Удаление конфликтного ПО
Прежде чем приступать к каким-либо действиям, попробуйте установить закономерность падения системы в BSOD. Если вылеты наблюдаются при запуске какого-то приложения, удалите проблемное программное обеспечение, если при подключении нового устройства – убедитесь в исправности последнего. Если система загружается, проверьте в Диспетчере устройств состояние оборудования – в списке не должно быть элементов, отмеченных желтым или красным значком, что будет указывать на их неправильную работу или отсутствие для них подходящих драйверов.
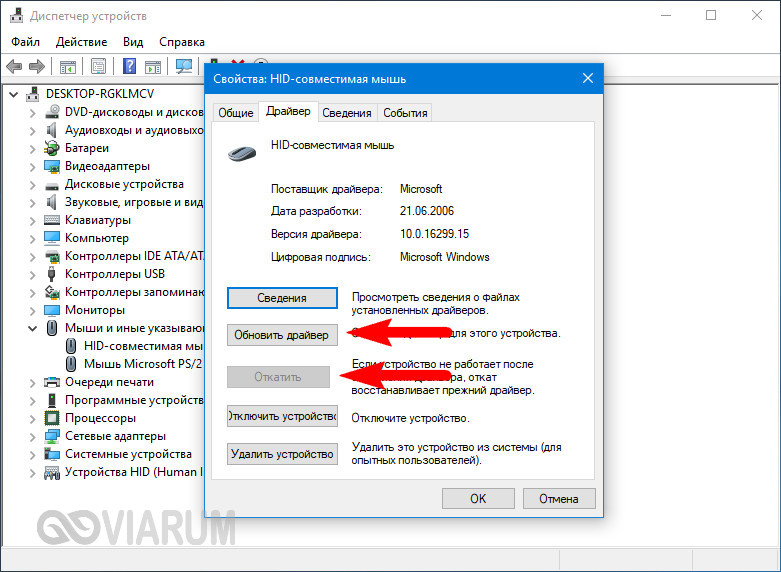
В последнем случае выполняем обновление драйвера устройства или его откат. Как вариант, для обновления программного обеспечения можно воспользоваться DriverPack Solution или другой аналогичной программой.
Если ошибка Critical Process Died в Windows 10 появляется без явных причин или в скором времени после запуска системы, действовать придется, загрузившись в безопасном режиме. Для этого командой msconfig запускаем утилиту «Конфигурация системы», на вкладке «Загрузка» отмечаем чекбокс «Безопасный режим», жмем «Применить» и «OK».
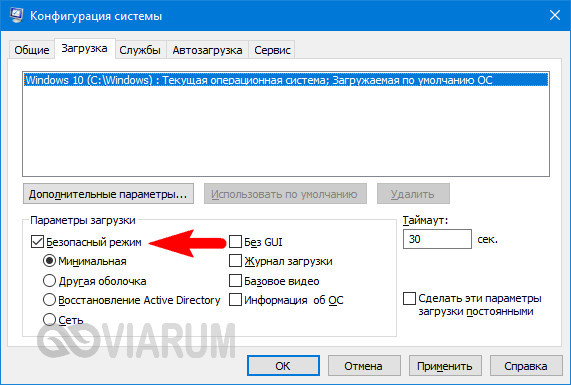
Далее по ситуации выполняем описанные выше действия с драйверами.
Запрет установки
Особенностью Windows 10 является самостоятельность в выборе и обновлении драйверов используемого оборудования. Поэтому, если в прошлом шаге нам удалось выявить проблемное ПО, необходимо запретить ОС повторную его установку.
- Microsoft разработали специальную утилиту, скачать которую можно из Центра загрузок . Представляя собой САВ-файл диагностического пакета, она не имеет расширения EXE и не требует установки. Активируем ее работу нажатием на обозначенную кнопку.
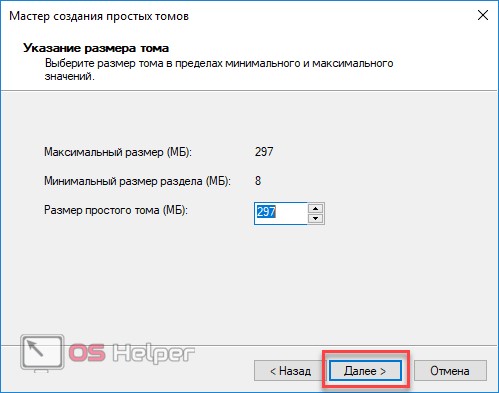
- Утилита имеет всего две позиции для использования: скрыть обновления и показать обновления. Чтобы запретить установку проблемного пакета, запускаем первый пункт.
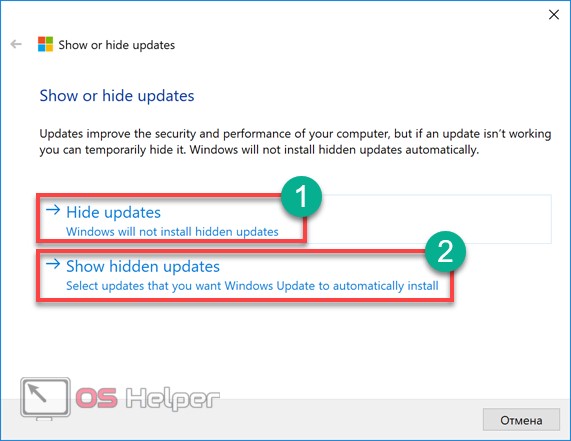
- Выделяем элементы, которые должны игнорироваться системой при загрузке исправлений, и продолжаем.
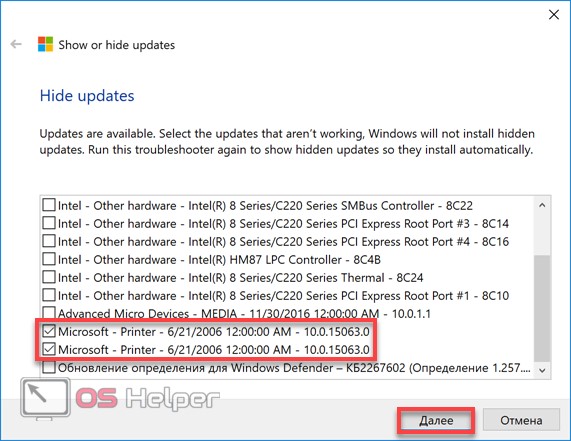
- На скриншоте видно, что указанные нами изменения приняты системой. В данном случае пакет драйверов принтера от Microsoft использоваться не будет.
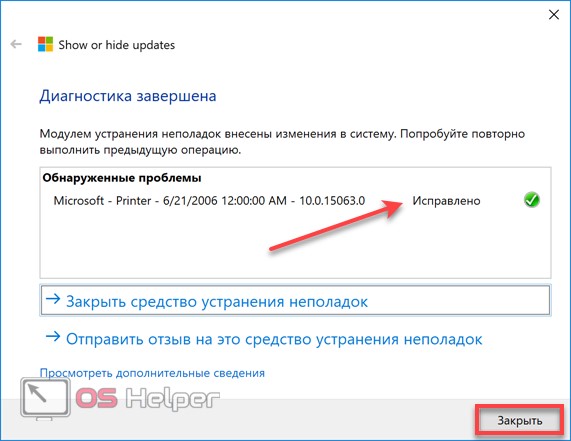
Чтобы разрешить установку, например, после выхода ожидаемого обновления — повторяем последовательность шагов 3-5. В качестве стартового выбираем пункт утилиты «Show hidden update».
Запрет установки
Особенностью Windows 10 является самостоятельность в выборе и обновлении драйверов используемого оборудования. Поэтому, если в прошлом шаге нам удалось выявить проблемное ПО, необходимо запретить ОС повторную его установку.
- Microsoft разработали специальную утилиту, скачать которую можно из Центра загрузок . Представляя собой САВ-файл диагностического пакета, она не имеет расширения EXE и не требует установки. Активируем ее работу нажатием на обозначенную кнопку.
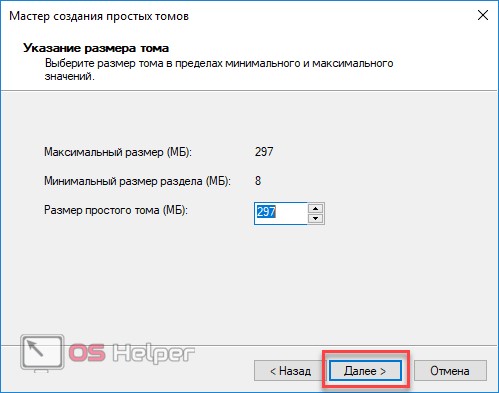
- Утилита имеет всего две позиции для использования: скрыть обновления и показать обновления. Чтобы запретить установку проблемного пакета, запускаем первый пункт.
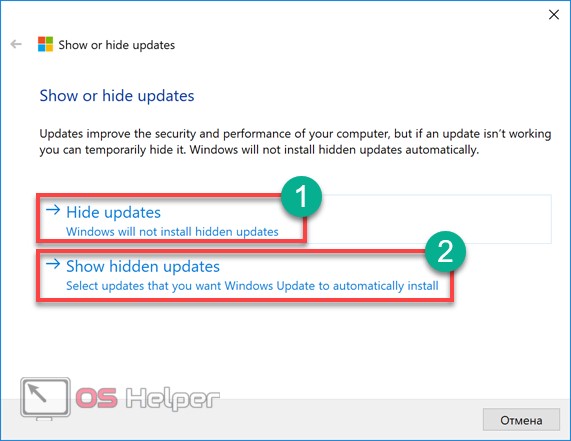
- Выделяем элементы, которые должны игнорироваться системой при загрузке исправлений, и продолжаем.
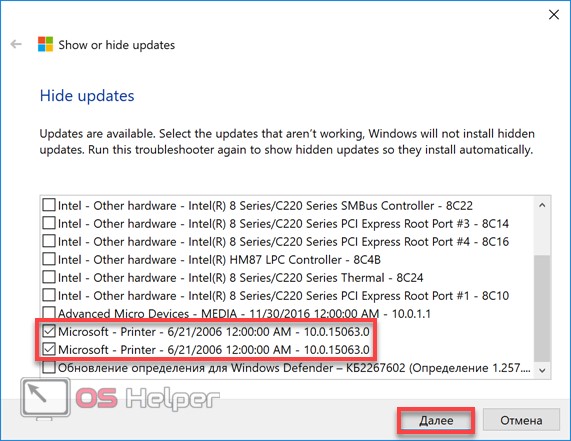
- На скриншоте видно, что указанные нами изменения приняты системой. В данном случае пакет драйверов принтера от Microsoft использоваться не будет.
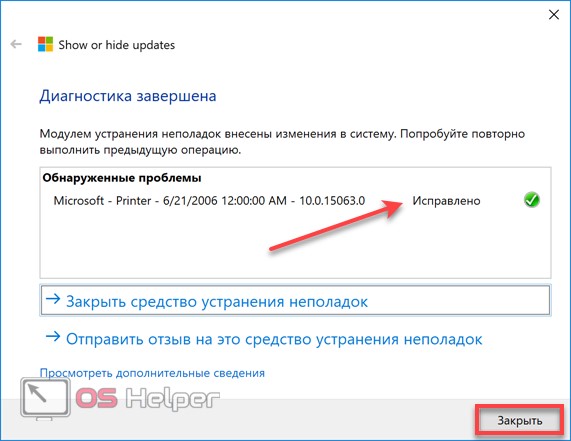
Чтобы разрешить установку, например, после выхода ожидаемого обновления — повторяем последовательность шагов 3-5. В качестве стартового выбираем пункт утилиты «Show hidden update».
Переконфигурируйте или переустановите Microsoft Store для решения проблемы с ошибкой 0х8000FFFF
Для устранения ошибки можно попытаться заново настроить Microsoft Store. Для этого проделайте следующее:
1. В окне поиска меню «Пуск» введите команду Powershell. После ее отображения кликните правой кнопкой мыши и выберите опцию «Запуск от имени администратора».
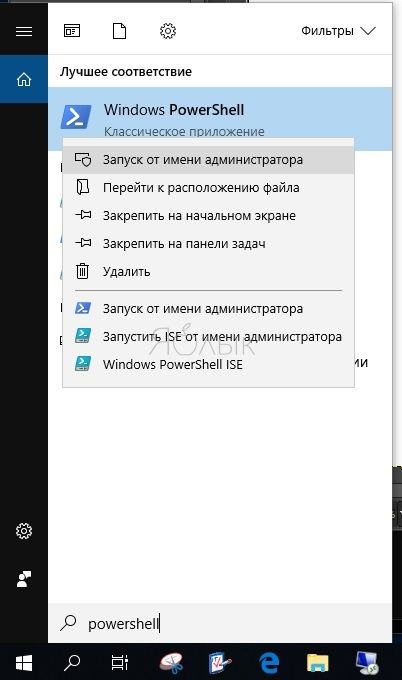
2. В окне Powershell введите следующую команду:
допишите к ней
и нажмите Enter.
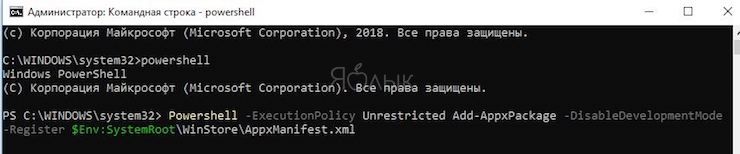
3. Перезагрузите компьютер.
Иногда переконфигурирование Microsoft Store не помогает в борьбе с ошибкой 0x8000ffff. В таком случае можно попытаться полностью переустановить это приложение. Много времени это не займет. Для этого:
1. В окне поиска меню «Пуск» введите команду Powershell. После ее отображения кликните правой кнопкой мыши и выберите опцию «Запуск от имени администратора».
2. Вставьте в окно следующую команду:
![]()
3. Закройте консоль Powershell и перегрузите систему.
Fix the “Critical Process Died” Stop Code 0x000000EF in Windows 10
Are you experiencing CRITICAL_PROCESS_DIED BSOD on Windows 10? Have you noticed decreased system performance or frequent blue screen error after recent windows updates? The Critical Process Died bug check has a value of 0x000000EF, indicates that a critical
Windows systemprocess fails to run properly.
Basically the Windows operating system ensures that only authorized applications can access certain data and parts of the system. But when a critical component of Windows detects an unauthorized modification to its data, it immediately steps in, causing the Critical Process Died blue screen error.
Your PC ran into a problem and needs to restart. We’re just collecting some error info, and then we’ll restart for you. If you’d like to know more, you can search online later for this error: CRITICAL_PROCESS_DIED
Most of the time Windows 10 blue screen error can be caused by buggy drivers. Again corrupted system files, Disk drive Error, low-level software issues, or the default value in the Boot Loader section of the Boot.ini file are missing or invalid. Whatever the reason here some solutions you may apply to get rid of this windows 10 Blue screen error.
Текст видео
👍 Смотрите как исправить ошибку CRITICAL PROCESS DIED при загрузке операционной системы Windows 10 и 8. Из-за чего она может возникать и способы ее решения.В операционной системе Windows каждый пользователь со временем сталкивается с различными ошибками. Хорошо если они появляются на программном уровне, но, если это происходит уже на уровне системы — это может принести немало проблем. Эта системная ошибка может возникнуть внезапно и в самый неподходящий момент. В этом видео мы постараемся разобрать возможны причины появления такой ошибки и как ее можно исправить в операционной системе Windows 10 и 8.При возникновении данной ошибки вы увидите синий экран со следующим текстом «На вашем ПК возникла проблема, и его необходимо перезагрузить». Вместе с этой ошибкой закрываются все процессы, а после компьютер перезагружается. Если такая проблема возникает постоянно, работать с компьютером становится практически невозможно, учитывая, что в любой момент он может перезагрузиться. Еще хуже, когда ошибка не дает возможности даже загрузить систему и при перезагрузке вы снова видите ее на экране.
Случайное удаление файлов, форматирование диска, вирусная атака, системный сбой или ошибка файловой системы — это не полный список проблем, которые решают программы компании Hetman Software: https://hetmanrecovery.com/ru/.
https://www.youtube.com/watch?v=7H71N. — Как загрузить Windows 10, 8 или 7 в безопасном режиме, как отключить безопасный режимhttp://www.nirsoft.net/utils/blue_scr. — BlueScreenViewhttps://www.resplendence.com/download. — WhoCrashedhttps://www.youtube.com/watch?v=OCvdD. — Как создать, удалить точку восстановления или откатить систему Windows 10https://www.youtube.com/watch?v=a9qXk. — 100% удаление любого вируса: трояна, руткита, вымогателя, шпионской программыhttps://www.youtube.com/watch?v=YZTvM. — Восстановление реестра из резервной копии Windows 10https://www.youtube.com/watch?v=4JDhs. — Как сбросить Windows 10, 8, 7 к исходному состоянию, заводским настройкам с Reset PChttps://www.youtube.com/watch?v=y8bvM. — Создание загрузочной флешки для установки Windows 10, 8, 7https://www.youtube.com/watch?v=y8bvM. — Создание загрузочной флешки для установки Windows 10, 8, 7
Если ни один из перечисленных способов не помог решить данную проблему остаётся переустановка системы.
Ошибки BSOD – одни из самых неприятных проблем в Windows. К ним могут привести различные факторы, включая проблемы с оборудованием и программным обеспечением. В этой статье мы поговорим о проблемах BSOD и рассмотрим, как исправить «Critical Process Died» в Windows 10. Итак, если вы столкнулись с этой проблемой, выполните действия по устранению неполадок, перечисленные в этой статье. Проблема «Critical Process Died» в основном возникает, когда критический компонент Windows обнаруживает, что данные были изменены, когда этого не должно было быть. Этот элемент может быть плохим драйвером, ошибкой памяти и т. д. В большинстве случаев ошибка возникает внезапно, когда пользователи просто работают на своих ПК. К счастью, есть несколько способов решить эту проблему.

Как устранить ошибку Critical Process Died Windows.
Видео
Процедура обновления системы стала довольно обыденным процессом для всех пользователей операционных систем от Microsoft. Разработчики практически всегда выпускают продукт, который не доведен до совершенства, поэтому многочисленные патчи и пакеты просто необходимы для стабильной работы системы. Кроме того, в последнее время стала пользоваться популярностью методика, которая позволяет обновить ОС из интернета, не прибегая для этого к помощи лицензионного диска, вставленного в считывающее устройство. К сожалению, но и эти процедуры могут привести к тому, что на электронной собственности человека появится очередная неприятность. Например, ошибка critical process died Windows 10.
Естественно, что решение проблемы «Windows 10 critical process died» напрямую связано с пониманием причин ее возникновения, поэтому лечение всегда следует начинать именно с прояснения ситуации.
Устраняем ошибку «CRITICAL PROCESS DIED» в Windows 8
Ошибка «CRITICAL PROCESS DIED» нередкое явление в операционной системе Виндовс 8 и может быть вызвана целым рядом следующих причин:
- Аппаратная неисправность жесткого диска или планок оперативной памяти;
- Драйверы устройств, установленных в системе, устарели или работают некорректно;
- Повреждение реестра и файловой системы;
- Произошло заражение компьютерным вирусом;
- После инсталляции нового оборудования возник конфликт их драйверов.
Для исправления ошибки «CRITICAL PROCESS DIED» попробуем провести мероприятия в логической последовательности действий по реанимации системы.
Шаг 1: Загрузка Windows в безопасном режиме
Для поиска вирусов, обновления драйверов устройств и восстановления системы необходимо загрузить Виндовс в безопасном режиме, иначе никакие операции по устранению ошибки будут невозможны.
Для входа в безопасный режим при загрузке Windows пользуемся комбинацией клавиш «Shift+F8». После перезагрузки необходимо запустить любое антивирусное ПО.
Шаг 2: Использование SFC
В Виндовс 8 присутствует встроенный инструмент для проверки и восстановления целостности системных файлов. Утилита SFC выполнит сканирование жесткого диска, и проверит неизменность компонентов.
- На клавиатуре нажимаем сочетание клавиш Win + X, в открывшемся меню выбираем «Командная строка(администратор)».
- В командной строке вводим sfc/scannow и подтверждаем запуск проверки клавишей «Enter».
- SFC начинает сканирование системы, которое может продлиться 10-20 минут.
- Смотрим результаты проверки ресурсов Виндовс, перезагружаем компьютер, если ошибка не исчезла, пробуем другой способ.
Шаг 3: Использование точки восстановления
Можно попытаться загрузить последнюю работоспособную версию системы из точки восстановления, если, конечно, такая была создана автоматически или самим пользователем.
- Нажимаем уже знакомое нам сочетание клавиш Win + X, в меню выбираем «Панель управления».
- Далее переходим в раздел «Система и безопасность».
- Затем кликаем ЛКМ по блоку «Система».
- В следующем окне нам нужен пункт «Защита системы».
- В разделе «Восстановление системы» решаем «Восстановить».
- Определяемся, на какую точку мы делаем откат системы, и хорошо подумав, подтверждаем свои действия кнопкой «Далее».
- По окончании процесса система вернется к выбранной работоспособной редакции.
Шаг 4: Обновление конфигурации устройств
При подключении новых устройств и обновлении их управляющих файлов часто возникают неисправности программной части.Тщательно изучаем состояние устройств, инсталлированных в систему.
- Последовательно нажимаем Win + X и «Диспетчер устройств».
- В появившемся окне смотрим, чтобы в списке установленного оборудования отсутствовали желтые восклицательные знаки. При их наличии нажимаем иконку «Обновить конфигурацию оборудования».
- Восклицательные знаки исчезли? Значит все устройства работают корректно.
Шаг 5: Замена модулей оперативной памяти
Проблема может заключаться в неисправности аппаратной части компьютера. При наличии нескольких планок RAM можно попробовать поменять их местами, убирать каждую из них, проверяя загрузку Windows. При обнаружении неисправного «железа» его нужно заменить на новое.
Шаг 6: Переустановка Виндовс
Если никакой из вышеперечисленных методов не помог, то остается только отформатировать системный раздел винчестера и переустановить Windows. Это крайняя мера, но иногда приходится жертвовать ценными данными.
Последовательно пройдя все шесть шагов по устранению ошибки «CRITICAL PROCESS DIED», мы на 99,9% добьёмся исправления некорректной работы ПК. Теперь можно опять наслаждаться плодами технического прогресса.
Как исправить ошибку CRITICAL PROCESS DIED
Если возникает рассматриваемый «синий экран смерти», первым делом нужно проверить, нет ли конфликта при работе драйверов. В этом поможет бесплатное приложение BlueScreenView, которое может считать информацию с сохраненных дампов памяти, определив, какие драйвера отключились перед возникновением ошибки и появлением «синего экрана смерти».
Установив указанную программу, запустите ее и посмотрите последние ошибки и, что их вызывало. В нижней части окна программы будет отображено красным, сбои в каких драйверах привели к появлению ошибки CRITICAL PROCESS DIED.
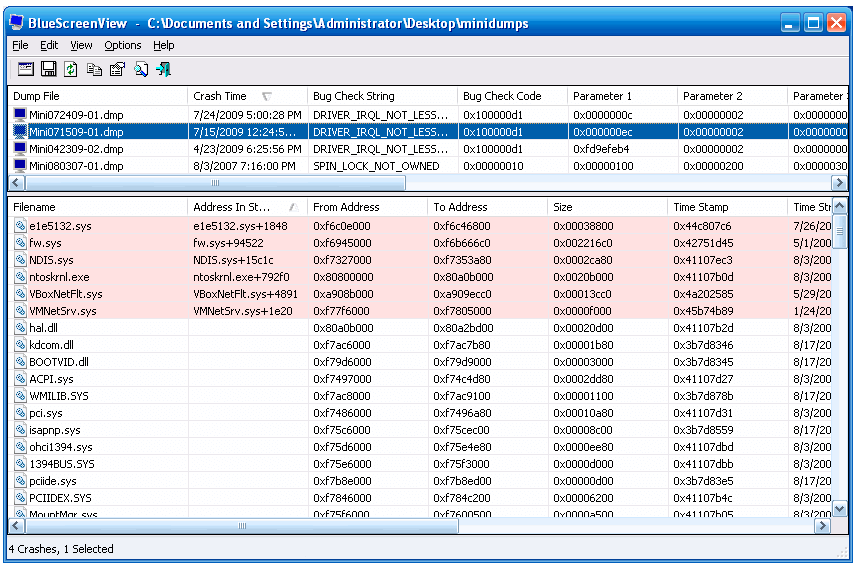
Обратите внимание: Существует еще одно приложение, которое позволяет определить причину «синего экрана смерти» и сразу узнать проблемный драйвер. Данное приложение называется WhoCrashed, можете воспользоваться им при необходимости
Важно: Бывают ситуации, когда не удается запустить Windows из-за возникновения ошибки CRITICAL PROCESS DIED сразу после входа в систему. В таком варианте рекомендуем попробовать запустить безопасный режим
Если и безопасный режим не работает, ниже будет приведена инструкция, что делать в данном случае.
Если после переустановки драйверов ошибка CRITICAL PROCESS DIED и «синий экран смерти» продолжают беспокоить, рекомендуем провести следующие действия:
- Методично переустановить все драйвера основных комплектующих компьютера. В случае если проблема возникает на ноутбуке, это сделать довольно просто, загрузив необходимое программное обеспечение с официального сайта производителя ноутбука. Когда CRITICAL PROCESS DIED возникает на стационарном компьютере, придется искать драйвера отдельно для материнской платы, видеокарты, процессора и так далее. Использование специальных программ, позволяющих быстро установить все драйвера на компьютер, не рекомендуется;
- Использовать одну из точек восстановления (если таковые имеются), восстановив компьютер до момента, когда не имелось проблем с ошибкой CRITICAL PROCESS DIED;
- Убедиться в целостности системных файлов, выполнив необходимые проверки. Самый простой способ проверить отсутствие повреждения системных файлов, это запустить командную строку от имени администратора и использовать команду sfc /scannow;
- Проверить компьютер на наличие вирусов. Также рекомендуется попробовать запустить компьютер с отключенным антивирусом, если он установлен;
- Восстановить реестр. Особенно это актуально, если проблема возникла после внесения каких-либо изменений в реестр или использования специализированных приложений для удаления «мусора» из реестра;
- Выполнить сброс операционной системы. Это можно сделать из среды восстановления, если выбрать пункты «Поиск и устранение неисправностей» — «Вернуть компьютер в исходное состояние».
Если ни один из приведенных выше советов не помог решить проблему, рекомендуем вспомнить, какие действия выполнялись с компьютером перед тем, как начала проявляться ошибка CRITICAL PROCESS DIED. Например, она может возникать после подключения USB-периферии. В такой ситуации нужно попробовать отключить USB-устройство и удалить автоматически (или ручным образом) установленные драйвера для него.
Проверка драйверов
В Майкрософт считают, что виной такому положению дел может быть конфликт драйверов. Поэтому их нужно проверить:
- Win + S для вызова поиска.
- Введите слово verifier.
- Выберите инструмент, отмеченный на скрине.
- В открывшемся окне отметьте Создать стандартные параметры.
- Выберите автоматически выбирать неподписанные драйверы.
- Начнётся поиск.
- Через какое-то время на экране появятся все неподписанные экземпляры, если таковые имеются.
Если бы нашлось что-то, то можно было бы выбрать четыре опции:
- Откатить.
- Обновить.
- Удалить.
- Заблокировать.
Указанные драйверы при необходимости обновляются или деинсталлируются через безопасный режим. После выполнения всех операций наберите в поисковой строке (Win + S) verifier /reset.
Что делать (официальные советы)?
Вы уже поняли, что с Майкрософт шутки плохи. Не мешайте им собирать необходимую им информацию с наших операционных систем. Специалист поддержки предлагает два пути решения (answers.microsoft.com/en-us/windows/forum/windows_10-update/windows-10-upgrade-error-critical-process-died/f35c9848-3c3b-47e9-83aa-f576f5dea3cc?auth=1)
Мы начнём именно с них, чтобы не упустить чего-нибудь важного
Путь первый
Попробовать поработать в безопасном режиме. Войти в него можно через командную строку средства восстановления, применяя bcdedit для установки нужного параметра, либо удерживая shift при перезагрузке. Доступны также конфигурации msconfig, но этот путь рекомендуется обходить стороной, чтобы не наворотить чего.
Если ПК не выдаёт ошибки, ставьте десятку вчистую и начинайте понемногу добавлять ПО и драйверы.
Путь второй
Установить все доступные обновления и драйверы. Но только лишь с официальных сайтов. Посмотреть, что будет дальше.
Не сложно заменить, что оба пути не отличаются оригинальностью. И судя по тому, что ответ лайкнуло в 10 раз меньше людей, нежели заявили о проблеме, нужно почитать что там пишут юзеры.
Делаем попытку избавиться от проблемы
Спектр причин довольно большой, но самое обидное, что представители Microsoft за время наличия проблемы, появившейся еще в Windows 8, никак не прокомментировали ситуацию.
1. Удаляем проблемное приложение, если ошибка выскакивает при обращении к какой-то программе.
2. Проводим сканирование системных файлов на выявление несоответствия их контрольных сумм этим же показателям оригинальных файлов.
Через поиск вызываем командную строку от имени пользователя с привилегиями администратора и выполняем в черном окошке «sfc /scannow». Команда запустит утилиту, которая в текстовом режиме проверит все системные файлы на целостность и восстановит поврежденные при обнаружении таковых.
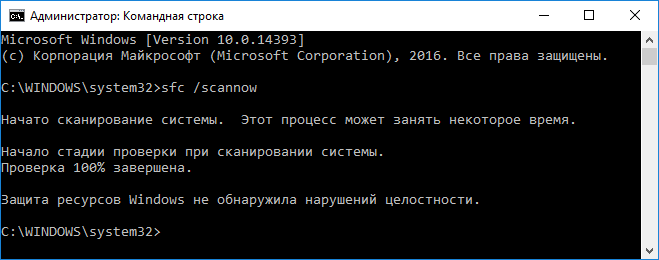
При появлении оповещения, что сканирование окончено, перезапускаем компьютер.
3. Выполняем запуск «десятки» в безопасном режиме, когда ошибкой сопровождается загрузка Виндовс 10.
Скорее всего во время запуска какой-либо программы, сервиса или драйвера происходит сбой. Загрузившись в отладочном режиме, можно выявить виновника.
Если «десятка» дважды не загрузится, запустится среда ее восстановления. Когда Windows
10 грузится, но сразу после этого появляется синий экран, заходим в «Параметры», в разделе «Обновление/безопасность» выбираем «Особые варианты загрузки», затем нажимаем по кнопке «Перезагрузить сейчас».
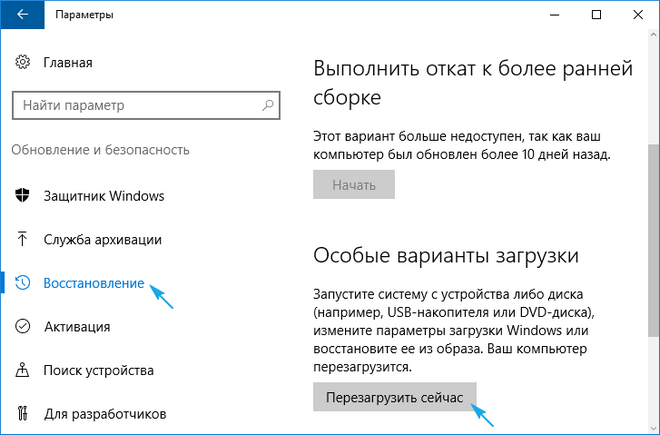
После перезагрузки в синем окне жмём «Диагностика».
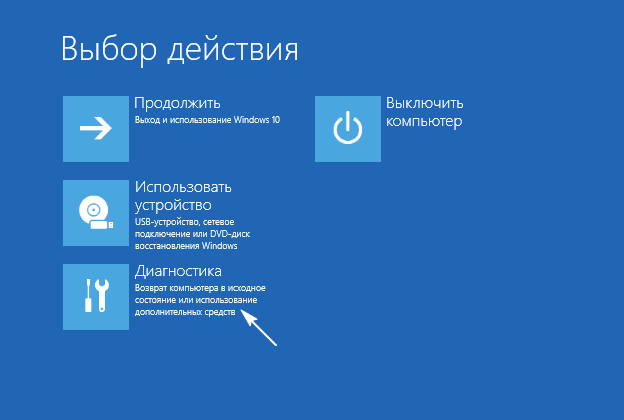
В любом случае возникнет окошко дополнительных параметров, где жмем «Параметры запуска».

Далее останется нажать кнопку F6 или же просто цифру 6, дабы выбрать вариант загрузки в безопасном режиме с запуском драйверов, необходимых для функционирования сети.
Теперь действуем по ситуации.
Если виновником является какой-либо драйвер, обновляем его. Это можно сделать через Диспетчер задач, но лучше всего скачать инсталлятор ПО с официального сайта и выполнить ручную установку программного продукта.
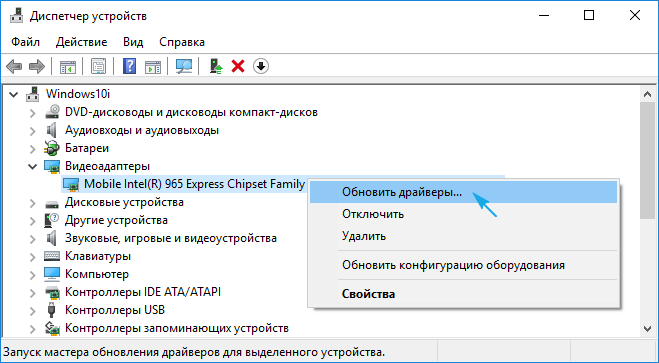
Когда это не помогло или источником наверняка является программа в автозапуске, вызываем «Диспетчер задач», и на вкладке «Автозагрузка» удаляем из автозагрузки все программы.
Как устранить ошибку 0x000000ef Windows 10
Основные методы исправления неисправности уже были рассмотрены в причинах её возникновения в предыдущем разделе. Самое простое, что можно сделать при появлении синего экрана, это перезагрузить компьютер, сбросив на время сбой.
Важно! Такое действие не позволит полностью избавиться от проблемы, неполадки всё равно проявят себя через некоторое время. Также можно перепробовать все методы, указанные выше, выявляя причину сбоя
Возможно, пока пользователь ищет причину, он сможет убрать Critical Process Died
Также можно перепробовать все методы, указанные выше, выявляя причину сбоя. Возможно, пока пользователь ищет причину, он сможет убрать Critical Process Died.
Основные способы с использованием обычного и безопасного режимов
Дело в том, что часть методов исправления ошибки связана с использование безопасного режима. Это специальное средство операционной системы Виндовс 10, позволяющее получить доступ к рабочему столу, если обычным образом этого сделать не получается. Например, операционка не может стартовать.
Способов устранения проблемы через безопасный режим несколько:
- проверить систему на вирусы. В безопасном режиме также будут присутствовать все компоненты операционки. Единственное отличие — черный фон рабочего стола. При желании можно выйти в Интернет, скачать и установить утилиту для сканирования ПК на вредоносное ПО. Для этого нужно запустить безопасный режим с поддержкой сетевых драйверов;
- удалить последние установленные обновления. В центре обновления Windows в безопасном режиме можно найти ПО, установленное за последний месяц, и деинсталлировать его. Возможно, какое-то обновление криво встало, что и привело к отображению синего экрана;
- обновить драйверы на нужные компоненты через диспетчер устройств. Такая процедура нуждается в постоянном выполнении. Система автоматически найдёт последние версии драйверов для проблемных устройств и загрузит их, если ПК подключен к Интернету;
- вернуть операционку к первоначальному состоянию, которое было заложено производителем. Это можно сделать через окно параметров системы.
Безопасный режим Windows 10
Обратите внимание! Если ОС возможно запустить стандартным образом и выйти на рабочий стол, то все вышеуказанные способы удобнее проделать именно там. Для решения проблемы можно включить средство восстановления системы, откатившись до состояния, когда она нормально функционировала, и ошибки Critical Process Died ещё не существовало
Для решения проблемы можно включить средство восстановления системы, откатившись до состояния, когда она нормально функционировала, и ошибки Critical Process Died ещё не существовало.
Использование сторонних программ
В Интернете есть софт, который анализирует работу операционной системы Windows и находит слабые места после установки. Так пользователь быстро найдёт ошибки, которые нужно исправить, чтобы избавиться от проблемы.
Чтобы долго не искать подходящее приложение, можно скачать проверенную программу BlueScreenView. В ней легко разобраться и понять принцип действия, если следовать алгоритму:
Скачать софт и запустить его. Данная программа есть практически на всех сайтах в Сети, поэтому загрузить её не составит труда, однако легко нарваться на вредоносное ПО.
Откроется небольшое меню проги. Здесь не стоит пытаться в чём-то разбираться, т. к. интерфейс полностью на английском языке. Лучше просто действовать по алгоритму, не вдаваясь в подробности
Сперва стоит обратить внимание на список файлов с окончанием «.sys» внизу меню.
В графе «С адреса» будет прописано название драйвера, который необходимо загрузить с официального сайта и установить на стационарный компьютер или ноутбук, следуя инструкции.
Обратите внимание! В программе BlueScreenView прописан файл дампа и текст ошибки для него. Благодаря этим сведениям пользователь сможет сразу выявить причину ошибки Critical Process Died без лишних манипуляций
Интерфейс программы BlueScreenView
Продвинутые способы
Теперь перейдем к продвинутым вариантам исправления синего экрана (BSOD).
Автоматическое устранение неполадок
Иногда восстановить работоспособность устройства получается с помощью стандартного инструмента устранения неполадок Windows 10.
- Открываем «Панель управления» через меню «Пуск» или «Поиск».
- В графе «Просмотр» выставляем «Мелкие значки» и переходим в «Устранение неполадок».
- Слева жмем «Просмотр всех категорий».
- Находим строку с названием «Синий экран».
- Следуйте указаниям мастера.
По окончании процедуры перезагрузите ПК.
Driver Verifier
Предлагаю запустить встроенную утилиту «Driver Verifier» для проверки ПО. Применяя различные тесты, утилита создает нагрузку на железо, провоцируя аварию. Это поможет выявить дефектный компонент.
- Нажимаем клавиши «Win + S» для запуска поисковой стройки. Затем вводим фразу verifier и щелкаем по поисковому результату.
- Отобразится окно, в котором следует отметить пункт «Создать нестандартные параметры».
- Далее отмечаем все пункты кроме «Эмуляции нехватки ресурсов» и «Проверки соответствия требованиям DDI». Щелкаем «Далее».
- Активируем опцию выбора имени из списка.
- Щелкаем по полю «Поставщик» для более удобной сортировки и отметьте все компоненты, поставщиком которых является сторонний производитель, а не «Microsoft».
- Кликаем «Готово». Отобразится сообщение о старте проверки после перезагрузки ПК.
Если в процессе отобразятся дополнительные файлы, то запишите их или запомните. Вот список некоторых из них:
- Ntdll.sys – файл от Microsoft. Говорит о проблеме с драйверами.
- Stop code «0x000000EF» – код остановки, который иногда появляется вместе с текстом «CRITICAL_PROCESS_DIED». Что, по сути, одно и тоже. Говорит о проблеме, но не сообщает, что именно ее вызвало.
- Ntoskrnl.exe – файл ядра, отвечающий за правильную работу ОС. Наличие любой неисправности, связанной с этим файлом, может вызывать синий экран. Сюда относится: повреждение реестра, наличие вирусов, неисправность комплектующих (чаще всего жесткого диска) и повреждение других важных файлов.
Чтобы узнать, какой компонент вызывает сбой используйте утилиту «BlueScreenView».
Удаление обновлений
Иногда BSOD появляется после обновлений Windows 10 и 8. Предлагаю избавиться от них.
- Жмем «Win + I» и переходим в «Обновление и безопасность».
- Переместитесь в «Центр» и затем в «Журнал».
- Нажмите «Удалить», далее отобразится полный их список.
- Ориентируясь на дату установки выберите нужное в самом верху нажмите «Удалить».
- Подтвердите процедуру и дождитесь ее завершения.
По окончании перезапустите ПК.
Командная строка
Восстановите поврежденные файлы и структуру файловой системы через командную строку, выполнив поочередно следующие команды:
- Вводим sfc /scannow и жмем «Enter». Начнется процесс восстановления целостности критически важных компонентов. Дождитесь окончания.
- Если первая команда завершилась не удачно, попробуйте выполнить другую – Dism /Online /Cleanup-Image /RestoreHealth. Требует доступ в интернет.
- Следом за ней – chkdsk C: /f (где буква «C» является буквой раздела с виндой). При выводе сообщения о добавлении процедуры в расписание, введите «Y» и нажмите «Enter». Сканирование начнется автоматически после перезапуска.
Перезагрузите ПК.
Отключение быстрого запуска
Иногда помогает отключение функции быстрого запуска через панель настроек электропитания. К сожалению, данный пункт отсутствует в некоторых версиях Windows 10.
Для этого:
- Откройте «Пуск», найдите «Служебные» и выберите «Выполнить».
- Напишите powercfg.cpl и щелкните «Ок».
- Переместитесь в раздел «Действие кнопки».
- Выберите пункт изменения параметров.
- Снимите флажок с пункта быстрого старта. Сохраните изменения.
Удалите кэш Microsoft Store для исправления ошибки 0х8000FFFF
Другой способ борьбы с проблемой заключается в очистке кэша Microsoft Store. К сожалению, подобное меню Microsoft не предусмотрела, так что придется руками ввести несколько команд.
1. Нажмите комбинацию Windows + R, чтобы открыть окно «Выполнить».
2. В поле «Открыть введите команду wsreset.exe и нажмите клавишу ОК.
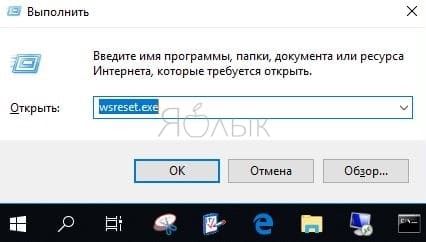
3. Примерно на 10 секунд появится пустое черное окно, а когда оно исчезнет – запустится Microsoft Store. Если это не сработает, то кэш можно очистить иначе.
Снова нажмите комбинацию Windows + R и откройте окно «Выполнить».
Введите строку:
Откроется папка с кэшем магазина. Если внутри есть каталог Cache, то переименуйте его, например, в Cache.old. Затем, даже если папки Cache изначально и не было, создайте новую с этим именем.
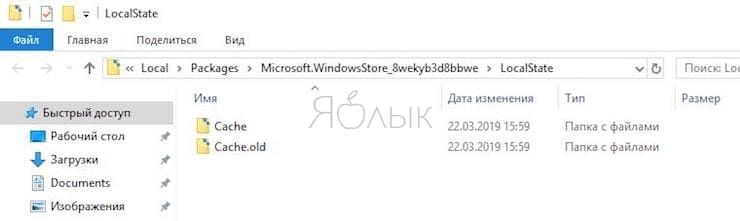
Теперь можно запускать средство устранения неполадок, как было описано выше. Это поможет обнаружить и устранить проблему.
Используйте утилиты CHKDSK и SFC для решения проблемы с ошибкой 0х8000FFFF
Системная утилита CHKDSK является отличным инструментом Windows для проверки целостности файловой системы. В ходе работы с определенными ключами эта программа может также и устранять существующие проблемы. Запустить CHKDSK можно из командной строки, утилита имеет в своем арсенале несколько отличных функций.
1. В окне меню поиска введите запрос «Командная строка». Затем кликните по приложению правой кнопкой мыши и выберите опцию «Запуск от имени администратора».
2. В появившемся окне наберите команду chkdsk /r и нажмите клавишу «Ввод». Команда позволит начать сканирование системы на ошибки и будет их исправлять по мере обнаружения.
Если этот инструмент не поможет, то перейдите к следующему – Windows System File Check (SFC). Утилита похожа на предыдущую, но проверяет целостность не всех файлов на диске вообще, а системных самой операционной системы. Перед запуском программы SFC стоит убедиться в ее функциональности.
На данном шаге потребуется служебное средство DISM (Система обслуживания образов развертывания и управления ими). За сложным названием скрывается еще одна интегрированная в операционную систему утилита с широким спектром возможностей. В нашем случае понадобится команда с ключом, гарантирующим корректную работу исправления. В запущенной от имени Администратора командной строке введите следующую команду и нажмите Ввод:
Дождитесь завершения процесса. Он может занять до 20 минут, но это зависит от скорости работы всей системы. Даже если покажется, что процесс подвис, стоит дождаться его завершения.
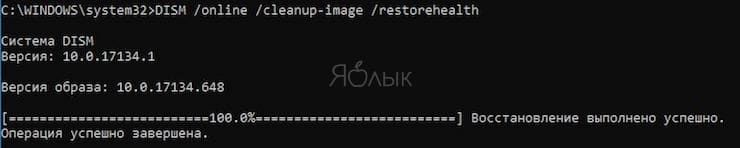
После завершения работы утилиты введите в командную строку команду:
и подтвердите выбор нажатием клавиши Ввод.
Устранение ошибки с работающей операционной системой
Если ошибка не мешает загрузить операционную систему и войти в ее привычное рабочее пространство, в первую очередь проверяем записи о возникших дампах, автоматически создаваемые при обнаружении серьезных неполадок. Здесь есть важный нюанс – такая функция (создание записей) должна быть включена в настройках системы.
Кнопки для скачивания ПО находятся в нижней части страницы. Предусмотрено несколько вариантов загрузки: архив для 32/64-битной системы, не требующий установки, или установочный файл для самостоятельной инсталляции программы.
Итак, установив и открыв программу, делаем следующее:
-
По дампам с названием нашей ошибки (“CRITICAL_PROCESS _DIED”) проверяем файлы с расширением “SYS” в нижней части окна (с заполненным параметром “Адрес в стеке”).
- Ищем в Интернете информацию по найденному файлу (файлам), в т.ч. определяем, за работу какого драйвера он отвечает.
Как только проблемный драйвер найден, устраняем проблемы, возникшие с ним или из-за него. Это может быть:
- Откат драйвера до прежней версии, если недавно выполнялось его обновление, после чего возникла ошибка. Для этого:
- Запускаем Диспетчер устройств (например, через строку Поиска).
- Находим устройство, драйвер которого перестал исправно работать. В качестве примера рассмотрим звуковую карту. Дважды щелкаем по ней, чтобы открыть ее свойства.
- В открывшемся окне переходим во вкладку “Драйвер” и жмем кнопку “Откатить”. Если она не активна, значит этот способ не сработает, и откатить драйвер не получится.
- Полное удаление драйвера и его повторная установка с нуля. Скачивать и устанавливать драйверы рекомендуется только с официального сайта производителя устройства во избежание возникновения различных проблем. Данная операция подробно описана во втором методе нашей публикации – “Синий экран смерти в Windows 10: как исправить, код ошибки”.
- Отключение устройства. Это может стать решением (временным или постоянным) только в том случае, если устройство является второстепенным и не влияет на работу компьютера (или его воздействие минимально).
Примечание: во время установки драйверов антивирусную программу (если она установлена на компьютере) следует отключить (или удалить), т.к. она может помешать нормальной инсталляции.
Прочие меры по устранению ошибки “CRITICAL_PROCESS _DIED”:
- Некоторые пользователи предпочитают вместо поиска конкретного проблемного драйвера в случае возникновения каких-либо сбоев в работе операционной системы удалять и заново инсталлировать драйверы всех устройств. Такой подход применим и к нашей ситуации, однако стоит учитывать, что он занимает значительно больше времени. Начинать рекомендуется с драйвера материнской платы, т.к. она довольно часто является причиной сбоя. Еще раз подчеркнем, что скачивать установочные файлы нужно именно с сайта производителя устройств, а не со сторонних ресурсов. Пользоваться кнопкой “Обновить драйвер” в свойствах оборудования в Диспетчере устройств не рекомендуется, т.к. как мы уже упомянули выше, это и может стать причиной неполадки.
- Сканируем систему с помощью антивирусной программы. Возможно, ошибка вызвана работой вредоносных программ.
- Также можно воспользоваться какой-нибудь утилитой для чистки системного мусора, например, Ccleaner. Подробная информация о данной программе представлена в 4 разделе нашей статьи – “Где хранятся временные файлы в Windows 10: как удалить”. В большинстве случаев это вряд ли поможет, но попробовать стоит. В любом случае, это полезная процедура, которую периодически можно выполнять и на полностью исправном компьютере.
- Если используются какие-то программы для “разгона” системных характеристик компьютера, их следует отключить или удалить.
- Проверяем и восстанавливаем целостность системных файлов, а также файлы системного реестра.
- Если ни один из способов выше не помог решить проблему, можно откатить систему к более раннему состоянию с помощью точек восстановления. Если вдруг таких точек нет, тогда можно попробовать вернуть компьютер к заводским настройкам.
Примечание: В редких случаях ошибка может быть связана не с драйверами устройств, а с работоспособностью самих устройствами (например, неисправный блок питания, поврежденный жесткий диск, оперативная память и т.д.). В таких случаях, самым очевидным и, вероятнее всего, единственным решением является замена вышедшего из строя устройства.






























