Steam — крупнейшая игровая площадка
В 2019 году Стим занимает лидирующее место среди всех подобных проектов. Основной популярности она добилась еще десять лет назад после перехода компании во внешнюю торговлю. Основными преимуществами площадки можно выделить:
- Доступность информации об играх и разработчиках
- Просмотр положительных и отрицательных отзывов
- Возможность возврата денежных средств за некачественную игру при определенных условиях
- Торговая площадка для покупки и продажи внутриигрового имущества
- Прямая связь с разработчиками через форум и темы поддержки
- Общение с друзьями и добавление новых
- Система достижений отдельно для каждой игры
Это не весь список который включает в себя весь масштаб проекта.

Файл конфигурации поврежден
Папка Стима имеет в себе несколько файлов настройки, повреждение которых может сказаться на нормальном функционировании клиента. В качестве решения проблемы их стоит удалить и проверить возможность входа заново. Чтобы найти место их расположения достаточно просто нажать на ярлык программы, и выбрать пункт «Расположение файла» (актуально в Windows 8, 10. В более старых версиях нужно смотреть в свойствах ярлыка).
Для начала следует найти и удалит «ClientRegistryblob», а затем проверить состояние подключения. Если проблема не исчезла – удалить из папки все файлы, кроме директории «Bin» и «Steam.exe».
Бояться, что такие действия могут нарушить работу самого клиента, не стоит. При перезапуске эти файлы будут восстановлены программой в автоматическом режиме.
Очистите загрузочные окна
Некоторые сторонние антивирусные программы, брандмауэры, записывающее программное обеспечение и другие системные утилиты также могут конфликтовать со Steam и генерировать ошибки обновления.
Чистая загрузка Windows обеспечит отсутствие конфликтующих сторонних программ или сервисов при обновлении Steam. Таким образом, чистая загрузка может рассматриваться как еще одно потенциальное разрешение.
- Чтобы очистить загрузочную Windows, откройте окно System Configuration, введя msconfig в Run.
- Выберите переключатель « Выборочный запуск ».
- Затем установите флажки « Загрузить системные службы» и « Использовать исходную конфигурацию загрузки» в разделе « Выборочный запуск» .
- Снимите флажок для параметра Загружать элементы автозагрузки .
- Выберите вкладку «Услуги», показанную непосредственно ниже.
- Сначала выберите параметр Скрыть все службы Microsoft .
- Затем выберите опцию Отключить все .
- Выберите опцию « Применить» .
- Нажмите кнопку ОК, чтобы закрыть окно «Конфигурация системы».
- После этого открывается диалоговое окно, из которого пользователи могут выбрать перезагрузку. Выберите опцию Restart в этом окне.
Некоторые из приведенных выше решений могут исправить обновления Steam. Затем пользователи могут запустить Steam и снова насладиться лучшими играми для Windows.
Сервис выдачи токенов
Open ID Connect Provider — важнейший объект всей конструкции централизованного сервиса аутентификации, он также может называться Security Token Service, Identity Provider authorization server и т. д. Различные источники называют его по-разному, но по смыслу это сервис, который выдает токены клиентам.
Основные функции:
- Аутентифицировать пользователей, используя внутреннее хранилище пользователей или внешний источник (например, Active Directory).
- Управлять клиентами (хранить) и аутентифицировать их.
- Предоставлять управление сессией и возможность реализации Single sing-on.
- Выдавать identity-токены и access-токены клиентам.
- Проверять ранее выданные токены.
Почему вы сталкиваетесь с ошибкой подтверждения Steam
Итак, вы проходите обычные торговые процедуры, и это всегда работало без сбоев, но почему-то сейчас нет.
Многие пользователи сталкиваются с этой проблемой, когда они подтверждают сделку, но продолжайте получать: “Произошла ошибка подтверждения сделки. Повторите попытку позже” на повторе. Не волнуйтесь; вы не единственный, кто сталкивается с этой проблемой.
20 июля многие пользователи сообщили об этой проблеме, и, судя по всему, это могла быть ошибка из-за серверов Steam в бэкенде, но что мешает вам попробовать эти исправления, пока вы находитесь в это.
Просмотрите несколько решений, перечисленных ниже, выполните простые шаги, и, надеюсь, вы сразу же вернетесь к работе.
Решение 1: Steam Приложению может потребоваться хранилище и усилитель Очистка кэша
Это простое решение, которое сработало для многих пользователей. Итак, попробуйте, пока вы это делаете.
- Шаг 1. Откройте Google Play Маркет, найдите вкладку “Приложения” и нажмите на нее.
- Шаг 2. Затем найдите раздел «Управление приложениями» и откройте его. Вы перейдете на страницу, на которой перечислены все установленные приложения.
- Шаг 3. Найдите приложение Steam, откройте его, найдите кнопку «Очистить данные» и нажмите ее. .
- Шаг 4. После выполнения предыдущей операции немного подождите и перезагрузите устройство.
Поздравляем, если это решило вашу проблему! Однако, если проблема не устранена, попробуйте следующее решение, приведенное ниже.
Решение 2. Попробуйте включить Steam Guard
Это необходимо сделать перед торговлей в Steam. Итак, убедитесь, что защита включена и настроена, и, возможно, вы вернетесь в нужное русло.
- Шаг 1. Запустите приложение Steam и войдите в свою учетную запись. .
- Шаг 2. Найдите раздел “Настройки” и, щелкнув его, найдите раздел “Учетные записи”.
- Шаг 3.: после нажатия на «Учетные записи» найдите ‘Управление настройками учетной записи Steam Guard’.
- Шаг 4. Найдите и включите ‘Получить Steam Guard&# 8217;.
-
Шаг 5. Найдите и отключите ‘Выключить Steam Gaurd’.
Отлично! Теперь продолжайте торговать через 5-10 дней и посмотрите, получится ли. А пока попробуйте решения, которые мы написали ниже.
Решение 3. Повторно включите автоматическую установку времени
Система подтверждения в бэкенде работает по строгим правилам, когда речь идет о часовых поясах, поэтому необходимо рассматривать это как возможную проблему, которая вызывает у вас все проблемы.
К счастью, это не так уж и сложно. Прежде всего, откройте ‘Настройки’ на своем устройстве и найдите раздел ‘Дата и время’ Параметр. После этого найдите ‘Установить время автоматически’ кнопку и нажмите ее. Если вы не можете его найти, воспользуйтесь строкой поиска на вкладке настроек, чтобы найти его.
Если параметр уже установлен на автоматический, отключите его и снова включите. Это приведет к сбросу настроек времени устройства и, как мы надеемся, устранит ошибку подтверждения Steam. Перезагрузите устройство, запустите приложение Steam и посмотрите, работает ли оно.
Вот и все! В большинстве случаев это решает проблему, и если это не сработает, не беспокойтесь. У нас есть последний трюк в рукаве, который может помочь.
Решение 4. Переустановите приложение Steam
Проблема все еще не исчезла, и вы выполнили все предыдущие шаги. Одним из последних решений может быть переустановка вашего приложения Steam. Это может показаться странным, но многие приложения работают лучше, когда начинают с чистого листа. Итак, попробуйте это последнее предложение, так как удаление и переустановка файла размером 2 МБ не займет много времени.
Есть много возможностей, чтобы это сработало, поэтому перейдите к домашнюю страницу, удалите приложение Steam, откройте магазин Google Play (если вы работаете с Android), переустановите приложение и перед его запуском перезагрузите устройство.
Это’ s Об этом!
Если вам помогло одно из решений, поздравляем! Однако, если вы все еще не можете решить проблему, не беспокойтесь и подождите несколько дней. Возможно, проблема связана с серверами Steam в бэкэнде, и Valve должна это проверить самостоятельно. А пока следите за возможными обновлениями от группы поддержки Steam на Reddit.
Спасибо, Reddit
Не запускается Steam клиент на Windows 10
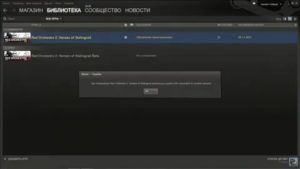
Steam – популярный игровой клиент, который позволяет загружать как платные, так и бесплатные игры. Бывают случаи, когда игровой клиент Steam не запускается и не открывается в Windows 10.
Это может произойти по разным причинам, но в большинстве случаях, когда Стим не запускается, виновником может быть уже запущенный процесс, который не отобразил графическую оболочку Стим. Также, лаунчер Steam запускает некоторые процессы, которые работают в фоновом режиме, и если один из таких процессов не запустился, то сам клиент Стим не откроется.
Может быть, что сторонний антивирус добавил системный файл Стима в карантин, или же этот файл просто поврежден. В этой инструкции о том, как исправить и что делать, когда Steam не запускается на Windows 10.
Не запускается Стим на Windows 10 – Что делать?
В первую очередь, если вы используете сторонний антивирусный продукт, то отключите его на время. Также, зайдите в карантин антивируса и посмотрите, не занес ли он туда файлы связанные со Steam.
Брандмауэр тоже может блокировать сетевое соединениеСтим. Нажмите Win+R и введите firewall.cpl, чтобы открыть параметры брандмауэра Windows.
Отключите его и проверьте, запускается ли Стим клиент.
1. Закрыть запущенные процессы Steam
Когда вы закрыли Steam, то процесс, который должен закрываться автоматически, мог не закрыться, и следовательно, Стим не будет открываться при следующем запуске. Нужно проверить запущенные процессы Стим и завершить их. Для этого:
- Откройте диспетчер задач нажав сочетание кнопок на клавиатуре Shift+Ctrl+Esc.
- Во вкладке “Процессы”, найдите все процессы с именем Steam.
- Нажимайте правой кнопкой мыши по процессам Steam и выбирайте “Снять задачу”.
- После завершения, когда сняли все задачи, запустите клиент Steam снова.
2. Запуск Steam от имени администратора
При запуске различных программ иногда бывают сбои связанные с правами администратора, и клиент Стим не исключение.
Нажмите правой кнопкой мыши по ярлыку Steam и выберите запуск от имени администратора.
3. Изменить ClientRegistry.blob
Файл ClientRegistry.blob может быть виновником, когда Steam не запускается на Windows 10 и его нужно переименовать, чтобы автоматически создался новый. Для начало завершите все процессы Стим в диспетчере задач, как указано в способе 1. Далее:
- Перейдите по пути где расположена папка Steam. По умолчанию это C:Program Files (x86)Steam.
- Найдите файл ClientRegistry.blob и переименуйте его в ClientRegistryMyWebPc.blob.
- Запустите клиент и проверьте устранена ли проблема. Если нет, то
- Вернитесь обратно в папку Steam и запустите Steamerrorreporter.exe.
- Далее перезапустите Steam клиент.
4. Удалить кеш приложений Steam
Папка appcache в Стим хранит некоторые параметры игр и клиента. Этот кеш нужен, чтобы при следующих запусках, все запускалось и работало быстрее. Иногда кеш может быть поврежден и Стим не будет запускаться. Нужно очистить содержимое папки, и для этого:
- Перейдите по пути C:Program Files (x86)Steam
- Найдите папку appcache и для начало скопируйте её другое место. Это своего рода резервная копия.
- Далее удалите папку appcache, после чего запустите Steam, и проверьте открывается ли он.
5. Дата и время в Windows 10
Если сбилась дата и время, то клиент Стим не будет запускаться в системе Windows 10, поскольку клиент собирает данные в реальном времени для связи со своими серверами. Откройте “Параметры” > “Время и Язык” > “Дата и время” > справа выключите и включите обратно “Установить время автоматически”.
6. Удалить и переустановить клиент Steam
Если Стим все еще не запускается, то проделаем радикальный способ с удалением и переустановкой клиента в ручном режиме. Переходим в папку Steam, по умолчанию это C:Program Files (x86)Steam, и удаляем всё содержимое, кроме:
- steamapps – папка с играми.
- userdata – папка профиля.
- steam.exe – исполняемый файл.
Далее запускаем Steam.exe и клиент начнет автоматически скачивать новые файлы самого клиента.
7. Сброс настроек по умолчанию
Нажмите сочетание кнопок на клавиатуре Win+R и введите steam://flushconfig. Это позволит клиенту Стим сбросить параметры по умолчанию, не переустанавливая сам клиент.
Загрузка комментариев
Как проверить оффлайн-трейд?
Как проверить возможность самого оффлайн-трейда? Для этого зайдите в профиль напарника по игре (попросите своего друга в игре) и в меню, которое расположено справа, выберите «Предложить обмен». Если проблемы с обменами существуют и в его случае, попытки что-либо исправить бессмысленны.

Проверить оффлайн-трейд проще всего в Маркете Дота 2 (как вариант, в одном из разделов CS GO):
- Найдите раздел «Как это работает?»
- Там вы увидите ссылку на обучающее видео о том, как делать обмены (работает для впервые зарегистрировавшихся). Также там можно попробовать произвести обмен с ботом.
- Выберите «Обмен с ботом» и вы попадете на страницу, где нужно произвести обмен.
- Попытайтесь предложить обмен, используя инвентарь бота. Если получилось, то все в порядке и можете продолжать покупки. Если нет, то в описании вы увидите причины, по которым обмен невозможен.
Если ничего из предложенного вам не помогло, свяжитесь с техподдержкой Steam, чтобы уточнить свою ситуацию.
Как включить офлайн-трейды
Вы начинаете осваивать функции игровой платформы и заинтересовались, как включить возможность оффлайн-трейдов в Стиме? Хорошая новость – дополнительно настраивать опцию не придется, вы сможете пользоваться ей без активации.
Но сначала нужно снять ограничение с аккаунта! Новые пользователи не могут получить доступ ко всем возможностям платформы – это сделано с целью защиты участников Сообщества от мошенничества.
Снимаем ограничения
Чтобы получить возможность кидать офферы за пределами платформы (и проводить обмен с друзьями), нужно потратить минимум пять долларов.
- Купите игры во встроенном магазине – себе или в подарок;
- Пополните баланса кошелька на указанную сумму;
- Активируйте код кошелька.
Обратите внимание! Следующие действия не помогают снять ограничения с аккаунта:
- Активация полученной подарочной карты;
- Запуск бесплатных демо-версий;
- Добавление в библиотеку сторонних игр;
- Добавление бесплатных игр, доступных по акции;
- Активация цифровых ключей, полученных от производителей комплектующих.
Необходимо честно потратить сумму, превышающую пять долларов США. Это несложно, вы точно найдете контент себе по душе!
Работаем с настройками
Ограничение снято? Теперь нужно поработать с настройками приватности, иначе включить офлайн-трейды в Steam не получится!
- Нажмите на имя пользователя наверху справа;
- Из открывшегося меню выберите «Открыть профиль»;
Найдите значок «Редактировать»;
- Вкладка «Приватность» находится снизу слева – переходим;
- Ищем раздел «Инвентарь» и выбираем значение «Открытый»;
Внесенные изменения будут сохранены автоматически.
Нам почти удалось включить офлайн-трейд Steam! Теперь мы должны скопировать специальную ссылку, которую можно использовать на сторонних ресурсах. Согласно правилам платформы, производить обмены могут пользователи, находящиеся друг к друга во френд-листе.
Мы не планируем добавлять в список каждого постороннего человека, поэтому будем использовать URL, который предназначен для включения оффлайн-трейдов:
- Ищем имя пользователя наверху (рядом с вкладкой «Сообщество»);
- Из выпадающего меню выбираем раздел «Инвентарь»;
Кликаем по кнопке «Предложения обмена»;
Справа появится небольшое меню – нам нужен раздел «Кто может отправлять мне предложения на обмен»;
В самом низу вы увидите поле с ссылкой – копируйте ее!
Коды ошибок Steam.
Зачастую в Стиме возникают ошибки по различным причинам. Иногда это связано с внутренними техническими неполадками, но порой пользователи по причине незнания правил сами виноваты в возникших проблемах. В списке представлены самые часто встречающиеся ошибки.
- Ошибка 2. Если неполадка возникла в процессе обмена, то в инвентаре отсутствует какой-либо предмет. Нужно подождать, и ошибка исчезнет сама собой. Второй вариант исправления: переустановить Steam, предварительно отключив антивирус. Также рекомендуется проверить целостность кэша.
- Ошибки 3, 16, 53. Происходят при запуске игры. В начале убедитесь, что проблема не в самом Steam на сайте steamstat. us. Затем проверьте целостность кэша в пункте «свойства», щелкнув на игру правой кнопкой мыши, и попробуйте снова.
- Ошибки 20 и 41. Связаны с техническими работами или неполадками на серверах Steam. Остается только ждать.
- Ошибка 11. Появляется при обмене большого количества вещей. Нужно отправить обмен снова, так как Steam не успевает обработать весь запрос.
- Ошибки 15, 25. Причина может быть в переполненном инвентаре одного из участников обмена. Действующий лимит – 1000 вещей в одной игре. Кроме того, проблема возникает из-за скрытого инвентаря или устаревшей ссылки на обмен.
- Ошибки 22, 29. Либо запрос уже выполнен, либо находится на рассмотрении.
- Ошибка 50. Отмените все трейды с другими игроками (лимит – 5 на игрока) по очереди. Если нажать «отменить все», то можно потерять возможность обмениваться еще на 7 дней. Если проблема не решена, то выйдите из аккаунта Steam со всех устройств.
- Ошибки 51 и 80. Перезапустите клиент от имени администратора, добавив программу и игру в исключения антивируса, проверьте кэш. В крайнем случае – перезагрузите компьютер.
- Ошибки 102, 105, 118. Убедитесь в том, что прокси сервер выключен, проверьте компьютер на вирусы и наличие программ, блокирующих трафик, перезапустите его. Если ничего из перечисленного не поможет: попробуйте переустановить Steam или открыть udp порты.
Проверка подключения к Интернету
Владельцы Windows 10 имеют улучшенную утилиту для поиска и исправления ошибок в системе. В ней есть модуль, который проверяет подключение к Интернету. Если имеются какие-либо проблема, она попытается устранить их. А если сделать это не удастся, подскажет что настроить вручную.
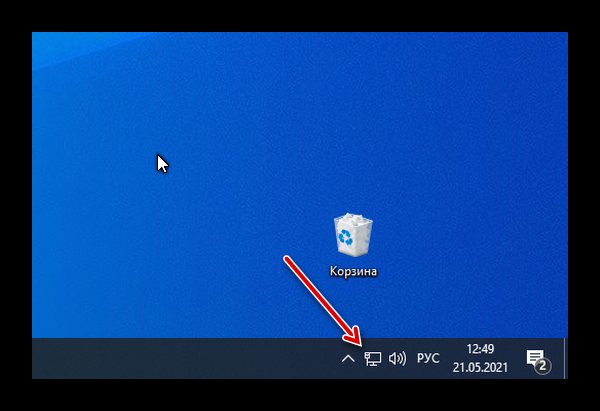
Найти её можно в нижней части экрана возле системных часов. Выберите её ПКМ и нажмите «Диагностика неполадок».
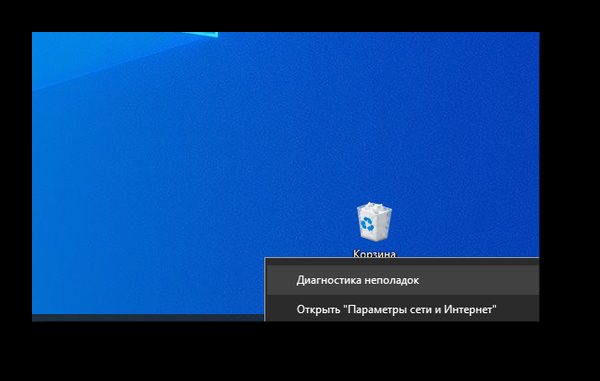
Выберите свою сеть и предоставьте другие необходимые сведения о своём ПК. Если утилита подскажет, что с сетью всё в порядке, можно продолжать устранение неисправностей со Steam. Проверить подключение можно при помощи других домашних устройств с возможностью выхода в Интернет.
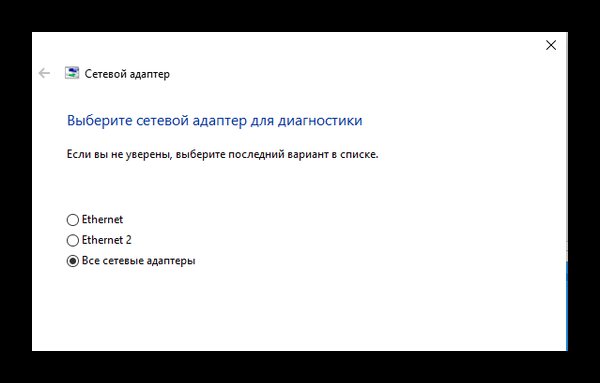
Сетевой значок в трее может указывать на то, что Интернет в данный момент есть, но по факту подключение отсутствует или оно некачественное, с прерыванием сигнала.
Как защитить аккаунт в Steam
Чтобы аккаунт не угнали, в первую очередь нужно защитить его от взлома. В этом нам помогут настройки безопасности. Чтобы их открыть, в программе на компьютере:
- Нажмите на свое имя в правом верхнем углу.
- Выберите Об аккаунте.
Альтернативный способ попасть в настройки Steam:
- Нажмите Steam в левом верхнем углу окна.
- Выберите Настройки.
Пароль должен быть надежным
У вас короткий и угадываемый пароль вроде 123456 или клички первого питомца латиницей? Или вы защищаете профиль в Steam тем же кодовым словом, что и аккаунты в Facebook и Gmail? Тогда рекомендуем его сменить.
У нас есть отдельный пост о том, как придумать — и не забывать! — практически неуязвимые пароли. А вот тут написано, почему опасно использовать один и тот же пароль в разных сервисах.
- Чтобы поменять пароль в Steam:
- Откройте настройки.
- Выберите Сменить/Изменить пароль.
Как настроить Steam Guard — двухфакторную аутентификацию в Steam
Даже самый надежный пароль не поможет, если его украдут — а от этого в наше время, к сожалению, никто не застрахован. Так что обязательно включите двухфакторную аутентификацию — Valve называет ее Steam Guard. Тогда при попытке входа в аккаунт с незнакомого устройства Steam будет требовать не только пароль, но и дополнительный код, который пришлет вам на почту или сгенерирует в мобильном приложении.
Эти коды автоматически обновляются каждые 30 секунд, так что угадать их практически невозможно. К тому же они одноразовые — если вы вошли в аккаунт с помощью такого ключа, никто другой уже им не воспользуется.
По умолчанию в Steam включена защита через электронную почту. Но если вы по какой-то причине ее отключали или хотите получать коды в мобильном приложении Steam (о нем — чуть ниже):
- Откройте настройки.
- Нажмите Управление настройками Steam Guard или Настройка Steam Guard.
- Выберите способ получения кодов доступа — на e-mail или в мобильном приложении.
Как настроить Steam Guard на смартфоне (генератор кодов в мобильном приложении Steam)
- Установите приложение Steam на свой смартфон (iOS, Android) и войдите в аккаунт.
- Нажмите на три полоски в левом верхнем углу.
- Выберите Steam Guard.
- Нажмите на кнопку Добавить аутентификатор.
- Введите свой номер телефона.
- Откройте письмо от Steam и подтвердите, что действительно хотите привязать этот номер.
- В приложении на телефоне введите код из SMS-сообщения.
- Приложение покажет код восстановления. Запишите его и храните в защищенном месте — он понадобится, если вы потеряете телефон.
- Готово: теперь приложение будет показывать коды для двухфакторной аутентификации в разделе Steam Guard.
Как убедиться, что в аккаунт вошел только я
Если вы забыли разлогиниться на чужом компьютере или подозреваете, что вас взломали, можно принудительно выйти из аккаунта на всех устройствах, кроме текущего. Для этого в клиенте на компьютере:
- Откройте настройки.
- Выберите Управление настройками Steam Guard или Настройка Steam Guard.
- Нажмите Выйти на всех остальных устройствах.
Теперь в вашем аккаунте точно сидите только вы. Самое время и , чтобы посторонние не проникли в ваш аккаунт.
Как защититься от мошеннических ссылок в Steam
Чтобы защитить вас от фатальной ошибки, Steam предупреждает о переходах на сторонние сайты. Эта опция доступна в мобильном приложении и по умолчанию активна. Но если вы по какой-то причине отключили ее:
- Откройте мобильное приложение.
- Нажмите на три полоски в левом верхнем углу экрана.
- Выберите Настройки.
- Откройте Настройки приложения.
- Поставьте галочку в опции Предупреждать о внешних ссылках.
Как открыть или скрыть инвентарь в стиме — ПК Консультант
Чтобы ваши друзья или любые другие пользователи могли предлагать вам обмен вещами, ваш инвентарь должен быть открыт для видимости. Для этого вы должны:
-
- Откройте Стим-клиент;
- Наведите курсор на свой логин в правом верхнем углу. В выпадающем меню нажмите «Инвентарь«;
- Нажмите на вкладку «Еще», и выберите «Настройки приватности»;
- Поставьте галочки напротив слова «Открытый» в рубриках «Статус профиля» и «Инвентарь»;
- Нажмите «Сохранить изменения».
Видимость инвентаря для обмена
Где взять свою трейд-ссылку?
Либо же вы можете воспользоваться вторым способом:
-
- Откройте Стим-клиент;
- Наведите курсор на свой логин в правом верхнем углу. В выпадающем меню нажмите «Инвентарь«;
- В инвентаре нажмите «Предложения обмена».
- Далее жмем на «Кто может отправлять мне предложения об обмене?».
- Внизу находится раздел «Сайты сторонних разработчиков». Там и находится наша трейд-ссылка
Как совершать обмен?
Для совершения обмена зайдите в инвентарь, а затем выберите «Предложения обмена». Теперь нажмите «Новое предложение обмена…». В появившемся окне выберите пользователя, с которым хотите обменяться предметами.
Как только человек подтвердит свое согласие, на экране появится меню обмена. Перетащите предмет, который вы готовы отдать, в раздел «Ваше предложение». Инвентарь, с которым готов расстаться ваш друг, будет виден в разделе «Предложение». Если вы готовы к обмену, нажмите на кнопку «Обменяться».
Процесс обмена
Как меняться инвентарем со всеми пользователями
Для этого вы должны знать свою ссылку на обмен. Найти ее можно по пути: Steam/Инвентарь/Предложения обмена/Кто может отправлять мне предложения об обмене. Ссылка находится в самой последней рубрике «Сайты сторонних разработчиков». Примечательно, что ссылку можно изменить, нажав предварительно «Создать новую ссылку».
Как только вы узнали свою ссылку, скиньте ее пользователям, с которыми хотите обменяться вещами.
Ссылка для обмена
Все знакомы с игровым сервисом Steam, позволяющим покупать и предзаказывать самые топовые игрушки, существующие на сегодняшний день. Особую популярность он получил за счет периодических распродаж, позволяющих получить желаемое со скидкой до 80%.
Но мало кто знает, что в «Стиме» можно «зарабатывать»… Ну или хотя бы вернуть часть потраченных денег. А для тех, кто любит коллекционировать различные предметы, дейстует система «значков», которые можно получить, играя в любимые приложения.
Но этого сделать нельзя, не зная, как в «Стиме» открыть инвентарь для обмена.
Настройка приватности инвентаря
Чтобы отрыть инвентарь в Стиме для обмена вещей с другими игроками – необходимо проделать несколько простых операций:
- Запустить приложение Steam, авторизоваться, выйти на главный экран.
- В правом верхнем углу, после «Магазин», «Библиотека», «Сообщество» будет написан ник пользователя. Следует нажать на него и в открывшемся меню выбрать последний пункт — «Инвентарь».
- В следующем окне откроется список игрового имущества игрока с разнообразными вкладками, классифицирующими предметы по играм, последней из которых будет общая вкладка со всеми предметами Steam. Также вверху будет две кнопки: «Предложения обмена» и «Еще…». Нужно нажать вторую кнопу и во всплывающем меню выбрать «Настройки приватности инвентаря».
- Далее следует поставить галочку в Подменю «Инвентарь (?)» – напротив пункта «Открытый». Также рекомендуется убрать галочку напротив пункта «Оставить ваш инвентарь подарков Steam скрытым независимо от остальных настроек».
- После нажатия кнопки «Сохранить изменения» – настройки сохранятся. Иногда необходимо подождать около получаса, чтобы изменения вступили в силу.
В конце данной страницы и будет ссылка на обмен, скопировав которую, можно послать ее любому, кто может заинтересоваться данным предложением.
Отныне вы знаете, как открыть инвентарь в Стиме для обмена ненужных вещей на нужные, а значит, можно начинать производить соответствующие манипуляции!
С выходом обновления Reborn для Дота 2 просмотр всего инвентаря стал несколько неудобным
Конечно, теперь все выглядит намного красивее, однако нам важно, чтобы именно герой красиво выглядел в игре, а просмотр инвентаря должен быть, в первую очередь, удобным. В нашей статье мы расскажешь, как открыть инвентарь в Steam, в Dota 2 и как сделать его открытым для просмотра другим пользователям
Исправить ошибку компонента Steam Service
Если вы столкнулись с ошибкой установки службы Steam, вы можете попробовать наши рекомендуемые решения ниже в произвольном порядке и посмотреть, поможет ли это решить проблему.
- Запустите Steam от имени администратора
- Убедитесь, что служба Steam запускается автоматически
- Восстановите клиентский сервис Steam.
Давайте посмотрим на описание процесса применительно к каждому из перечисленных решений.
1]Запустите Steam от имени администратора
Недавние обновления Windows или Steam могли что-то изменить в отношении разрешений для исполняемого файла Steam, и он может не иметь доступа ко всем папкам, к которым он имел доступ до обновлений. Поэтому вы можете попробовать запустить программу Steam от имени администратора и посмотреть, поможет ли это.
Вот как:
- Найдите Пар исполняемый файл на вашем компьютере. Если он расположен на рабочем столе в виде ярлыка, просто щелкните ярлык правой кнопкой мыши и выберите Характеристики вариант из контекстного меню. Если нет, вам нужно будет найти его установочную папку на вашем компьютере. Если вы изменили папку по умолчанию во время установки, убедитесь, что вы перешли к ней.
- Перейдите к Совместимость вкладка в окне свойств.
- Под Настройки установите флажок рядом с Запустите эту программу от имени администратора вариант.
- Нажмите Подать заявление > Ok чтобы изменения вступили в силу.
Проверьте, сохраняется ли проблема. Если да, попробуйте следующее решение.
2]Убедитесь, что служба Steam запускается автоматически.
Служба Steam должна быть запущена для бесперебойной работы Steam. Эта служба должна запускаться каждый раз при запуске Steam, но иногда это просто не так. Чтобы решить эту проблему, вы должны убедиться, что эта служба запускается автоматически на вашем компьютере.
Вот как:
- Нажмите клавишу Windows + R.
- В диалоговом окне «Выполнить» введите services.msc и нажмите Enter.
- Прокрутите и найдите Клиентская служба Steam в списке услуг, щелкните его правой кнопкой мыши и выберите Характеристики из контекстного меню.
Если служба запущена (вы можете проверить это рядом с сообщением о состоянии службы), вы должны остановить ее, щелкнув значок Останавливаться кнопку в центре окна. Если он уже был остановлен, оставьте его как есть (пока).
- Убедитесь, что опция под Тип запуска в свойствах клиентского сервиса Steam установлено значение Автоматический и подтвердите все запросы, которые могут появиться при установке типа запуска.
- Теперь нажмите на Начинать кнопка под Статус услуги раздел.
При нажатии на кнопку «Пуск» может появиться следующее сообщение об ошибке:
В этом случае для устранения ошибки выполните следующие действия:
- Нажмите клавишу Windows + R.
- В диалоговом окне «Выполнить» введите services.msc и нажмите Enter.
- Прокрутите и найдите Криптографические услуги в списке услуг, щелкните его правой кнопкой мыши и выберите Характеристики из контекстного меню.
- Перейдите к Войти в систему вкладку и нажмите на Просматривать… кнопка.
- Под Введите имя объекта для выбора поле, введите имя своей учетной записи, затем нажмите Проверить имена и подождите, пока имя станет узнаваемым.
- Нажмите Ok когда вы закончите, введите пароль в поле Пароль, когда вам будет предложено ввести его, если вы установили пароль.
- Снова нажмите кнопку «Пуск». Теперь служба должна запуститься без ошибки 1079.
Теперь вы можете открыть Steam, дважды щелкнув его значок, и посмотреть, появляется ли ошибка службы Steam. Если да, переходите к следующему решению.
3]Восстановить клиентский сервис Steam
Служба клиента Steam иногда может сломаться, что может вызвать ошибку установки службы Steam. Это решение требует, чтобы вы восстановили клиентскую службу Steam, выполнив простую команду в командной строке. Вот как:
Во-первых, вам нужно найти корневую папку вашей установки Steam, которая будет необходима для запуска команды. Вы можете найти полный путь, щелкнув правой кнопкой мыши его ярлык на рабочем столе и выбрав Откройте расположение файла вариант из контекстного меню.
Теперь нажмите ALT + D комбинация клавиш, а затем нажмите Ctrl + C комбинация клавиш, чтобы скопировать путь к файлу в буфер обмена. Путь по умолчанию должен быть:
C:Program Files (x86)SteambinSteamService.exe
Теперь нажмите клавишу Windows + R.
В диалоговом окне «Выполнить» введите cmd а затем нажмите CTRL + SHIFT + ВВОД для запуска командной строки в режиме администратора.
В окне командной строки скопируйте и вставьте команду ниже и нажмите Enter.
C:Program Files (x86)SteambinSteamService.exe /repair
После выполнения команды запустите клиент Steam и посмотрите, решена ли проблема.
Надеюсь это поможет!
Исправьте ошибки со временем
Одна из причин, почему возникает ошибка подтверждения Steam — проблема со временем. Сбои происходят во время обмена информации в Стиме с помощью мобильного аутентификатора. Как результат, пользователям не приходит необходимое подтверждение или происходят другие ошибки, к примеру, сбои в обмене предметами инвентаря.
Установите время вручную
В ситуации, когда не приходит код подтверждения Стим или возникают иные ошибки, задайте правильный часовой пояс на смартфоне. Для этого войдите в настройки мобильного устройства и выключите автоматическое определение параметра. Попробуйте выставить разные пояса, а после проверьте, появляется ошибка на телефоне или нет. Как вариант, вообще выключите часовые пояса и установите время вручную. Иногда такой кардинальный шаг помогает в решении проблемы.
Активируйте автоматическое определение пояса
При появлении ошибки подтверждения в Стиме попробуйте сделать наоборот и выставьте автоматическое определение часового пояса на телефоне. Как и в прошлом случае, необходимо зайти в настройки, а после поставить нужную отметку. В дальнейшем можно в любой момент вернуть параметры на прежнюю отметку.
Причины ошибок с модулем 198-504
Вся проблема связана с неправильным и устаревшим сертификатом, это бывает если вы давно не обновляли свою версию 1С, а в этот момент как раз истек срок сертификата, который участвует в подключении к внешним сервисам, например, npchk.nalog.ru или api.orgregister.1c.ru.
Вот так вот выглядит более полный текст ошибки:
WSОпределения = Новый(Тип(«WSОпределения»), Параметры);
При вызове веб-сервиса произошла ошибка. При создании описания сервиса произошла ошибка. URL сервиса: https://api.orgregister.1c.ru/orgregister/v7?wsdl
Ошибка работы с Интернет: Удаленный узел не прошел проверку
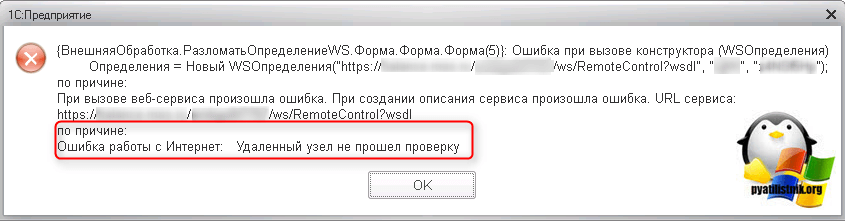
10060 – Ошибка соединения с сервером
HOST – npchk.nalog.ru; PORT – 80 Connection timed outTraffic Inspector HTTP/FTP/Proxy server (3.0.2.912)
по причине: Ошибка работы с Интернет: произошел таймаут при ожидании ответа шлюзу (504)
Исправление ошибки
Если произошла непредвиденная ошибка steam – стоит пройти стандартный набор действий, направленные на ее устранение:
- Первоочередно надо перезапустить саму программу, клиент или же весь компьютер.
- Пока совершаете покупку – отключите на компьютере антивирус, программы, влияющие на безопасность покупки, саму работу сервиса.
- Смените сам тип оплаты за выбранные товары. Проведите например платеж не через стороннюю платежную систему, а посредством денежного баланса на самом сервисе.
- Работаете с системой анти-фрауд и последняя выбивает сообщения о блокировке – немедленно обращайтесь к специалистам службы поддержки.
И, наконец – проверьте историю своих платежей. Если там есть неоплаченная покупка – оплатите ее или отмените, и уже далее переходите к последующей.
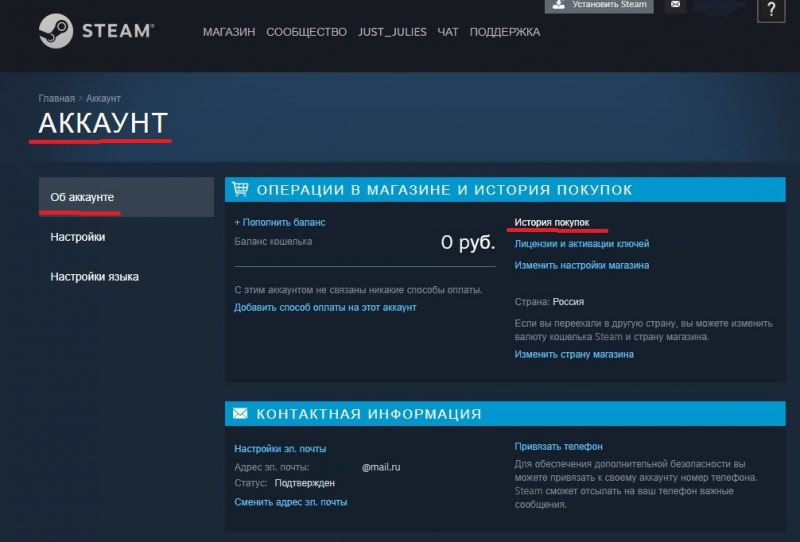
































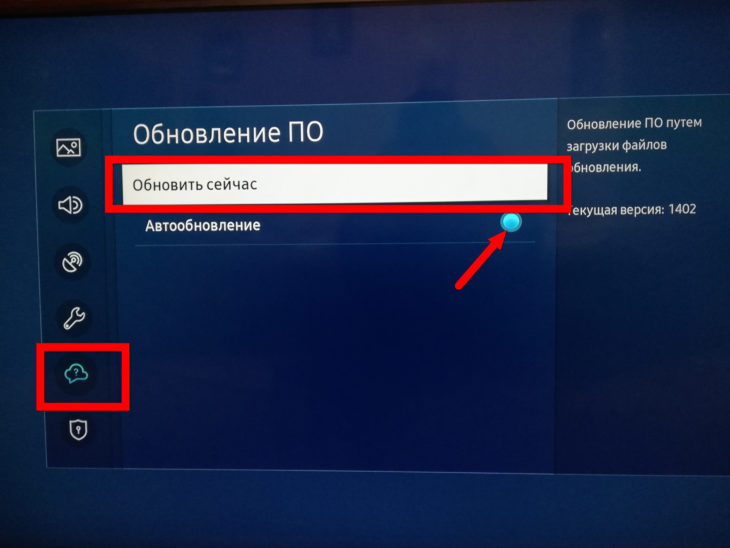
![[fixed] failed to load steamui.dll steam fatal error](http://u-tune.ru/wp-content/uploads/8/0/c/80c47626834b26c60eaa6c6bbc27971c.png)
