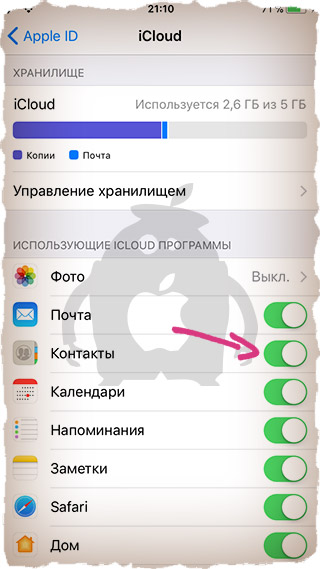Перенос через приложение
Существует также возможность перенести контакты через специальное приложение «Синхронизация и перенос контактов между различными учетными записями», которое можно найти в Apple App Store . Чтобы им воспользоваться, подключите оба смартфона к одной беспроводной сети. На старом iPhone откройте приложение и выберите, какие контакты хотите перенести. На новом iPhone также откройте приложение и коснитесь появившейся стрелки.
Выберите папку, в которую вы хотите импортировать свои контакты. По умолчанию выбрана папка «Контакты», и для большинства приложений эту папку не нужно менять. Однако вы можете выбрать создание новой папки или импорт своих контактов в другую существующую папку.
Сопоставьте свои поля, перетаскивая их вместе. Перетащите из левого столбца вправо. Поэтому потеря списка контактов будет довольно неприятной. И у него также есть другие хорошие функции, которые нам не нужно перечислять индивидуально. В следующем окне выберите «Контакт», затем нажмите «Далее», чтобы продолжить.
Практически каждый обладатель iPhone задается вопросом, как перенести номера, которые содержатся в телефонной книге iPhone, на компьютер, так как девайс очень легко потерять. Сегодня Вы узнаете, как синхронизировать телефонные номера с ПК, чтобы они не потерялись. Так, номера, которые удастся скинуть с iPhone , пригодятся, когда нужно будет восстановить телефонную книгу во время повторной прошивки.
Просмотрите их, чтобы подтвердить, что вам нужно перенести все контакты или только некоторые важные. Всего через несколько секунд процесс передачи будет завершен, и вы сможете проверить их на своем компьютере. Не смотрите дальше, это самый простой и безопасный способ сделать это всего за несколько минут.
В этой статье мы покажем вам. Чтобы получить контакты и сообщения, используйте ссылки извлечения из раздела «Доступные данные». Передача ваших контактов еще проще и занимает не более нескольких минут. Из папки контактов, которую вы только что извлекли, найдите файл, называемый контактами. Выберите, чтобы принять контакты, и все. Отправьте этот файл себе как вложение.
. Если у вас возникли проблемы с восстановлением ваших контактов, наш короткий видеоурок может помочь.
Перенос и сохранение контактов на ПК при помощи сторонних программ
Самые распространенные это iFunbox и CopyTrans. Первая полностью бесплатна и более функциональна — позволяет работать не только с телефонной книгой, но и другими файлами. Здесь потребуется джейлбрейк.
А вторая исключительно «заточена» на работу с контактами — сохранение, перенос на другие устройства, резервные копии, плюс интерфейс попроще в использовании и все более понятно и наглядно. Хотя есть и недостатки — ограничение на количество бесплатных операций. Зато взламывать устройство не нужно.
Выбирать Вам, я вкратце напишу про обе. Кстати, для использования этих программ все равно понадобится установленный iTunes.
iFunbox
Скачиваем и устанавливаем, лучше загрузить с официального сайта. Вот ссылка. Особо много рассказывать не буду, ведь если вы смогли сделать джейлбрейк, то и здесь разберетесь без особых проблем.
В главном окне слева сразу видим структуру файлов Вашего iPhone. Нам необходима папка под названием adressbook. Расположена она по адресу — /var/library. Тут и содержится вся информация о Ваших контактах. Просто скидываем их к себе на компьютер.
В случае необходимости, всегда можно проделать операцию в обратную сторону и тем самым вернуть записи телефонной книги на iPhone.
CopyTrans
Ссылка на скачивание программы. После загрузки и запуска открывается Control Center — который предлагает установить одну из утилит, выпускаемых компанией, каждая из них предназначена для конкретной задачи — быть может вы найдете для себя еще что-то полезное? Но сегодня нам понадобиться CopyTrans, ее и выбираем.
В главном окне все достаточно просто — есть список телефонных номеров которые находятся на вашем iPhone, нужно лишь отметить необходимые и вверху нажать — экспорт выбранного.
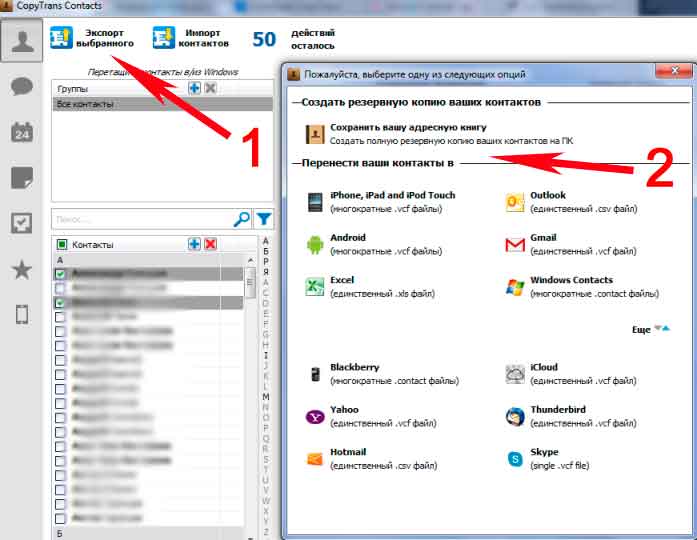
Выбираем куда конкретно экспортировать (можно не только на компьютер, но и на смартфоны — Android, Windows, даже Blackberry!) и все! Храним, холим и лелеем:)
Импорт контактов с iPhone на SIM-карту
По умолчанию айфоны не поддерживают функцию импорта телефонных номеров с устройства на SIM-карту. Переместить данные можно только с помощью специального софта, устройства-посредника (смартфона на Android или ПК) или джейлбрейка iOs.
Перенос на сим карту через iTunes
Для переноса данных потребуется Android устройство и компьютер с установленной программой iTunes (доступна для бесплатной загрузки с официального сайта Apple). Порядок действий:
- С помощью USB-кабеля подключите к ПК айфон и запустите айтюнс.
- Дождитесь синхронизации и в главном окне программы нажмите на значок в виде смартфона.
- В блоке «Обзор» найдите и кликните на пункт «Сведения».
- Отметьте галочкой «Синхронизировать контакты с» и в выпадающем списке выберите «Windows Contacts». По желанию вы можете использовать для этой цели «Outlook».
- В нижней части окна найдите и кликните на кнопку «Синхронизировать», чтобы начать переносить данные с айфона на компьютер.
- По завершению операции отсоедините устройство от ПК и закройте iTunes. Перейдите в меню «Пуск» и откройте персональную папку учетной записи пользователя.
- Здесь найдите и откройте директорию «Контакты». На компьютере отобразятся все перенесенные телефонные номера и другая связанная информация.
- Подключите к ПК Android устройство и скопируйте на него все необходимые карточки контактов. После этого переместите их на SIM используя встроенные средства смартфона.
Когда копирование данных на «симку» через телефон на Андроиде закончится, контакты можно использовать на iPhone. Способ не требует джейлбрейка и установки дополнительного софта.
Копирование на симку через iCloud
Как и предыдущий способ, позволяет перенести данные с iPhone на компьютер, а затем скопировать их на «симку» с помощью Android устройства. Чтобы синхронизировать данные выполните следующие действия:
- Подключите айфон к сети Интернет и перейдите в меню «Настройки».
- Здесь найдите пункт «iCloud». В зависимости от версии используемой iOs он может находится в дополнительном разделе «Учетные записи и пароли».
- Откроется список данных для синхронизации. Напротив надписи «Контакты» передвиньте ползунок в состояние «Активно».
- С помощью браузера на компьютере, авторизуйтесь в учетной записи Apple ID на iCloud.
- В главном экране облачного хранилища перейдите в раздел «Контакты». Откроется список всех телефонных номеров с iPhone.
- Теперь перенесем нужный контакт или выделим все (используя комбинацию «Ctrl» + «A»). После этого в левом нижнем углу нажмите на значок в виде шестеренки.
- В появившемся списке кликните «Экспорт vCard», чтобы перенести все данные на ПК.
Скопировав контакты на компьютер, их можно перенести на Android устройство (как описано в способе выше) и уже через смартфон экспортировать на SIM-карту. После этого ее можно будет установить в iPhone.
С помощью специального софта
Как и в предыдущем способе, для переноса контактов с iPhone на «симку», придется использовать дополнительное Android устройство. Но в этом случае для проведения операции не требуется компьютер. Порядок действий:
- Через официальный магазин приложений AppStore скачайте и установите на айфон приложение «My Contacts Backup». Либо используйте любой другой аналогичный софт.
- Запустите программу и выдайте ей доступ к списку контактов. Для этого в появившемся уведомлении выберите «Разрешить». Начнется подсчет записанных на устройстве телефонных номеров.
- Выберите «Backup», чтобы приложение сформировало единый файл в формате vcf. Его можно будет сохранить или отправить по электронной почте.
- Нажмите на кнопку «Email» и введите свой адрес. После этого кликните «Отправить».
- Откройте полученный в письме vcf-файл на Android устройстве, чтобы начать импорт контактов на «симку». После этого установите ее в айфон.
Способ подходит и в тех случаях, когда нужно просто перенести контакты с одного айфона на другой, а не SIM’ку.
Если есть джейлбрейк
Если операционная система айфона взломана (есть джейлбрейк), то перенесите контактные данные с помощью приложения SIM Manager. Оно доступно для бесплатной загрузки и не требует использования дополнительных устройств. Порядок действий:
- Скачайте и установите на айфон SIM Manager. Программа подходит для импорта, архивирования и переноса данных.
- Запустите приложение. Отобразится список доступных на iPhone контактов. Нажмите на кнопку «Write to SIM», чтобы начать переносить информацию.
- Появится окно с дополнительными параметрами. Выберите «Copy iPhone To SIM» и дождитесь, пока данные запишутся.
После этого SIM’карту можно свободно использовать в других устройствах, а все телефонные номера и другая связанная информация будет доступна для просмотра.
Синхронизация контактов с iCloud
Благодаря iCloud можно экспортировать контакты в файл vCard, который открывается почтовыми клиентами (например, Outlook). Переносить телефонную книгу на ПК через «облако» нужно так:
Шаг 1. В меню «Настройки» iPhone отыщите раздел «iCloud» и зайдите в него.
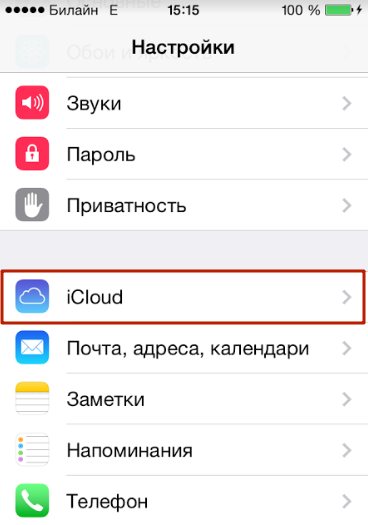
Шаг 2. Вы увидите перечень данных, которые синхронизируются с облачным хранилищем.
Переключите тумблер «Контакты» в активное положение и подождите некоторое время, чтобы устройство успело отправить телефонную книгу в iCloud.
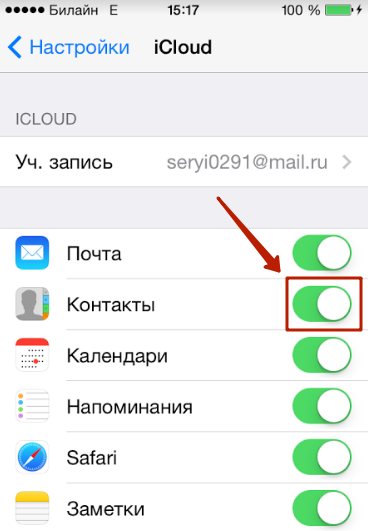
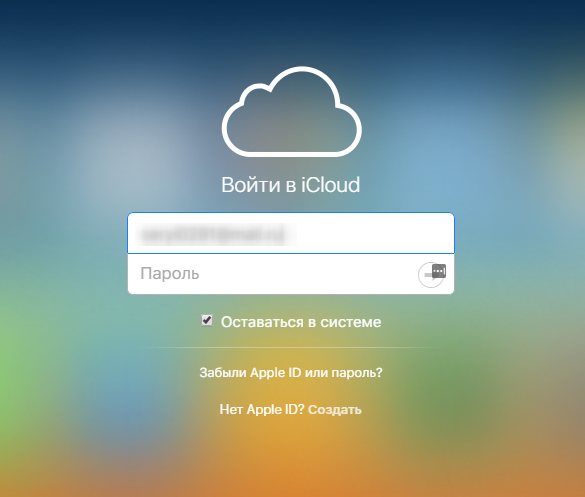
Шаг 4. Кликните на иконку «Контакты» в главном меню.

Шаг 5. Перед вами появится перечень контактов из телефонной книги.
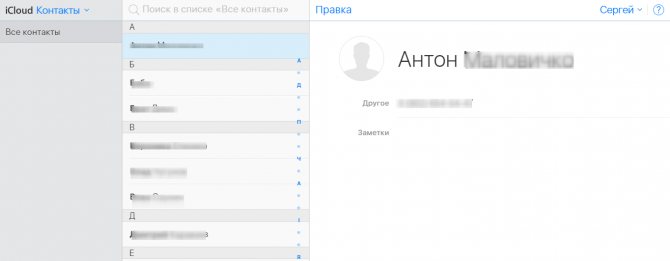
Если вы желаете перенести все записи на ПК, жмите CTRL+A («Выделить все»); если же вам необходимо сохранить только часть номеров, выделите нужные записи с зажатой кнопкой CTRL.
Шаг 6. Кликните на иконку с шестерёнкой в левом нижнем углу и выберите «Экспорт vCard».
Файл с расширением .vcf окажется сохранённым в папке «Загрузки». По умолчанию он будет открываться через Microsoft Outlook.
Какие данные находятся в резервной копии iTunes или iCloud?
| Тип данных | Зашифрованные | Незашифрованная | ICloud |
|---|---|---|---|
| Сообщения (SMS, iMessage) | Да, но частично, если включена опция «Сообщения в iCloud» | Да, но частично, если включена опция «Сообщения в iCloud» | Да, если «Сообщения в iCloud» не включен |
| Заметки, календарь, голосовая почта, история местоположений | да | да | да |
| История звонков, история браузера Safari | да | iOS 12 и ниже: да iOS 13: нет | да |
| Фото | Да, если не включена библиотека фотографий iCloud | Да, если не включена библиотека фотографий iCloud | Да, если не включена библиотека фотографий iCloud |
| контакты | Да, но для не облачных сервисов контактов | Да, но для не облачных сервисов контактов | Да, но для не облачных сервисов контактов |
| Сторонние приложения например. WhatsApp, Kik, Hike, Viber, WeChat | Да, зависит от приложения | Да, зависит от приложения | Да, зависит от приложения |
| Данные о здоровье | да | нет | да |
| Брелок и пароли | да | нет | да |
| Пароль времени экрана | iOS 12 и ниже: да iOS 13: нет | нет | нет |
| Настройки устройства и сети | да | да | да |
| Данные Apple Pay, настройки Face ID и Touch ID | Нет, слишком чувствительный | Нет, слишком чувствительный | Нет, слишком чувствительный |
| Сообщения электронной почты | нет | нет | нет |
| Лицензионный контент, такой как iTunes или Music Library iCloud, Apple Books | нет | нет | нет |
Импорт фотоальбомов
Также очень удобно использовать Google для переноса фотографий с iPhone на Android. Точнее, облачное хранилище Google Фото и социальная сеть Google+
Google Фото
Чтобы использовать Google Фото, откройте страницу службы в веб-браузере или установите приложение Google Фото из Appstore на свой iPhone. Загрузите на него фотографии (перетащите в окно или нажмите кнопку «Загрузить» и выберите нужные файлы из каталога).
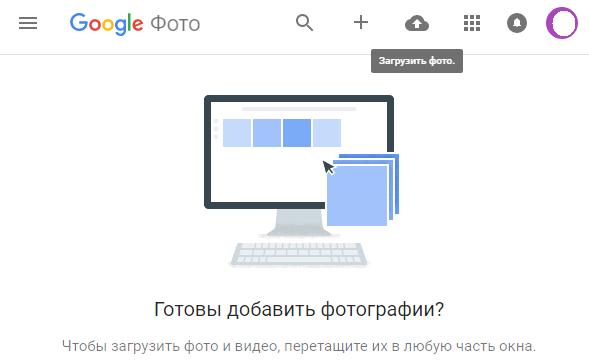
После этого фотографии будут доступны вам на любом Android-смартфоне или планшете. Чтобы быстро получить к ним доступ, установите на свое устройство аналогичную программу из Google Play. Браузерная версия для мобильного устройства не очень удобна.
Те, у кого есть учетная запись Google+ (и все, кто зарегистрировал почтовый ящик Gmail), могут использовать эту социальную сеть для обмена мультимедийными данными между всеми своими устройствами.
Если вы используете браузерную версию Google+, для загрузки фотографий удобнее переключиться на классический вид (кнопка внизу боковой панели). В ней, в отличие от новой, на виду функция скачивания медиафайлов.
Нажмите на значок камеры, показанный на скриншоте ниже.
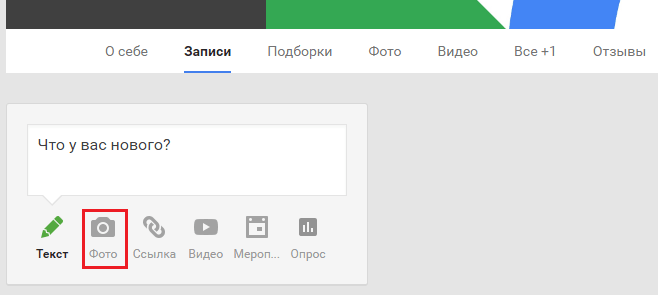
В поле «Для кого» укажите пользователей, которым будут видны ваши фотографии, и снова нажмите на значок камеры.
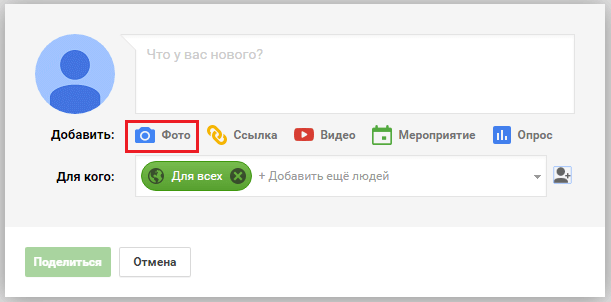
Затем перетащите изображения в окно или нажмите «Добавить фото» и загрузите их с устройства.
Для дополнительного удобства вы можете установить мобильное приложение Google+ как на iPhone, так и на устройства Android. Оно доступно для бесплатного скачивания как в App Store, так и в Google Play.
Как синхронизировать список телефонов с компьютером беспроводным способом
Те пользователи, которые прошли регистрацию в сервисе iCloud, могут воспользоваться беспроводным методом передачи номеров с телефонной книги одного устройства на книгу другого.
Этот метод хорош тем, что Вы не привязываетесь локально к вашему ПК. Данный способ позволяет перенести любую информацию со смартфона онлайн, если есть доступ к Интернету.
Затем повторите процесс с адресом электронной почты с другим поставщиком. Использование файла контакта не так просто. Потому что программе не удается овладеть всеми полями — часть данных остается вне. 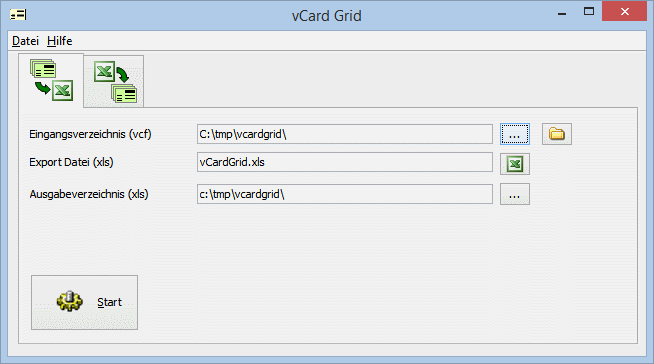 Контакты являются ключевыми для общения с людьми в соответствии с потребностями. Это главное в смартфоне, поэтому нам нужно поддерживать контакты, чтобы не терять их.
Контакты являются ключевыми для общения с людьми в соответствии с потребностями. Это главное в смартфоне, поэтому нам нужно поддерживать контакты, чтобы не терять их.
Если у вас его нет, просто обновите его, прежде чем приступать к процедуре экспорта. Никогда не используйте продукт низкого качества. Если это не соответствует, обновите процесс. Шаг Теперь вам нужно щелкнуть по значку устройства. Вкладка «Информация» содержит контакты и календари. Шаг На этом этапе вам придется синхронизировать контакты. Чтобы синхронизировать контакты, перейдите на вкладку «Информация». Выбрав его, выберите контакты, чтобы начать синхронизацию.
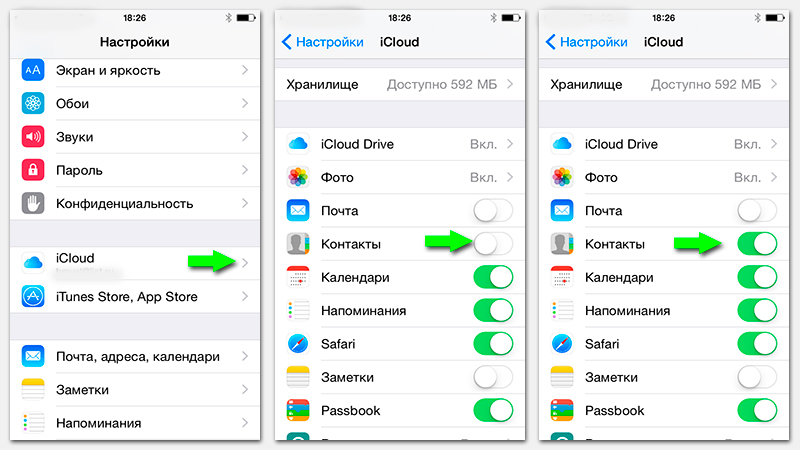
Для того, чтобы синхронизировать все номера с компьютером с помощью этого способа, нужно зайти в «Настройки», выбрать iCloud и включить синхронизацию.
После того, как передача данных завершена, вы сможете увидеть список контактов в Windows Contacts. Для того, чтобы найти Windows Contacts, нужно нажать «Пуск» в левом нижнем углу, выбрать вкладку «Программы», после этого выбрать пункт «Стандартные».
Шансы на успех
На вкладке «Информация» вы получите контакты, а для других файлов — другие вкладки. Вы должны уменьшить поиск, выбрав только информацию, поскольку не выбираете конкретную вкладку в качестве информации, для анализа потребуется больше времени. Поскольку вам нужно экспортировать контакты, просто выберите вкладку «Информация».
Синхронизация вручную
Затем он отобразит все содержимое, включая контакты. Это займет некоторое время, поэтому у вас должно быть терпение для полной проверки всех файлов резервных копий. Экспорт контактов из предыдущих просмотров. После завершения процедуры анализа вы увидите все файлы резервных копий. Вы можете выбрать нужные контакты из списка контактов или всех контактов в соответствии с вашими потребностями. Нажмите кнопку «Извлечь» на правой панели и отсоедините телефон от компьютера. 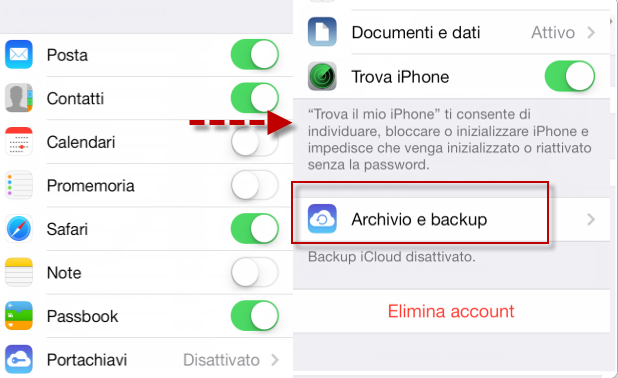 Ниже приведены более подробные сведения.
Ниже приведены более подробные сведения.
Итак, теперь Вы знаете, как синхронизировать список контактов с Вашим компьютером. Эта процедура поможет вам сохранить контакты, которые вы легко могли бы потерять при поломке устройства или его обновлении, а так они будут храниться в вашем компьютере, а вы в любой момент сможете их восстановить, если это понадобится. Если же вы хотите перестраховаться вдвойне, то рекомендуем вам ознакомиться с .
Копируем контакты на компьютер
Чтобы скачать файл со всеми контактами, вовсе не обязательно подключать устройство к компьютеру. Для этого можно использовать и фирменное программное обеспечение от Apple. Загруженный файл с контактами будет иметь формат VCF. Если вы захотите его открыть, узнать, как это сделать, можно из другой нашей статьи.
Подробнее: Открываем файл в формате VCF
Способ 1: iCloud
Облако iCloud довольно популярно у владельцев Айфонов. Оно позволяет хранить все файлы, а также их резервные копии не в памяти смартфона, а на фирменных серверах компании. Доступ к ним можно получить также и на сайте iCloud, войдя под своим Apple ID. Но для начала нужно включить синхронизацию контактов.
- Откройте «Настройки» Айфона.
Перейдите в ваш профиль Apple ID.</li>
Найдите подраздел «iCloud».</li>
Передвиньте ползунок вправо напротив пункта «Контакты». После этого все данные из вашей телефонной книги будут автоматически синхронизироваться с веб-версией iCloud.</li>
</ol>
Теперь перейдём к работе с сайтом и к экспорту контактов на компьютер. Для этого мы рекомендуем использовать любой браузер кроме Google Chrome, так как в нём часто не открывается нужное окно и невозможно скачать файл с контактами к себе на ПК.
- Откройте сайт веб-версию iCloud. Если потребуется, введите Apple ID и пароль для входа. Перейдите в раздел
«Контакты».
«Экспорт vCard…»«Сохранить файл»«ОК»«Загрузки»
< src=»https://lumpics.ru/wp-content/uploads/2019/03/Protsess-skachivaniya-i-sohraneniya-fajla-s-kontaktam-k-sebe-na-kompyuter-s-iPhone.png»/>
</ol>
Способ 2: iTunes
Стандартная программа для работы с устройствами от компании Apple. Чтобы выгрузить контакты с помощью iTunes без создания резервной копии, необходимо отключить функцию синхронизации с iCloud на своём устройстве. Как это сделать, мы описали в Способе 1 данной статьи.
- Подключите Айфон к компьютеру, откройте iTunes и найдите значок устройства на верхней панели.
- Перейдите в раздел «Сведения». Поставьте галочку напротив «Синхронизировать контакты с:». В следующем поле выберите, в какую именно программу выгрузятся данные – Windows Contacts или Outlook. В окне ниже также можно указать, какая именно группа контактов будет скачана. Нажмите «Применить».
< src=»https://lumpics.ru/wp-content/uploads/2019/03/Protsess-sinhronizatsii-i-skachivaniya-kontaktov-s-iPhone-na-kompyuter-polzovatelya-v-programme-iTunes.png»/>
</ol>
Способ 3: Резервная копия
Перенести все свои данные на компьютер можно и с помощью резервной копии iTunes. Однако этот способ подойдёт только в том случае, если телефон был утерян или продан. Кроме того, достать контакты отдельным файлом из копии не получится. Для этого придётся использовать сторонние программы. Как сделать резервную копию в Айтюнс, вы можете узнать из нашего отдельного материала.
Подробнее: Как создать резервную копию iPhone, iPod или iPad
Способ 4: iTools
ПО, очень напоминающее iTunes по своим функциям и интерфейсу. iTools предлагает инструменты для работы практически со всеми файлами устройства, в том числе и с телефонной книгой. Экспорт контактов с Айфона через эту программу подробно описан в другой статье на нашем сайте.
Подробнее:Как пользоваться iToolsПочему iTools не видит iPhone
Ѝтой статье мы разобрали основные способы скачивания контактов с iPhone на компьютер. Каждый из способов окажется более предпочтительным в зависимости от программ, используемых юзером.
Мы рады, что смогли помочь Вам в решении проблемы.Опишите, что у вас не получилось. Наши специалисты постараются ответить максимально быстро.
Помогла ли вам эта статья?
О том, как сохранить контакты на ПК, следует задуматься пользователю, который собирается покупать iPhone новой модификации или вообще гаджет другого производителя. К счастью, «яблочный» смартфон достаточно многофункционален, чтобы не заставлять своего обладателя сидеть с карандашом в руках и переписывать номера в блокнот. Есть уйма способов скинуть контакты с Айфона на компьютер – можно задействовать для этого дополнительный софт или обойтись собственными средствами аппарата.
Как узнать, что находится в резервной копии iPhone
Допустим, у вас есть резервная копия iTunes, и вместо того, чтобы восстанавливать ее на iPhone или iPad, вы хотите посмотреть, что в ней, и извлечь ее файлы на свой компьютер. Лучший способ сделать это с помощью iPhone Backup Extractor, который извлекает эти файлы (даже удаленные!) В обычном, доступном формате.
Просматривать резервную копию iTunes легко с помощью нескольких щелчков мыши, используя бесплатную версию iPhone Backup Extractor:
-
Загрузите и установите iPhone Backup Extractor , а затем откройте его. Он работает на ПК и Mac.
-
С левой стороны вы увидите браузер резервного копирования iTunes, который отображает все резервные копии в папке резервного копирования iTunes по умолчанию. Выберите резервную копию iTunes, с которой вы хотите работать, нажав на нее. Если файл резервной копии зашифрован, вам будет предложено ввести пароль, необходимый для доступа к нему.
Если у вас есть резервная копия iTunes, расположенная где-то еще, вы можете нажать кнопку и сообщить iPhone Backup Extractor о дополнительных местах для поиска резервных копий.
Если резервные копии не появляются, это означает, что у вас нет резервной копии, созданной для учетной записи вашего ПК или Mac. Это легко и бесплатно создать, и у нас есть инструкции о в этом руководстве. Если вы используете резервные копии iCloud, вы можете скачать резервную копию iCloud и преобразовать ее в резервную копию iTunes с помощью нашего руководства .
Резервные копии iTunes отображаются в iPhone Backup Extractor
-
После загрузки резервной копии вы увидите информацию о резервной копии iTunes и несколько вкладок для просмотра и редактирования различных ее частей.
Как вы можете видеть на скриншоте здесь, iPhone Backup Extractor покажет вам всевозможную информацию о вашем iPhone, включая прошивку, IMEI, и будет ли это старый классический iPhone, новейший iPhone, или что-то среднее между ними.
Вы также узнаете, сколько контактов хранится в резервной копии вашего iPhone, содержит ли резервная копия все фотографии, которые вы снимали, и хранятся ли эти сентиментальные SMS-сообщения для хранения.
Обзорный экран iPhone Backup Extractor
Выберите вкладку «Предварительный просмотр», и вы сможете увидеть большинство основных типов данных, доступных в вашей резервной копии.
Создание, восстановление и восстановление данных из iTunes звучат сложнее, но этого не должно быть. У нашего экстрактора резервных копий iTunes есть четыре режима для восстановления данных:
-
Обзорный режим : простая в использовании сводка данных iPhone, экспорт в PDF, HTML и CSV одним щелчком
Обзор iPhone Backup Extractor обобщает основные типы данных в резервной копии iTunes, показывая набор значков приложений. Нажатие на любой из значков немедленно начнет экспорт данных этого приложения, и у вас есть выбор форматов для этого.
iPhone Backup Extractor в режиме обзора
-
Режим предварительного просмотра: для предварительного просмотра основных данных iPhone, таких как сообщения, контакты и звонки
«Режим предварительного просмотра» позволяет взглянуть прямо на данные, хранящиеся в резервной копии iTunes: они отображаются аналогично тому, как они будут отображаться на iPhone или iPad. Наш предварительный просмотр включает в себя данные, которые были удалены до резервного копирования, поэтому вы увидите даже больше, чем если бы вы просто восстановили резервную копию. Подробнее о том, как это работает, см. Наш раздел о ниже. Вы можете выбрать записи в предварительном просмотре и затем нажать «Извлечь», чтобы экспортировать их на свой компьютер.
iPhone Backup Extractor показывает фотографии в «режиме предварительного просмотра»
-
Режим просмотра приложения : для извлечения данных сторонних приложений из резервных копий iTunes
В нашем режиме «Просмотр приложений» отображаются все приложения, которые вы установили в момент создания резервной копии iTunes. Он показывает список этих приложений, и если вы выберете приложение, оно позволит вам сразу же получить файлы этих приложений. Этот режим особенно полезен, когда вы хотите узнать больше о том, как приложение хранит данные, или если вы хотите получить файлы из приложения, которое мы не выделяем в обзоре. Легко! Вы можете экспортировать файлы из «Представления приложения» одним щелчком мыши.
iPhone Backup Extractor в режиме просмотра приложений
Можно ли сделать резервную копию iPhone на компьютер через iTunes и без него
Казалось бы, что сложного в резервном копировании – используй iTunes и всего-то. Но что если на вашем ПК нет такового? Рассмотрим все возможные случаи.
Что такое резервное копирование и когда его нужно проводить
Под данным термином подразумевают создание прямой копии данных со смартфона, которая хранится в зашифрованном виде на компьютере или в облачном хранилище. Необходима такая процедура для того, чтобы можно было восстановить старые контакты, фото, файлы и папки.
Резервная копия окажется полезной и в нескольких других случаях, среди которых:
- Потеря iPhone или его поломка. При наличии резервной копии восстановить данные с утерянного или вышедшего из строя устройства можно на другом смартфоне.
- Проблемы в работе iOS. Они в редких случаях могут возникать при обновлении iPhone, когда смартфон отказывается включаться, требуя восстановления.
- Покупка нового iPhone. Резервная копия позволит быстро и без лишних манипуляций перенести созданный ранее контент и приложения со старого устройства.
Эти два основных способа несколько отличаются между собой, имея свои особенности и нюансы.
Также стоит знать, какая именно информация сохраняется при копировании:
- настройки смартфона;
- настройки приложений и данные о них;
- история сообщений, в том числе iMessage;
- медиатека;
- рингтоны,
- история покупок в App Store и iTunes Store.
Несовместимость техники Apple с Windows OS — лишь стереотип. При этом синхронизация возможна как через iTunes, так и без него
Сколько места понадобится на другом диске
Владельцы мобильных устройств от Apple не могут одновременно сохранять копии настроек в iTunes и iCloud, хотя есть возможность переключения между ними без удаления прежних образов. Обычно итоговый «файл» занимает много места, поэтому старые данные при записи новых по возможности лучше удалять.
Копия не может занимать больше места, чем позволяет смартфонная память. В случае с iCloud резервный образ хранится в течение 180 дней, после чего Apple его удаляет. Облачное хранилище предлагает 5 ГБ бесплатного пространства.
Создаем копию через iTunes
С этим способом размер резервной копии ограничивается разве что объемом накопителя на самом компьютере. И лучше всего сохранять данные с его помощью тогда, когда на устройстве хранится много медиафайлов и папок.
Для этого рекомендуется придерживаться следующего алгоритма:
- Подключаем iPhone к ПК или ноутбуку посредством USB-кабеля и запускаем iTunes. Если на компьютере его нет, можно скачать последнюю версию с сайта Apple.
- В окне iTunes выбираем нужное устройство.
- При открытии вкладки «Обзор» ставим флажок рядом с пунктом «Этот компьютер».
- Из списка выбираем вкладку «Создать копию сейчас». Перед этим есть возможность настроить шифрование локального образа с целью установки пароля на резервную версию данных.
- Дожидаемся завершения создания резервной копии. До этого нельзя производить отключение iPhone от компьютера. Также нужно понимать, что процесс может затянуться, особенно если на смартфоне хранится большой объем контента.
Выполняемые действия простые и не требуют дополнительных знаний или стороннего софта.
Без iTunes
Самый распространенный способ создания копии для ноутбуков от Apple — использование iTunes. Однако начиная с macOS Catalina и в более поздних версиях разработчик решил упразднить упомянутое приложение.
Для бэкапа нужно придерживаться следующих инструкций:
- Находим и открываем окно Finder.
- Подключаем iPhone к ноутбуку посредством USB-кабеля.
- При появлении запроса назначаем компьютер доверенным и вводим пароль разблокировки смартфона.
- В боковом меню Finder выбираем подключенный iPhone.
- В разделе «Основные» нужно не забыть зашифровать данные, иначе копия не будет включать сохраненные пароли, сведения об уже знакомых Wi-Fi сетях, историю браузера, звонков и т. д.
- Вводим запоминающийся и надежный пароль для восстановления.
- Выбираем пункт с созданием резервной копии прямо сейчас.
- Дожидаемся окончания процесса, не отключая смартфон от MacBook.
Когда копирование завершится, обязательно нужно проверить, насколько удачно оно прошло. В окне отображаются дата и время создания последнего бэкапа. В окне отмечены дата и время создания последней резервной копии.
Через сервис iCloud
В устройствах от Apple присутствует возможность переноса контактов через облачный сервис iCloud, как в автоматическом режиме, так и в полуавтоматическом. Мы рассмотрим второй вариант. Суть в том, что контакты будут доступны вам в самом iCloud, но на компьютер они не скопируются сразу, пока вы самостоятельно не авторизуетесь в нем и не сохраните файл в формате vCard. Для этого вам необходимо выполнить ряд действий:
На этом процесс копирования завершен. С файлом, в котором хранятся контакты, можно будет совершать импорт записей практически в любой программе, которая это поддерживает, например, Outlook, сервис Gmail (о нем читайте ниже) и сторонние приложения для работы с устройствами Apple.





















![Как перенести контакты с айфона на айфон: несколько способов [2020]](http://u-tune.ru/wp-content/uploads/7/b/2/7b24cfd32d819dc1ab527c2b0394956c.png)