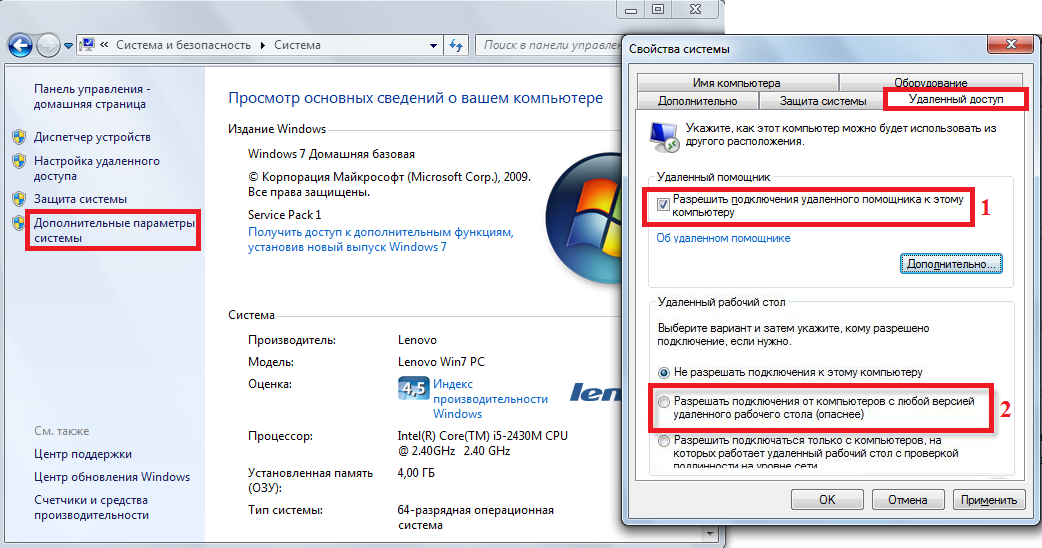Исправление неполадок GTA Online при использовании «строгого» типа NAT
Вопрос: у меня выводится сообщение об ошибке, в котором сказано, что мой тип NAT – «строгий». Что это означает и как изменить тип NAT?
Ошибка: Тип NAT “Строгий”
Ответ: NAT расшифровывается как Network Address Translation, то есть «преобразование сетевых адресов». Это механизм, с помощью которого ваш маршрутизатор или интернет-шлюз преобразует частный IP-адрес и порт вашего компьютера в публичный IP-адрес и порт. Тип NAT говорит о том, какой метод ваше устройство использует для проведения этого преобразования и как оно фильтрует входящие пакеты.
По сути, тип NAT определяет, насколько просто игре подключаться к другим игрокам через Интернет.
Существует три типа NAT
- ОТКРЫТЫЙ: вы можете подключаться к устройствам с любым типом NAT.
- УМЕРЕННЫЙ: вы можете подключаться к устройствам с «открытым» и «умеренным» типом NAT.
- СТРОГИЙ: вы можете подключаться только к устройствам с «открытым» типом NAT.
Если ваш тип NAT – «строгий», вы не сможете подключаться напрямую к подавляющему числу игроков. Из-за этого будут возникать проблемы: высокая задержка сигнала («лаг»), меньшие по размеру игровые сессии, большее время ожидания, более частые разъединения. При возникновении конфликтов с соединением из игры может выкинуть игрока с самым «строгим» типом NAT.
Как изменить тип NAT?
В некоторых маршрутизаторах есть специальный «игровой режим». Как правило, если включить этот режим, устанавливается более мягкий тип NAT. Чтобы узнать, поддерживает ли ваш маршрутизатор такую функцию, прочитайте руководство пользователя или поищите сведения об этом в Интернете.
Если ваш тип NAT – «строгий», он может блокировать порты, используемые игрой, или же преобразовывать частный порт в недетерминированный публичный порт при рассылке пакетов другим игрокам в сессии. Другие игроки не смогут определить, к какому порту подключаться. Чтобы устранить эту проблему, воспользуйтесь uPnP или настройте переадресацию портов на своем маршрутизаторе. Большинство маршрутизаторов в той или иной мере поддерживают переадресацию портов. Если выставить корректные настройки, маршрутизатор будет перенаправлять входящие пакеты от определенных портов на указанное устройство внутри вашей сети. Для пользования этой функцией также может понадобиться статический IP-адрес (имеется в виду не статический адрес, назначаемый интернет-провайдером, а просто частный статический адрес компьютера в вашей внутренней сети). Инструкции по переадресации портов в вашей модели маршрутизатора можно поискать на сайте http://portforward.com. А на странице http://portforward.com/networking/staticip.htm рассказывается, как присвоить компьютеру статический IP-адрес. Для обмена пакетами данных GTA Online использует UDP-порт 6672. После того как вашему компьютеру будет присвоен статический IP-адрес, настройте переадресацию UDP-порта 6672 на этот адрес.
Изменение тип NAT на примере роутера “ZTE”
Дополнительные порты для переадресации в GTA Online:
- TCP-порты: 80, 443
- UDP-порты: 6672, 61455, 61456, 61457 и 61458
PS3 и PS4
Вы можете проверить свое подключение, выбрав следующее на панели управления меню XMB:
На PS3
Откройте «Настройки» в левой части меню XMB. Выберите пункт «Настройки сети»:
Перейдите в раздел “Сетевые настройки”
В «Настройках сети» выберите «Проверка соединения с Интернетом». По завершении теста вы увидите ваш тип NAT на экране:
Перейдите во вкладку “Проверка соединения с Интернетом”
На PS4
Отклоните левый джойстик вверх, чтобы войти меню XMB, в правой части откройте «Настройки».
Выберите пункт “Сеть”
Выберите «Проверить соединение с Интернетом». Вы увидите свой NAT в нижней части следующего экрана:
Перейдите к пункту “Проверить соединение с Интернетом”
Так вы получите информацию о вашем типе NAT:
- Тип 1; самый открытый тип NAT, прямое подключение к Интернету без маршрутизатора.
- Тип 2; похоже на «Тип 1», но через маршрутизатор.
- Тип 3; наименее открытый тип NAT.
Если у вас тип 2 или 3, тогда проблема, которую вы описываете, скорее всего, вызвана конфликтом с другим пользователем, у которого несовместимый тип NAT. Ознакомьтесь с руководством, прилагающимся к вашему сетевому оборудованию, выберите более открытый тип NAT, и это должно устранить проблему. Если вы используете брандмауэр или сетевое оборудование – например, маршрутизатор, то, возможно, вам следует изменить конфигурацию, чтобы получить открытый NAT. Эта процедура иногда называется «открытием порта» или «переадресацией портов».
Устраняем проблемы на консоли Xbox One
Очистите временные данные Xbox One
Чтобы очистить временные данные Xbox One, воспользуйтесь этой инструкцией: .
Определите скорость своего интернет-соединения
Определить скорость интернет-соединения можно посредством любого сетевого теста, например . Для комфортной игры ваше соединение должно удовлетворять следующим требованиям:
- Скорость передачи данных (минимальная): не менее 1 Мбит/с
- Скорость получения данных: не менее 5 Мбит/с
Примечание: Если вы пользуетесь беспроводным соединением, попробуйте подключить Ethernet-кабель напрямую к системе и посмотрите, не решит ли это вашу проблему.
Проверьте тип NAT-подключения
При использовании более открытых типов NAT снижается число конфликтов с другими системами и реже возникают проблемы с подключением к другим игрокам.
Типы NAT-подключения:
- ОТКРЫТЫЙ: можно играть с пользователями, у которых выбран любой тип NAT.
- УМЕРЕННЫЙ: можно играть с пользователями, у которых выбран открытый или умеренный NAT.
- СТРОГИЙ: можно играть только с теми, у кого выбран открытый NAT.
Выбор типа NAT-подключения на Xbox One:
- Откройте меню «Настройки» и выберите раздел «Сеть».
- Тип NAT указан в пункте «Текущее состояние сети» в середине этой страницы.
Посмотрите, не ограничен ли тип NAT настройками брандмауэра или маршрутизатора
Для изменения типа NAT вам возможно потребуется перенастроить брандмауэр или сетевое оборудование, например, маршрутизатор. Иногда конфигурация меняется при открытии или переадресации других портов.
Посмотрите, какие сетевые порты открыты
Для корректной работы Red Dead Online рекомендуется открыть ряд портов.
Для Xbox Live необходимо открыть следующие порты:
- Порт 88 (UDP)
- Порт 53 (UDP и TCP)
- Порт 3544 (UDP)
- Порт 4500 (UDP)
Также для Red Dead Online рекомендуется дополнительно открыть следующие порты:
- Порт 500 (UDP)
- Порт 3047 (UDP)
- Порт 6672 (UDP)
- Порт 61455 (UDP)
- Порт 61456 (UDP)
- Порт 61457 (UDP)
- Порт 61458 (UDP)
Сбросьте настройки маршрутизатора
Как правило, чтобы сбросить настройки маршрутизатора, достаточно выключить его, подождать 10 минут и снова включить. Мы рекомендуем параллельно с этим перезапустить саму игру.
После этого проверьте, не исчезли ли проблемы с соединением.
Дополнительные меры:
- Обратитесь к своему интернет-провайдеру и узнайте, не возникает ли у них проблем с подключением к нам, а также не наблюдается ли сбоев в работе сетевого оборудования.
- Убедитесь в том, что программное обеспечение маршрутизатора обновлено до самой последней версии (эту информацию можно уточнить у вашего интернет-провайдера).
- Включите или отключите uPnP (автоматическую настройку подключаемых устройств) в настройках маршрутизатора или системы.
- Если у вас комбинированный модем/маршрутизатор или ADSL, попробуйте выбрать «режим моста», чтобы исключить из схемы маршрутизатор. Если это поможет справиться с проблемой, тогда, возможно, вам удастся подключить второй маршрутизатор между комбинированным модемом/маршрутизатором и консолью, а затем установить подключение PPPoE.
- Если у вас подключение ADSL, проверьте, не улучшится ли тип NAT при подключении PPPoE через консоль.
Как мне подключиться к PlayStation Network?
- Включите PlayStation и откройте «Настройки» в главном меню.
- Выберите Сеть.
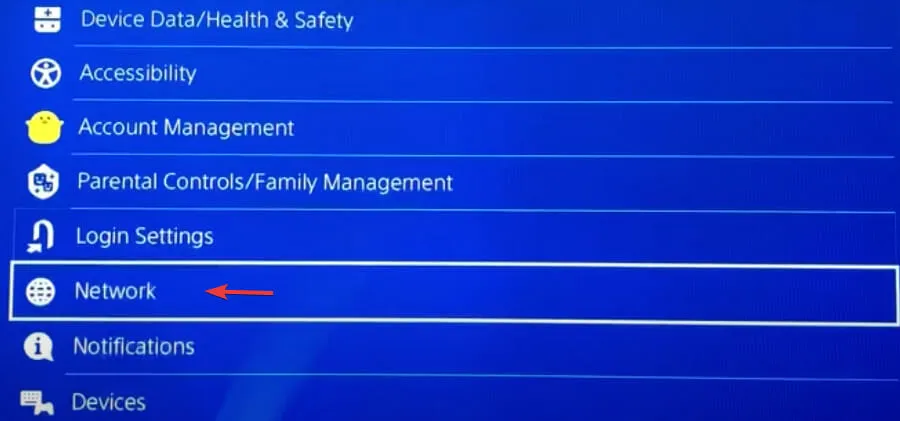
Теперь выберите «Настроить подключение к Интернету».
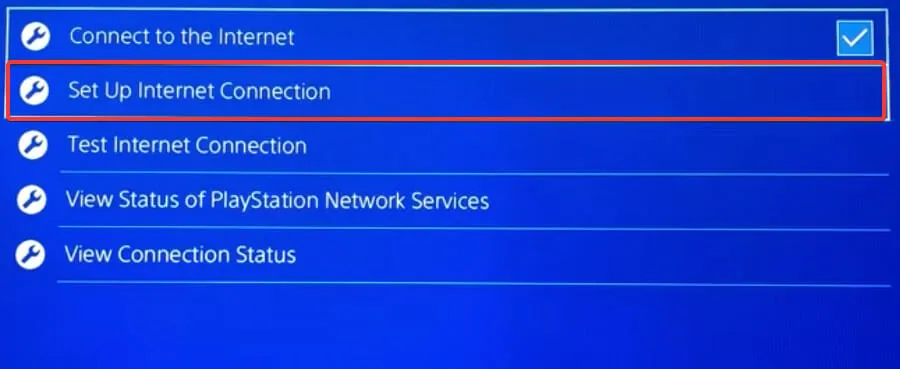
- Выберите «Wi-Fi» > «Легко».
- Найдите в списке имя вашей сети Wi-Fi и выберите ее.
- Введите свой пароль.
Как видите, настроить и подключиться к сети довольно просто. Тем не менее, многие владельцы PS4 сталкиваются с некоторыми проблемами и не могут подключиться.
Не удается подключиться к PlayStation Network?
Даже если вы уверены, что подключение к Интернету установлено и вы ввели правильный пароль, у вас все равно могут возникнуть проблемы с сетью.
Вот некоторые из наиболее распространенных сообщений об ошибках, которые указывают на основную проблему с настройкой вашей сети:
- Ошибка входа в сеть PlayStation, код ошибки NW-102311-8
- Войдите в сеть PlayStation, ошибка np, код ошибки 31730-4
- Ошибка входа в сеть Playstation
- Не удалось подключиться к серверу, код ошибки WS-37469-9
Если вы получаете эти или похожие сообщения, обязательно прочитайте приведенные ниже рекомендации. Следующие инструкции проверены и проверены, чтобы вы могли, наконец, подключиться к PlayStation Network.
Метод 4: переадресация порта для вашей сети PS4
Переадресация портов, также называемая отображение портов , перенаправляет запрос на связь с одного адреса и номера порта на другой, пока пакеты проходят через сетевой шлюз, например маршрутизатор. Вы можете улучшить производительность соединения, перенаправив порты.
Запись : Перед тем, как попробовать этот метод, убедитесь, что у вашего интернет-провайдера (ISP) нет Carrier-Grade-NAT. Если ваш интернет-провайдер использует NAT операторского класса, вы можете не выполнить настройку и выбрать тип NAT 3.
1) Пойдите и посмотрите айпи адрес , Имя пользователя и пароль на беспроводном маршрутизаторе.
2) Откройте свой браузер на ПК или мобильном телефоне, затем введите айпи адрес в вашем браузере и нажмите Войти .
3) Введите свой Имя пользователя и пароль , тогда авторизоваться .
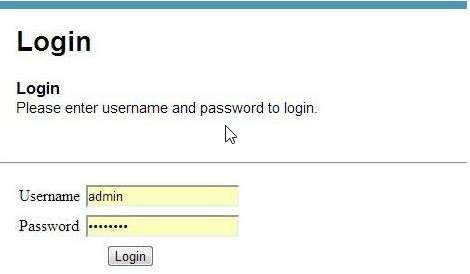
4) Перейдите в секция передних портов (или же переадресация портов , Виртуальный сервер , Приложения по разным роутерам).
5) Добавьте настраиваемые порты переадресации . Вы можете попробовать следующие порты, рекомендованные Sony:
Запись : вы должны дать имя и назначить свой IP-адрес PS4 каждому из этих портов. (Если вы не знаете, как проверить свой IP-адрес PS4, нажмите .)
6) Применить / Сохранить ваши изменения.
7) Перейти на PS4 Настройки > Сеть > Проверить подключение к Интернету и проверьте свой Тип NAT .
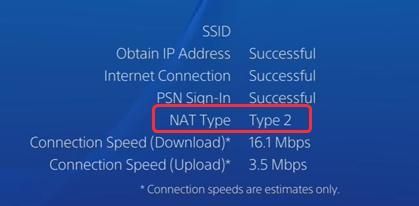
Это 4 простых метода решения проблемы с типом NAT PS4. Не стесняйтесь комментировать ниже, чтобы поделиться своими идеями. Если у вас возникнут дополнительные вопросы, дайте нам знать, и мы посмотрим, чем мы можем помочь.
Основные проблемы при запуске и методы решения
Есть несколько возможных причин, когда приставка оповещает пользователя о том, что «не запускается ps4». Среди этих проблем:
Перегрев консоли
Симптомом того, что с приставкой творится что-то не то, если ps4 не включается сразу или отключается ввиду наличия определенных неисправностей. Распространенная причина происходящего – перегрев приставки.
С подобной проблемой сталкиваются пользователи устройств FAT. Именно перегревание оборудования послужило толчком тому, что производитель модернизировал устройство до SLIM и Pro. При перегревании на оборудовании загорается красный индикатор и оно отключается.
У устройств slim и pro такой индикатор отсутствует. Да и с наличием новых радиаторов проблема не должна беспокоить пользователя устройства. Но, все же, перегрев не сложно определить, если дотронуться рукой до корпуса.
Перегревание может быть вызвано:
- Перекрытием доступа воздуха в вентиляционные каналы.
- Игнорирование очистки и своевременного удаления пылевых частиц.
- Высыхание термопасты.
Для решения проблемы останется только сделать разбор приставки и выполнить внутреннюю очистку. При необходимости не лишним будет приобретение новой термопасты и выполнение ее замены.
Поломка кабеля HDMI
Может произойти и то, что некорректное включение приставки происходит из-за неисправностей провода.
Следует проверить плотность посадки провода в гнезде, присоединение к ТВ. Если все нормально, то следует присоединить кабель к иному устройству.
Отсутствует изображение? Значит, налицо неисправность провода. Потребуется выполнить его замену на новый. Если причина не в нем, то следует копать глубже.
Сгорание блока питания
Помимо прочего, отсутствие включения консоли может произойти из-за того, что блок питания неисправен. При попытке подключения консоли, она будет издавать характерный писк, но так и не сможет включиться.
Если отсутствует звуковое сопровождение, опять же следует попробовать провести диагностику кабеля наподобие проверки неисправности провода HDMI. Может провод отходит.
Частой причиной выхода блока питания из строя являются частые скачки напряжения в электроцепи. Часто для страны — норма.
Замену блока питания можно выполнить в мастерской.
Если же переустановка в безопасном режиме не дала ожидаемых результатов, дело в том, что приставка не работает. Не исключено повреждение материнской платы. Следует отнестись к этому моменту серьезно. Может приставка падала с высоты или пользователь ее уронил.
Частой причиной поломки является небрежное отношение к оборудованию. Не всегда серьезные повреждения будут видимы при разборе оборудования.
Если же используемые методы оказываются бесполезны, рекомендуется отправится в мастерскую или сервисный центр, где с изделием будут работать специалисты: будет проведена диагностика и выявлена причина поломки.
Кроме того, не стоит игнорировать рекомендации производителя устройства. Своевременная профилактика поломок и меры по очищению от загрязнений , замена термопасты и соблюдение сроков технического обслуживания дадут желаемый эффект и помогут продлить срок эксплуатации оборудования.
Видео по теме:
Простое решение тормозов в For Honor
- Скачайте и запустите всемирно известный CCleaner (скачать по прямой ссылке) — это программа, которая очистит ваш компьютер от ненужного мусора, в результате чего система станет работать быстрее после первой же перезагрузки;
- Обновите все драйверы в системе с помощью программы Driver Updater (скачать по прямой ссылке) — она просканирует ваш компьютер и обновит все драйверы до актуальной версии за 5 минут;
- Установите программу WinOptimizer (скачать по прямой ссылке) и включите в ней игровой режим, который завершит бесполезные фоновые процессы во время запуска игр и повысит производительность в игре.
Метод 1: вручную настроить параметры сети PS4
Ошибка типа PS4 NAT может быть вызвана неправильной настройкой сети на вашей PS4, поэтому вы можете проверить, изменился ли ваш IP-адрес PS4 или нет. Кроме того, вы можете вручную настроить параметры сети на своей PS4, чтобы сделать их правильными.
Как проверить свой IP-адрес PS4?
Если вы не знаете свой IP-адрес PS4 и хотите проверить свой IP-адрес PS4, выполните следующие действия:
1) Перейти на PS4 Настройки > Сеть .
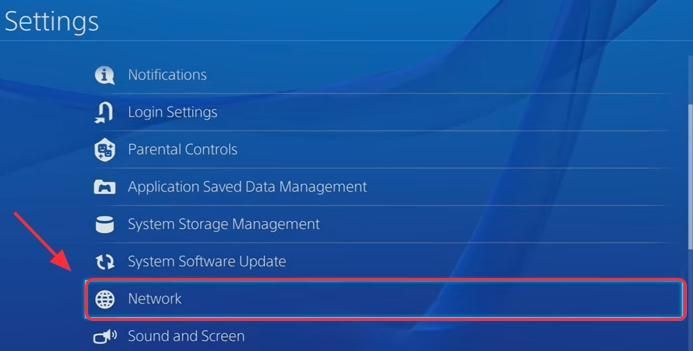
2) Выберите Просмотр статуса подключения .
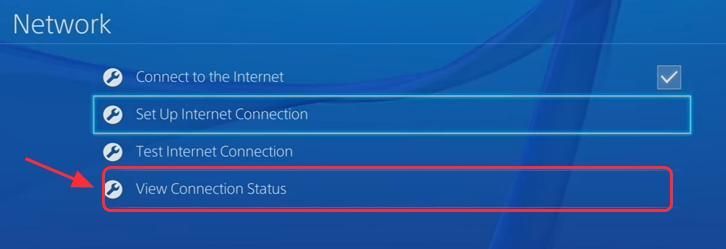
3) Вы увидите информацию о сети, к которой подключается ваша PS4, включая айпи адрес .
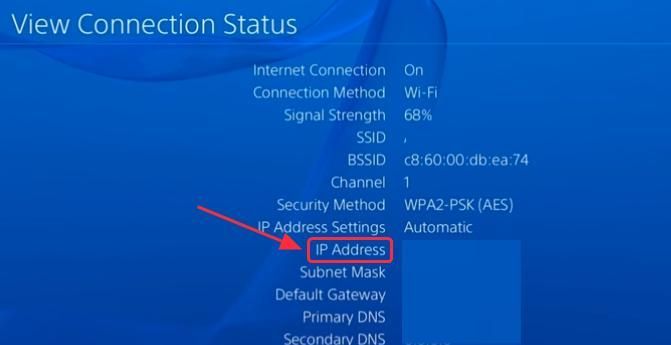
Как вручную настроить параметры сети PS4?
1) На ПК / ноутбуке с Windows, который подключается к той же сети, что и ваш PS4, нажмите кнопку Windows logo key + R одновременно на клавиатуре.
2) Тип cmd в поле ‘Выполнить’ и нажмите Войти .
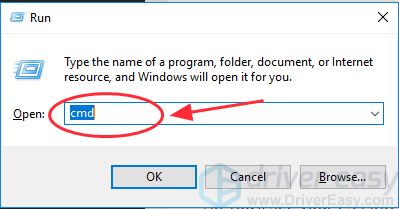
3) Скопируйте и вставьте следующее команда в командной строке и нажмите Войти .
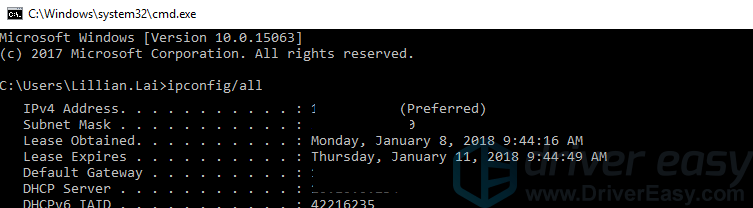
4) Запишите айпи адрес , то шлюз по умолчанию , то подсеть маска и DNS сервер .
5) Перейти на PS4 Настройки > Сеть > Настройка подключения к Интернету .
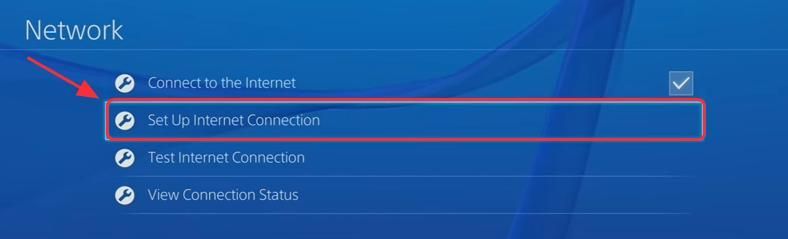
6) Выберите Использовать Wi-Fi если вы подключаетесь к Wi-Fi, или выберите Используйте кабель LAN если вы подключаетесь к Ethernet.
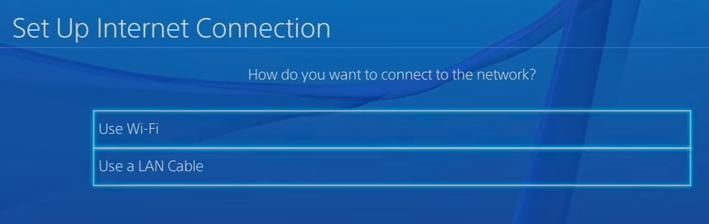
7) Выберите На заказ , тогда введите информацию о сети вы только что записали.
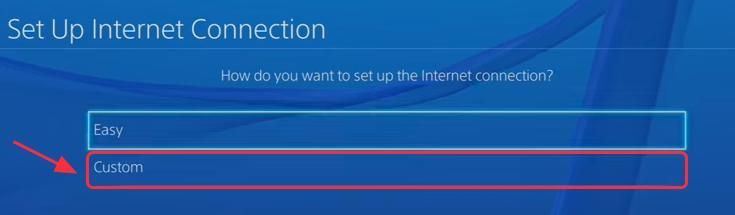
![]() Выбрать Не использовать что касается Прокси сервер .
Выбрать Не использовать что касается Прокси сервер .
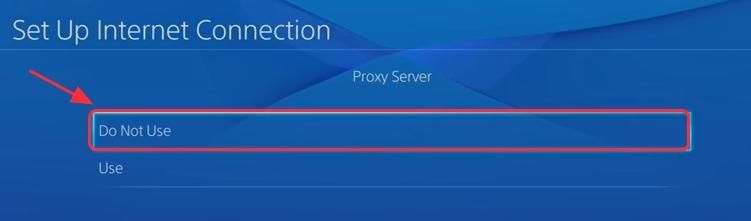
9) Подождите, пока он обновится. Когда ты видишь Настройки Интернета обновлены , Выбрать Проверить подключение к Интернету .
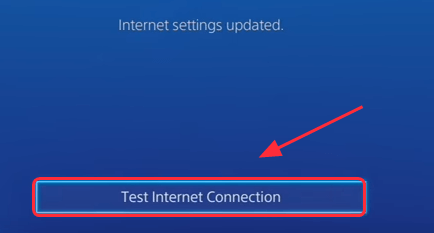
10) Вы увидите свое интернет-соединение PS4 и узнаете Тип NAT .
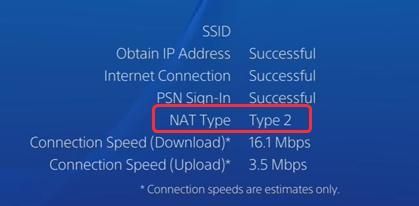
3 VPN продолжает отключаться
Клиент VPN, который продолжает отключаться после успешного подключения, может быть неприятным и представлять огромную угрозу для конфиденциальности и безопасности. Если это поведение повторяется, вот что вы должны сделать:
3.1 Попробуйте подключиться к другому VPN-серверу
Время от времени ваш предпочитаемый VPN-сервер может работать плохо, и это заставит вашего VPN-клиента постоянно отключаться. Чтобы проверить, так ли это, подключитесь к другому серверу, предпочтительно к ближайшему к вам.
3.2 Рассмотрите возможность отключения брандмауэра вашего устройства
Мы понимаем, что брандмауэры создают существенные барьеры безопасности. Однако они могут иногда влиять на подключение клиентов VPN. Большинство из них будут иметь тенденцию замедлять ваше интернет-соединение, вызывая отключение VPN.
Очевидно, что большинство брандмауэров не могут обрабатывать интенсивный трафик VPN. Поэтому в этом случае вам следует рассмотреть возможность отключения брандмауэра всякий раз, когда вы хотите подключиться к вашему VPN-клиенту. Большинство брандмауэров можно отключить на странице настроек.
3.3 Попробуйте подключиться через Ethernet
Хотя это маловероятно, маршрутизатор беспроводной сети может быть основной причиной проблем с подключением. В этом случае рассмотрите возможность подключения напрямую к маршрутизатору с помощью кабеля Ethernet.
Кроме того, эта проблема чаще всего проявляется, когда маршрутизатор получает восходящую линию связи от другого в той же сети, что вызывает ситуацию «двойного NAT» . В этом случае вам нужно будет активировать режим моста , позволяющий двум маршрутизаторам интегрироваться друг с другом. Чтобы успешно выполнить это действие, вам необходимо пройти официальную документацию маршрутизатора.
3.4 Попробуйте другие настройки DNS-сервера
Если ваш VPN-клиент продолжает отключаться, это также может быть проблемой с DNS-сервером, который вы используете. Часто VPN предоставляют свои собственные службы DNS при подключении, но это не значит, что они не могут связываться с вашим подключением. Различные провайдеры VPN предъявляют различные требования для изменения настроек DNS-сервера, включая общее «Использовать DNS-серверы VPN только при подключении ».
Чтобы решить проблемы с подключением, вам нужно отключить эту опцию. Хотя это может сделать вашу сеть подверженной атакам, использование собственных DNS-серверов вашего устройства поможет вам поддерживать надежную связь.
Как решить проблему с типом NAT для PS4
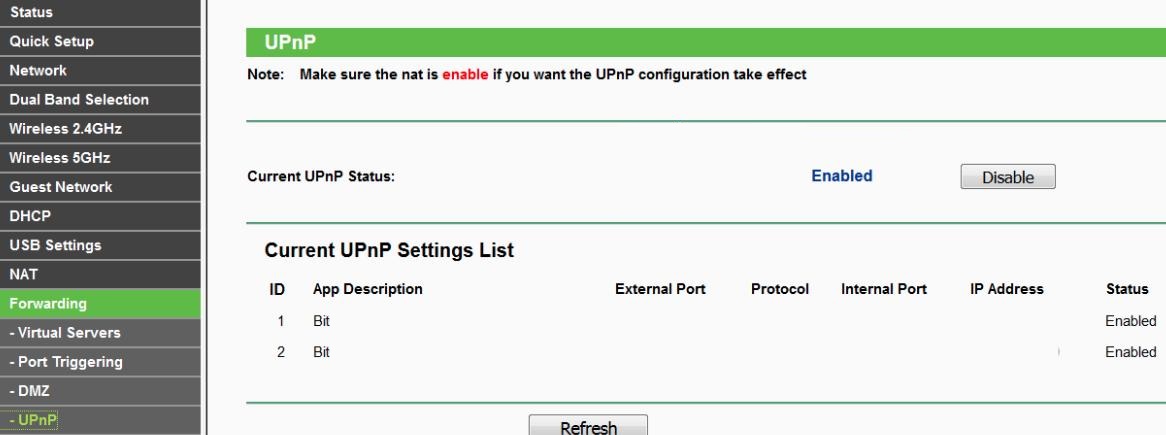
Включите Universal Plug and Play (UPnP) на маршрутизаторе.
Вы можете включить Universal Plug and Play (UPnP) для своего маршрутизатора, что позволит сетевым устройствам обнаруживать друг друга через Интернет и настраивать функциональные сетевые службы.
Итак, если вы столкнулись с проблемой «Ошибка типа PS4 NAT» и не можете общаться с другими людьми по сети во время игры, вы можете выполнить следующие шаги, чтобы включить UPnP.
- Проверьте IP-адрес, имя пользователя и пароль на задней панели беспроводного маршрутизатора.
- Откройте браузер на своем ПК, введите IP-адрес в браузере и нажмите Enter.
- Введите имя пользователя и пароль, затем нажмите Enter.
- Найдите меню UPnP и включите службу UPnP.
- Сохраните изменения, затем перезапустите маршрутизатор.
- Затем перейдите в «Настройки PS4» -> «Сеть» -> «Проверить подключение к Интернету» и посмотрите, исчезла ли ошибка сбоя PS4 NAT.
Сделайте свою PS4 сервером DMZ
DMZ означает «демилитаризованная зона». Это физическая или логическая подсеть, которая содержит исходящие службы организации в ненадежную сеть.
Это может помочь вам исправить сетевые конфигурации маршрутизатора и улучшить производительность сети, если настройки проверены правильно. (Некоторые люди могут быть обеспокоены тем, что этот метод вызовет проблемы с безопасностью, но это не проблема, поскольку вы используете сеть дома, а не в общественных местах.)
- Найдите IP-адрес, имя пользователя и пароль вашего беспроводного маршрутизатора.
- Откройте браузер на своем компьютере или мобильном телефоне, введите IP-адрес в браузере и нажмите клавишу ввода.
- Введите имя пользователя и пароль и войдите в систему.
- Перейдите в Advanced -> Forwarding, и вы увидите раздел DMZ слева (или вы можете найти раздел DMZ на другой вкладке, в зависимости от разных маршрутизаторов).
- Нажмите «Включить», чтобы активировать DMZ.
- Измените IP-адрес, чтобы он соответствовал IP-адресу вашей PS4.
- Если вы используете маршрутизаторы с функцией фильтрации NAT, например маршрутизаторы NETGEAR, вы также можете щелкнуть, чтобы открыть фильтрацию NAT. (Вы можете перейти к следующему шагу, если у вас нет этой опции).
- Нажмите «Применить/Сохранить», чтобы сохранить настройки.
- Перезагрузите роутер и дождитесь подключения.
- Перейдите в «Настройки PS4» -> «Сеть» -> «Проверить подключение к Интернету» и убедитесь, что тип NAT включен (вы увидите тип 1 или тип 2, если он работает).
Ручная настройка сетевых параметров PS4
Неправильные сетевые настройки могут вызвать ошибку PS4 NAT Type Failed. Поэтому проверьте, не изменился ли IP-адрес вашей PS4. Если это так, вы можете вручную настроить параметры сети, чтобы исправить это на PS4.
- Подготовьте компьютер или ноутбук, который использует ту же сеть, что и ваша PS4.
- На своем компьютере введите cmd в строке поиска Windows и щелкните наиболее подходящую командную строку, чтобы открыть ее.
- Введите следующую команду в окне командной строки и нажмите Enter: ipconfig/all.
- Запишите IP-адрес, шлюз по умолчанию, маску подсети и DNS-сервер.
- На PS4 перейдите в «Настройки» -> «Сеть» -> «Настроить подключение к Интернету».
- Выберите «Использовать Wi-Fi», если вы подключаете PS4 к Интернету через WiFi, или выберите «Использовать кабель локальной сети», если вы используете Ethernet.
- Затем выберите Пользовательский, чтобы вручную добавить информацию о сети.
- Выберите Не использовать для прокси-сервера.
- Когда вы увидите, что ваши настройки Интернета обновлены, выберите Проверить подключение к Интернету.
- После этого вы сможете увидеть тип NAT, и ошибка PS4 NAT Type Failed должна быть исправлена.
1 VPN не подключается
Неспособность подключиться является наиболее распространенной проблемой среди пользователей VPN . Проблема может возникнуть из-за различных причин, начиная от вашего устройства до поставщика VPN или их приложения.
1.1 Перепроверьте состояние своего аккаунта / Войдите в систему.
Не упускайте из виду самые простые ошибки, такие как ввод неправильных данных при входе в VPN-клиент. Возможно, вы ввели неверное имя пользователя или пароль или ваша учетная запись VPN не активна . Большинство VPN-клиентов позволяют войти в систему с неактивной учетной записью, но вы не сможете подключиться к серверу.
Если вы нашли себя в этой ситуации, то попробуйте повторно введите имя пользователя и пароль более тщательно , и если он не до сих пор работы; перейдите к сбросу пароля, следуя инструкциям на экране. В противном случае вам необходимо обновить свой аккаунт .
1.2 Проверьте ваш брандмауэр
Если вы используете брандмауэр, вам нужно проверить, не мешает ли он вашему VPN-соединению. Брандмауэр сканирует ваш входящий и исходящий трафик, и если он видит что-то странное, он может предотвратить передачу. Чтобы узнать, имеет ли ваш брандмауэр какое-либо отношение к вашим проблемам с подключением, временно отключите его и попробуйте повторно подключиться .
Если это проблема, вам нужно открыть несколько исходящих портов , которые могут меняться в зависимости от брандмауэра и программного обеспечения VPN. Вы также можете проверить документацию VPN, так как большинство провайдеров рекомендуют свои предпочтительные порты для подключения.
1.3 Убедитесь, что ваше устройство и VPN-сервер подключены к сети
Вам необходимо убедиться, что вы можете подключиться к Интернету без VPN и что сервер, к которому вы пытаетесь подключиться, подключен к сети. Вы можете сделать это, сначала отключившись от VPN, а затем попробуйте открыть веб-страницу в браузере вашего устройства . Если он по-прежнему не отвечает, попробуйте перезагрузить маршрутизатор – проблема может быть связана с вашим провайдером.
Вы также можете просмотреть официальный веб-сайт VPN, войдя в систему, а затем попытаться подключиться к целевому серверу, чтобы убедиться, что он подключен к сети . Иногда сервер VPN может быть недоступен из-за планового / экстренного обслуживания. Если конкретный сервер отключен, подключитесь к другому серверу или подождите, пока конкретный сервер снова не подключится.
1.4 Попробуйте VPN из другой сети
Если ваш VPN-клиент не подключается, это также может быть проблемой у вашего VPN-провайдера. В этом случае попробуйте подключить ваше устройство к другой сети , например, к ближайшему общедоступному Wi-Fi – будь то в заведении, ресторане или в точке доступа друга.
Если ваш VPN-клиент хорошо реагирует, проблема может быть в вашем домашнем интернете. В этом случае вы можете попробовать проверить настройки Интернета, чтобы выяснить, что может помешать вам получить доступ к сети VPN.
Увеличить файл подкачки, если не хватает оперативной памяти для For Honor
Чтобы компенсировать недостаток оперативной памяти, можно увеличить файл подкачки. Это позволит системе хранить часть необходимых For Honor данных прямо на жестком диске. Вот что нужно сделать:
- Открыть «Проводник»;
- Правой кнопкой нажать на «Этот компьютер» (или «Мой компьютер»);
- В контекстном меню кликнуть на «Свойства»;
- В открывшемся окне слева нажать на «Дополнительные параметры системы»;
- В открывшемся окне перейти на вкладку «Дополнительно»;
- В разделе «Быстродействие» нажать на кнопку «Параметры. »;
- В открывшемся окне перейти на вкладку «Дополнительно»;
- Снять флажок с параметра «Автоматически выбирать объем файла подкачки» (если есть);
- Поставить флажок напротив опции «Указать размер»;
- В текстовых полях «Исходный размер (МБ):» и «Максимальный размер (МБ):» указать в мегабайтах значение, равное половине объема оперативной памяти.
Следует понимать, что файл подкачки эффективен только тогда, когда системе не хватает оперативной памяти. Если компьютер имеет 8-16 Гб, то файл подкачки практически не используется. А при использовании SSD-диска в качестве системного наличие файла подкачки и вовсе может замедлить производительность For Honor, поэтому не следует бездумно задавать большое значение файла подкачки.
Problem
IIS 7 and earlier versions had built-in functionality that allowed administrators to allow or deny access for individual IP addresses or ranges of IP addresses. When an IP address was blocked, any HTTP clients from that IP address would receive an HTTP error «403.6 Forbidden» reply from the server. This functionality allows administrators to customize the access for their server based on activity that they see in their server’s logs or website activity. However, this is a manual process. Even though functionality can be scripted to discover malicious users by examining the IIS log files by using a tool like Microsoft’s LogParser utility, this still requires manual intervention.
Способ 2: включить согласованный NAT
Как выясняется, одним из наиболее неотложных требований, которое вызывает ошибку «Cannot Communicate Using SSL», если она не включена, является Consistent NAT. Эта функция включает стандартную политику NAT для обеспечения большей совместимости, когда дело доходит до одноранговых приложений, которым необходимо работать с согласованными IP-адресами, к которым они должны подключаться.
Это как раз случай с сетью Playstation и интеграцией VoIP. При включении согласованного NAT SonicFirewall (или подобное устройство) будет вынужден последовательно назначать один и тот же сопоставленный общедоступный IP-адрес и порт UDP каждому внутреннему частному IP-адресу.
Важно: Playstation Network построена на более старых принципах безопасности, и поэтому для связи она зависит от VOIP. Многие затронутые пользователи, которые столкнулись с ошибкой «Невозможно общаться с помощью SSL», сумели устранить проблему после того, как они открыли меню настроек SonicFirewall, включили согласованный NAT и перезапустили устройство сетевой безопасности
Многие затронутые пользователи, которые столкнулись с ошибкой «Невозможно общаться с помощью SSL», сумели устранить проблему после того, как они открыли меню настроек SonicFirewall, включили согласованный NAT и перезапустили устройство сетевой безопасности.
Вот краткое руководство по включению согласованного NAT в SonicWall:
Примечание. Если вы столкнулись с проблемой с другим устройством брандмауэра, найдите в Интернете конкретные шаги по устранению проблемы.
- Чтобы получить доступ к настройкам SonicFirewall, откройте браузер по умолчанию и вставьте следующий IP-адрес в панель навигации: https: //192.168.168.168.
Примечание. Помните, что устройство, к которому вы обращаетесь к адресу маршрутизатора, должно быть подключено через устройство SonicWall.
- На следующем шаге вам будет предложено ввести свои учетные данные. Если вы не изменили свой логин на пользовательские значения, вы можете найти пароль и имя пользователя по умолчанию в руководстве пользователя SonicWall.
- Как только вы окажетесь в меню настроек SonicWall, выберите «Управление» в самом верху из списка доступных основных меню.Доступ к управляемому меню SonicWall
- Как только вы окажетесь в управляемом меню, используйте появившееся меню слева, чтобы выбрать VOIP в разделе «Настройка системы». Затем перейдите к правому разделу и установите флажок Включить согласованный NAT.
- После того, как это изменение вступит в силу, перезагрузите компьютер вместе с сетевым устройством и посмотрите, не устранена ли проблема.
- После того, как PlayStation 4 загрузится, попробуйте подключить его снова и посмотреть, решена ли проблема сейчас.
В случае, если этот метод не позволил вам решить проблему или шаги не были применимы к вашей текущей ситуации, перейдите к следующему потенциальному исправлению ниже.

















![[исправлено] ошибка типа nat ps4 — пошаговое руководство](http://u-tune.ru/wp-content/uploads/e/7/5/e75ff0a96af88191a812c457ba181231.png)