«Delete» – ваш пропуск к системным настройкам
Рассказывая о компьютерах для других производителей я обычно отмечаю, что вход в может осуществляться разными кнопками, а их выбор зависит от конфигурации ПК и ряда других параметров.
Для продукции «Эм Си Ай» все предельно просто, ведь она одна из немногих компаний, которые обеспечивают свою технику собственными материнскими платами и видеокартами.
Поэтому независимо от того какого уровня у вас ноутбук (сверхмощной серии GT, или рассчитанный для минимальных задач GL) БИОС у них будет одинаковым и способы входа в него будет так же не будет отличаться.
Впрочем, не будем отвлекаться, а перейдем к делу:
- Выключаем ваш ноутбук (но не от сети, если АКБ отсутствует или разряжен);
- Запускаем его и внимательно следим за экраном;
Успев сделать это до запуска операционной системы, вы окажетесь в режиме настроек BIOS.
Расположение элементов, система питания и охлаждение
Материнская плата MSI MPG Z490 Gaming Carbon WIFI оснащена достаточным набором портов ввода/вывода:
- Два USB 2.0 и PS/2;
- HDMI и DisplayPort;
- Один USB 3.2 Gen 2х2 Type C;
- Четыре USB 3.2 Gen 2 Type A;
- Три USB 3.1 Gen 2 Type A;
- Один USB 3.1 Gen 2 Type C;
- 2,5 Гбит/с Ethernet-порт (Оперируется контроллером Realtek RTL8125B);
- Выводы для подключения антенн Wi-Fi и Bluetooth (Intel AX201);
- Пять 3.5 мм Mini-Jack и один S/PDIF Out.
![]()
Новая платформа принесла с собой новый сокет LGA 1200, что позволяет доставлять больше питания для процессора и, возможно, имеет потенциал для дальнейшего апгрейда.
![]()
С увеличением количества ядер выросло и энергопотребление процессоров и в данной материнской плате мы можем видеть продуманную систему питания, с запасом на разгон CPU и эксплуатацию даже в жестких условиях.
Питание для CPU поступает по коннекторам: одному 8-пин и второму 4-пин. Управление системой питания возложено на контроллер Renesas RAA220001. Непосредственно ядра CPU питают 12 фаз, основанных на мосфетах Intersil ISL99360, каждый из которых рассчитан на 60А и это обеспечивает колоссальный запас для разгона процессора.
![]()
Тепло от мосфетов системы питания отводится на два радиатора, совмещенных одной тепловой трубкой
Здесь я хотел обратить внимание на радиатор чипсета, который очень холодный и для него такое охлаждение даже с избытком
![]()
Слотов DIMM четыре, топология Daisy Chain, что уже говорит о том, что два модуля памяти будет легче разогнать, чем четыре. Это же подтвердилось на практике с моим комплектом ОЗУ. Заявлена поддержка памяти DDR4-4800 и более.
![]()
Рядом с DIMM слотами из интересного можно найти блок из четырех светодиодов (CPU, DRAM, VGA, BOOT), которые во время загрузки могут просигнализировать, если возникла проблема в каком-то из компонентов.
Набор слотов расширения набран тремя PCIe 3.0 x16 и двумя PCIe 3.0 x1. Замечу, что физически x16 только один слот, а два других x8 и x4, что закономерно для массовой платформы. Для работы мультиграфических связок доступен режим x8/x8 и x8/x8/x4.
![]()
На материнской плате присутствуют сразу шесть SATA-портов, но более подробно мы остановимся на двух слотах M.2 c возможностью установки накопителей в форм-факторе 2242/2260 или 2280. Хочется отметить наличие двух радиаторов M.2 Shield Frozr, которые помогут охладить горячие NVMe SSD.
Конечно, все накопители обслуживать сразу нельзя. После установки M.2 SSD в нижний слот не будут работать SATA порты под номером 5 и 6, а если установить M.2 SATA SSD в верхний слот M.2, то не будет работать SATA-порт под номером 2.
![]()
Звуковой тракт построен на базе кодека Realtek ALC1220, а для «раскачки» высокоомных наушников есть один операционный усилитель.
![]()
По периметру материнской платы расположена масса коннекторов:
- 1x USB 3.2 Gen 2 для корпусного USB Type C;
- 1x USB 3.2 Gen 1 для корпусного USB Type A;
- 2x USB 2.0;
- 1x аудио разъемы (AC’97 или HD Audio);
- 1x коннекторы фронтальной панели корпуса;
- 1x Серийный порт;
- 1x TPM модуль;
- 1x TBT коннектор;
Отдельного внимания заслуживают сразу восемь 4-пин коннектора для подключения вентиляторов, и один из коннекторов поддерживает подключение помп СЖО мощностью до 3А.

Вход в Boot Menu BIOS на настольных компьютерах
Самый простой способ, с помощью которого можно узнать горячую клавишу материнской платы для входа в Boot Menu BIOS это во время первых нескольких секунд включения компьютера нужно посмотреть на нижнюю часть экрана. Большинство производителей именно в этом месте пишут какие кнопки, отвечают за загрузку БИОСа либо Boot Menu. В настройках BIOS должна быть включена опция показывающая логотип материнской платы.
Материнские платы MSI
Материнские платы компания MSI работают на системном программном обеспечении от фирмы American Megatrends Inc. (AMI BIOS/UEFI слышали такое, да). Горячей клавишей для входа в Boot Меню у них является кнопка ” F11 “.
Материнские платы Gigabyte
Фирма Gigabyte когда-то работала с ПО компании AWARD Software International Inc. (AWARD) а сейчас перешла также, как и предшествующая на AMI BIOS. Тогда и сейчас для входа в обсуждаемое меню была клавиша ” F12 “.
Материнские платы Asus, Intel, AsRock, ECS и FoxConn
Компания Asus работает с AMI и для входа использует горячую клавишу ” F8 “. Платы от Intel функционируют на Phoenix-Award BIOS и заветной кнопкой для входа в меню является ” F9 “. Далее пойдёт перечень не самых знаменитых производителей, тем не менее я включил их в обзор может кому-то пригодится. Такие фирмы как AsRock и ECS работают на ПО от AMI и горячей клавишей для входа в Boot Меню у них служит ” F11 “. Ещё существует такая фирма как FoxConn у которой горячая клавиша это ” Esc “. Ну вот вроде как с настольными компьютерами разобрались.
«Delete» – ваш пропуск к системным настройкам
Рассказывая о компьютерах для других производителей я обычно отмечаю, что вход в БИОС может осуществляться разными кнопками, а их выбор зависит от конфигурации ПК и ряда других параметров.
Для продукции «Эм Си Ай» все предельно просто, ведь она одна из немногих компаний, которые обеспечивают свою технику собственными материнскими платами и видеокартами.
Поэтому независимо от того какого уровня у вас ноутбук (сверхмощной серии GT, или рассчитанный для минимальных задач GL) БИОС у них будет одинаковым и способы входа в него будет так же не будет отличаться.
Впрочем, не будем отвлекаться, а перейдем к делу:
- Выключаем ваш ноутбук (но не от сети, если АКБ отсутствует или разряжен);
- Запускаем его и внимательно следим за экраном;
Успев сделать это до запуска операционной системы, вы окажетесь в режиме настроек BIOS.
Особенности входа в Boot Menu в Windows 10 и Windows 8.1 (8)
Для ноутбуков и компьютеров, которые изначально поставлялись с Windows 8 или 8.1, а в скором времени и с Windows 10, вход в Boot Menu с помощью указанных клавиш может не получаться. Связано это с тем, что выключение для этих операционных систем не является в полном смысле этого слова выключением. Это скорее гибернация, а потому меню загрузки может и не открываться при нажатии F12, Esc, F11 и других клавиш.
В этом случае вы можете поступить одним из следующих способов:
- При выборе «Выключение» в Windows 8 и 8.1 удерживать клавишу Shift, в этом случае компьютер должен выключиться полноценно и при включении клавиши для входа в Boot Menu должны сработать.
- Перезагрузите компьютер вместо выключения и включения, при перезагрузке нажмите нужную клавишу.
- Отключите быстрый запуск (см. Как отключить быстрый запуск Windows 10). В Windows 8.1 для этого зайдите в Панель управления (вид панели управления — значки, а не категории), выберите пункт «Электропитание», в списке слева нажмите «Действия кнопок питания» (даже, если это не ноутбук), отключите пункт «Включить быстрый запуск» (для этого может потребоваться нажать «Изменение параметров, которые сейчас недоступны» вверху окна).
Один из указанных способов обязательно должен помочь со входом в меню загрузки, при условии, что все остальное делается правильно.
Шаг 2: Найти сами обновления и скачать специальные программы
На сайте в поле поиска вы должны указать полное наименование вашей материнской платы и запустить этот процесс. Если сайт вам выдаст нужное обновление, то его нужно просто скачать, если же сайт не выдал вам нужной информации, то стоит воспользоваться вторым способом получения нужных файлов, который заключается в скачивании специальной утилиты для обновления.
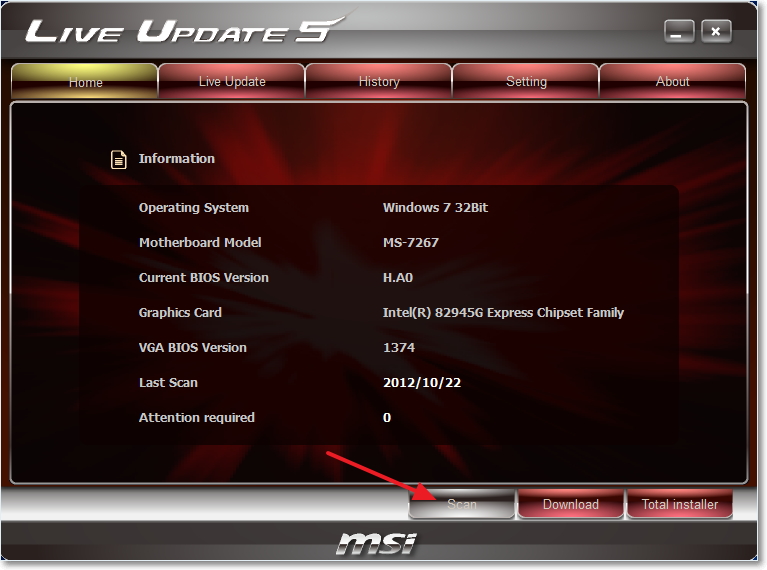
Утилита MSI Live Update 5 пригодится в случае, если у вас старая модель платы
Утилита называется msi Live Update 5, она позволяет отыскать устаревшие материнские платы и подобрать к ним нужное обновление. Пользоваться данной возможностью, если у вас в компьютере установлена современная модель материнской платы, не стоит, так как программа предназначена для исключительных случаев.
Настройка программы проста, в ней легко разобраться, поэтому можно приступить самому поиску. После установки msi Live Update 5 и ее запуска, нужно воспользоваться функцией Scan, которая проверит оборудование компьютера. После этого перед вами откроется окно с доступными обновлениями, выберите тот файл, который по цифрам превосходит вашу версию bios, и скачайте его.
При запросе о месте сохранения лучше выбрать рабочий стол и не использовать стандартное сохранение, так как оно сохраняет файлы глубоко в системе, и потом их будет трудно отыскать. Файл представляет собой архив, который нужно распаковать. Настройка файлу не требуется, процесс установки проходит в автоматическом режиме.
Раздел Boot
На этой вкладке изменяются настройки загрузки компьютера. В подразделе «Boot Device Priority» выставляется последовательность загрузки накопителей. Иногда последовательность приходится менять во время установки Windows, когда не получается выбрать загрузочный диск через специальное окно при старте ПК. В остальных случаях параметры можно не трогать, либо выставить приоритет для диска, на котором располагается операционная система.
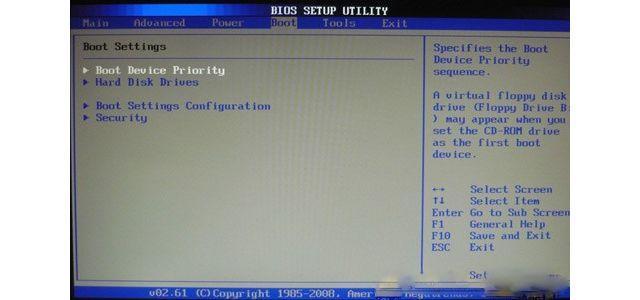
«Hard Disk Drivers» – в подразделе выбирается диск, с которого следует в первую очередь пытаться загрузить ОС. Настраивается, если в системном блоке установлено несколько накопителей.
В подразделе «Boot Setting Configuration» присутствуют следующие настройки:
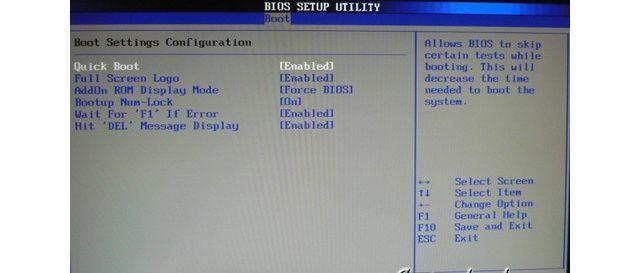
- Quick Boot – это опция в БИОСЕ, которая отключает проведение тестов оборудования во время запуска компьютера. Если параметр активирован, то система будет загружаться быстрее, однако пользователь не сможет увидеть описание ошибок, в случае их возникновения.
- Full Screen Logo – вместо информации об оборудовании, при запуске на экране появится логотип.
- Add On ROM Display Mode – параметр определяет последовательность отображения данных о подключенных через платы устройствах, имеющих свой BIOS.
- Bootup Num-Lock – если включено, то после запуска ПК клавиша Num-Lock будет в активном положении.
- Wait For «F1» If Error – при выявлении ошибки во время стартового тестирования, от пользователя потребуется нажатие клавиши F1 для дальнейшего запуска ОС.
- Hit «DEL» Message Display – если отключено, то при запуске на экране не будет отображаться сообщение о том, какую кнопку следует нажать для входа в БИОС.
Обратите внимание
Иногда в описанном выше подразделе можно встретить опцию «Fast Boot». Это параметр в BIOS, который аналогичен «Quick Boot», позволяющему ускорить загрузку ОС.
Настройки «Security Setting»:
Вход в БИОС на MSI
Процесс входа в BIOS или UEFI для MSI практически ничем не отличается от других устройств. После того как вы включите ПК или ноутбук, первым делом отобразится заставка с логотипом компании. В этот момент нужно успевать нажать клавишу для входа в BIOS. Лучше всего делать краткие быстрые нажатия, чтобы наверняка попасть в настройки, однако действенным оказывается и длительное удерживание клавиши вплоть до отображения главного меню БИОС. Если вы пропустите момент, когда ПК отзывчив к вызову BIOS, загрузка пойдет дальше и придется снова перезагружаться, чтобы повторить вышеописанные действия.
Основными клавишами для входа являются следующие: Del (она же Delete) и F2. Эти значения (преимущественно Del) применимы и к моноблокам, и к ноутбукам этого бренда, а также к материнским платам с UEFI. Реже актуальной оказывается F2. Разброс значений здесь небольшой, поэтому каких-то нестандартных клавиш или их комбинаций не встречается.
Материнские платы MSI могут быть встроены в ноутбуки других производителей, например, как сейчас это практикуется с лэптопами HP. В этом случае процесс входа меняется обычно на F1.
Вы также можете посмотреть клавишу, которая отвечает за вход, через руководство пользователя, скачанное с официального сайта MSI.
- Используя ссылку выше, вы можете попасть на страницу с загрузками технической информации и данных с официального ресурса МСИ. Во всплывающем окне укажите модель вашего устройства. Ручной выбор здесь работает не всегда корректно, однако если у вас не наблюдается с ним проблем, используйте этот вариант.

На странице продукта переключитесь на вкладку «Руководство пользователя».

Найдите предпочитаемый язык и напротив него кликните по иконке скачивания.


Естественно, если материнская плата MSI встроена в ноутбук другого производителя, искать документацию понадобится на сайте той компании. Принцип поиска аналогичен и различается незначительно.
Решение проблем со входом в BIOS/UEFI
Нередки ситуации, когда войти в БИОС не удается, просто нажав нужную клавишу. Если никаких серьезных неполадок, требующих аппаратного вмешательства, нет, но попасть в BIOS вы все же не можете, возможно, ранее в его настройках был включена опция «Fast Boot» (быстрая загрузка). Основное предназначение этой опции заключается в управлении режимом запуска компьютера, позволяя пользователю вручную ускорять этот процесс или делать его стандартным.
Для его отключения используйте утилиту с идентичным названием от MSI. Помимо переключателя опции быстрой загрузки в ней есть функция, выполняющая автоматический вход в БИОС при следующем включении ПК.

Находясь на странице комплектующего, перейдите на вкладку «Утилиты» и укажите версию своей операционной системы.

Из списка найдите «Fast Boot» и нажмите на иконку скачивания.

Распакуйте ZIP-архив, установите и запустите программу.
Как настроить биос — основные разделы
MAIN — раздел для:
- непосредственной корректировки временных данных;
- определения и изменения некоторых параметров винчестеров (жестких дисков) после их выбора с помощью «стрелок» клавиатуры и нажатия кнопки «Ввод» (Enter). Рисунок 1.
Если вы хотите перестроить режимы винчестера, то после нажатия кнопки «Ввод» вы попадете в его меню по умолчанию. Для нормальной работы необходимо выставить «стрелками» и кнопкой «Ввод» в пунктах:
- LBA Large Mode — Auto;
- Block (Multi-Sector Transfer) — Auto;
- PIO Mode — Auto;
- DMA Mode — Auto;
- 32 Bit Transfer — Enabled;
- Hard Disk Write Protect — Disabled;
- Storage Configuration — желательно не изменять;
- SATA Detect Time out — изменять нежелательно.
- Configure SATA as — выставить на AHCI.
- System Information — данные о системе, которые можно почитать.
ADVANCED — раздел непосредственных настроек основных узлов компьютера. Рисунок 2. Он состоит из подразделов:
- JumperFree Configuration — из него (нажатием кнопки «Ввод» (Enter)) попадаем в меню Configure System Frequency/Voltage, которое позволяет настраивать модули памяти и процессор. Оно состоит из пунктов:
- AI Overclocking (режимы Auto и Manual) служит для разгона процессора вручную или автоматически;
- DRAM Frequency — изменяет частоту (тактовую) шины модулей памяти;
- Memory Voltage — ручная смена напряжения на модулях памяти;
- NB Voltage — ручная смена напряжения на чипсете.
- CPU Configuration — при нажатии кнопки «Ввод» (Enter) открывается меню, в котором можно просматривать и изменять некоторые данные процессора.
- Chipset — менять не рекомендуется.
- Onboard Devices Configuration — смена настроек некоторых портов и контролеров:
- Serial Portl Address — смена адреса COM-порта;
- Parallel Port Address — смена адреса LPT-порта;
- Parallel Port Mode — смена режимов параллельного (LPT) порта и адресов некоторых других портов.
Заходим в БИОС на MSI
Инструкция для входа в BIOS на ноутбуках производства MSI мало чем отличается от порядка действий на компьютерной техники от других производителей.
Вы выключаете устройство, видите стартовую заставку (логотип фирмы производителя ноутбука). В этот момент необходимо успеть нажать клавишу для входа в настройки БИОС. Для эффективности клавишу необходимо нажимать несколько раз или удерживать до того момента, пока не загрузится экран BIOS. Если этот момент будет упущен, система продолжит загрузку, и вскоре вы увидите рабочий стол. В таком случае ничего не остается кроме как перезагружать ноутбук, или работать с ним, отключить и уже в следующий раз попытаться войти в настройки.
Для входа в BIOS на ноутбуке MSI есть несколько основных кнопок входа – это Del (Delete) или F2. Нажимать кнопку нужно сразу после появления логотипа MSI.
Если вам нужно попасть в BIOS для того, чтобы установить Windows, то делать это не обязательно. Выбрать носитель с которого нужно загрузиться, можно нажав на кнопку F11. Кнопка вызывает окно загрузки, просто выберите в нём нужный девайс для загрузки.
Клавиша Del применима и к моноблокам, и ноутбукам. Разброс по кнопкам небольшой, поэтому если у вас ноутбук от MSI, то нужно нажимать либо F2, либо Del.Нестандартные клавиши или их комбинации в этих устройства практически не встречаются.
Также известна практика, когда производитель комплектует ноутбук материнской платой от стороннего производителя. Например, подобной практикой занимается фирма HP. В таком случае обычно основной кнопкой становится F1. Ознакомиться с основными положениями, а также кнопкой входа в настройки BIOS можно при помощи руководства пользователя. Его можно скачать с официального сайта производителя.
Страница службы поддержки пользователей:
https://ru.msi.com/support
На этом экране выбираем раздел с ноутбуками.
Дальше необходимо перейти в категорию «Загрузки». Откроется новая страница, где необходимо указать из какой линейки ноутбук. Как только сервисом будет подобран подходящий вариант, нажимаем кнопку «Поиск».
В следующем экране выбираем точную модель ноутбука.
После выбора автоматически загрузится новая страница. Здесь нас интересует в первую очередь вкладка «Руководство пользователя».
Опускаемся вниз по списку и находим руководство на русском языке.
Скачиваем его на устройство, нажав для этого стрелку направленную вниз (расположена справа от руководства).
Как только брошюра скачана, открываем ее. Видим следующее:
Практически все современные браузеры поддерживают формат PDF, поэтому руководство можно открыть прямо в нем, дополнительные программы устанавливать необязательно. Но если вам удобней пользоваться специальным просмотрщиком файлов PDF, используйте его. Теперь в документе необходимо найти раздел с информацией относительно BIOS. Это можно сделать через оглавление или еще проще – нажать сочетание клавиш Ctrl+F (поиск по документу).
Находим нужную нам информацию.
Дальше переходим на указанную в руководстве страницу или дальше используем поиск (просто переходим на следующие совпадения по введенному в форму ключевому слову). Видим результат.
В первом же пункте описано решение нашей проблемы – как войти в настройки БИОС.
Как видим из инструкции, для этого необходимо нажать кнопку Del (модель MSI GL75 9SD). Если в устройстве материнская плата от другого изготовителя, то искать руководство следует на сайте именно этого производителя. Принцип действий будет таким же лишь за некоторыми отличиями.
Используйте эту инструкцию, если вы не знаете, как открыть БИОС на ноутбуке MSI. В руководстве можно найти и прочую полезную информацию.
Возможно вас заинтересует: Способы вызова диспетчера задач в Windows
Комментарии:
-
- Зиёд
- 28.11.2019 20:41
Я что-то изменил в настройки bios сохранил и перезагрузил, после этого появился ошибка (CPU fan error press f1)устранил эту ошибку после появился ( please enter setup to recover bios setting press f1 to run setup) через клавиатура не могу войти в bios нечего не работает, ни f1, ни f2 или del (хотя клавиатура работает) я уже все пробовал изменил перемычка, снял батарейку, нечего не изменилось не как не могу сбросить bios по умолчанию. Что мне делать??
Дело в том, когда я решил обновить биос до последней версии, у меня начал выбивать синий экран постоянно, я попробовал сбросить, но у меня что-то не получилось, я подумал, что дело мб в версии, попытался поставить раннюю , но писало мол нельзя поменять на более раннюю, я смог поставить версию годом ранее 21.12.2018, но синий экран все равно появляется по кд,вот у вас посмотрел как сбросить, но она не сбрасывается, все тоже самое, я подумал мб оперативка плохая, купил еще 1 плашку(8гбддр4) но когда я вставляю 2 плашки, мышкой вожу, при первом щелчке мышки , комп просто намертво зависает, и хз в чем дело, помогите решить все это(батарейку тоже вынимал) . Плата у меня msi b350 vd plus
Под сбросом в данной статье подразумевается восстановление настроек, а не предыдущей версии BIOS’a. Что же касается самой проблемы, то не особо понятно как возникает проблема — только когда вставлены две планки памяти, а только с одной новой все в порядке? Если так, то скорее всего старая планка памяти просто бракованная и её стоит отнести по гарантии в магазин.
Способ с перемычкой помог компьютер вывел изображение, но потом когда все собирал опять вытянул перемычку,и вставил обратно но компьютер как ранее не выводит изображение.Пробывал все делать с начала на 2-3 контакт ничего не помогает.Но он же заработал тогда в чем может быть проблема?
Тут может быть масса вариантов, начиная от неисправных компонентов компьютера (видеокарта, память), заканчивая банальным замыканием на корпус ПК. Дистанционно такую проблему диагностировать очень сложно, проще всего будет либо пригласить знающего человека, либо самому отнести в сервисный центр.
Вы спасли меня от денежных трат или предоставлении услуг сервисных центров. Огромное спасибо редактору и человеку, кто создал такую великолепную статью.
После процедуры сброса биос системник продолжает включаться до логотипа msi и отключается
Возможно у вас проблема с какой-то аппаратной частью вашего компьютера — например с материнской платой или блоком питания. Лучшим выходом будет обратиться к специалистам, которые смогут диагностировать вашу проблему и решить её.
Раздел Main
Настройка БИОСА на компьютере начинается с раздела Main, открываемого системой по умолчанию. В нем получится выставить дату и время, задать параметры жесткого диска и просмотреть информацию о системе.
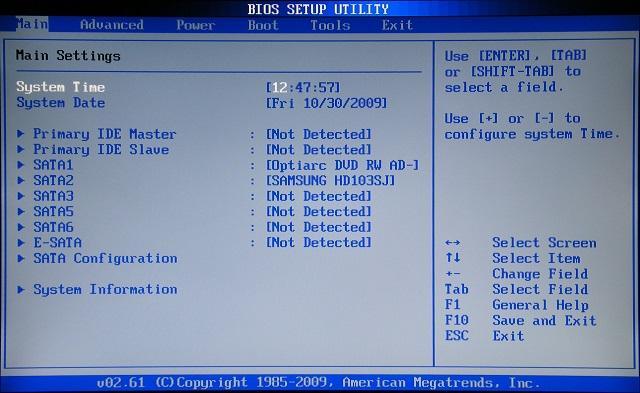
Выбрав один из представленных дисков, нажатием клавиши Enter, пользователь увидит следующие варианты настроек:
- LBA Large Mode – параметр больше относится к старым компьютерам, поскольку с его помощью включалась поддержка накопителей объемом более 512 Мб.
- Block – позволяет деактивировать передачу информации по нескольким секторам одновременно. Следует оставить в положении «Auto», в противном случае резко снизится скорость работы жесткого диска.
- PIO Mode – переключает накопитель в устаревший режим работы.
- DMA Mode – активирует доступ к памяти по прямому каналу. Для достижения максимальной скорости считывания и записи информации – выставить параметр «Auto».
- SMART Monitoring – технология отслеживания состояния носителя памяти. Также оставляем в автоматическом режиме.
- 32 Bit Transfer – параметр должен быть активирован, чтобы информация по шине PCI передавалась в режиме 32-бит.
В пункте «System Information» предоставляются сведения о версии BIOS и дате создания прошивки, процессоре (скорость работы, количество ядер), оперативной памяти (объем установленный и доступный).
Будет полезным
Некоторые пользователи на вкладке «Main» находят в БИОСЕ параметр Quiet Boot. Что это за настройка, знают далеко не все. Дословно название опции переводится как «тихая загрузка», и подразумевает запуск ОС без вывода сообщений о тестировании оборудования. Вместо информации с процедуры POST, будет отображаться заставка материнской платы или логотип компьютера.
Перейдя в пункт «Storage Configuration», можно встретить следующие настройки:
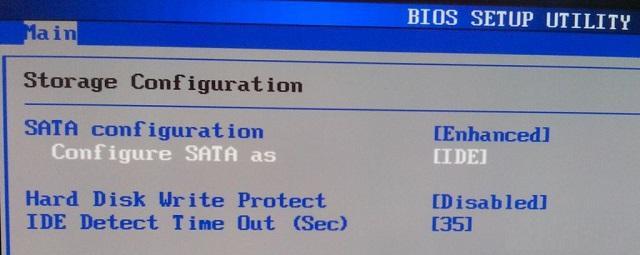
Ба, знакомый AMI BIOS!
Обычно на ноутбуках типа CX и геймерских серий G и P стоит привычный многим интерфейс от American Megatrends Incorporated (AMI). Здесь, если понять общий принцип, ориентироваться достаточно легко:
- Сразу открывается вкладка с главным меню (Main), где представлены технические данные о системе и ПК;
- Далее вы можете изучить дополнительные настройки в Advansed;
- Проконтролировать параметры безопасности в Security или электропитания в Power (в зависимости от версии);
- Наиболее востребован раздел «Boot», где прописываются загрузочные устройства (если вы переустанавливаете систему, то вам сюда);
Не буду останавливаться на детальном описании всех функций. Но напомню, что после каждого внесения изменений в BIOS не забывайте их сохранять.
Вход в Boot Menu на Asus (для ноутбуков и материнских плат)
Практически для всех настольных компьютеров с материнскими платами Asus, вход в меню загрузки осуществляется нажатием клавиши F8 после включения компьютера (тогда же, когда мы нажимаем Del или F9, чтобы зайти в БИОС или UEFI).
А вот с ноутбуками есть некоторая неразбериха. Чтобы зайти в Boot Menu на ноутбуках ASUS, в зависимости от модели, нужно при включении нажать:
- Esc — для большинства (но не для всех) современных и не очень моделей.
- F8 — для тех моделей ноутбуков Asus, название которых начинается с x или k, например x502c или k601 (но не всегда, есть модели на x, где вход в Boot Menu осуществляется клавишей Esc).
В любом случае, вариантов не так много, так что при необходимости можно попробовать каждый из них.
Как зайти в БИОС на ноутбуке MSI или хотя-бы в UEFI?
Я снова рад встрече с вами, мои дорогие читатели. Не мог оставить без внимания категорию пользователей, обладающих техникой от известной тайваньской компании Micro-Star International.
И сегодня специально для них мы разберем, как зайти в биос на ноутбуке msi. Уверен, что с данной задачей сталкивались многие, но из-за опасения проникнуть «в самые главные настройки» оставляли эту идею.
Настроек там много и тут я их описывать не буду. Много чего там можно настроить Может когда — нибудь освечу это подробно.
Кроме того, работа с БИОСом –это иногда единственная возможность вернуть к жизни, например, ваш любимый игровой ноутбук MSI GE или восстановить утерянные данные.
Установка операционной системы
После того как вы воспользуетесь BIOS или boot-menu, вы увидите «Press any key to boot from CD or DVD», нажмите какую-нибудь кнопку и ждите.
Появится следующее окно, где необходимо выбрать язык, формат времени и раскладку клавиатуры. Выберете нужное и нажмите «Далее».
Выберите язык, формат времени, раскладку клавиатуры
Вы попадёте в следующее окно, нажмите «Установить».
Далее вы увидите меню активации Windows, тут могут быть следующие варианты действий:
- если вы приобрели Windows 10, то введите ключ;
- если вы получили ОС в качестве бесплатного обновления или у вас нет ключа, то нажмите «Пропустить».
Лицензионные ключи Windows 7, 8 не подходят для активации Windows 10.
Введите ключ продукта или нажмите ‘Пропустить’
Затем вы увидите окно лицензионного соглашения. Прочитайте его, поставьте галочку «Я принимаю условия лицензии» и нажмите «Далее».
Вы попадёте в меню выбора типа установки.
Выберите тип установки
Вам доступно два типа установки – обновление и выборочная установка. При обновлении все настройки и программы останутся, а старая система сохранится в папку «Windows.Old». Выборочная установка удалит все старые файлы, позволяет разбивать диски на разделы и форматирует их. Этот способ очищает ПК от мусора, его мы и будем рассматривать.
После выбора типа установки вы попадёте в следующее меню (см.фото).
Выберите раздел для установки
Нажав «Настройка диска», вы увидите дополнительные кнопки (удалить, форматировать и т. д.). Вам доступны следующие варианты действий:
- Форматирование раздела, соответствующего диску C, для чистой установки ОС.
- Установка без форматирования. В этом случае старая система сохранится в папку «Windows.Old».
- Установка новой ОС в другой раздел. На вашем компьютере будет установлено две системы, выбор будет осуществляться при каждой загрузке ПК.
В этом меню вы можете изменить структуру жёсткого диска.
Учтите, что это может привести к утрате данных.
Выберите свой вариант и нажмите «Далее». Начнётся копирование файлов системы на ПК, после чего компьютер перезагрузится. Если вы увидите «Press any key to boot from CD or DVD», то нажимать ничего не нужно. ОС должна запуститься с компьютера, а не флешки. После запуска начнётся установка Windows 10.
Установка Windows 10 началась
Это может занять достаточно много времени. По завершении установки появится окно подключения к беспроводной сети. Выполнить его можно сейчас или позже.
После этого вы снова попадёте в окно ввода ключа. Введите его или нажмите «Сделать позже».
Ба, знакомый AMI BIOS!
Обычно на ноутбуках типа CX и геймерских серий G и P стоит привычный многим интерфейс от American Megatrends Incorporated (AMI). Здесь, если понять общий принцип, ориентироваться достаточно легко:
- Сразу открывается вкладка с главным меню (Main), где представлены технические данные о системе и ПК;
- Далее вы можете изучить дополнительные настройки в Advansed;
- Проконтролировать параметры безопасности в Security или электропитания в Power (в зависимости от версии);
- Наиболее востребован раздел «Boot», где прописываются загрузочные устройства (если вы переустанавливаете систему, то вам сюда);
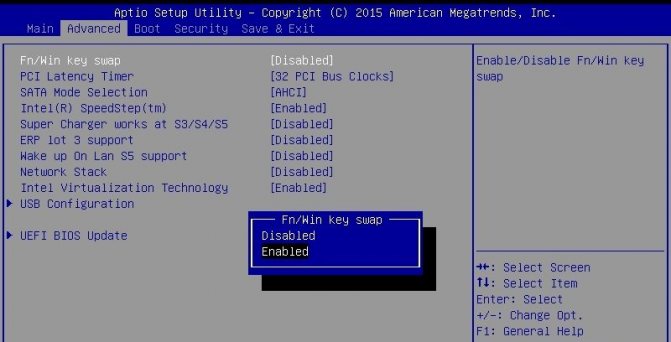
Не буду останавливаться на детальном описании всех функций. Но напомню, что после каждого внесения изменений в BIOS не забывайте их сохранять.
Quick preview system status
Если вы искали настройки BIOS в картинках, то попали по правильному адресу.
Оберегать произведённые изменения будет литиевая батарея, встроенная в материнскую плату и поддерживающая требуемые параметры при потере напряжения.
Благодаря программе, удаётся наладить устойчивое взаимодействие операционной системы (ОС) с устройствами ПК.
Внимание!
Присутствующий раздел сетевой конфигурации Boot, позволяет регулировать параметры, касающиеся скорости загрузки системы, настроек клавиатуры с мышью. После завершения работы или ознакомления с меню Bios Setup Utility, надо нажать на горящую клавишу Exit, автоматически сохраняющую произведённые изменения
После завершения работы или ознакомления с меню Bios Setup Utility, надо нажать на горящую клавишу Exit, автоматически сохраняющую произведённые изменения.
Как войти в BIOS? (все варианты)
Многие пользователи, имеющие у себя на руках ноутбуки или компьютеры, а может и все вместе, могут сталкиваться с проблемами входа в BIOS. Они и до сих пор сталкиваются, поэтому о том, как войти в Boot Menu нужно разобраться. Инструкция будет не для одного конкретного компьютера. Я постараюсь расписать, как можно больше моделей ноутбуков и компьютеров. Если не знаете, что такое BIOS, почитайте статью об этом вот здесь.
Также, если Вы вообще не разбираетесь в данной теме, то не советую туда лезть без определенных знаний, так как, это может повлечь за собой серьёзные проблемы. Приступим, наконец, уже к делу.
Для того, чтобы зайти в bios на настольном компьютере, обычно, при включении, нужно нажимать клавишу DEL (Delete). В общем, Вы должны увидеть такую надпись: Press DEL to run Setup… или Press DEL to Enter Setup… И быстренько нажать DEL.
Такой вариант входа встречается на материнских платах в 90% случаев. Бывает, что при входе нужно нажать либо F1, либо F2. Если не успели нажать вовремя, придется проделать процедуру заново, перезагрузить компьютер и снова попытаться нажать. С системами, установленными на SSD накопителях это сделать довольно сложно. Кто не знает, читайте статью про SSD. В общем, о компах мы с Вами поговорили. Теперь перейдем к ноутбукам.
С ноутбука вход в Bios почти ничем не отличается от выше описанной инструкции для обычных ПК, просто нужно другие кнопки нажимать. Единственной сложностью может быть то, что устройство очень быстро загружается и не успеваешь нажать нужную клавишу. На некоторых моделях, чтобы приостановить загрузку системы можно нажать клавишу Pause. Итак, чаще всего, чтобы войти в BIOS с ноутбука используются клавиши F2, F10, F12 . Наиболее редким случаем являются сочетания клавиш, типа Ctrl+Esc или Ctrl +S и т. д.
Чтобы войти в BIOS UEFI зажимаются те же клавиши, ничего особенного.
Сейчас я распишу вход в биос для нескольких моделей ноутбуков.
Ноутбуки Acer – нужно зажать клавиши F1, Del или F2
Ноутбуки Lenovo – обычно F12, если не помогло, пробуем F1 или F2
Ноутбуки Asus – для большинства моделей клавиша Esc. Модели, которые начинаются с x или k, используют клавишу F8.
ПК Acer – клавиши Ctrl+Alt+Esc, либо F1
Ноутбуки Toshiba – Клавиша F1 или Esc, бывает и F12
Ноутбуки Lenovo (старые модели) – Ctrl+Alt+Ins, либо Ctrl+Alt+F3, либо Fn+F1
Ноутбуки Sony – Клавиши F1, F2, либо F3
Ноутбуки HP – Клавиши F9, либо сначала Esc, а потом F9
Ноутбуки Samsung – Зажимаем клавишу Esc
Материнки Asus – Клавиша F8
Материнки Intel – Клавиша Esc
Материнки MSI – Клавиша F11
Материнки Gigabyte – Клавиша F12
Ноутбуки Dell – Зажимаем клавишу F12.
Старые модели Dell – Клавиши Fn+Esc, либо Fn+F1
Некоторые модели Dell – Нажать дважды кнопку Reset
Award BIOS – Клавиша Del
ARI – Клавиши Ctrl+Alt+Esc, либо Ctrl+Alt+Del
ALR – Клавиши Ctrl+Alt+Esc, либо Ctrl+Alt+Del
AMI (старые версии) – Клавиши F2 или F1
AST – Клавиши Ctrl+Alt+Esc
Compaq (старые ПК) – Клавиша F1, F2, либо F10, или Del
Compaq (некоторые модели) – Клавиша F10
DTK – Сразу после включения нажать клавишу Esc
Cybermax – Клавиша Esc
EISA – Комбинация клавиш Ctrl+Alt+S, либо Ctrl+Alt+Esc
Fujitsu (некоторые модели) – Клавиша F2
eMachines (Некоторые модели) – Клавиши Tab, либо Del
Старые модели eMachines – Клавиша F2
Hewlett-Parkard (HP) – Клавиша F1, F2, Esc, F10, F12 Это для таких моделей, как HP Pavilion, Vectra, TouchSmart, OmniBook и т.д.
Старые модели IBM – Клавиша F2
IBM ThinkPad (новые модели) – Держать клавишу F1
IBM ThinkPad (старые модели) – Клавиши Ctrl+Alt+Ins при курсоре в правом верхнем углу
Mircon – Клавиши F1, F2, либо Del
Sharp – Клавиша F2
NEC – Клавиши F2 или зажать и держать клавишу F1
Shuttle – Клавиши F2, либо Del
Microid Research MR BIOS – Клавиша F1
Olivetti PC Pro – Сочетание клавиш на цифровой клавиатуре: Ctrl+Alt+Shift+Del
Phoenix BIOS – Клавиши Del. Для старых моделей: Ctrl+Alt+S, Ctrl+Alt+Ins, Ctrl+S, Ctrl+Alt+Esc
Packard Bell – Клавиши F1, F1 или Del. Для старых моделей: Нажать клавишу Del
Tandon –Клавиши Ctrl+Shift+Esc
Zenith – Клавиши Ctrl+Alt+Ins
Tiget – Клавиши Esc или F1
ReverBook – Клавиша Del
Как видите, я расписал достаточно много вариантов входа в BIOS с различных компьютеров, ноутбуков и материнских плат, сохраните эту инструкцию, чтобы не забыть, как входить в BIOS.



![Настройка bios на компьютере – инструкция [2020]](http://u-tune.ru/wp-content/uploads/a/5/b/a5b9e0ec358cd17104c6019c0398c438.png)



























