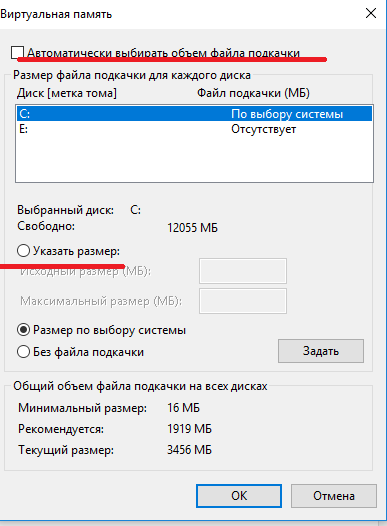Процедура увеличения
Теперь к вопросу о том, как можно увеличить размер файла подкачки на Windows 10, и что для этого потребуется сделать.
Плюс отдельно будет рассмотрена процедура изменения параметров на Windows 7, также являющейся всё ещё востребованной версией операционной системы.
В самостоятельных настройках файлов подкачки в ОС Windows 10 нет ничего особо сложного, несмотря на использование одновременно двух файлов.
Если же вы используете Windows 10 и вам требуется увеличить файл подкачки, нужно сделать следующее:
- Открыть меню «Пуск» и найти там соответствующее приложение, которое называется «Настройка представления и производительности»;
- Дождаться появления окна «Параметры быстродействия» и выбрать вкладку «Дополнительно»;
- Найти в нижней части окна раздел «Виртуальная память»;
- Нажать кнопку «Изменить». Здесь нужно убрать отметку, которая позволяет автоматически устанавливать объём для ФП;
- Выделите системный диск, который появится в открывшемся списке. Кликните на кнопку «Указать размер»; Здесь появится строка с исходным размером, который прописывается в мегабайтах.
- Необходимо указать минимальное и максимальное значение; В первом случае это не менее 400 мегабайт.
- А во втором, где указывается максимальный размер, пропишите нужные вам показатели.
Их обязательно прописывают именно в мегабайтах. Не забывайте, что один гигабайт содержит в себе не 1000, а 1024 мегабайт.
По завершению настроек кликните на кнопку «Задать», а потом на ОК.
Всё, теперь вы знаете, как настроить файл подкачки в случае с операционной системой Windows 10.
В теории можно установить любой размер, которым будет обладать файл подкачки на ОС Windows 10. Но превышать рекомендуемые значения всё же не рекомендуется.
Если вам удалось добавить несколько сотен или тысяч мегабайт в текущий файл подкачки, и от этого Windows 10 начала заметно лучше и эффективнее работать, всё было выполнено правильно.
Немного иначе выглядит процедура в вопросе о том, как можно изменить значения файла подкачки в ОС Windows 7.
Если у вас на компьютере установлена Windows 7 и необходимо сделать другой файл подкачки, тогда отталкивайтесь от следующей инструкции:
- нажмите на «Пуск»;
- найдите Компьютер, и щёлкните по нему правой кнопкой;
- в открывшемся контекстном меню нажмите на «Свойства»;
- появится окно, где нужно нажать «Дополнительные параметры»;
- укажите пароль админа или просто подтвердите действие при появлении запроса;
- откройте раздел «Производительность», перейдите на вкладку под названием «Дополнительно»;
- щёлкните по кнопке «Параметры»;
- снова вкладка «Дополнительно»;
- в разделе «Виртуальная память» кликните по клавише «Изменить»;
- уберите флажок автоматического выбора ФП;
- в разделе со списком «Диск» выберите тот, где находится файл подкачки;
- в поле указания размера пропищите исходный и максимальный объём;
- затем на «Установить», потом кнопку ОК.
Если вы решили поставить больший файл подкачки, нежели был стандартно установлен, тогда перезагружать компьютер вряд ли потребуется. А вот при уменьшении этого показателя перезагрузка обычно нужна. Только после неё внесённые изменения вступят в силу.
Как видите, понизить или повысить значение ФП не так сложно. Нужно лишь знать, куда зайти в той или иной версии операционной системы Windows, и грамотно просчитать необходимое количество мегабайт.
Как отключить файл подкачки windows 7?
Всем привет Файл подкачки, это тот файл, куда скидываются данные, когда не хватает оперативки. Но еще туда винда сама записывает некоторые данные, если считает что так будет лучше. Ну, например, вы открыли браузер Хром, но не пользуетесь им несколько часов. Вполне возможно, что windows 7 подумает, что будет логично в таком случае записать часть памяти, которая отведена под Хром, в файл подкачки (файл pagefile.sys). И этим освободит память для других программ. А потом, когда будут нужны эти данные, то они будут обратно считаны с жесткого диска в память.
Поэтому, перед тем как отключить подкачку в windows 7, подумайте хорошо, стоит ли это делать. Ибо могут быть проблемы. Например, я вот не буду утверждать, но вроде бы такие большие программы как фотошоп просто требуют наличия файла подкачки.
Кстати, если у вас несколько жестких дисков, и все они большого обьема, то советую задать файл подкачки на каждом диске. Винда сама будет использовать тот, который стоит на диске с меньшей нагрузкой. Вот например у меня два жестких диска, ну и соответственно два раздела, это диск C и диск D. Вот и у меня на обоих дисках файл подачки одинакового размера, это по 8 гигов. Знаю что много, но мне не жалко. В итоге винда использует в основном файл подкачки на диске D, чтобы не трогать системный диск. Но если диск D занят, то использует файл подкачки на диске C. Ну, я думаю что вы поняли..
Так что можно сделать вывод, что файл подкачки это достаточно важная штука и лучше не отключать его даже если у вас много оперативки. Правда на SSD возможно что и стоит отключить.. Хотя не знаю, мне кажется что в windows 10 уже об этом и так подумали…
В общем на SSD возможно что и стоит отключать подкачку
Тут просто вот какой прикол есть еще. Если вы отключите файл подкачки и если не будет хватать оперативки (например Хром ее начнет кушать, как он это любит делать), то возможно что у вас возникнет какая-то критическая ошибка. Или даже синий экран смерти. Так что учтите это.
Ладно, наверно я вас уже достал своей болтовней, будем переходить к делу…
Чтобы отключить файл подкачки в windows 7, то сперва нажимаем Пуск и там выбираем Панель управления:
Потом находим там значок Система, запускаем его:
Потом откроется окно, вы там нажимаете на Дополнительные параметры, вот тут:
Потом откроется окошко Свойства системы, тут уже будет открыта вкладка Дополнительно, вот на ней нажимаете вот эту кнопку Параметры:
В следующем окне выбираете вкладку Дополнительно и там нажимаете на кнопку Изменить:
И вот наконец-то откроется окно, где будут настройки по поводу файла подкачки. У меня включен автоматический выбор размера файла подкачки:
Это тоже неплохо, для отключения снимите галочку. Потом нужно выбрать диск, например вы хотите отключить подкачку на диске C. Выбираем этот диск, дальше нажимаем на Без файла подкачки и самое главное, не забудьте нажать кнопку Задать:
Я раньше не знал что обязательно нужно нажимать кнопку Задать, ну и просто нажимал OK, в итоге подкачка не отключалась..
После того как я нажал Задать, то появилось такое сообщение, тут нас система предупреждает что могут быть глюки без подкачки:
Чтобы изменения вступили в силу, то нужно перезагрузить комп:
В общем после перезагрузки подкачка у вас будет уже отключена. Но я вот решил проверить, пошел на диск C и посмотрел, есть ли там файл подкачки, то есть pagefile.sts, но тут пусто:
Также и в окне Параметры быстродействия, тут тоже указано, что размер файла подкачки равен нулю:
То есть как видите, отключается все четко
Потом, я вернул все как было, ну то есть включил чтобы размер задавался автоматом самой виндой. Сделал перезагрузку и вот, пожалуйста, файл pagefile.sys появился в корне диска C:
Я надеюсь вы знаете что за файл pagefile.sys? А что я что-то о нем не написал. Ну этот файл, это и есть сама подкачка. Удалять его нет смысла, во-первых у вас это не получится, а если будете пытаться, например программой Unlocker, то могут быть серьезные ошибки в винде. Кстати, этот файл вообще-то идет скрытым, так что если вы его не видите, то может быть у вас не включен показ скрытых файлов. Если что, то включить его можно так: Панель управления > Параметры папок > вкладка Вид > поставить галочку там внизу по поводу отображения скрытых папок и файлов.
Напомню, просто некоторые путаются — pagefile.sys это файл подкачки, а hiberfil.sys это файл спящего режима, то есть в него записывается содержимое оперативки при переходе в спящий режим. Эти файлы не стоит пробовать удалять.
Ну все, надеюсь что все я тут нормально и понятно написал. Удачи вам и чтобы у вас не было проблем
Где находится файл подкачки в Windows 10
Физически виртуальная память — это самые обыкновенные файлы: pagefile.sys (основной) и swapfile.sys (для управления metro-приложениями), находящиеся в корне системного диска (обычно это C). По умолчанию в Проводнике они скрыты, и вряд ли стоит включать их отображение. Задавая вопрос о местонахождении своп-файла, большинство пользователей всё-таки имеют ввиду, как изменить настройки файла подкачки. А они, разумеется, расположены в другом месте.
Windows 10, в отличие от своих предшественниц, постоянно изменяющая свой функционал операционная система. Помимо накопительных обновлений и патчей безопасности, один-два раза в год выходит крупное обновление, затрагивающее функции и даже внешний вид «десятки». Поэтому для того, чтобы инструкция оставалась работоспособной после крупных обновлений, приведём три способа найти файл подкачки в Windows 10.
1 способ
- Начать набирать в поисковой строке «Настройка представления и производительности системы» и запустить найденный пункт.
- Перейти на вкладку «Дополнительно».
- Под заголовком «Виртуальная память» нажать кнопку «Изменить…» Откроется окно «Виртуальная память», которое нам и нужно.
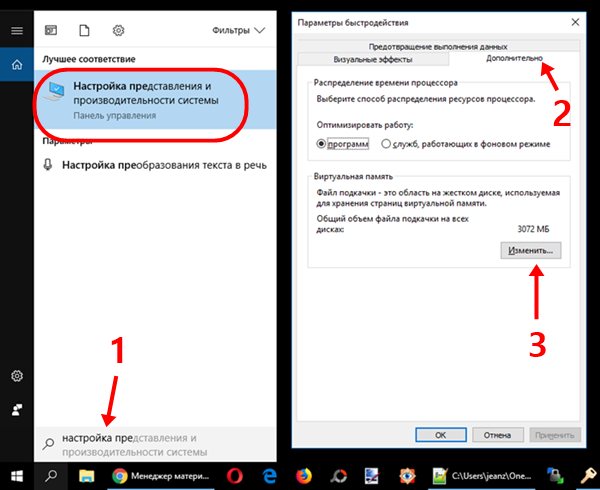
2 способ
- Нажать кнопки Win+R.
- Ввести команду sysdm.cpl и нажать Enter.
- Перейти во вкладку «Дополнительно»
- Под заголовком «Быстродействие» нажать кнопку «Параметры…»
- Во вновь открывшемся окне перейти во кладку «Дополнительно».
- Под заголовком «Виртуальная память» нажать кнопку «Изменить…»
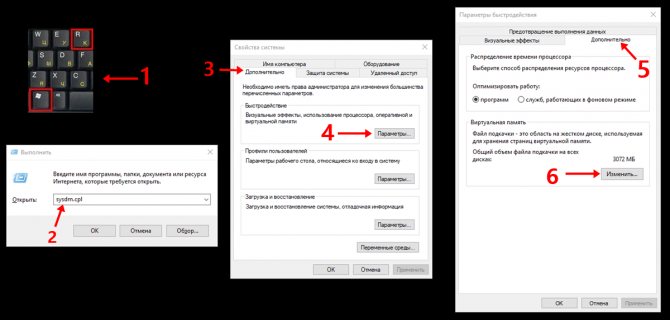
3 способ
- Открыть Проводник.
- Кликнуть ПРАВОЙ клавишей мыши на значке «Этот компьютер».
- Из выпадающего меню выбрать пункт «Свойства».
- В открывшемся новом окне «Система» в левой колонке выбираем ссылку «Дополнительные параметры системы».
- Откроется небольшое окошко «Свойства системы» и далее все шаги будут одинаковые для всех описанных трёх способов:
- Перейти во вкладку «Дополнительно».
- Под заголовком «Быстродействие» нажать кнопку «Параметры…»
- В новом окне перейти на вкладку «Дополнительно».
- Под заголовком «Виртуальная память» нажать кнопку «Изменить…» Откроется окно «Виртуальная память».
Друзья, если какой-то из способов уже не работает, большая просьба — напишите нам об этом в в форме комментариев ВКонтакте внизу страницы или через форму обратной связи в правой колонке. Спасибо!
Отключить файла подкачки в Виндовс 10
Есть ситуации, когда можно обойтись и без него. Тем не менее, полностью отключать файл подкачки не рекомендуется, если компьютер имеет менее 8Гб RAM. С дисками формата SSD всё по-другому. Они и так достаточно быстро умеют считывать небольшие файлы системного кеша, но такая работа влияет на быстродействие компьютера, истощает его ресурсы. Вот поэтому и отключают файл подкачки, чтобы продлить срок службы накопителя.
Поставить файл подкачки на Windows 10 логично для проведения анализа при системном сбое; без него могут не идти некоторые игры. Короче говоря, его отключение — это своеобразный эксперимент.
- Перед началом манипуляций с настройками своего ПК уберите галочку с опции «Автоматически выбирать…», выставляем позицию «Без файла подкачки» — и Задать.
- Увидите сообщение, что системе не хватает как минимум еще 200 Мб. Пока соглашаемся на полное отключение, жмём «Да».
- В окне с настройками виртуальной памяти выбираем ОК.
- Далее еще раз ОК и соглашаемся на перезагрузку компьютера.
- Во вкладке «Параметры быстродействия» выбрать «Применить» и ОК, перезагружаем.
Теперь всё готово! Надеемся, что наш материал о том, как изменить или как включить файл подкачки windows 10, был полезен!
Возможно, вам покажется интересной статья «Как разбить жесткий диск на разделы в Windows 10«.
Наверное, многие пользователи слышали про файл подкачки, но к сожалению, не знают для чего он служит и нужен ли вообще. Эта статья раскроет за кулисы, и расскажет, как настроить файл подкачки.
Файл подкачки (pagefile.sys) – это виртуальная память, зарезервированная на жестком диске и используемая для хранения исполняемых данных в случае нехватки оперативной памяти компьютера. Иными словами, это дополнительная резервная оперативная память, но с меньшей скоростью обмена данных, так как размещена на HDD.
Во всех ныне используемых версиях Windows он включен по умолчанию и размер файла подкачки выставлен автоматически. Это сделано с целью предотвращения зависаний в случае нехватки оперативки.
Рекомендую увеличить файл подкачки windows, если у вас 1, 2 или 4 Гб оперативной памяти. Так как эти объемы памяти не большие, высока вероятность того, что их не хватит в работе с программами.
Если у вас в компьютере установлено 8 Гб ОЗУ и не играете в тяжелые игры, то можно оставить настройки файла подкачки без изменений – автоматически.
Для тех, у кого 16, 32 гигабайт оперативного запоминающего устройства, то можно оставить параметры по умолчанию или вовсе отключить файл подкачки. Во втором случае система виндовс не будет обращаться к виртуальной памяти жесткого диска, а значит будет работать более производительно в связи с прямым обращением лишь к оперативной памяти.
Однако, если файл подкачки на SSD, то компьютер используя виртуальную память будет работать быстрее, чем на HDD. Но все равно не сравниться со скоростью чтения и записи с оперативной памятью.
И так, изменяем файл подкачки. Наберите комбинацию клавиш Win+E, нажмите на треугольничек с лева от адресной строки как показано на картинке ниже, выберите Панель управления.
В левой колонке окна выберите Дополнительные параметры системы
В категории Быстродействие выберите ПараметрыКликните на верхнюю вкладку Дополнительно, в подзаголовке Виртуальная память нажмите Изменить
Снимите галочку с “Автоматически выбирать объем файла подкачки” и выберите Указать размер. Выставьте необходимый объем файла подкачки в мегабайтах, нажмите Задать, затем Ок.
Система уведомит о том, что для вступления изменений в силу, требуется перезагрузка, жмите Ок. Закройте все фоновые окна. Перезагрузите компьютер.
Теперь вы знаете как изменить файл подкачки и в будущем вам не составит труда увеличить виртуальную память компьютера или ноутбука.
Многие пользователи задаются вопросом, сколько ставить файл подкачки? Рекомендуется выставлять 1/1 или в 1,5-2 раза больше реального объема оперативной памяти. Например, у вас 2 Гб, выставляйте 3-4 Гб виртуальной памяти; на 4 Гб озу – 4-6 Гб файл подкачки. То есть, чем больше у вас оперативной памяти, тем меньше размер файла подкачки Windows выставляете.
Файл подкачки это специальный файл (Pagefile.sys) на жестком диске, который используется для расширения оперативной памяти. Когда свободное место в оперативной памяти заканчивается, операционная система переносит неиспользуемые данные из оперативной памяти в файл подкачки. Таким образом, освобождается место под новые данные. Это позволяет избежать зависаний отдельных программ и всей системы в целом.
Как настроить виртуальную память: увеличить или уменьшить размер, отключить её
Ручная настройка файла подкачки поможет оптимизировать работу компьютера. Можно увеличить размер памяти, если ваша «оперативка» не справляется с задачей. Если вам не хватает места на системном диске, вы можете перебросить этот файл на пользовательский диск либо вовсе отключить функцию — файл исчезнет, места станет больше. Выключать файл подкачки стоит только в том случае, если вы уверены, что голой «оперативки» вам хватит на все нужды ПК.
Параметры pagefile.sys
В «десятке» можно очень быстро перейти в настройки виртуальной памяти:
- Кликаем по лупе справа от «Пуска». В поле для поиска набираем слово «представление». По мере ввода должна сразу появиться выдача «Настройка представления и производительности системы». Щёлкаем по этому результату.
Вбейте запрос в «Поиске Виндовс»
- В новом окошке переходим в раздел «Дополнительно» и в блоке для виртуальной памяти кликаем по «Изменить».
Перейдите к изменению параметров виртуальной памяти
- В открытом окне можно активировать, отключить и настроить сам размер файла подкачки — ничего сложного. Выбираем в белом окошке диск, на котором должен располагаться файл подкачки.
Задайте определённый размер для вашего файла подкачки
- Ниже указываем вручную размер либо ставим второе значение, чтобы система сама выбрала подходящий размер. Чтоб вовсе отключить файл, поставьте третье значение «Без файла». Насчёт размера: в нижней части окна ОС вам подсказывает, какой размер лучше поставить. Обычно это 4983 МБ.
- Если нужно, перемещаем файл подкачки с системного диска на пользовательский. Для этого удаляем файл на диске С (обычно он и есть системный) и добавляем файл на пользовательский.
- Щёлкаем по «Задать», а затем по ОК.
Настройка дополнительного файла подкачки swapfile.sys
В «Виндовс» 10 есть ещё один файл подкачки — дополнительный swapfile.sys. Он также находится на системном диске. Он предназначен для хранения информации о приложениях из магазина «Виндовс Стор». Причём в файле хранятся не отдельные разбросанные данные, а вся информация о работе программы целиком. Благодаря этому файлу программы из магазина могут уходить в гибернацию (режим по типу сна), как это делает вся система «Виндовс».
Файл swapfile.sys отвечает за сохранение информации работающих приложений из магазина
Настроить как-либо этот документ нельзя. Вы можете его удалить, но система его вновь создаст, если вы будете пользоваться приложениями из фирменного магазина Windows. Переживать по поводу размеров swapfile.sys не стоит — он весит довольно мало.
Файл подкачки для SSD-дисков
При наличии SSD-диска, файл подкачки лучше перенести на него, поскольку данный тип накопителей работает быстрее в сравнении с HDD. При этом, если на компьютере наблюдается проблема с производительностью, куда логичнее будет сначала нарастить объем ОЗУ, а уже затем приобретать SSD и производить тонкую настройку компьютера.
При достаточном объеме оперативной памяти Windows практически не будет использовать файл подкачки. Есть миф, что постоянное использование файла подкачки на SSD вредит диску, поскольку диск быстро «откручивает» отведенное количество циклов записи. На самом деле это не так, и такие накопители отлично подходят для размещения файлов подкачки именно на них.
Файл подкачки отлично справляется поставленной задачей на SSD:
- Две основные операции с этим файлом: последовательная запись крупных массивов данных и произвольная запись небольших объемов информации. Проблем с выполнением этих задач на SSD не возникает.
- Из файла pagefile.sys считывается в 40 раз больше данных, чем записывается (40:1 соотношение чтение/запись).
- Данные в pagefile.sys записываются достаточно большими частями (до 1 Мб и более), а считываются — незначительными (4-16 килобайт).
На практике это приводит к существенному увеличению производительности после переноса файла подкачки на SSD даже на компьютерах с 2-4 Гб оперативной памяти. Отключать файл или перемещать на HDD не нужно, даже если весь Windows работает на SSD и классического жесткого диска нет вообще.
Отдельно следует отметить перенос файла подкачки с жесткого диска на флешку (flash-накопитель). Заранее точно нельзя сказать, даст ли это увеличение производительности и на сколько. Нужно попробовать переместить файл и провести сравнительные тесты. Обычно прирост производительности наблюдается на старых компьютерах, где жесткие диски заведомо медленнее флеш-памяти.
Что такое windows файл подкачки и для чего он нужен, как его изменить
Признаки того, что нужно сделать или увеличить файл подкачки (ФП):
- Его в любом случае нужно ставить, но всё-таки…
- Сообщения о нехватке оперативной памяти (ОП)
- Тормоза в играх (не полностью конечно, но с помощью ФП можно немного улучшить ситуацию)
- При работе в тяжёлых программах – Photoshop, кодирование видео и так далее
Вообще в семействе Windows желательно ставить ФП, несмотря на то, что у Вас 8 гигабайт или больше памяти, просто это особенность архитектуры этой ОС.
И так, подробней рассмотрим вопрос — что такое файл подкачки в windows. Грубо говоря, он представляет собой дополнительную оперативную память компьютера, с помощью которой освобождается основная, в том числе после долгой работы или игр, в следствии чего, она сильно заполняется.
Особенно это было заметно лет 5-10 назад, когда 512 мегабайт было в порядке вещей (она была достаточно дорога, и её частично компенсировал в windows файл подкачки). Это сейчас никого не удивишь 2 гигабайтами, а то и четырьмя и восемью. Но и этого бывает мало или просто технически ФП должен быть в ряду требований программы либо приложения.
В общем, при использовании оперативной памяти для запуска программ игр и других файлов, её может не хватать. Особенно если игры или приложения тяжеловесные или они запускаются сразу вместе, то расход памяти соответственно увеличивается и чаще всего заканчивается.
Об этом нам говорит или сообщение о нехватке оперативной памяти или замедленная работа программ, либо тормоза в играх. Вот на этот случай и был выделен файл подкачки, то есть выделение, к примеру, 2 гигабайта свободного места жёсткого диска.
Он в критической ситуации призван подстраховать систему, в момент нехватки оперативки, став её продолжением. Но, как было сказано выше, файл подкачки это часть пространства на жёстком диске и скорость работы на нём заметно меньше, чем в оперативке.
Ничего страшного, несмотря на это свою функцию ФП может вполне хорошо выполнять.
Сколько лучшего всего выставлять ФП?
Изначально стоит опираться от количества оперативной памяти на компьютере. Невсегда есть смысл ставить очень большой ФП.
И так, если количество оперативки от 512 до 1 гигабайта, то ФП можно смело ставить в 2 и более раза их превышающий. Если от 2 до 4, то можно выделять ФП в 1-.1.5 раза больший ОП.
Ну а дальше при наличии ОП от 4 гигабайт и выше можно выделять столько же ФП или чуть больше (на один-два гигабайта), зависит от задач, которые выполняются на данном ПК.
Теперь давайте посмотрим, как и где можно изменить ФП
Выбираем — «Мой компьютер» — «свойства». Далее слева находим строку «дополнительные параметры» — выбираем её:
Далее на вкладке «Дополнительно» выбираем «Параметры». В новом окне переходим на вкладку «Дополнительно», там выбираем «Изменить»:
Снимаем птичку на «Автоматический выбирать объём файла подкачки». Всё теперь без проблем можно ставить нужный Вам объём.
Нажимаем на «Указать размер» и ставим, к примеру, если хотите поставить 4 гигабайта ФП, то записываем туда — 4000. Чтобы подтвердить новый объём нажимаем «Задать».
Потом «ок» — «применить» — «ок». На вопрос о перезагрузке, обязательно перезагружаем. Вот и всё, мы выставили необходимый нам файл подкачки.
Для того, чтобы убедиться, в том, что ФП именно такого размера, как мы выставили, можно или опять зайти по тому же пути и посмотреть в нижней части окна или сделать видимыми скрытые файлы и посмотреть его на локальном диске «С» — называется он — pagefile.sys.
Мы рассмотрели вопрос, как поставить в windows файл подкачки, для чего он нужен и как его изменить.
Использование файла подкачки на SSD
Об использовании ФП на SSD-дисках следует сказать отдельно. Существует мнение, что на твердотельных накопителях файл подкачки не нужен, так как они, во-первых, и так достаточно быстры, во-вторых, многократная запись данных сокращает срок службы диска. Оба эти утверждения неверны. Какими бы ни были быстрыми SSD, они всё равно значительно уступают в плане пропускной способности ОЗУ и, если последней в определённый момент окажется недостаточно, пользователь немедленно ощутит снижения производительности системы.
К тому же объём записываемых в ФП данных на SSD не настолько велик, чтобы исчерпать ресурсы ячеек памяти (на это понадобятся многие годы). Более того, характеристики производительности SSD и основные модели использования файла подкачки как нельзя лучше подходят друг к другу, поэтому если на вашем компьютере имеется два диска и один из них SSD, то размещать файл подкачки рекомендуется именно на нём, как на самом быстром! К тому же не забывайте, что отключение ФП приведёт к невозможности диагностики критических ошибок в системе (создания дампа аварийной копии памяти).
Итак, нужен ли файл подкачки на SSD? С большей долей уверенности можно сказать что да, даже если система не включила его при установке. Исключение составляют ПК с очень большим объёмом ОЗУ (16 Гб и выше), но и тут не всегда всё так однозначно. Что касается продления жизни SSD посредством отключения/переноса ФП, здесь есть своя доля правды, так как практика использования твердотельных накопителей со всей очевидностью показала, что срок их службы напрямую зависит от приходящейся на них нагрузки.
Волноваться по этому поводу, однако, не стоит. При наличии на ПК достаточного объема ОЗУ файл подкачки на SSD будет использоваться минимально, к тому же существует много других и при этом более весомых факторов, влияющих на срок службы SDD, среди которых следует отметить дефрагментацию, гибернацию, TRIM, индексирование и другие функции.
Ну что же, надеемся, с вопросом, зачем нужен файл подкачки, мы разобрались. Конечно, в его использовании существует ещё немало тонкостей. Например, есть такие моменты, как перенос ФП с системного HDD на пользовательский, разделение, автоматическая очистка, использование специальных утилит для настройки, но это уже тема для отдельной статьи.
Настройка файла подкачки на Windows 10
Виртуальную память настроить очень просто. Все установки и параметры находятся в одном месте — дополнительных свойствах системы. Открыть необходимую среду параметров можно двумя способами: через свойства компьютера или поиск WIndows.
- Щёлкаем правой кнопкой по значку компьютера на рабочем столе или внутри открытого окна проводника папки «Этот компьютер» и в выпавшем меню выбираем «Свойства».Щелкаем правой кнопкой по значку компьютера и выбираем «Свойства»
- Далее переходим в «Дополнительные параметры системы».Далее переходим в «Дополнительные параметры системы»
- В графе «Быстродействие» нажимаем на «Параметры».В графе «Быстродействие» нажимаем на «Параметры»
- В открывшемся окне переходим на вкладку «Дополнительно» и щёлкаем на «Изменить».Переходим на вкладку «Дополнительно» и щёлкаем на «Изменить»
Также можно не мучить себя переходами между свойствами и открыть «Параметры быстродействия» воспользовавшись поиском.
- В поле ввода данных прописываем «Настройка представления» и выбираем лучшее соответствие.В поле ввода данных прописываем «Настройка представления» и выбираем лучшее соответствие
-
Далее повторяем четвёртый пункт инструкции выше.
Как изменить размер ФП на Windows 10
После нажатия кнопки «Изменить» откроется окно редактора ВП. Для внесения любых правок сразу снимаем галочку с «Автоматически выбирать…».
Снимаем галочку с пункта «Автоматически выбирать объем файла подкачки»
- Чтобы задать размер файла подкачки переставляем галочку к пункту «Указать размер», после чего прописываем поля «Исходный размер» и «Максимальный размер». При этом числа прописываются в мегабайтах.Переводим галочку на «Указать размер», в полях размер прописываем числа в мегабайтах и сохраняем изменения
- Далее нажимаем кнопку задать, и затем OK, после чего сразу потребуется перезагрузка компьютера, чтобы изменения вошли в силу.Нажимаем кнопку «Задать», затем OK
Как выбрать оптимальный размер ФП
Выбрать подходящий размер ВП не так просто, как может показаться на первый взгляд
Нужно обращать внимание на ряд факторов:
- общий объем ОП, что установлено на компьютере;
- сложность процессов, которые зачастую запускаются на компьютере;
- свободный объем памяти на винчестере.
Учитывать свободный объем памяти на разделе диска очень важно. Для нормального функционирования Windows необходимо 10–15 ГБ незанятого места на системном разделе
В других томах винчестера можно оставить меньше объёма.
Размер ОП можно условно разделить на три части:
- 2–4 ГБ — в этом случае файл подкачки должен быть максимальным;
- 4–8 ГБ — нужно устанавливать файл подкачки до 6 ГБ;
- 8 ГБ и больше — виртуальной памяти будет достаточно 2–4 ГБ.
Как отключить (удалить) ФП на Windows 10
Файл подкачки отключать не рекомендуется, однако, если есть такая потребность, к примеру, чтобы отформатировать рабочий диск, это можно сделать очень быстро.
- В настройках ВП ставим тумблер у пункта «Без файла подкачки».Переводим тумблер на пункт «Без файла подкачки» и сохраняем изменения
- Затем нажимаем «Задать», OK и перезагружаем компьютер.
Как перенести или добавить файл подкачки на другой диск
Когда на системном диске не хватает места для ФП или в компьютере установлено два винчестера, один из которых твердотельный накопитель и ОС установлена не на него, есть смысл перенести или добавить виртуальную память на несистемный раздел.
- В настройках ВП выбираем интересующий раздел жёсткого диска. Перемещаем тумблер на пункт «Указать размер» (в этом случае прописываем нужные значения) или «Размер по выбору системы».В диалоговом окне выбираем букву диска, затем задаем размер виртуальной памяти и сохраняем изменения
- Затем нажимаем «Задать» и OK, после чего перезагружаем компьютер.
Видео: как правильно работать с файлом подкачки
Произвести изменения виртуальной памяти компьютера очень просто. Достаточно придерживаться элементарных правил при любом редактировании и компьютер будет радовать вас быстродействием.
При нехватке оперативной памяти Windows начинает задействовать в качестве альтернативы виртуальную память, которую часто называют файлом подкачки. Располагается он в корне диска под именем «pagefile.sys». Это скрытый системный файл, который можно увидеть если в настройках папок включено их отображение.
По умолчанию Windows 10 автоматически управляет размером файла подкачки и указывать его объем вручную стоит только при использовании ресурсоёмких программ или возникновении BSOD ошибок на синем экране
Особенно стоит обратить внимание на настройки при возникновении ошибок со следующими кодами:
- PAGE_FAULT_IN_NONPAGED_AREA
- KERNEL_DATA_INPAGE_ERROR






![Файл подкачки. правильная настройка файла подкачки и его оптимальный размер. — [pc-assistent.ru]](http://u-tune.ru/wp-content/uploads/c/5/6/c56e16c2d8abd01d153a238561ccba8c.png)