Настройка родительского контроля Windows 10
Теперь следует настроить параметры безопасности для профиля ребенка, выбрать подходящий уровень защиты.
Вход в настройки семейного контроля возможен двумя способами:
- из настроек ОС Windows происходит вход на страницу семейной безопасности в интернете
- при переходе на сайт учетной записи Майкрософт из браузера
В первом случае, в параметре «Учетные записи», во вкладке «Семья и другие люди» нажмите на ссылку «Управление семейными настройками через Интернет». После этого, произойдет переход на сайт учетной записи в раздел «Семья».
На странице «Ваша семья» помещены все члены семьи: аккаунты родителя и ребенка. Для перехода к настройкам уровня безопасности ребенка выберите один из параметров: «Действие», «Время использования устройства», «Ограничение на содержимое», «Дополнительные параметры», куда входят «Расходы», «Найти ребенка на карте», «Уйти из семьи».
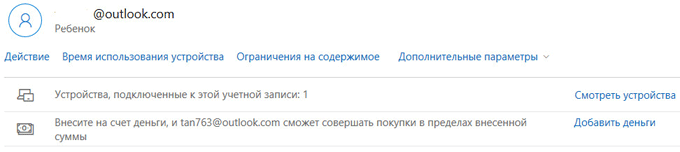
Во вкладке «Недавние действия» вы узнаете, сколько времени дети провели сидя за компьютером, страницы каких сайтов они посещали в интернете (прямо из отчета можно разрешить или запретить указанные сайты), какими приложениями пользовались и в какие игры играли.
Из вкладки «Время использования устройства» родитель может задать параметры доступности ноутбука или стационарного ПК для ребенка. Здесь можно включить опцию «Использовать одно расписание экранного времени» одновременно для игровой приставки Xbox и ПК, или настроить параметры отдельно для игровой консоли или компьютера.
Настройте расписание на всю неделю, гибко измените время для каждого дня недели.
Если ребенок превысит отведенное ему время, произойдет автоматический выход из учетной записи, он больше не сможет воспользоваться компьютером.
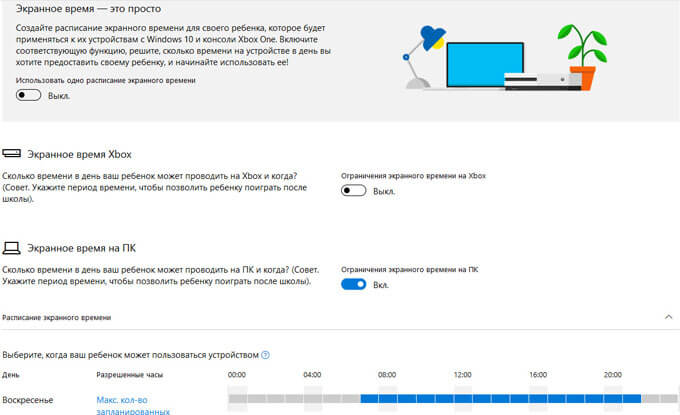
Во вкладке «Ограничение на содержимое» находятся настройки для ограничения покупок в Магазине Microsoft (Microsoft Store), работы приложений, игр и мультимедиа, функция просмотра веб-страниц.
Имеет смысл полностью ограничить возможность покупок из магазина Майкрософт без разрешения взрослого.
Средство родительского контроля самостоятельно заблокирует программы, игры и мультимедиа с неприемлемым содержимым. Вы можете разрешить для ребенка некоторые категории.
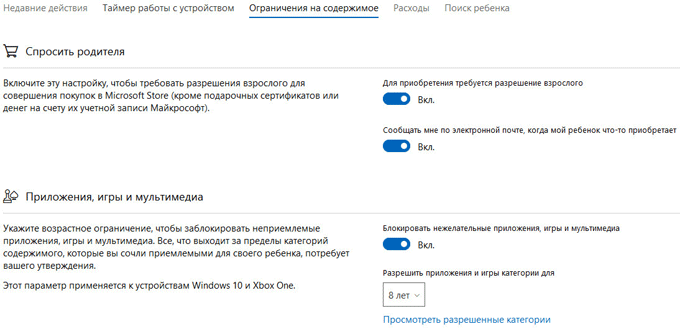
Функция контроля за сайтами в интернете регулирует параметры блокировки страниц сайтов и результатов поиска с неприемлемым содержимым для ребенка определенного возраста. Данная настройка работает только в браузерах Microsoft Edge и Internet Explorer, все остальные браузеры, установленные на компьютере, будут заблокированы. Это обязательное условие, иначе не будет работать фильтрация интернет трафика.
Параметр «Всегда разрешать» позволяет вручную составить список разрешенных сайтов. Активация опции «Разрешать только эти веб-сайты» устанавливает повышенную фильтрацию в интернете. В этом случае, доступными для открытия в браузере станут только разрешенные сайты, внесенные в список. Все остальные интернет-ресурсы будут блокированы, вместо заблокированного сайта откроется пустая страница браузера.
На этом изображении вы видите, что откроют детям по результату неприемлемого поискового запроса.
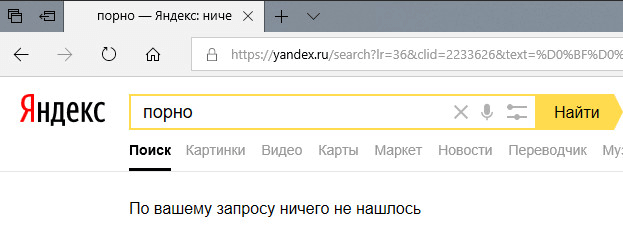
Во вкладке «Расходы» доступно пополнение счета ребенка для покупок в интернете. Впрочем, это делать совсем не обязательно.
Из вкладки «Поиск ребенка» ведется контроль перемещения детей по карте, при условии установки приложения Microsoft Launcher на телефоны с операционными системами Андроид и Windows Phone.
Все настройки родительского контроля можно менять в любое время с любого устройства, необязательно с компьютера. Поменяйте параметры семейной безопасности с мобильного телефона, войдя в браузере на страницу учетной записи Майкрософт, открыв там раздел «Семья», находясь удаленно от стационарного ПК. Естественно, устройство и компьютер должны быть подключены к интернету.
Как установить родительский контроль: создание профиля на Windows 10
Сначала нужно создать учетную запись для детей. Она должна быть отдельной, поскольку ОС применяет некоторые ограничения. Пошаговая инструкция:
- Зайдите в параметры устройства. Для этого откройте меню «Пуск» и напишите в поиске «Параметры», выберите первый пункт. Опции также открываются сочетанием клавиш «Win» + «I» (латинская).
- Перейдите во вкладку «Учетные записи» или «Профили».
- Откройте раздел «Семья и другие пользователь», затем добавьте нового человека, соответствующей опцией.
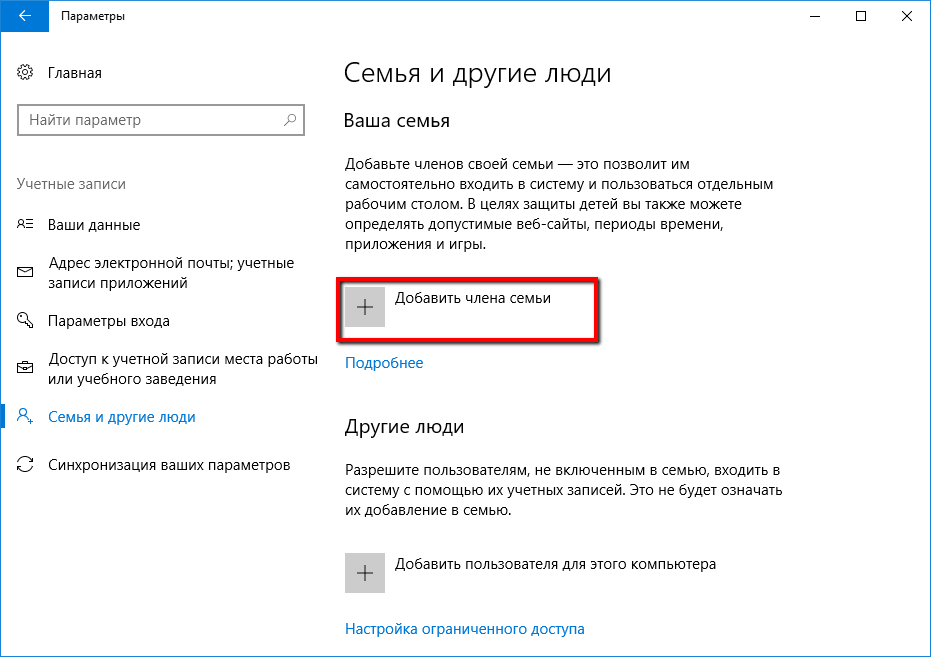
В появившемся окне выберите для кого создать профиль: взрослого (без ограничений) или детей (возможно включить родительский контроль). Далее внизу введите адрес электронной почты. Если его нет, нажмите на надпись ниже. Позже почту придется создать.
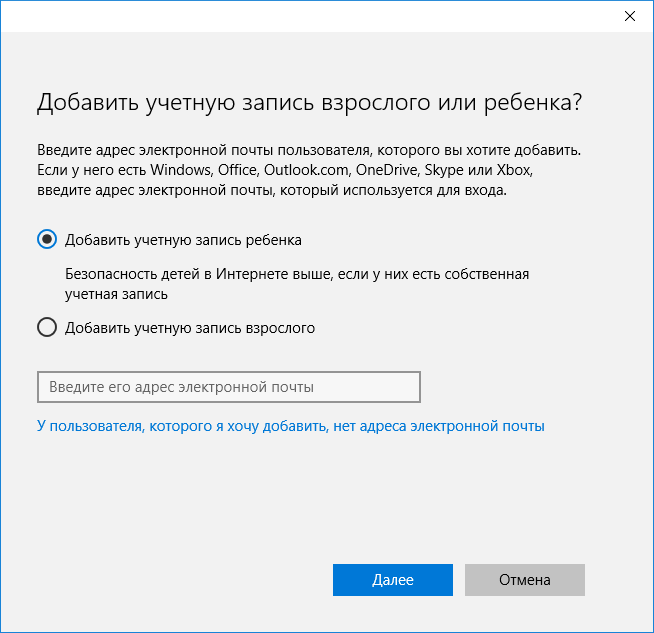
Дальше нужно ввести информацию для создания учетной записи Microsoft. Это необходимо для персонализации (настройки) профиля, ограничений и прочего. В поля нужно ввести ваше имя, фамилию, желаемый адрес электронной почты, пароль, страну и дату рождения.
Полезная информация. Если ребенку меньше 8 лет, операционная система автоматически активирует определенные ограничения (их возможно изменить). Старшим детям рекомендуется настраивать параметры собственноручно.
Указанные ранее данные нужны для восстановления профиля. Далее операционная система попросит включить разрешения для службы, которая подбирает рекламу, основанную на сведениях о пользователе. Её можно выключить.
После проделанного появится последнее окно, свидетельствующее о том, что новый профиль успешно создан. Для родителей рекомендуется после этого зайти в учетную запись и выполнить базовые настройки операционной системы. Также после первого входа появится сообщение о наличии родительского контроля.
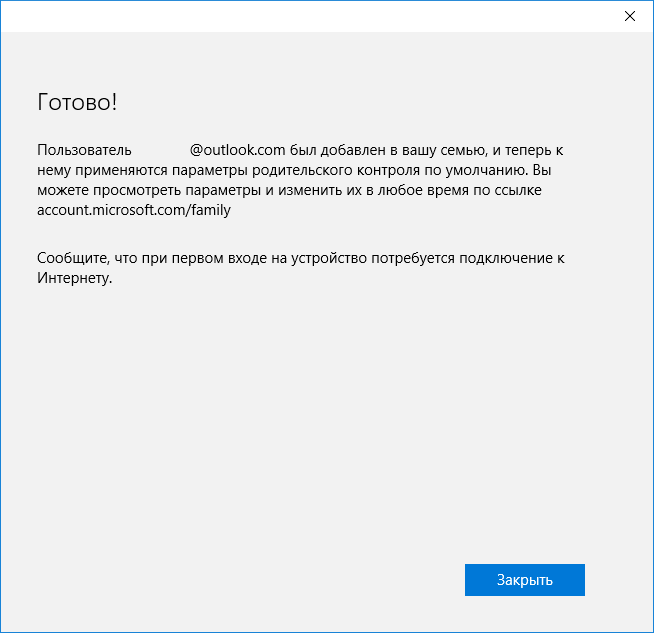
Чтобы зайти в детскую учетную запись, откройте меню «Пуск», выберите иконку профиля, нажмите на нее правой кнопкой мышки, затем «Выйти». Также можно установить пароль для детей. Но это не обязательно. Из настроек можно сделать следующее:
- войти в профиль YouTube и включить безопасный режим в настройках;
- заблокировать какие-либо сайты через расширения для браузера (например, Block Site для Google Chrome);
- скрыть некоторые папки.
Установка ограничений и отслеживание действий происходит онлайн, через сервис account.microsoft.com/family. На сайте необходимо авторизоваться. Контроль происходит из родительской учетной записи.
Совет. Чтобы открыть сайт по настройке ограничений, используйте окно «Параметры» — «Учетные записи» — «Семья и другие пользователи» — «Управление … через Интернет».
Как установить Родительский контроль в Windows 10
Для возможности использования Семейной безопасности Windows 10, в операционной системе необходимо создать новую учетную запись ребенка с пониженными правами.
- Войдите в меню «Пуск», запустите приложение «Параметры».
- Войдите в «Учетные записи», откройте раздел «Семья и другие люди».
- Нажмите на параметр «Добавить члена семьи».
- В окне для выбора типа учетной записи: взрослого или ребенка, выберите пункт «Добавить учетную запись ребенка».
- Если учетная запись была создана заранее, введите данные от существующей учетной записи. В противном случае, создайте учетную запись, сначала создайте адрес в электронной почте outlook.com.
- Выполните дальнейшие необходимые действия: введите пароль, выберите страну, вставьте дату рождения (можете ввести любые данные о возрасте). Для дополнительной защиты учетной записи укажите номер телефона. Обязательно запомните пароль от учетной записи ребенка, он понадобится для входа в систему.
Если ребенку меньше 8 лет, функция родительского контроля применит максимальные настройки безопасности. Для детей старше 8 лет у родителя будет возможность изменить все настройки вручную.
После завершения создания профиля, в разделе «Семья и люди» отобразиться учетная запись члена семьи: «Ребенок».
При включении компьютера, перезагрузке или при переключении между учетными записями в Windows, для входа в систему необходимо будет ввести пароль от основной учетной записи или от учетной записи ребенка. На экране откроется заставка, после клика по заставке появится панель для выбора учетной записи. Далее кликните по нужному профилю, для входа в учетную запись введите пароль от аккаунта.
Включить Windows 10 Родительский контроль
Для использования самых последних функций родительского контроля Windows и функций семейной безопасности Microsoft вам и вашему ребенку нужна учетная запись Microsoft (а не локальная ). Несмотря на то, что вы можете получить учетную запись Microsoft для своего ребенка, прежде чем настраивать доступные родительские элементы управления в Windows 10, получить учетную запись проще и проще в процессе настройки. Что бы вы ни решили, выполните следующие действия, чтобы начать.
Родительский контроль , как описано здесь, применяется только тогда, когда ребенок входит в систему на устройстве Windows, используя свою собственную учетную запись Microsoft . Эти настройки не помешают тому, что они делают на компьютерах своих друзей, школьных компьютерах или устройствах Apple или Android , или когда они получают доступ к компьютеру под чужой учетной записью (даже вашей учетной записью).
-
Выберите Пуск и выберите Настройки . Настройки Windows откроются.
-
Выберите Аккаунты . Откроется окно «Счета».
-
На левой панели выберите Семья и другие пользователи . Откроется окно «Семья и другие пользователи».
-
Выберите Добавить члена семьи, если у вашего ребенка нет отдельной учетной записи на вашем устройстве. Откроется окно учетной записи Microsoft.
-
Выберите « Добавить ребенка», а затем выберите « У человека, которого я хочу добавить, нет адреса электронной почты». (Если у них есть адрес электронной почты, введите его. Затем перейдите к шагу 6.)
-
В диалоговом окне Давайте создадим учетную запись » введите необходимую информацию, включая учетную запись электронной почты, пароль, страну и дату рождения.
-
Выберите Далее. Выберите Подтвердить, если будет предложено.
-
Прочитайте предлагаемую информацию (то, что вы видите здесь, зависит от того, что вы выбрали на шаге 5), и выберите Закрыть .
Если вы приобрели учетную запись Microsoft для своего ребенка в ходе описанной выше процедуры, вы заметите, что ребенок был добавлен в ваш список членов семьи в настройках Windows и что у него есть статус Child. Родительский контроль уже включен с использованием наиболее распространенных настроек, и учетная запись готова к использованию. Попросите ребенка войти в свою учетную запись, когда он подключен к Интернету, чтобы завершить процесс.
Если вы введете существующую учетную запись Microsoft в ходе описанного выше процесса, вам будет предложено войти в эту учетную запись и следовать указаниям в электронном приглашении. В этом случае статус учетной записи будет « Дочерний, ожидающий» . Ребенок должен будет войти в систему, когда он подключен к Интернету, чтобы завершить процесс установки. Возможно, вам также придется применить настройки безопасности семьи вручную, но это зависит от нескольких факторов. Прочитайте следующий раздел, чтобы узнать, как определить, установлены ли элементы управления или нет.
Мобильные телефоны
Телефон в руках ребёнка может превратиться в источник проблем: сайты с контентом 18+, баланс сим-карты, с которого можно подключать подписки, покупать приложения или звонить без оглядки на остаток, а также игры — когда и какие хочется. Есть немало способов ограничить ребёнка как по времени, так и по контенту и играм.
#1 Смартфоны Android
Чаще всего используют встроенный родительский контроль на Андроид; как установить на телефон сторонний софт — вопрос не такой популярный, но не менее интересный. Надо знать, что встроенные функции доступны для Android версии 5.0 и выше. Чтобы их использовать потребуется:
- В Настройках телефона найти пункт «Безопасность» и сдвинуть флажок «Блокировка в приложениях» . Эта функция позволяет любое приложение (игру) развернуть на весь экран без возможности принимать звонки и открывать другие игры. Включают и выключают этот режим с помощью нижних кнопок управления.
- Открыть Play Маркет, в настройках приложения найти пункт «Родительский контроль» и сдвинуть ползунок в положение «Включено» . Теперь можно настроить родительский контроль, а также установить возрастной ценз для трёх категорий: игры, музыка и видео.
Чтобы избежать ненужных покупок в Play Маркет, в настройках приложения надо включить «Аутентификацию при покупке».
Если этого недостаточно, то можно установить дополнительный софт, функционал таких программ стандартен: блокировка сайтов с контентом, не подходящим по возрасту, ограничение использования приложений по времени, а также позволяет определение местоположения устройства.
Kaspersky Safe Kids — софт популярен благодаря эффективной фильтрации сайтов.
Norton Family — программу достаточно сложно удалить, поэтому используется для детей постарше, которые активно ищут способы обойти родительский контроль.
Kidslox — имеет три режима: родитель, ребёнок и полная блокировка, между которыми удобно переключаться.
Sentry — отправляет на телефон родителей скриншоты подозрительных картинок, сайтов или сообщений, при этом не даёт полный доступ к детскому смартфону.
Все программы платные, некоторые имеют ограниченную бесплатную версию.
#2 iPhone
У пользователей меньше возможностей скачать родительский контроль на Айфон и поставить подходящее приложение на телефон, ведь в App Store для этой цели есть только несколько программ — это Norton Family и Kidslox.
Однако встроенный функционал Айфонов позволяет настроить самостоятельно большинство ограничений: для этого потребуется в настройках телефона открыть раздел «Экранное время» и выбрать профиль «Мой iPhone» или «iPhone моего ребёнка» .
После этого в подразделе «Ограничение контента и конфиденциальности» можно настроить следующие пункты:
В меню «Покупки» можно настроить ограничение на приобретение приложений и медиа-контента.
Разрешения на использование/блокировку отдельных приложений с помощью кнопки «Разрешённые приложения» .
В меню «Ограничение контента» можно установить возрастной ценз и добавить фильтры для видео, музыки, книг и приложений.
- «Game Center» позволяет разрешить/запретить приглашать друзей в игры, игры с несколькими игроками и запись игр.
- В меню «Siri» можно заблокировать использования поиска или запретить сайты с ненормативной лексикой.
- Одна из главных настроек «Контент из Интернета» позволяет отказаться от неограниченного доступа и заблокировать контент 18+, либо допустить только к разрешённым сайтам.
#3 Специализированные детские телефоны
Для дошколят и младших школьников выпущены специальные телефоны уменьшенного размера с ограниченным функционалом, например:
- Buddy Bear;
- детская модель от Мегафона;
- линейка детских телефонов от компании BB-mobile.
Детский дизайн, простота вызова, минимальный функционал (геолокация, звонки, музыка), некоторые модели позволяют следить за ребёнком — подслушивать происходящее в зоне слышимости телефона — всё это делает такие устройства очень популярными.
Не стоит забывать о главном преимуществе: ведь с таким устройством вопрос о том, как снять родительский контроль, не актуален, потому что это возможно только одним способом — если выбросить телефон.
#4 Услуга операторов сотовой связи
У большинства операторов мобильной связи есть услуга «Родительский контроль» с абонентской платой, и как правило, в неё входят следующие опции:
- отчёт о звонках и смс;
- чёрный список (нежелательные абоненты для связи);
- геолокация в режиме реального времени;
- отслеживание баланса;
- анализ и ограничение трафика.
Как обойти установленный родительский контроль?
Проще всего обойти условия родительского контроля на ПК: дети легко узнают пароль от родительских учётных записей. Через учётку родителей можно использовать ПК без ограничений или изменить настройки для детской учётной записи.
К тому же использование VPN и Proxy-серверов позволяет обойти веб-фильтры не только на ПК, но и на телефоне. Не стоит слишком доверять родительский контроль в интернете бесплатным программам (как и платным) — установленный софт легко удалить.
Наиболее надёжные способы контроля — это специальные детские телефоны и комплексный подход на ПК: защищённый софт, системные настройки и сложный пароль на учётках родителей.
Создание учетной записи для родительского контроля
Первое, что нам необходимо сделать – создать специальную учетную запись. Итак, заходим в «Параметры» операционной системы. Это можно сделать, как показано на рисунке, или нажать на клавиатуре кнопки Win+I.
Выбираем «Учетные записи» — «Семья и другие пользователи» — «Добавить пользователя для этого компьютера».
В окне, которое появилось, необходимо указать адрес электронной почты или номер телефона от учетной записи майкрософт (статья, как создать почту бесплатно). Как правило таких данных при первой настройке у пользователя нет, поэтому выбираем смело пункт «У меня нет данных для входа этого человека».
Теперь нажимаем на строчку «Получить новый адрес электронной почты».
Вводим будущее название электронной почты, обратите внимание, оно должно быть уникальным. То есть двух одинаковых быть не может
Поэтому не удивляйтесь, что красивые и легко запоминающиеся названия уже давно заняты. Тем не менее подбираем для себя название.
Дальше необходимо придумать удобный для себя пароль (статья, как создать надежный пароль). Просто вводим придуманный пароль, выбираем свою страну из выпадающего списка и нажимаем кнопку далее.
В следующем окне нас встретят так называемые настройки безопасности. Немного подробнее, нас снова попросят ввести номер телефона или электронную почту. Но эти данные уже будут использоваться только в том случае если Вашу учетную запись взломают или доступ будет утерян по любой другой причине. То есть мы заранее себя обезопасим. Заполняем требуемые поля и идем дальше.
В новом окне нам предлагают так называемые настройки подписки. По факту тут у нас спрашивают разрешение о передачи части наших данных компании разработчику, чтобы они могли максимально эффективно улучшить свой продукт. Ну и конечно предложение о получении их рекламных материалов. Я почти всегда отклоняю такие предложения и вам советую. Снимаем галочки и нажимаем далее.
Медленно, но верно мы приближаемся к нашей цели. Осталось буквально создать нового пользователя на компьютере, права которого в будущем можно будет ограничивать по своему усмотрению. Для этого выбираем уже удобное, комфортное для вас имя, вводим пароль дважды. В последней строке можно написать подсказку для себя, она будет высвечиваться если неверно вводить в будущем пароль для доступа.
Поздравляем, вы создали новую учетную запись для ребенка с параметрами родительского контроля. Теперь ваш ребенок может сидеть за компьютером, а вы можете не волноваться. Но рекомендуем первый вход в детскую учетную запись сделать самостоятельно. Просто система может потребовать дополнительные настройки. Также если ребенок войдет первым, то он увидит уведомление (оно появляется только при первом входе в аккаунт), в котором указано, что взрослые могут наблюдать за его действиями. Чтобы не расстраивать маленького члена семьи, просто сделайте первый вход сами.
Как обойти запрет при помощи Панели управления
Включить и отключить функцию можно только с аккаунта, у которого есть права администратора в системе. Если у вас их нет, а пароль от аккаунта не знаете, данный способ не подойдёт и переходите к последнему.
- Открываем «Панель управления» (на примере – через «Проводник»).
Он вызываемся при помощи сочетания клавиш Win + E.
- Кликаем по иконке «Родительский контроль», если элементы окна разгруппированы по категориям.
- В окне выбора действий переносим выключатель в положение «Выкл.» и сохраняем внесённые изменения.
Здесь же осуществляется настройка блокировки (можно включить и настроить необходимые из трех мер защиты).
После очередного входа в учётную запись с обычным доступом все ограничения будут сняты.
Как снять родительский контроль
Функция контроля деактивируется с подачи родителя. Он может снять ограничения для учетной записи ребенка через Параметры или же просто удалить аккаунт маленького пользователя. Кроме того, существуют дополнительные способы отключения функции через редактирование глубоких настроек компьютера.
Через Редактор групповых политик
На компьютере с операционной системой Windows 10 ненужная функция может быть отключена через Редактор групповых политик:
- Запустите окно «Выполнить» комбинацией клавиш «Win» + «R».
- Вбейте запрос «gpedit.msc» и нажмите «Enter».
Откройте вкладку «Security setting» в разделе «Computer configuration».
Дважды кликните ЛКМ по надписи «User Account Control».
Откройте параметр «The behavior of the elevation prompt for administrator».
Присвойте значение «Promotion without request».
Отключение родительского контроля будет выполнено в том случае, если пользователь действовал по инструкции, находясь в профиле взрослого с правами Администратора. В конце понадобится перезагрузить компьютер, чтобы изменения вступили в силу.
В Редакторе реестра
Также отключить опцию помогает Редактор реестра. Принцип выполнения операции будет внешне немного напоминать предыдущий метод:
Введите запрос «regedit» через окно «Выполнить».
Откройте папку «System», которая расположена в каталоге «Politics».
На всякий случай создайте копию реестра, кликнув по надписи «Файл», а затем – «Создать».
- В папке «System» откройте первый файл и присвойте ему значение «00000005».
- Для последнего файла установите «00000000», а для «PromptOnSecureDesktop» – «00000001».
Сохраните изменения.
Теперь просто перезагрузите компьютер. После выполнения указанных действий все ограничения должны быть сняты.
Как обойти запрет при помощи «Панели управления»
Еще один вариант позволяет снять ограничения через «Панель управления». Для этого найдите соответствующий раздел компьютера через поисковую строку, а затем перейдите в «Родительский контроль». В открывшемся меню нажмите кнопку «Выполнить»
Обратите внимание, что способ работает только через аккаунт взрослого с правами Администратора
На BIOS установлен пароль
Если нет возможности перейти в учетную запись с правами Администратора, то остается единственный вариант отключения контроля – через сброс настроек BIOS:
- Разберите системный блок компьютера или снимите заднюю крышку ноутбука.
- На несколько секунд извлеките круглую батарейку.
- Включите компьютер, в процессе запуска воспользуйтесь командой для доступа к BIOS (зависит от модели материнской платы).
- В разделе «SYSInfo» измените параметр «System time» на время, когда родительский контроль позволяет использовать ПК.
Важно. После выполнения операции по этой инструкции компьютер будет автоматически снят с гарантии
Сложность этого метода заставляет пользователей раз и навсегда забыть о функции родительского контроля
И здесь важно отметить, что опция доступна не только через встроенные средства Windows, но и при помощи специальных приложений
Сторонние программы
Вы можете настроить контроль даже без учетной записи Microsoft. Для этого понадобится установить любую стороннюю программу, которая обладает соответствующей функцией:
- Kaspersky;
- Web;
- ESET NOD32.
Эти приложения не позволяют напрямую выставить ограничения в Xbox live или в локальной учетной записи, но все равно предоставляют широкий функционал контроля.
Чтобы убрать родительский контроль, понадобится открыть соответствующее приложение, перейти в одноименный раздел и передвинуть ползунок в положение «Выкл.». Также можно поставить более лояльные параметры.
Отключение контроля учетных записей пользователя через реестр.
Для того, чтобы отключить UAC через реестр, нужно открыть «Пуск» в строку поиска прописать «regedit» либо воспользоваться горячими клавишами «Windows+R»
Откроется окно «Редактор реестра».
Нас интересует ветка реестра
HKEY_LOCAL_MACHINE SOFTWARE Microsoft Windows CurrentVersion Policies System
Параметры , User Account Control настраиваются тремя ключами реестра:
- PromptOnSecureDesktop;
- EnableLUA;
- ConsentPromptBehaviorAdmin.
Для того, чтобы редактировать данные ключи, достаточно кликнуть по ним два раза мышкой.
Правильно настроить каждую из функций вам помогут следующие настройки:
- Оповещать всегда – нужно выставить значение (1-1-2)
- Оповещать, если приложение изменяет параметры системы (1-1-5)
- Оповещать, но без затемнения экрана (0-1-5)
- Отключить оповещения и саму функцию UAC (0-1-0)
После проделанных изменений перезагрузите компьютер.

































