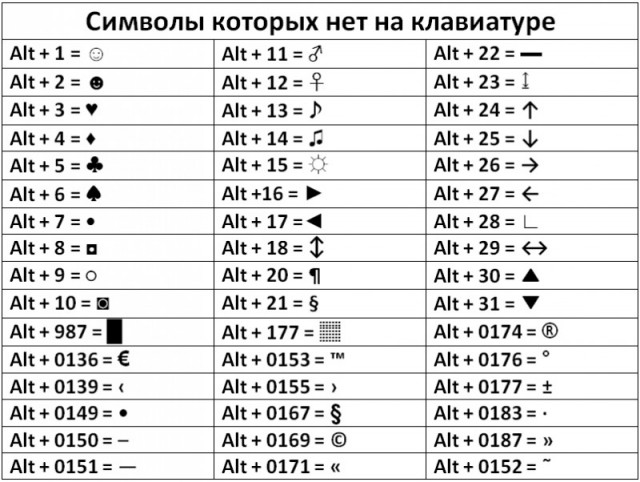✔ Красивые символы для статей, заголовков и сообщений

Красивые символы для статей и сообщений
Как вставить красивый или специальный символ в статью? Многие из нас сталкиваются с различными сообщениями, статьями, заголовками писем, в которых присутствуют разнообразные красивые символы. Смайлики , разнообразные стрелочки ➫ , зонтики , карандаши ✎, знаки копирайта , телефоны , да много ещё чего, всего тут не перечислишь. Вполне естественно, что хотелось бы знать, как все эти красивые символы вставляются в нужные места.
Начнем с самого простого, с текстового редактора Microsoft Word.
Как вставить специальные символы в редакторе Microsoft Word
В текстовом редакторе Microsoft Word есть свой набор необходимых специальных символов. Он, не слишком богат, зонтиков и карандашиков со стрелочками там не найти. Но, всякие копирайты, перевёрнутые буквы ʶ, знаки валют и прочее, разыскать можно.
Специальные символы в Microsoft Word
Делается это довольно просто.
При работе с документом, вам нужно:
- Пройти во вкладочку Вставка.
- Затем выбрать кнопку Символ.
- И, в открывшемся окошке выбрать нужный специальный символ.
- Либо кликаем по символу два раза, либо выбираем кнопочку Вставить.
- Любоваться появлением нужного изображения в своём тексте.
Сложного ничего нет. Для тех, кто пользуется программой удалённой публикации на свой блог Live Writer, достаточно просто скопировать и вставить получённый текст и наблюдать специальные символы в своих статьях на сайте. Можно просто вставлять все эти символы при создании статьи в нужное место. Кому как удобнее.
Специальные символы мы вставлять научились, теперь переходим ко всяким, так называемым, красивым символам. Смайлики, зонтики, карандашики, стрелочки, снеговички, снежинки.
Можно, конечно, разыскать в сети таблицу, где опубликованы коды всех этих символов, но, для удобства и наглядности, на мой взгляд, удобнее воспользоваться специальным сервисом.
Вставляем красивые символы в статьи
Называется сервис Сopypastecharacter. Можно пройти по ссылочке и сразу полюбоваться удобным и понятным интерфейсом. Вот где настоящий клондайк для любой фантазии.
В самом низу, справа страницы есть ползунок для увеличения или уменьшения размера символов. Только имейте ввиду, что это увеличение работает только для просмотра и выбора нужного символа.
В своих статьях размером придётся заниматься самостоятельно.
Сервис для вставки красивых символов
Принцип работы очень простой. Выбираете нужный символ, кликаете по нему, и всё… Код символа уже находится в вашем буфере обмена. Остаётся только вставить его в нужное место в своей статье.
Для разных задач, наверху есть переключатель. Либо вы копируете код как Текст, либо вы получаете код для HTML вставки.
В выпадающем меню можно выбрать символы по категориям:
- All characters – будет показан весь набор символов. Выбирать не слишком удобно, наборчик приличный.
- Alfabetical order – тут присутствуют разнообразные буквенные варианты. И с точками, и с кружочками, и сдвоенные, и в окружности, сами всё увидите.
- Arrows – тут у нас разнообразные стрелочки, выбор богатый.
- Classic – классический набор символов для работы.
- Currency – тут присутствует набор для обозначения разнообразных денежных единиц.
- Graphic shapes – разнообразные графические элементы. Треугольнички, квадратики, кружочки и прочее.
- Mathematical – набор символов для оформления математических действий.
- Numerals – набор цифр с разнообразным оформлением. И в кружочке, и в двойном кружочке, в виде дроби.
- Our favorite set – это тот набор, который показывается при загрузке главной страницы сервиса. Самые популярные символы.
- Punctuation – набор символов для оформления текстов. Кавычки (есть даже тройные), копирайты, торговые марки, дроби.
- Symbols – набор разнообразных графических символов. И смайлики, и снежинки, и телефоны, и письма, и облака.
Вот такой простой и понятный сервис с хорошим набором красивых символов. Работать с ним очень удобно, желательно всегда иметь в закладочках под рукой.
Для удобства работы, лучше переключиться в режим As Text, сразу будет видно, как будет выглядеть символ в вашей статье. А при желании, если захотите увеличивать размеры, можно помещать символы в заголовки, или специальные теги span, которым уже задаём нужные размеры.
Всем Удачи и хорошего, творческого настроения!
@ ПОДПИСАТЬСЯ НА НОВОСТИ САЙТА
Этот сайт работает на быстром, надёжном, не дорогом хостинге GIGAHOST
красивые символы, сервисы, символы
Бесконечность знак в Ворде
Активные пользователи Microsoft Word хорошо знают о наборе символов и специальных знаков, содержащихся в арсенале этой замечательной программы. Все они находятся в окне «Символ», расположенном во вкладке «Вставка». В этом разделе представлен действительно огромный набор символов и знаков, удобно рассортированных по группам и темам.
Урок: Вставка символов в Ворде
Каждый раз, когда возникает необходимость поставить какой-либо знак или символ, отсутствующий на клавиатуре, знайте, искать его нужно именно в меню «Символ». Точнее, в подменю этого раздела, получившем название «Другие символы».
Урок: Как вставить знак дельты в Word
Огромный выбор знаков — это, конечно, хорошо, вот только в этом обилии иногда очень сложно найти то, что нужно. Один из таких символов — это знак бесконечности, о вставке которого в документе Ворд мы и расскажем.
Использование кода для вставки знака бесконечности
Хорошо, что разработчики Microsoft Word не только интегрировали в свое офисное детище множество знаков и символов, но и наделили каждый из них специальным кодом. Более того, зачастую этих кодов даже два. Зная хотя бы один из них, а также комбинацию клавиш, которая преобразует этот самый код в вожделенный символ, можно работать в Ворде куда быстрее.
Цифровой код
1. Установите курсор в месте, где должен находиться знак бесконечности, и зажмите клавишу «ALT».
2. Не отпуская клавишу, на цифровой клавиатуре наберите цифры «8734» без кавычек.
3. Отпустите клавишу «ALT», в указанном месте появится знак бесконечности.
Урок: Вставка знака телефона в Word
Шестнадцатеричный код
1. В месте, где должен находиться знак бесконечности, введите в английской раскладке код «221E» без кавычек.
2. Нажмите клавиши «ALT+X», чтобы преобразовать введенный код в знак бесконечности.
Урок: Вставка знака «крестик в квадратике» в Ворде
Вот так просто можно поставить знак бесконечности в Microsoft Word. Какой из вышеописанных методов выбрать, решать вам, главное, чтобы это было удобно и оперативно.
Мы рады, что смогли помочь Вам в решении проблемы.
Бесконечность в математике
В математике не существует одного понятия бесконечности, она наделяется особыми свойствами в каждом разделе. Более того, эти различные «бесконечности» не взаимозаменяемы. [источник не указан 106 дней
] К примеру, теория множеств подразумевает разные бесконечности, причём одна может быть больше другой. Скажем, количество целых чисел бесконечно большое (оно называетсясчётным ). Чтобы обобщить понятие количества элементов для бесконечных множеств, в математике вводится понятие мощности множества. При этом не существует одной «бесконечной» мощности. Например, мощность множества действительных чисел больше мощности целых чисел, потому что между этими множествами нельзя построить взаимно-однозначное соответствие (биекцию), а целые числа включены в действительные. Таким образом, в этом случае «число элементов» (мощность) одного множества «бесконечней» «числа элементов» (мощности) другого. Основоположником этих понятий был немецкий математик Георг Кантор.
В математическом анализе ко множеству действительных чисел добавляются два символа
и , применяющиеся для определения граничных значений и сходимости. Сто́ит отметить, что в этом случае речь об «осязаемой» бесконечности не идёт, так как любое утверждение, содержащее этот символ, можно записать, используя только конечные числа и кванторы. Эти символы, как и многие другие, были введены для сокращения записи более длинных выражений.
Значение тату для мужчин
Мужчина, выбирающий татуировку бесконечность, знает, чего хочет от жизни. Он стремится к личностному росту, развивает карьеру. Рисунок несет смысл стремления к совершенству, вечному движению и бесконечной мужской силе. Такой парень полностью отдается тому, что ему дорого: карьера, любовь, семья. Страсти и эмоции владеют им всецело. Спорт или творчество, он везде должен быть первым. Парни обычно делают татуировки на плечах, щиколотке или затылке.
Тату бесконечность — символ за кажущейся простотой которого скрывается глубокий смысл. К первому упоминанию о нём можно отнести, змея (дракона) Уроборос — пожирающего свой хвост. Пока он поедал одну часть, у него отрастала другая и это происходило бесконечно.
Но тот символ, который все знают со школы, горизонтальную восьмёрку, ввёл в обиход математик Джон Валлис (Уоллис) в 1655 г. и с этого момента все знают этот знак, как бесконечность.
Зачем нужны талисманы со знаком бесконечности
Талисманы со знаком бесконечности пользуются большой популярностью. Они помогают:
- обрести внутреннее равновесие и умиротворение;
- привлечь в свою жизнь богатство и удачу;
- избавиться от негативных мыслей;
- обрести вечную любовь.
Часто парные талисманы носят влюбленные в знак своей бесконечной преданности друг другу. Украшения необязательно должны быть совершенно идентичны: талисман для девушки может быть тоньше и изящнее, чем для мужчины. Обычно такие талисманы выглядят как браслеты из самых разнообразных материалов: кожи, яркого шнурка, металла с кожаными вставками, даже серебра или золота.
Металлический символ может быть выполнен с гравировкой в виде имен влюбленных, даты их знакомства или свадьбы, имен детей. Часто аксессуар выступает как стильное дополнение образа.
Желающие привлечь в свою жизнь удачу выбирают для себя красную нить со знаком бесконечности. Она выполняет роль талисмана, способного охранять от сглаза и несчастных случаев. Если в первую очередь хочется защитить себя, то нить надевают на левую руку, а если нужно привлечь на свою сторону фортуну, то на правую.
Повязывать нить вокруг запястья нельзя самому, это должен делать родственник или духовно близкий человек. После процедуры следует прочесть любую православную молитву.
Кому подходит талисман со знаком бесконечности:
- импульсивным и деятельным натурам, которые из-за своей открытости и доверчивости часто попадают в неприятные истории;
- нерешительным людям, нуждающимся в поддержке и подтверждении своей значимости;
- влюбленным, желающим укрепить и усилить свои чувства.
Символ бесконечности также обозначает стремление к совершенству и красоте, как внешней, так и духовной. Поэтому такой талисман может носить любой человек, который верит в его силу и желает стать лучше.
Дополнительную информацию о силе знака бесконечности вы узнаете, посмотрев видео:
Как написать корень на клавиатуре? Корень квадратный на клавиатуре?
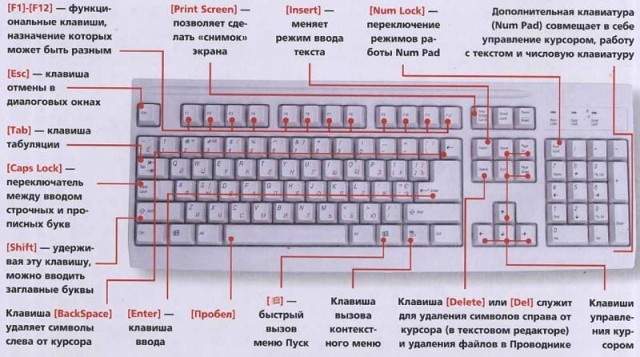
Как написать корень на клавиатуре? Корень квадратный на клавиатуре?
- Для этого нужно применить сочетание клавиш:
Alt 251
Не одновременно нажимать, что не очень удобно, а последовательно, но удерживая клавишу Alt.Потом нужно после 1 отпустить клавишу Alt.Вот он корень квадратный .
- Есть несколько вариантов написания:
- quot;Alt+251quot; – запомните эту комбинацию, при одновременном нажатии этих клавиш у вас получится квадратный корень.
- quot;Специальные символыquot; – дополнительный способ, на случай если с первым не получится.
-
Написать корень квадратный на клавиатуре,можно таким образом для этого необходимо набрать на клавиатуре такое сочетание: Alt+251.
Есть ещ вариант нажмите в такой последовательности кнопки: ,,пуск,, – ,,стандартные,, – специальные символы – в конце строки и есть корень квадратный.
-
Чтобы набрать в Word необходимый символ: корень квадратный, знак процентов, знак параграф, скрипичный ключ, ноты, смайлы, значки игральных карт – нажмите следующие кнопки: ПУСК – СТАНДАРТНЫЕ – СПЕЦИАЛЬНЫЕ СИМВОЛЫ – квадратный корень находится в самой последней строке внизу.
-
Для этого выполняем следующую последовательность действий: сначала заходим в quot;Пускquot;, затем набираем quot;Все программыquot;, находим quot;Стандартныеquot;, затем quot;Служебныеquot;, следующий шаг – quot;Таблица символовquot;.
Там будет очень много символов. Внимательно смотрим и выбираем нужный.
-
Все банально просто. Хотя сама долгое время ломала голову над этим вопросом. Чтобы набрать корень квадратный вам нужно зайти в Пуск, там выбрать пункт Все программы, затем кликаем на раздел Стандартные и из таблицы символов выбираем нужный нам знак.
-
Чтобы поставить так нужный вам знак корень на клавиатуре компьютера, то надо на клавиатуре нажать клавишу Alt с одновременным нажатием набора цифр из 251. Тогда и получим квадратный корень.
Alt + 251 = ?
-
? Такие символы есть в утиле quot;Специальные символыquot;. Хмм.. чего то сайт не хочет показывать его вот вообщем ссылка на википедию от туда скопируй Клик
-
Чтобы поставить знак quot;кореньquot;, надо нажать Alt+251.
-
Корень на клавиатуре можно набрать двумя способами:
- Alt 251, набрать это сочетание клавиш.
- Через меню quot; Пуск quot;. Там выбираем quot; Все программы quot;, среди них находим quot; Стандартные quot;, в этих программах нужно найти quot; Служебные quot;, а далее выбрать таблицу символов, в которой как раз и есть корень квадратный и не только, так вы можете набирать и другие символы из таблицы.
-
Написать корень квадратный на клавиатуре достаточно просто. Нужно нажать кнопку Пуск – Все программы – потом выбрать Стандартные – папку Служебные – Таблица символов. Из таблице символов, которая появится на экране выбираете квадратный корень, копируете и вставляете туда, куда вам нужно.
А в таблице символов очень много полезных и интересных символов.
-
Дабы получить на клавиатуре квадратный корень, можно воспользоваться комбинациями. Клавишей alt + 251 (два, пять, один).
Также можно отыскать этот символ на компьютере: пуск – все программы – стандартные – служебные – таблица символов и ищем нужный нам знак.
Иногда можно попробовать с помощью гугла: просто ввести в поисковик, а когда найдете нужным символ, то лишь скопируете его.
Выглядит он вот таким образом: (здесь тоже можно его себе скопировать).
Где найти
Хорошо, как скопировать знак бесконечности и другие символы, которых нет на клавиатуре мы разобрались. Теперь поговорим о том, откуда их взять.
Windows
Естественно, места, где можно скопировать знак бесконечности в каждой операционной системе свои. В Windows их два – документ Microsoft Office Word и внутренний каталог ОС, называющийся «Таблица символов». Обратимся к ним по отдельности.
Таблица символов на ПК
Начнём с самого простого – таблицы символов. Открывается тремя простыми способами:
- Пуск ⇛ Все программы ⇛ Стандартные ⇛ Служебные ⇛ Таблица символов.
- В строке «Поиска» вводим «Таблица символов» и немножечко ждём, открываем двумя щелчками таблицу.
- В командной строке («Пуск» ⇛ «Выполнить» или Win+R) набираем командный запрос charmap.exe и жмём ОК.
Пользоваться таблицей просто. В верхней части имеется раскрывающийся список, перечисляющий установленные на компьютере шрифты. А снизу, если поставить галочку на соответствующем пункте, отобразятся дополнительные параметры, среди которых имеется возможность выбора варианта кодировки. В моём случае знак бесконечности нашёлся в кодировке DOS: США среди символов шрифта Tahoma, и я смог его скопировать в ВК.
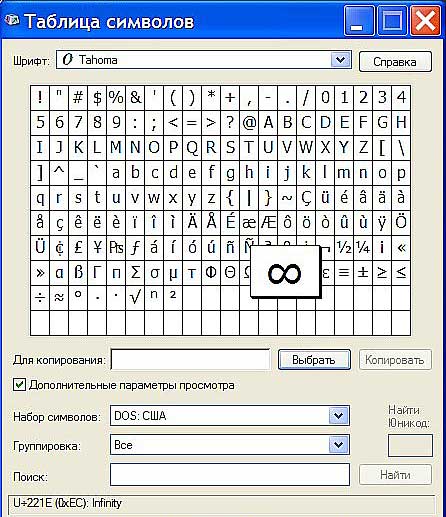
Документ Word
Второй способ – набрать необходимый символ в «вордовском» документе, а уже оттуда методом копирования перенести в социальную сеть или в другое место. Напечатать упавшую восьмёрку можно двумя известными мне методами:
- Используя горячие клавиши (Alt-код) – при нажатой и удерживаемой Alt набрать цифры 8734, отпустить зажатую клавишу и получится ∞.
- Используя кодировку Юникод – нужно напечатать U+221E, нажать одновременно ALT и X (в английской раскладке). Должен появиться ∞.
Обратите внимание, что полученные значки отличаются, выбор остаётся за вами
MacOS
Могу обрадовать и пользователей операционной системы MacOS, хотя для них я приберёг всего один метод – чтобы добиться желаемого, необходимо одновременно нажать клавишу Option (Alt) и цифру 5.
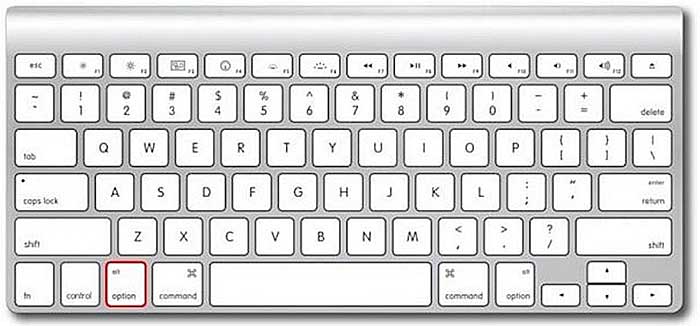
На телефоне
К сожалению, с клавиатурами смартфонов та же беда. В них самих предусмотрен минимальный набор символов. Чтобы поставить знак бесконечности на телефоне, придётся его скопировать где-то в интернете или установить дополнительное приложение – навороченную клавиатуру с расширенной библиотекой.

Прощаясь, хочу отметить, что в этой статье несколько раз напечатана та самая «упавшая цифра восемь» и если вам нужно, то не стесняйтесь и забирайте её копию себе. Всем пока.
Активные пользователи Microsoft Word хорошо знают о наборе символов и специальных знаков, содержащихся в арсенале этой замечательной программы. Все они находятся в окне «Символ»
, расположенном во вкладке «Вставка»
. В этом разделе представлен действительно огромный набор символов и знаков, удобно рассортированных по группам и темам.
Каждый раз, когда возникает необходимость поставить какой-либо знак или символ, отсутствующий на клавиатуре, знайте, искать его нужно именно в меню «Символ»
. Точнее, в подменю этого раздела, получившем название «Другие символы»
.
Огромный выбор знаков — это, конечно, хорошо, вот только в этом обилии иногда очень сложно найти то, что нужно. Один из таких символов — это знак бесконечности, о вставке которого в документе Ворд мы и расскажем.
Хорошо, что разработчики Microsoft Word не только интегрировали в свое офисное детище множество знаков и символов, но и наделили каждый из них специальным кодом. Более того, зачастую этих кодов даже два. Зная хотя бы один из них, а также комбинацию клавиш, которая преобразует этот самый код в вожделенный символ, можно работать в Ворде куда быстрее.
Цифровой код
1. Установите курсор в месте, где должен находиться знак бесконечности, и зажмите клавишу «ALT»
.
2. Не отпуская клавишу, на цифровой клавиатуре наберите цифры «8734»
без кавычек.
3. Отпустите клавишу «ALT»
, в указанном месте появится знак бесконечности.
Шестнадцатеричный код
1. В месте, где должен находиться знак бесконечности, введите в английской раскладке код «221E»
без кавычек.
Горячие клавиши занимают важное место среди способов, позволяющих ускорить взаимодействие с компьютером. Благодаря ним, мы получаем доступ к нужной функции почти мгновенно, вместо долгого блуждания по пунктам меню и попадания в них мышкой
Поэтому горячие клавиши одинаково полезны как новичкам, так и опытным пользователям. На страницах МакРадара, мы уже неоднократно поднимали тему горячих клавиш. В этой статье я расскажу о клавишах-модификаторах, которые охватывают различные области применения и о прямом вводе популярных спецсимволов.
Примечание
. Что качается ввода спецсимволов, то некоторые из них нужно вводить в английской раскладке, поскольку в русской — там будут находится совсем другие символы.
Методы копирования
Для начала разберёмся, каким образом осуществляется копирование чего-либо. Есть несколько самых распространённых способов, которыми можно скопировать не только значок бесконечности, но и что угодно – музыку, изображения, документы, тексты.
Интернет
Если стоит задача перенести что-либо с любого сайта в интернете, например, тот же знак бесконечности, нужно:
- Выделить.
- Щёлкнуть правой кнопкой мыши.
- Выбрать пункт «Копировать».
- Перейти в заданное место.
- На свободном пространстве сделать правый щелчок мыши.
- Выбрать команду «Вставить».
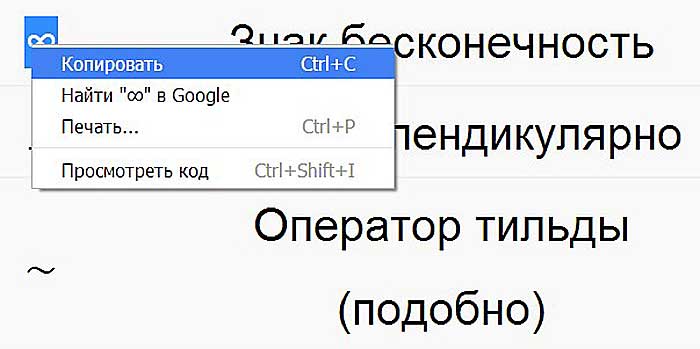
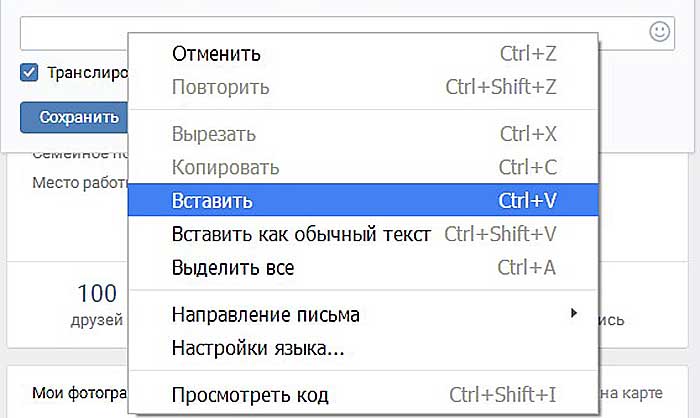
Для любителей управлять действиями посредством «горячих клавиш» на клавиатуре есть ещё один способ скопировать знак бесконечности в нужное место:
- Выделить.
- Единовременно нажать сочетание клавиш CTRL и C (внешне ничего не произойдёт, в действительности совершится копирование выбранного элемента в буфер обмена).
- Поставить курсор туда, куда необходимо осуществить вставку и нажать (единовременно) CTRL и V.

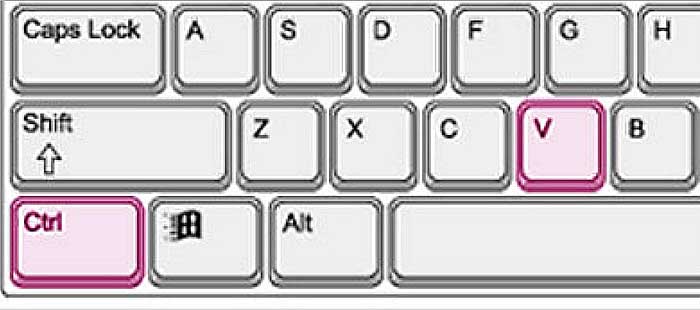
Компьютер
Друзья, описанные выше способы актуальны не только для интернета, но и для внутреннего использования на ПК. А к ним добавляется ещё один. Если необходимо скопировать символ бесконечности из блокнота и некоторых текстовых редакторов, то можно сделать следующее:
- Выделить.
- Раскрыть контекстное меню раздела «Правка», расположенного в верхней части окна.
- Выбрать команду соответствующую команду для копирования или вставки.
Способ подходит для создания копий текстовых документов, аудио и видеофайлов в папках и многого другого.

Как поставить знак бесконечности в Excel?
Зажмите кнопку alt и, удерживая ее наберите комбинацию 8734, отпускайте Альт и наслаждайтесь.
Как поставить знак бесконечности в Эксель?
Зажмите кнопку «Alt», наберите «8734» (в правой колодке клавиатуры) и отпустите «Alt». Должен появиться знак ∞. В Ворде наберите «221E» (без кавычек), а затем нажмите комбинацию клавиш «Alt + X».
Как ввести знак бесконечности?
Знак бесконечности — математической символ, графически представляет концепцию бесконечности. Чтобы набрать его на клавиатуре, нужно использовать комбинацию Alt+8734. Число вводится с цифровой панели при включенном Num Lock.
Как поставить знак принадлежности в Экселе?
Как в Excel ввести знак принадлежности «Є»? Анахорет семибулатный : Alt+0170 ( только 0170 набирай на дополнительной клавиатуре).
Как на айфоне поставить знак бесконечности?
С этой целью применяется альтернативный – ввод знака бесконечности на клавиатуре с помощью Alt. Для этого убедитесь, что включен NumLock и боковые цифровые клавиши активны. Зажмите кнопку alt и, удерживая ее наберите комбинацию 8734, отпускайте Альт и наслаждайтесь.
Что означает знак бесконечности?
Знак бесконечности означает вечность бытия, несчетность и невозможность познания этого мира. … По легенде этот змей по имени Уроборос, пытался съесть себя, но со временем вырастал и не мог этого сделать, и так продолжалось вечно. Поэтому он стал обозначать начало и конец, и их соединение в естественных циклах.
Как поставить знак гривны в Excel?
Индикатор валюты в ячейке отображается справа
- Выделить все ячейки в колонке, в которой будешь вписывать цифры. …
- Правой кнопкой на выделенном, выбрать Format cell. …
- Выбрать вкладку Number (она может быть выбрана по-умолчанию)
- В списке Category выбрать Custom. …
- Type — в поле Type вписываем следующее: # ##0 «грн.»
Как поставить знак гривны в Ексель?
Как набрать знак гривны:
Разархивируйте Запустите файл setup.exe (нужно иметь права администратора) В настройках языковой панели выберите раскладку Ukrainian Unicode. Теперь вы можете набирать знак гривны комбинацией клавиш Правый Alt + Shift + 3 (или Ctrl + Alt + Shift + 3 )
Как поставить знак валюты в Excel?
Форматирование чисел в виде валюты в Excel в Интернете
- Выделите ячейки, которые вы хотите отформатировать, а затем в группе Число на вкладке Главная щелкните стрелку вниз в поле Числовой формат.
- Выберите Денежный или Финансовый.
Как написать Сигму в Экселе?
Необходимо выполнить следующую последовательность действий:
- Выбрать ячейку, в которую поставите знак суммы;
- В меню быстрого доступа выбрать вкладку «Вставка»
- Выбрать пиктограмму «Символ»;
- В появившемся окне выбрать знак суммы и вставить его при помощи кнопки «Вставить»
Как найти символ в Ворд?
Перейдите на вкладку >символ > другие символы. Прокрутите список вверх или вниз, чтобы найти нужный символ. Чтобы найти его, может потребоваться изменить шрифт или подмножество.
Что означает символ ## в ячейке?
Если Excel отображает символы #####, потому что ячейка содержит отрицательное значение даты или времени, сделайте следующее. При использовании системы дат 1900 убедитесь, что дата и время заданы положительными значениями.
Бесконечность разных размеров

Бесконечность безгранична, на все же она поддается измерению, пусть и сравнительному. Положительные числа (больше 0) и отрицательные числа (меньше 0) могут похвастать бесконечными наборами чисел равных размеров. А что происходит, если объединить оба набора? Получится вдвое большой набор. Или еще пример – все четные числа (их бесконечное количество). И все равно это всего лишь половина бесконечного количества всех целых чисел. Другой пример, просто прибавьте единицу к бесконечности. Поучится число на 1 больше бесконечности.
Питьё из крана и другие вещи, которые запрещено делать иностранцам в Индонезии
Если дома есть консервированная рыба, значит ужин спасён. Простой рецепт пасты
Как выглядеть привлекательно после 40: 10 модных стрижек от голливудских звезд
Клеенка
Для создания такого изделия потребуются треугольник клеенки, используемой в хозяйстве. Его соединяют широким скотчем, чтобы получился конус. Уголочек нужно срезать, чтобы в отверстии закрепилась насадка. Такое простое приспособление послужит для украшения тортов. Его недостаток лишь в том, что такой мешок одноразовый.
По любому из этих методов получится практичный кондитерский шприц своими руками. В домашних условиях можно создавать красивые торты и пирожные. Чтобы облегчить работы по украшению кондитерских изделий, необходимо пользоваться следующими советами:
- С использованием мешка узоры следует выполнять левой рукой, а правой надо держать и немного сдавливать его.
- Не нужно сразу приступать к выполнению сложных пейзажей, сначала надо научиться создавать что-то простое.
- Наносить точки следует круглой насадкой.
- Звездочки получаются с фигурной насадкой.
- Чтобы при работе в руке не было дрожи от напряжения, под правой левую руку надо использовать как опору.
- При создании маленьких узоров или надписей насадка должна держаться близко к выпечке.

Приготовление тортов является интересным занятием
В нем важно придерживаться аккуратности и осторожности. Современная кондитерская промышленность богата разнообразием средств для украшения. В магазинной продукции содержатся красители, консерванты, добавки
Если же научиться делать торты самостоятельно, то можно лакомиться вкусной и полезной домашней выпечкой. А сделанный своими руками мешок поможет украсить ваши шедевры, делая их еще более аппетитными.
В магазинной продукции содержатся красители, консерванты, добавки. Если же научиться делать торты самостоятельно, то можно лакомиться вкусной и полезной домашней выпечкой. А сделанный своими руками мешок поможет украсить ваши шедевры, делая их еще более аппетитными.
Кондитерскими шприцами для украшения тортов хозяйки пользуются не так уж часто. Это у профессиональных кондитеров они постоянно в действии, дома же, если возникло желание разрисовать поверхность испеченного торта, подобного приспособления может в арсенале кухни не оказаться.
Конечно, украсить выпечку можно и другими способами: готовыми цветами из мастики, цукатами, присыпкой и другими интересными продуктами, но устроить праздник торта все же хочется. В таком случае можно изготовить кондитерский шприц своими руками из подручного материала.
Знаки абзацев и другие символы форматирования в Word 2010
Одно из основных правил для правильного создания документов в Word – правописание. Не поймите неправильно, так как это не имеет ничего общего с грамматикой или стилем написания.
Если вы хотите, чтобы Word красиво выравнивал текст и соблюдал интервалы между абзацами, то вы должны убедиться в том, что вы не ставили лишние пробелы между словами и в ячейках, что начало абзацев расположены правильно и отступы настроены так, что документ выглядит правильно оформленным.
Было бы очень трудоемко определить определенные пространства или места в документе, где использовалось случайное двойное нажатие TAB (ТАБУЛЯЦИЯ) вместо одного, если не было бы знаков форматирования. Эти знаки являются непечатающимися символами и показывают нам места, где были использованы клавиши SPACE (ПРОБЕЛ), TAB, ENTER (ВВОД), или где находится скрытый текст.
Без них было бы практически невозможно создать документ в правильном оформлении: это займет очень много времени, чтобы исправить ошибки, которые мешают правильному выравниванию текста и объектов.
Как правило, знаки форматирования скрыты, пока вы не сделаете их видимыми нажатием ¶ на вкладке «Главная» в Word (рис. 1).
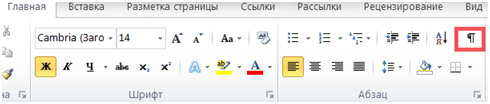
- Кроме того, вы можете использовать сочетания клавиш Ctrl + * или Ctrl + Shift + 8 для переключения «ПоказатьСкрыть» символов форматирования. Переключение отображения символов форматирования имеет два положения:
- ON – включает отображение всех символов форматирования.
- OFF – отключает отображение символов форматирования, за исключением тех, что вы решили оставить видимыми пока не измените параметры. Где же выбрать, какие символы форматирования должны остаться видимымискрытыми после нажатия на кнопку ¶?
Нажмите вкладку «Файл», а затем нажмите «Параметры» (рис. 2).
Нажмите «Экран» и слева, под «Всегда показывать эти знаки форматирования»выберите какие знаки форматирования вы хотите сделать видимыми всегда, даже после отключения.
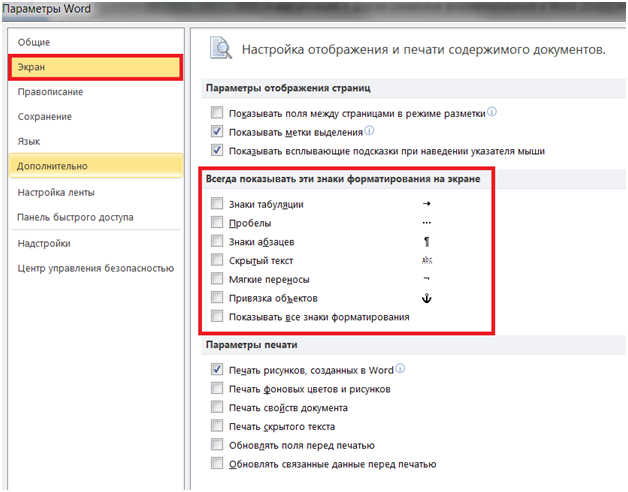
Существуют различные знаки форматирования, или иногда их называют непечатающимися символами, в Word. Рассмотрим основные из них.
Символ пробела
Точкиэто знаки форматирования пробелов между словами. Одно нажатие на пробел – одна точка (рис. 4).

- Символ абзаца. Символ (¶) представляет собой конец абзаца. После этого символа Word начинает новый абзац и перемещает курсор на новую строку (рис. 5).

Знак абзаца помещается в документе при нажатии клавиши Enter на вашей клавиатуре. Текст между двумя этими символами определяется как абзац и имеет ряд свойств, которые можно регулировать независимо от остального текста (или абзацев), такие как выравнивание (по левому и правому краям, по центру и ширине), интервалы перед и после абзаца, интервалы между строками, нумерация и др.
- Знак табуляции
- Нажатие табуляции (TAB) отображается знаком стрелки, направленной вправо (рис. 6):
- Перевод строки
Знак перевода строки или представляет собой место, где строка обрывается и текст продолжается с новой строки. Вы можете вставить перевод строки, нажав Shift+Enter.
Функции знака перевода строки во многом схожи со знаком абзаца и имеет аналогичный эффект, за исключением, что при переводе строки не определяются новые абзацы (рис. 7).
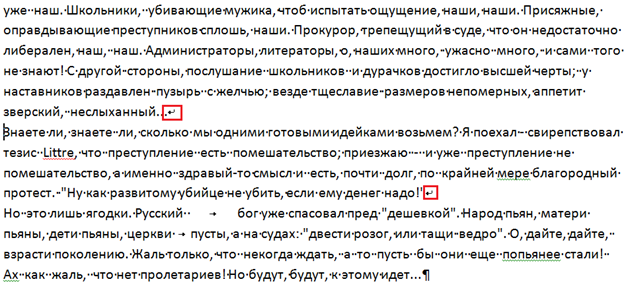
- Скрытый текст. Скрытый текст представляет собой пунктирную линию под текстом, который определен как скрытый (рис. 8).

Когда вы отключите знаки форматирования вышеуказанный текст будет выглядеть вот так (рис. 9):
Скрытый текст не печатается. НО! Как же скрыть текст? Это очень просто
- Выберите текст, который вы хотите скрыть
- Правой кнопкой на выделенном тексте и нажмите Шрифт
- Нажмите на «Скрытый»
Зачем нам прятать текст? В первую очередь для настройки документа или шаблона текста, чтобы соответствовать специфическим требованиям. Вы также можете скрывать текст, если вы не хотите выводить его на печать в данный момент, но не хотите удалять.
Возвращаемся к знакам форматирования.
Якорь. Якорь представляет собой место в тексте, где некоторые объекты в документе были изменены и объект якоря оказывает влияние на поведение данного объекта в тексте. Другими словами, объект якоря, как крюк или кольцо, находится на обратной стороне картины, которые используются, чтобы повесить картину на стене.
Якорь представляет собой небольшую иконку в виде якоря корабля (рис. 12).
Конец ячейки. Установлено, что в ячейках данный знак означает собой конец последнего абзаца в ячейке или в ее конце. Она отражает форматирование ячейки (рис. 13).
Непечатные символы форматирования
Как включить непечатные символы, было показано выше, убрать их можно новым нажатием на кнопке «Отобразить все значки» « ¶ », с этим вопросов не должно возникнуть. В этом разделе, узнаем что они означают и как обозначаются.
Для того чтобы уметь читать (понимать) текст с условными знаками форматирования и скрытым текстом, надо знать внешний вид и функции каждого из них.
Ниже приведены условные обозначения, принцип работы и функционал символов:
Знаки табуляции « → »
Непечатаемый знак табуляции изображает стрелочку вправо « → » и служит для одновременного создания отступа и выравнивания текста в строке. Для ввода используется клавиша «Tab».
На линейке также есть возможность корректировать табуляцию (в тексте, где есть отступы), передвигая значок в виде перевернутых букв «г» или «т».
Символ пробела « • »
Символ пробела « • » располагается между словами, где одна точка означает один пробел, две точки, два пробела и тд.
Используется для разделения слов или других объектов. Появляется при нажатии клавиши «Space» или в просторечии самая длинная клавиша на клавиатуре.
Ввиду того, что при выравнивании текста по ширине, расстояния между словами увеличиваются, чтобы не перепутать с двойным пробелом (который нежелательно использовать в тексте), применяется проверка включения символов.
Знак абзаца « ¶ »
Знак абзаца « ¶ », используется для отделения одного связного текста, от другого. Выполняется клавишей «Enter». В обычном режиме просмотра, абзац можно перепутать с переводом текста на другую строку.
Перевод строки « ⤶ »
Выполняется в том случае, если необходимо перейти на другую строку без создания нового абзаца. Помогает выровнять текст в тех строках, которые заполнены не полностью или для оформления стихов.
Выполняется нажатием клавиш Shift+Enter.
Скрытый текст
Выполняется набором текста и включением функции «скрытый текст» в меню программы «Шрифт». Служит для скрытия определенного текста при печати, скрывает текст, который нарушает структуру либо затрудняет его восприятие.
Привязка объектов « »
Служит для закрепления (привязки) графических объектов к тексту документа, с целью сохранения его композиции. Если изменять текст, будет передвигаться графический объект и наоборот.
Настройка выполняется использованием команд группы «Упорядочить» в закладке «Разметка страницы».
Конец ячейки в таблице « ¤ »
Применяется в таблицах для Word. Определяет конец введенного текста в ячейке. Отражает ее форматирование. Выполняется при вставке таблицы в документ, после этого знака ввод текста невозможен.