Добавляем содержание автоматом с номерами страниц в офис-ворд 2007
При написании текста обычно предполагается, что все заголовки созданы заранее. Это лучший способ создавать контент. Либо вы мгновенно создаете все необходимые заголовки и субтитры, либо «ползете» по документу в поисках этих заголовков. Ладно, ваш документ оказался не более пяти страниц.
Что, если у него сотня и более страниц? Можно и где-то что-то упустить. Затем документ создается, он разбивается на заголовки и подзаголовки. Во вкладке «Ссылка» находим кнопку «Сводка» и вызываем список сводных шаблонов. Не забудьте перед этим выделить необходимые фрагменты текста:
Так же выбираем автоматический режим контента. В результате он появится там, где вы поместили курсор. Если щелкнуть появившееся оглавление, оно будет в виде таблицы.
Однако, если вы внесете какие-либо изменения в текст, они не появятся в содержимом. Чтобы внести в нее изменения, вам нужно дважды щелкнуть, чтобы активировать эту таблицу. Теперь вы можете его отредактировать. После всех изменений контент необходимо обновить.
Для этого во вкладке «ссылка» под кнопкой «добавить текст» видим кнопку «обновить таблицу». Щелкните по нему, и изменения будут исправлены.
Зачем вообще выравнивать содержание?
А сделать это довольно сложно. Особенно, если вдруг запретят наложение швов.
И даже несмотря на интернет, все равно не получается сделать это гладко. Особенно когда есть момент с числами до 10 и после.
Иногда школы требуют надлежащей регистрации. Это необходимо для подготовки к университетам.
Однако многие студенты сталкиваются с тем, что толком никто не объясняет, как составлять документы и студенческую работу.
Наверное, теперь они меня прекрасно понимают.
В других ситуациях форматирование практически бесполезно. Очень редко люди смотрят на количество точек и положение чисел.
Часто бывает достаточно просто его грубо украсить. Особенно, если вы планируете выпускать и распространять только печатную версию.
Как в Word найти слово в тексте – Расширенный поиск
После открытия отдельного диалогового окна, нужно нажать на кнопку «Больше»
После нажатия кнопки диалоговое окно увеличится
Перед нами высветилось большое количество настроек. Рассмотрим самые важные:
Направление поиска
В настройках можно задать Направление поиска. Рекомендовано оставлять пункт «Везде». Так найти слово в тексте будет более реально, потому что поиск пройдет по всему файлу. Еще существуют режимы «Назад» и «Вперед». В этом режиме поиск начинается от курсора и идет вперед по документу или назад (Вверх или вниз)
Поиск с учетом регистра
Поиск с учетом регистра позволяет искать слова с заданным регистром. Например, города пишутся с большой буквы, но журналист где-то мог неосознанно написать название города с маленькой буквы. Что бы облегчить поиск и проверку, необходимо воспользоваться этой конфигурацией:
Поиск по целым словам
Если нажать на вторую галочку, «Только слово целиком», то поиск будет искать не по символам, а по целым словам. Т.е. если вбить в поиск только часть слова, то он его не найдет. Напимер, необходимо найти слово Ворд, при обычном поиске будут найдены все слова с разными окончаниями (Ворде, Ворду), но при нажатой галочке «Только слова целиком» этого не произойдет.
Подстановочные знаки
Более тяжелый элемент, это подстановочные знаки. Например, нам нужно найти все слова, которые начинаются с буквы м и заканчиваются буквой к. Для этого в диалоговом окне поиска нажимаем галочку «Подстановочные знаки», и нажимаем на кнопку «Специальный», в открывающемся списке выбираем нужный знак:
В результате Word найдет вот такое значение:
Поиск омофонов
Microsoft Word реализовал поиск омофонов, но только на английском языке, для этого необходимо выбрать пункт «Произносится как». Вообще, омофоны — это слова, которые произносятся одинаково, но пишутся и имеют значение разное. Для такого поиска необходимо нажать «Произносится как». Например, английское слово cell (клетка) произносится так же, как слово sell (продавать).
! из-за не поддержания русского языка, эффективность от данной опции на нуле
Поиск по тексту без учета знаков препинания
Очень полезная опция «Не учитывать знаки препинания». Она позволяет проводить поиск без учета знаков препинания, особенно хорошо, когда нужно найти словосочетание в тексте.
Поиск слов без учета пробелов
Включенная галочка «Не учитывать пробелы» позволяет находить словосочетания, в которых есть пробел, но алгоритм поиска Word как бы проглатывает его.
Поиск текста по формату
Очень удобный функционал, когда нужно найти текст с определенным форматированием. Для поиска необходимо нажать кнопку Формат, потом у Вас откроется большой выбор форматов:
Для примера в тексте я выделил Жирным текст «как найти слово в тексте Word». Весть текст выделен полужирным, а кусок текста «слово в тексте Word» сделал подчернутым.
В формате я выбрал полужирный, подчеркивание, и русский язык. В итоге Ворд наше только фрагмент «слово в тексте». Только он был и жирным и подчеркнутым и на русском языке.
После проделанных манипуляция не забудьте нажать кнопку «Снять форматирование». Кнопка находится правее от кнопки «Формат».
Специальный поиск от Ворд
Правее от кнопки формат есть кнопка «Специальный». Там существует огромное количество элементов для поиска
Через этот элемент можно искать:
Только цифры;
Графические элементы;
Неразрывные пробелы или дефисы;
Длинное и короткое тире;
Разрывы разделов, страниц, строк;
Пустое пространство (особенно важно при написании курсовых и дипломных работ);
И много других элементов.
Восклицательный знак
Это самый любимый многими авторами знак препинания. Он же самый переоцененный. Главная претензия к авторам относительно этого знака состоит в том, что они не осознают его роли. Восклицательный знак в статье должен быть равнозначен встрече с амурским тигром или посещению свадьбы члена королевской семьи Великобритании. Это вишенка на торте, приправа, которую добавляют микродозами, редчайшее явление в тексте.
Некоторые авторы щедрой рукой рассыпают эти знаки в статьях, думая, что это повышает эмоциональный градус и оказывает сильное воздействие на читателя. В итоге из-под пера таких писак выходят кошмарные творения с тройными (!!!) восклицаниями. Или одинарными, но зато в конце каждого предложения. Подобные тексты пугают или смешат читателей и могут считаться преступлением перед копирайтингом.
Лучше вовсе не ставить восклицательных знаков или же использовать не более одного на текст любого размера. В противном случае это выглядит чрезмерно наигранно.

Знаки препинания важны всегда, и особенно в случаях, когда необходимо выразить необычную или сложную мысль, при этом не запутав ни себя, ни читателя. И разнообразие знаков помогает в этом.
Но помните главное правило сильного текста: чем проще — тем лучше. Если сомневаетесь в пунктуации — упростите предложение.
Регистрируйтесь на Бирже eTXT, выполняйте заказы и с каждым новым текстом повышайте уровень знаний и мастерства.
Метод 1: применяем инструмент “Найти и заменить”
Данный метод является самым популярным и предполагает использование инструмента “Найти и заменить”:
- Любым удобным способом выделяем диапазон ячеек, в которых все запятые требуется заменить на точки. В главной вкладе в блоке “Редактирование” кликаем по значку функции “Найти и выделить” и в предложенных вариантах останавливаемся на варианте – “Заменить”. Для запуска данного инструмента можно, также, использовать сочетание клавиш Ctrl+H.Примечание: если перед применением инструмента не выполнить выделение, то поиск и замена запятых на точки будут выполнены по всему содержимому листа, что не всегда нужно.
- На экране отобразится небольшое окно функции “Найти и заменить”. Мы должны сразу оказаться во вкладке “Заменить” (если это по какой-либо причине не произошло, переключаемся в нее вручную). Здесь мы в значении параметра “Найти” указываем знак запятой, для “Заменить на” – знак точки. По готовности жмем кнопку “Заменить все”, чтобы применить инструмент для всех выделенных ячеек.Нажатие же кнопки “Заменить” выполнит единичный поиск и замену, начиная с первой ячейки выделенного диапазона, т.е. ее нужно будет щелкнуть ровно столько раз, сколько замен согласно заданным параметрам существует.
- В следующем окошке будет содержаться информация о количестве выполненных замен.
- Таким образом, нам без особых усилий удалось вместо запятых вставить точки в выделенном фрагменте таблицы.
Подчеркивание строки
Начнем с самого очевидного варианта – это обычное подчеркивание текста. Вы можете сделать линию под словами как во время ввода текста, так и добавить ее к готовому документу. В первом случае нужно просто нажать на соответствующий знак на панели инструментов и начать ввод букв:
Во втором случае сначала выделите весь текст, а затем примените подчеркивание к нему. Есть еще один вариант применения данной функции. Он используется при составлении документов, обращений, заявлений и так далее. Например, вам нужно сделать шаблон для дальнейшего заполнения разными данными:
- Поставьте курсор для печати после названия строки, где должна начинаться линия.
- Включите функцию подчеркивания, как в предыдущем способе.
- Нажмите клавишу Tab несколько раз, пока не получите строку нужной длины.
- Поставьте курсор в начало строки и наберите текст. Также вы можете не заполнять строки в Word, а оставить их пустыми, если в дальнейшем данные будут вписывать от руки на бумаге.
Обратите внимание на то, что при вводе слов подчеркивание может смещаться в сторону. Вам нужно удалить лишние куски с помощью клавиши Delete
Клавишей Tab вы создаете сразу большие отрезки. Чтобы увеличить линию на несколько пробелов, поставьте курсор в конце строки и воспользуйтесь комбинацией Ctrl+Shift+Пробел.
Как вводить символы, отсутствующие на клавиатуре?
Если вы работаете в текстовом редакторе Word, то никаких проблем с набором текста нет: выбираете меню Вставка → Символ… В открывшемся диалоговом окне Символ выбираете нужный символ, нажимаете клавишу Вставить (можно осуществить вставку двойным щелчком левой кнопки мыши по выбранному символу).
А если вы работаете в «непродвинутом» текстовом редакторе, например, в Блокноте (кстати, программу Блокнот очень удобно использовать именно как блокнот — для текущих записей и заметок, т.к. он «весит» меньше, чем Word, то быстрее загружается и работать в нем быстрее)? Как быть?
Выход есть, и он всегда под рукой! Нажмите и удерживайте клавишу Alt, а на дополнительной цифровой клавиатуре (цифровой блок расположен в правой части клавиатуры) набирайте код символа. Когда вы отпустите клавишу Alt, в текст будет вставлен нужный символ.
 pixabay.com
pixabay.com
Горячие клавиши для некоторых специальных символов перечислены ниже:
0123 (или 123) — { 0124 (или 124) — | 0125 (или 125) — } 0126 (или 126) — ~ 0130 — ‚ нижняя одинарная кавычка 0132 — « открывающая „лапка“ 0133 — … многоточие 0134 — † крестик (dagger) 0135 — ‡ двойной крестик (double dagger) 0136 — €, символ евро 0137 — ‰ символ промилле 0139 — ‹ левый „уголок“ 0143 — Џ 0145 — ‘ верхняя одинарная кавычка (перевернутый апостроф) 0146 — ‘ апостроф 0147 — закрывающая «лапка» 0148 — английская закрывающая «лапка» 0149 — • «жирная» точка по центру 0150 — — короткое тире (минус) 0151 — — тире 0153 — символ trade mark 0155 — › правый «уголок» 0159 — џ 0166 — ¦ 0167 — § параграф 0169 — (c) символ копирайта 0171 — « открывающая „ёлочка“ 0172 — ¬ 0174 — 0176 — ° символ градуса 0177 — ± 0181 — µ 0182 — ¶ 0183 — · точка по центру 0185 — № 0187 — закрывающая «ёлочка»
- Знание этих кодов (или хотя бы наличие «под рукой» отпечатанного листка с этими кодами) позволяет повысить скорость работы на клавиатуре даже в Word’е.
- Примечание
- Должен быть включен цифровой блок клавиатуры (если он не включен, включите его нажатием клавиши NumLock).
Где на клавиатуре жирная точка?
Самый простой способ – это воспользоваться сочетанием клавиш «Alt+7». Поставьте курсив в том месте, куда нужно вставить жирную точку, нажмите и удерживайте «Alt», а затем кликните по цифре «7», которая находится на цифровой клавиатуре (она размещена справа).
Как поставить точку в центре?
1. Установите курсор там, где должна быть жирная точка. 2. Зажмите клавишу «ALT» и нажмите цифру «7» цифровом блоке клавиатуры.
Как в ворде поставить точку в начале строки?
Вставка жирной точки в Microsoft Word
- Разместите указатель курсора в месте, где должна находиться жирная точка, и перейдите во вкладку «Вставка» на панели быстрого доступа.
- В группе инструментов «Символы» нажмите кнопку «Символ» и выберите в ее меню пункт «Другие символы».
Как поставить точку в начале пункта?
А сейчас давайте разбираться, как различными способами можно поставить жирную точку в Ворде, причем как в начале строки, так и в середине. Самый простой способ – это воспользоваться сочетанием клавиш «Alt+7».
Как сделать выравнивание текста в ворде?
Для того, чтобы выровнять текст по центру в ворде, выделите текст или поставьте курсор в любом месте абзаца, который вы хотите выровнять и:
- нажмите кнопку «Выровнять по центру» на вкладке «Главная»;
- или нажмите сочетание клавиш Ctrl+E.
Как сделать скриншот в ворде
Изменяем масштаб страницы так, чтобы рисунок графика занял максимальную область экрана. На клавиатуре нажимаем кнопку PrintScreen(PrtSc). Затем идем в нужный документ указываем место для вставки и даем команду Вставить из вкладки Главная на ленте инструментов или из контекстного меню. Вставится все содержимое экрана с ненужными нам частями.
Спасибо, что дочитали до конца. Теперь вы знаете — как построить в ворде график. Этот способ я часто использую для рисования графиков или несложных рисунков в ворде. Надеюсь, в вашей копилке знаний он тоже не будет лишним. Вы можете поделиться с друзьями полученной информацией. Кнопочки социальных сетей ниже.
PS: Интересные факты
Как применить Табуляцию ко всему документу?
Вставка и добавление позиций табуляции
- На ленте «Главная» выберите диалоговое окно «Абзац» и .
- Выбор вкладок.
- Введите измерение в поле позиции табулили.
- Выберите выравнивание.
- Выберите один из руководителей.
- Выберите «Установить».
- Нажмите кнопку ОК.
Как отобразить знаки табуляции в ворде?
Показать или скрыть метки вкладок в Word
- Перейдите в меню >»Параметры>».
- В области «Всегдапоказывать эти знаки форматирования» покажите каждый знак форматирования, который должен отображаться всегда, независимо от того, включена или кнопка «Показать или скрыть». Чтобы флажки отображались не всегда, просто суйте их.
Как нажать табуляцию?
Кстати, техника нажатия комбинации клавиш “Shift + Tab” такая же, как и “Alt+Tab”. Другими словами очередное нажатие клавиши “Tab” перемещает курсор по полям формы вниз (или вправо и вниз), а комбинация “Shift + Tab” перемещает курсор обратно вверх (или влево и вверх).
Как должна работать табуляция?
Горизонтальная табуляция (HT, TAB) — управляющий символ таблицы ASCII с кодом 0916, используется для выравнивания текста в строках. Встретив этот символ, терминал перемещает каретку (или курсор) вправо на ближайшую позицию табуляции.
Сколько пробелов в таб?
В текстовом редакторе вы можете настроить табуляцию на меньшие интервалы, например каждые 4 пробела. Если вы имитируете, как выглядят вкладки в terminal, вы должны придерживаться 8 пробелов на вкладку. Символ табуляции переходит к следующей остановке табуляции.
Как в офисе.
Одно из основных правил для правильного создания документов в Word — правописание. Не поймите неправильно, так как это не имеет ничего общего с грамматикой или стилем написания.
Если вы хотите, чтобы Word красиво выравнивал текст и соблюдал интервалы между абзацами, то вы должны убедиться в том, что вы не ставили лишние пробелы между словами и в ячейках, что начало абзацев расположены правильно и отступы настроены так, что документ выглядит правильно оформленным.
Было бы очень трудоемко определить определенные пространства или места в документе, где использовалось случайное двойное нажатие TAB (ТАБУЛЯЦИЯ) вместо одного, если не было бы знаков форматирования. Эти знаки являются непечатающимися символами и показывают нам места, где были использованы клавиши SPACE (ПРОБЕЛ), TAB, ENTER (ВВОД), или где находится скрытый текст.
Без них было бы практически невозможно создать документ в правильном оформлении: это займет очень много времени, чтобы исправить ошибки, которые мешают правильному выравниванию текста и объектов.
Как правило, знаки форматирования скрыты, пока вы не сделаете их видимыми нажатием ¶ на вкладке «Главная» в Word (рис. 1).
Кроме того, вы можете использовать сочетания клавиш Ctrl + * или Ctrl + Shift + 8 для переключения «Показать\Скрыть» символов форматирования. Переключение отображения символов форматирования имеет два положения:
Нажмите вкладку « Файл » , а затем нажмите « Параметры » (рис. 2).
Нажмите «Экран» и с лева, под «Всегда показывать эти знаки форматирования«выберите какие знаки форматирования вы хотите сделать видимыми всегда, даже после отключения (рис. 3).
Существуют различные знаки форматирования, или иногда их называют непечатающимися символами, в Word. Рассмотрим основные из них.
Символ пробела
Точкиэто знаки форматирования пробелов между словами. Одно нажатие на пробел — одна точка (рис. 4).
Символ абзаца
Символ (¶) представляет собой конец абзаца. После этого символа Word начинает новый абзац и перемещает курсор на новую строку (рис. 5).
Знак абзаца помещается в документе при нажатии клавиши Enter на вашей клавиатуре. Текст между двумя этими символами определяется как абзац и имеет ряд свойств, которые можно регулировать независимо от остального текста (или абзацев), такие как выравнивание (по левому и правому краям, по центру и ширине), интервалы перед и после абзаца, интервалы между строками, нумерация и др.
Знак табуляции
Нажатие табуляции (TAB) отображается знаком стрелки, направленной вправо (рис. 6):
Перевод строки
Знак перевода строки или представляет собой место, где строка обрывается и текст продолжается с новой строки. Вы можете вставить перевод строки, нажав Shift+Enter.
Функции знака перевода строки во многом схожи со знаком абзаца и имеет аналогичный эффект, за исключением, что при переводе строки не определяются новые абзацы (рис. 7).
Скрытый текст
Скрытый текст представляет собой пунктирную линию под текстом, который определен как скрытый (рис. 8).
Когда вы отключите знаки форматирования вышеуказанный текст будет выглядеть вот так (рис. 9):
Скрытый текст не печатается. НО! Как же скрыть текст? Это очень просто
Нажмите на «Скрытый» (рис. 11)
Зачем нам прятать текст? В первую очередь для настройки документа или шаблона текста, чтобы соответствовать специфическим требованиям. Вы также можете скрывать текст, если вы не хотите выводить его на печать в данный момент, но не хотите удалять.
Возвращаемся к знакам форматирования.
Якорь
Якорь представляет собой место в тексте, где некоторые объекты в документе были изменены и объект якоря оказывает влияние на поведение данного объекта в тексте. Другими словами, объект якоря, как крюк или кольцо, находится на обратной стороне картины, которые используются, чтобы повесить картину на стене.
Якорь представляет собой небольшую иконку в виде якоря корабля (рис. 12).
Конец ячейки
Установлено, что в ячейках данный знак означает собой конец последнего абзаца в ячейке или в ее конце. Она отражает форматирование ячейки (рис. 13).
Способ 3: Настройка специальной табуляции
Встроенные инструменты подразумевают настройку положения строки после ввода табуляторов, благодаря чему можно добавить и отточие. Выровнять положение номеров страниц по правому краю страницы с помощью специальной табуляции можно так:
- Включите отображение линейки в документе. Сделать это можно во вкладке «Вид».
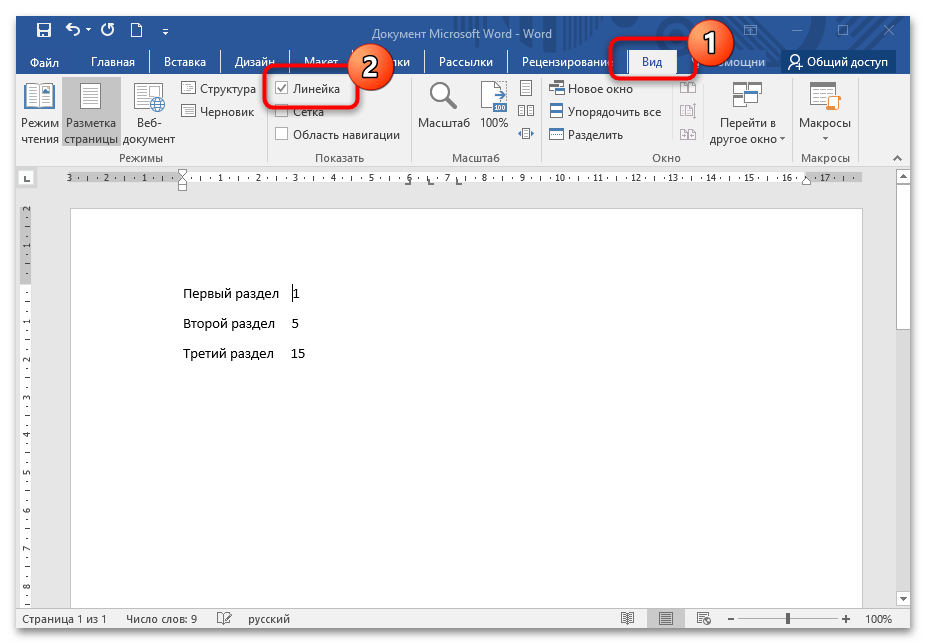
Без использования знаков табуляции для смещения вправо введите названия разделов документа и номера страниц. Если нужно их переместить правее, лучше использовать пробелы или настройки отступов и интервалов через раздел «Абзац», который находится на вкладке «Главная».
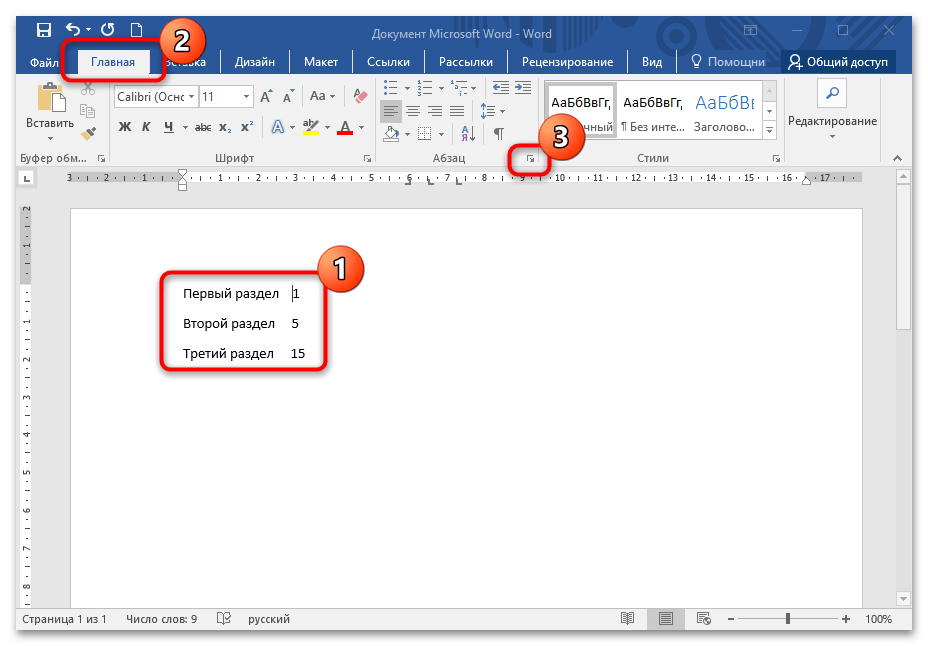
Выделите введенное содержание левой кнопки мыши. Дважды щелкните ей же по нижней границе линейки, расположенной горизонтально — должно отобразиться дополнительное окно «Табуляция». Если этого не произошло или отобразилось окошко с параметрами страницы, то закройте его и попробуйте снова перейти в настройки табуляции.
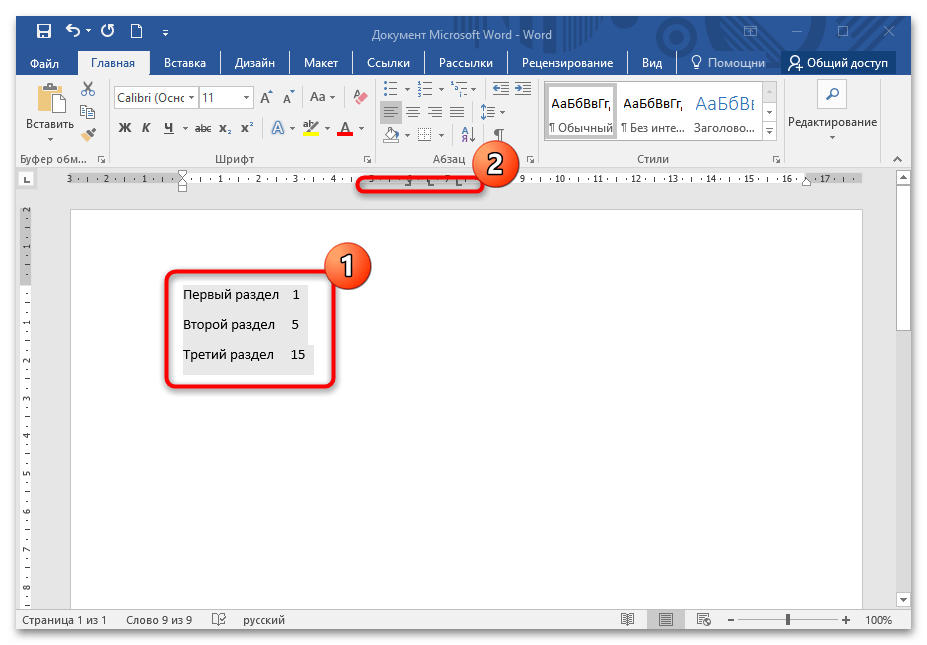
Выберите выравнивание «по правому краю», затем отметьте заполнитель «2…». Для применения настроек кликните по кнопке «ОК».
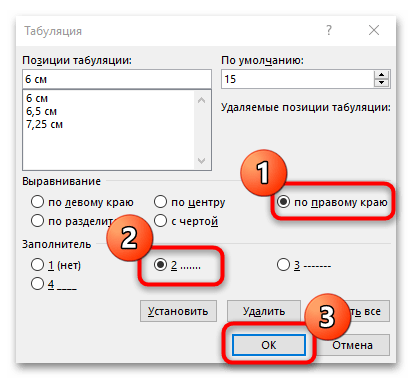
Поставьте курсор мыши между названием раздела и цифрой, нажмите на клавишу «Tab».
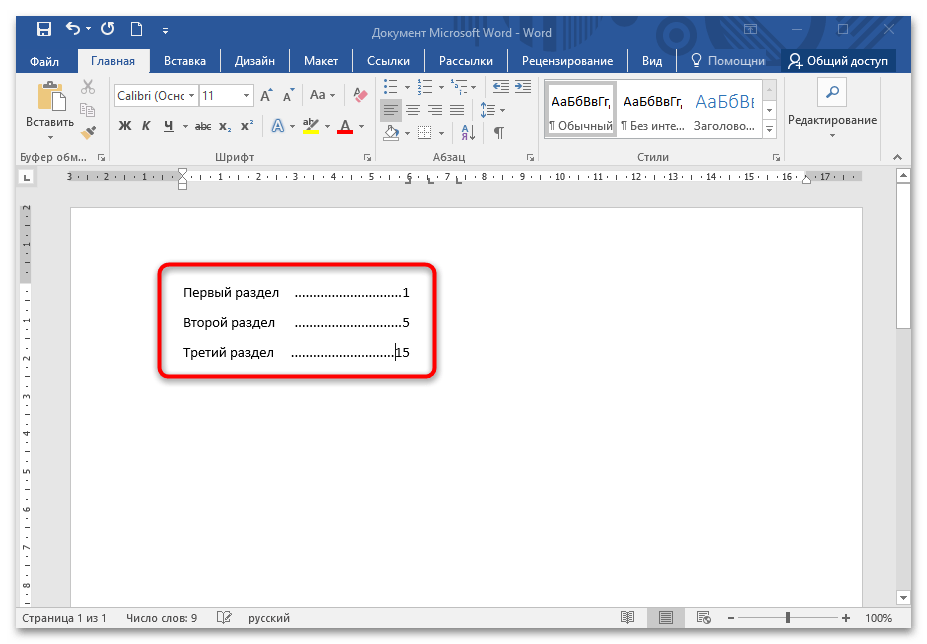
Процедуру необходимо проделать с каждой строкой, но при этом одного нажатия клавиши «Tab» для каждого раздела достаточно.
Как сделать горизонтальную и вертикальную линии?
Все варианты установки горизонтальной линии описаны в первом разделе статьи.
Чтобы установить вертикальную линию, используйте Способ №1 с некоторыми поправками:
После выбора функции «Границы и заливка» обратите внимание на правую колонку «Образец». В левой части колонки найдите клавиши управления расположением полосы – горизонтальное или вертикальное – и нажмите на нужное.
В левой части колонки найдите клавиши управления расположением полосы – горизонтальное или вертикальное – и нажмите на нужное.
Напечатайте текст.
Способ №2 также подходит для установки вертикальной полосы:
После выбора графы «Абзац» обратите внимание на клавишу «Границы».
Нажмите на стрелку справа от клавиши и выберите расположение границы – нижнее/верхнее или левое/правое.
Напечатайте текст.
Как выровнять оглавление в Ворде
Во время написания рефератов, курсовых и дипломных работ возникает проблема с оглавлением из-за использования разных версий Ворда. Содержание начинает сдвигаться по всему листу, а нумерация вместе точками вовсе слетает на другую строчку. В такие ситуации многие опускают руки, а ведь всего лишь нужно выровнять содержание – сделать это поможет линейка в Ворде и еще одно простейшее действие.
Выравнивание оглавления посредством линейки
Чтобы выровнять содержание нужно для начала правильно его оформить. Каждый заголовок следует выделить и применить стиль «Заголовок 1», также проделать и с подпунктами, выбрав соответственно «Заголовок 2» . Использовать вкладку «Главная» и раздел «Стили».
Внимание. Если оглавление печатается вручную и в отдельном документе, то данный способ выравнивания страниц также будет актуален. Повторите все шаги с 1 по 5
Повторите все шаги с 1 по 5.
После того, как каждый заголовок оформлен соответствующим образом, создается оглавление. Для этого надо перейти в «Ссылки» и нажать на один из вариантов в «Оглавлении».
После внесения, каких либо изменений в содержании могут потереться точки, измениться положение цифр нумерации. Чтобы выровнять цифры следует выполнить такие шаги:
Внимание. Если точки были проставлены вручную или через «Оглавление» их нужно удалить
- После каждого названия заголовка в содержании проставить цифру, т. е указать номер страницы, без пробела;
- Выбрать знак табуляции «По правому краю» и кликнуть мышью по крайнему значению на линейке;
- Поставить курсор мыши между словом и цифрой;
- Нажать на кнопку «TAB»;
- Повторить шаг под номером «3» для всех последующих строк.
Обновление оглавления
Если сбились настройки содержания в Ворде 2007, 2010 и выше, то нужно обновить таблицу. Для этого выполните шаги:
- Выделите полностью всё оглавление и нажмите «Обновить таблицу»;
- В новом диалоговом окне укажите «Обновить целиком»;
- Нажмите «Ок».
Теперь введение обновилось и все строчки ровные. С помощью вышеперечисленных способов выровнять страницы и текст в содержании легко и не занимает много времени.
Восклицательный знак
Это самый любимый многими авторами знак препинания. Он же самый переоцененный. Главная претензия к авторам относительно этого знака состоит в том, что они не осознают его роли. Восклицательный знак в статье должен быть равнозначен встрече с амурским тигром или посещению свадьбы члена королевской семьи Великобритании. Это вишенка на торте, приправа, которую добавляют микродозами, редчайшее явление в тексте.
Некоторые авторы щедрой рукой рассыпают эти знаки в статьях, думая, что это повышает эмоциональный градус и оказывает сильное воздействие на читателя. В итоге из-под пера таких писак выходят кошмарные творения с тройными (!!!) восклицаниями. Или одинарными, но зато в конце каждого предложения. Подобные тексты пугают или смешат читателей и могут считаться преступлением перед копирайтингом.
Лучше вовсе не ставить восклицательных знаков или же использовать не более одного на текст любого размера. В противном случае это выглядит чрезмерно наигранно.

Знаки препинания важны всегда, и особенно в случаях, когда необходимо выразить необычную или сложную мысль, при этом не запутав ни себя, ни читателя. И разнообразие знаков помогает в этом.
Но помните главное правило сильного текста: чем проще — тем лучше. Если сомневаетесь в пунктуации — упростите предложение.
Регистрируйтесь на Бирже eTXT, выполняйте заказы и с каждым новым текстом повышайте уровень знаний и мастерства.
Как поставить точку в начале абзаца в ворде?
Как поставить точку в середине строки?
1. Установите курсор там, где должна быть жирная точка. 2. Зажмите клавишу «ALT» и нажмите цифру «7» цифровом блоке клавиатуры.
Как поставить символ точку?
– средняя точка, которую можно создать на компьютере и телефоне, с помощью комбинаций клавиш.…Как поставить жирную точку – символ, на компьютере?
| Символ | Номер кода Alt | Описание |
|---|---|---|
| • | Alt + 8226; | Средняя жирная точка (1) |
| • | Alt + 0149; | Средняя жирная точка (2) |
| • | Alt + 263; | Черная точка (3) |
| · | Alt + 0183; | Маленькая точка |
Как отобразить знаки абзаца в документе?
1. Нажмите Отправьте > Опции , чтобы открыть диалоговое окно «Параметры Word». 2. В диалоговом окне «Параметры Word» нажмите Показать в левой панели, а затем проверьте Знаки абзаца вариант в Всегда показывать эти метки форматирования на экране раздел.
Как вводить специальные символы?
Для ввода спецсимволов достаточно зажать клавишу Alt и, удерживая её, набрать код знака. Например, для ввода смайлика, нажимаем Alt + 1. Каждому специальному символу соответствует определённый код. Все эти коды сведены в таблице кодов ASCII, скачать которую можно отсюда http://ascii.org.ru/ascii.pdf.
Как набрать текст содержащий символы отсутствующие на клавиатуре?
– нажмите и удерживайте клавишу Alt; – на дополнительной цифровой клавиатуре (цифровой блок расположен в правой части клавиатуры) наберите код символа; – когда вы отпустите клавишу Alt, в текст будет вставлен нужный символ.
Как оформить содержание в ворде с точками?
Делается это в разделе под названием «Вставка», расположенного на панели быстрого доступа вверху страницы. В меню Word 2003 года пользователю нужно выбрать пункт «Вставка», затем перейти в раздел «Ссылка», после выбрать блок «Оглавление и указатели». А затем переключиться на вкладку «Оглавление» и нажать кнопку «ОК».
Как поставить точки в табуляции?
Добавление символов заполнителей табуляции
- Перейдите в раздел формат > табуляции.
- Выберите вкладку для добавления заполнителей.
- Выберите Выравнивание.
- В разделе заполнитель выберите пункт заполнитель, который вы хотите отобразить.
- Нажмите кнопку ОК.
Как ставить точки в содержании?
Если оглавление было создано вручную или выбран формат без разделителя, для добавления точек необходимо воспользоваться меню «Ссылки» — «Оглавление» — «Оглавление». В окне параметров в поле «Заполнитель» выбрать разделитель в виде точек.
Делаем автоматическое оглавление в Word 2010
Выбираем стиль
Итак, что нам нужно для автоматического создания контента? Очевидно, вам нужно установить уровень заголовка для каждого заголовка и подглавы. Отличный способ сделать это — использовать стиль заголовка. Соблюдайте подчиненность, то есть если для заголовков был выбран стиль «Заголовок 1», то для следующего выбираем стиль «Заголовок 2» и так продолжаем до конца.
Чтобы использовать стиль, вам нужно выбрать последний заголовок. Затем нажмите на понравившийся стиль. Как показано ниже:
Добавляем оглавление в документ
Теперь, наконец, давайте добавим в документ контент, для этого нам нужно проделать ряд действий:
- Перейдите на вкладку «Ссылка»
- Затем нажмите «Оглавление»
- После «Автоматически собранная сводка 1»
Ниже я покажу, как это выглядит:
Если ваша цель — создать оглавление на другом листе, делайте перерывы до и после него. В промежуток проще поставить пропаренную репу, поместив курсор перед оглавлением. Получите его, нажмите «Вставить», затем «Разрыв страницы».
Итак, переместим курсор в конец страницы и сделаем то же самое. По содержанию все наши заголовки будут точно такими же, как и текст.
Как видите, создавать контент было очень просто. Как это работает? После того, как вы измените заголовки в тексте, они автоматически изменятся в содержании. Итак, мы нашли ответ на наш вопрос: как автоматически создавать контент одним словом.































