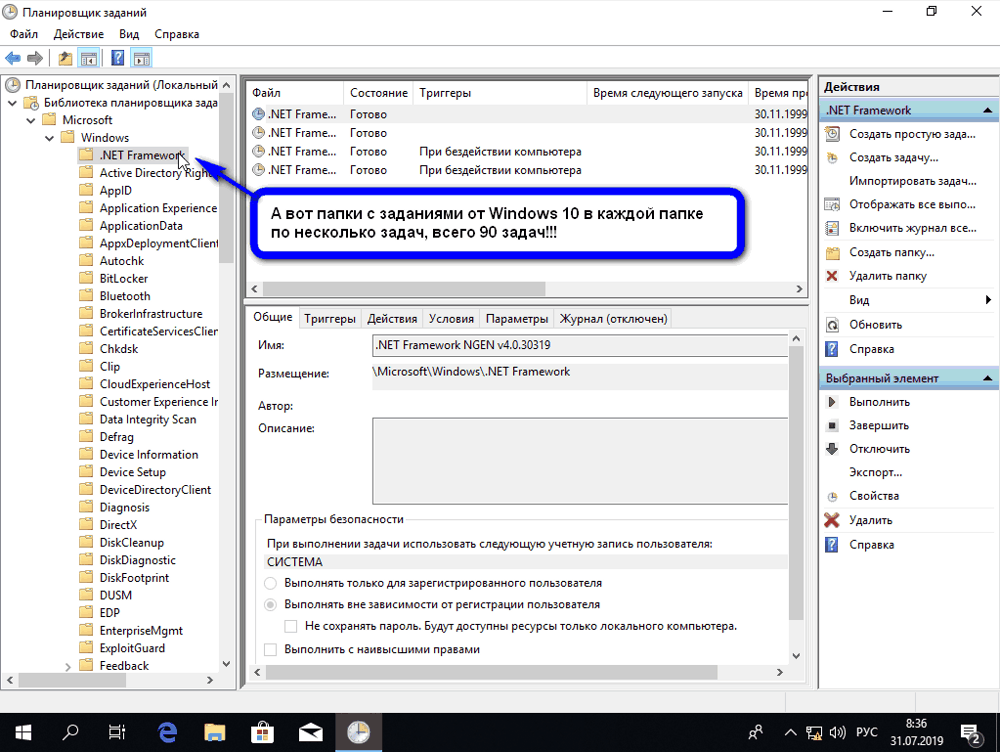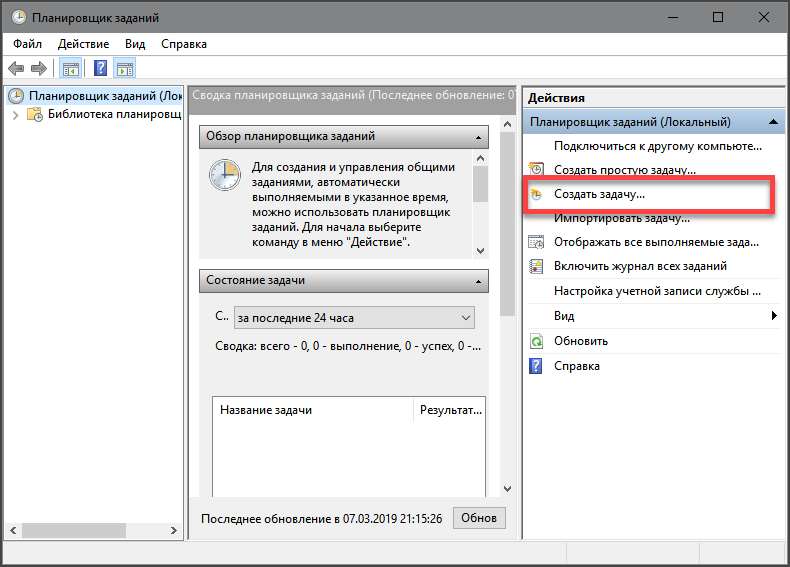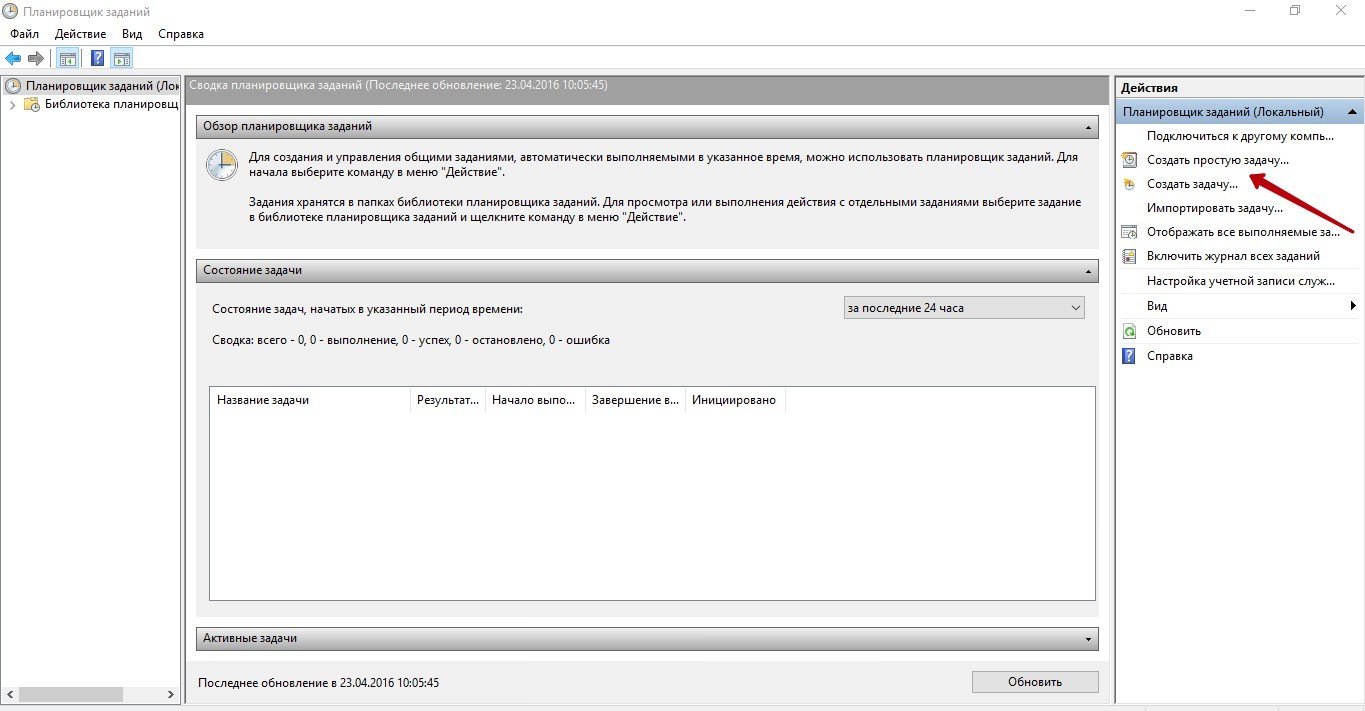Создание простой задачи в Планировщике заданий
Рассмотрим следующий вариант: создание простой задачи. Пройти по шагам нам поможет встроенный Мастер создания простой задачи. С его помощью мы создадим задачу на выключение компьютера.
- В разделе «Действия» нажмите «Создать простую задачу…».
- В окне «Создать простую задачу» введите имя задачи, а затем нажмите на кнопку «Далее». При желании, добавьте описание задачи.
- В окне «Триггер задачи» выберите подходящий вариант для запуска задачи, а затем перейдите к следующему этапу настройки.
- В окне «Ежедневно» (настройка триггера) выберите подходящее время и периодичность запуска задания.
- В окне «Действие» сделайте выбор действия, нажмите на кнопку «Далее».
Утилита выключения компьютера находится в папке операционной системы по пути:
C:\Windows\System32\shutdown.exe
- В окне «Запуск программы» (настройка действие) введите путь до исполняемого файла приложения, и если нужно добавьте аргумент. В нашем случае, необходимо ввести аргумент: «/s». Для продолжения настройки задачи нажмите на «Далее».
- В окне «Сводка» ознакомьтесь с параметрами создаваемой задачи. Если потребуется, внесите коррективы, а затем нажмите на кнопку «Готово».
Задача создана, теперь компьютер будет самостоятельно завершать работу в определенное время, заданное в Планировщике заданий.
Столбец «Последний результат»
В столбце «Последний результат» отображается код завершения. Общие коды для запланированных задач:
- 0 или 0x0: операция успешно завершена.
- 1 или 0x1: вызвана неправильная функция или неизвестная функция.
- 2 или 0x2: файл не найден.
- 10 или 0xa: неверная среда.
- 0x00041300: задача готова к запуску в следующее запланированное время.
- 0x00041301: задача в настоящее время выполняется.
- 0x00041302: задача отключена.
- 0x00041303: задача еще не запущена.
- 0x00041304: больше нет запланированных запусков для этой задачи.
- 0x00041305: одно или несколько свойств, необходимых для запуска этой задачи, не были установлены.
- 0x00041306: последний запуск задачи был прерван пользователем.
- 0x00041307: либо у задачи нет триггеров, либо существующие триггеры отключены или не установлены.
- 0x00041308: для триггеров событий не задано время выполнения.
- 0x80010002: вызов был отменен фильтром сообщений
- 0x80041309: триггер задачи не найден.
- 0x8004130A: одно или несколько свойств, необходимых для запуска этой задачи, не установлены.
- 0x8004130B: нет запущенного экземпляра задачи.
- 0x8004130C: Служба планировщика заданий не установлена на этом компьютере.
- 0x8004130D: не удалось открыть объект задачи.
- 0x8004130E: объект либо недопустимый объект задачи, либо не объект задачи.
- 0x8004130F: в базе данных безопасности планировщика заданий не удалось найти информацию об учетной записи для указанной задачи.
- 0x80041310: невозможно установить существование указанной учетной записи.
- 0x80041311: в базе данных безопасности планировщика заданий обнаружено повреждение
- 0x80041312: службы безопасности планировщика заданий доступны только в Windows NT.
- 0x80041313: версия объекта задачи не поддерживается или недействительна.
- 0x80041314: задача была настроена с неподдерживаемой комбинацией параметров учетной записи и параметров времени выполнения.
- 0x80041315: служба планировщика заданий не запущена.
- 0x80041316: XML-файл задачи содержит неожиданный узел.
- 0x80041317: XML-файл задачи содержит элемент или атрибут из неожиданного пространства имен.
- 0x80041318: XML-код задачи содержит значение, которое неправильно отформатировано или выходит за пределы допустимого диапазона.
- 0x80041319: в XML-коде задачи отсутствует обязательный элемент или атрибут.
- 0x8004131A: XML задачи имеет неправильный формат.
- 0x0004131B: задача зарегистрирована, но не все указанные триггеры запустят ее.
- 0x0004131C: задача зарегистрирована, но может не запуститься. Для участника задачи необходимо включить привилегию пакетного входа в систему.
- 0x8004131D: XML задачи содержит слишком много узлов одного типа.
- 0x8004131E: Задача не может быть запущена после границы конца триггера.
- 0x8004131F: экземпляр этой задачи уже запущен.
- 0x80041320: задача не будет запущена, потому что пользователь не вошел в систему.
- 0x80041321: образ задачи поврежден или подделан.
- 0x80041322: служба планировщика заданий недоступна.
- 0x80041323: служба планировщика заданий слишком занята для обработки вашего запроса. Пожалуйста, попробуйте позже.
- 0x80041324: служба планировщика заданий попыталась запустить задачу, но задача не была запущена из-за одного из ограничений в определении задачи.
- 0x00041325: служба планировщика заданий запросила выполнение задачи.
- 0x80041326: задача отключена.
- 0x80041327: задача имеет свойства, несовместимые с более ранними версиями Windows.
- 0x80041328: параметры задачи не позволяют запускать задачу по требованию.
- 0xC000013A: приложение завершено в результате нажатия CTRL + C.
- 0xC0000142: не удалось правильно инициализировать приложение.
Способ 5: «командная строка»
В некоторых случаях при наличии вирусов в системе или неполадок не получается стандартными методами произвести запуск «Task Scheduler». Тогда это процедуру можно попробовать выполнить с помощью «Командной строки», активированной с полномочиями администратора.
- С помощью меню «Пуск» в разделе «Все программы» переместитесь в папку «Стандартные». Как это сделать, было указано при объяснении самого первого метода. Отыщите наименование «Командная строка» и щелкайте по нему правой кнопкой мышки (ПКМ). В отобразившемся списке выбирайте вариант запуска от лица администратора.
Откроется «Командная строка». Вбейте в неё:
Щелкаете Enter.
После этого «Планировщик» запустится.
Урок: Запускаем «Командную строку»
Создание простой задачи и подводные камни
Давайте для начала попробуем создать простую задачу. Для этого необходимо в списке действия выбрать пункт Создать простую задачу…
На первом шаге нам предложат ввести название для нашей задачи. Пусть это будет напоминание о том, что нам нужно не забыть купить покупки на день рождения. А саму задачу мы соответственно назовём «Напоминание о списке покупок на день рождения», например. Здесь же, можно ввести и описание вашей задачи, но не обязательно.
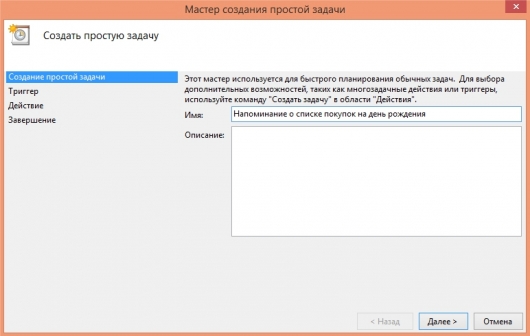
На втором шаге мы устанавливаем триггер. То есть событие или время, при котором наша задача будет выполняться. Я указал здесь значение – Однократно.
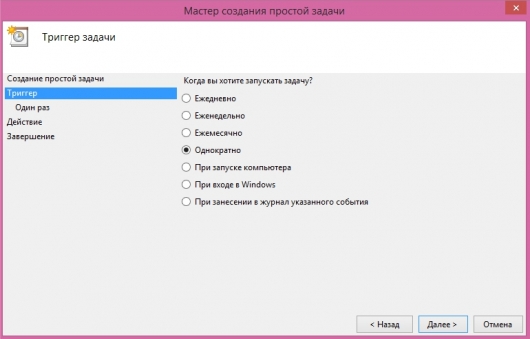
Далее нужно будет указать необходимое время выполнения.
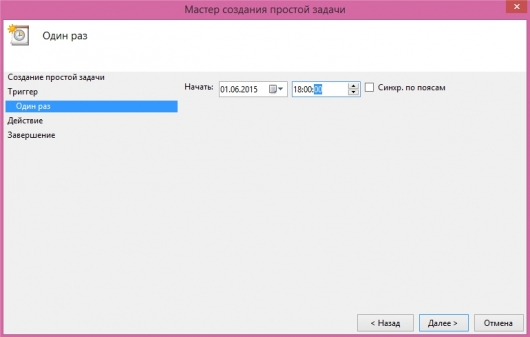
На следующем шаге нам будет предложено ввести само событие. В моём случае, здесь бы мне подошёл пункт – Вывести сообщение (не рекомендуется), но не всё так просто на самом деле. И я сейчас объясню почему этот пункт выбирать не стоит.
Дело в том, что если его выбрать, то мы уже изначально пойдём по неверному пути и сейчас я объясню почему. Итак, я выбрал тот самый нерекомендуемый путь.
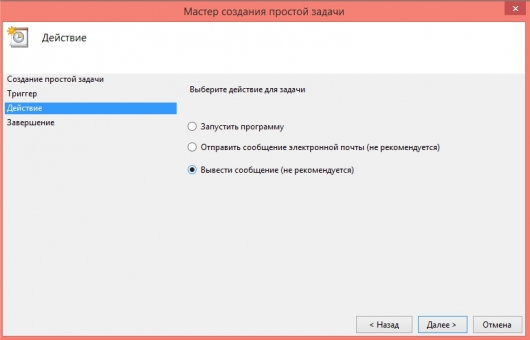
И на последнем шаге мне предложили ввести заголовок окна сообщения, ну и сам текст сообщения.
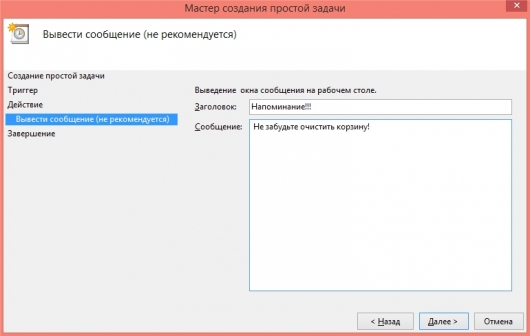
После чего на завершающем этапе осталось только нажать кнопку Готово.
И тут меня ждал сюрприз. Сразу же при нажатии на эту кнопку выскочило предупреждающее окно.

Поэтому с помощью кнопочки Назад, мне пришлось вернуться к тому шагу, где нужно было определить само событие и на этот раз я выбрал Запустить программу. Если повторяете все действия за мной, то выбирайте такой же пункт.
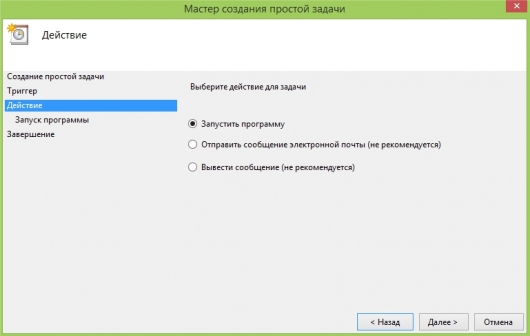
Далее я создал файл, который называется Список покупок.txt, внутри которого просто поместил текст с напоминанием:
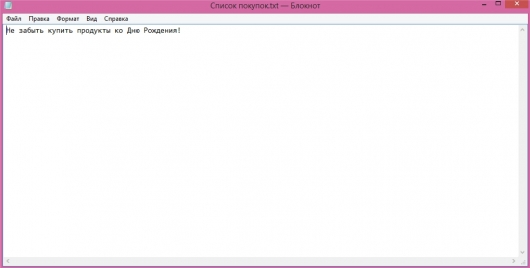
Возвращаемся к нашему Планировщику.
В поле Программа или сценарий вводим notepad, а в поле Добавить аргументы сам путь к файлу. Он у меня находится на рабочем столе, поэтому путь получился такой C:UsersМаксимDesktopСписок покупок.txt
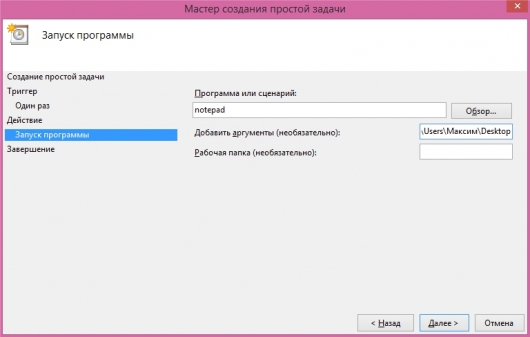
Нажимаем Далее, а затем Готово.
Ну вот, наконец-то всё получилось.
Это интересно: Поворачиваем текст в word вверх ногами: объясняем по пунктам
Столбец «Последний результат»
В столбце «Последний результат» отображается код завершения. Общие коды для запланированных задач:
- 0 или 0x0: операция успешно завершена.
- 1 или 0x1: вызвана неправильная функция или неизвестная функция.
- 2 или 0x2: файл не найден.
- 10 или 0xa: неверная среда.
- 0x00041300: задача готова к запуску в следующее запланированное время.
- 0x00041301: задача в настоящее время выполняется.
- 0x00041302: задача отключена.
- 0x00041303: задача еще не запущена.
- 0x00041304: больше нет запланированных запусков для этой задачи.
- 0x00041305: одно или несколько свойств, необходимых для запуска этой задачи, не установлены.
- 0x00041306: последний запуск задачи был прерван пользователем.
- 0x00041307: либо у задачи нет триггеров, либо существующие триггеры отключены или не установлены.
- 0x00041308: для триггеров событий не задано время выполнения.
- 0x80010002: вызов был отменен фильтром сообщений
- 0x80041309: триггер задачи не найден.
- 0x8004130A: одно или несколько свойств, необходимых для запуска этой задачи, не установлены.
- 0x8004130B: нет запущенного экземпляра задачи.
- 0x8004130C: Служба планировщика заданий не установлена на этом компьютере.
- 0x8004130D: не удалось открыть объект задачи.
- 0x8004130E: объект либо недопустимый объект задачи, либо не объект задачи.
- 0x8004130F: в базе данных безопасности планировщика заданий не удалось найти информацию об учетной записи для указанной задачи.
- 0x80041310: Невозможно установить существование указанной учетной записи.
- 0x80041311: в базе данных безопасности планировщика заданий обнаружено повреждение
- 0x80041312: службы безопасности планировщика заданий доступны только в Windows NT.
- 0x80041313: версия объекта задачи не поддерживается или недействительна.
- 0x80041314: задача была настроена с неподдерживаемой комбинацией параметров учетной записи и параметров времени выполнения.
- 0x80041315: служба планировщика заданий не запущена.
- 0x80041316: XML-файл задачи содержит неожиданный узел.
- 0x80041317: XML-файл задачи содержит элемент или атрибут из неожиданного пространства имен.
- 0x80041318: XML-код задачи содержит значение, которое неправильно отформатировано или выходит за пределы допустимого диапазона.
- 0x80041319: в XML-файле задачи отсутствует обязательный элемент или атрибут.
- 0x8004131A: XML задачи имеет неправильный формат.
- 0x0004131B: задача зарегистрирована, но не все указанные триггеры запустят ее.
- 0x0004131C: задача зарегистрирована, но может не запуститься. Для участника задачи необходимо включить права на пакетный вход.
- 0x8004131D: XML-файл задачи содержит слишком много узлов одного типа.
- 0x8004131E: Задачу нельзя запустить после границы конца триггера.
- 0x8004131F: экземпляр этой задачи уже запущен.
- 0x80041320: задача не будет запущена, потому что пользователь не вошел в систему.
- 0x80041321: образ задачи поврежден или подделан.
- 0x80041322: служба планировщика заданий недоступна.
- 0x80041323: служба планировщика заданий слишком занята для обработки вашего запроса. Пожалуйста, повторите попытку позже.
- 0x80041324: служба планировщика заданий попыталась запустить задачу, но задача не была запущена из-за одного из ограничений в определении задачи.
- 0x00041325: служба планировщика заданий запросила выполнение задачи.
- 0x80041326: задача отключена.
- 0x80041327: задача имеет свойства, несовместимые с более ранними версиями Windows.
- 0x80041328: параметры задачи не позволяют запускать задачу по требованию.
- 0xC000013A: приложение завершено в результате нажатия CTRL + C.
- 0xC0000142: не удалось правильно инициализировать приложение.
Ошибки
В Windows 2000 и Windows XP, когда компьютер подготовлен для создания образа диска с помощью утилиты sysprep , он не может запускать задачи, настроенные для запуска в контексте учетной записи SYSTEM . Sysprep изменяет идентификатор безопасности (SID), чтобы избежать дублирования, но не обновляет запланированные задачи для использования нового SID. Следовательно, затронутые задачи не запускаются. У этой проблемы нет решения, но можно перенести затронутые задачи, чтобы обойти проблему.
В Windows Vista или Windows Server 2008 время следующего выполнения, отображаемое в Планировщике заданий, может быть неправильным. Корпорация Майкрософт выпустила исправление для устранения этой проблемы.
Как пользоваться Планировщиком заданий
Планировщик заданий можно использовать для решения самых разных задач. Например, с его помощью можно запускать программы, скрипты, выключать компьютер и многое другое. Интерфейс Планировщика заданий состоит из трех частей: левой, центральной и правой. В левой части интерфейса доступна так называемая «Библиотека планировщика заданий». Здесь сосредоточены все задания, которые были добавлены в Планировщик. Перемещаясь по папкам библиотеки, вы сможете посмотреть все задания Планировщика.
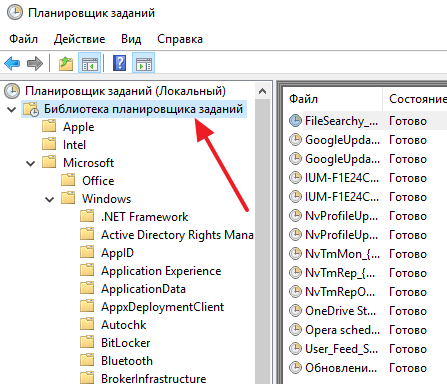
Выбрав одну из папок Библиотеки, в центральной части интерфейса появится список заданий, которые находятся в этой Папке. Выделив одно из заданий с помощи мышки можно посмотреть более подробную информацию об этом задании. Для того чтобы запустить, остановить или отключить выполнение задания по нему нужно кликнуть правой кнопкой мышки.
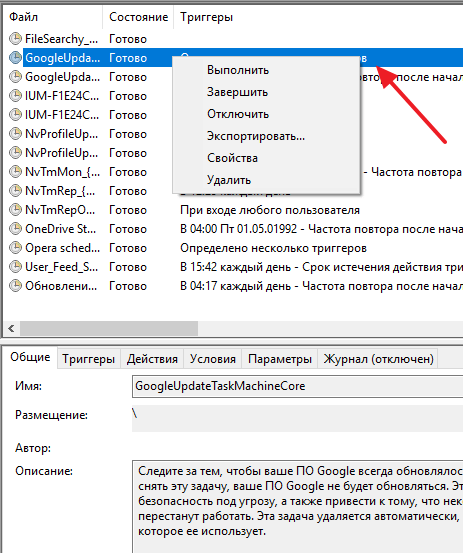
В правой части интерфейса находится блок с кнопками. Здесь доступны кнопки для создания новых и настройки старых заданий. Например, для того чтобы создать новую задачу с помощью мастера нужно нажать на кнопку «Создать простую задачу».
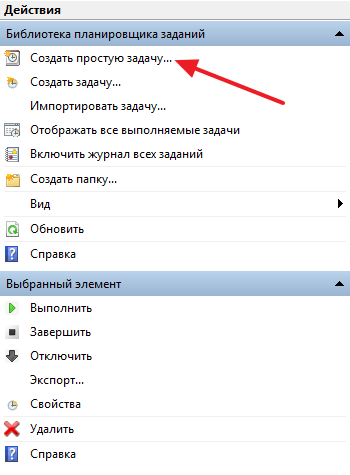
После этого откроется мастер создания задач. С его помощью достаточно просто создать новую задачу и настроить действие, которое она должна выполнять. Подробно о процессе создания новой задачи можно почитать в статье о выключении компьютера по таймеру.
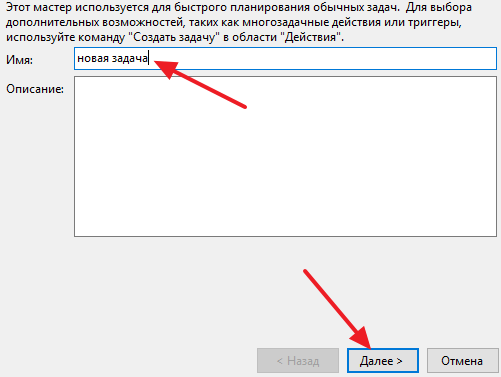
Кроме этого в правой части интерфейса доступны и другие кнопки:
- Создать задачу — создание задания без использования мастера (ручная настройка всех параметров).
- Импортировать задачу — импорт задач, которые вы ранее экспортировали. Может использоваться, если нужно настроить выполнение некоторого действия на нескольких компьютерах (например, запуск антивируса или блокировка определенных сайтов).
- Отображать все выполняемые задачи — позволяет увидеть список всех задач, которые работают в данный момент времени.
- Включить журнал всех заданий — позволяет активировать ведение журнала планировщика заданий (в журнал записываются все действия, выполняемые планировщиком задач).
- Создать папку — используется для создания собственных папок в левой части интерфейса.
- Удалить папку — используется для удаления папок в левой части интерфейса.
- Экспорт — позволяет экспортировать нужную задачу для использования на других компьютерах или после переустановки Windows
Создание задания в Планировщике заданий
Создать задание можно несколькими способами:
- В Библиотеке планировщика заданий выберите нужную папку, а затем щелкните правой кнопкой мыши, выберите «Создать простую задачу…» или «Создать новую задачу…».
- В окне открытой задачи кликните правой кнопкой мыши, выберите «Создать простую задачу…» или «Создать новую задачу…».
- В разделе «Действия» выберите «Создать простую задачу…» или «Создать задачу…».
Разница между способами «Создать простую задачу» или «Создать задачу», заключается в том, что первый вариант подразумевает создание задания с помощью мастера, а второй способ — ручное создание задачи, с самостоятельной настройкой всех параметров. При самостоятельном создании задачи, предлагается выбор большего количества настроек.
Вам также может быть интересно:
- Команды командной строки Windows: список
- Команды «Выполнить» в Windows: полный список
Наиболее просто создается задание в разделе «Действие». Здесь находятся следующие элементы управления:
- «Создать простую задачу…» — создание задачи с помощью мастера.
- «Создать задачу…» — создание задачи без помощи мастера.
- «Импортировать задачу…» — импорт задачи из другого компьютера, сохраненной в виде файла.
- «Отображать все выполняемые задачи» — вывод отображения всех выполняемых задач в данное время.
- «Включить журнал всех заданий» — включение ведения журнала всех заданий, или отключение ведения журнала, после включения данного параметра.
- «Создать папку» — создание папки для задания в Библиотеке планировщика заданий.
- «Удалить папку» — удаление папки с заданием.
- «Вид» — изменение внешнего вида приложения, включения или отключение отображения элементов интерфейса.
- «Обновить» — обновление параметров на текущий момент времени.
- «Справка» — справка о работе консоли управления (MMC).
Давайте посмотрим, как создать задание в Планировщике. Для примера, мы запланируем автоматический запуск браузера Google Chrome, через некоторое время после запуска компьютера.
- Откройте главное окно Планировщика заданий.
- В разделе «Действия» нажмите на «Создание задачу…».
- В окне «Создание задачи», во вкладке «Общие» дайте имя для задачи, при необходимости добавьте описание, чтобы самому было понятно, если название задачи не очевидно.
Обратите внимание на раздел «Параметры безопасности». Здесь можно выбрать пользователя, наивысшие права на выполнение задачи, сделать скрытую задачу, настроить совместимость задачи с другими версиями Windows.
- Во вкладке «Триггеры» нажмите на кнопку «Создать…».
- В окне «Создание триггера» в параметре «Начать задачу» необходимо выбрать условие, при котором запустится выполнение задачи. После выполнения необходимых настроек, нажмите на кнопку «ОК».
Для запуска браузера я выбрал вариант: «При входе в систему». В «Дополнительных параметрах» можно отложить задачу на определенный промежуток времени, остановить задачу, активировать, задать срок действия. Здесь я выбрал опцию отложить задачу на 3 минуты, после запуска системы.
- В окне «Создание задачи» появится созданный триггер.
- Во вкладке «Действия» нажмите на кнопку «Создать…».
- В окне «Создание действия», в опции «Действие» необходимо выбрать требуемое действие. В моем случае, это «Запуск программы». В параметре «Программа или сценарий» я ввел путь до исполняемого файла браузера.
Путь до файла приложения можно скопировать из свойств ярлыка браузера Google Chrome:
"C:\Program Files (x86)\GoogleChrome\Applicationchrome.exe"
В поле «Добавить аргументы (необязательно)» я добавил главную страницу своего сайта: «https://vellisa.ru/».
- Во вкладке «Действия» отобразится запланированное действие.
- Во вкладке «Условия» выберите подходящий вариант, который определяет необходимость выполнения задания.
- Во вкладке «Параметры» нужно выбрать подходящие опции. Если потребуется, измените настройки по умолчанию.
- Нажмите на кнопку «ОК» для завершения создания задачи.
После запуска компьютера, браузер Google Chrome станет автоматически запускаться через 3 минуты после загрузки системы, и, в моем случае, откроет главную страницу сайта «vellisa.ru».
MyLifeOrganized
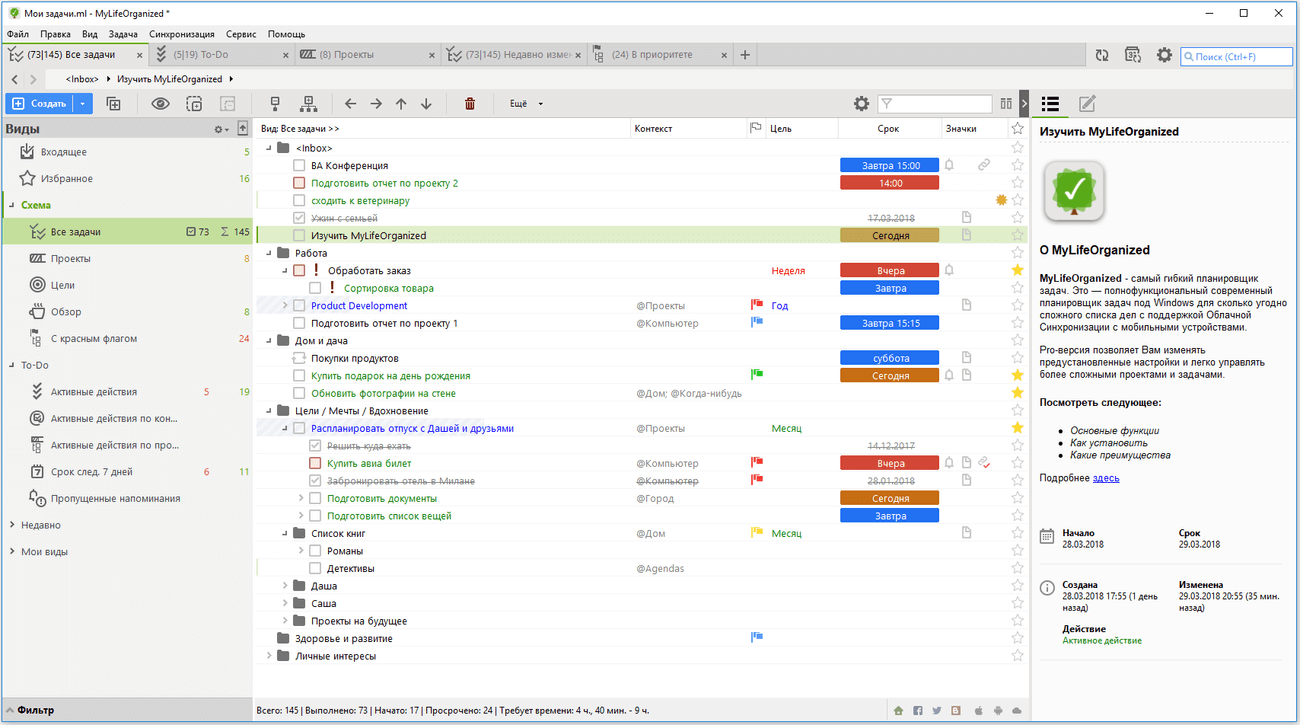
Гибкий планировщик задач с элементарным интерфейсом, но поддержкой всех нужных для работы опций и функций. Не очень подходит для офисной работы и внедрения в бизнес, т.к. не позволяет создавать ряд ToDo-списков и обсуждения задач. Но идеально вписывается в жизнь для планинга личных дел. Используется для работы по системе канбан, ganttpro, worksection, GTD или иной.
Преимущества:
- имеет ключевую черту — многоуровневость созданных задач, которые после просто организовать в жизни;
- обладает функцией напоминания по местоположению, поддержкой жестового управления задачами;
- оформляет списки, добавляет подзадачи, заметки, тэги и т.д.;
- содержит огромное количество шаблонов по разным свойствам задач, которые можно открыть и редактировать по своему усмотрению.
Как создать задание, используя мастер?
С помощью мастера возможно создание простого задания.
рис.1. Для этого выбирается соответствующий пункт, присваивается имя и описание рис.2. Потом пользователь решает, когда и сколько раз запустится задание рис.3. Через какой промежуток времени запустится задание рис.4. Выбирается действие (чаще всего планировщик применяется, как программа для запуска программ по расписанию) рис.5. Выбрав соответствующее приложение через «Обзор», программа для планирования заданий выполнит дефрагментацию файловой системы, скачает торрент, отправит электронное письмо и пр. рис.6. Следующим действием после нажатия «Далее» будет просмотр сводки и подтверждение выполнения
Клонирование заданий
Интервал определяется параметром RandomDelay в узле Triggers.
<Triggers>
<TimeTrigger>
<StartBoundary>2011-01-15T23:33:13.341902</StartBoundary>
<Enabled>true</Enabled>
<RandomDelay>PT4M</RandomDelay>
</TimeTrigger>
</Triggers>
В данном случае 4M означает загрузку, отложенную на 4 минуты. Исправьте, например, на 5.
Запуск программы определяется в узле Actions параметрами Command и Arguments.
<Actions Context="Author">
<Exec>
<Command>"C:\Program Files\Skype\Phone\Skype.exe"</Command>
<Arguments>/nosplash /minimized</Arguments>
</Exec>
</Actions>
Для первого достаточно указать полный путь к программе в кавычках, а во втором задаются параметры командной строки, если они нужны.
Как открыть планировщик заданий Windows из Панели управления
В завершении, мы запустим системное средство из Панели управления. Сначала необходимо открыть Панель управления операционной системы.
Мы запустим Панель Управления способом, который работает во всех версиях Windows:
- Нажмите на клавиши «Win» + «R».
- В диалоговом окне «Выполнить» введите команду «control» (без кавычек), а затем нажмите на кнопку «ОК».
- После запуска Панели управления, в настройках просмотра необходимо выбрать «Мелкие значки».
- В окне «Все элементы панели управление» нажмите на «Администрирование».
- В окне «Администрирование» выберите «Планировщик заданий».
Служба task scheduler
Служба Task Scheduler
Служба Task Scheduler не проверяет предоставляемую вами информацию и доступность программ, команд или утилит. Если вы укажете неправильные данные, задание просто не запустится или будет приводить к ошибкам при запуске. Один из способов проверки заданий — просмотреть их состояние и прошлый результат в папке Scheduled Tasks. Эта информация относится к последнему запуску задания. Однако она ничего не говорит о том, были ли проблемы при запусках задания, предшествующих последнему запуску. Для более глубокого анализа и лучшего понимания того, как выполняются задания, периодически проверяйте файл журнала планировщика заданий, Schedlgu.txt, который находится в папке % Syst.emRoot%/Tasks.
Файл журнала можно просмотреть, выбрав команду View Log (Просмотр журнала) из меню Advanced (Дополнительно), когда в Windows Explorer выбрана папка Scheduled Tasks (Назначенные задания). Просмотрев журнал планировщика заданий, вы найдете записи, указывающие:
Для назначения заданий в локальной или удаленной системе, к которой вы подключены, используйте Scheduled Task Manager (Мастер планирования заданий). Доступ к этому мастеру и текущим назначенным заданиям осуществляется через папку Scheduled Tasks (Назначенные задания).
Элементы папки Scheduled Tasks показывают секущие назначенные задания. Получить доступ к этой папке в локальной системе можно любым из следующих способов:
В домене Windows доступ к папке Scheduled Tasks на удаленной системе можно получить, выполнив следующие действия.
- Откройте Windows Explorer, затем через узел My Network Places (Сетевое окружение) перейдите к нужному компьютеру.
- Щелкните значок компьютера, затем Scheduled Tasks.
В случае рабочей группы установите подключение к уда-лепному рабочему столу, как описано выше, затем через Windows Explorer откройте папку Scheduled Tasks (Назначенные задания). Этот способ годится и для компьютеров в домене, но предыдущая процедура удобнее.
Планировщик заданий windows xp
Не только Виндовс 7 и более высокого порядка операционные системы от компании Майкрософт имеют встроенную утилиту планирования. Планировщик заданий windows xp не уступает в основных функциях своим «собратьям».
Система XP способна выполнять всё те же действия «ровно в полночь 31 марта каждый год».
Чтобы запустить планировщик в windows xp требуется выполнить аналогичные действия в панели управления, файловом менеджере, командной строке, BAT-файле и др.
рис.1. Программа имеет версию 1,0 и называется «Назначенные задания» рис 2. Здесь также имеется Мастер планирования и ручной режим рис.3. Выбрав приложение-проигрыватель или другое подобное, утилита позволяет запустить аудио- , видеофайл (к примеру, девятую симфония Бетховена) рис.4. Таким же образом происходит настройка пуска (многократно, однократно, при загрузке ОС) рис.5. Указывается точное время и дата начала выполнения действий
Bear
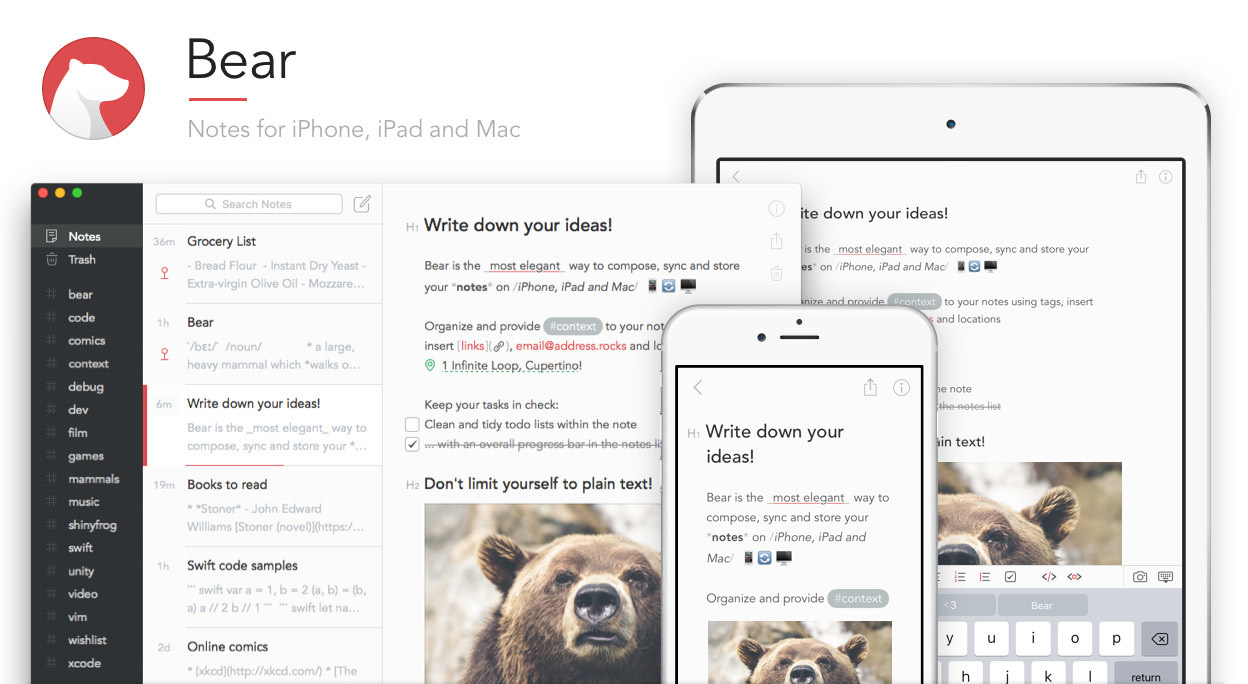
Идеальное мобильное приложение, позволяет хранить текстовые заметки и списки дел в одном месте. Однако продукт работает исключительно в облаке и синхронизируется лишь платно. Существенный минус состоит в том, что нет отдельного приложения для операционной системы Android.
Преимущества:
- формирует списки по группам, а заметки по хэштегам;
- выполняет быстрый поиск по задачам;
- легко создает списки с помощью текста, голосового набора;
- поддерживает возможность рисования, позволяет прикреплять изображения, текст, файлы и веб-страницы;
- шифрует отдельные заметки паролем, предусматривает экспорт записей в PDF, HTML, DOCX и JPG;
- имеет несколько вариантов оформления и тем.
Тарифы:
- Бесплатная пробная подписка 30 дней — 0 рублей.
- Месячная Pro-подписка — 99 рублей.
- Годовая Pro-подписка — 949 рублей.
Ошибки
В Windows 2000 и Windows XP задачи, назначенные для запуска с привилегиями SYSTEM, не работают, когда компьютер подготовлен к работе. информация с . Sysprep изменяет идентификатор безопасности (SID), чтобы избежать дублирования, но не обновляет запланированные задачи для использования нового SID. Следовательно, все запланированные задачи SYSTEM не могут выполняться на компьютерах, содержащих образ. Для этой проблемы нет решения, но можно перенести задачи, чтобы обойти проблему.
В Windows Vista или Windows Server 2008, где не установлен пакет обновления 2, время следующего выполнения, отображаемое в планировщике заданий, может быть неправильным.
В Windows Vista, 7, 2008 и 2008 R2: MMC Компонент сообщает, что в системе работает «Планировщик заданий 1.0», тогда как на самом деле он работает под управлением 2.0. Это тривиальная ошибка, поэтому ее не заметили и, вероятно, из-за перезаписи планировщика задач. Версия была исправлена до 2.0 в Windows 8 и в 2012 году.
Заключение
На этом мы закончим, ведь теперь вы знаете не только о том, как открыть «Планировщик заданий» в Windows 10, но и как создать ярлык для его быстрого запуска. Мы рады, что смогли помочь Вам в решении проблемы.Опишите, что у вас не получилось. Наши специалисты постараются ответить максимально быстро.
Помогла ли вам эта статья?
Для создания и управления общими заданиями, автоматически выполняемыми в указанное время можно использовать планировщик заданий. Задания хранятся в папках библиотеки планировщика заданий. В процессе установки некоторые вредоносные программы способны добавляться в автозагрузку любым из способов. Далеко не все пользователи знают об возможностях планировщика заданий, даже если отключили автозагрузку программы в Windows 10.
Данная статья расскажет как открыть планировщик заданий в Windows 10. Несмотря на то, что он зачастую не используется обычным пользователем, различного рода программы используют его для обнаружения обновлений программного обеспечения. Если же Вы установите несколько браузеров, параллельно в планировщике создадутся задания по их автоматическому обновлению.