Ошибка в WinRAR: неизвестный метод сжатия

Вы скачали архив с важными файлами, но WinRAR не хочет его открывать, выдает ошибку «неизвестный метод сжатия, нет файлов для извлечения», что мне делать? Не волнуйтесь, это легко исправить, давайте разберемся в причинах этой ошибки.
Причины возникновения ошибки «неизвестный метод сжатия»
Такая ошибка может возникать не только в WinRAR, но и в других архивах. Дело в том, что архиватор при открытии сжатого файла обнаруживает, каким способом он был заархивирован; эта информация необходима для правильной распаковки файлов, чтобы файлы не были повреждены во время этого процесса. Он должен знать алгоритм, с помощью которого производилось архивирование. Если этот алгоритм (или метод сжатия) архиватору неизвестен, он не понимает, как распаковать архив. Но почему такой продвинутый архиватор, как WinRAR (или любой другой), не знает метода сжатия того или иного архива?
Причина 1
Если архив был создан в более поздней версии архиватора, чем та, которая установлена на вашем компьютере, он может содержать расширенные алгоритмы сжатия файлов, которых не было в предыдущих версиях программы.
Причина 2
При загрузке архива (или сохранении его на жесткий диск) произошла ошибка и он был записан в память компьютера с ошибкой.
Почему архивы 7z, созданы новой версии 7-zip, могут быть больше, чем архивы, созданные старой версией?
Новые версии 7-Zip (начиная с версии 15.06) используют другой порядок сортировки файлов по умолчанию для непрерывных 7z архивов.
Старая версия 7-Zip (до версии 15.06) использовала сортировку файлов «по типу» (расширению).
Новая версия 7-Zip поддерживает два типа сортировки:
- Сортировка по названию (по умолчанию);
- Сортировка по типу, если в поле Параметры в окне «Добавить в архив» указано ‘qs’ (или -mqs переключатель для версии командной строки).
Вы можете получить большую разницу в коэффициенте сжатия для различных методов сортировки, если размер словаря меньше общего размера файлов. Если в разных папках подобные файлы, сортировка «по типу» может обеспечить лучший коэффициент сжатия в некоторых случаях.
Заметьте, что сортировка «по типу» имеет некоторые недостатки. К примеру, тома NTFS используют порядок сортировки «по названию», поэтому если в архиве используется другая сортировка, то скорость некоторых операций для файлов с необычным порядком может падать на устройстве HDD (жесткие диски имеют низкую скорость для операций «искать»).
Можно увеличить коэффициент сжатия с помощью таких методов:
- Увеличить размер словаря. Это может помочь, когда ‘qs’ не используется.
- Укажите ‘qs’ в поле Параметры (или используйте переключатель -mqs для версии командной строки).
Если вы считаете, что необычный порядок файлов для вас не проблема, и если коэффициент сжатия с небольшим словарем для вас важнее, воспользуйтесь режимом ‘qs’.
Вводная
Конечно, мы несколько утрируем, ведь обычные жесткие диски (речь пока не о SSD, хотя и они падают в цене) нынче стоят сущие копейки, а места предоставляют предостаточно и всё же.. Всё же архивы играют не последнюю роль в нашей жизни, в частности это связано даже не столько с экономией места, сколько с экономией трафика, времени и черт знает чего еще.. В общем, давайте к сути.
Программа 7 zip, — Ваш помощник в деле эффективной работы с информацией в виде архивов, а именно.. Отличная и бесплатная альтернатива WinRar .
- -? , —help , -h Выдать варианты.
- -f , —file=VALUE Имя файла.
- -t , —type , —hashtype=VALUE HashType По умолчанию md5 .
- -c , —check=VALUE Дополнительно: проверить — подпись Вы хотите проверить. Нечувствительный к регистру.
Как то так: winmd5sum . Это тоже хорошо: sendtoMD5 — щелкни правой кнопкой мыши, отправь . и получишь результат.
HashTab 3.0 — это бесплатное расширение оболочки, которое вычисляет множество контрольных сумм, включая MD5. Он интегрирован как новая вкладка в свойствах файла.
Вы можете использовать MD5sums для Windows , загрузка всего 28 КБ ( Cygwin может быть излишним, если все, что вам нужно, это вычислять MD5-хэши).
Самый простой способ использовать его — использовать Проводник для перетаскивания файлов на md5sums.exe, чтобы получить их MD5-хэши.
Правильный ответ, конечно, да, CertUtil (см . Ответ tedr2 ).
Но я добавлю бесплатный File Checksum Verifier от Penteract, который, я думаю, является одной из самых удобных программ. (Отказ от ответственности: я связан с Penteract.)
Некоторые из его преимуществ:
- Сравнивает рассчитанные и ожидаемые хэши для вас.
- Минималистичный — нет элементов в контекстных меню файлов, нет дополнительной вкладки в свойствах файлов.
Чтобы проверить целостность этой программы (против атак «человек посередине» ) — она загружается через безопасное соединение.
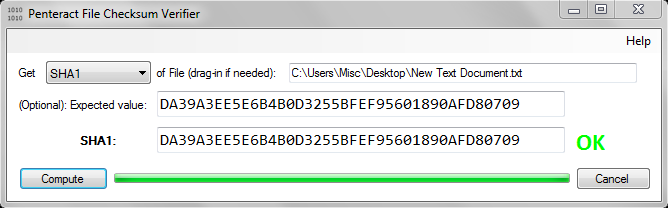
Плюс: бесплатный, офлайн (чтобы вам не приходилось загружать файлы), удобный (перетащите файл и получите результат), запускается из меню «Пуск» (не нужно искать загруженный исполняемый файл, когда вы хотите использовать его через год) и поддерживает MD5, SHA1, SHA256 и т. д.
Архив поврежден или имеет неизвестный формат — Что делать
Если вы видите такое сообщение и вы установили архиватор, поддерживающий требуемый формат, например .7 или .rar, скорее всего, файл просто поврежден, возможно, он не был загружен. Его еще можно открыть, давайте рассмотрим три программы, которые помогут вам решить эту проблему.
Важно! Бывает, что антивирус вызывает такую ошибку, попробуйте отключить его при разархивировании и посмотрите, как все будет работать. И только проверив его, переходите к следующим шагам
WinRAR
Запустите программу и откройте папку, в которой находится поврежденный архив, выберите его и нажмите кнопку «Исправить» на панели инструментов WinRAR.
В открывшемся окне укажите тип контейнера, папку для сохранения и нажмите «ОК».
Начнется восстановление, и в случае успеха вы сможете извлечь все необходимое.
Если восстановление не удается, попробуйте извлечь оставшиеся файлы, установив флажок «Не удалять файлы, извлеченные с ошибками» при распаковке».
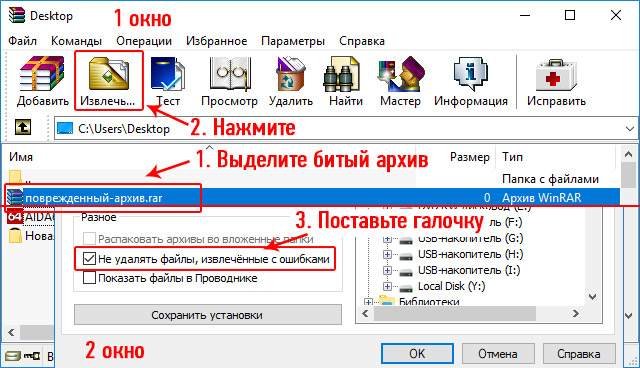
Fix Toolbox
Программа, специально разработанная для восстановления различных поврежденных форматов файлов, очевидно, также поддерживает архивы. Скачайте и установите его. После запуска укажите путь к поврежденному контейнеру, нажмите кнопку «Анализировать» и согласитесь начать восстановление.
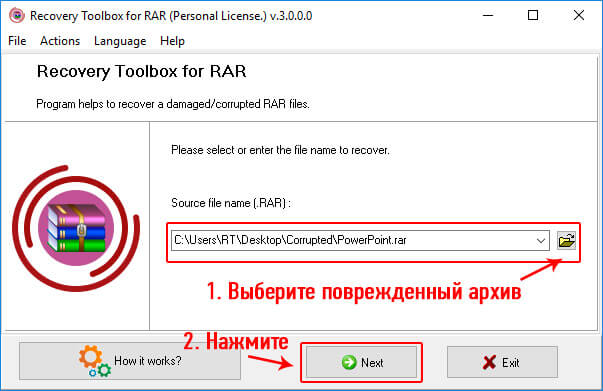
Выберите необходимые папки, а также нажмите «Далее» и в следующем окне укажите каталог для извлечения.
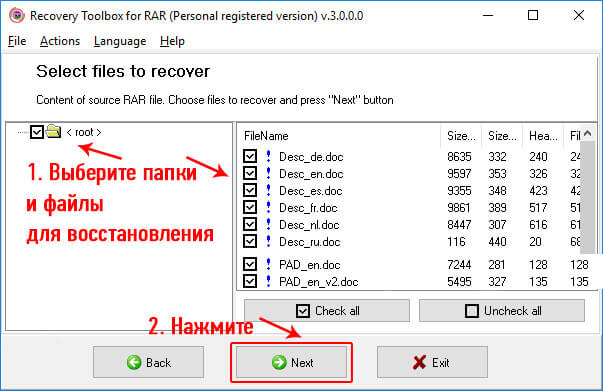
Начнется процедура восстановления, после чего вы сможете сохранить восстановленные данные.
Universal Extractor
Отличная программа с простым и понятным интерфейсом, в котором очень легко разобраться. В большинстве случаев это позволит вам распаковать даже сложный архив, вам просто нужно указать путь и папку для извлечения в его главном окне, затем нажать «ОК».

Утилита запустит процесс извлечения: она проверяет работу всех данных после извлечения.
Ошибка контрольной суммы CRC
Ошибка контрольной суммы CRC — одна из наиболее частых проблем, с которыми сталкиваются пользователи 7-ZIP. К сожалению, исправить это сложнее всего, так как он напрямую связан со структурой самого архива, который невозможно восстановить вручную. Единственный способ исправить это — повторно загрузить сжатые данные и, если возможно, использовать совершенно другой источник.
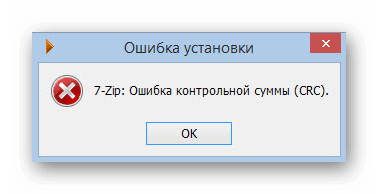
Также отметим, что если есть возможность скачать Win RAR, сделайте это и откройте архив через эту программу. Там он использует встроенную функцию восстановления, чтобы вернуть все файлы в рабочее состояние, но эффективность этого метода не может быть гарантирована.
Открытие RAR с помощью программ
Архиватором называют программу, позволяющую сначала упаковку одного или нескольких файлов в архивы, а затем их извлечение. Из-за популярности формата RAR многие приложения рассчитаны на работу именно с ним. Далеко не каждое обеспечивает такое сжатие – однако есть утилиты, которые не только создают архивы, но и обеспечивают несколько способов сжатия и распаковки.
Настройки архиваторов позволяют ассоциировать их с архивными форматами файлов. То есть задать по умолчанию, в какой программе открывать данные архивные форматы. Для разных архиваторов характерны разные иконки на одних и тех же форматах, в данном случае RAR. С помощью данных иконок пользователь может определить, какая программа по умолчанию откроет архив по двойному клику ЛКМ. При таком типе запуска архив откроется в окне программы архиватора, где возможно просмотреть содержимое RAR и сделать любые манипуляции. Но так работать с содержимым архива неудобно, поэтому лучше извлечь его, для последующей работы.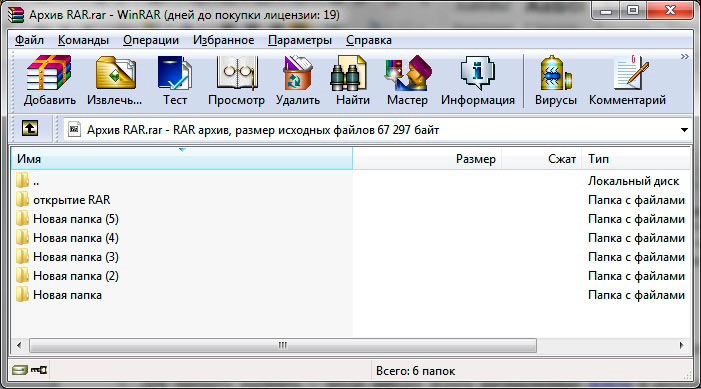
Самая популярная программа для открывания файлов RAR в Windows, WinRAR, после установки позволяет выполнять с архивами три действия – выбирать место извлечения, извлекать в ту же папку перемещать данные в каталог с таким же названием. Пошаговые действия для открытия файла RAR будут следующими:
- Выбрать архив.
- Кликнуть правой кнопкой мыши и выбрать место для извлечения файлов. В меню можно выбрать и открытие в WinRAR.
- При выборе первого варианта – самостоятельно указать каталог и параметры для распаковки. Нажать OK.
- Для второго способа – дождаться, пока файл с расширением RAR не будет извлечён в ту же папку Windows , где находились исходные данные.
- Для третьего варианта – после выбора искать распакованные файлы в каталоге с тем же названием, которое было у архива.
Ещё одна популярная программа, позволяющая открыть файл RAR, называется 7-zip. После установки утилиты в контекстном меню тоже появляется команда для разархивирования 7-zip, при наведении на которую показывается подменю с возможностями распаковки, как и в WinRAR. Кликнув по файлу RAR ПКМ, пользователь выбирает распаковку – и архив оказывается распакованным на компьютере. Открытие и операции можно также осуществить в окне программы.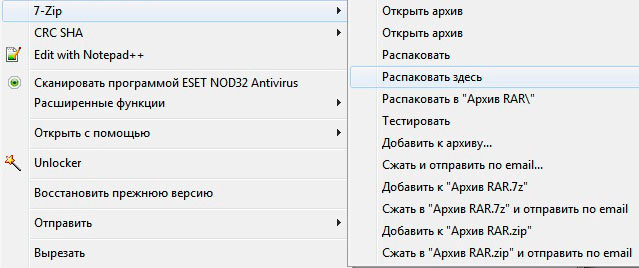
Ошибка ERROR: archive data corrupted (decompression fails)

При распаковке архива (переупаковке) пользователь может столкнуться с ошибкой распаковки и соответствующим сообщением «ОШИБКА: данные архива повреждены (сбой распаковки). Эта проблема может быть вызвана многими причинами, от структурного повреждения самого архива. До проблем с оборудованием в работе памяти компьютера.В этой статье я расскажу вам, в чем суть этой ошибки, познакомлю читателя с ее причинами, а также объясню, как исправить ОШИБКУ: поврежденные данные архива (сбой декомпрессии) на вашем ПК.
Суть и причины ошибки ERROR: archive data corrupted (decompression fails)
Как видно из текста ошибки, который в переводе звучит как «архивные данные повреждены, распаковка не удалась», возникновение этой ошибки связано с ошибкой при распаковке (распаковке) архива. Обычно это происходит по ряду причин:
- Изначально «битый» архив (ошибки при упаковке файла, которые привели к созданию нефункционирующего архива);
- Архиватор недостаточно качественный, вы скачиваете архивы этого типа;
- Распаковать архив в директорию с оригинальным названием;
- Проблемы с правами доступа к диску, на который распакован нужный нам архив;
- Выход из строя (нестабильная работа) носителя, на котором находится архив (например, выход из строя флешки
- Действие антивирусных программ, которые блокируют правильную распаковку необходимого архива (в частности, описываемая мной ошибка может быть вызвана функциональностью антишпионской программы Microsoft под названием Windows Defender или системного фильтра SmartScreen);
- Отсутствие свободного места на диске, куда распаковывается архив;
- Проблемы в работе карт памяти ПК;
- Некорректная загрузка архива из внешнего источника, при которой тело архива было повреждено или не было загружено полностью;
- Злокачественное действие вирусных программ;
- Путь, по которому находится архив на ПК, содержит символы кириллицы;
Что делать если RAR не открывается?
Иногда, пытаясь открыть RAR файл на Windows 10 или других версиях операционной системы, можно столкнуться с повреждением архива или наличием пароля. В случае с паролем извлечь информацию можно только, зная комбинацию символов или применяя специальную программу. При повреждении данных извлечь файлы из RAR поможет встроенная функция утилиты WinRAR, но не факт.
Для попытки восстановления информации выполняют следующие шаги:
- Заходят в меню «Пуск», выбирая программу-архиватор.
- В проводнике утилиты выбирают файл, который требуется открыть.
- Нажимают «Исправить» (кнопка меню, с иконкой «аптечки»).
- Указывают путь для восстановленного архива, и что повреждённая информации была сжата в формате RAR, кликают OK.
- После завершения работы приложения, пытаются открыть распакованные данные – иногда это получается хотя бы частично. Восстановленные данные приобретают название архива с приставкой fixed впереди в той же директории.
Второй способ – обычная распаковка с помощью контекстного меню. Указывая вариант извлечения, выбирают пункт с ручными настройками. Затем ставят галочку напротив пункта, который оставит на диске повреждённые файлы, получая возможность восстановить хотя бы часть информации. Далее жмут OK.
Если заархивированные сведения защищены паролем в операционной системе Windows их поможет восстановить из архива программа Advanced Archive Password Recovery. Она работает с несколькими форматами, включая RAR, и подбирает комбинации с огромной скоростью, поддерживая поиск по маске или словарю. Максимальная длина паролей не ограничена – но только в платной версии. Бесплатное приложение работает с комбинациями не больше 4 символов. Хотя иногда и этого достаточно чтобы открыть RAR файл на Windows 7, защищённый паролями типа «111» или «777».
Познакомившись с различными способами открыть тип файла RAR в Windows, можно извлекать информацию из целых, повреждённых и защищённых архивов. Лучший вариант для пользователя – установка архиватора WinRAR или бесплатной утилиты 7-zip. С их помощью можно работать с форматом RAR, хотя платное приложение обладает большей функциональностью.
Что делать чтобы эти архивы открывались в архиваторе 7-ZIP?
Есть несколько причин, из-за которых при клике на файлах ZIP и RAR он не открывается в программе 7-ZIP
1. Если у вас на компьютере установлен архиватор WinRAR он может перехватывать интеграцию файлов. Для отключения запускайте WinRAR, переходите
«Опции» — «Настройки» — «Интеграция»
здесь снимаем галочки с интересующих нас расширений файлов.
2. Запустите 7-ZIP от имени Администратора в системе (удерживая кнопку Shift кликните правой кнопкой мыши на файле запуска архиватора и выберите «Запуск от имени Администратора») и вручную ассоциируйте файлы ZIP и RAR с программой 7-ZIP.
Работа программы 7-Zip осуществляется благодаря взаимодействию команд и операторов. Для этого требуются подходящие условия, что обеспечивается не всегда. Поэтому возникает ошибка контрольной суммы и другие проблемы при распаковке архива приложением 7-Zip. В этой статье вы найдете решение частых неполадок в работе архиватора.
Unsupported command 7 zip
Ошибка «Unsupported command» в 7-Zip возникает совместно с указанием места расположения файла. Но локальная ссылка не представляет ничего интересного, так как решение проблемы кроется не в ней.
Установка архиватора 7-Zip заканчивается тем, что пользователь устанавливает связь между программой и сжатыми данными. Для этого нужно указать ярлык программы.
Разработчики предоставили два варианта ярлыка, поэтому возникает ошибка.
Правильный выбор – 7zFM, а не 7zG. В последнем случае программе отправляется команда открыть файл через нерабочий ярлык.
Отменить привязку распаковщика к формату можно через интерфейс 7-Zip:
- Откройте файловый менеджер через меню «Пуск».
- «Сервис» – «Настройки».
- Во вкладке «Система» снимите галочку в окошке рядом с проблемным форматом. Щелкните ОК.
Теперь можно попробовать запустить документ заново.
Почему 7-zip не открывает некоторые архивы zip?
В 99% случаев это означает, что архив содержит неправильные заголовки. Некоторые другие программы для работы с архивами ZIP умеют открывать архивы с неправильными заголовками, если они игнорируют эти ошибки.
Если вы столкнулись с такими архивами, пожалуйста не пытайтесь сообщить об этом разработчикам 7-Zip. Вместо этого попробуйте найти программу, которая использовалась для создания этого архива и проинформируйте ее разработчиков о том, что их программное обеспечение не совместимо с форматом zip.
Существует также несколько типов архивов ZIP, закодированные неподдерживаемыми 7-Zip методами. Среди них: PPMd (WinZip), WAVPack (WinZip), pkAES (PkZip).
Исправить ошибку сжатых (заархивированных) папок в Windows 10
В Файл не найден или нет разрешения на чтение ошибка появляется, когда ваша учетная запись пользователя не имеет достаточных разрешений для папки или файла, которые вы хотите добавить в ZIP-папку. Чтобы удалить ошибку, попробуйте два следующих исправления:
- Перезагрузите компьютер
- Создайте новую учетную запись пользователя.
- Получите особые разрешения на содержимое ZIP-архива.
- Используйте стороннее программное обеспечение для сжатия.
Продолжайте читать это руководство, чтобы получить подробные инструкции по решению этой проблемы.
1]Перезагрузите компьютер.
Эта проблема может в первую очередь возникнуть, если у вас есть файл, открытый другой программой в каталоге, который вы пытаетесь заархивировать. Поэтому мы предлагаем вам перезагрузить компьютер и попробовать.
2]Создайте новую учетную запись пользователя
Нажмите кнопку меню Пуск и выберите значок шестеренки, чтобы открыть Настройки. Вы также можете добраться туда, используя Клавиша Windows + I комбинация. Перейти к учетные записи плитка в Настройках.
На левой панели выберите Семья и другие пользователи вариант.
Выберите Добавить кого-нибудь еще на этот компьютер вариант с плюс кнопка.
Если вам будет предложено войти в учетную запись Microsoft, а у вас ее нет, нажмите У меня нет данных для входа этого человека ссылку и либо создайте ее, либо нажмите на У меня нет данных для входа этого человека возможность создать с именем пользователя и паролем.
Завершите создание новой учетной записи пользователя, следуя инструкциям на экране. По завершении процесса нажмите кнопку CTRL + ALT + УДАЛИТЬ комбинацию клавиш и нажмите выход.
Наконец, войдите в новую учетную запись пользователя и попробуйте снова создать zip-папку. Если ошибка не исчезнет, перейдите к следующему решению ниже.
3]Получите особые разрешения на содержимое ZIP-архива.
Интересное решение, которое пользователи также использовали для избавления от ошибки, — убедиться, что содержимое ZIP-архива не имеет специальных разрешений. Это особенно касается папок, содержащих защищенные ZIP-архивы, требующие специальных разрешений на копирование.
Посмотрите на файлы или папки, которые вы хотите добавить в новую папку ZIP. Если там есть ZIP-папка, щелкните ее правой кнопкой мыши и выберите Характеристики.
В окне «Свойства» перейдите к Безопасность таб. Выберите свою учетную запись пользователя из Группы или имена пользователей поле и подтвердите, что у вас есть Аллош привилегии для Особые разрешения.
Если у вашей учетной записи нет специальных разрешений, нажмите Редактировать нажмите кнопку, выберите свою учетную запись и назначьте пользователю разрешения. Нажмите на Подать заявление и Ok чтобы сохранить настройки и закрыть окно.
В ситуации, когда вы не можете получить необходимые разрешения, вы можете исключить защищенную папку ZIP и добавить остальные файлы в новый ZIP.
4]Используйте стороннее программное обеспечение для сжатия.
Если ничего не помогает, используйте стороннее бесплатное программное обеспечение для сжатия, например 7-Zip.
Пройдя через вышеуказанные решения и применив их в соответствии с инструкциями в этом руководстве, вы сможете без ошибок создать новую ZIP-папку. Третье решение применимо не только к защищенным папкам ZIP. Отметьте все элементы, которые вы хотите добавить в ZIP-архив, и назначьте необходимые разрешения для любого изображения, видео, документа и т. Д., Для которых у вас нет прав на копирование.
Отказ в доступе
Часто пользователи при добавлении новых файлов через меню 7-Zip сталкиваются с ошибкой «Отказано в доступе». Существует 3 варианта решения:
- Проверить корректность работы антивируса. Не блокирует ли он файл, запрещая активировать архив на компьютере. Достаточно отключить программу и открыть документ.
- Архиватор 7-Zip предполагает установку паролей. Возможно, требование ввести ключ от файла не отображается, а пользователь сразу получает отказ доступа. Единственный способ проверить это – обратиться к правообладателю сжатого материала.
- Если файл открывается не из администраторской директории, то нужно поменять учетную запись или открыть архив через главного пользователя.
Что такое RAR и с помощью чего его открыть?
Аббревиатуру RAR расшифровывают как Roshal ARchive – по имени разработчика формата файлового архива. Преимуществами такой методики сжатия являются значительное уменьшение размера данных, возможность установки паролей и разбивки больших файлов на несколько частей. Решить вопрос извлечения информации из формата RAR позволяет целая группа программ:
- WinRAR – первое и самое функциональное приложение для работы с архивами. С его помощью можно и создать файл RAR, и распаковать его. Однако за использование придётся заплатить – или периодически наблюдать при открытии архива сообщение о необходимости оплаты.
- PeaZip – бесплатно распространяющийся архиватор, написанный на языке Free Pascal и одновременно являющийся графической оболочкой для других похожих приложений.
Одним из лучших способов распаковки файлов RAR являются онлайн-сервисы www.online.b1.org/online и www.unzip-online.com/en, позволяющие получить информацию из зашифрованного файла без применения дополнительного ПО. Сервисы бесплатные, но имеют определённые ограничения – например, на сайте Unzip-online можно извлекать данные из архивов не больше 200 МБ. Ещё один разархиватор можно найти www.extract.me/ru – онлайн программа, позволяющая извлечь файл более чем из 70 разных форматов, включая RAR, ZIP и 7z.
Открытие архива RAR с помощью онлайн сервисов
Сервисы онлайн являются одним из способов открыть файл RAR, когда нельзя установить программу архиватор. Подойдёт такой вариант для ленивых пользователей, либо из-за ограничений в работе с ПК, например, при ограничении установки программ. Одним из самых популярных способов открыть архив является использование сервиса «Разархиватор». Он расположен по адресу https://extract.me/ru/ и позволяет выполнить такие действия:
Для работы с заархивированными данными достаточно перейти на главную страницу ресурса и выполнить их загрузку одним из возможных способов. Нажмите кнопку «Выбрать файл», укажите путь, выберите архив и кликните «Открыть» или перетащите архив, в отмеченную область на сайте.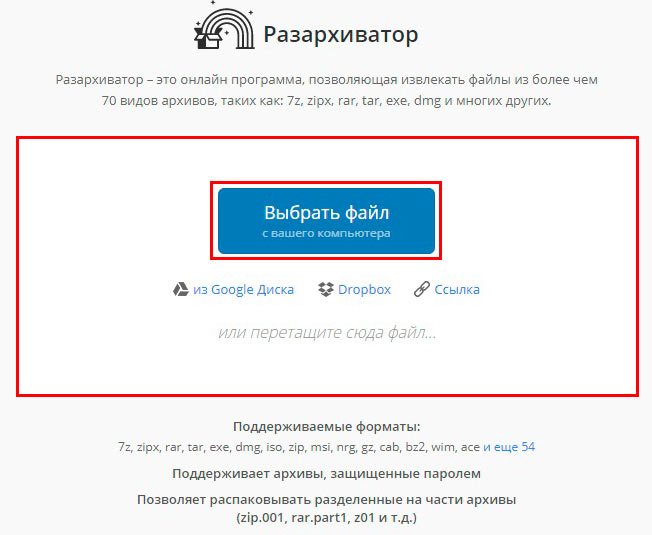
После этого на экране появляется список данных из архива, позволяя скачивать отдельно файлы по клику на них скачать все в формате ZIP, кликнув на соответствующую кнопку. Преимуществом способа можно назвать разархивацию в режиме онлайн, недостатком – невозможность скачать всю папку сразу, так как каждый файл придётся сохранять на диск отдельно, но компенсируется это тем, что с Windows 7 и выше формат ZIP извлекается штатными средствами.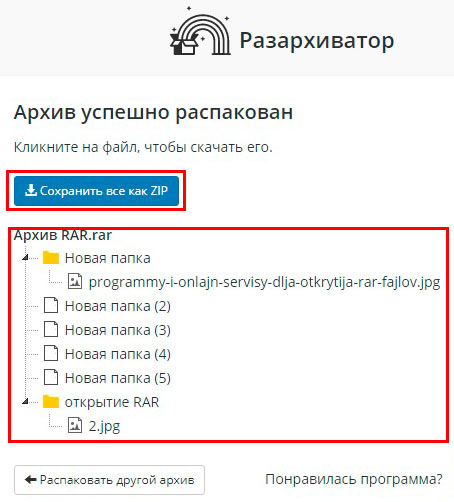
Причины сбоя
Неполная загрузка и передача файла из Интернета, действие антивирусного программного обеспечения и вируса или поврежденный носитель — флэш-накопитель или жесткий диск — могут привести к ошибке архива в WinRAR. Кроме того, поломку могут вызвать следующие ситуации:
- пользователь пытается выполнить файл прямо из архива: желательно извлечь его;
- аварийное отключение ПК при передаче данных из Сети;
- неисправность разъема USB (при переключении на флешку);
- по сути, повреждение архива или неподдерживаемый формат для конкретного архиватора.
Есть ли возможность получить содержимое архива? Конечно, такие методы есть, и мы будем их изучать дальше.
Как решить проблему?
Есть 2 способа, с помощью которых можно исправить ошибку контрольной суммы.
Способ 1
Самое элементарное – скачать архив заново. Для скачивания лучше использовать специальную программу, загрузчик файлов, например, Download Master.
Способ 2
Можно попытаться восстановить архив с помощью встроенной функции WinRAR. В архиве может содержаться информация для восстановления, которая будет использована архиватором для «оживления» поврежденного архива.
Запустите WinRAR и через его интерфейс найдите проблемный архив. Щелкните на нем правой кнопкой мыши и выберите «восстановить архив(ы)».
В некоторых случаях может появиться окно, предлагающее указать, какой формат у архива, который вы хотите восстановить. Укажите правильный формат файла (его расширение) и нажмите «ОК».
Если повезет, архив будет восстановлен.
*если ошибка CRC у вас возникает постоянно при открытии любых архивов на вашем компьютере, рекомендуем проверить оперативную память и жесткие диски на предмет потери данных, с помощью такой программы, как AIDA или обратившись к специалистам.
Старые версии WinRAR при вводе неправильного пароля перед распаковкой зашифрованных архивов не предлагали пользователям ввести его заново, и начинали извлечение файлов. Само собой, процесс заканчивался с ошибкой контрольной суммы, из которой было не ясно в чем дело – в неверно введенном пароле или в повреждении самого архива.
В последней версии WinRAR такой проблемы нет – установите ее и попробуйте распаковать проблемный архив снова. Если теперь прежний пароль не подходит, и разархивация не начинается, значит с архивом все в порядке. Осталось только вспомнить правильный пароль.
Если же распаковка вновь заканчивается диагностическим сообщением об ошибке контрольной суммы, значит часть или все файлы в архиве уже повреждены или повреждаются в процессе извлечения и сохранения на диск.
Протестируйте оперативную память и жесткие диски компьютера на потерю байтов информации, попробуйте извлечь файлы на другой носитель (другой HDD или флешку).
Если с «железом» проблем не обнаружится, откройте WinRAR, выберите поврежденный архив и нажмите кнопку «Исправить» на верхней панели.
В следующем окне нажмите ОК, чтобы начать восстановление.
Исправленные ошибки в последней версии 7-Zip для Windows
Если вы еще сомневаетесь, то мы предлагаем скачать версию 7-Zip для windows текущего года, в которой исправлены следующие ошибки:
- Unsupported command 7-Zip при загрузке обновлений;
- Ошибка контрольной суммы CRC;
- Отсутствие ассоциативной связи 7zFM.exe.
Таким образом, бесплатный архиватор 7-Zip на данный момент является лучшим в плане степени сжатия файлов формата ZIP и 7z. Привлекает простым управлением, возможностью выполнять большинство операций без запуска ПО. Однако, для работы с загрузками из сети необходимо дополнительно позаботиться о наличии антивирусного программного обеспечения, так как встроенного в архиватор нет. В остальном приложение заслуженно считается одним из лучших для архивации различных форматов файлов.
Скачать бесплатный архиватор 7-Зип на русском языке для Windows Для этого сначала установите наш магазин приложений


































