Проблемы и их решения
Иногда iTunes не запускается из-за того, что не может прочитать всю информацию на вашем устройстве. Решение этой проблемы одно – форматирование файлов на аппарате. Перед процедурой сохраните все свои документы на другом устройстве или на облаке (OneDrive, iClouds или другом). После этого попробуйте подключить свое устройство к компьютеру. Такие действия должны помочь вам.
Попробуйте проверить операционную систему на вредоносное программное обеспечение. Зачастую вирусы просто блокируют , которым необходимо подключение к интернету. Можно попробовать сбить параметры устройства, которое вы хотите подключить – иногда пользователи сами того не зная запрещают своему аппарату «доверять» компьютеру, из-за чего iTunes и не будет запускаться.
Попробуйте открыть это приложение от имени администратора. Нажмите на иконку правой кнопкой мыши и выбрать «Запустить от имени администратора»
. На некоторых версиях операционных систем может стоять блокировка на автоматический запуск программ, установленных из интернета.
Попробуйте полностью избавиться от папки Temp. Для этого воспользуйтесь следующей инструкцией
:
- Зайдите в «Мой компьютер»;
- Откройте «Локальный диск С»;
- На нем найдите папку «Documents and Settings»;
- Там отыщите папку с названием вашей учетной записи;
- Найдите папку iTunes и загрузите ее;
- В папке отыщите «Local Settings». На некоторых устройствах она видна сразу, на других – нужно проследовать следующей инструкции: «сервис», в нем «свойства и папки», а в нем»вид». Там поставьте галочку возле «Показать скрытые файлы и папки»;
- В папке выберите файл Temp и удалите его. Если система говорит вам, что выполнить это невозможно – закройте все программы и попробуйте снова;
- Перезагрузите компьютер и снова попробуйте открыть iTunes. В большинстве случаев iTunes начинает работать.
Если вам не помогли уже описанные действия, то переходим к самому радикальному способу, после которого iTunes гарантированно заработает. Откройте «Этот компьютер», потом «Локальный диск С», в нем — папку «Windows». В ней отыщите папку «System32», где необходимо открыть папку «QuickTime». Вы должны удалить все содержимое в этой папке. Перезагрузите компьютер – iTunes должен заработать.
Конечно, случается такое, что конфликт программы iTunes возник еще во время скачивания. Иногда такое происходит из-за конфликта плагинов и кодеков
. Попробуйте удалить программу QuickTime, загрузить новый файл программы и установить iTunes заново. Если вам ничего не помогло – напишите в техническую службу Apple, там точно найдут верное решение вашей проблемы.
Единственные недостатки такого способа — необходимо хотя бы понимать английский и подождать несколько дней, пока вам ответят. Мы же надеемся, что до этого не дошло и наши рекомендации помогли вам.
При работе с программой айтюнс юзеры часто встречаются с проблемами, которые вызывают сбои в работе программы. Она не включается, вылетает, не удается подключиться к iTunes Strore, выдает «iTunes Error 2», «iTunes Error 7», «ошибка 4», «ошибка 5», «ошибка 29» и ошибку «с iTunes не удалось соединиться» или «Не удается подключиться к iTunes Store». В статье поговорим про то, как исправить причину, почему не заводится программа и как ее настроить правильно.
Стоит отметить, что сбой подключения к iTunes Store случается по многим причинам, попытаемся охватить большую их часть.
Устранение сторонних неполадок при установке
Первым делом при возникновении проблем попробуйте три базовые вещи: перезагрузить компьютер, повторно скачать файл-инсталлятор и начать установку программы. Это поможет, если во время загрузки дистрибутива возникли перебои в работе ПК, например скачок напряжения или кратковременное отключение электричества, из-за чего файл оказался поврежден.
Если результата нет, проблема может быть в операционной системе. Если Adobe Acrobat Reader DC не устанавливается на Windows 7 — убедитесь, что скачали дистрибутив для ОС нужной разрядности — 32 бита. Для старых систем Windows XP, Vista и Windows 7 необходимо скачивать 32-битную версию, а для новых версий ОС, например Windows 10, версию на 64 бита. Стоит проверить, стоит ли галочка в графе «Совместимость» в свойствах программы, если вы скачали старую версию софта.
Наконец, если вышеизложенные способы не принесли плодов, остаются только радикальные меры — чистка реестра. Возможно на вашем ПК когда-то уже была установлена старая версия Adobe Reader, которая затем была не полностью удалена. Из-за этого в реестре системы Виндовс 10 остается мусор, который мешает корректной установке новой версии приложения. Если Adobe Acrobat Reader DC не устанавливается с ошибкой 1722, следует сделать следующее:
Если вы выполнили все действия, указанные выше, но не нашли папку «Inprogress», то проблема может крыться еще глубже — в самой службе установки Windows. Чтобы наладить ее работу, выполните следующие шаги:
Если вышеуказанные решения показались вам сложными, и вы не хотите тратить на них время и нервы, есть более простой способ — скачать приложение PDF Commander. Этот софт гораздо менее требователен к системе и не имеет проблем с установкой, а его интерфейс лаконичен и удобен для быстрого начала работы даже для тех, кто впервые пользуется подобным ПО.
Айтюнс не запускается: как устранить неполадки
Частично устранение неполадок при запуске рассмотрены выше (ошибка 2, ошибка 7). Не забывайте, прежде чем браться за устранение ошибок, проверить наличие обновлений для Windows и iTunes.
Так как iTunes является продуктом Apple, то при запуске приложения, так же как и при установке, возможен конфликт с ПО сторонних разработчиков. Чтобы исключить этот вариант, приложение включаем в безопасном режиме. Для этого, при открытии iTunes, удерживаем на клавиатуре Shift и Ctrl. После такого запуска появится окно «iTunes работает в безопасном режиме. Установленные вами визуальные модули временно отключены».
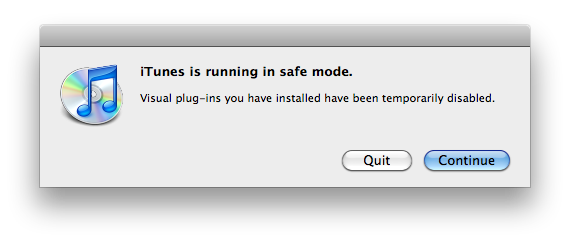 скриншот
скриншот
Потом нажимаем кнопку «Продолжить» и, если программа запустилась таким способом и работает без проблем, выполняем следующее:
- Уточните у производителя установленного плагина сведения о совместимости с требуемой версией программы iTunes, а также данные о наличии обновлённых версий этого плагина.
- Закройте программу iTunes и попробуйте временно переместите надстройки сторонних разработчиков на рабочий стол.
Плагины и сценарии программы iTunes находятся в следующих папках: C:\Пользователи\имя_пользователя\App Data\Roaming\Apple Computer\iTunes\iTunes Plug-ins\, C:\Program Files\iTunes\Plug-ins; в Windows XP: C:\Documents and Settings\имя_пользователя\Application Data\Apple Computer\iTunes\iTunes Plug-ins\, C:\Program Files\iTunes\Plug-ins.
Ошибки при запуске ещё возникают когда необходимо обновить драйвера программы. Чтобы это проверить, отключаем интернет и запускаем приложение. Если iTunes работает нормально — обновляем драйверы.
Ошибки выдаются только при работе в определённой учётной записи. В таком случае можно создать ещё одну медиатеку и если в ней неполадок не возникает, восстанавливаем предыдущую версию медиатеки.
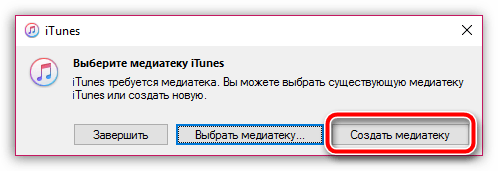 скриншот
скриншот
Если неполадки снова появляются, нужно проверить сохранённые файлы, так как некоторые из них могут приводить к зависанию или самопроизвольному отключению iTunes. Чтобы найти такой файл, делаем следующее:
-
закройте программу и откройте папку C:\users\имя пользователя\My Music\iTunes;
-
переместите файл Library.itl на рабочий стол;
- снова откройте программу iTunes, медиатека будет пуста;
- открыть строку меню iTunes (нажмите клавиши Ctrl и B);
-
выберите меню «Файл», потом «Добавить папку в медиатеку»;
- откройте папку C:\users\имя пользователя\Моя музыка\iTunes\iTunes Media;
- выберите любой файл или папку и перетащите этот элемент в окно iTunes;
- дождитесь, пока объект добавится в медиатеку и выполнится сканирование для непрерывного воспроизведения;
- если сканирование прошло успешно, постепенно добавляйте новые элементы в медиатеку;
- если проблема вызывается одним из ваших файлов, она появится сразу после добавления этого файла в медиатеку.
Если неполадки снова появляются, повторите действия, избегая добавления файлов, вызвавших неполадки.
Не будем забывать о системных неполадках. Возможные пути их решения:
- Проверьте наличие потенциально опасных программ. Убедитесь, что ПО безопасности обновлено, и проведите сканирование системы.
- Попытайтесь изменить настройки ПО безопасности.
- Убедитесь в правильной установке iTunes. При необходимости переустановите программу.
- Обновите драйверы на ПК.
Как исправить ошибку 0xe8000003 в iTunes?
При подключении iPhone или iPod к компьютеру может появляться уведомление, в котором присутствует код ошибки 0xe8000003. Это вызвано тем, что в директории Lockdown не хватает каких-то файлов.
Способы решения ошибки 0xe8000003
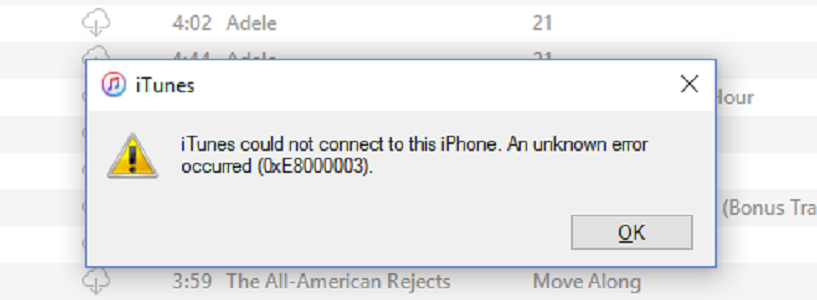
Решается проблема двумя способами:
- Удаление папки. Закройте iTunes, а в Диспетчере задач окончите процессы AppleMobileDeviceService.exe, APSDaemon.exe, distnoted.exe, iPodService.exe, iTunesHelper.exe и mDNSResponder.exe. Включите отображение скрытых файлов и папок в настройках вида. Если у вас Windows 7-10, то в строке поиска введите %ProgramData%. Перейдите в найденную директорию, отыщите и откройте там папку «Apple» => «Lockdown». Удалите эту папку. Если у вас Windows XP, то жмем комбинацию Win+R, запускаем в появившемся окне команду %AllUsersProfile%. Далее следуйте по пути «Application data» => «Apple» => «Lockdown» и удалите последнюю директорию. Вне зависимости от версии ОС после выполнения этих действий запустите iTunes, подключите iOS-устройство к ПК по кабелю. Появится сообщение «Хотите разрешить этому компьютеру…», подтвердите это нажатием на «Продолжить», на устройстве тоже нужно предоставить доступ такого рода.
- Переустановка всех программ Apple с ПК. Удалите следующее ПО с компьютера: iTunes, Apple Software Update, Apple Mobile Device Support, Bonjour, Apple Application Support 32-bit (64-bit), iCloud. После проведите чистку ОС при помощи программы CCleaner. Нужно выбрать «Анализ», а потом — «Очистка» во вкладках «Очистка» и «Реестр». Зайдите в папку «Program Files» и «Общие файлы» на системном диске и проверьте, что там не осталось директорий, которые относятся к ПО от Apple. Если у вас 64-битная версия Windows, то эти действия нужно повторить и в папке «Program Files (x86)». Перегрузите систему, а после установите iTunes — ошибка 0xe8000003 не будет появляться при подключении iOS-устройства к компьютеру.
Нашли опечатку? Выделите текст и нажмите Ctrl + Enter
Методы борьбы с ошибкой 3004 в iTunes
Существует несколько эффективных способов избавления от неполадки с кодом 3004. Применяя поочерёдно каждый из них, можно быстро устранить причину появления сообщения об ошибке в Айтюнс. Выполнять операции по борьбе с неисправностью и возобновлению корректной работы несложно, поэтому помощь специалистов для исправления не потребуется.
Способ 1. Отключение антивируса и брандмауэра
Столкнувшись с ошибкой 3004 в iTunes, первым делом стоит выяснить, не блокирует ли работу программы защитное ПО. Чрезмерно бдительные антивирусы и брандмауэры могут конфликтовать с Айтюнс, расценивая процессы приложения как действия вирусов. Временно отключите защитную программу, перезагрузите iTunes и попробуйте снова обновить или восстановить iPhone. Если процедура выполнилась успешно, нужно перейти к настройкам антивируса и добавить сервис в список исключений.
Способ 2. Сканирование на вирусы
Вредоносные программы, поселившиеся на компьютере, могут повреждать файлы Айтюнс, что приводит к различным сбоям приложения. Запустите сканирование вашим антивирусом или утилитой Dr.Web CureIt, которая находится в свободном доступе в сети. После устранения всех найденных угроз выполните перезагрузку и попробуйте выполнить процедуру восстановления с помощью iTunes снова.
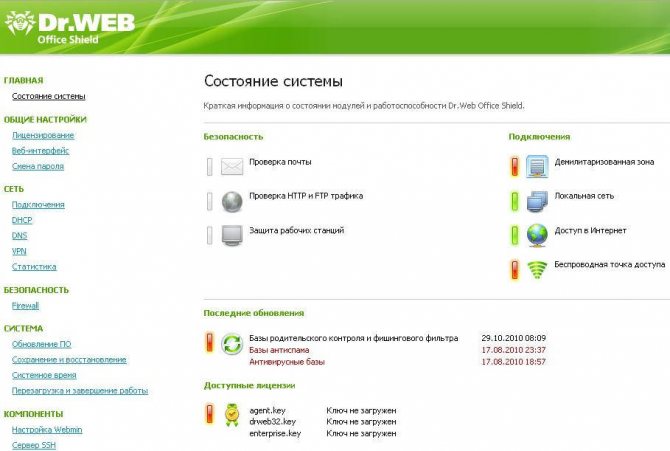
Способ 3. Изменение настроек браузера
Простой, но эффективный способ устранения ошибки 3004 в iTunes – установка стандартного браузера Internet Explorer как используемый по умолчанию. Выставить настройки можно следующим образом:
- запускаем Internet Explorer;
- нажимаем значок шестерёнки вверху справа и переходим к «Свойствам браузера»;
- в появившемся окошке во вкладке «Программы» жмём «Использовать браузер Internet Explorer по умолчанию»;
- в следующем окне выбираем название из списка и нажимаем «Использовать эту программу по умолчанию».
То же самое можно проделать из Панели управления:
- переходим к разделу «Программы по умолчанию»;
- выбираем здесь пункт «Задание программ по умолчанию»;
- в открывшемся списке выбираем Internet Explorer и жмём «Использовать эту программу по умолчанию».
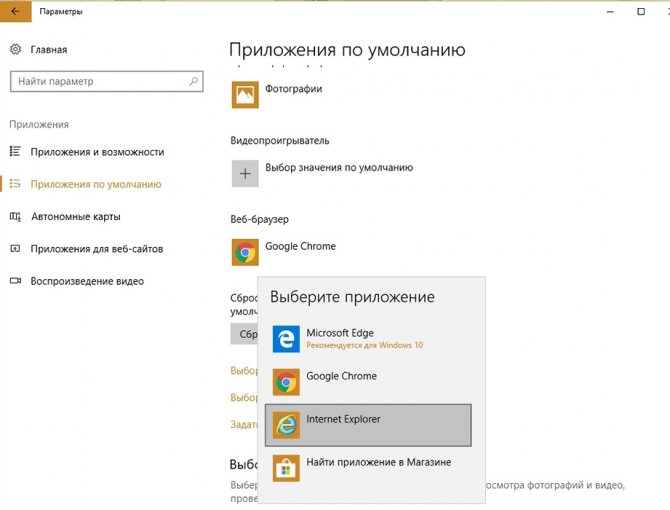
Способ 4. Проверка файла hosts
Избавиться от назойливого уведомления об ошибке 3004 можно также, отредактировав файл hosts, который могли видоизменить некоторые программы или вирусы, вследствие чего и был заблокирован доступ к серверу. Выполняем процедуру таким образом:
- переходим по адресу C:WindowsSystem32driversetc;
- открываем файл hosts в блокноте с правами администратора;
- находим и удаляем строку 208.105.171.gs.apple.com.
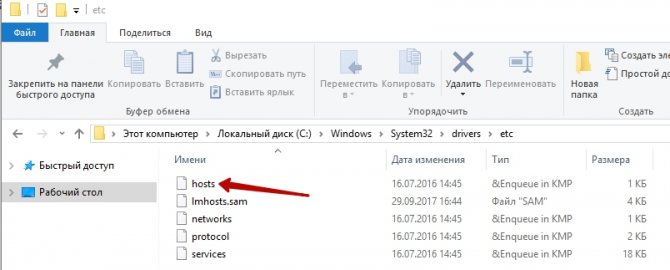
Выполнив процедуру, необходимо перезагрузить Айтюнс и попробовать возобновить работу с программой.
Способ 5. Обновление iTunes
Устаревшая версия программы – одна из возможных причин возникновения ошибки 3004 и ряда других сбоев. Конфликт компонентов операционки с iTunes старого образца не редкость, программу следует проверить на наличие доступных обновлений и при необходимости обновить до последней версии. То же самое касается и самой ОС компьютера, её компоненты тоже должны быть обновлены.
Способ 6. Переустановка iTunes
Заново установить на компьютер сервис – порой наиболее оптимальное решение, если другие способы оказались неэффективными. Для этого сначала необходимо полностью удалить Айтюнс и компоненты приложения, затем скачать с официального сайта и поставить новую версию. После перезагрузки девайса можно пробовать возобновить работу.
Способ 7. Выполнение процедуры на другом компьютере
Использование другого ПК, ноутбука может помочь провести работу по обновлению или восстановлению корректно, а также даст возможность определить, где кроется источник проблемы. Если при подключении к иному девайсу опять появляется ошибка 3004, то причину неприятностей следует искать на устройстве iOS.
В большинстве случаев один из приведённых выше способов помогает устранить проблему, но когда методы программного решения не оказались эффективными, стоит обратиться за помощью к специалистам. Аппаратные неисправности помогут выявить диагностические работы в сервисе. Не рекомендуется самостоятельно пытаться починить iPhone или iPad, не имея при этом необходимых знаний и навыков.
Устранение ошибки
Для устранения ошибки с Windows Installer, проделайте следующие действия:
Создание копии iTunesSetup
- Первым делом нужно загрузить самую “свежую” версию программы iTunes для Windows. Сделать это вы можете по этой ссылке. Перейдите на сайт, введите адрес своего почтового ящика (желательно указывать только работающий адрес вашей электронной почты, т.к. в последующем он может вам понадобиться) и нажмите кнопку “Загрузить”.
- Поместите загруженный файл iTunesSetup в отдельную папку и сделайте его копию. Кликните правой кнопкой мыши по файлу и выберите “Копировать”, далее клик правой кнопкой мыши по свободному полю и выбор пункта “Вставить”. Две копии нам нужны для того чтобы поменять расширение у одной копии и воспользоваться файлами находящимися в iTunesSetup;
- Поменяйте у одного из файлов расширение с .EXE на .ZIP (правая кнопка мыши – переименовать). Если не видны расширения файлов, то выполните следующие действия: перейдите в панель управления и выберите пункт “Параметры папок”, далее выберите вкладку “Вид”, далее уберите галочку с пункта “Скрывать расширения…”. Данным действием мы сделаем видимыми расширения файлов, чтобы в последующем можно было их менять прямо из папки;
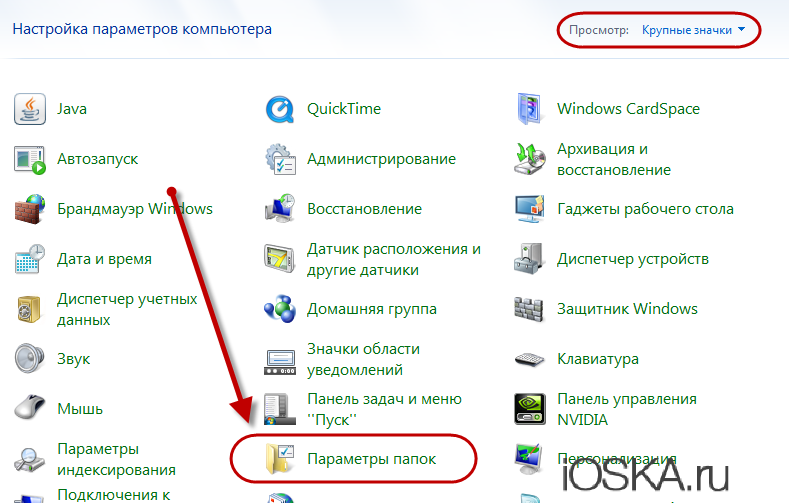
После того как вы поменяете расширение оного из файлов на .ZIP у вас должно получиться примерно следующее. Ниже вы можете увидеть скриншот:
Удаление AppleSoftwareUpdate
- Теперь вам нужно перейти в панель управления и выбрать пункт “Программы и компоненты”. С помощью данного пункта мы будем удалять AppleSoftwareUpdate. AppleSoftwareUpdate – программа отвечающая за автоматические обновления программы iTunes;
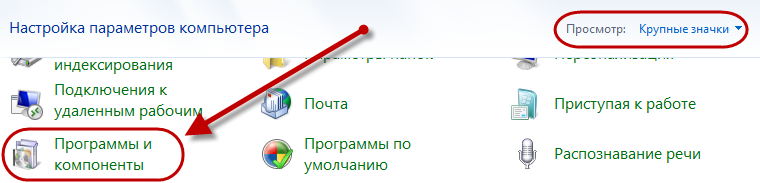
В открывшемся окне вам нужно найти приложение под названием AppleSoftwareUpdate. Далее, кликнуть по нему правой кнопкой мыши и выбрать пункт “Восстановить”. Без этой операции, вам не удастся удалить данную программу в следующем шаге;
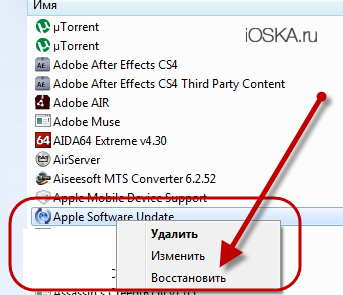
После вышеописанной операции снова кликните по приложению AppleSoftwareUpdate и выберите пункт “Удалить”. Данной операцией вы удалите приложение автоматического обновления iTunes – AppleSoftwareUpdate.
Установка AppleSoftwareUpdate
- Теперь вам нужно установить свежую версию AppleSoftwareUpdate из файла, который мы скачивали ранее;
- Перейдите в папку с двумя копиями установщика iTunes и откройте файл iTunesSetup.ZIP. Для того чтобы открыть этот файл вам может понадобиться специальная программа архиватор;
- Далее, запустите файл AppleSoftwareUpdate.MSI и установите данную программу на свой персональный компьютер;
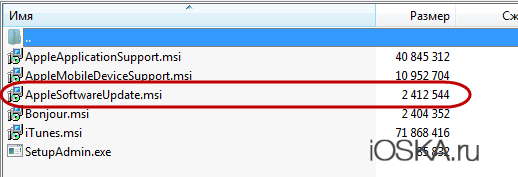
После установки, обязательно, выполните перезагрузку вашего персонального компьютера. Если перезагрузку не выполнить, то ошибка может появится снова;
Теперь снова запустите файл iTunesSetup.ZIP и запустите установку программы iTunes. Для этого выберите файл iTunes.MSI;
После установки программы, вам нужно обязательно выполнить перезагрузку вашего персонального компьютера.
Ошибка 54 и ее исправление
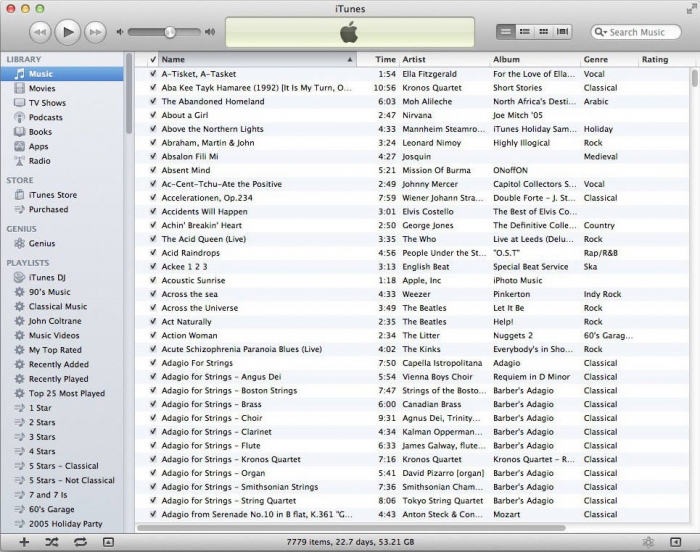
Ошибка 54 возникает в том случае, если вы пытаетесь скопировать на свой гаджет приложение с другого устройства. Наиболее часто подобная проблема возникает в том случае, если вы пытаетесь копировать какие-либо взломанные приложения или же копируете лицензионные приложения на компьютер, который предварительно не был авторизован.
Чтобы устранить, изначально нужно будет авторизоваться на вашем ПК в iTunes Store. Ошибка устраняется следующим образом: открывается вкладка «Магазин», после чего выбирается пункт «Авторизовать компьютер».
Если такой вариант не смог вам помочь, то в таком случае вам нужно будет перейти в настройки, зайти в раздел «Синхронизация», после чего сбросить историю и полностью удалить папку, которая находится по адресу C://Documents and Settings/All Users/Application Data/Apple Computer/iTunes/SC Info. После того как это будет сделано, вам нужно будет повторно авторизовать собственный компьютер.
Третий вариант – это открыть папку с медиатекой, а после этого папку «Музыка» перенести в какое-нибудь другое место, которое является для вас удобным. Теперь можно будет синхронизировать ваше устройство с iTunes, после чего повторно вернуть папку на место и провести повторную синхронизацию.
Последний вариант является наиболее сложным, однако он довольно действенный и позволяет устранить данную ошибку практически во всех случаях. Использование этого способа рекомендуется исключительно для продвинутых пользователей, которые умеют работать с подобным оборудованием.
Первоначально нужно будет открыть Cydia, после чего скачать оттуда SwapTunes. Данный твик позволит вам провести синхронизацию устройства одновременно с несколькими медиатеками. Теперь запускаем скачанный нами SwapTunes, после чего открываем iFile и переходим по следующему адресу: var/mobile/media. Здесь вам нужно будет найти папку под названием iTunes_Control2, после чего удалить из названия данной папки цифру 2. Саму папку следует удалять исключительно после того, как вы создадите новую. После всех этих процедур можно будет смело полностью удалять SwapTunes, после чего повторно синхронизировать гаджет с iTunes и продолжать загружать интересующие вас утилиты.
Устранение неполадок iTunes на Windows
Если компьютер с Windows и iTunes не видит iPad, iPhone или iPod при подключении, выполните следующие действия:
Выключите ПК и iPhone, затем снова включите их и соедините кабелем.
Убедитесь, что при подключении к ПК ваше устройство с iOS или iPadOS разблокировано и на нём отображается экран «Домой».
Обновите iTunes для Windows до последней версии
Для этого откройте iTunes, выберите «Справка» -> «Проверить наличие обновлений».
Когда вы подключаете iPhone к компьютеру, обратите внимание на уведомления в телефоне. Нажмите «Доверять этому компьютеру»
Чтобы увидеть уведомление нужно разблокировать смартфон.
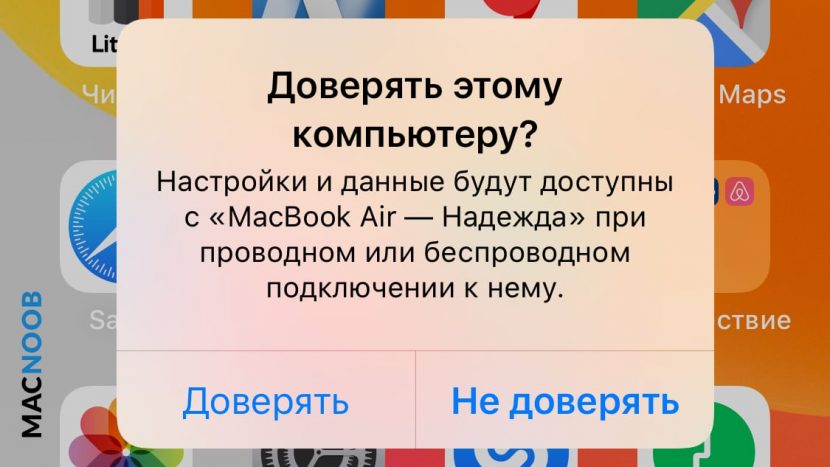 Игнорирование этого окна является самой частой причиной почему iPhone не подключается к компьютеру.
Игнорирование этого окна является самой частой причиной почему iPhone не подключается к компьютеру.
Если вы видите вопрос «Доверять этому компьютеру?» повторно, возможно, у вас вообще не установлен iTunes. Скачайте последнюю версию iTunes для Windows с официального сайта Apple и установите на ПК.
Если описанное выше не помогло, нужно проверить Apple Mobile Device USB Driver.
При установке ITunes ошибка windows installer и ошибка 193
При установке или обновлении Itunes выскакивает ошибка windows installer при установке itunes? Здесь мы перечислим общие ошибки при установке Itunes, а также соответствующие решения проблемы.
Ошибка пакета windows installer
Вы можете получить одно из следующих сообщений об ошибках при обновлении или установке ITunes для Windows:
«Существует проблема с этим пакетом установщика Windows. Программа для завершения и установки не может быть запущен. Обратитесь в службу поддержки или к поставщику пакета.»
«Существует проблема с этим пакетом установщика Windows. Программа работает как часть установки не закончить, как и ожидалось. Обратитесь в службу поддержки или к поставщику пакета.»
Эта Itunes ошибка установки не странно для некоторых пользователей, которые попадались же Itunes ошибки при установке на Операционную систему Windows
Наиболее частой причиной ошибок является устаревшей или несовместимой версии Apple Software Update на ПК. Чтобы устранить эту проблему, выполните следующие действия.
- Откройте Удаление программ из панели управления Windows.
- Щелкните правой кнопкой мыши на Apple Software Update, выберите Ремонт из контекстного меню.
- Следуйте инструкциям на экране для завершения процесса восстановления.
- Обновление Перезапуск программного обеспечения для Windows, теперь вы можете установить ITunes 12,6 без ошибок.
Ошибка Itunes 7 (Windows ошибка 193) при попытке установить ITunes для Windows.
«Я беру Windows 7 64-бит. Каждый раз, когда я пытаюсь установить ITune я получаю ошибку 7 (Windows, ошибка 193) после завершения (и еще всплывал, что говорит„помощник ITunes не был установлен“). В процессе установки я получаю сообщение, что служба Apple Mobile Device не удалось запустить. на что я выбираю «Игнорировать»
Это еще одно сообщение об ошибке, которое происходит во время установки Itunes. Вы можете следить за шагами, чтобы устранить эту ошибку.
Примечание : Приведенные ниже шаги применимы только когда сообщение содержит ошибку 193, но не другой код ошибки Windows.
1. Отправляйтесь в C: \ Windows \ System32
2. Найдите следующие файлы и удалить их в Корзину.
msvcp100.dllmsvcp120.dllmsvcp140.dlmsvcr100.dllmsvcr120.dllvcruntime140.dll
Убедитесь, что имена файлов, которые вы перетащите в мусорную корзину соответствуют приведенным выше точно. Если вы не можете найти файл, пропустить и перейти к следующему файлу. Любые другие файлы не должны быть удалены из этой папки.
3. После того, как вы перетащить эти файлы Корзины, пойти и выполнить ремонт на обоих установленных версиях поддержки приложения Apple (64 и 32 бита) в Add / Remove Programs список в панели управления. ITunes требует как 64 и 32-разрядных версий поддержки приложений Apple.
- Нажмите компании Apple Application Support 32-бит.
- Щелкните правой кнопкой мыши Поддержка приложений Apple, 32-разрядные и выберите Восстановить из контекстного меню, чтобы завершить работу мастера восстановления.
- Выполните описанные выше два шага для поддержки Apple Application 64-бит.
4. Запуск ITunes. Если ITunes не запустится, и вы увидите сообщение об ошибке 7 (Windows ошибка 193) еще раз, вы должны переустановить ITunes снова.
- Полностью удалить ITunes и связанные с ним компоненты программного обеспечения с вашего компьютера.
- Перейти на страницу загрузки ITunes и установить ITunes с нуля.
Радикальные действия для активизации iTunes
В случае если после вышеуказанных действий программа все еще не заработала необходимо переходить к более радикальному способу. Сначала нужно открыть iTunes через администратора.

Для этого необходимо правой кнопкой кликнуть по иконке программы и нажать на пункт «Запуск от имени администратора». А после удалить папку Temp выполняя поочередно такие действия:
- На диске С зайти в папку «Documents and Settings».
- Здесь должна быть расположена папка iTunes нужно зайти в нее.
- Внутри нее зайти в «Local Settings». Если эта папка не видна, то нужно открыть вкладку «сервис», затем «свойства и папки» и в конце «вид». В окне сто открылось поставить галочку напротив «Показать скрытые файлы и папки».
- В открытой папке найти файл Temp и удалить его. В случае отказа системы выполнять это действие необходимо закрыть все программы и повторить процедуру.
- Перезапустить ПК и активизировать iTunes.
Теперь можно отформатировать файлы на устройстве предварительно сохранив их на информационном носителе, другом устройстве или в облаке. После чего попробовать снова запустить iTunes.
Затем нужно удалить содержимое папки «QuickTime», которая расположилась в папке «System32». Последнюю можно найти на диске С в папке под названием «Windows». После проделанных действий перезагрузить компьютер и снова попробовать запустить iTunes.
Как ускорить процесс восстановления через iTunes
- Отсоедините iPhone от компьютера и вытащите USB-шнур.
- Обновите iTunes до последней версии.
- Перезагрузите iPhone.
- Перезагрузите компьютер.
- Когда компьютер загрузится, откройте iTunes.
- На iPhone снова начните процесс восстановления.
- Подсоедините iPhone к компьютеру с помощью USB-шнура и запустите процесс восстановления.
Данная проблема может возникнуть даже при настройке нового iPhone X с копии. В примере первая попытка восстановиться должна была занять 8 часов, а затем время увеличилось аж до 20. Проделав все шаги выше, проблему удалось исправить, а процесс восстановления 128Гб данных завершился всего за час.
До этого процесс восстановления через iTunes занимал 20 часов:
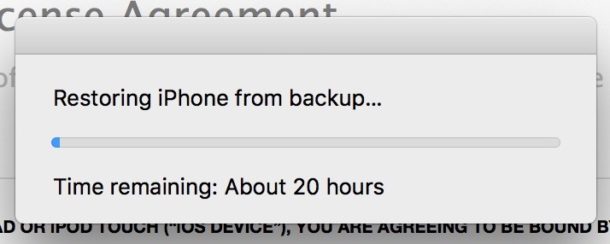
А после – меньше часа:
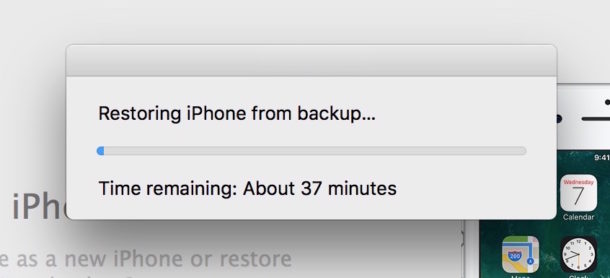
Проблему нельзя назвать новой, пользователи годами на неё жалуются, и она не связана с конкретной моделью iPhone, версией iTunes или iOS. Точную причину мы не знаем, но хорошо знать, что проблему легко исправить с помощью нескольких простых шагов.
iTunes
Почему Айтюнс пишет про прекращение работы программы
Недостаток ресурсов
Все знают, что Айтюнс съедает много ресурсов, из-за чего она может тормозить. Для проверки состояния оперативной памяти и центрального процессора нажмите комбинацию клавиш Ctrl + Shift + Esc. Проверьте данные, указанные в столбце «ЦП» и «Память». Если вы видите число больше 80%, то следует остановить работу некоторого числа программ. После вам следует перезапустить программу. Если именно нехватка памяти являлась источником неполадки, то теперь всё должно работать в прежнем режиме.
Сбой в работе программы
Для начала попробуйте перезагрузить компьютер и вновь открыть iTunes. Если это не помогло, то вам следует полностью удалить программу и установить её заново. О том, как выполнить удаление правильно, можно прочитать в другой статье на нашем сайте. После завершения данного процесса надо вновь перезагрузить ПК и только потом приступать к повторной установке Айтюнс. Рекомендуем перед этим выключить ваш антивирус, так как иногда он поднимает ложную тревогу.








![Itunes не видит iphone или ipad через usb [решение]](http://u-tune.ru/wp-content/uploads/6/7/b/67bcb33daf5fdc6eae03efdca782ab75.jpeg)
























