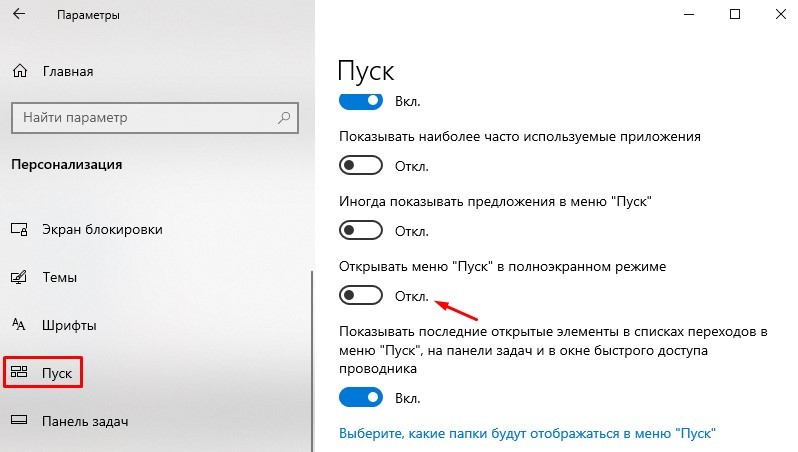Процедура по восстановлению работоспособности сервиса w32tm
1. Находим все DC и того, кто из них PDC эмулятор
netdom query fsmo
2. Проверяем доступность сервера времени с PDC эмулятора
portqry –n ntp.mydomain.ua –e 123 –p UDP Querying target system called: ntp.mydomain.ua Attempting to resolve name to IP address… Name resolved to 10.10.72.17UDP port 123 (ntp service): LISTENING or FILTERED
Должно быть именно так “LISTENING or FILTERED”.
Эта утилита входит в комплект Support Tools для Windows 2003 Server. К сожалению, на Windows 2008 R2 она не работает.
3. В regedit открываем параметры ntp сервера
HKEY_LOCAL_MACHINESYSTEMCurrentControlSetServicesW32TimeParametersNtpServer
Там должен быть записан ip адрес или полное имя нашего ntp сервера и запись должна обязательно заканчиваться строкой “,0x1”. Кавычки, понятное дело, нужно убрать. Для уверенности в том, что тут нету ошибки, можно пропинговать указанный ntp-сервер.
4. Там же, следует перейти к параметру Type:
HKLMSYSTEMCurrentControlSetServicesW32TimeParametersType
и убедиться, что там прописано NTP, а не NT5DS
5. Теперь следует проверить еще одно значение: AnnounceFlags
HKLMSYSTEMCurrentControlSetServicesW32TimeConfigAnnounceFlags
тут должна быть 5
6. Перезапускаем сервис времени:
net stop w32time && net start w32time
7. Синхронизируемся:
w32tm /resync /rediscover
8. На остальных контроллерах домена рекомендуется переустановить службу времени
Команда: “w32tm /unregister && w32tm /register” удаляет службу времени, а затем снова ее устанавливает, причем, что важно, удаляется, а затем создается заново вся ветка параметров в реестре. 9
Рекомендуется перезапустить контроллер домена, являющийся pdc эмулятором, да и все остальные тоже
9. Рекомендуется перезапустить контроллер домена, являющийся pdc эмулятором, да и все остальные тоже.
10. Если на pdc эмуляторе ошибки все равно наблюдаются, то стоит попробовать изменить формат клиентских запросов
В параметре
HKEY_LOCAL_MACHINESYSTEMCurrentControlSetServicesW32TimeParametersNtpServer
Меняем значение с 0x1 на 0x8
11. Перезапускаем сервис времени
net stop w32time && net start w32time
12. Рекомендуется проверить все политики, имеющие отношение к настройкам сервиса времени:
Default Domain Controllers group policy, Default Domain group policy и другие в которых изменены любые значения в разделе
Часовой пояс
Узнать текущий часовой пояс, установленный в системе:
$ timedatectl status
Просмотр списка доступных часовых поясов:
$ timedatectl list-timezones
Изменение часового пояса:
# timedatectl set-timezone Регион/Город
Например:
# timedatectl set-timezone Europe/Moscow
Эта команда создаст символическую ссылку , которая ведёт на соответствующий файл с информацией о зоне в . Если вам нужно создать её вручную (например, внутри chroot, где не работает), имейте в виду, что это должна быть именно символическая ссылка:
# ln -sf /usr/share/zoneinfo/Регион/Город /etc/localtime
Совет: Можно найти и выбрать нужный часовой пояс с помощью интерактивного помощника tzselect.
Смотрите и для более подробной информации.
Выбор на основе геолокации
Примечание: Некоторые среды рабочего стола поддерживают автоматический выбор часового пояса (например, смотрите ).
Чтобы автоматически выбрать часовой пояс на основе информации об IP-адресе, можно использовать какой-нибудь API геолокации для получения часового пояса (нпример ) и передать его вывод в команду . Примеры бесплатных или частично бесплатных GeoIP API:
Обновление часового пояса после подключения к сети через NetworkManager
Создайте :
/etc/NetworkManager/dispatcher.d/09-timezone
#!/bin/sh
case "$2" in
up)
timedatectl set-timezone "$(curl --fail https://ipapi.co/timezone)"
;;
esac
Как отключить синхронизацию времени Windows 10
Вариант №1:
Пройдите в окошко Этот компьютер одинарным кликом. Правой кнопкой нажмите на соответствующий ярлык и выберите строчку Управление. Операция запустится от имени администратора.
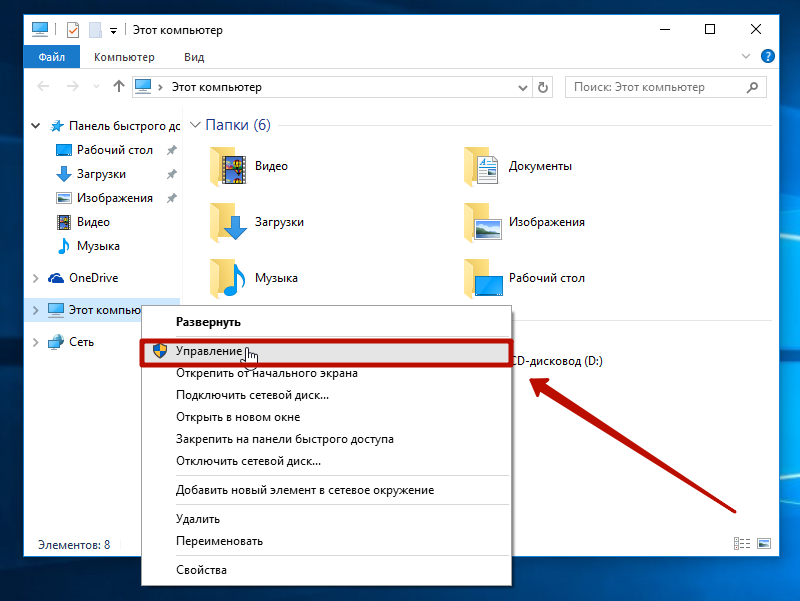
Нажмите на Службы и приложения в левом столбце открывшегося окна.
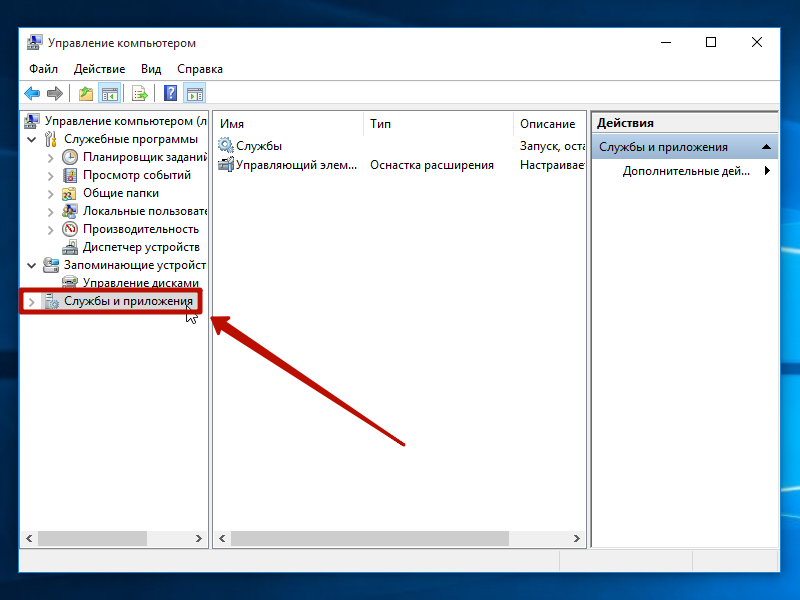
Выбираем Службы.
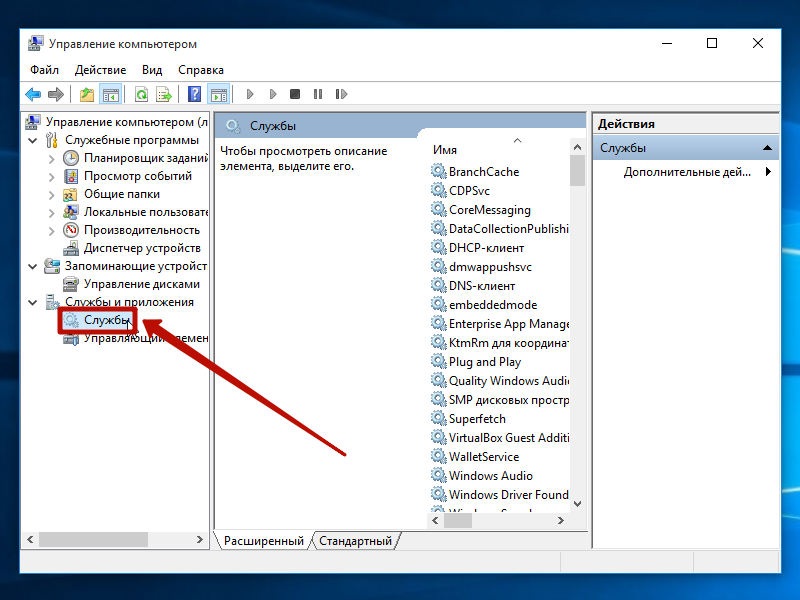
Отыщите строку Службы времени Windows и нажмите на нее.
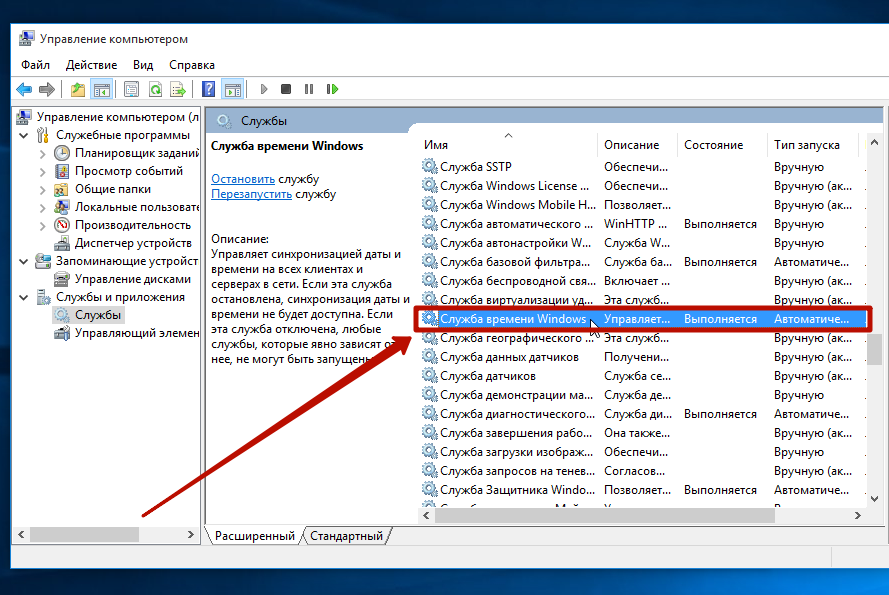
Нажмите на Остановить в строке Состояние.
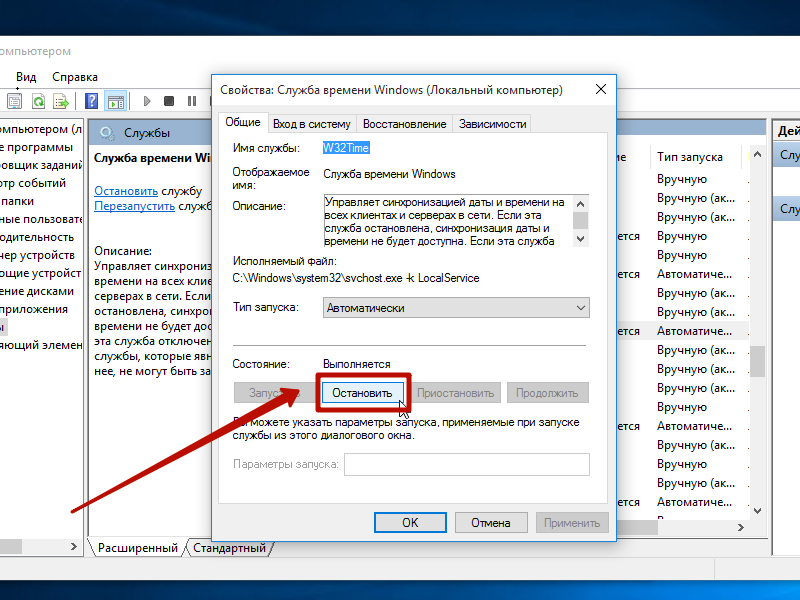
Выше Вы увидите другую строчку Тип запуска. Откройте выплывающее окошко и выберите Отключена.
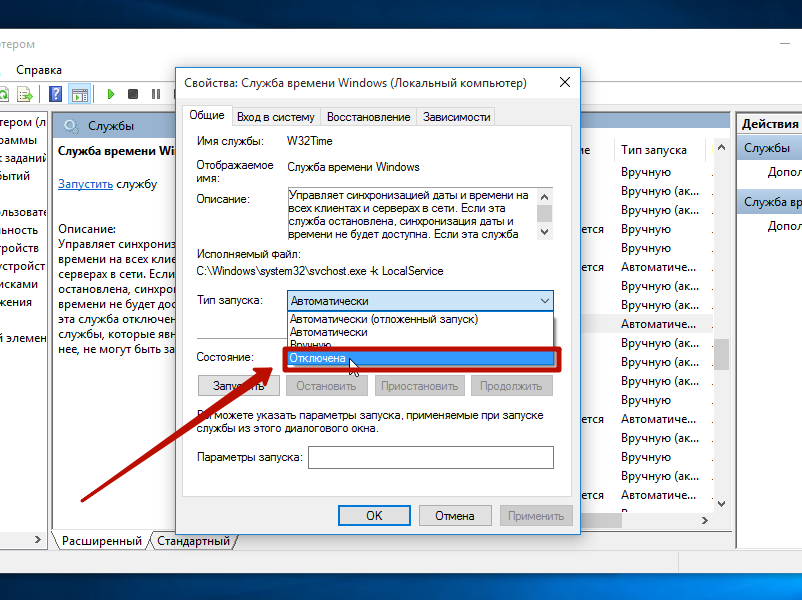
Подтвердите действие, нажав на Ок.
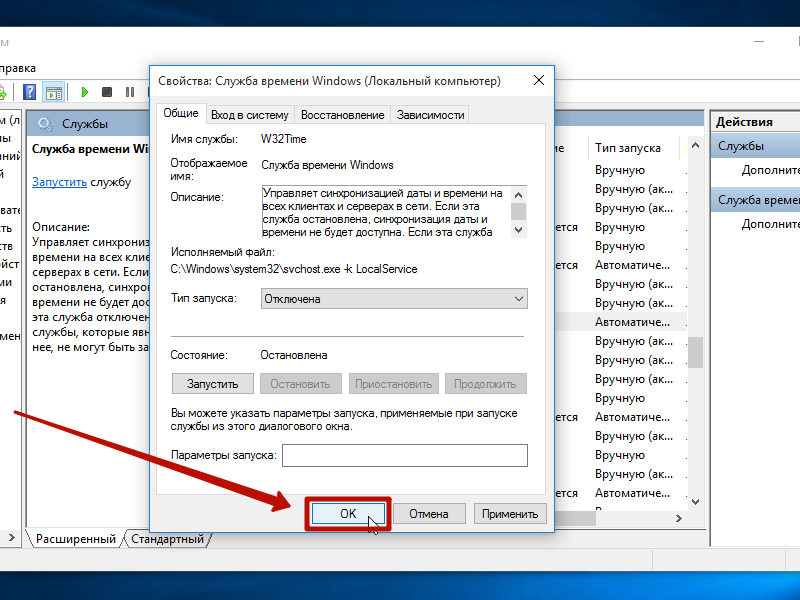
Проверьте окно со строчкой Служба времени Windows.

В столбце Тип запуска должна стоять позиция Отключена.
Вариант №2:
Данный способ самый простой.
Для начала перейдите в Параметры даты и времени.
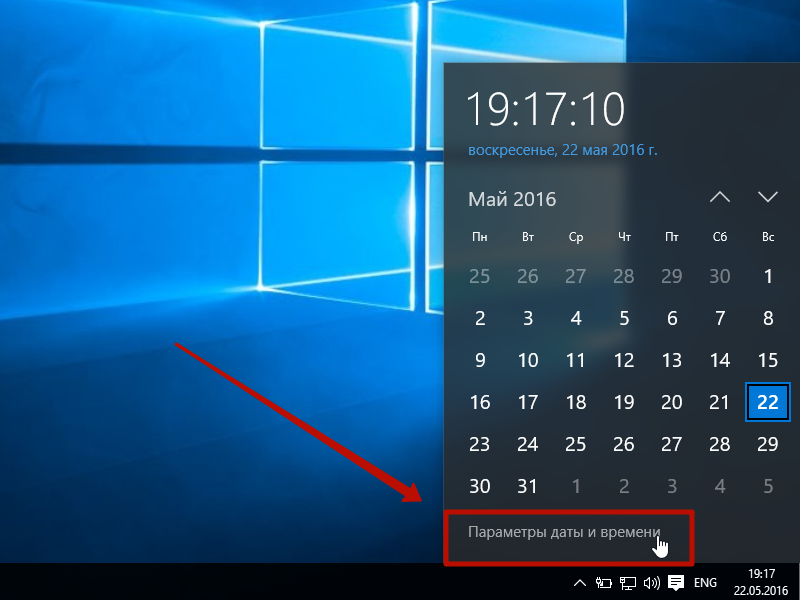
Под строкой Установить время автоматически имеется ползунок, включающий и выключающий функцию. По умолчанию он активирован.
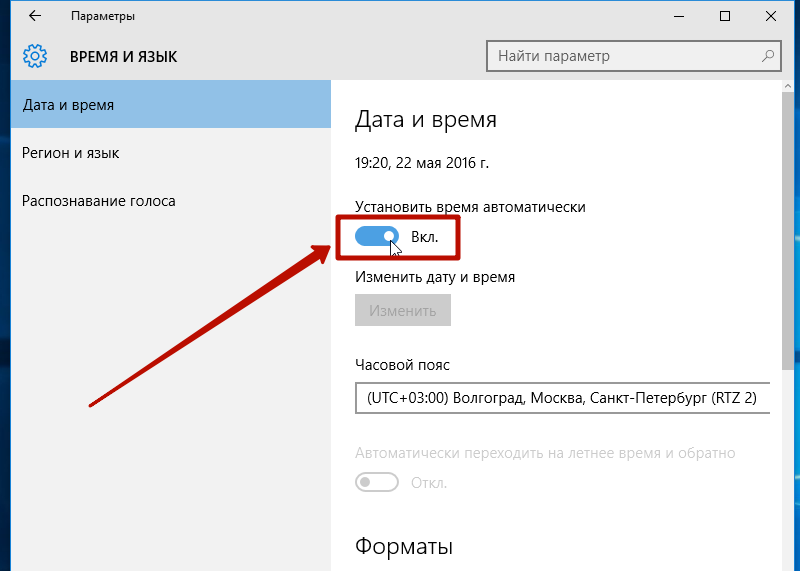
Отключите его, сменив позицию ползунка левой кнопкой мышки.
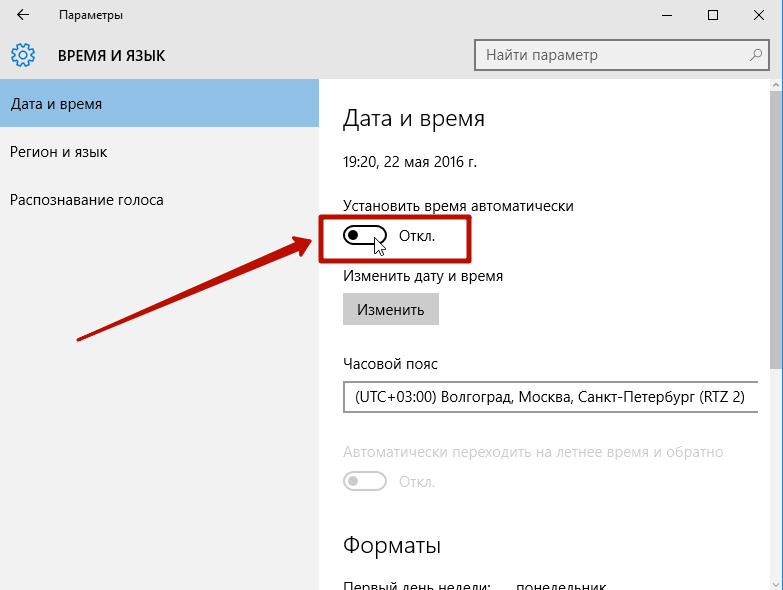
Учим Windows почаще синхронизировать время
Часы на компьютере не так уж и точны сами по себе, а когда-то они и вовсе не работали при выключенной машине. Но теперь давно в компьютерах стоят батарейки, а в ноутбуках их целых две и время есть всегда. Но это всё тот же кварцевый механизм, который очень неточен.
Операционные системы Windows настроены на автоматическую синхронизацию времени один раз в неделю через Интернет
И опять же раньше этого было достаточно, но сегодня, когда мы много времени проводим в Интернете, часто важно именно точное время. Будь вы заядлый геймер, майнер или просто любитель общаться через сеть, даже разница в одну — две секунды может быть для вас порой критична
Сервера точного времени называются NTP -серверами. В коллекции Windows 3 таких и бывает, что ни один из них недоступен, а бывает, что недоступен именно тот, для синхронизацию с которым она настроена связываться один раз в неделю.
Существует множество программ для автоматической синхронизации времени с различными NTP серверами и такие программы до сих пор востребованы, несмотря на то, что они уже по сути не нужны.
До недавнего времени я пользовался одной из таких утилит, а потом исчезла причина использования и я удалил утилиту. Но мысли о том, что часы на компьютере теперь могут быть неточны не давала мне покоя и я решил глянуть, а что там у самой Windows.
В Windows 10 интервал автоматической синхронизации времени сократили до примерно 9 часов, понимая проблему. Тем не менее во-первых не у всех именно эта версия, а во-вторых порой и 9 часов является слишком большим интервалом.
Находится значение интервала синхронизации в реестре здесь
Представляет из себя это значение разумеется число и сначала открывается в шестнадцатиричном представлении. Не обманитесь
Для удобства переставляем в десятичную систему и вводим нужное значение в секундах, например 11453 — это будет чуть больше трёх часов. Можно поставить более точный интервал, например 2 часа, но я привык не привязывать таймеры к точным интервалам, а вы решайте сами.
После таких действий синхронизация станет чаще. Также можно установить свой NTP сервер в свойствах времени, доступных с Панели управления предварительно найдя ближайший и постоянно доступный
Стандарт времени
Есть два основных стандарта времени: местное (локальное) время (localtime) и Всемирное координированное время (Coordinated Universal Time, UTC). Местное время зависит от текущего часового пояса, а время UTC — это глобальное время, которое одинаково для всех и не зависит от часовых поясов. UTC иногда называют гринвичским временем (GMT), хотя это немного разные вещи.
Стандарт, который будет использоваться в аппаратных часах, выбирается операционной системой. По умолчанию Windows использует местное время, macOS использует UTC, а другие UNIX и UNIX-подобные системы используют разные стандарты. ОС, использующая стандарт UTC, обычно рассматривает аппаратные часы как UTC и вносит в них поправку для установки времени ОС при загрузке в соответствии с часовым поясом.
Если на машине установлено несколько операционных систем, все они будут получать текущее время от одних и тех же аппаратных часов: рекомендуется настроить их на использование UTC, чтобы избежать конфликтов. В противном случае, если аппаратные часы установлены на местное время, сразу несколько операционных систем могут попытаться скорректировать его, например, после перехода на летнее/зимнее время, что приведёт к избыточной коррекции; проблемы могут также возникнуть при перемещении между различными часовыми поясами и использовании одной из операционных систем для сброса системных/аппаратных часов.
Значение аппаратных часов можно прочитать и изменить с помощью команды .
Вы можете узнать текущий стандарт, который Arch использует для работы с аппаратными часами, с помощью следующей команды:
$ timedatectl | grep local
RTC in local TZ: no
Переход на использование местного времени для аппаратных часов:
# timedatectl set-local-rtc 1
Переход на использование UTC для аппаратных часов:
# timedatectl set-local-rtc
Эти команды автоматически обновят аппаратные часы и файл , дополнительные действия не требуются.
Во время запуска ядра, в момент загрузки драйвера RTC, значение системных часов может быть установлено по аппаратным часам. Произойдет ли это, зависит от аппаратной платформы, версии ядра и опций сборки ядра. Если это происходит, то в этот момент последовательности загрузки время аппаратных часов принимается за UTC и значение (N=0,1,2,..) будет установлено в 1.
Примечание:
- Использование требует активной шины D-Bus. Поэтому использование этой команды под chroot (например, во время установки) может оказаться невозможным. В таких случаях можно вернуться к команде hwclock или использовать systemd-nspawn вместо chroot.
- Если файл отсутствует, systemd по умолчанию считает, что аппаратные часы используют UTC.
UTC в Microsoft Windows
Это делается простым изменением в реестре: откройте и добавьте ключ со значением здесь:
HKEY_LOCAL_MACHINE\SYSTEM\CurrentControlSet\Control\TimeZoneInformation\RealTimeIsUniversal
Это можно сделать одной командой в командной строке, запущенной от имени администратора:
reg add "HKEY_LOCAL_MACHINE\System\CurrentControlSet\Control\TimeZoneInformation" /v RealTimeIsUniversal /d 1 /t REG_DWORD /f
Также можно создать файл и импортировать его в реестр двойным щелчком мыши:
Windows Registry Editor Version 5.00 "RealTimeIsUniversal"=dword:00000001
Если Windows попросит обновить часы в связи с изменениями DST, позвольте ей это сделать. Часы останутся в UTC, как и ожидалось, скорректируется только отображаемое время.
После этого и может понадобиться обновить.
Если у вас проблемы со смещением времени, попробуйте переустановить и заново установить часовой пояс:
# timedatectl set-timezone Europe/Moscow
Исторические примечания
В очень старых версиях Windows это всё не работает из-за их багов. Более конкретно,
- В 64-битных версиях Windows 7 и старых сборках Windows 10 существовала ошибка, из-за которой требовалось значение со значением вместо . Эта ошибка была исправлена в новых сборках, и теперь работает только .
- До Vista SP2 существовала ошибка, которая сбрасывала часы на местное время после возвращения из ждущего или спящего режима.
Для этих операционных систем рекомендуется использовать местное время.
UTC в Ubuntu
Если Ubuntu на любом диске обнаруживает Windows в процессе установки, то для аппаратных часов она автоматически начинает использовать местное время. Очевидно, это сделано специально, чтобы позволить новым пользователям Linux опробовать Ubuntu на своих компьютерах с Windows без редактирования реестра.
Изменить это поведение можно так же, как описано выше.
Батарейка
Они отличаются толщиной и емкостью. Чтобы приобрести подходящую батарейку, выньте свою из посадочного места на материнской плате и посетите компьютерный магазин с образцом. Стоимость батарейки — порядка 30-50 рублей.
Все действия в инструкции ниже проводите после отключения компьютера от сети, а из ноутбука нужно также извлечь аккумулятор. Пользователям, у которых устройство находится на гарантийном обслуживании, следует сразу же обращаться в сервисный центр или место, где оборудование (системный блок, материнская плата, ноутбук) приобреталось.
1. Для замены батарейки необходимо открутить боковую крышку системного блока или нижнюю панель ноутбука.
2. Нажать на защелку и извлечь выпавший элемент питания.
Будьте внимательны, существуют и системные платы с интегрированным элементом питания.
3. Вставить новую батарейку до щелчка.
4. Собрать ПК обратно.
5. Включить компьютер/ноутбук, и настроить время и дату (возможно придётся настраивать в BIOS).
6. Перезагрузить ПК и убедиться, что они не сбиваются.



![Произошла ошибка во время синхронизации windows с time.windows.com [full fix]](http://u-tune.ru/wp-content/uploads/1/7/1/1712c5ada0ae9eec3d7096f2d026d786.png)














![Как синхронизировать время вашего компьютера с интернетом по индивидуальному расписанию [windows 7]](http://u-tune.ru/wp-content/uploads/7/d/1/7d184fbca8b0deebad050eb0a5d02e19.jpeg)