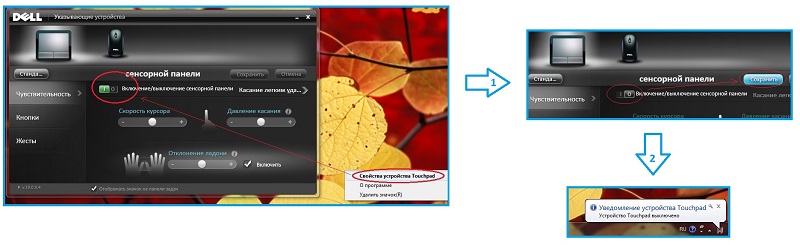Как отремонтировать USB-порт
Проверка механических повреждений
Прежде чем приступать к более сложным методикам, рекомендуем обратить внимание на физическое состояние порта. Подключите USB-кабель и аккуратно подвигайте им в разъеме, чтобы установить степень его “разболтанности”
Если вы не знаете стандартную степень плотности гнезда, проверьте сначала в работающем.
Достаточно высокая свобода движений внутри порта говорит о том, что он разболтан и требует замены.
Главное помните, не совершайте резких и сильных движений, поскольку велик риск повредить здоровый порт, так и не найдя реальную причину поломки.
Перезагрузка компьютера
В редких случаях операционная система может попросту не заметить новое установленное оборудование. Поэтому, чтобы исправить данную ошибку, перезапустите компьютер. Windows заново просканирует список подключенных устройств и отобразит нужную вам флешку или внешний жесткий диск.
Диспетчер устройств
Этот раздел касается непосредственно аппаратуры и ее программного обеспечения. Очень часто устройства не могут нормально функционировать, поскольку произошел сбой в драйвере или контроллер перестал корректно работать. Мы подготовили для вас два способа внутри утилиты Диспетчер устройств, которые помогут быстро вернуть USB-порт в рабочее состояние.
Способ первый:
1. Откройте Диспетчер устройств. Сделать это можно следующим образом: Щелкните правой кнопкой мыши по иконке Мой компьютер > Управление компьютером > Диспетчер устройств.
Альтернативный способ, и возможно для некоторых более удобный, — откройте утилиту Выполнить, в открывшемся диалоговом окне введите команду devmgmt.msc и нажмите Enter.
2. Откройте раздел Контроллеры USB. В нем обязательно должны присутствовать два контроллера с названием Intel(R) 7 Series/C216 Chipset Family USB Enhanced Host Controller. В зависимости от производителя, наименования могут отличаться, тем не менее часть USB Host Controller должна быть идентичной.
3. Теперь щелкните по иконке Обновить конфигурацию оборудования.
4. Перезапустите компьютер.
Способ второй
Альтернативный способ заключается в том, что нужно удалить эти два контроллера перед следующим перезапуском. Это позволит операционной системе Windows самостоятельно совершить нужные настройки перед стартом.
Параметр временного отключения USB-порта
Параметр временного отключения USB-порта — инструмент Windows, который позволяет компьютеру повысить время автономной работы. Особенно это актуально для ноутбуков. Таким образом операционная система временно прекращает подачу питания на USB-порт, который какое-то время стоял без дела. Чтобы восстановить стабильную работоспособность порта, нужно выполнить одну из двух следующих инструкций:
Способ первый. Параметры электропитания.
1. Откройте Параметры Windows с помощью комбинации клавиш Win + I.
2. Перейдите в раздел Система.
3. Перейдите в подраздел Питание и спящий режим.
4. Пролистайте страницу вниз и в разделе Сопутствующие параметры откройте Дополнительные параметры питания.
5. Выберите нужную вам схему питания и перейдите в Настройки схемы электропитания.
6. Перейдите в раздел Изменить дополнительные параметры питания.
7. Найдите раздел Параметры USB и разверните его.
8. Теперь откройте подраздел Параметр временного отключения USB-порта.
9. Измените значения параметров От батареи и От сети на Запрещено.
10. Нажмите Применить и ОК, чтобы подтвердить внесенные изменения.
Способ второй. Редактор реестра.
Работая с реестром, важно помнить, что от его состояния напрямую зависит здоровье операционной системы. Никогда и ни при каких обстоятельствах не стоит вносить в него необдуманные изменения
Поэтому, перед тем как приступать к этому способу, настоятельно рекомендуем сделать резервную копию реестра.
1. Откройте утилиту Выполнить путем нажатия клавиш Win + R.
2. В диалоговом окне введите команду regedit и нажмите Enter.
3. Перейдите по следующему пути: HKEY_LOCAL_MACHINESYSTEMCurrentControlSetServicesUSBDisableSelectiveSuspend. Если он отсутствует, придется создать вручную.
4. Создайте новый Параметр DWORD (32 бита).
5. Присвойте параметру имя DisableSelectiveSuspend.
6. Щелкните по ключу правой кнопкой мыши и нажмите Изменить.
7. Установите Значение равное 1 и нажмите ОК.
Готово. Проверьте, работает ли ваш USB-порт.
Замена поврежденного оборудование
Если ни один из описанных выше способов не смог вам помочь, высока вероятность, что USB-порт был непоправимо поврежден. Единственное что может изменить положение — замена разъема в ближайшем сервисном центре.
Надеемся, статья оказалась для вас полезной и помогла вернуть ваш USB-порт в рабочее состояние.
Способ 6: Проверьте настройки управления питанием
Для экономии энергии Windows по умолчанию отключает ваши USB-контроллеры, когда они не используются, и снова включает их, когда они необходимы. К сожалению, иногда этот подход не работает должным образом, и Windows не может снова включить ваши контроллеры USB.
Чтобы исключить это как причину ваших USB-проблем, просто не позволяйте Windows управлять питанием ваших USB-контроллеров и устройств:
- Откройте диспетчер устройств (введите «Диспетчер устройств» в поле поиска Windows).
- Раскройте ветку Контроллеры USB.
- Дважды щелкните по первому устройство USB в списке (если вы видите только одно устройство USB, это нормально).
- Перейдите на вкладку «Управление питанием».
- Снимите флажок « Разрешить компьютеру выключать это устройство для экономии энергии» и нажмите «ОК».
- Повторите шаги 3-5 для каждого устройства USB Root Hub в вашем списке контроллеров универсальной последовательной шины.
Причины поломки
Оснований для выхода порта из строя много. Вот самые распространенные причины:
- Механический износ. После долговременного использования разъем может деформироваться, разболтаться. Также это происходит после падения устройства на твердое основание. Данная поломка проявляется видимыми повреждениями. Стенки порта сильно выгнуты и смещены.
- Окисление контактов. Это происходит в процессе просачивания в корпус влаги. Если долгое время пользоваться гаджетом во влажной среде, подобной проблемы избежать довольно сложно.
- Повреждение южного моста. Довольно часто одновременно со слотом LAN выходит из строя иная периферия – USB-порты, а также жесткий диск. Данное явление происходит по вышеописанным причинам или при окислении южного моста. Речь идет о специальной микросхеме на плате, которая отвечает за управление периферийными устройствами. В этом случае придется осуществлять замену платы.
Поломка может произойти по разным причинам, начиная от неправильно настроенного ПО и роутера и заканчивая обычным перегибом кабеля и механическим повреждением сетевой карты. Нужно тщательно разобраться в особенностях поломки, чтобы сделать правильные выводы и предпринять нужные действия.
Проверка настроек BIOS
Если вы уверены, что в последнее время не заходили в настройки BIOS и ничего там не меняли, это не означает, что это в принципе невозможно. Перезаписываемая микропрограммная память слабо защищена от возможных сбоев по питанию, а они случаются с завидной регулярностью.
Так что если вы обнаружили неработающий USB порт на ноутбуке или стационарном ПК, не поленитесь, загляните в БИОС. Вероятность того, что причина в неправильных настройках, низка, но отлична от нуля.
Порядок действий:
- выполняем перезагрузку ПК;
- не дожидаясь появления заставки, нажимаем необходимую клавишу или комбинацию клавиш для вызова BIOS, это может быть Del (чаще всего), F2 или другие клавиши, в зависимости от производителя и версии микропрограммы;
- попав в основное меню, выбираем опцию «Advanced» (на некоторых ПК нужный раздел может именоваться «Integrated Peripherals»);
- ищем пункт «USB Configuration» (название может быть иное, но слово USB должно присутствовать, например, «USB Function/USB Controllers»;
- убеждаемся, что все параметры в этом разделе установлены в положение «Enabled» (то есть доступны, активированы);
- если один из пунктов выставлен в режим «Disabled», его нужно изменить на «Enabled» с помощью стрелок вверх/вниз;
- сохраняем изменения и выходим из BIOS, нажав клавишу F10 и подтвердив свои действия, нажав букву Y и/или клавишу Enter.
Компьютер перезагрузится, и внесённые изменения приобретут силу. Если порт USB и после этого отказывается работать, продолжаем поиски причины.
Кстати, изменение настроек БИОС может являться следствием севшей батарейки CMOS. На старых компьютерах это известная неполадка, в результате которой сбивается также и системное время – по этому признаку и определяют проблему. Замену батарейки можно выполнить и самостоятельно.
Неправильная конфигурация BIOS
В списке способов решения проблемы с портами USB можно найти проверку BIOS.
Иногда с помощью этого интерфейса получается включить на системной плате самостоятельно отключающиеся контроллеры.
Для активации требуется выполнить несколько действий:
- Перезагрузить систему, одновременно нажимая функциональные клавиши для входа в БИОС (для некоторых ноутбуков это F1 или F2, для других – Del или Esc).
- Выбрать раздел Advanced или Integrated Peripherals.
- Перейти к пункту меню USB Configuration и изменить значение параметра в разделе USB Controller (их может быть несколько и с разными названиями) на Enabled.
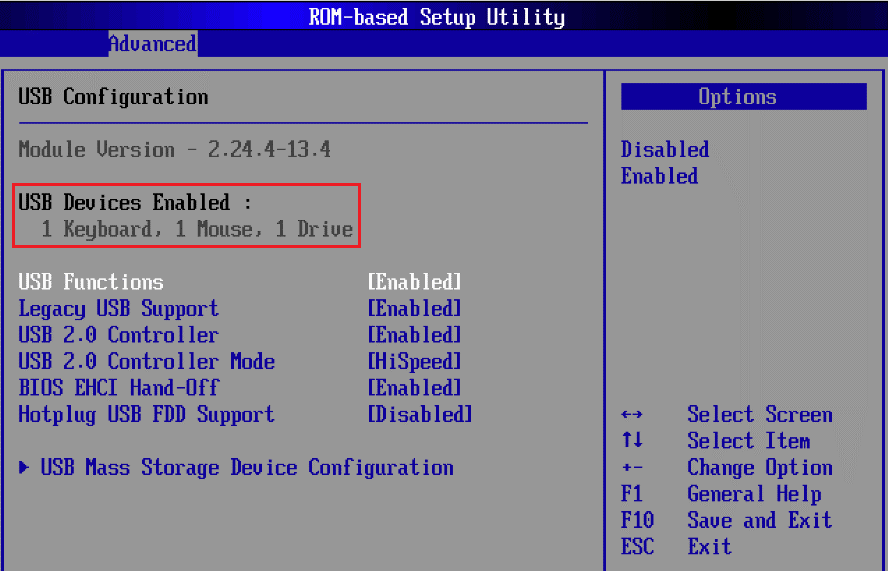
Настройки интерфейса БИОС.
Теперь следует сохранить изменения интерфейса (обычно F10) и выйти.
После перезагрузки конфигурация оборудования на ноутбуке изменится, и не распознаваемые до этого системой порты USB могут оказаться работающими.
Не работает USB порт — Что делать?
Первое, что нужно сделать — это исключить само оборудование из виновников. Для этого убедитесь:
- Само подключаемое оборудование как флешка, клавиатура, мышь — рабочие. Можно взять другую флешку и подключить её к тому же порту.
- Если вы подключаете телефон по USB проводу, то не все провода работают как «передача данных». В особенности, если вы купили провод на Aliexpress, то большая вероятность, что он только для зарядки. В этом случае, попробуйте другой провод.
- Если вы используете различные разветвители как хабы, то подключите на прямую в USB порт свое устройство.
- Осмотрите визуально порт на компьютере или ноутбуке, нет ли в нем грязи или окиси. Также, осмотрите подключаемое USB устройство.
- Подключите устройство к другим USB портам компьютера или ноутбука. Если оно заработает, то скорее всего вышел из строя сам порт.
- Извлеките все устройства как принтер мышь, флешки и т.п. из портов ПК и перезагрузите систему. После чего, подключите именно неработающее, и далее по порядку.
- Если не работают USB порты на передней панели компьютера, то большая вероятность, что они не подключены к материнской плате. В этом случае, нужно снять боковую крышку ПК и посмотреть. Можете воспользоваться гугол картинками по подключению портов передней панели.
- Если USB порты не работают на ноутбуке, то достаньте батарею, удерживайте кнопку включения секунд 15, чтобы разрядить конденсаторы, и вставьте батарею обратно.
- Обновите Windows 11/10 до последней версии через центр обновления.
Перебои с питанием
Блок питания современного компьютера устанавливается с большим запасом по мощности, но разве можно предусмотреть, что будет завтра? Достаточно подключить мощный графический адаптер или другую ресурсоёмкую периферию, и проблемы с питанием обеспечены. Поскольку USB порт потребляет относительно немного электроэнергии, даже незначительное колебание напряжения способно вызвать сбой в работе порта или контроллера.
Так что если гнёзда USB на ноутбуке не работают, стоит проверить напряжение на выходе блока питания, а также на входе одного из портов. Правда, если вы не специалист, не стоит этим заниматься. Обратитесь в ближайший сервис, и если подозрения подтвердятся, оптимальный выход – замена БП на более мощный.
Как вариант, можно использовать USB-хаб с автономным питанием. В этом случае проблем в работе оборудования, подключаемого по USB, можно будет избежать, но дефицит по питанию никуда не денется, и пострадать могут более важные и нужные компоненты компьютера.
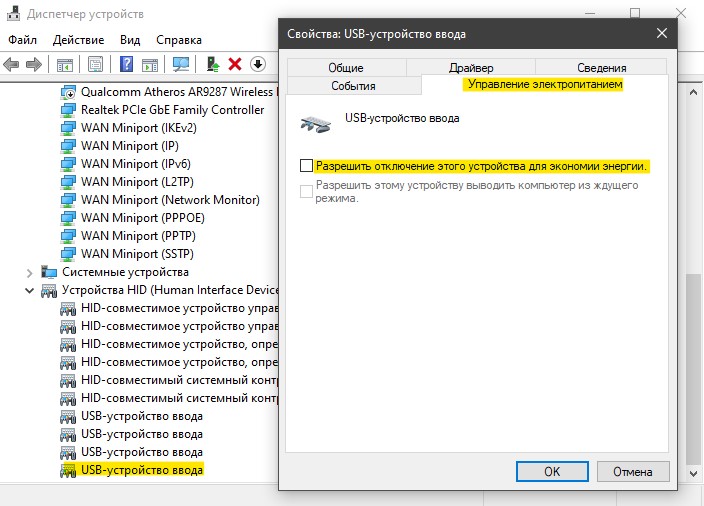
Впрочем, снизить потребление энергии можно и программно. Для этого нужно запустить «Диспетчер устройств», вызвать свойства страдающего от нехватки питания устройства и убрать во вкладке «Управление электропитанием» селектор, отвечающий за отключение устройства при простоях.
Проверка настроек BIOS
Первое, на что следует обратить внимание – это настройки BIOS компьютера. Для входа в BIOS вам потребуется работоспособная клавиатура
Если клавиатура подключается к компьютеру через USB и она не работает, то вам необходимо подключить клавиатуру с разъемом PS/2. Иначе, вы просто ничего не сможете сделать.
Итак, заходим в BIOS, для чего при запуске компьютера необходимо нажать клавишу входа, обычно это DEL. Может быть и другая клавиша, которая отображается на экране и указана в руководстве к материнской плате. Войдя в BIOS, найдите раздел, отвечающий за интегрированные устройства (Integrated Peripherals) или раздел «Дополнительно» (Advanced). Здесь следует найти подраздел «Настройка конфигурации устройств» (Onboard Devices Configuration). Именно в нем находятся параметры, отвечающие за работу USB контроллеров: USB Function или USB 2.0 Controller. Данные параметры должны быть включены (Enabled). И если один из них отключен (Disabled), то наведите на него и нажмите Enter, тем самым включив его. Чтобы внесенные вами изменения не сбросились, необходимо их сохранить, нажав F10, и подтвердить сохранение, нажав клавишу Y или Enter.
После перезагрузки компьютера проверяем, работают ли порты USB. И если нет, то следует поискать причину в другом месте.
Как узнать, на компьютере стоят порты USB 2.0 или 3.0
Интерфейс USB 3.0 значительно производительнее своего предшественника – USB 2.0. Тогда как последний ограничивает скорость линейной записи данных на флешку показателем в 30-40 Мб/с, посредством первого файлы на флешку USB 3.0 могут быть скопированы со скоростью порядка 100 Мб/с. Это реальный пример, в теории же предельной пропускной способностью USB 2.0 считается 60 Мб/с, а USB 3.0 – 625 Мб/с. Чтобы воспользоваться преимуществами интерфейса USB 3.0, им должны быть оборудованы и носитель (флешка, USB-HDD, прочие устройства хранения данных), и компьютер. Как узнать, на компьютере стоят порты USB 2.0 или 3.0?
На ноутбуках и материнских платах ПК, выпущенных ранее 2010 года, с высокой долей вероятности будут установлены порты USB 2.0. А вот компьютерные устройства, выпущенные позднее, могут быть оснащены USB 3.0.
Каким интерфейсом USB оснащен компьютер, можно узнать по внешним признакам портов. Порты USB 1.0 имеют 4 контакта, а пластмасса под ними белого цвета. Порты USB 2.0 также оборудованы 4 контактами, но пластмасса под ними, как правило, черного цвета. Внутри порта USB 3.0 находится целых 9 контактов, а пластмасса под ними обычно синего цвета. Современнейшие модели ПК и ноутбуков могут быть оснащены самым производительным на сегодняшний день интерфейсом USB 3.1 с заявленной максимальной пропускной способностью в 1250 Мб/с. Пластик под контактами таких портов может окрашиваться как в черный, так и в синий цвет. От интерфейсов-предшественников же порты USB 3.1 отличает выгравированная рядом надпись «SS» (Super Speed).
Корпуса ПК обычно оснащаются панелью спереди с дополнительными портами USB для удобства подключения устройств. Но за такое удобство владельцы компьютеров, не знающие, что их материнские платы поддерживают USB 3.0, нередко платят томительным ожиданием во время перемещения данных на флешку. Ведь даже современные, но бюджетные корпуса, как правило, оснащаются портами USB 2.0.
Вам может быть интересно: Восстановление Windows 10
Узнать, на компьютере стоят USB-порты 2.0 или 3.0, можно с помощью средств Windows. Заходим в диспетчер устройств и раскрываем ветку «Контроллеры USB». Если в перечне ветки хост-контроллеры значатся как «Расширенный хост-контроллер» («Enhanced Host Controller»), при этом в их названиях не содержится дописка «USB 3.0», это значит, что на компьютере стоят порты USB 2.0.
О наличии портов USB 3.0 будет прямо говорить дописка «USB 3.0» в названиях расширенных хост-контроллеров. О том, что компьютер поддерживает USB 3.0, также свидетельствует наличие в перечне ветки контроллеров, в названии которых присутствует аббревиатура XHCI – указание на универсальный интерфейс eXtensible Host Controller Interface.
Как обзавестись портами USB 3.0, если их не обнаружилось? У тотального апгрейда в виде замены ноутбука или материнской платы ПК со всеми зависимыми от нее комплектующими есть альтернатива – установка адаптера USB 3.0. Для сборок ПК такие адаптеры существуют в виде плат, устанавливаемых в слот PCI Express. К ноутбукам адаптеры USB 3.0 подключаются с помощью слота ExpressCard. На AliExpress адаптеры USB 3.0 можно заказать за акционную цену чуть более $5. Такой вариант даст определенный прирост производительности, но все равно не будет дотягивать до возможностей USB 3.0, изначально поддерживаемого современными ноутбуками и материнскими платами. Ведь передача данных будет ограничена пропускной способностью соответствующего слота.
WindowsTips.ru
Аппаратная проблема
Если вы пытаетесь подключить свою SD-карту к компьютеру через переходник или картридер, и ничего не происходит, первое, что нужно сделать, это проверить работоспособность этих интерфейсных устройств.
Если вы используете картридер для подключения карты, попробуйте вставить заведомо рабочую карту Micro SD, если заведомо рабочая карта также не определяется, в этом случае проверьте и переустановите драйверы картридера. Если после всех попыток ничего не изменилось, проблема, скорее всего, в картридере.
Если вы используете ноутбук, вы, скорее всего, пытаетесь вставить SD-карту через адаптер непосредственно во встроенное устройство чтения карт ноутбука. Если при таком способе подключения ничего не происходит, то рекомендую сначала проверить драйвера для встроенного картридера, а потом уже адаптер на работоспособность.
Драйвера для картридеров можно скачать и установить с официальных сайтов производителей. Если у вас есть портативный кард-ридер, который подключается через USB-порт, загрузите драйверы с веб-сайта производителя. Если вы используете встроенный в ноутбук картридер, вы можете скачать драйверы с официального сайта производителя вашего ноутбука.
Чтобы проверить, определяет ли система драйвер вашего картридера, нужно открыть «Диспетчер устройств», для этого нажать комбинацию клавиш Win+R и в открывшейся строке «Выполнить» ввести команду «devmgmt мск».
Откроется окно «Диспетчер устройств», в котором можно увидеть устройства, на которых не установлен драйвер. Такие устройства будут отмечены желтым треугольником с восклицательным знаком. Если таких устройств нет, разверните раздел «Портативные устройства» и убедитесь, что компьютер определил картридер, чтобы исключить вариант неработающего устройства.