Оптимизируем настройки BIOS для быстрой загрузки системы
Первое. Вход в BIOS на компьютере осуществляется следующим образом. Выключите ПК и снова его включите (выполните перезагрузку). В момент включения несколько раз подряд нажмите клавишу “Del” у себя на клавиатуре. Дождитесь входа в BIOS. Если вы пользуетесь ноутбуком, то возможно вам понадобится вместо клавиши “Del” нажать клавишу F2 или F10 (в зависимости от модели платы, так же применимо и к настольным ПК). Современные системы ввода-ввода с начала открывают lite версию BIOS, чтобы перейти к расширенным ее настройкам щелкните по “Advanced BIOS Features” (или аналог).

Второе. Отключаем в BIOS тестирование оперативной памяти. Одна из самых долгих процедур, влияющих на запуск компьютера является “Quick Boot”, “Skip Memory Check” или что-то похожее на это название. Найти данную опцию можно в разделе BIOS, который также может в разных версия ввода-вывода называться по-разному (но смысл у него один – это настройка загрузчика), например, “Boot Settings Configuration”. Проверьте, если указанные выше функции активны, то есть их значение “Enable”, то это значит, что система не выполняет тест оперативной памяти при запуске. Если же наоборот, стоит значение “Disable”, то тест выполняется и его нужно отключить (поменять Disable на Enable). Включение данной опции BIOS сэкономило нам 7 секунд времени. Оперативной памяти, установленной в систему у нас было 4 гигабайта.
Третье. Выключаем в BIOS неиспользуемые устройства. Все современные материнские платы, обладают помимо разъемов SATA, к которым мы подключаем диски, еще и IDE контроллерами. Эти контролеры также, как и все остальное проверяются системой, их отключение может подарить нам несколько секунд при запуске ПК. Проверьте, если вы не используете данные контроллеры, то есть у вас не подключено не одного диска по этому разъему, то следует их отключить. Делается это так. Найдите в BIOS раздел “Integrated Peripherals”, в нем отыщите опцию “OnChip IDE Channel” или аналогичный соответствующий вашей модели материнской платы, и поменяйте его значение с “Enable” на “Disable”.
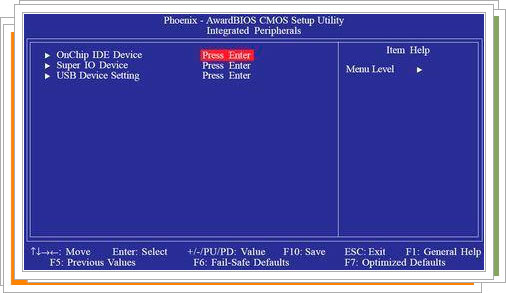
Кроме IDE контроллера вы можете также отключить и другие, например, параллельного LPT и серийного COM портов, если они не используются вами.
Четвертое. Настраиваем приоритет загрузки в BIOS. Если у вас подключено к материнской плате сразу несколько жестких дисков, то скорее всего, система ввода-вывода опрашивает их все, чтобы найти загрузочный сектор и запустить загрузку Windows. Даже если у вас всего один диск с загрузочным сектором, BIOS далеко не всегда сразу обнаруживает его. Как следствие на его поиски система тратит время, а мы хотим, чтобы компьютер загружался быстро, следовательно, нужно выбрать приоритетным загрузочным диском именно тот, на котором установлена ваша операционная система. Делается это в разделе “Hard Disk Boot Priority”.
Ну что, с BIOS мы разобрались, теперь компьютер, а, следовательно, и Windows загружаются примерно на 17 секунд быстрее, но это не предел. В следующей статье по оптимизации Windows мы рассмотрим вариант ее ускорения с помощью настроек, которые подходят именно для вашего ПК.
Стоит ли включать Fast boot
Экономя время на загрузке ПК, запуск системы будет производиться без проведения тестов оборудования. Обычно результаты тестирования выводятся в Post экране. И когда возникает какая-либо ошибка, вы получаете шанс «реанимировать железо». Если же вы активировали Fast boot, то узнаете о проблемах с ним только на стадии, когда оно будет полностью выведено из строя без возможности его ремонта.
Если вы уверены в исправности компьютерного оборудования, можете смело активировать Quick boot в биосе. Если же сохранность «железа» для вас в приоритете, оставьте эту опцию отключенной: несколько сэкономленных секунд могут сильно ударить по семейному бюджету.
Что такое Quick Boot (быстрая загрузка) в БИОСе
Многие пользователи, заходившие в BIOS за теми или иными изменениями настроек, могли видеть такую настройку как «Quick Boot» или «Fast Boot». По умолчанию он выключен (значение «Disabled»). Что же это за параметр загрузки и на что он влияет?
- Назначение «Quick Boot»/«Fast Boot» в BIOS
- Стоит ли включать быструю загрузку
Назначение «Quick Boot»/«Fast Boot» в BIOS
Из названия этого параметра уже становится ясно, что он связан с ускорением загрузки компьютера. Но за счет чего достигается сокращение времени старта ПК?
Параметр «Quick Boot» или «Fast Boot» делает загрузку более быстрой за счет пропуска POST-экрана. POST (Power-On Self-Test) представляет собой самотестирование аппаратной части ПК, запускаемое при включении.
За раз проводится более полутора десятков тестов, и в случае каких-либо неполадок соответствующее уведомление выводится на экран. При отключении POST некоторые BIOS уменьшают количество проводимых тестов, а какие-то и вовсе отключают самотестирование.
Обратите внимание, что в BIOS есть параметр «Quiet Boot»>, который отключает при загрузке ПК вывод лишней информации, такой как лого производителя материнской платы. На саму скорость запуска устройства он никак не влияет
Не путайте эти параметры.
Стоит ли включать быструю загрузку
Поскольку POST в целом важен для компьютера, резонным будет ответить на вопрос, стоит ли его отключать ради ускорения загрузки компьютера.
В большинстве случаев смысла от постоянной диагностики состояния нет, поскольку люди годами работают на одной и той же конфигурации ПК. По этой причине, если в последнее время комплектующие не изменялись и всё работает без сбоев, «Quick Boot»/«Fast Boot» можно включить. Владельцам новых компьютеров либо отдельных комплектующих (особенно блока питания), а также при периодических сбоях и ошибках делать этого не рекомендуется.
Включение быстрой загрузки в BIOS
Уверенным в своих действиях пользователям включить быстрый старт ПК можно очень быстро, всего лишь изменив значение соответствующего параметра. Рассмотрим, как это можно сделать.
При включении/перезагрузке ПК зайдите в BIOS.
Подробнее: Как попасть в BIOS на компьютере
Перейдите на вкладку «Boot» и найдите параметр «Fast Boot». Нажмите на него и переключите значение на «Enabled».
В Award он будет находиться в другой вкладке БИОС — «Advanced BIOS Features».
В некоторых случаях параметр может располагаться в других вкладках и быть с альтернативным именем:
- «Quick Boot»;
- «SuperBoot»;
- «Quick Booting»;
- «Intel Rapid BIOS Boot»;
- «Quick Power On Self Test».
С UEFI дела обстоят немного по-другому:
- ASUS: «Boot» > «Boot Configuration» > «Fast Boot» > «Enabled»;
MSI: «Settings» > «Advanced» > «Windows OS Configuration» > «Enabled»;
Gigabyte: «BIOS Features» > «Fast Boot» > «Enabled».
У других UEFI, например, ASRock местонахождение параметра будет аналогичным примерам выше. Нажмите F10 для сохранения настроек и выхода из BIOS. Подтвердите выход выбором значения «Y» («Yes»).
Теперь вы знаете, что из себя представляет параметр «Quick Boot»/«Fast Boot»
Отнеситесь внимательно к его отключению и примите во внимание тот факт, что его в любой момент можно включить точно таким же образом, сменив значение обратно на «Disabled». Сделать это нужно обязательно при обновлении аппаратной составляющей ПК или возникновении необъяснимых ошибок в работе даже проверенной временем конфигурации
Как ускорить загрузку через BIOS.
Как ускорить загрузку компьютера, отключив ненужные параметры BIOS.
В статье описывается пара простых способов, которые помогут вам немного ускорить загрузку операционной системы.
Некоторые из процессов, которые BIOS запускает при включении, не нужны. Фаза P.O.S.T. (она же Power On Self Test, она же Самотестирование при включении) проделывает большой объём работы, подводя систему к точке, когда она способна прочитать информацию с загрузочного диска для загрузки операционной системы. Некоторые из операций вообще могут помешать запуску некоторых приложений в операционной системе. Поэтому производители материнских плат предусмотрели возможность отключения некоторых из них. А значит и у нас есть возможность воспользоваться определённым инструментарием, чтобы ускорить загрузку компьютера. Итак, заходим в BIOS…
Переводим телефон в режим fastboot для чего это нужно и как убрать данный режим

Добрый день, друзья. Переводим телефон в режим fastboot? Зачем это нужно, как в него войти и выйти? Часть людей, использующих гаджеты на системе Андроид получают сообщения «Fastboot Mode», когда в очередной раз они перезагрузят свой телефон его. Что интересно, удалить этот режим пользователь просто так не сможет. Если же гаджет начать выключать и включать, толку будет мало. Итак, нужно разобраться, что же значит настройка Fastboot системы Android, зачем её создали и как правильно выйти из данного режима?
Для создания тонкой настройки характеристики Андроид люди частенько рутируют собственные телефоны, внося изменения в их техническое меню. Но, этого мало. Иногда провести апгрейд можно используя технологию ФастБут Мод.
Исправляем реестр
В реестре Windows хранятся настройки, инструкции и данные учетных записей пользователей на компьютере. Тут же содержатся все записи обо всех, когда-либо установленных программах, драйверах и прочем софте. Даже после удаления программы сведения о ней никуда не исчезают, а накапливаются «мертвым грузом» в базе данных.
Реестр Windows сильно влияет на производительность компьютера, и не меньше остального нуждается в поддержании порядка. Этим мы займемся с помощью все той же CCleaner:
- Возвращаемся в CCleaner и выбираем раздел «Реестр».
Оставляем все галочки на месте и жмем «Поиск проблем».
- Не вдаемся в подробности результатов поиска, а сразу кликаем по «Исправить выбранное».
- CCleaner предложит создать резервную копию реестра — соглашаемся и ждем окончания процесса исправления.
Теперь желательно перезагрузить компьютер и перейти к следующему способу.
Если я включу быструю загрузку в биосе, чем это грозит? Существует ли какая-то опасность?
Что такое «Quick Boot» («Fast Boot») в BIOS
Многие пользователи, заходившие в BIOS за теми или иными изменениями настроек, могли видеть такую настройку как «Quick Boot» или «Fast Boot». По умолчанию он выключен (значение «Disabled»). Что же это за параметр загрузки и на что он влияет?
Назначение «Quick Boot»/«Fast Boot» в BIOS
Из названия этого параметра уже становится ясно, что он связан с ускорением загрузки компьютера. Но за счет чего достигается сокращение времени старта ПК?
Параметр «Quick Boot» или «Fast Boot» делает загрузку более быстрой за счет пропуска POST-экрана. POST (Power-On Self-Test) представляет собой самотестирование аппаратной части ПК, запускаемое при включении.
За раз проводится более полутора десятков тестов, и в случае каких-либо неполадок соответствующее уведомление выводится на экран. При отключении POST некоторые BIOS уменьшают количество проводимых тестов, а какие-то и вовсе отключают самотестирование.
Стоит ли включать быструю загрузку
Поскольку POST в целом важен для компьютера, резонным будет ответить на вопрос, стоит ли его отключать ради ускорения загрузки компьютера.
В большинстве случаев смысла от постоянной диагностики состояния нет, поскольку люди годами работают на одной и той же конфигурации ПК. По этой причине, если в последнее время комплектующие не изменялись и всё работает без сбоев, «Quick Boot»/«Fast Boot» можно включить. Владельцам новых компьютеров либо отдельных комплектующих (особенно блока питания), а также при периодических сбоях и ошибках делать этого не рекомендуется.Включение быстрой загрузки в BIOS
Уверенным в своих действиях пользователям включить быстрый старт ПК можно очень быстро, всего лишь изменив значение соответствующего параметра. Рассмотрим, как это можно сделать.
При включении/перезагрузке ПК зайдите в BIOS.
Подробнее: Как попасть в BIOS на компьютере Перейдите на вкладку «Boot» и найдите параметр «Fast Boot». Нажмите на него и переключите значение на «Enabled».
Quick Boot в AMI BIOS
В Award он будет находиться в другой вкладке БИОС — «Advanced BIOS Features».
В некоторых случаях параметр может располагаться в других вкладках и быть с альтернативным именем:
«Quick Boot»; «SuperBoot»; «Quick Booting»; «Intel Rapid BIOS Boot»; «Quick Power On Self Test».
С UEFI дела обстоят немного по-другому:
ASUS: «Boot» > «Boot Configuration» > «Fast Boot» > «Enabled»;
MSI: «Settings» > «Advanced» > «Windows OS Configuration» > «Enabled»;
Gigabyte: «BIOS Features» > «Fast Boot» > «Enabled».
У других UEFI, например, ASRock местонахождение параметра будет аналогичным примерам выше. Нажмите F10 для сохранения настроек и выхода из BIOS. Подтвердите выход выбором значения «Y» («Yes»).
Теперь вы знаете, что из себя представляет параметр «Quick Boot»/«Fast Boot»
Отнеситесь внимательно к его отключению и примите во внимание тот факт, что его в любой момент можно включить точно таким же образом, сменив значение обратно на «Disabled». Сделать это нужно обязательно при обновлении аппаратной составляющей ПК или возникновении необъяснимых ошибок в работе даже проверенной временем конфигурации
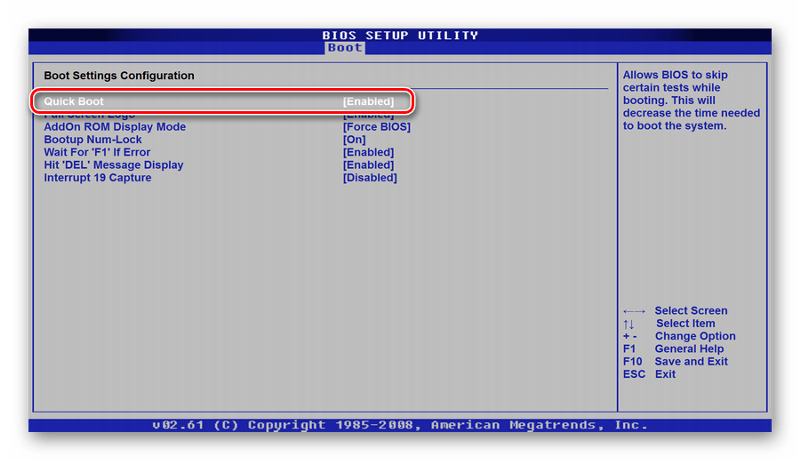
Стоит ли включать Fast boot
Экономя время на загрузке ПК, запуск системы будет производиться без проведения тестов оборудования. Обычно результаты тестирования выводятся в Post экране. И когда возникает какая-либо ошибка, вы получаете шанс «реанимировать железо». Если же вы активировали Fast boot, то узнаете о проблемах с ним только на стадии, когда оно будет полностью выведено из строя без возможности его ремонта.
Если вы уверены в исправности компьютерного оборудования, можете смело активировать Quick boot в биосе. Если же сохранность «железа» для вас в приоритете, оставьте эту опцию отключенной: несколько сэкономленных секунд могут сильно ударить по семейному бюджету.
Следующий блок — проверка автозагрузки
Со временем, при установке новых программ, обновлении драйверов и приложений, часть из них старательно добавляют свои модули в список автозапуска Windows.
С одной стороны — благое дело, разработчики снимают с пользователя труд по ручному запуску, «убирают» повторяющиеся действия.
Но, при большом количестве программ в автозагрузке:
- Снижается скорость запуска Windows.
- Приложения работают в фоновом режиме и занимают память компьютера. При этом могут не использоваться, висеть «балластом» для ваших рабочих сеансов в ОС.
Как проверить список автозагрузки
1. Нажмите на комбинацию «Win+R», в строке «Выполнить» наберите:
2. В окне «Диспетчер задач» откройте вкладку «Автозагрузка».
3. Выберите ненужные программы, щелкнув для каждой из них по кнопке «Отключить».
Статус программы указывается в графе «Состояние»: «Включено» или «Отключено». В графе «Влияние на запуск» показан статус влияния приложения на запуск Windows: «Высокое», «Среднее» или «Низкое».
Для опытных пользователей
Обратите внимание на отложенный запуск программ. Имеет смысл отложить запуск некоторых приложений на некоторое время (3-5 минут), чтобы ускорить загрузку системы
Сделайте это самостоятельно в Планировщике заданий или при помощи стороннего софта, например, программ Autorun Organizer или AnVir Task Manager .
Для тщательного анализа используйте Autoruns для Windows . Инструмент просматривает программы, загружающиеся при запуске, и отключает загрузку ненужных элементов.
Чтобы отключить загрузку программ:
- Щелкните вкладку «Logon» («Вход в систему») — здесь будут отображены программы, загруженные при запуске системы.
- Снимите флажки, чтобы отключить автоматическую загрузку приложений. Если требуется удалить программу из списка, нажмите правую кнопку мыши на выбранной строке и выберите команду «Delete».
- Теперь закройте окно Autoruns.
Подписывайтесь на канал или задавайте вопрос на сайте — постараемся помочь всеми техническими силами. Приятной и производительной работы в Windows 10.
Настройки биоса на компьютере по умолчанию
После подключения к сети вашего персонального друга (компьютера) начинается загрузка основной ОС, затем подключается винчестер, с которого загружается «Виндоус» или другая ОС. Настройки биоса не включаются автоматически на персональном устройстве.
Для входа в этот режим настроек необходимо после включения компьютера подождать одиночный звуковой сигнал или начало надписи о загрузке, а затем несколько раз нажать кнопку «F2» или «DEL (Delete)» (зависит от «материнки»). Правильный вариант высвечивается внизу экрана.
После этого включаются настройки биоса на компьютере по умолчанию. Количество и названия основных пунктов меню, расположенных вверху таблицы настроек bios, могут отличаться. Мы рассмотрим основные разделы и подразделы одного из вариантов такого меню, которое состоит из пунктов:
- Main — выбор даты, времени, жестких дисков и подключенных накопителей.
- Advanced — выбор этого пункта позволит выбрать и поменять режимы:
- процессора (например, разогнать его);
- памяти;
- портов (входов-выходов) компьютера.
- Power — изменение конфигурации питания.
- Boot — изменение загрузочных параметров.
- Boot Setting Configuration (Boot) — выбор параметров, влияющих на быстроту загрузки ОС и на определение мыши и клавиатуры.
- Tools — специализированные настройки. Например, обновление с «флешки».
- Exit — Выход. Можно записать изменения и выйти из bios или оставить все как было (по умолчанию).
Почему вы можете захотеть отключить быстрый запуск
Звучит круто, правда? Что ж, это так
Но у быстрого запуска также есть свои проблемы, поэтому вы должны принять во внимание следующие предостережения, прежде чем включать его:
- Когда быстрый запуск включен, ваш компьютер не выполняет регулярное завершение работы. вниз. Поскольку для установки новых обновлений системы часто требуется выключение, вы не сможете применить обновления и выключить компьютер. Однако перезапуск не затронут, поэтому он по-прежнему выполняет полное холодное выключение и перезапуск вашей системы. Если завершение работы не приводит к обновлению, перезапуск все равно будет.
- Быстрый запуск может немного мешать работе зашифрованных образов дисков. Пользователи программ шифрования, таких как TrueCrypt, сообщают, что зашифрованные диски, которые они установили перед выключением своей системы, были автоматически перемонтированы при запуске резервного копирования.. Решение для этого — просто вручную отключить зашифрованные диски перед выключением, но об этом следует знать. (Это не влияет на функцию полного шифрования диска TrueCrypt, только образы дисков. И это не касается пользователей BitLocker.)
- Системы, не поддерживающие гибернацию, не будут поддерживать быстрый запуск или. Некоторые устройства просто не поддерживают спящий режим. Вам придется поэкспериментировать с этим, чтобы увидеть, хорошо ли реагируют ваши устройства.
- Когда вы выключаете компьютер с включенным быстрым запуском, Windows блокирует жесткий диск Windows. Вы не сможете получить к нему доступ из других операционных систем, если ваш компьютер настроен на двойную загрузку. Хуже того, если вы загружаетесь в другую ОС, а затем получаете доступ или изменяете что-либо на жестком диске (или разделе), который использует установка Windows в режиме гибернации, это может вызвать повреждение. Если у вас двойная загрузка, лучше вообще не использовать быстрый запуск или спящий режим.
- В зависимости от вашей системы вы не сможете получить доступ к настройкам BIOS/UEFI при выключении компьютера. с включенным быстрым запуском. Когда компьютер находится в спящем режиме, он не переходит в режим полного выключения. Некоторые версии BIOS/UEFI работают с системой в режиме гибернации, а некоторые — нет. Если у вас этого не происходит, вы всегда можете перезагрузить компьютер для доступа к BIOS, поскольку цикл перезагрузки по-прежнему будет выполнять полное выключение.
СВЯЗАННЫЕ: Как ускорить загрузку ПК с Windows 10
Если ни одна из этих проблем к вам не относится, или вы можете жить вместе с ними попробуйте Fast Startup. Если он не работает так, как вы ожидаете, его легко отключить. А если вы решите, что просто не хотите использовать быстрый запуск, существует множество других способов ускорить загрузку вашего ПК с Windows 10.
Где находится и для чего служит загрузочное меню
Данное меню находится в BIOS на материнской плате, и служит оно для выбора физического устройства, с которого необходимо произвести загрузку.

Это может быть как CD или DVD диск, так и Flash носитель. Для лучшего понимания можно привести пример – используя загрузочное меню, можно загрузиться с какого-либо носителя (к примеру, Flash-ки) в отсутствии самого жёсткого диска на ПК.
Для чего данное меню нужно обычному пользователю? Несомненно, зачастую компьютер уже имеет установленную операционную систему, которая загружается по умолчанию при его включении.
Однако если вы захотите подключить второй жёсткий диск, на котором также установлена операционная система, то возникнет необходимость выбора устройства, с которого должна производиться загрузка.
Даже если вы не подключаете дополнительные жёсткие диски, то при проблемах в работе ПК вы с помощью загрузочного меню сможете загрузиться с иного носители и провести: высокоуровневую диагностику компонентов ПК, сможете попытаться восстановить данные с повреждённого зловредом жёсткого диска, сбросить пароль для входа в систему и т.п.
А может вы просто решили переустановить систему, что называется, «с нуля», а для этого вам необходимо будет загрузиться с DVD или флешки. Кстати, о том, как создать загрузочную флешку вы можете прочесть в материале Как сделать загрузочную флешку Grub4Dos с меню.
Как видите, причин для загрузки со стороннего носителя существует довольно много.
Флопик
Еремин Андрей Юрьевич
Быть может, интересно вам будет про меня Узнать немного больше, чем знаете сейчас, И автобиография поможет вам понять, Как сильно мы похожи, что общего у нас.
Пришёл в семидесятых на смену перфокартам. Я более удобный, а главное: в объёме Я в тысячу раз больше! И это лишь на старте. Вместимость возрастает с темпом неуёмным.
Магнитный гибкий диск размером восемь дюймов, Закрытый в столь же гибком пластмассовом футляре. Бывает, застреваю я в дисководе буйном. Бывает амнезия под магнитными полями.
Я самый популярный носитель информации, И дисковод имеется в любом системном блоке. Я новая эпоха для всей цивилизации! Я стал известен многим, у каждого под боком.
С годами я всё лучше, компактней и доступнее. В начале девяностых я был у всех подряд. Но вот запросы выросли и стали слишком крупными, Я стал уже не в силах их удовлетворять.
Прогресс решил не медлить, представив человеку Принципиально новый оптический носитель. Таким стал CD-ROM — начало новой вехи. Теперь я не актёр… Теперь я только зритель.
Теперь лишь наблюдаю я за чужим успехом, Как он переживает свой красочный расцвет. Возросшие запросы такому не помеха. Теперь он новый лидер на пару-тройку лет.
Со мной теперь покончено, теперь я не у дел, Теперь я только медленно угасну как свеча. Теперь вы дисководы не сыщите нигде, Теперь вам флоппи-диски нигде не повстречать.
Надеюсь, каждый сможет, как я вам рассказал, Другое поколение, придя, собой сменить И, роль свою исполнив, уйти со сцены в зал, Оставив за собою иконку «сохранить».
Copyright: Еремин Андрей Юрьевич, 2012 Свидетельство о публикации №112111806383
Список читателей / Версия для печати / Разместить анонс / Заявить о нарушении
Рецензии
Написать рецензию
HTML, Excel, Word, SEO ⇒ Всё о BIOS ⇒ Настройка загрузки компьютера
Как зайти в BIOS компьютера или ноутбука?
Для простоты чтения в блоге под BIOS иногда будет подразумеваться и UEFI.
Первая проблема, с которой можно столкнуться — это сам вход в BIOS. На большинстве стационарных компьютеров это сделать легко, нажав кнопку Delete при включении. Иногда пользователи сталкиваются с тем, что не успевают нажать клавишу вовремя. Чтобы гарантированно войти в BIOS, нужно нажимать кнопку Delete циклически, несколько раз в секунду, пока компьютер включается.
А вот с ноутбуками ситуация уже сложнее. По нажатию на кнопку Delete не всякий ноутбук войдет в BIOS, обычно надо нажимать F2.
Некоторые модели могут потребовать нажатия F1, F3 или F10. А старые или редкие модели ноутбуков Dell или Lenovo иногда требуют совсем редкие клавиатурные сочетания — Ctrl+Alt+Enter, Ctrl+Alt+F3 или Ctrl+Alt+Ins.
Многие клавиатуры ноутбуков не имеют отдельных F-кнопок, поэтому нужно будет нажимать дополнительную кнопку Fn. Например, Fn+F2.
Модели SONY VAIO имеют специальную кнопку ASSIST, с помощью которой можно войти в BIOS.
Иногда подобная кнопка имеется и на ноутбуках Lenovo.
Обычно подсказка по кнопкам будет видна при загрузке, внизу экрана, но очень непродолжительное время.
Если вам не удается зайти в BIOS на ноутбуке по сочетанию Fn+F2, то начнется загрузка операционной системы, которая в случае устаревшего железа может занять одну-две минуты, и ждать возможности перезагрузки ноутбука бывает очень утомительно.
Поэтому проще поступать так: нажимаете Fn+F2 и, если вход в BIOS не произошел, быстро нажимаете сочетания кнопок Ctrl+Alt+Del и пробуете еще раз или другое сочетание кнопок. Лучше заранее почитать руководство по эксплуатации ноутбука, если оно имеется, или скачать его из интернета.
Однако бывают ситуации, когда и интернета под рукой нет, а ноутбук очень экзотический, и подсказка по сочетаниям клавиш появляется на долю секунды. В таком случае выручит смартфон — включайте запись видео экрана ноутбука при загрузке и потом рассмотрите подсказку по клавишам на видео, поставленном на паузу.
Вообще, смартфон часто выручает и опытных пользователей при работе с BIOS, ведь им очень удобно сфотографировать настройки, которые трудно запомнить.
Основные разделы меню настроек
Есть несколько вариантов меню, обладающих определёнными отличиями, заключающимися в порядке расположения основных и дополнительных пунктов.
Уделим внимание наиболее распространённой версии Ami, состоящей из следующих ключевых разделов:
- Main – определяет временные параметры применительно к накопителям с дисками;
- Advanced – изменяет режимы портов, памяти и помогает разогнать процессор;
- Power – регулирует питание;
- Boot – влияет на параметры загрузки;
- Tools – специальные настройки.
После завершения работы или ознакомления с меню Bios Setup Utility, надо нажать на горящую клавишу Exit, автоматически сохраняющую произведённые изменения.
Стоит ли включать Fast boot
Экономя время на загрузке ПК, запуск системы будет производиться без проведения тестов оборудования. Обычно результаты тестирования выводятся в Post экране. И когда возникает какая-либо ошибка, вы получаете шанс «реанимировать железо». Если же вы активировали Fast boot, то узнаете о проблемах с ним только на стадии, когда оно будет полностью выведено из строя без возможности его ремонта.
Если вы уверены в исправности компьютерного оборудования, можете смело активировать Quick boot в биосе. Если же сохранность «железа» для вас в приоритете, оставьте эту опцию отключенной: несколько сэкономленных секунд могут сильно ударить по семейному бюджету.
BIOS является системной программой, вшитой в специальный чип, расположенный на материнской плате любого компьютера. Настройка bios позволяет немного подкорректировать некоторые параметры вашего ПК и увеличить его работоспособность.
Бытует неправильное мнение, что настройка bios собьется при отсутствии напряжения. Чтобы этого не случилось, на «материнку» ставят литиевый аккумулятор или специальную батарейку, поддерживающую настройки биоса на компьютере по умолчанию. Эта программа является посредником и обеспечивает взаимодействие устройств с ОС. А как же включить bios?


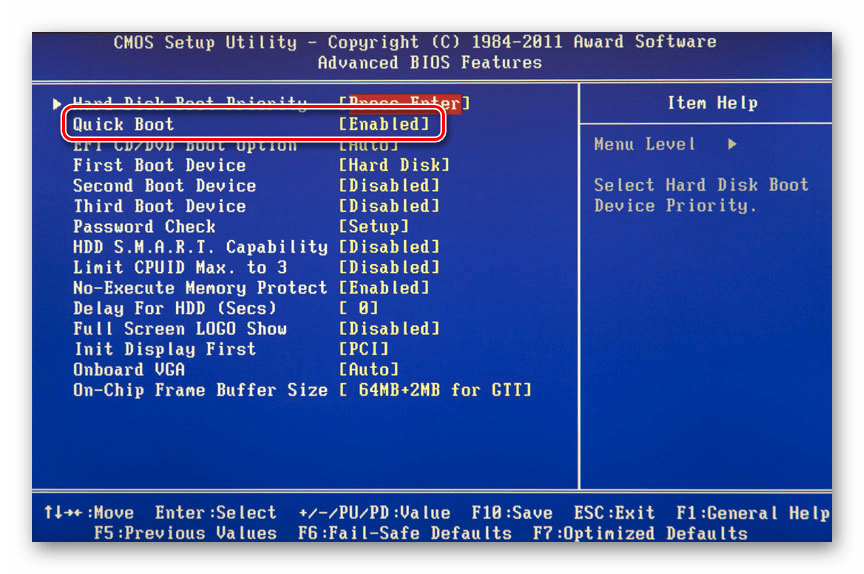
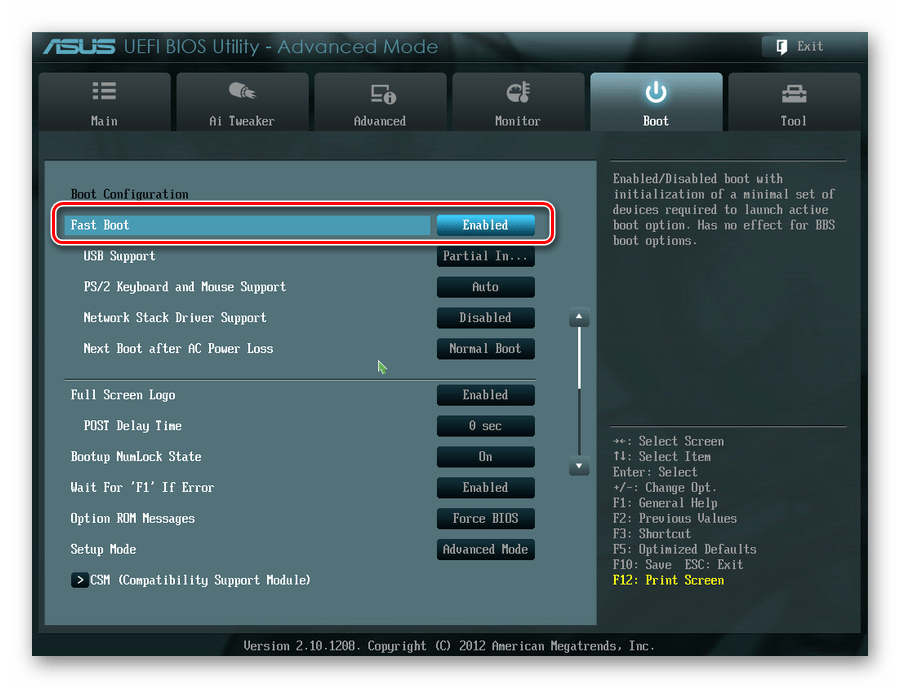
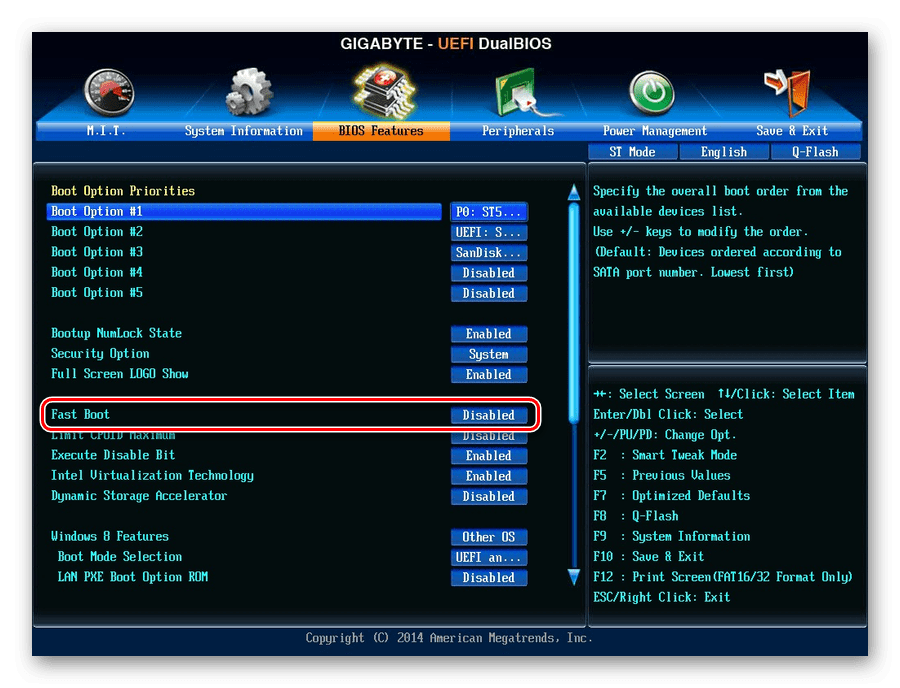

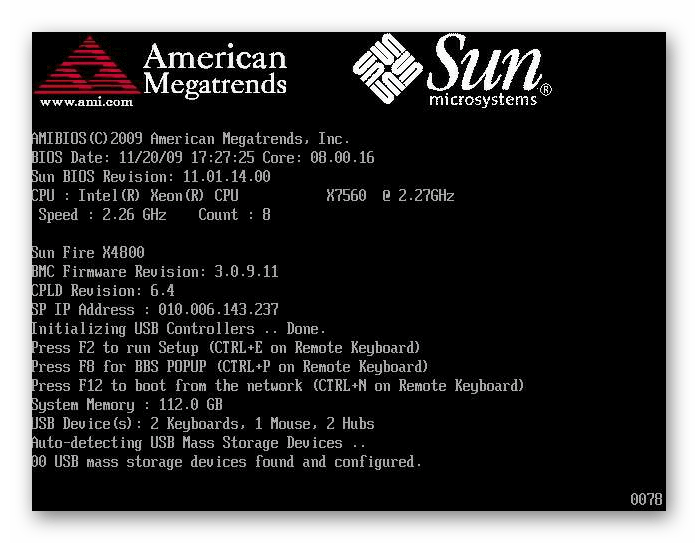




![Настройка bios на компьютере – инструкция [2020]](http://u-tune.ru/wp-content/uploads/a/1/d/a1d4cb740174b62091232672dd236394.jpeg)



















