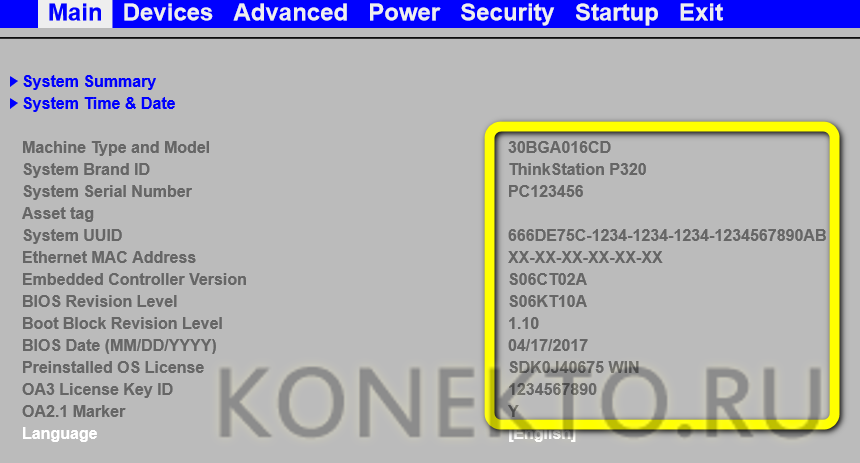Как увеличить частоту

Итак, как разогнать процессор intel? Рассказывая о методах подобного типа, начнем с повышения частотных характеристик. Откуда берется такая возможность? Дело в том, что производители микропроцессорной техники всегда поставляют на рынок свою продукцию с определенным запасом прочности, величина которого находится в пределах от 20 до 50% от заявленных в паспорте характеристик. Например, установленный в вашем ПК Intel 2,5 ГГц имеет максимальное значение тактовой частоты, величина которой равна 3 ГГц.
Иными словами, в ходе правильно выполненного процесса разгона можно добиться увеличения его характеристик до значения 3 ГГц. Однако это вовсе не означает, что в подобном режиме он будет работать дольше, чем на своей паспортной частоте. Пиковая частота при сильном нагреве процессора сбрасывается до минимальных значений. Кроме того, нет абсолютно никаких гарантий, что вам удастся увеличить этот показатель, однако некоторое несложные манипуляции позволят без проблем увеличить его на 20-30%.
Каждый процессор характеризуется наличием такого параметра, каким является множитель. Если умножить значение этого параметра на частоту шины FSB (BCLK), выясним частоту. Следовательно, наиболее простым и абсолютно безопасным методом разгона Intel является увеличение значения частотности системной шины FSB (BCLK).
Доступность и простота этого метода сводится к тому, что изменение FSB (BCLK) допускается осуществлять непосредственно в BIOS, а также программно, используя для этой цели шаг, равный 1 МГц.
В более «древних» моделях использование подобного метода могло обернуться печальными последствиями – процессор мог просто-напросто сгореть. Сегодня, для того чтобы «убить» современный многоядерный Intel только увеличением его тактовой частоты потребуются неимоверные усилия. Но мы же не ставим перед собой подобную цель, а, следовательно, этот метод вполне безопасен.
В том случае, когда начинающий оверклокер даже перестарается с настройкой, система моментально сбросит установленные настройки, перезагрузится и будет функционировать в своем штатном режиме. Для изменения частотности шины следует зайти в BIOS, после чего найти величину значения CPU Clock, нажать клавишу «Enter» в пределах этого значения, после чего ввести значение величины частоты шины.
Итак, входим в Биос, открываем информацию о CPU и видим:
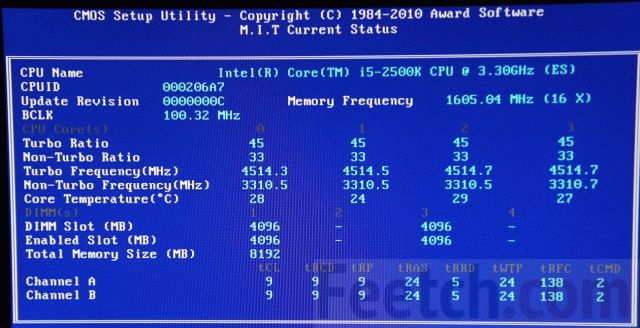
Далее нужно пройти в раздел изменения настроек. Выглядеть это будет следующим образом:
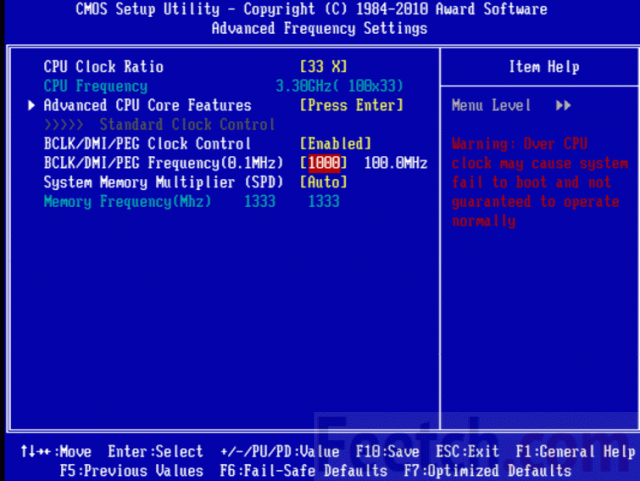
В настройках строки FSB или BCLK выставляйте новые значения. На данном скриншоте BCLK равно 100 MHz, что при умножении на множитель 33 даёт частоту процессора 3300 Мгц. Если установить значение BCLK равным 105, то итоговая частота станет равной 3465 Мгц. Помните, что большинство современных процессоров Intel болезненно реагирую на изменение этого значения. Их лучше разгонять увеличением множителя. О множителях читайте ниже.
Для того чтобы результат разгона был максимально эффективным, необходимо заменить имеющийся кулер на более производительный. Для определения эффективности той или иной модели вентилятора следует измерять температуру Intel при его максимальной загрузке. В этом помогут такие программы, как Everest, 3D Mark. Если величина температуры при максимальной загрузке составляет 65-70°С, необходимо либо увеличить производительность вентилятора до максимального значения, либо уменьшить значение частоты шины FSB (BCLK).
Настройки BIOS ноутбука (в картинках)
Работаешь себе за компьютером, работаешь, а тут. бац , и необходимо переустановить систему, или включить функциональные клавиши, или отключить USB-порты и т.д. Без настройки BIOS уже не обойтись.
Я на блоге довольно часто касаюсь темы BIOS (так как целый ряд задач просто не решить без его настройки вовсе!) , а обобщающей темы, в которой бы были разобраны все основные термины и параметры – пока нет.
Так, собственно и родилась эта статья.
Очень многие параметры, названия разделов и вкладок – будут аналогичны с другими марками и моделями ноутбуков. Думаю, что собрать всё многообразие марок и всевозможных версий в одной статье (или даже разделе сайта) – просто нереально.
AMI, AWARD BIOS
В старых компьютерах и ноутбуках стоят именно эти версии системного меню. Большинство пунктов и разделов у AMI и AWARD совпадают, поэтому рассмотрим их в одном блоке. Как только вы зашли в главное меню BIOS, выполните следующие действия:
1. С помощью клавиш на клавиатуре перейдите в раздел Integrated Peripherals.
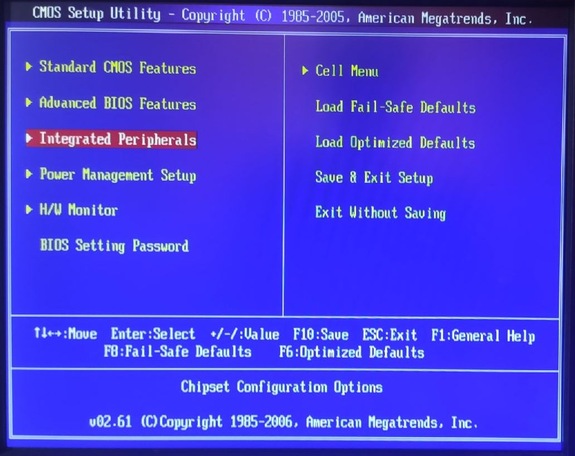
2. Пункты USB Controller и USB Device Legacy Support должны находиться в состоянии Enabled (Включено).
3. Выйдите в основное меню с помощью клавиши Escape. Зайдите в раздел Power Management Setup.
4. Убедитесь, что пункт ACPI Functions находится в состоянии Enabled. Зайдите в подраздел Wake Up Event.
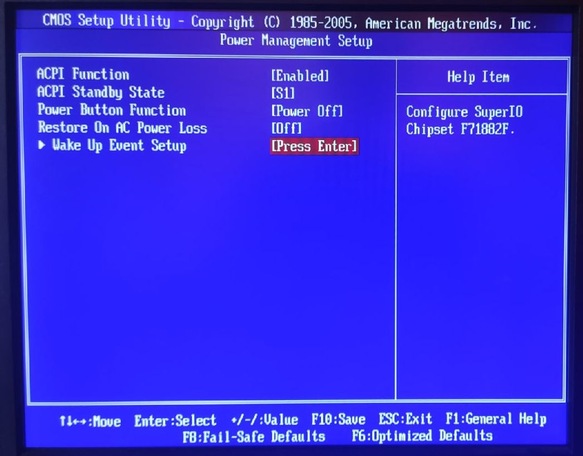
5. Необходимо включить пункт Resume From S3 by USB Device, установив состояние Enabled.
6. Остается только сохранить изменения по F10 и перезагрузить компьютер.
В зависимости от конкретной версии пункты меню могут отличаться в названии. Если материнская плата поддерживает ErP/EuP, то обязательно отключите этот режим, иначе питание на USB-порты подаваться не будет.
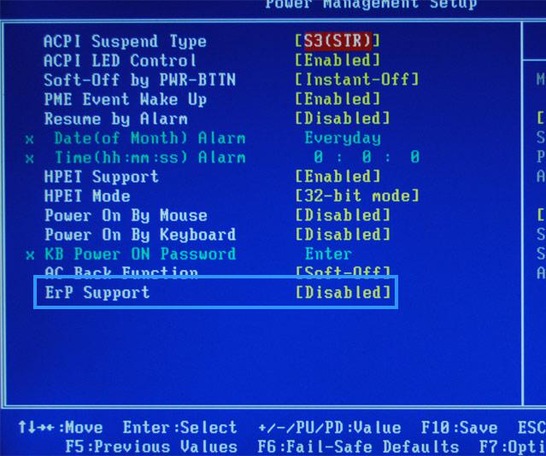
ErP включает повышенную экономию энергии, из-за чего напряжение не подается на USB-порты и большинство других составляющих материнской платы.
При активации ErP компьютер будет потреблять не более 1 Вт
Зачем сбрасывать настройки BIOS
Сбросить настройки BIOS на изначальные может потребоваться в следующих ситуациях:
1) Вы установили какое-либо дополнительное оборудование в свой ПК, но отказывается определяться операционной системой, или же возникают проблемы с его работой: оборудование исчезает из системы время от времени, происходит зависание системы и т.д.
2) В попытках «разогнать» компьютер вы установили параметры в BIOS, которые фактически не поддерживаются установленным в ваш ПК оборудованием. В результате чего компьютер вовсе перестал включаться.
3) Вы обновили BIOS, и в данной ситуации рекомендуется произвести сброс настроек.
4) Возникла необходимость сбросить пароль, который запрашивается при включении компьютера (до фактической загрузки установленной операционной системы).
В данном материале будет подробно рассказано и продемонстрировано на конкретных примерах, как сбросить настройки БИОС на дефолт (по умолчанию) на персональном компьютере и ноутбуке. Мы рассмотрим сброс настроек как из самого BIOS, так и непосредственно переключив контактбатарейку на материнской плате компьютера, которая питает микросхему BIOS и не даёт «забыть» сохранённые настройки.
Восстановление системы к заводским настройкам. BIOS по умолчанию
BIOS по умолчанию
BIOS: (Basic Input-Output System) базовая система ввода/вывода, которая хранится в памяти материнской платы и нужна она для того, чтобы мы с вами могли управлять «железом», которое установлено на вашем компьютере.
Многие пользователи при работе с BIOS экспериментируют, пытаются выставить нужные им настройки, некоторым нужно загрузиться с CD-ROMа для установки операционной системы, а кто хочет загрузиться с флешки, у кого-то не определяется жёсткий диск и так далее.
И часто бывает что работать с этими изменёнными настройками просто нет никакой возможности, как тогда быть?
Примечание:если вы так изменили настройки БИОС, что даже не можете в него попасть, читайте .
Самое первое, если вы изменяете параметры в BIOS, лучше будет записать все свои действия. При возникновении проблем с компьютером, вы сможете восстановить первоначальные установки.
Но даже если вы в процессе работы увлеклись и конечно же ничего не записывали, в любом случае всегда можно вернуться к начальным параметрам BIOS и произвести настройки по умолчанию
, заданным производителем, для этого вам придется воспользоваться функцией Load Setup Defaults или Load Fail-Safe Defaults.
Она выставит самые безопасные значения параметров BIOS, что будет оптимально для нормальной работы системы, и они станут такими, какие были до ваших экспериментов.
BIOS по умолчанию
Итак мы в основном окне BIOS, далее нужно проследовать на вкладку (Exit), она находится от вкладки (Boot) справа после вкладки (Tools) и подчёркнута красным. В ней с помощью стрелок на вашей клавиатуре выбираем пункт Load Setup Defaults, жмём Enter и заходим в меню.
Сегодня большинство настольных компьютеров оснащено Ami BIOS или AWARD BIOS, и в нашей статье мы в основном рассмотрим этих производителей.
Кстати всё, что мы опишем, можно применить для настройки ещё одного производителя Phoenix SETUP BIOS, он применяется в основном на ноутбуках.
Ami BIOS параметр Load Setup Defaults.
Если окно будет другим, то это — Award BIOS,
Здесь нужный нам параметр называется Load Fail-Safe Defaults, на фото указан стрелкой.
Настраиваются они оба практически одинаково. В Ami BIOS нам нужно проследовать на вкладку (Exit), она находится от вкладки (Boot) справа после вкладки (Tools) и подчёркнута красным. В ней с помощью стрелок на вашей клавиатуре выбираем пункт Load Setup Defaults, жмём Enter и заходим в меню.
Load Setup Defaults означает загрузить настройки (BIOS) по умолчанию, то есть они станут такими, какие были до ваших экспериментов, выбираем OK и настройки сброшены по умолчанию, запомните этот очень нужный параметр, теперь не забудьте сохранить ваши изменения и выйти из меню BIOS .
Ниже, я приведу несколько известных мне способов решения проблем со сбросом биоса материнской платы и возвращения BIOS в исходное положение. На самом деле в этом нет ничего сложного и во многих случаях помогает избежать визита в сервисный центр.
Чтобы это сделать вам необходимо перезагрузить компьютер, и во время загрузки компьютера, когда на экране появится логотип производителя материнской платы (не путать с логотипом операционной системы), нажать клавишу для входа в bios setup. Если вы не знаете какая клавиша отвечает за вход в биос, внимательно смотрите на экран во время загрузки компьютера при появлении логотипа, внизу обычно пишут на буржуйском какую клавишу необходимо нажимать. У меня это клашиша Del но у вас может быть и другая.
После того как мы вошли в bios setup ищем параметры отвечающие за сброс биоса. Зависит от конкретной материнской платы , может быть load bios defaults или F5, а может и по другому. Думаю разберетесь, defaults — это по умолчанию, то есть заводские настройки. В любом случае ищем параметр с этим словом. Далее вас все на том же буржуйском попросят подтвердить изменения, жмем Enter.
2. Сброс BIOS по умолчанию при помощи батарейки. Для начала необходимо полностью обесточить системный блок. Убедитесь что все шнуры отсоединены, это убережет вас от возможных повреждений в случае неосторожных действий. Снимите боковую крышку системника.
Далее ищем саму батарейку. Спутать ее с чем то другим довольно тяжело, она имеет округлую форму и похожа на батарейку от простых электронных часов. Ее назначение поддержание CMOS памяти.
Необходимо вынуть батарейку на 5-10 минут, после чего можно вернуть все на свои места.
3. Сброс настроек BIOS при помощи джампера (перемычки). Джампер обычно находится где то рядом возле батарейки и обозначается на плате как Clear CMOS или Clear RTS, так же возможны сокращенные обозначения CLCMOC, CLRTS и тд.
Описание настроек AMI BIOS 2.5x/2.6x
AMI BIOS версий 2.5x и 2.6x используется во многих современных компьютерах. И хотя версия имеет меньший по сравнению с AMI BIOS 3.31 номер, она вышла позже вышеозначенной. Если говорить об интерфейсе, то он заметно улучшен в плане удобства использования, хотя изменения скорее организационного плана (опции расположены более логично).
Главное меню
Вызвав BIOS Setup, вы традиционно попадаете в главное меню этой программы (рис. 1). Рассмотрим настройки, находящиеся в том или ином разделе.
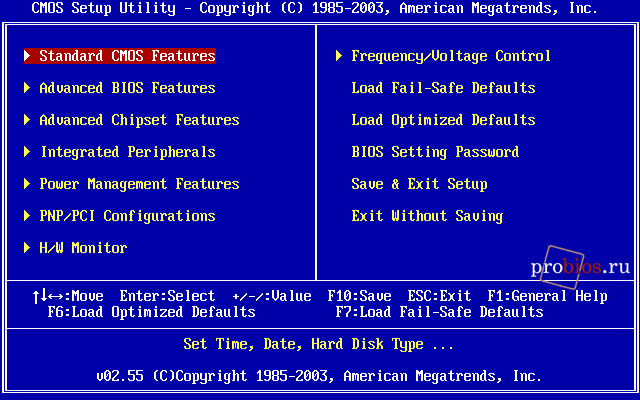
Рис. 1. Главное меню AMI BIOS версии 2.5x
Standard CMOS Features
Обратившись к опциям раздела (рис. 2) вы можете:
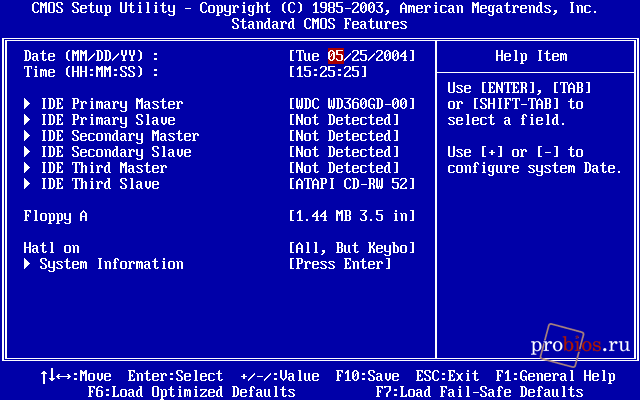
Рис. 2. Пункт Standard CMOS Features
На материнских платах Foxconn этот раздел может называться System Information.
В данном разделе (рис. 3) задаются, по сути, параметры загрузки компьютера:
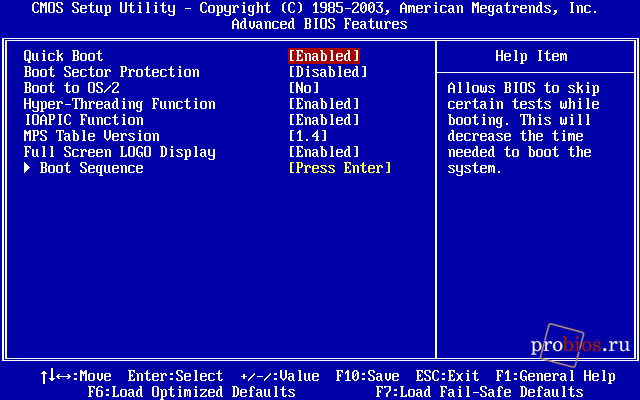
Рис. 3. Пункт Advanced BIOS Features
Этот раздел (рис. 4) вобрал в себя основные настройки чипсета:
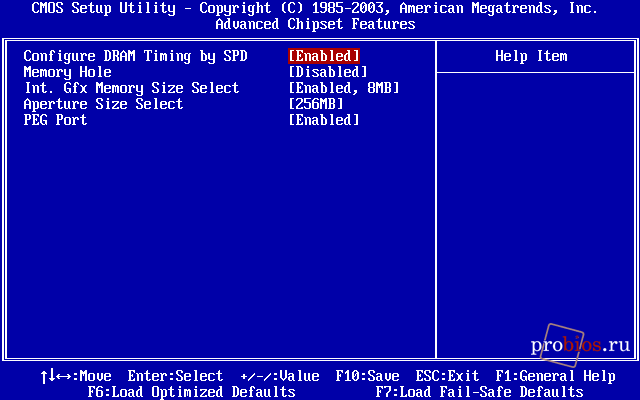
Рис. 4. Пункт Advanced Chipset Features
Integrated Peripherals
В этом данном разделе (рис. 5) вы найдете опции, отвечающие за интегрированные на материнской плате компоненты:
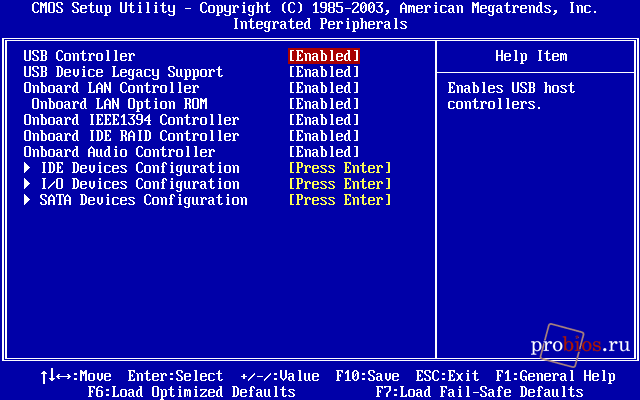
Рис. 5. Пункт Integrated Peripherals
Power Management Features
В разделе (рис. 6) сосредоточены все установки, касающиеся энергосберегающих режимов:
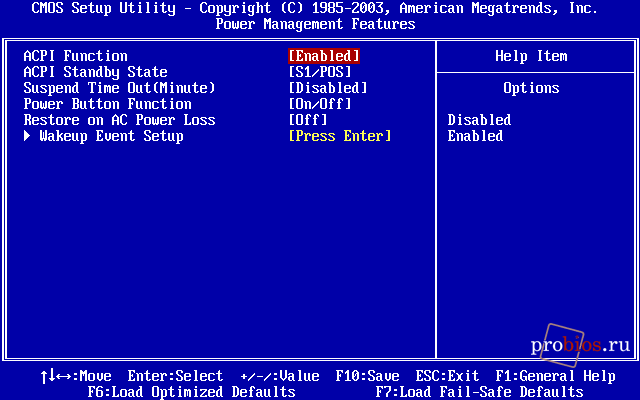
Рис. 6. Пункт Power Management Features
Раздел (рис. 7) содержит настройки, касающиеся карт расширения:
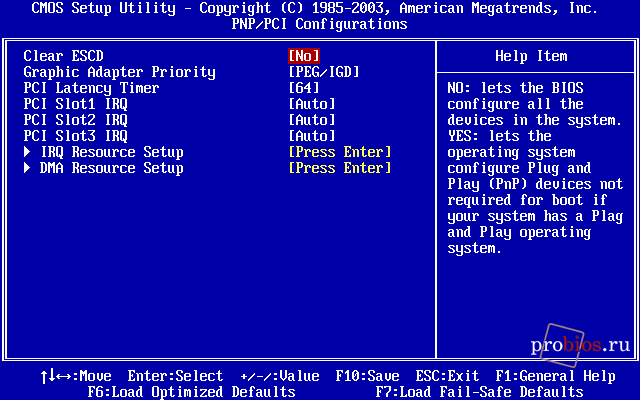
Рис. 7. Пункт PNP/PCI Configurations
Как следует из названия, раздел (рис. ![]() отвечает за системный мониторинг:
отвечает за системный мониторинг:
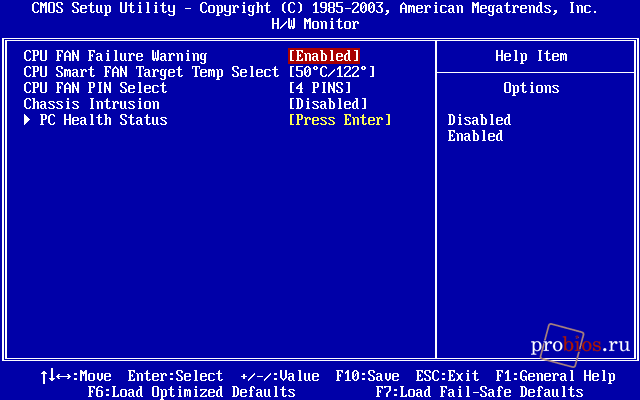
Рис. 8. Пункт HW Monitor
Frequency/Voltage Control
В разделе (рис. 9) сосредоточены опции, так или иначе связанные с разгоном компонентов:
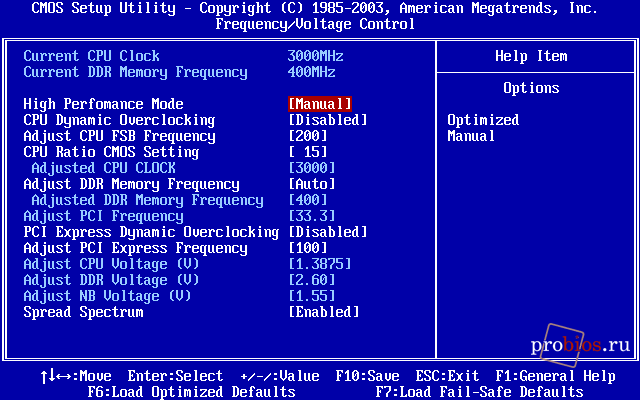
Рис. 9. Пункт Frequency/Voltage Control
Производители материнских плат часто переименовывают этот раздел, нередко перенося в него все опции, имеющие отношение к разгону. Особенно это касается продуктов, ориентированных на энтузиастов. Так, на материнских платах ECS раздел может называться M.I.B. (MB Intelligent BIOS), в продукции Foxconn — Fox Central Control Unit, у MSI — Cell Menu и т.д
Чтобы подчеркнуть его важность, переименованный раздел может быть перемещен на первое место в главном меню
Load Fail-Safe Defaults
Выбрав этот пункт, вы автоматически установите параметры BIOS Setup, гарантированно обеспечивающие нормальную работу аппаратной части компьютера.
Load Optimized Defaults
Воспользовавшись этим пунктом, вы автоматически установите параметры BIOS Setup, обеспечивающие максимальную производительность. При этом для обеспечения стабильной работы может потребоваться ручная корректировка некоторых параметров.
Exit Without Saving
Отказ от сохранения сделанных изменений и выход из BIOS Setup.
Помимо перечисленных порой встречаются и «фирменные» пункты главного меню. К примеру, на топовых продуктах MSI иногда присутствует раздел User Settings, отвечающий за работу с профилями настроек BIOS, и M-Flash, содержащий встроенную утилиту обновления кода BIOS.
Управление
Управление AMI BIOS версий 2.5x/2.6x полностью идентично принятому в «родственных» версиях (AMI BIOS 2.01 и 3.31). Если слева от пункта главного меню находится символ треугольника, то при его выборе вы попадете в меню данного пункта, если треугольника нет, то вам сразу предлагается совершить то или иное действие (например, сменить или задать пароль, подтвердить выход и т.п.). Для выбора пункта в главном меню вы должны с помощью клавиш управления курсором подвести к нему указатель и нажать . Выход в главное меню из любого пункта — клавиша .
Если, находясь в главном меню, вы нажмете , будет предложено сохранить произведенные изменения и выйти из BIOS Setup. Нажатие в главном меню — отказ от сохранения изменений и выход из BIOS Setup.
Для выбора той или иной опции в одном из меню используются клавиши управления курсором, а для изменения значения опции — клавиши
(или и на расширенной клавиатуре). Есть и альтернативный вариант смены значения опции — в большинстве случаев вы можете подвести к ней курсор и нажать клавишу , чтобы отобразить список доступных значений.
Если слева от названия опции присутствует треугольник, то при установке указателя на этот пункт и нажатии клавиши вы попадете во вложенное меню (например, на рис. 10 показано вложенное меню IDE Primary Slave пункта Standard CMOS Features). Выйти из вложенного меню можно, как обычно, нажав на клавишу .
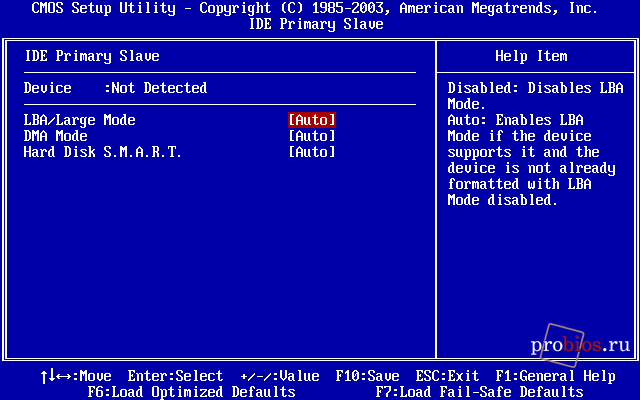
Рис. 10. Вложенное меню IDE Primary Slave пункта Standard CMOS Features
Опубликовано 13.03.2009, дополнено 21.05.2009.
BIOS Setup
В большинстве версий используется интерфейс главного окна программы BIOS Setup, в котором названия разделов размещены в два столбца. Хотя у каждой модели системной платы свой уникальный набор параметров, названия основных разделов BIOS Setup, как правило, не меняются. Кратко рассмотрим назначение основных разделов AwardBIOS и AMIBIOS.
Standard CMOS Features (Standard CMOS Setup)
По названию видно, что в разделе собраны стандартные настройки компьютера, к которым принято относить параметры дисковых накопителей, настройки даты и времени и др. Здесь также можно найти информацию о количестве установленной оперативной памяти и другие сведения о системе.
Advanced BIOS Features (BIOS Features Setup)
Название раздела можно перевести как «расширенные настройки BIOS», к которым обычно относят:
1. параметры, связанные с особенностями загрузки системы и порядком опроса загрузочных устройств;
2. общие параметры работы процессора, чипсета, клавиатуры и других устройств;
3. настройку кэш-памяти и затенение памяти.
В зависимости от версии BIOS и модели системной платы в этом разделе могут быть и другие параметры, относящиеся к работе системы в целом.
Advanced Chipset Features (Chipset Features Setup)
Данный раздел описывает настройки чипсета, а значит, его содержимое зависит от типа чипсета, на котором построена системная плата. Если быть более точным, то здесь присутствуют параметры, относящиеся к северному мосту чипсета и определяющие работу оперативной памяти, процессора, видеосистемы, шин AGP и PCI Express и некоторых других устройств.
Настройки этого раздела могут существенно влиять на скорость и стабильность работы системы, поэтому изменять их следует крайне осторожно
Integrated Peripherals
В этом разделе собраны параметры для различных интегрированных периферийных устройств, которые поддерживаются южным мостом чипсета: контроллеров гибких и жестких дисков, звуковых и сетевых адаптеров, последовательных, параллельных и USB-портов и др. И состав настроек этого раздела зависит от состава периферийных устройств в конкретной системе.
С помощью параметров раздела можно включать или отключать периферийные устройства, настраивать их работу.
Power Management Setup
В разделе устанавливаются параметры электропитания и режимы энергосбережения.
Можно настроить автоматический переход компьютера в условия пониженного энергопотребления, а также заставить его возвращаться в рабочее состояние при наступлении определенных событий.
Подготовка дистрибутива для установки Windows на Lenovo
Предполагается, что у вас присутствует оригинальный диск с операционной системой Windows. В данном случае достаточно вставить диск в дисковод, перезагрузить ноутбук и следовать дальнейшим указаниям загрузчика. Но если приходится устанавливать операционную систему с флеш-накопителя либо же если оригинальный диск утерян, придется самостоятельно делать загрузочный образ. Ничего сложного в этом нет. Предварительно скачиваем/сохраняем нужную версию Windows на работающий компьютер и приступаем.
Для создания загрузочной флешки делаем следующее:
- скачиваем программу UltraISO с официального сайта . При желании используйте другую программу с аналогичным функционалом – порядок действий останется идентичным. UltraISO является самым популярным и удобным вариантом;
- дождавшись окончания загрузки пакета, запускаем установочный файл и следуем рекомендациям загрузчика;
- кликаем по ярлыку установленной программы правой кнопкой мышки и запускаем софт от имени администратора, выбрав соответствующий пункт либо можно запустить непосредственно сам образ ISO ;
в открывшемся меню программы жмем кнопку «Файл», затем – «Открыть»;
находим сохраненный ранее образ операционной системы, выделяем и открываем раздел «Самозагрузка». Там выбираем пункт «Записать образ жесткого диска»;
программа откроет всплывающее окно. Убеждаемся, что съемный накопитель правильно идентифицирован. При обнаружении ошибки, вносим соответствующие изменения.
Далее нам остается сделать следующее:
нажать кнопку «Записать». В открывшемся окне «Подсказка» программа предложит нам удалить все с флешки. Делаем это. Дожидаемся завершения создания загрузочной флешки.
Раздел Main
Ошибка «cmos checksum error defaults loaded»: что означает и как исправить Настройка БИОСА на компьютере начинается с раздела Main, открываемого системой по умолчанию. В нем получится выставить дату и время, задать параметры жесткого диска и просмотреть информацию о системе.
Выбрав один из представленных дисков, нажатием клавиши Enter, пользователь увидит следующие варианты настроек:
- LBA Large Mode – параметр больше относится к старым компьютерам, поскольку с его помощью включалась поддержка накопителей объемом более 512 Мб.
- Block – позволяет деактивировать передачу информации по нескольким секторам одновременно. Следует оставить в положении «Auto», в противном случае резко снизится скорость работы жесткого диска.
- PIO Mode – переключает накопитель в устаревший режим работы.
- DMA Mode – активирует доступ к памяти по прямому каналу. Для достижения максимальной скорости считывания и записи информации – выставить параметр «Auto».
- SMART Monitoring – технология отслеживания состояния носителя памяти. Также оставляем в автоматическом режиме.
- 32 Bit Transfer – параметр должен быть активирован, чтобы информация по шине PCI передавалась в режиме 32-бит.
В пункте «System Information» предоставляются сведения о версии BIOS и дате создания прошивки, процессоре (скорость работы, количество ядер), оперативной памяти (объем установленный и доступный).
Некоторые пользователи на вкладке «Main» находят в БИОСЕ параметр Quiet Boot. Что это за настройка, знают далеко не все. Дословно название опции переводится как «тихая загрузка», и подразумевает запуск ОС без вывода сообщений о тестировании оборудования. Вместо информации с процедуры POST, будет отображаться заставка материнской платы или логотип компьютера.
Перейдя в пункт «Storage Configuration», можно встретить следующие настройки:
- SATA Configuration – отвечает за SATA контроллер, впаянный в материнскую плату. Он может быть отключен (Disable), переведен в режим Compatible, для работы со старыми ОС Windows (98, 95 и более ранними) или в режим «Enhanced», для работы с современными версиями операционных систем.
- Configure SATA as – рекомендуется выбрать AHCI для использования современных технологий (например, Plug-in-Play).
- Hard Disk Write Protect – защита дисков от записи. Параметр должен быть выключен, если предполагается добавление информации на носители.
- SATA Detect Time out – время затрачиваемое системой на поиск подключенных компонентов. При уменьшении показателя получится ускорить запуск ОС, но появится риск не выявления одного из дисков.
https://youtube.com/watch?v=lbrr0WVUFhc
Прошивка BIOS
Обновление BIOS может быть полезно как для увеличения производительности и устойчивости системы, так и для корректного распознавания процессоров, совместимости с новыми жесткими дисками, видеоплатами и прочими компонентами.
В разделе Download на официальном Web-сайте производителя материнской платы можно найти специальные утилиты для прошивки BIOS и текущие версии BIOS для каждой конкретной материнской платы. После загрузки необходимо распаковать и сохранить утилиту для прошивки и новый образ BIOS в легкодоступной директории, например C:\ABC. Затем запишите на бумаге полные названия исполняемого файла, например aflash.exe, и самого образа, например Bx2i1011.awd. После этого произведите рестарт системы с помощью диспетчера загрузки (для его вызова следует во время запуска удерживать клавишу F8). В меню выберите Safe Mode Command Prompt Only. Когда появится командная строка, перейдите в каталог ABC с помощью команды cd ABC и запустите утилиту, набрав aflash.exe.
Программа прошивки обычно позволяет сохранить предыдущую версию BIOS, что рекомендуется сделать. Для записи новой версии утилита может запросить название и месторасположение нового образа BIOS, в нашем случае это будет С:\ABC\Bx2i1011.awd. По завершении процедуры обновления и выхода из программы необходимо выключить компьютер и затем, после включения, войти в BIOS SETUP и активизировать функцию LOAD Setup Defaults, при выходе же из SETUP нужно сохранить изменения. Теперь процедура обновления BIOS завершена.
Крайне важно при обновлении BIOS руководствоваться следующими правилами. Во-первых, производить процедуру в максимально стабильных условиях, особенно это касается энергоснабжения — желательно использовать источник бесперебойного питания
Если система разогнана, необходимо вернуть ее в штатный режим.
Когда в процессе обновления BIOS происходят неполадки, ни в коем случае нельзя выключать компьютер. Попробуйте повторить процесс либо прописать старый образ, сохраненный вначале. Если и это не поможет, потребуется обратиться к специалистам, чтобы заменить сам чип, в котором содержится BIOS.
Для подстраховки в случае неудачной прошивки рекомендуется также сохранить саму утилиту и образ на загрузочный диск. Последний лучше всего создать, перезагрузив систему в режиме DOS (Start/Shut Down/Restart in MS DOS Mode) и набрав в командной строке C:\Format A:/S. Не следует копировать на этот диск файлы Autoexec.bat и Config.sys. Если система сможет загрузиться с такой дискеты, попробуйте повторить процедуру заново.
При обновлении BIOS следует учитывать, что вы берете на себя всю ответственность за возможный выход из строя вашей системы. Если материнская плата и установленные устройства работают стабильно, а новые версии BIOS не содержат существенных улучшений, мы не рекомендуем производить эту операцию — кроме всего прочего, перепрошивка BIOS может повлечь за собой необходимость переустановки операционной системы.
Параметры, заданные с помощью бесплатного варианта TweakBIOS, будут действенны до момента перезагрузки либо отключения компьютера. Зарегистрированная версия позволит сохранить эти настройки в файл и загружать каждый раз при запуске ПК.
Внешний вид программы напоминает стандартный интерфейс BIOS от Award Software. Перемещение по меню сопровождается полезными подсказками о том, как повлияет на производительность изменение того или иного параметра
Важно отметить, что «игра» с этими настройками может привести к зависанию компьютера, так что использование утилиты требует от пользователя соответствующего уровня знаний и навыков. В любом случае разработчики предупреждают, что они не несут ответственности за утерю информации либо вышедшие из строя аппаратные компоненты в связи с использованием TweakBIOS
Насколько отличаются эти два значения по умолчанию?
Есть 5 отличий, два связаны с безопасностью и три связаны с запуском, как показано в ссылке выше, и копируются как изображение ниже:
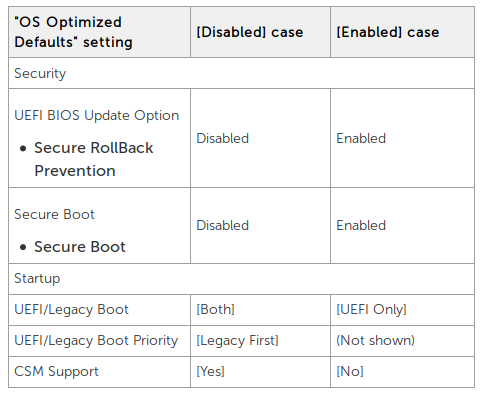
Давайте рассмотрим этот список один за другим.
- Опция обновления UEFI BIOS: безопасная защита от опрокидывания . Я понятия не имею, что он делает. Я предполагаю, что он не должен оказывать никакого влияния на Ubuntu в любом случае.
- Безопасная загрузка . Это единственное, что может для Ubuntu. Если на вашем компьютере имеется какое-либо оборудование, для которого требуются проприетарные драйверы, эти драйверы не могут быть установлены, если включена безопасная загрузка. (Я столкнулся с этой проблемой пару лет назад, с тех пор ситуация улучшилась). Поэтому, если параметр по умолчанию обеспечивает безопасную загрузку, в этом случае вам придется забыть отключить безопасную загрузку в любое время, когда вы нажмете кнопку, чтобы сбросить UEFI до значения по умолчанию, если включена оптимизация по умолчанию ОС по умолчанию.
- UEFI / Legacy Boot . Legacy boot — это когда новый UEFI действует как старый BIOS. В этом режиме загрузки новых функций UEFI нет. Любая ОС, установленная в одном режиме загрузки, не загружается в другом режиме загрузки. Поскольку вы выполняете двойную загрузку, обе ОС должны использовать режим UEFI, или оба должны использовать режим Legacy. Возможность изменения с UEFI на Legacy не отображается, если включена оптимизированная по умолчанию ОС. Единственный выбор — режим UEFI. Это не должно влиять на установку Ubuntu, если вы установили Windows в режиме UEFI и не забудьте установить Ubuntu в режиме UEFI.
- приоритет загрузки UEFI / Legacy . Это не имеет значения, если вы устанавливаете как Windows, так и Ubuntu в режиме UEFI.
- Поддержка CSM . Я не уверен, что это делает. Я предполагаю, что он должен что-то сделать с режимом Legacy. Предполагая, что вы используете режим загрузки UEFI для Windows и Ubuntu, это не имеет значения.
Настройка BIOS на Lenovo
После выполнения подготовительных мероприятий ноутбука к продаже, он настраивается на загрузку с жесткого диска. Основная проблема с установкой ОС на Lenovo – включенная защита в BIOS. Ваша задача сводится к настройке BIOS на отключение автозагрузки с винчестера и загрузки с компакт-диска или флеш-накопителя.
Предварительно выключаем ноутбук, если он включен, и делаем следующее:
нажимаем кнопку включения;
ждем 1-2 секунды (пока на дисплее появится стартовая заставка – надпись LENOVO на черном фоне), после чего несколько раз нажимаем на клавиатуре клавишу для входа в меню BIOS. В современных моделях ноутбуков Lenovo за вход в BIOS отвечают одни и те же клавиши: кнопка F2 открывает непосредственно сервисное меню, кнопка F12 – раздел выбора загрузочного устройства.
Также может сработать кнопка Delete или сочетание Fn и клавиш из группы «F» – уточняется для конкретной модели и обычно определяется экспериментальным путем;
изучаем навигацию (сведения приведены в нижней части дисплея). Задача в следующем: открыть раздел Security (Secure), оттуда перейти в категорию Secure Boot и нажать клавишу Enter;
настраиваем Secure Boot на режим Disabled, т.е. отключаем защиту;
жмем клавиатурную клавишу Esc для возвращения в главное меню BIOS. Оттуда перемещаемся в раздел Boot (Startup);
в разделе Boot задача сводится к тому, чтобы настроить загрузку ноутбука с компакт-диска (CDROM) или флеш-накопителя. Для этого перемещаем подходящий вариант вверх списка. Обычно для изменения позиций используются клавиатурные кнопки +/-, но, в зависимости от конкретной версии, могут присутствовать отличия. Этот момент уточняйте в информации о навигации (приведена в нижней части меню настройки BIOS);
жмем Esc, находим пункт UEFI/Legacy Boot и настраиваем его на режим Legacy Only (в некоторых случаях это действие приходится выполнять перед осуществлением манипуляций из предыдущего пункта, проверьте индивидуально). Нажимаем кнопку F10 и подтверждаем желание сохранить внесенные изменения, нажав Enter.
Подготовка дистрибутива для установки Windows на Lenovo
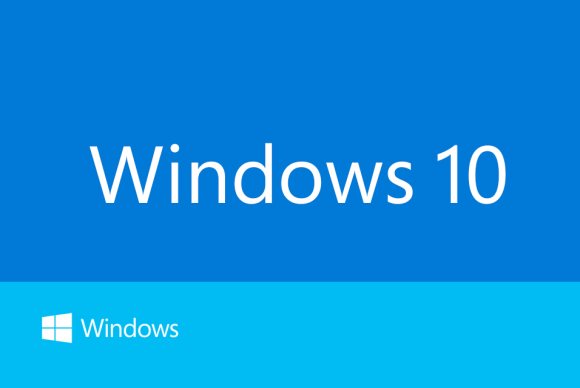
Предполагается, что у вас присутствует оригинальный диск с операционной системой Windows. В данном случае достаточно вставить диск в дисковод, перезагрузить ноутбук и следовать дальнейшим указаниям загрузчика. Но если приходится устанавливать операционную систему с флеш-накопителя либо же если оригинальный диск утерян, придется самостоятельно делать загрузочный образ. Ничего сложного в этом нет. Предварительно скачиваем/сохраняем нужную версию Windows на работающий компьютер и приступаем.
Для создания загрузочной флешки делаем следующее:
- скачиваем программу UltraISO с официального сайта . При желании используйте другую программу с аналогичным функционалом – порядок действий останется идентичным. UltraISO является самым популярным и удобным вариантом;
- дождавшись окончания загрузки пакета, запускаем установочный файл и следуем рекомендациям загрузчика;
- кликаем по ярлыку установленной программы правой кнопкой мышки и запускаем софт от имени администратора, выбрав соответствующий пункт либо можно запустить непосредственно сам образ ISO ;
в открывшемся меню программы жмем кнопку «Файл», затем – «Открыть»;
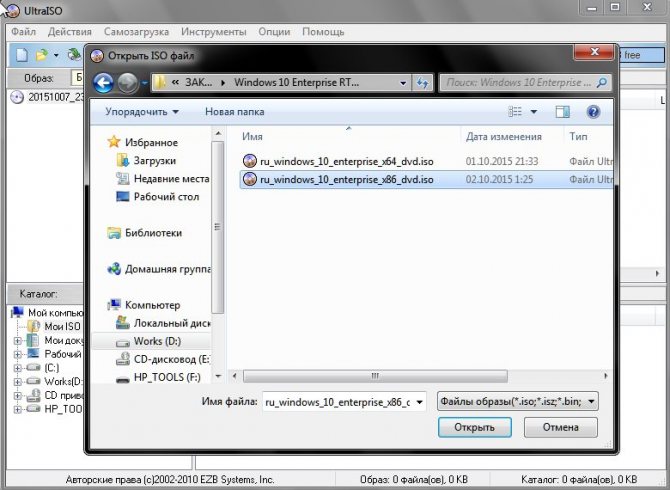
находим сохраненный ранее образ операционной системы, выделяем и открываем раздел «Самозагрузка». Там выбираем пункт «Записать образ жесткого диска»;
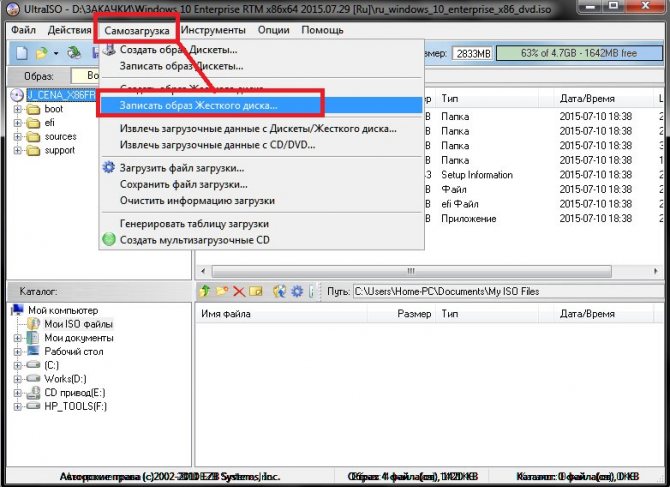
программа откроет всплывающее окно. Убеждаемся, что съемный накопитель правильно идентифицирован. При обнаружении ошибки, вносим соответствующие изменения.
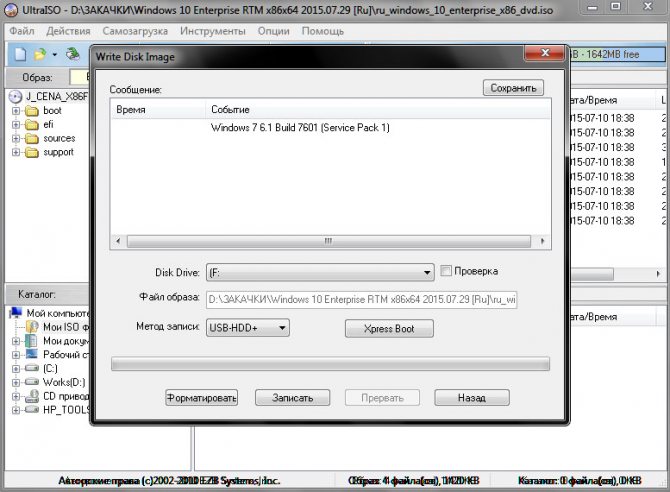
Далее нам остается сделать следующее:
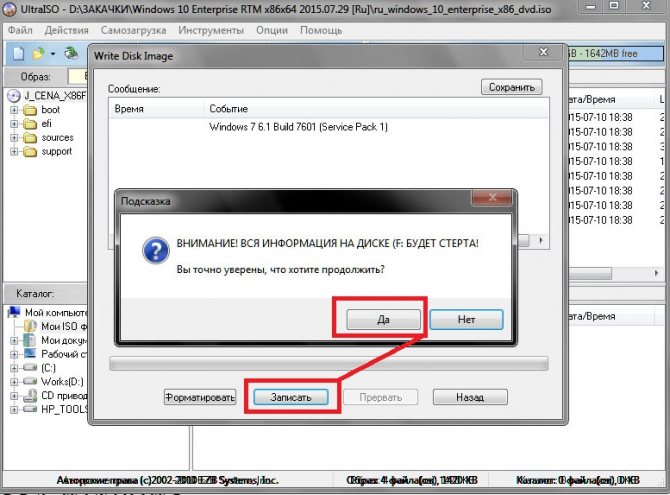
нажать кнопку «Записать». В открывшемся окне «Подсказка» программа предложит нам удалить все с флешки. Делаем это. Дожидаемся завершения создания загрузочной флешки.
Откуда появляется этот пункт?
Анализируя интернет, выделил две версии:
- Вирусы. В системе есть вирус либо был, который создал данную запись. Смысл правда непонятен. Возможно рассчитано на то.. ну например вы запустите Windows Fast Mode и тем самым Windows загрузится уже с модифицированным ядром, чтобы вирус нельзя было удалить, ибо он будет вшит в ядро. Но это просто моя фантазия, как вариант. Просто уж слишком странное название, мне первое что пришло в голову — маскировка под системное что-то.
- Сбой. В интернете замечал что юзеры пишут — появляется данная запись после сбоя Windows, после синего экрана, в принципе так может быть. Дело в том, что после сбоя виндовс может выполнить некоторые действия по анализу сбоя, его причинах и попробовать его предотвратить в будущем. В общем точно не знаю, но некоторые точно писали — после синего экрана у них появилась запись Windows Fast Mode.