Создаем резервную копию Windows 10
Сделать бэкап можно с помощью специального софта и стандартных инструментов системы. При создании резервной копии с помощью функционала Виндовс у неопытных пользователей могут возникнуть определенные сложности, так как в ОС огромное количество настроек. Более простой способ сделать бэкап – специальное ПО. С помощью софта можно создать копию буквально за несколько минут, не прилагая при этом особых усилий.
Способ 1: Handy Backup
С помощью этой утилиты сделать резервную копию сможет даже пользователь, который осуществляет эту процедуру впервые. В утилите присутствует встроенный Мастер, поэтому создание бэкапа осуществляется строго по инструкции. Софт полностью переведен на русский язык, но распространяется на платной основе. Пользователь может воспользоваться месячным тестовым периодом, чтобы ознакомиться с возможностями приложения. Создание резервной копии осуществляется таким образом:
- Загрузите софт с интернета и инсталлируйте его на ПК.
- Активируйте утилиту, после чего в первом открывшемся окне поставьте флажок напротив надписи «Создать резервную копию» и кликните «Далее».
В следующей вкладке необходимо указать все файлы, которые будут присутствовать в бэкапе. Осуществляется эта процедура с помощью пункта «Добавить».
Теперь следует определить место хранения копии. Укажите путь к папке возле надписи «Куда».
Вернувшись в Мастер установки, необходимо выбрать тип копирования. Если вы делаете создание копии впервые, то лучше будет указать вариант «Полное», после чего нажать на кнопку «Далее».
На следующем этапе можно осуществить сжатие или шифрования бэкапа, но предпринимать эти действия необязательно.
В открывшейся вкладке определяется расписание для автоматического создания бэкапов. Здесь можно не указывать никаких настроек.
В следующем окне можно вписать эмейл, на который придет письмо после завершения процедуры резервирования.
Все что осталось сделать – нажать на пункт «Готово» и дождаться создания бэкапа.
Способ 2: Aomei Backupper Standard
Утилита похожа на предыдущее рассмотренное приложение, но имеет ряд немаловажных отличий. Создание копии осуществляется по схожему алгоритму, буквально за несколько шагов. Софт имеет англоязычный интерфейс, но является полностью бесплатным. Чтобы сделать бэкап, проделайте такие шаги:
- Запустите приложение и нажмите на огромную кнопку, расположенную в центе рабочего поля программы.
Перейдите в раздел «System Backup», после чего кликните на пункт «Start Backup». Эти действия предпринимаются, если необходимо сделать резервирование всей ОС.
Дождитесь окончания процедуры создания бэкапа.
Способ 3: Macrium Reflect
Эта утилита имеет достаточно простой интерфейс поэтому, несмотря на отсутствие русскоязычного перевода, с созданием резервной копии справится даже неопытный пользователь. Софт весьма популярен, так как распространяется полностью бесплатно. Для создания бэкапа выполните такие действия:
- После запуска приложения кликните на пункт «Clone this disk».
В открывшейся вкладке укажите папку для хранения копии. Процедура осуществляется напротив надписи «Folder».
В следующем окне будет предложено настроить автоматический планировщик создания резервных копий. Это необязательный этап, поэтому можно просто нажать на пункт «Next» и сразу после этого кликнуть «Finish».
В отобразившемся окошке можно вписать название для бэкапа, после чего нажать на кнопку «ОК».
Осталось только дождаться завершения процедуры создания резервной копии.
Способ 4: Стандартные инструменты системы
В Виндовс 10 предусмотрена функция создания бэкапа, поэтому сделать резервную копию можно будет и без скачивания стороннего софта. Процедура осуществляется с помощью инструмента «Резервное копирование и восстановление» и выполняется таким образом:
- Перейдите в «Панель управления» и откройте раздел «Резервное копирование и восстановление». Чтобы было проще ориентироваться в меню, напротив строки «Просмотр» выберите «Крупные значки».
В открывшемся окне нажмите на надпись «Создание образа системы», после чего укажите место, где будет сохранен бэкап.
Нажмите на кнопку «Далее», а в следующей вкладке кликните по пункту «Архивировать».
После выполнения этих действий запустится процедура создания бэкапа.
Как видите, сделать резервную копию не так сложно, как кажется на первый взгляд. В статье были разобраны далеко не все способы создания бэкапа, но эти методы считаются наиболее удобными для начинающих пользователей, которым не требуется указывать никаких дополнительных параметров в процессе.
Acronis True Image
О продукции компании Acronis слышали, наверное, все. Логотипы этой фирмы красуются на болиде «Формулы-1» российского пилота Даниила Квята, да и в интернете рекламы Acronis хватает. Собственно, контора на протяжении всей своей истории специализируется на разработке софта для резервного копирования и потому достигла на этом поприще определенных успехов. Для домашних пользователей компания предлагает программу Acronis True Image, распространяющуюся как в виде лицензионной версии, рассчитанной на одну установку, так и по подписке.
В возможности базовой версии приложения входит копирование образа диска или выбранных файлов в указанное пользователем хранилище, восстановление данных из резервной копии, клонирование дисковых разделов и защита от шифровальщиков (приложение отслеживает запущенные в системе процессы и предупреждает пользователя при попытке шифрования файлов: потенциально опасный процесс пользователю предложат заблокировать). Покупателям подписки становится также доступно облачное хранилище на серверах Acronis объемом 250 Гбайт (или 1 Тбайт, в зависимости от того, насколько ты готов раскошелиться).
 Acronis True Image
Acronis True Image
Сама по себе программа в версии 2020 может похвастаться понятным и удобным пользовательским интерфейсом: выбираешь локальный диск и файлы, резервную копию которых требуется создать, показываешь, куда выгружать архив, причем в качестве места назначения можно выбрать подключенное локально устройство, удаленный FTP-сервер, NAS или любое облако, и… И, собственно, все. При желании резервную копию можно зашифровать, а в разделе «Активность → Параметры» — задать расписание и схему резервного копирования выбранных объектов.
Поддерживаются все три возможные схемы копирования, также можно настроить исключения для объектов, которые копировать не нужно, и указать периодичность создания полной копии.
 В Acronis True Image можно задать режим копирования
В Acronis True Image можно задать режим копирования
Удобством использования достоинства Acronis True Image, собственно, и ограничиваются, в то время как самый существенный недостаток программы — коммерческая лицензия. Если срок ее действия закончился, восстановить данные из резервной копии ты уже не сможешь. Кроме того, если ты перестал оплачивать подписку, копии в облаке Acronis тоже через некоторое время будут удалены. Надежен ли такой инструмент хранения копий? Каждый волен дать собственный ответ, а мы тем временем поищем бесплатную альтернативу этому приложению.
Вариант 1. Присоединись к сообществу «Xakep.ru», чтобы читать все материалы на сайте
Членство в сообществе в течение указанного срока откроет тебе доступ ко ВСЕМ материалам «Хакера», позволит скачивать выпуски в PDF, отключит рекламу на сайте и увеличит личную накопительную скидку!
Подробнее
Вариант 2. Открой один материал
Заинтересовала статья, но нет возможности стать членом клуба «Xakep.ru»? Тогда этот вариант для тебя!
Обрати внимание: этот способ подходит только для статей, опубликованных более двух месяцев назад.
Я уже участник «Xakep.ru»
3. Зеркалирование
Создание зеркала системного или любого пользовательского раздела диска – это программный RAID 1, т.е. обеспечение отказоустойчивости за счёт дублирования информации на другой жёсткий диск в режиме реального времени. Диск-зеркало в любой момент готов к использованию и всегда предложит актуальное состояние ОС и наших данных – состояние ровно на тот момент, когда с основным диском произошли неполадки. Зеркалирование реализуется штатными средствами Windows: это осуществляемая в управлении дисками операция в рамках работы технологии динамических дисков.
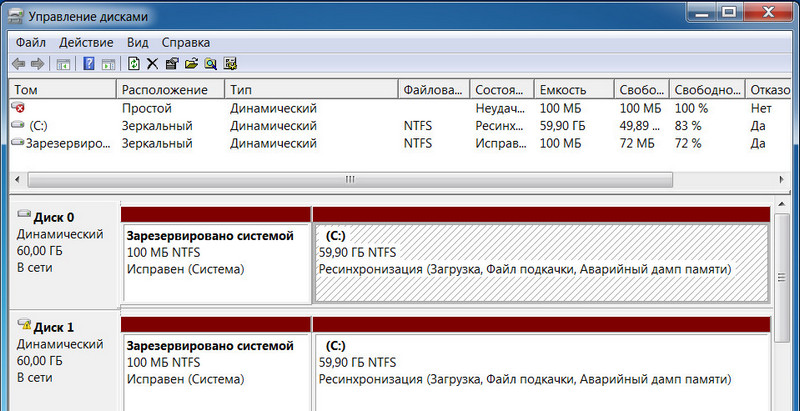
Зеркальная Windows будет идентичной копией исходной системы. Попасть в неё можно в меню загрузки: при создании зеркала системы в загрузчике появляется запись о второй ОС, значащейся как «вторичный плекс». Это и есть система-зеркало.

Зеркалирование бэкапу и средам восстановления проигрывает в таких аспектах:
• Это защита преимущественно от проблем с жёстким диском. Диск-зеркало не обеспечивает откат Windows к раннему, рабочему состоянию. Поскольку зеркальная Windows будет точным клоном первой системы, в большей части случаев она унаследует все её ошибки;• Поскольку программный RAID 1 возможен только в рамках использования технологии динамических дисков, следовательно, придётся мириться с ограничениями и недоработками этой технологии. Это, в частности, невозможность работы с несколькими ОС на других разделах и более долгий процесс переустановки Windows.• Зеркалирование – это простая, проводимая юзабильным средствами операция только в случае использования MBR-дисков. Для создания зеркал системных разделов на GPT-дисках потребуется дополнительная работа с командной строкой.
Ещё один недостаток этого механизма, весьма условный – требование присутствия на борту компьютера второго диска. Все три рассматриваемые механизмы требуют наличия второго носителя информации. Только в случае с зеркалированием этот вопрос стоит жёстко, а в случае с бэкапом и средами восстановления – это лишь рекомендация. Многие программы-бэкаперы позволяют хранить резервные копии на одном и том же жёстком диске, только на разных его разделах. Но такая мера делает невозможным восстановление из бэкапа при повреждении единственного диска.
Выигрышные позиции зеркалирования будут базироваться на слабых местах бэкапа и сред восстановления. Главное же преимущество – это полностью автономный процесс, работающий за счёт ресурса записи данных второго жёсткого диска и не требующий нашего активного вмешательства.
4. Какой из трёх механизмов лучше?
Зеркалирование можно назвать лучшим механизмом сохранности непосредственно данных, но никак не самой системы в случае её программной ошибки или некорректных пользовательских действий. А такое случается гораздо чаще, чем выход из строя жёсткого диска. И зеркалирование, и среды восстановления – это продвинутые аварийные средства, заморочка с которыми будет оправдана далеко не в каждой ситуации. Для большей части случаев домашнего использования ПК всё же больше подойдёт периодическое создание бэкапа и хранение аварийного носителя с программой.
Создать образ системы Windows 10
Многим людям нравится использовать стороннее программное обеспечение для этого, и это вполне понятно. Я на самом деле написал статью о пять бесплатных утилит для создания образов дисков которые делают отличную работу. Эти сторонние программы, как правило, имеют больше возможностей, чем встроенный инструмент Windows.
Я лично создаю несколько системных образов, используя разные инструменты, потому что я обнаружил, что иногда проблемы могут возникать по разным причинам при попытке восстановить резервную копию. Теперь приступим к созданию образа системы! Сначала откройте панель управления в Windows 10. На данный момент, если вы переходите к резервному копированию в приложении «Настройки», оно просто ссылается на опцию «Панель управления».
Нажмите на Резервное копирование и восстановление (Windows 7). Обязательно измените вид на Маленькие или Большие значки, чтобы увидеть список элементов.
Теперь есть два способа создания резервной копии здесь. Вы можете либо щелкнуть ссылку «Создать образ системы» слева и выполнить однократное резервное копирование всей системы, либо нажать «Настроить резервную копию» в крайнем правом углу (на рисунке не показано), что создаст образ системы. и выполните запланированное резервное копирование важных файлов на вашем компьютере.
Я предлагаю использовать опцию Настроить резервное копирование, поскольку это позволит вам восстановить отдельные файлы в случае случайного удаления. Однако делать это следует только в том случае, если место резервного копирования находится на отдельном диске вашего компьютера. Резервное копирование в другой раздел на том же жестком диске не имеет смысла. Я создаю образ системы только потому, что все мои файлы в любом случае хранятся в облаке, так что это зависит от вашей ситуации.
Если вы нажмете «Создать системный образ», вас спросят, где вы хотите сохранить резервную копию. Существует три варианта: на жестком диске, на одном или нескольких DVD-дисках или в сети. В моем случае я выбрал другой диск, который установлен в моей системе.
Далее вам нужно выбрать, какие диски вы хотите сделать резервную копию. По умолчанию Windows выберет системный раздел, раздел восстановления и системный раздел EFI. Вы можете добавить любые дополнительные диски, если хотите.
Внизу будет указано, сколько места требуется для резервных копий и сколько места доступно на целевом диске. Наконец, вы увидите сводку и сможете начать резервное копирование, нажав Начать резервное копирование.
Процесс резервного копирования займет некоторое время, в зависимости от того, сколько данных необходимо скопировать и какова скорость вашего целевого диска.
После завершения резервного копирования вас спросят, хотите ли вы создать диск для восстановления системы. Я настоятельно рекомендую вам сделать это немедленно, так как это потребуется для восстановления ПК на случай, если что-то пойдет не так.
Вы всегда можете создать его позже, но это рискует. После создания резервной копии вы не увидите никаких указаний на нее в диалоговом окне резервного копирования и восстановления, поскольку это всего лишь образ системы. Однако, если вы перейдете в хранилище резервных копий, вы увидите папку с именем WindowsImageBackup.
Обратите внимание, что вы не можете получить доступ к содержимому этой папки или даже проверить размер и т. Д
Он принадлежит системе и не может быть прочитан или доступен любому пользователю, даже администратору. Теперь, когда у вас есть одна резервная копия вашей системы, обязательно создайте другую, используя другой инструмент, чтобы быть в безопасности. Наслаждайтесь!
Программы для Windows, мобильные приложения, игры — ВСЁ БЕСПЛАТНО, в нашем закрытом телеграмм канале — Подписывайтесь:)
Как сделать резервную копию файлов
К счастью, Microsoft позволяет нам различными способами создать резервную копию в Windows 10. Далее мы собираемся показать шаги, которые необходимо выполнить, чтобы создать резервную копию безопасности с историей файлов, создать точку восстановления или образ системы.
История файла
Чтобы сделать резервную копию наших данных с помощью истории файлов в Windows 10, первое, что нужно знать, это то, что нам нужно подключить или подключить внешний модуль памяти, в котором мы собираемся сохранить копию. После того, как мы подключили его, выполните следующие шаги:
- Открываем страницу настроек Windows 10.
- Мы идем к варианту Обновление и безопасность> Резервное копирование.
- Внутри резервной копии с историей файлов мы добавляем диск.
- Мы ждем, пока он обнаружит блок хранения, где мы хотим сохранить резервную копию и что мы должны были подключиться к компьютеру.
- Мы выбираем его и продолжаем процесс.
Windows 10 также дает нам возможность установить частоту резервного копирования истории файлов. Мы можем настроить это с каждых 10 минут до одного раза в день, возможность выбирать то, что нам больше подходит, исходя из наших потребностей. Кроме того, также можно указать, хотим ли мы сохранить резервную копию навсегда, время от времени удалять ее или даже только при необходимости, то есть когда система обнаруживает, что необходимо освободить место на диске.
История файлов Windows резервное копирование ваших самых важных папок например, рабочий стол, документы, файлы для загрузки, изображения, музыка и т. д. Однако из параметров, найденных в конфигурации, можно добавить другие папки или удалить некоторые из по умолчанию.
Точки восстановления
Чтобы создать резервную копию в Windows 10, система сама предлагает нам еще один инструмент. Мы ссылаемся на возможность создания точки восстановления системы, из которой мы можем восстановить систему так, как мы это делали во время ее создания.
Чтобы создать точку восстановления компьютера, мы пишем команду создать точку восстановления в поле поиска на панели задач и запускаем инструмент Microsoft, включенный в Windows 10. Далее выберите диск и нажмите Создавай , Мы даем вам описание, чтобы мы могли без проблем идентифицировать его, если в какой-то момент нам придется прибегнуть к этой точке восстановления и нажать «Создать».
Теперь, если мы хотим иметь точку восстановления нашей системы ежедневно, тогда мы должны будем автоматизировать процесс. Для этого необходимо будет внести изменения в системный реестр, поэтому перед выходом рекомендуется создать резервную копию реестра Windows 10. Чуть дальше вы можете найти шаги для его создания. быстрый и простой способ.
Как только это будет сделано, теперь мы можем открыть Windows Run окно и запустить regedit команда. Мы идем к пути HKEY_LOCAL_MACHINE ПРОГРАММНОЕ ОБЕСПЕЧЕНИЕ Политики Microsoft Windows Defender, мы щелкаем по нему правой кнопкой мыши и выбираем опцию New> Password.
Новая запись должна быть названа сканирование, и затем в этом новом ключе мы создаем новое 32-битное значение DWORD, которое мы собираемся назвать ОтключитьRestorePoint , По умолчанию при создании нового значения этого типа его значение будет установлено на , поэтому нет необходимости вносить какие-либо изменения.
Наконец, мы перезагружаем компьютер и с этого момента Защитник Windows создаст точку восстановления Windows каждый раз, когда он выполняет сканирование системы на наличие вредоносных программ.
Создание изображения
Для тех, кто желает, также возможно создать образ нашей системы в определенное время и сохранить его как резервную копию Windows 10. Таким образом, мы можем использовать его, если нам нужно восстановить его в нашей системе из-за любой ошибки или проблемы на том же уровне. аппаратное обеспечение.
Начиная с ISO-образа, мы можем вернуться к тому, чтобы иметь наше оборудование, как оно было у нас в тот момент, когда мы создали образ, ту же конфигурацию, программы и т. Д.
Резервное копирование и восстановление Windows 10 Mobile
Windows 10 Mobile — это версия Windows, адаптированная для смартфонов. В ряде случаев её можно установить и на планшет, если последний не отличается безупречной производительностью и быстродействием. Система Windows 10 Mobile пришла на смену Windows Phone 7/8.
Особенности копирования и восстановления личных данных в Windows 10 Mobile
Кроме рабочих документов, мультимедийных данных и игр, в Windows 10 Mobile архивируются контакты, списки вызовов, SMS/MMS-сообщения, записи дневников и органайзера — всё это является обязательной атрибутикой современных смартфонов.
Для восстановления и переноса данных в образ с командной консоли Windows 10 Mobile удобнее использовать любую внешнюю клавиатуру и мышь, нежели с сенсора 15 минут набирать длинные команды с многочисленными параметрами: как известно, один неправильный символ или лишний пробел, и командный интерпретатор CMD (или PowerShell) выдаст ошибку.
Как создать резервную копию данных Windows 10 Mobile
Windows 10 Mobile, к счастью, имеет огромное сходство с «настольной» Windows 10: она примерно так же схожа, как версии Apple iOS для iPhone и iPad.
Почти все действия Windows 10 перекликаются с Windows Phone 8. Большинство из них в Windows 10 Mobile позаимствовано из обычной «десятки».
Дайте команду «Пуск» — «Параметры» — «Обновление и безопасность».
Выберите средство обновления и безопасности Windows Mobile 10
Запустите службу архивации Windows 10 Mobile.
Выберите службу архивации Windows 10 Mobile
Включите её (имеется программный тумблер). Настройки могут включать в себя как копирование личных данных, так и настроек уже установленных приложений и самой ОС.
Включите копирование данных и настроек в OneDrive
Настройте расписание автоматической архивации. Если нужна немедленная синхронизация смартфона с OneDrive, нажмите кнопку «Архивировать данные сейчас».
Включите расписание и определите личные данные конкретных приложений, подлежащие переносу в OneDrive
Для переноса данных на другой смартфон нужен также вход под вашей учётной записью OneDrive. Выполните те же самые настройки и на нём, служба архивации Windows 10 Mobile скачает все личные файлы из «облака» и на второе устройство.
Создание образа Windows 10 Mobile
Со смартфонами Windows 10 Mobile не всё так просто, как это было с обычной версией Windows 10. К сожалению, Microsoft так и не представила рабочее средство для создания резервных копий чисто Windows 10 Mobile. Увы, всё ограничивается лишь переносом личных данных, настроек и приложений, установленных на смартфоне, на другой смартфон. Камнем преткновения здесь является трудность подключения смартфонов с Windows к внешним жёстким дискам и флешкам, несмотря на интерфейс MicroUSB во многих смартфонах и OTG-подключения к нему.
Архивировать и восстанавливать Windows 10 из архивных копий не сложнее, чем работать с предыдущими версиями Windows в этом же ключе. Встроенных в саму ОС средств для аварийного восстановления, равно как и сторонних программ для этой же задачи, стало в разы больше.
Резервные копии в облаке
Кроме сохранения копии файлов и системы на диск, можно также защитить себя от потери ценных данных, поместив их в облако или синхронизировать со своей учетной записью в каком-то из сервисов этого типа.
В настоящее время существует широкий выбор этого типа услуг – как бесплатных, так и платных – с которыми стоит ознакомиться, независимо от того, используете ли вы встроенные в Windows инструменты.
Собственное решение компании Microsoft – OneDrive – встроенно в Windows 10, что делает его привлекательным вариантом. Другие услуги этого типа: Google Drive, Яндекс.Диск, DropBox, есть даже windows-версия Apple iCloud, которая будет очень практична для пользователей iPhone.
Большинство из них предлагают небольшое бесплатное пространство. Стоит отметить, что они ориентированы на синхронизацию файлов, чем на «чистый» backup. Когда вы начинаете использовать такое решение, на вашем компьютере создается специальная папка – вы можете увидеть это даже в чистой Windows 10, которая имеет папку OneDrive. Каждый файл, который будет помещен туда, автоматически передаётся в облако, а затем может быть загружен на любое другое устройство, после входа в аккаунт.
Каждый день с синхронизацией файлов пользуются миллионы людей. Но помните – если вы случайно удалите файл на одном устройстве, он удаляется и из облака. Поэтому многие веб-сайты имеют опцию «корзины», которая позволяет восстановить удаленный файл.
Восстановление «десятки» через DISM
Откат состояния системного тома к запечатленному в образе осуществляется с его предварительным форматированием. Проследите, чтобы перед развертыванием образа личные файлы были скопированы на другой накопитель или логический раздел.
Вариант №1 — восстановление с сохранением разметки HDD.
1. Как и ранее, вызываем консоль в среде восстановления.
2. Выполняем команды:
- diskpart;
- list volume — записываем или запоминаем буквенное обозначение, файловую систему резервированного тома;
- select volume N — указываем номер системного диска;
- format fs=ntfs quick — выполняем его быстрое форматирование в NTFS.
3. Выполняем «dism /apply-mage /imagefile:D:WindMicrosoft.wim /index:1 /ApplyDir:E:» для восстановления системного раздела D из файла WindMicrosoft.wim на разделе E.
Закрываем консоль и перезагружаемся, чтобы загрузиться в среде Windows 10.

































