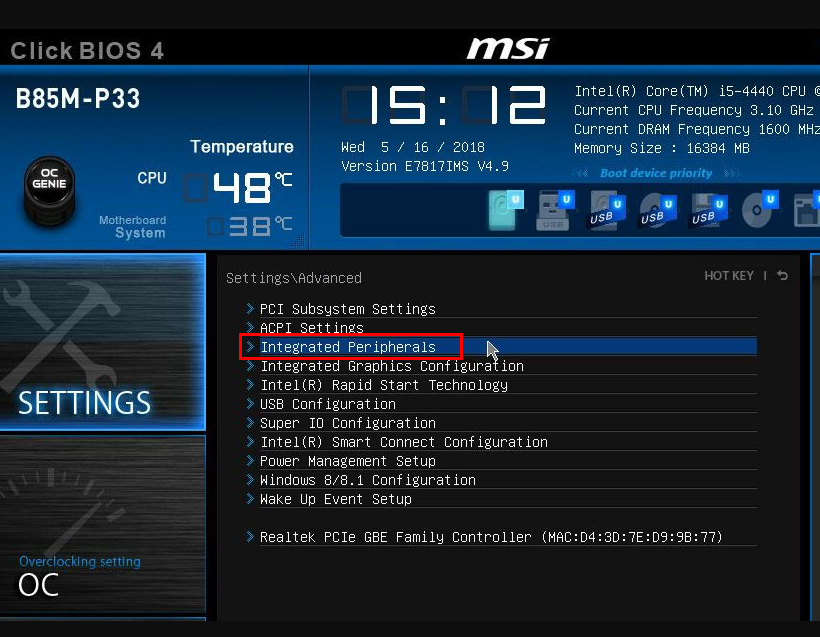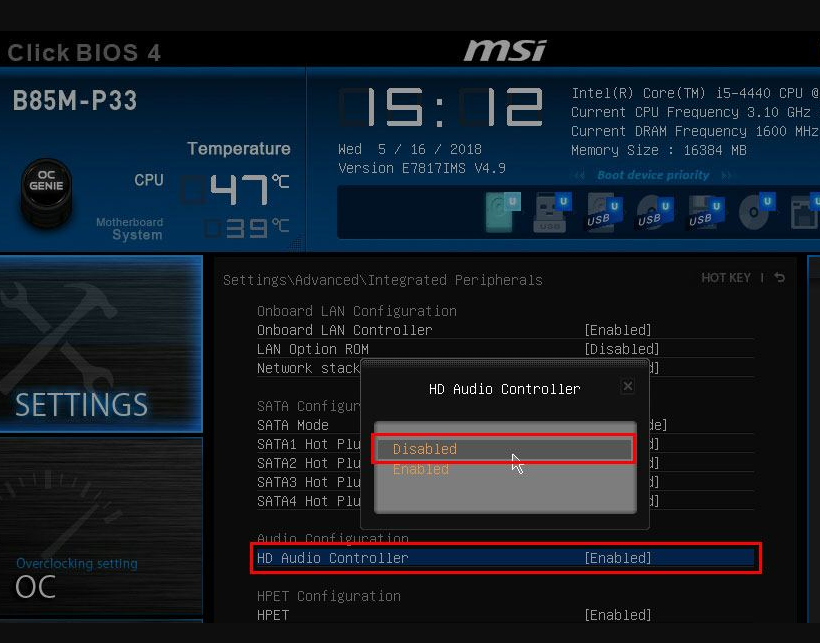Как в БИОСе включить или отключить звуковую карту
Windows располагает всеми необходимыми инструментами управления аудиокартой, но иногда для доступа к ее настройкам приходится обращаться непосредственно к BIOS. Например, вы заменили звуковую карту, но по какой-то причине она не определилась системой. В таких случаях нужно проверить, действительно ли аудиокарта включена. Другой пример — вы установили более производительную дискретную аудиокарту и хотите отключить интегрированную. В самом отключении или включении звуковой карты в BIOS нет ничего сложного, труднее найти ее в настройках базовой системы ввода-вывода, интерфейс которой в разных моделях компьютеров и ноутбуков может существенно отличаться.
- 1 Включение и отключение аудиокарты в BIOS Award (Phoenix)
- 2 Включение и отключение аудиокарты в BIOS AMI
- 3 Включение и отключение аудиокарты в UEFI
- 3.1 Если у вас MSI UEFI
- 3.2 Если у вас ASUS UEFI
Так как же в БИОСе найти звуковую карту? Как бы ни были различны BIOS, их можно разделить на три основных группы: Phoenix или Award, AMI, UEFI. Существует также BIOS Intel. Каждая из этих групп имеет общие черты интерфейса, хотя названия отдельных опций могут быть разные. Разные версии BIOS того же производителя также могут иметь отличия, особенно это касается современных BUOS UEFI.
Включение и отключение аудиокарты в BIOS Award (Phoenix)
- Зайдите в BIOS и выберите в главном меню опцию «Integrated Peripherals»;
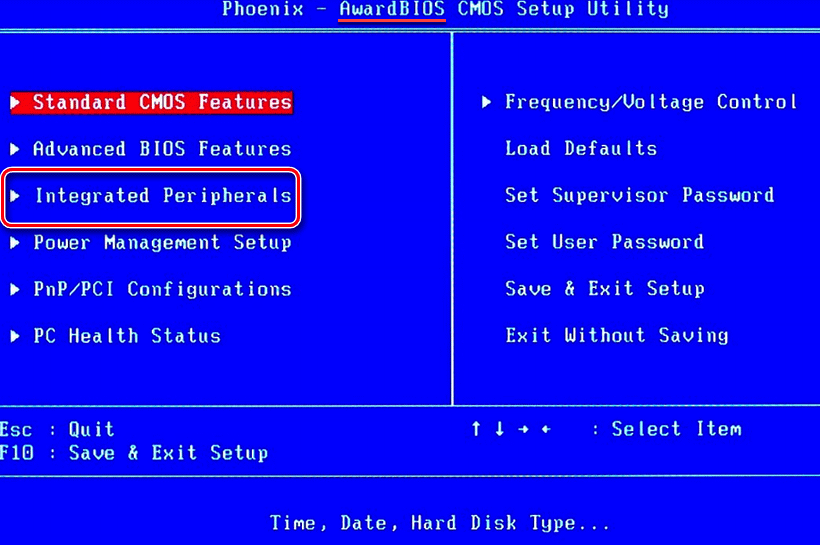
В зависимости от версии БИОС, опции аудиоадаптера могут быть расположены в текущем разделе меню «Integrated Peripherals» и называться:
Onboard Audio Function:
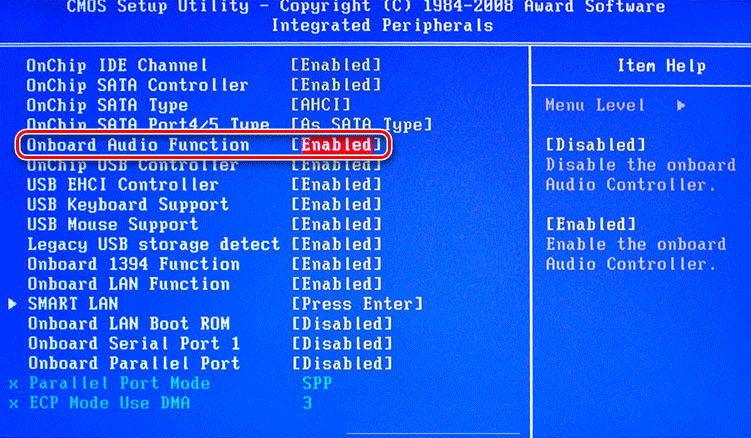
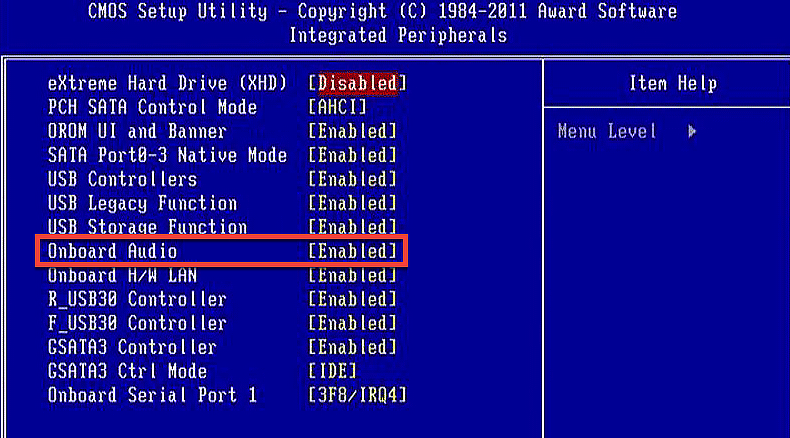
В этом случае нужно выбрать соответствующий пункт и поставить его в положение Enabled для включения.
Другой вариант интерфейса — когда устройства в меню сгруппированы и требуется перейти на один уровень глубже для доступа к управлению аудиокартой. В этом случае необходимо найти одно из похожих названий пункта меню:
VIA Onchip PCI Device:
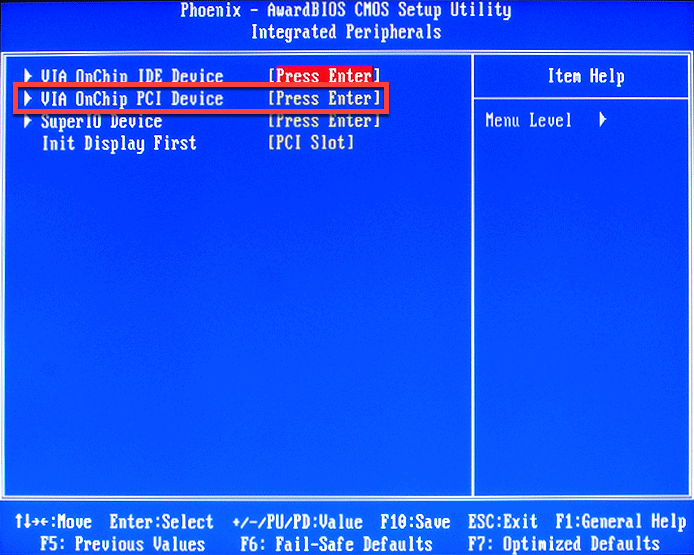
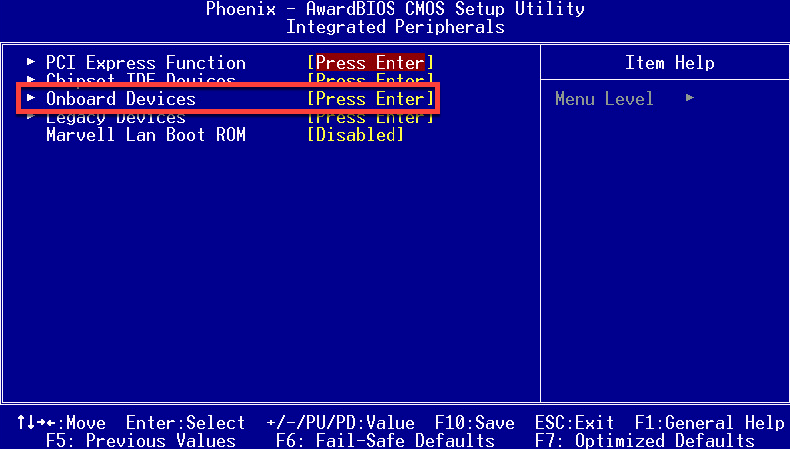
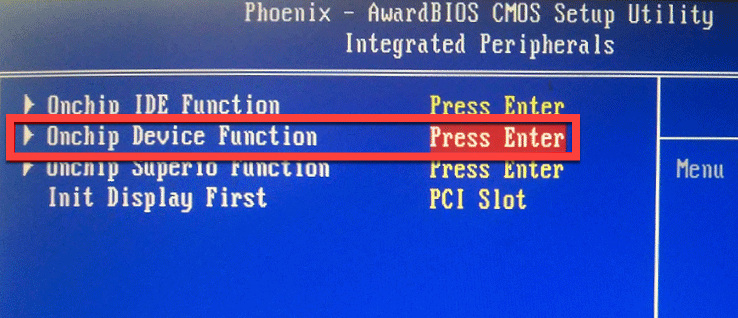
Выбрать его и нажать ввод;
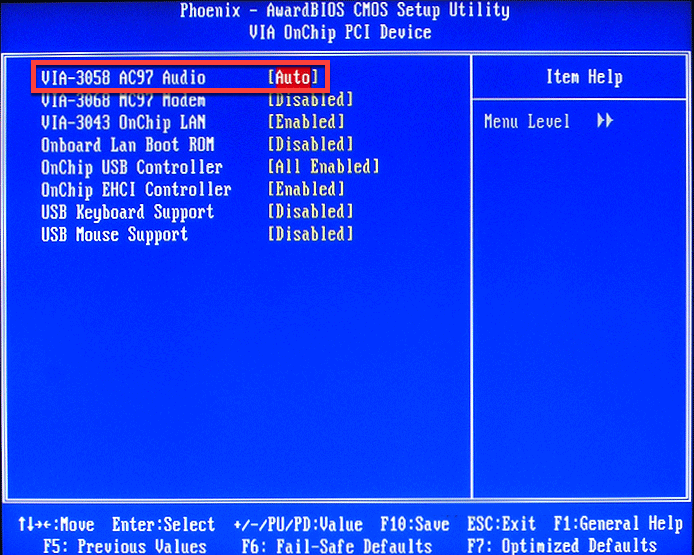

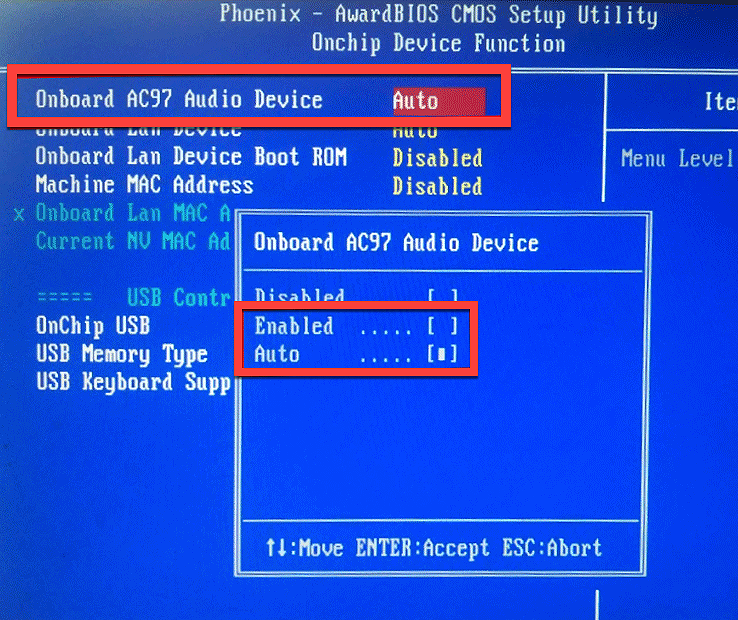
Опция не обязательно будет именоваться как в примерах, она может иметь и другое название, в котором будет присутствовать слово «Audio» или «AC97. Встречается также название «Azalia».
Включение и отключение аудиокарты в BIOS AMI
Процедура включения или отключения звуковой карты в БИОСе American Megatrends будет немного отличаться.
- Зайдите в BIOS и с помощью клавиш-стрелок перейдите в главном меню в раздел «
Advanced»;
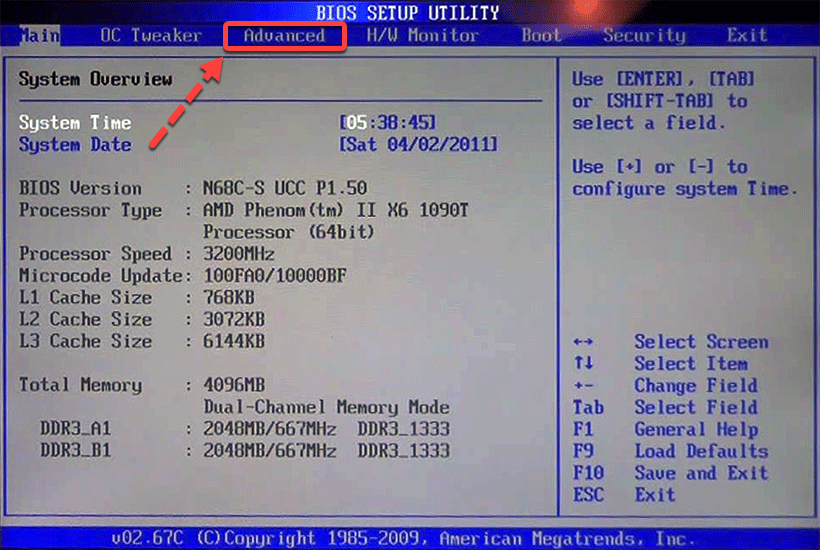
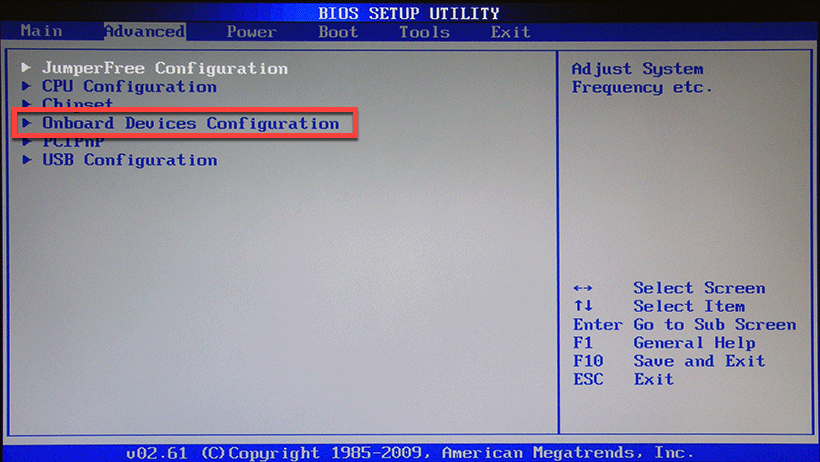
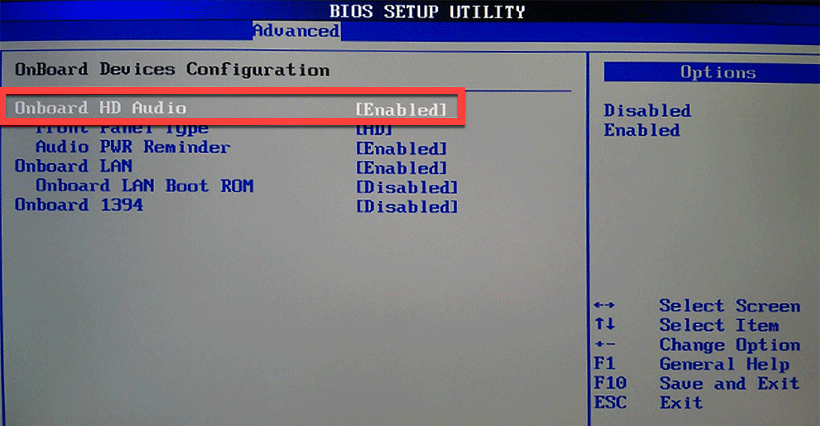
Включение и отключение аудиокарты в UEFI
UEFI представляет собой усовершенствованную версию BIOS или лучше сказать преемника BIOS. UEFI отличается наличием графического интерфейса с поддержкой мыши, большего адресного пространства, поддержкой Secure Boot, русского языка (опционально) и ряда других дополнительных функций, но сейчас нас интересует, где в БИОСе UEFI включить звуковую карту. Тут не обладающий достаточным опытом пользователь может столкнуться с некоторыми трудностями, поскольку графические интерфейсы прошивок UEFI отличаются еще большим разнообразием, чем строгие текстовые интерфейсы AMI и Award.
Если у вас MSI UEFI
- В меню настроек «Advanced» найдите раздел «Integrated Peripherals» (Интегрированные периферийные устройства) и зайдите в него;
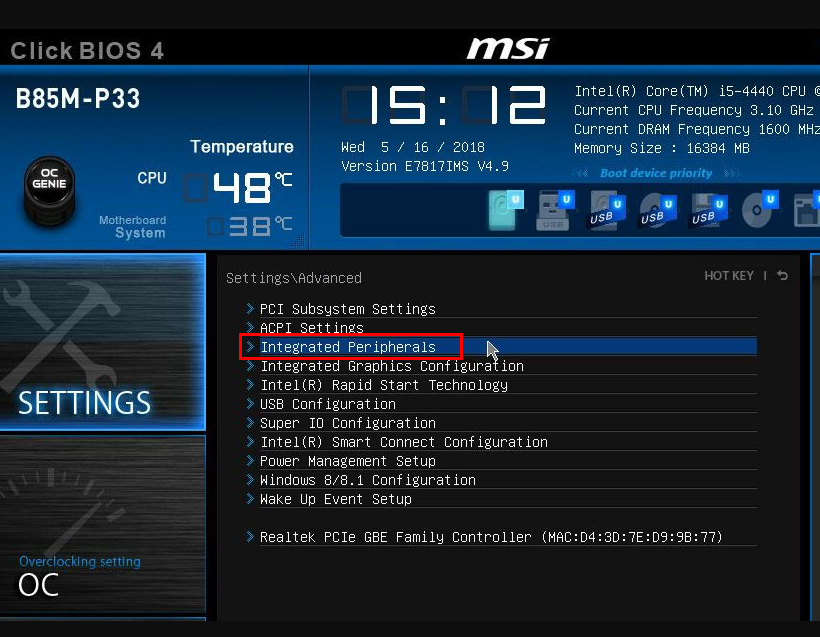
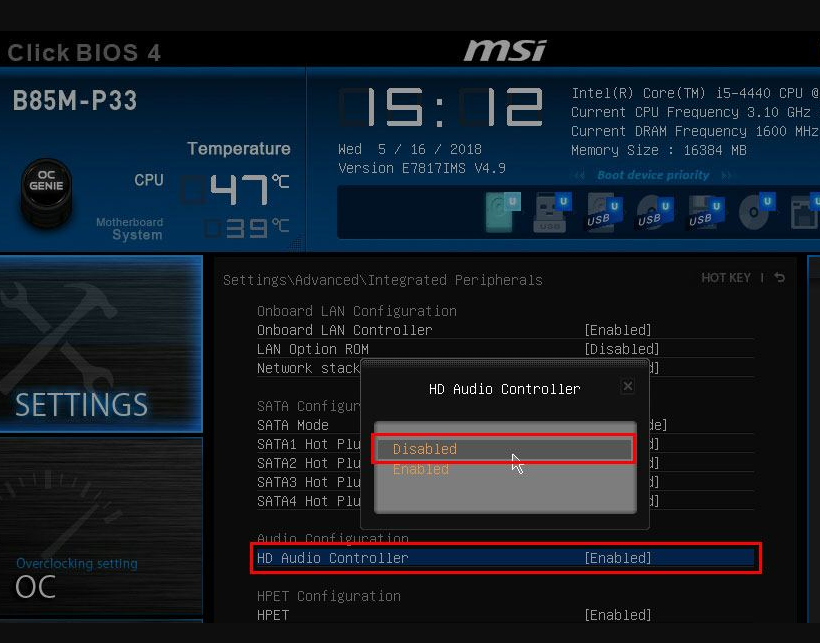
Если у вас ASUS UEFI
- В нижней части экрана UEFI нажмите «Advanced Mode» и подтвердите вход в раздел расширенных настроек;
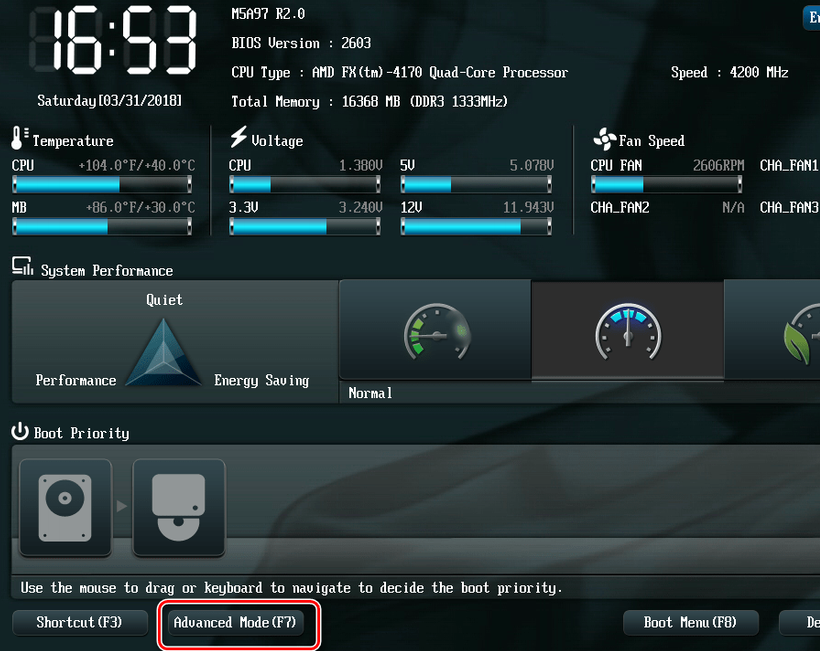
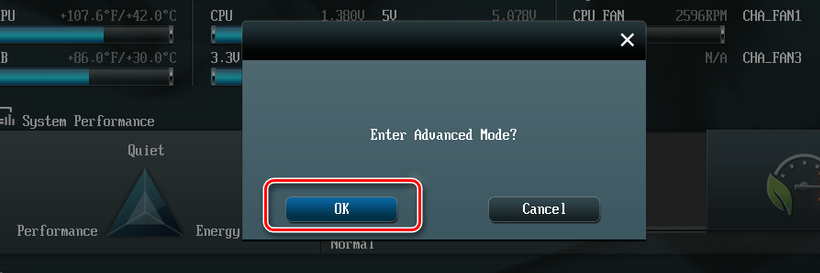
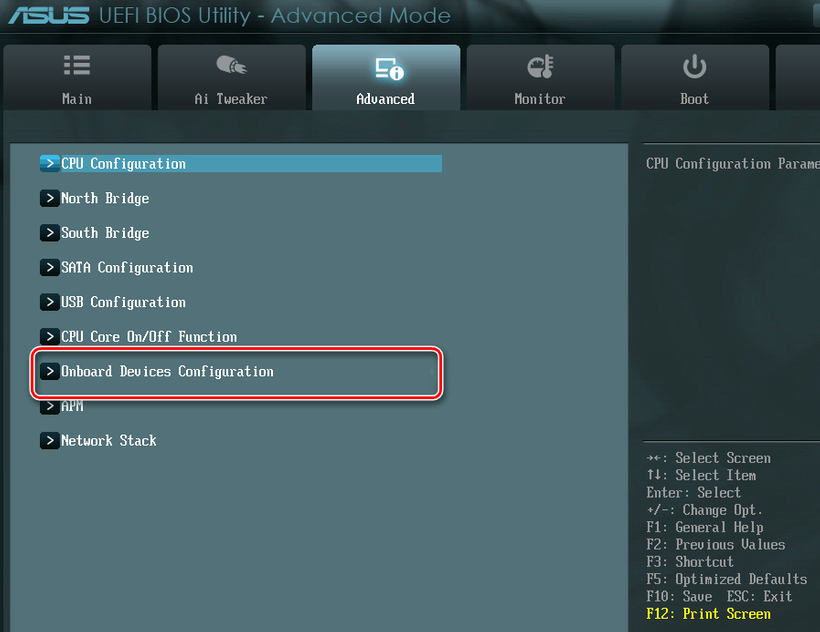
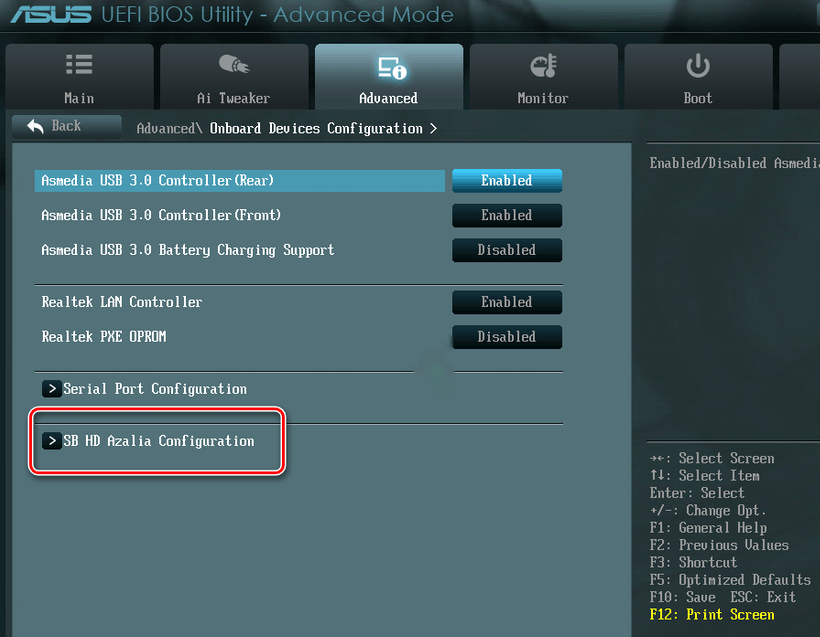
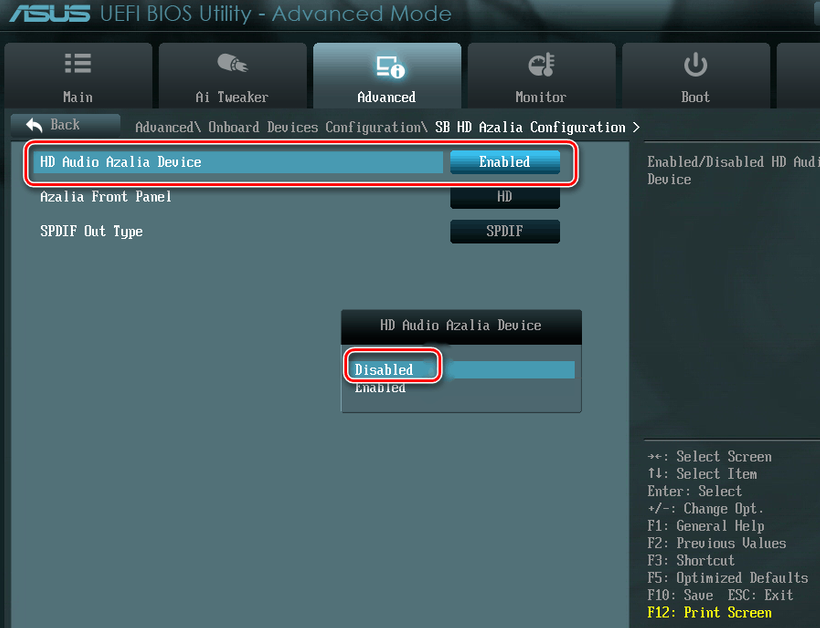
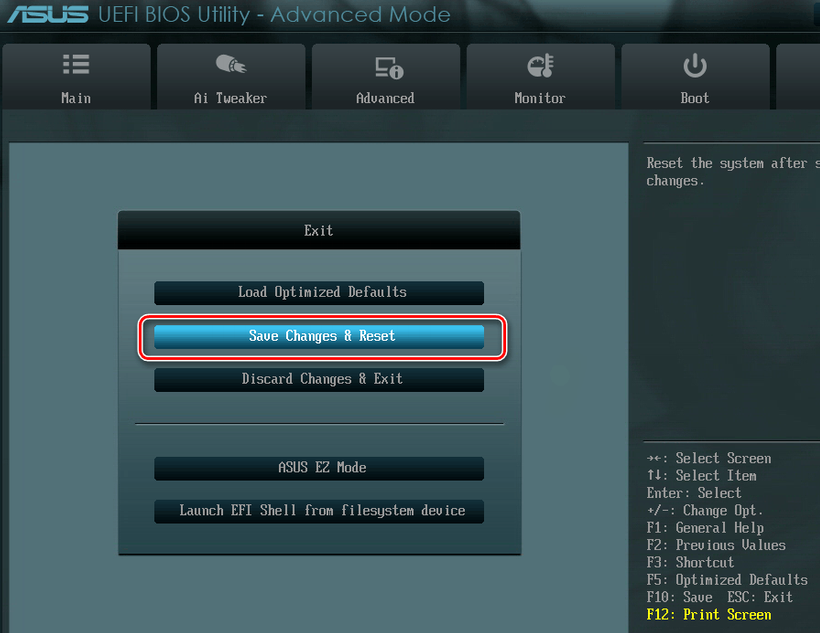
Если в BIOS нет опции
К сожалению, во многих прошивках BIOS для ноутбуков отдельная опция включения-отключения звуковой карты отсутствует. В этом случае программно отключить аудиокарту можно только в работающей системе. Для этого откройте Диспетчер устройств, разверните пункт «Звуковые, игровые и видеоустройства», выберите в нём аудиоустройство и отключите его из контекстного меню.
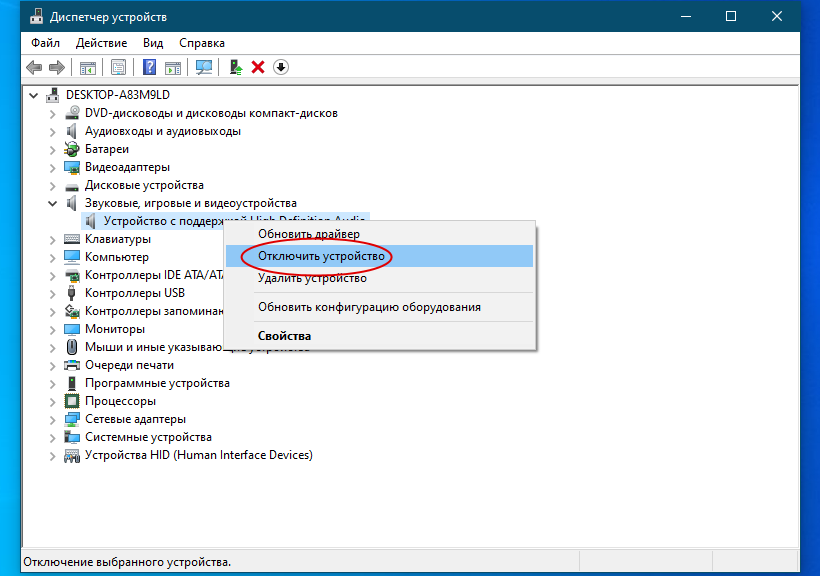
Как видите, отключить в БИОСе встроенную звуковую карту не представляет особого труда, главное найти в настройках нужную опцию. Если всё будет сделано правильно, аудиокарта станет недоступной в Диспетчере устройств, и чтобы задействовать ее, вам нужно опять обратиться к настройкам BIOS.
Проблемы с программной частью
Вполне возможно, что в системе присутствуют какие-то проблемы с программной частью — неправильные настройки или «слетевшие» драйвера.
Под «неправильными настройками» подразумевается сбитые настройки громкости в системе.
Для того, чтобы убедиться, что настройки звука не стоят на минимуме необходимо кликнуть на иконку звука в трее (в виде динамика) и посмотреть на положение ползунка с громкостью.
Громкость динамков в настройках стоит на 0.
Громкость динамков в настройках стоит на 50.
Если установлена громкость 0, то это равнозначно отключению звука в системе. В таком случае, нужно установить громкость повыше.
По различным причинам, на компьютере могут возникнуть проблемы с драйверами — например из-за действий вирусов, или какого-нибудь системного сбоя. Проверить состояние драйвера аудио можно следующим образом:
- Открываем свойства компьютера. Для этого нажимаем кнопку «Пуск», находим «Мой компьютер», нажимаем на ней правой кнопкой и в появившемся меню выбираем пункт «Свойства»;
- Теперь в открывшемся окне свойств компьютера, в меню слева нажимаем на «Диспетчер устройств»;
В «Диспетчере устройств» ищем «Звуковые, игровые и видеоустройства». Раскрываем эту вкладку нажав треугольник сбоку и смотрим на открывшийся список устройств.
- Если рядом с каким-то из устройств отображаться значок стрелки вниз, то это значит, что устройство выключено в системе, и его надо включить.
Делается это следующим образом — на устройстве нужно нажать правой кнопкой мыши и нажать на «Задействовать»;
Наиболее вероятная причина — неисправность работы драйвера. О том, как исправить эту проблему, можно прочесть ниже, в пункте «Переустановка драйвера».;
Ну и так же возможен вариант, что пункта аудиоустройства вообще нет. Это говорит либо о программных проблемах, либо аппаратных. Вполне вероятно, что как и с предыдущим пунктом, программная проблема может быть решена простой переустановкой драйвера на аудиокарту, о том, как это сделать читайте в пункте «Переустановка драйвера».;
Настройки биоса на компьютере по умолчанию
После подключения к сети вашего персонального друга (компьютера) начинается загрузка основной ОС, затем подключается винчестер, с которого загружается «Виндоус» или другая ОС. Настройки биоса не включаются автоматически на персональном устройстве.
Для входа в этот режим настроек необходимо после включения компьютера подождать одиночный звуковой сигнал или начало надписи о загрузке, а затем несколько раз нажать кнопку «F2» или «DEL (Delete)» (зависит от «материнки»). Правильный вариант высвечивается внизу экрана.
После этого включаются настройки биоса на компьютере по умолчанию. Количество и названия основных пунктов меню, расположенных вверху таблицы настроек bios, могут отличаться. Мы рассмотрим основные разделы и подразделы одного из вариантов такого меню, которое состоит из пунктов:
- Main — выбор даты, времени, жестких дисков и подключенных накопителей.
- Advanced — выбор этого пункта позволит выбрать и поменять режимы:
- процессора (например, разогнать его);
- памяти;
- портов (входов-выходов) компьютера.
- Power — изменение конфигурации питания.
- Boot — изменение загрузочных параметров.
- Boot Setting Configuration (Boot) — выбор параметров, влияющих на быстроту загрузки ОС и на определение мыши и клавиатуры.
- Tools — специализированные настройки. Например, обновление с «флешки».
- Exit — Выход. Можно записать изменения и выйти из bios или оставить все как было (по умолчанию).
Speccy
Программу « Speccy » любезно предоставляют нам разработчики известной утилиты «Ccleaner». Она способна показывать всю информацию об установленном в компьютере железе. Абсолютно бесплатна и доступна на русском языке. В общем, рекомендую.
После установки программы, необходимо:
- Запустить ее. По умолчанию она устанавливается на английском языке, чтобы изменить его на русский, войдите в раздел «View», затем в «Options» и измените язык.
- Щелкните по разделу «Звуковые устройства», после чего в правом окне отобразится подробная информации об установленных аудио компонентах.
Все предельно просто.
Как отключить встроенную звуковую карту в биосе ASUS?
В верхнем меню BIOS стрелками переходим на вкладку «Advanced». Здесь нужно найти параметр «OnBoard Devices Configuration» и войти в него, нажав Enter. На странице интегрированных устройств находим строку «OnBoard Audio Controller» или «OnBoard AC97 Audio». Меняем состояние звукового контроллера на «Disable».
Как включить звуковую карту в биосе ASUS?
Включение звука в BIOS
- Войдите в БИОС. …
- Теперь вам нужно найти пункт «Advanced» или «Integrated Peripherals». …
- Там вам потребуется перейти в «Onboard Devices Configuration».
- Здесь нужно будет выбрать параметр, который отвечает за функционирование звуковой карты.
Как включить звуковую карту в биосе на ноутбуке?
Чтобы отыскать в этом разделе звуковую карту, ориентируйтесь на слово Sound или Audio. Если звуковая карта отключена, рядом с ней будет стоять слово Disabled (Отключено). Поменяйте это значение на Enabled (Включено) и сохраните изменения нажатием клавиши F10 и подтверждением внесенных изменений в появившемся окошке.
Как включить звуковую карту в биосе Asrock?
В самом верху окна имеются различные вкладки, пользователю потребуется нажать на «Advanced». В открывшемся меню выбрать «Onboard Device Configuration». Здесь же имеется пункт «HD Audio», он отвечает за включение или выключение звука. Чтобы звуковая карта включилась, нужно мышкой кликнуть на «Enabled».
Как включить встроенную звуковую карту?
Как включитьвыключить звуковую карту в AMI BIOS
Заходим в настройки биос и перед вами откроется главное меню AMI BIOS. Переходим на вкладку “Advanced” и выбираем там “OnBoard Devices Configuration”
Далее в открывшемся окне обращаем внимание на параметр “Onboard Audio” или “Onboard HD Audio”
Как переключить звук с видеокарты на звуковую карту?
Переключить звук с видеокарты на материнскую плату
- В устройствах воспроизведения выберите по умолчанию вашу звуковую карту. …
- в семерке в микшере отключить звуковуху на видяхе
- Панель управления — звук — из выпавшего списка выберете нужное звуковое устройство, и внизу нажмите «использовать по умолчанию».
Как включить звук в биосе HP?
Когда вход в BIOS выполнен, нужно отыскать строку «Advanced» и возле надписи «High Definition Audio» должно светиться слово «Enabled» . Если горит «Disabled» , то выбираем что необходимо, используя стрелки на клавиатуре. Перезагрузить компьютер и проверить не появился ли звук.
Как переключить звуковую карту Windows 10?
Чтобы открыть настройки, нажмите на иконку правой кнопкой мыши и выберите «Открыть параметры звука». Откроется окно с основными настройками звука в Windows 10. Там можно изменить устройства ввода и вывода, отрегулировать громкость, проверить микрофон и открыть «Другие параметры звука».
Как настроить звуковую карту на Windows 10?
Итак, для настройки, делаем следующее:
- Щелчок правой кнопкой по регулятору громкости Windows;
- Выбор пункта «Записывающие устройства»;
- Щелчок по микрофону или другому устройству, используемому для записи;
- «Тык» в кнопку «Настроить».
Как проверить работу встроенной звуковой карты?
Еще один вариант, как быстро и просто проверить звуковую карту на ОС виндовс:
- Снова заходим в меню «Пуск/Панель управления».
- Выбираем раздел «Устранение неполадок».
- Переходим во вкладку «Оборудование и звук».
- Далее выбираем нужный нам раздел.
Как убрать звук в биосе?
Отключение звуковой карты в БИОС
- Чтобы отключить звуковую карту, нужно зайти в БИОС. …
- Выполнив вход в БИОС, найдите там раздел, который отвечает за настройку встроенных устройств. …
- Там будет указан список встроенных плат. …
- После внесения изменений, выйдите из БИОС, не забыв при этом сохранить настройки.
Почему нет звука на компьютере?
Если звук пропал внезапно, проверьте работоспособность колонок или наушников, а также проводку. Проверьте плотность подключения штекера колонок или наушников. Попробуйте подключить к компьютеру другие колонки или наушники. … В случае использования динамиков монитора, необходимо включить звук в настройках самого монитора.
Как попасть в BIOS?
Чаще всего для перехода в BIOS во время включения ноутбука используется клавиша F2. Менее распространённые варианты — Del и F9. Если это не сработает, выключите ноутбук, зажмите Esc, а затем нажмите кнопку включения. Не отпускайте Esc до тех пор, пока на экране не появится меню Boot.
Как настроить биос — основные разделы
MAIN — раздел для:
- непосредственной корректировки временных данных;
-
определения и изменения некоторых параметров винчестеров (жестких дисков) после их выбора с помощью «стрелок» клавиатуры и нажатия кнопки «Ввод» (Enter). Рисунок 1.
Если вы хотите перестроить режимы винчестера, то после нажатия кнопки «Ввод» вы попадете в его меню по умолчанию. Для нормальной работы необходимо выставить «стрелками» и кнопкой «Ввод» в пунктах:
- LBA Large Mode — Auto;
- Block (Multi-Sector Transfer) — Auto;
- PIO Mode — Auto;
- DMA Mode — Auto;
- 32 Bit Transfer — Enabled;
- Hard Disk Write Protect — Disabled;
- Storage Configuration — желательно не изменять;
- SATA Detect Time out — изменять нежелательно.
- Configure SATA as — выставить на AHCI.
- System Information — данные о системе, которые можно почитать.
ADVANCED — раздел непосредственных настроек основных узлов компьютера. Рисунок 2. Он состоит из подразделов:
- JumperFree Configuration — из него (нажатием кнопки «Ввод» (Enter)) попадаем в меню Configure System Frequency/Voltage, которое позволяет настраивать модули памяти и процессор. Оно состоит из пунктов:
- AI Overclocking (режимы Auto и Manual) служит для разгона процессора вручную или автоматически;
- DRAM Frequency — изменяет частоту (тактовую) шины модулей памяти;
- Memory Voltage — ручная смена напряжения на модулях памяти;
- NB Voltage — ручная смена напряжения на чипсете.
- CPU Configuration — при нажатии кнопки «Ввод» (Enter) открывается меню, в котором можно просматривать и изменять некоторые данные процессора.
- Chipset — менять не рекомендуется.
- Onboard Devices Configuration — смена настроек некоторых портов и контролеров:
- Serial Portl Address — смена адреса COM-порта;
- Parallel Port Address — смена адреса LPT-порта;
- Parallel Port Mode — смена режимов параллельного (LPT) порта и адресов некоторых других портов.
- USB Configuration — смена работы (например, включение/отключение) USB-интерфейса.
-
PCIPnP — менять не рекомендуется.
POWER — смена настроек питания. Для нормальной работы необходимо выставить «стрелками» и кнопкой «Ввод» в пунктах:
- Suspend Mode — Auto.
- ACPI 2.0 Support — Disabled.
- ACPI APIC Support — Enabled.
- APM Configuration — изменять нежелательно.
- Hardware Monitor — корректировка общего питания, оборотов кулеров и температуры.
Проблемы с загрузкой
- Если загрузка компьютера останавливается в самом начале и просит нажать F1, после чего входит в BIOS, то у вас скорее всего либо села батарейка на материнке (может сбиваться время), проблемы с процессорным кулером (вышел из строя, ни туда подключили) или жестким диском (ошибки в SMART).
- Если при включение ПК появляется сообщение «Reboot and Select proper Boot device or Insert Boot Media in selected Boot device and press a key» это значит, что загрузочная область на диске или флешке не найдена или повреждена. Попробуйте загрузиться с установочного диска или флешки с помощью Boot Menu (раздел 6 статьи), если не поможет сделайте загрузочный носитель заново с помощью утилиты «Windows USB/DVD Download Tool».
- Если после перезагрузки компьютера установка Windows начитается сначала, то выньте загрузочный диск или флешку и перезагрузите компьютер, установка должна будет продолжиться с жесткого диска.
- Отключите от компьютера все лишние USB-устройства (флешку, 3G-модем, смартфон, принтер). Оставить нужно только мышку, клавиатуру, DVD-диск или флешку, с которых вы производите установку Windows.
- Если у вас несколько жестких дисков, то отключите от материнской платы все диски, кроме того на который будет производиться установка Windows.
- Сбросьте настройки BIOS по умолчанию (описано в этой статье).
- Если установщик не видит диск или в конце появляется ошибка 0x0000007B измените в BIOS режим SATA контроллера с AHCI на >
Как вручную установить драйверы?
Проверка ОС на наличие Realtek HD
Перейти на вкладку «Оборудование и звук».
Посмотреть, есть ли в самом конце списка название рассматриваемого диспетчера.
Если Realtek HD Audio для Windows 10 не установлен по умолчанию, придется скачивать программу самостоятельно.
Где и как скачать?
Согласиться с лицензионным соглашением, поставив галочку в поле «I accept to the above» и вписать свой е-мейл. Нажать на синюю кнопку загрузки.
Ввести капчу (в нашем случае – это 7) и нажать «Go». Начнется процесс загрузки.
После того как программа загрузится, клацнуть по установочному файлу.
Высветится приветственное окно. Нажать «Далее». Установка занимает до 3 минут.
Чтобы завершить установку программы, нужно перезагрузить компьютер.
После перезагрузки ПК повторно зайти в «Панель управления» и проверить, отобразился ли в разделе «Оборудование и звук» новый элемент Realtek HD.
Запуск диспетчера
Запустить файл RtlUpd64.exe.
Если не получится запустить таким способом, нужно будет полностью удалить все версии драйверов и повторно установить Realtek High Definition Audio Driver.
Настройка звука в диспетчере
Во вкладке «Звуковой эффект» для пользователя главными являются 2 параметра: эквалайзер и тип окружающей обстановки, где диспетчер предлагает множество вариантов настройки. Рекомендуется выбрать в качестве окружающей обстановки «Комнату, обитую войлоком» – в этом случае звук будет более приятным. Режим эквалайзера стоит менять в зависимости от того, какое устройство используется для воспроизведения аудио. Для акустической системы более подходит «Мощный», для двух динамиков или наушников – «Софт».
Во вкладке «Поправка на помещение» регулируются громкоговорители: мощность, расстояние и углы для восприятия звука. Однако данная опция работает только в режимах 5.1 или 7.1, когда есть много колонок и подключен сабвуфер.
Во вкладке «Стандартный формат» устанавливаются параметры воспроизведения аудио: дискретизация и разрядность, с которой ОС будет обрабатывать звуки, например, 24 Бит, 4800 Hz.
На нижней панели расположены конфигурации работы аудиоустройств вывода. А информацию о версии ПО, звукового контроллера, аудиокодека и DirectX можно посмотреть на панели слева, кликнув по «i».
Источник
Звуковые сигналы БИОС при включении ПК
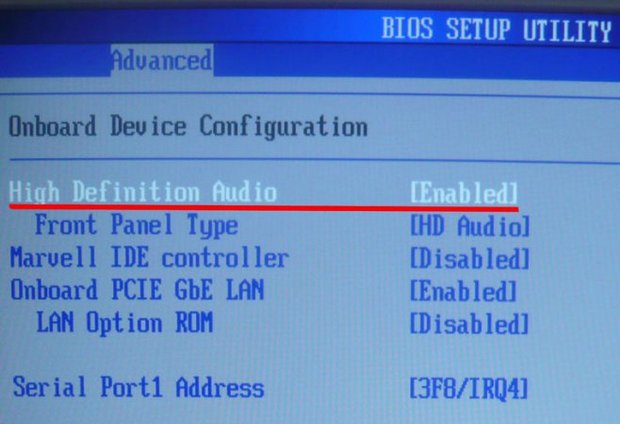
На черном экране появятся белые буквы. Чтобы зайти в BIOS, в большинстве случаев надо нажать клавишу Del до того, как началась загрузка операционной системы. В различных версиях BIOS кнопка запуска может различаться. Если напротив пункта будет написано Disabled – это значит, что звуковое устройство отключено.
Возможно, такой функции не будет, тогда выйдите в главное меню BIOS – нажмите Esc и вы попадете в предыдущий пункт. Выберете Save & Exit setup (или Exit & Save Change). Больше не заходите в BIOS, дайте возможность загрузиться операционной системе.
В загрузившемся окне BIOS найдите раздел (либо вкладка в зависимости от версии BIOS) Integrated Peripherals.
2. Как узнать производителя BIOS
Вы наверняка слышите звуки при включении компьютера. Знать все эти звуки Bios не обязательно, достаточно лишь иметь перед собой табличку, где расписаны все эти звуки. Bios пищит, если у вас неисправна какая-либо плата или отошла клавиатура и т.д. Но это хорошо, если у вас установлен динамик на ноутбуке либо компьютере, вы сможете послушать звук и устранить проблему.
Вам может понадобиться узнать, какая звуковая плата стоит на вашем компьютере. Вы увидите список всех подключенных к вашему компьютеру устройств. Если на вашем устройстве стоит DirectX, вы можете также можете использовать ее ресурсы. Отключение встроенной звуковой карты – необходимая процедура, если вы установили дискретную карту, а старой больше пользоваться не планируете.
Звуковые сигналы AMI BIOS
Программа системного уровня, предназначенная для первоначального запуска компьютера, настройки оборудования и обеспечения функций ввода/вывода.
При самотестировании, возможно, будет обнаружена неисправность оборудования, тогда процедура POST будет остановлена с выводом соответствующего сообщения или звукового сигнала.
Если же все проверки прошли успешно, самотестирование завершается вызовом встроенной подпрограммы для загрузки операционной системы. Звуковые сигналы Phoenix BIOS состоят из нескольких серий коротких гудков, которые следуют с некоторым интервалом.
Обратите внимание
BIOS – практически наверняка этот звук не предвещает ничего хорошего, а именно проблемы с видеокартой. Если загрузится – значит, проблема в снятой видеокарте и без ее замены не обойтись.
Очень неприятный звук, не правда ли? Если процессор был впервые установлен, проверьте его совместимость с материнской платой.
БИОС – проблемы с оперативной памятью (решение проблемы описано выше), либо неполадки с клавиатурой.
Интегрированное аудио
После проверьте в диспетчере устройств есть ли звуковая карта и как работает.
Если интегрированные видеокарты — удел в основном недорогих офисных компьютеров, интегрированные звуковые карты фактически вытеснили с рынка все остальные решения. Интерфейс MIDI раньше использовался для подключения синтезаторов , Game — для джойстиков и игровых манипуляторов.
Первый и простой шаг – раздобудьте переходник USB-PC/2. Если добыча переходника становится невыполнимой задачей – придется немного «пошаманить в BIOS’е.
Может быть вариант, что ваша версия BIOS не поддерживает работу USB-клавиатуры. Если в Windows установлен драйвер AHCI, то в списке устройств будет присутствовать что-то вроде Standard AHCI 1.
0 Serial ATA Controller или Intel(R) 5 Series 6 Port SATA AHCI Controller.
Выполните установку драйвера на компьютер, не изменяя при этом каких-либо параметров инсталляции.
Подключив к компьютеруколонки, либо наушники, настройте аналоговые выходы в соответствии с подключенными устройствами.
Производить различные манипуляции со звуком и/или звуковой картой вполне можно через Windows.
Важно
Чаще всего данные настройки располагаются на вкладке “Advanced”. При желании можно сбросить полностью все настройки, которые установлены на вашей системной плате по умолчанию, к базовым.
Как в BIOS включить поддержку USBBIOS – набор микропрограмм, размещенных на микросхеме памяти, которая расположена на материнской плате компьютера. Как в BIOS настроить USBUSB-устройства, в том числе накопители информации, активно развиваются и имеют множество модификаций.
Как на ноутбуке вызвать BIOSBIOS – это аббревиатура, которая вызывает недовольную улыбку на лице многих, особенно начинающих пользователей.
В каком состоянии находится звуковое устройство в диспетчере устройств? Свойства посмотрите Состояние устройства.
Можно попробовать отключить интегрированную карту с помощью диспетчера устройств.
Автоматический режим решения проблемы
В операционных системах Windows 7 и 8 предусмотрена возможность в автоматическом режиме устранять различные проблемы в том числе и возникшие с встроенными микрофонами.
И хотя чаще всего данный способ оказывается бесполезным, все же именно с него нужно начинать решать проблему, так как нужно всегда идти от простого к сложному.
Что нужно делать:
1. Зайдите в панель управления ОС и перейдите в раздел «Устранение неполадок».
Все исправления будут проведены в автоматическом режиме, на завершающем этапе вам будет предложено принять все изменения.
Дождитесь пока завершиться процесс применения всех исправлений и пробуйте работает микрофон или нет (как проверять читайте ниже).
Если нет, то переходим к ручному режиму.
Как в BIOS включить звуковую карту?
Вопрос о том, как в БИОСе включить звук, вряд ли заинтересует большинство пользователей. Ведь, как надеемся, хорошо известно большинству пользователей, звуковую карту, будь то встроенная в материнскую плату микросхема или выделенная карта, можно настроить при помощи средств операционной системы, например MS windows. Однако в некоторых случаях средств операционной системы для этой цели может быть недостаточно.
В каких случаях может появиться необходимость включить звук в BIOS?
Мы настолько привыкли к мультимедиа-возможностям компьютеров, что воспринимаем звук, воспроизводимый ПК или ноутбуком, как само собой разумеющееся. Но очень часто функционирование звуковой системы требует ее предварительной настройки, в том числе и средствами BIOS.
Иногда возникает такая ситуация, когда звук в операционной системе недоступен, потому, что операционная система не видит звуковую карту, в то время как вы точно знаете, что у компьютера имеется встроенная звуковая карта. В чем может быть причина такой проблемы? Довольно часто она связана не с физической неисправностью звуковой карты, а с тем, что звуковую карту необходимо предварительно включить в БИОСе.
Эта проблема, однако, может быть характерной лишь для встроенной аудиосистемы, поскольку звуковая плата, устанавливающаяся в слот компьютера, не требует включения со стороны BIOS. Для того, чтобы подобная плата выводила бы звук, как правило, достаточно лишь драйверов, которые должны быть установлены в операционной системе.
Метод включения звука в BIOS
Для того, чтобы включить (или при необходимости – отключить) звук в БИОСе, необходимо, прежде всего, зайти в программу BIOS Setup. В большинстве случаев подобный вход осуществляется при помощи клавиши Del на клавиатуре. Более подробную инструкцию по входу в BIOS вы можете найти на нашем сайте.
Итак, вы вошли в BIOS. Теперь вам необходимо отыскать пункт BIOS, в котором располагается нужная опция, при помощи которой можно включить или отключить встроенную звуковую карту. Название раздела, где можно найти требуемую опцию, различается в зависимости от версии BIOS. В БИОСе от American Megatrends нужная пользователю опция может находиться, например, в разделе Advanced, подразделе Onboard Devices Configuration. В БИОСе от Award опция может располагаться в разделе Integrated Peripherals. Часто данная опция носит название HD Audio или High Definition Audio (реже Azalia, по имени кодового названия технологии High Definition Audio), но это правило может иметь и исключения.
На старых материнских платах опция может иметь название AC’97, по имени одноименной технологии вывода звука, использовавшейся до появления технологии High Definition Audio. Общая рекомендация по поиску нужной опции состоит в том, что необходимо искать опцию, в названии которой присутствовали бы слова Audio, Sound, Azalia или AC97. Найдя соответствующую опцию, пользователь должен включить режим вывода звука, выбрав вариант Enabled (реже Auto). Иногда в опции может быть доступна и детальная настройка звука, например, выбор режима работы контроллера (HD Audio/Azalia или AC’97).
После выбора варианта Enabled компьютер необходимо будет перезагрузить, выйдя из BIOS при помощи варианта выхода из BIOS с сохранением сделанных изменений.
Заключение
Включение звука в BIOS не требуется большинству пользователей, но порой все же является необходимостью в том случае, если встроенный в материнскую плату аудиоконтроллер не работает и не выводит звук. Для того, чтобы включить или отключить звук, выводимый интегрированным звуковым процессором, в большинстве BIOS предназначена специальная опция, включающая звуковую карту, а процедура включения звуковых возможностей компьютера, как правило, не представляет никаких сложностей.
Значение включения звука в BIOS?
включение звука в BIOS — это имя ошибки, содержащее сведения об ошибке, в том числе причины ее возникновения, неисправность системного компонента или приложения для возникновения этой ошибки вместе с некоторой другой информацией. Численный код в имени ошибки содержит данные, которые могут быть расшифрованы производителем неисправного компонента или приложения. Ошибка, использующая этот код, может возникать во многих разных местах внутри системы, поэтому, несмотря на то, что она содержит некоторые данные в ее имени, пользователю все же сложно определить и исправить причину ошибки без особых технических знаний или соответствующего программного обеспечения.