Установка
Запускаем виртуалку и ждем пока не прогрузится установщик. В результате, вы должны увидеть выбор языка. Выбираем русский и продолжаем. На следующем экране выбираем дисковую утилиту. Прежде чем продолжать установку, нам необходимо разметить диск.
На следующем экране выбираем дисковую утилиту. Прежде чем продолжать установку, нам необходимо разметить диск. Запускаем, выбираем наш диск (1 на скрине), нажимаем кнопку “Стереть”(2), задаем имя (3) и опять “Стереть” (4).
Запускаем, выбираем наш диск (1 на скрине), нажимаем кнопку “Стереть”(2), задаем имя (3) и опять “Стереть” (4).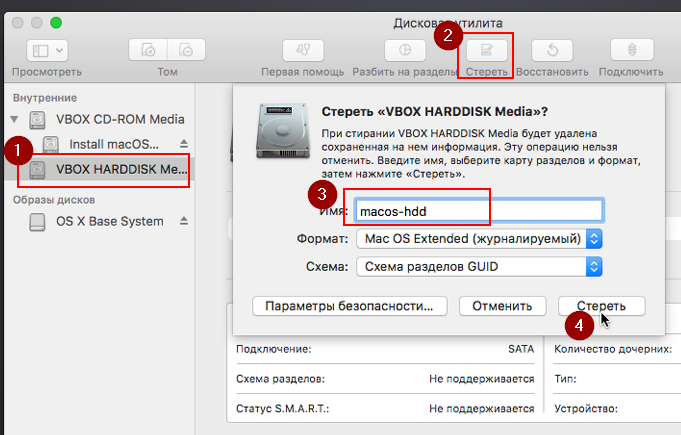 После завершения подготовки диска снова попадаем на стартовый экран установщика. Далее все просто, на всякий случай, публикую скрины:
После завершения подготовки диска снова попадаем на стартовый экран установщика. Далее все просто, на всякий случай, публикую скрины: Нажимаем, соответственно, “Продолжить”:
Нажимаем, соответственно, “Продолжить”: Принимаем условия соглашения:
Принимаем условия соглашения: Выбираем диск и продолжаем:
Выбираем диск и продолжаем: Все, установка стартовала!
Все, установка стартовала! Отлично, установка началась, но это еще только 1 этап. Теперь, надо дождаться пока система не соберется перезагружаться и отключить файл образа. Если не успели, просто выключите виртуальную машину, отключите образ и запустите снова.
Отлично, установка началась, но это еще только 1 этап. Теперь, надо дождаться пока система не соберется перезагружаться и отключить файл образа. Если не успели, просто выключите виртуальную машину, отключите образ и запустите снова.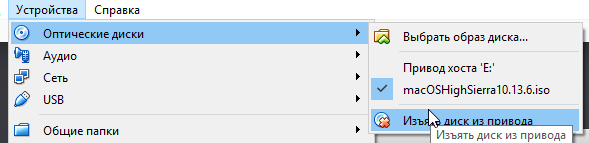
У меня несколько раз, после перезагрузки, установщик автоматически не стартовал и вываливался в UEFI Shell. Ни чего страшного в этом нет, лечится элементарно.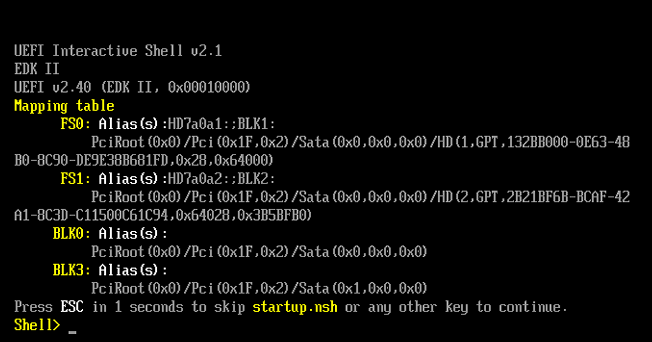
Вводим:
fs1: cd «macOS Install Data» cd «Locked Files» cd «Boot Files» boot.efi
|
1 2 3 4 5 |
fs1: cd «macOS Install Data» cd «Locked Files» cd «Boot Files» boot.efi |
Для облегчения набора имен директорий введите первые буквы без кавычек и нажмите
. Все, наша установка успешно продолжается. Дальше все очевидно, следуем инструкциям мастера установки. После еще одной перезагрузки, возможно, что достаточно длительной (следите за индикацией виртуального жесткого диска, если моргает, значит все в порядке), мы получаем полноценную MacOS High Sierra.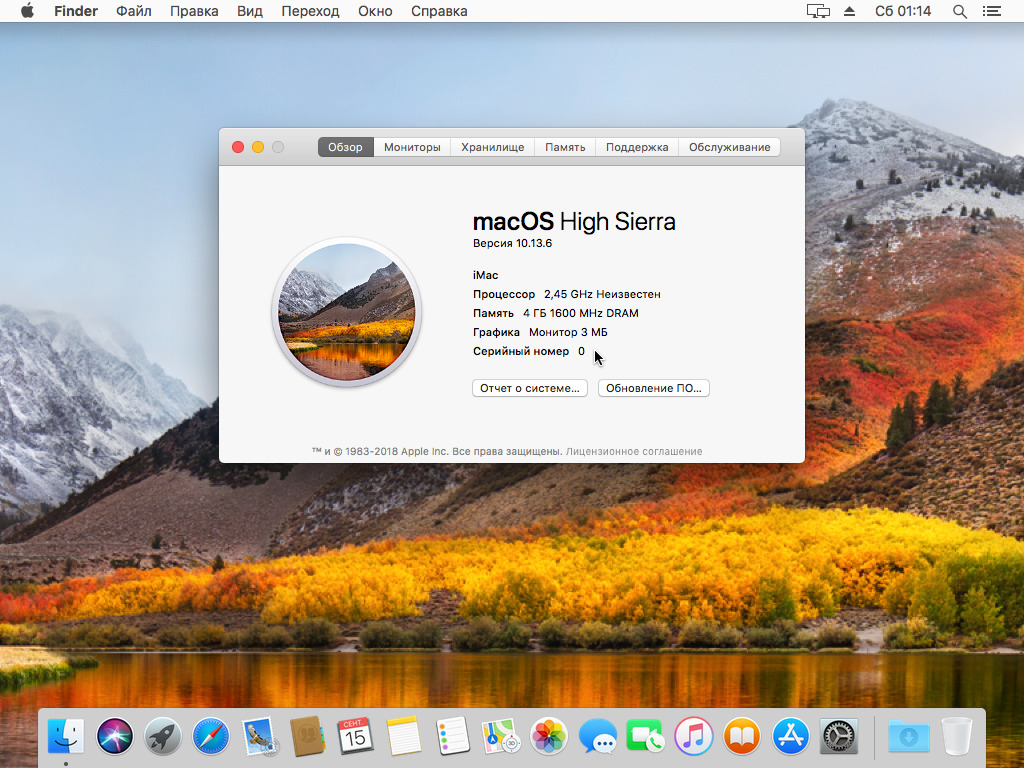
Советы по работе с Parallels
Чтобы запустить окно на весь экран, нажмите на зеленую кнопку в левом верхнем углу (или сочетание клавиш Ctrl+Command+F). Таким образом можно быстро переключаться между двумя операционными системами через нажатие Command+Tab.
Не путайте этот режим с голубой кнопкой, переводящей в режим Coherence. Он позволяет запускать окно приложения Windows в интерфейсе macOS. Это очень крутая штука, когда ты одновременно можешь пользоваться программами Mac и Windows.
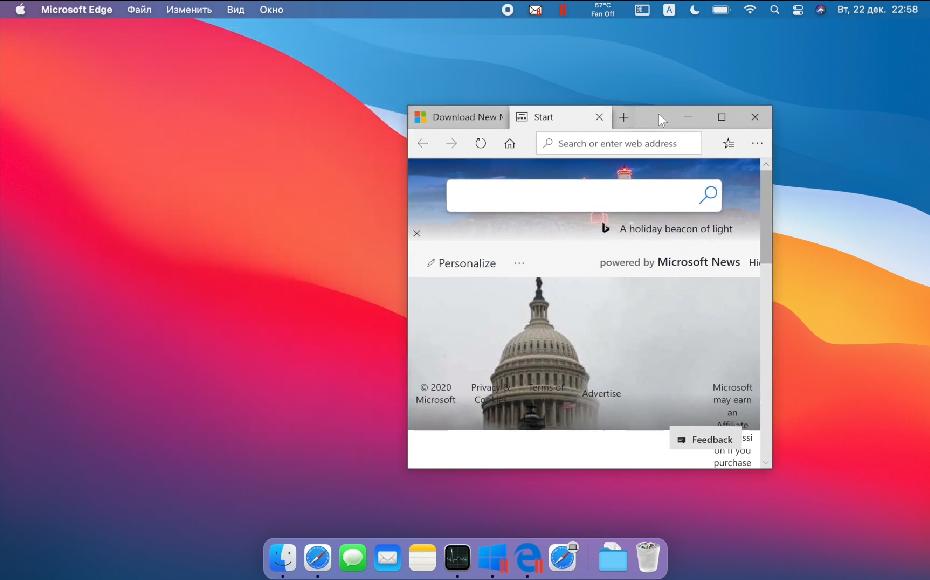
Для выхода из этого режима, нажмите Вид — Coherence или сочетание клавиш Ctrl+Command+C.
Если вы временно не пользуетесь виртуальной машиной, поставьте ее на паузу (иконка Parallels в строке меню, Действия — Пауза), чтобы она не потребляла ресурсы Mac.
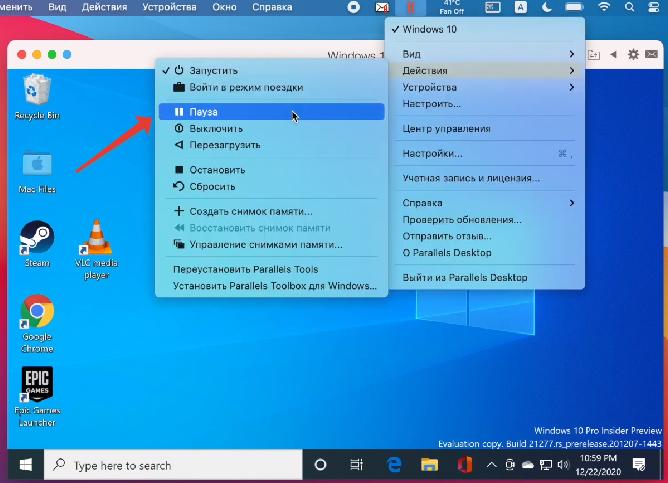
Также Parallels через какое-то время бездействия сделает это автоматически.
Выключить сам Windows можно через меню Пуск или через строку состояния (Действия — Остановить), но это менее безопасный вариант, чем обычное выключение Windows.
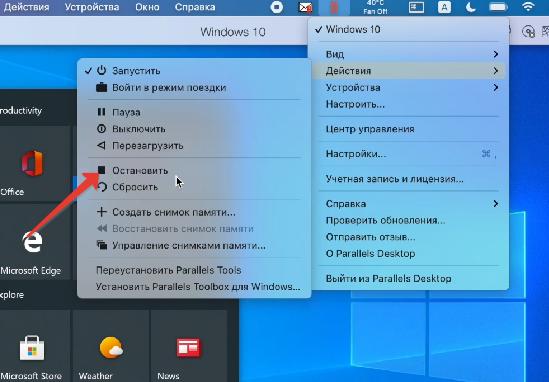
На рабочем столе есть папка Mac Files, открывающая пользовательскую папку mac оси, и вы можете иметь доступ ко всем файлам.
После установки любых программ на Windows, Parallels автоматически создает их иконки на рабочем столе macOS. Суть в том, что рабочий стол macOS и виртуальной машины становится общим. Т.е. файлы, размещенные на рабочем столе Mac, будут отображаться и на столе Windows.
В целом виртуальная Windows 10 работает, но не всегда стабильно, особенно при запуске «тяжелых» 64-битных программ и игр. Тут все надо тестировать индивидуально.
В идеале ожидаем, чтобы компания Microsoft дал добро на работу полноценного Boot Camp и начал интенсивно развивать проект Windows 10 для ARM.
Загрузка, установка и настройка дистрибутива
1. Загружаем дистрибутив с официального сайта. Нам нужна VirtualBox 4.3.26 for Windows hosts.
2. Во время установки программа вас оповестит о том, что ей требуется установить некоторые патчи для сети, чтобы интернет мог работать на виртуальной машине. Нажимаем “Yes” и ждём окончания установки утилиты.
3. После установки открываем программу и мы видим окно приветствия. Нажимаем кнопку «Создать». Перед нами появляется окошко первоначальной настройки будущей операционной системы.
4. Называем нашу виртуальную машину и указываем тип OS X (32 bit/64 bit на выбор).
Памятка: если вам нужна будет «ось» для дальнейшего пользования и у вас 64-битный процессор, то не выставляйте настройки под 32-битную систему для 64-битных приложений. 64-битная ось медленнее запускает 32-битные приложения (OS X Yosemite работает исключительно на х64 процессорах).
5. Указываем, сколько требуется оперативной памяти для системы. По-хорошему, ей нужно не более 4ГБ ОЗУ, но можно и больше, в зависимости от ресурсов вашего ПК. Я задал 4 ГБ.
6. Нам также потребуется создать виртуальный жёсткий диск для нашей будущей машины. Именно на нём будут храниться все файлы ОС и всё то, что вы на ней будете создавать. Он берёт от физического «харда» лишь часть, размер которой вы задаёте сами. Выбираем первый пункт и идём дальше.
7. После этого заходим в раздел «Настройки->Система» и отключаем там EFI.
8. Теперь остается лишь запустить на ней OS X Yosemite. Нажимаем «Запустить» и в открывшемся диалоговом окне выбираем необходимый образ.
Памятка: для пущей верности можно задать для программы эмуляцию ноутбука от Apple. Открываем командную строку Windows (cmd.exe) и вставить:
1. cd C:\Program Files(x86)\Oracle\Virtualbox\ (стандартный путь установки)
2. VBoxManage setextradata *название_вашей_виртуальной_машины* VBoxInternal2/SmcDeviceKey “ourhardworkbythesewordsguardedpleasedontsteal(c)AppleComputerInc”
Особенности установки
Всего существует несколько способов для того, чтобы поставить macOS на обычный ПК. Каждый имеет свои особенности, поэтому внимательно ознакомьтесь с ними и выберите нужный:
- В качестве основной операционной системы. Тогда сможете использовать все возможности OS X прямо на ПК. Все ресурсы компьютера (объем жесткого диска) будут сосредоточены на выбранной ОС.
- Второй операционной системой вместе с Windows. OS X будет использоваться в качестве дополнительной. После запуска компьютера сможете выбирать, какую систему загрузить (Линукс, Windows или OS). Использовать все возможности ПК (объем HDD) не получится.
- Внутри Windows, с помощью виртуальной машины. Для этого понадобится специальный софт и дистрибутивы нужных ОС. Способ позволяет одновременно работать с несколькими операционными системами, управлять доступными системными ресурсами (например, определять, сколько оперативной памяти получит OS).
Во всех случаях для установки операционной системы понадобится дистрибутив.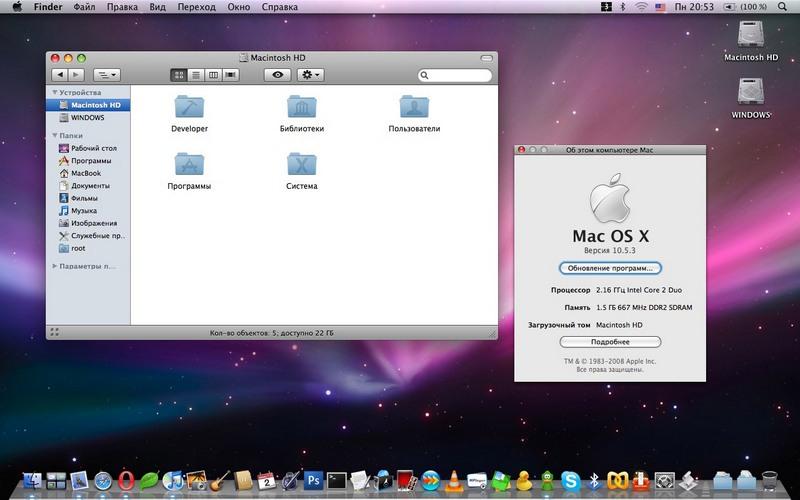 Если собираетесь поставить OS X в качестве основной или дополнительной ОС, то придется создать загрузочную флешку или использовать уже готовый диск с macOS.
Если собираетесь поставить OS X в качестве основной или дополнительной ОС, то придется создать загрузочную флешку или использовать уже готовый диск с macOS.
2. Создайте новую виртуальную машину для macOS Monterey
Шаг 1. Откройте VirtualBox и нажмите Создать .
 Откройте VirtualBox и нажмите на новый
Откройте VirtualBox и нажмите на новый
Шаг 2: Теперь введите имя виртуальной машины и выберите тип Mac OS X, Версия Mac OS X (64-разрядная версия) и нажмите Далее
.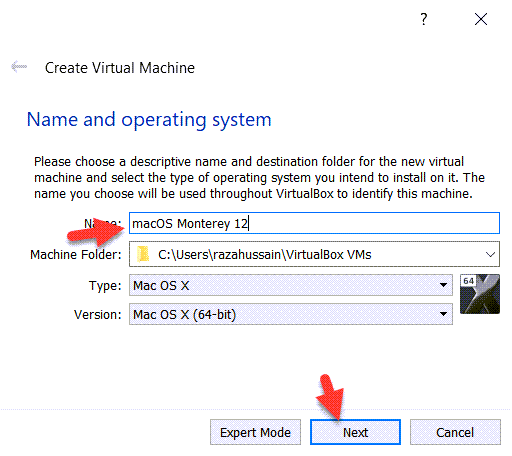 Введите имя виртуальной машины
Введите имя виртуальной машины
Шаг 3. Увеличьте размер памяти и нажмите Далее
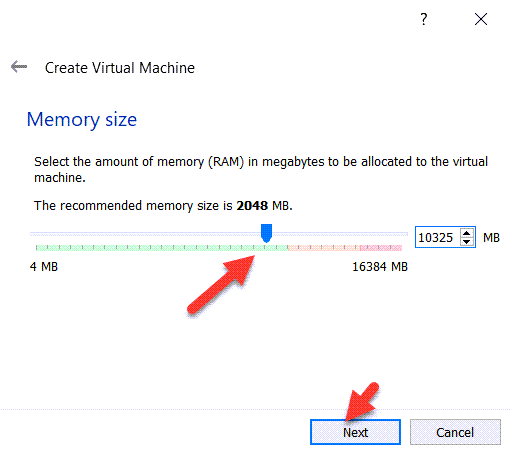 Увеличьте размер памяти и нажмите «Далее»
Увеличьте размер памяти и нажмите «Далее»
Шаг 4: Выберите создать виртуальный жесткий диск и нажмите Далее
Выберите Создать виртуальный жесткий диск сейчас и нажмите Создать.
Шаг 5. Выберите VDI (образ диска VirtualBox) и нажмите Далее.
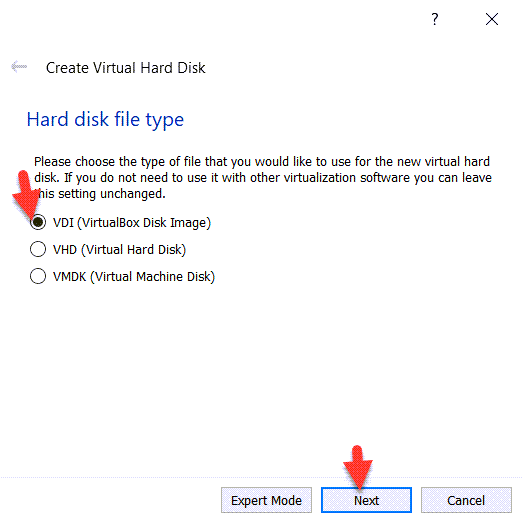 Выберите VDI (образ диска VirtualBox) Нажмите «Следующий
Выберите VDI (образ диска VirtualBox) Нажмите «Следующий
Шаг 6: выберите Динамически размещенный и нажмите в разделе Далее
.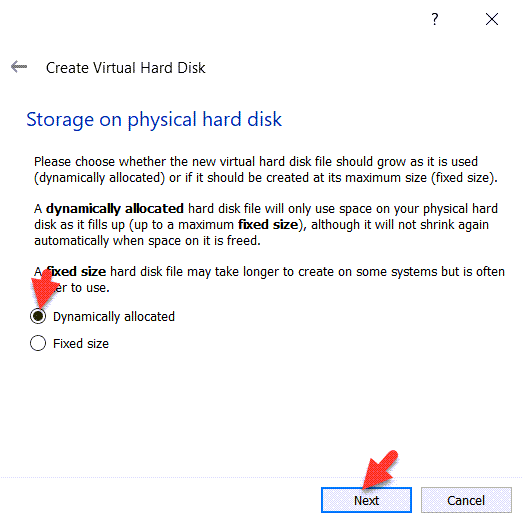 Выберите динамически размещенный и нажмите «Далее».
Выберите динамически размещенный и нажмите «Далее».
Шаг 7. Выберите расположение файла и увеличьте размер жесткого диска до 120 ГБ, затем нажмите Создать
увеличьте размер жесткого диска до 120 ГБ
4: добавление команд в CMD
Шаг 1. Теперь вы можете открыть код и вставить его в Блокнот.
| cd “C:Program FilesOracleVirtualBox ” zVBoxManage.exe modifyvm «Имя ВМ» —cpuidset 00000001 000106e5 00100800 0098e3fd bfebfbff BoxManage setextradata “Имя ВМ” VBoxInternal/Devices/efi/0/Config/DmiSystemProduct «MacBookPro15,1»Копировать > VBoxManage setextradata “Имя ВМ” “VBoxInternal/Devices/efi/0/Config/DmiBoardProduct” “Mac-551B86E5744E2388” VBoxManage setextradata “Имя ВМ” “VBoxInternal/Devices/smc/0/Config/DeviceKey” “наша тяжелая работа под защитой этих слов, пожалуйста, не крадите(c)AppleComputerInc” VBoxManage setextradata “Имя ВМ” “VBoxInternal/Devices/smc/0/Config/GetKeyFromRealSMC” 1 |
 Вставьте код в блокнот
Вставьте код в блокнот
Шаг 2. Нажмите Изменить и нажмите Заменить
 Нажмите «Изменить» и нажмите «Заменить»
Нажмите «Изменить» и нажмите «Заменить»
Шаг 3: скопируйте виртуальную машину и замените ее именем виртуальной машины.
замените имя виртуальной машины
Шаг 4. Откройте меню «Пуск», введите CMD, щелкните правой кнопкой мыши CMD и выберите Запуск от имени администратора
. Щелкните правой кнопкой мыши CMD и выберите «Запуск от имени администратора».
Щелкните правой кнопкой мыши CMD и выберите «Запуск от имени администратора».
Шаг 5: ВКЛЮЧАЙТЕ каждую строку шаг за шагом и нажимайте клавишу ввода.
На каждом шагу вы Нажмите Enter
5: Выполните чистую установку macOS Monterey на VirtualBox на ПК с Windows
Шаг 1: Когда это будет сделано, нажмите Пуск.
 Нажмите кнопку «Пуск».
Нажмите кнопку «Пуск».
Шаг 2. Выберите язык и нажмите значок Продолжить».
 Выберите язык и нажмите значок «Продолжить».
Выберите язык и нажмите значок «Продолжить».
Шаг 3. Выберите Дисковую утилиту и нажмите кнопку Продолжить
. Выберите Дисковую утилиту и нажмите «Продолжить»
Выберите Дисковую утилиту и нажмите «Продолжить»
Шаг 4. Перейдите на VBox HAEDDISK Media и нажмите Стереть.
Перейдите в VBox HAEDDISK Media и нажмите «Стереть».
Шаг 5. Теперь закройте Дисковую утилиту.
закройте Дисковую утилиту.
Шаг 6. Теперь выберите Установить macOS 12 Beta и нажмите Продолжить
. Теперь выберите «Установить macOS 12 Beta» и нажмите «Продолжить».
Теперь выберите «Установить macOS 12 Beta» и нажмите «Продолжить».
Шаг 7. Нажмите «Продолжить».
 Нажмите «Продолжить»
Нажмите «Продолжить»
Шаг 8. Нажмите Согласен.
 Нажмите «Согласен»
Нажмите «Согласен»
Шаг 9: Выберите диск и нажмите продолжить
 Выберите диск и нажмите «Продолжить».
Выберите диск и нажмите «Продолжить».
Шаг 10. Подождите, пока загрузится MacOS Monterey.
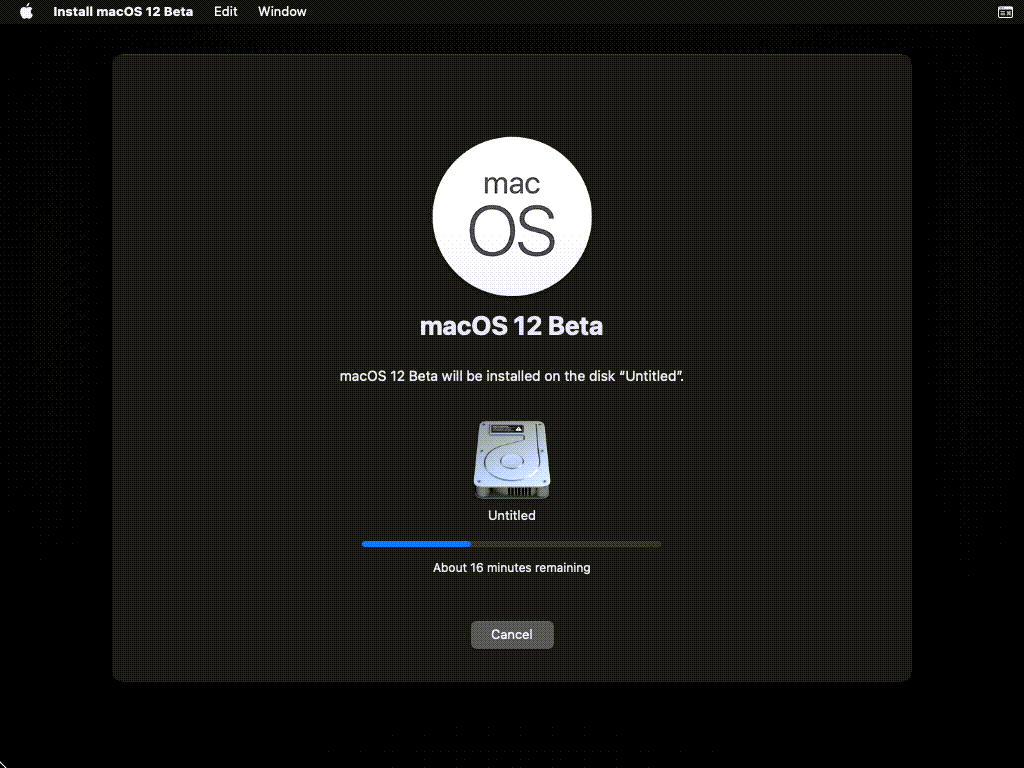
Эмуляторы консолей Sony
В настоящее время можно эмулировать только первые три поколения консолей PlayStation, а также PSP и PS Vita. PS1 и PSP не будут здесь перечислены, так как OpenEmu уже покрывает это. Vita не будет указана, так как ее эмулятор не очень эффективен, но вы можете проверить его. здесь. Эмуляция PS4 находится в зачаточном состоянии — хотя эмуляторы существуют, они не могут запускать коммерческие игры. И, конечно же, работа над эмуляцией PS5 еще даже не началась. С этой целью любой веб-сайт, утверждающий, что у него есть работающий эмулятор PS4/PS5, является подделкой, и ему нельзя доверять.
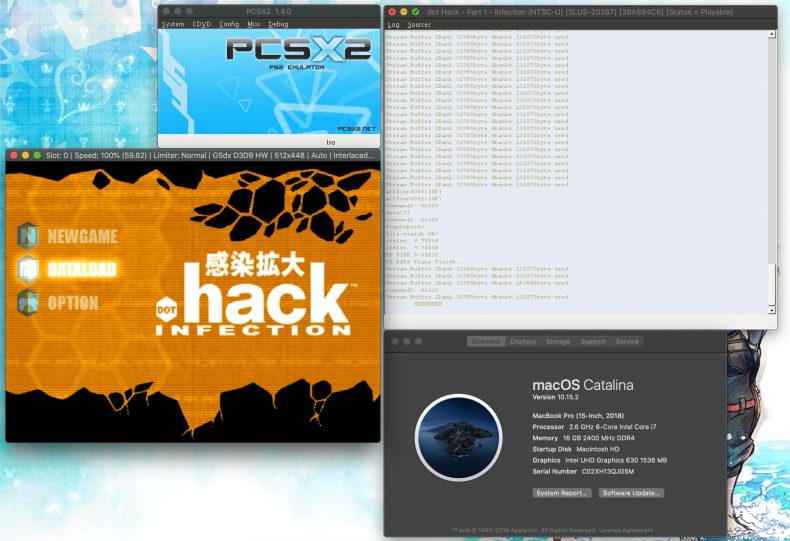
PCSX2Играть!
| Веб-сайт PCSX2 | скачать MacOS |
Вступление. Ностальгия по Apple Macintosh
Вообще, вводную часть можно не читать. Если вы пришли за инструкцией, можно сразу перейти к процессу установки эмулятора Mac OS на Windows. А сначала просто немного лирики. Давным-давно, в 90-е, была у меня светлая мечта — купить компьютер Mac. Денег тогда было мало, а стоили Apple Macintosh космические суммы. Это была эпоха, когда появились LC Performa и Quadra. И появились они, что самое странное, в том числе и в Омске, благодаря .
Apple Macintosh Quadra Centris 660AV
В Макинтошах мне нравилось решительно всё. Волшебный интерфейс с окнами, корзиной и прочими плюшками (в то время как на PC доминировал чистый DOS + Norton Cammander). Однокнопочная мышь. Качество изготовления. Сборка без единого болта. Изумительный звук. В общем, как только мы с другом увидели Маки, сразу стали их фанатами.
А уж когда Валерка Маньяк достал из фирменного бокса только что вышедшую игру MYST, и вложил диск в Caddy… В тот день мы впервые увидели «живое видео», как тогда его называли. Это был ролик Making of Myst, где создатели рассказывали о процессе разработки одной из самых знаменитых игр, за всю их историю. Игра до сих пор продаётся, и имеет спрос! Сказать что мы были поражены увиденным, это значит очень тускло описать ощущения. То была юность, и свежесть эмоций. Apple ещё далеко не являлся мэйнстримом в России, и о таком изобилии всего, которое есть сейчас на рынке, даже никто и не мечтал.
Так вот, все выросли, стали дядями, но Мака у меня с тех пор так и не появилось, по разным причинам. Из всей техники Apple я владел только iPhone, самой первой моделью, да и то всего пару месяцев. Недавно, поддавшись приступу ностальгии, полез искать в интернете — не появилось ли эмуляторов, чтобы запустить Mac OS под Windows 7?+ Не лишним будет напомнить, что та же Quadra умела с помощью ПО эмулировать PC AT 286 ещё в те далекие девяностые, я помню, в Lines играли на Маке.
А вот эмуляция Мака на PC стала возможна куда как позже.
Создано приложение-эмулятор Mac OS 8 для современных компьютеров
Энтузиасты постоянно пытаются запустить старые операционные системы и игры на разных устройствах. Например, разработчик Феликс Ризеберг из компании Slack превратил вышедшую в 1997 году операционную систему Mac OS 8 в простое приложение для современных платформ. У желающих есть возможность не только окунуться в прошлое, но и сыграть в некоторые культовые игры.

Новый эмулятор работоспособен не только на платформе Mac в качестве отдельного приложения, но также запускается на компьютерах под управлением Windows и Linux. По словам разработчика, его приложение способно эмулировать Macintosh Quadra 900 1991 года выпуска. Компьютер был построен на базе процессора Motorola с частотой 25 МГц, который длительное время использовался Apple, пока не был совершён переход на архитектуру IBM PowerPC. Базовая версия этого компьютера оснащалась 4 МБ оперативной памяти, что было нормой для того времени, но при желании пользователи могли установить в него невообразимые по тогдашним меркам 256 МБ ОЗУ.
Феликс Ризеберг уточняет, что эмулятор полностью написан на JavaScript, поэтому не стоит от него ожидать слишком многого. Вместе с операционной системой пользователь получает несколько популярных программ и игр. Некоторые из них шли в комплекте с Mac OS 8, другие разработчик добавил самостоятельно:
- Игры: Oregon Trail, Duke Nukem 3D, Civilization II, Alley 19 Bowling, Damage Incorporated и Dungeons & Dragons.
- Программы и пробные версии: Photoshop 3, Premiere 4, Illustrator 5.5, StuffIt Expander, Apple Web Page Construction Kit, Internet Explorer и Netscape Navigator.
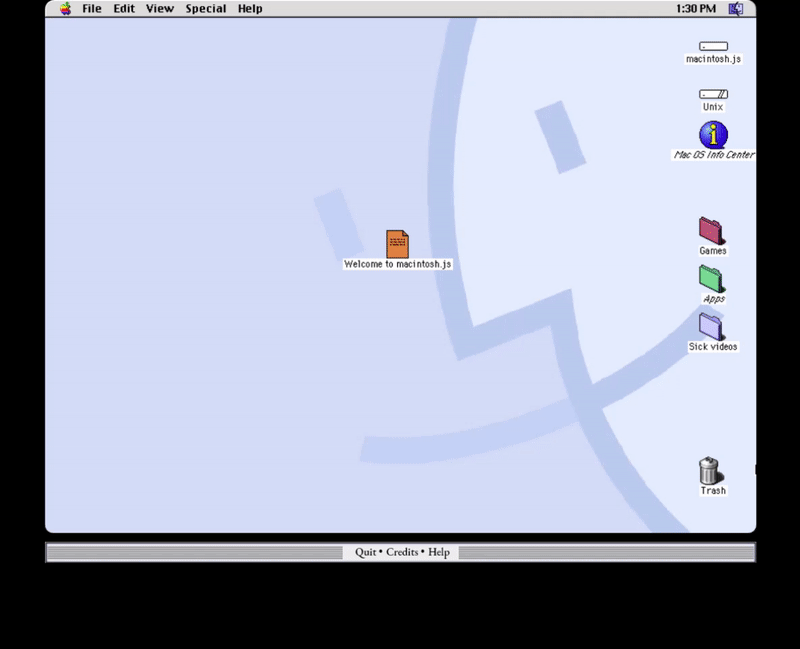
Что любопытно, эмулятор позволяет монтировать диски форматов .iso и .img. Однако нужно помнить, что лучше каждую операцию запускать по отдельности, так как это сильно влияет на производительность. Главная проблема состоит в том, что приложение использует 100% только одного ядра процессора, поэтому могут возникать подтормаживания и подвисания. Что до интернета, то привычный всем Google работать не будет из-за ограничений архитектуры, а вот Internet Explorer и Netscape вполне позволяют открыть сервер общего доступа. Ждать полноценного сёрфинга не стоит.
Xamarin
Xamarin – это инструмент для разработки приложений для Андроид-устройств от американской компании с одноименным названием, считается ответом Microsoft на эмулятор от поисковика Google. Единственное отличие – это возможность подключения к таким программам, как Microsoft Visual Studio.
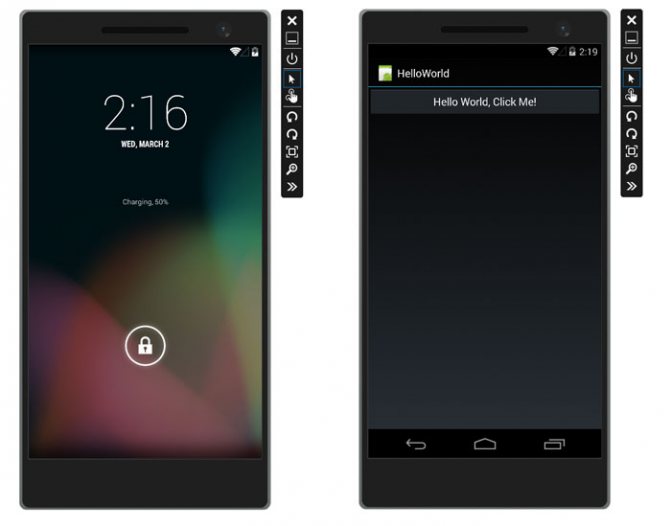
Здесь также имеется встроенный эмулятор для разработчиков. Он подойдёт только разработчикам мобильных приложений. Хоть инструментарий приложения и не обладает таким функционалом, как у Genymotin, он всё же отлично справляется со всеми посильными ему задачами. Xamarin работает только под управлением Windows. Он бесплатен для физических лиц, а вот юридическим лицам придётся заплатить за право пользованием эмулятора.
Прежде чем начать
В данной статье мы расскажем как установить виртуальную копию операционной системы MacOS 10.12 Sierra используя для этого программу VirtualBox (программный продукт виртуализации), то есть ОС Apple будет работать поверх Windows, либо как говорят «установить Mac os на Windows». Для того чтобы у вас все заработало после приведенной ниже инструкции, ваш компьютер должен обладать минимальным требованиям.
Минимальные технические требования к ПК
- Процессор: 64-разрядный, Intel Core i3, Core i5, Core i7
- Оперативная память (ОЗУ): минимум 8 Gb
- HDD или SSD диск: минимум 30 GB свободного места
Выяснить какой у вас процессор, кол-во оперативной памяти вам поможет утилита CPU-Z.
Установка macOS
Установка операционной системы macOS на PC начинается с создания загрузочной флешки. Поэтому, когда USB-носитель готов, можно переходить к следующему этапу. Чтобы начать установку, выполните следующие действия:
- В BIOS измените приоритет загрузки устройств с HDD на USB. После этого компьютер будет загружаться не с жесткого диска, где установлена Windows, а со съемного USB-носителя.
- Подключите флешку в свободный USB разъем и перезагрузите компьютер. Появится экран с интерфейсом Clover — это программа, которая была установлена на Flash-накопитель через Bootdisk Utility.
- С помощью мышки или клавиш на клавиатуре перейдите в раздел «Options».
- В новом окне найдите параметр Boot Args и нажмите кнопку Ввод. Напротив «kext-dev-mode=1» допишите «-v». После этого вернитесь на предыдущий экран.
- Нажмите «Boot macOS X from OS X Base System», чтобы начать распаковку загруженного образа. Дополнительно укажите язык, который будет использоваться в процессе.
- В верхней части экрана нажмите на меню «Утилиты» и в открывшемся списке выберите «Дисковая утилита…». Р9 Укажите нужный диск, на который планируется установка, и отформатируйте его с помощью файловой системы HFS+. Для этого нажмите Стереть.
- На экране «Установка OS X» выберите кнопку Продолжить и укажите диск, на который необходимо загрузить операционную систему.
После этого дождитесь окончания установки.
В зависимости от технических характеристик компьютера и других особенностей операционной системы, как правило, процесс занимает не более 20 минут. Теперь вы знаете, как установить на компьютер macOS вместо Windows 10 и что для этого нужно.
Установка виртуальной машины MacOS Mojave завершена
У вас есть два варианта для вашей виртуальной машины MacOS Mojave. Оба варианта хороши, если вы хотите попробовать macOS перед тем, как перейти от Windows. Вы также можете использовать macOS для некоторых из лучших приложений Apple, предлагаемых.
Вы также можете использовать виртуальную машину для тестирования других операционных систем. Например, вот как установить дистрибутив Linux на виртуальной машине. Хотите узнать больше о виртуальных машинах? Ознакомьтесь с нашим Руководством пользователя VirtualBox. , в котором рассказывается все, что вам нужно знать, или наше руководство по созданию виртуальной машины с помощью Windows 10 Hyper-V.
Требования и подготовка
Этот процесс может выполняться практически в любой операционной системе, на любом оборудовании и на любом гипервизоре виртуальных машин. Но мы собираемся сделать это в Windows 10 (в частности, в последней версии операционной системы) и с использованием VMware Workstation Pro, так как мы смогли убедиться, что именно она лучше всего (и проще всего) работает в MacOS.
Первое, что нам нужно, это иметь VMware Workstation 15.5 (или 15.5.1) установлен на нашем компьютере. Старые версии могут вызвать проблемы при установке macOS. И в более новых из них мы не сможем применить патч, который мы увидим дальше.
Кроме того, конечно, необходимо иметь как минимум 8 ГБ из Оперативная память (рекомендуется 16 ГБ), высокопроизводительный процессор с несколькими ядрами и потоками (с AMD Ryzen нам не удалось управлять этой виртуальной машиной, только с Intel). И желательно иметь SSD так что производительность отличная.
Патч VMware для установки macOS на Windows
Чтобы установить и запустить операционную систему Apple на виртуальной машине, мы должны установить исправления как для VMware, так и для VirtualBox. И процесс не совсем простой. Особенно в VirtualBox. Поэтому мы будем использовать весь процесс VMware.
Для этого первое, что мы сделаем, это загрузим «Unlocker». Этот небольшой патч будет делать следующее на виртуальной машине:
- Патч двоичных файлов и процессов vmware-vmx для загрузки macOS.
- Исправьте файлы vmwarebase (.dll или .so), чтобы иметь возможность выбрать «Apple» при создании новой виртуальной машины.
- Загрузите последние версии VMware Tools для macOS.
Мы можем найти несколько патчей, которые позволяют нам сделать это. Все они безопасны, надежны и опубликованы на GitHub. Хотя наш любимый Авто-Unlocker , Этот патч позволяет нам сделать это, просто выполнив «Unlocker.exe», который мы получаем, распаковав Auto-Unlocker. Таким образом, нам остается только доверять программе и ждать, пока она закончит модификацию файлов и загрузит необходимые элементы.
Если мы хотим другие альтернативы, мы можем выбрать Паоло-проекты / Unlocker or BDisp / анлокер .
Получить MacOS
Именно здесь одной из проблем становится возможность установки macOS из Windows, порочный круг, который повторяется снова и снова. И чтобы установить macOS в VMware, нам нужен образ ISO. И для создания этого ISO-образа нам нужно использовать macOS. Хотя многие ISO-образы macOS циркулируют в сети, многие устарели, а другие не работают. Единственный способ заставить его работать — это создать его самим. И это проблема, если у нас нет Mac.
Чтобы сэкономить время и значительно упростить процесс, мы рекомендуем вам скачать последнюю версию macOS 10.14 «Мохаве» из Следующая ссылка , С этой страницы мы можем загрузить виртуальный жесткий диск VMDK с уже установленным и готовым macOS, чтобы при запуске он запускал начальную конфигурацию системы. Мы не рекомендуем установка macOS 10.15 «Каталина» на Windows 10 из-за проблем с этой версией. Но процесс тот же, и мы можем скачать VMDK с Следующая ссылка .
Это самый быстрый и простой способ. Но, если мы хотим, мы можем сделать то же самое, создав собственный ISO. Даже пытаясь загрузить его из Интернета, хотя это даст больше проблем, чем решений.
ISO-образ для MacOS
Если у нас есть доступ к компьютеру MacOS, мы можем сгенерировать собственный ISO-образ, как Mojave и Catalina, так и версию, которую мы хотим установить. Чтобы сделать это, первое, что мы должны сделать, это загрузить установщики нужной нам версии:
- Скачать macOS 10.14 «Мохаве» .
- Скачать macOS 10.15 «Каталина» .
Когда загрузка закончится, она начнется, но поскольку мы не заинтересованы в ее установке прямо сейчас, мы можем закрыть мастер. Нас интересует установщик, который можно найти в папке программ.
Как только у нас есть приложение для установки, мы переносим его в папку приложений. Таким образом мы извлечем необходимые файлы и создадим ISO-образ, который мы ищем. Мы должны сделать это, выполнив следующие команды на стороне macOS (мы должны изменить «mojave» и каталоги для того, что соответствует нашей команде):
- hdiutil create -o /tmp/mojave -size 7900m -volname mojave -layout SPUD -fs HFS+J
- hdiutil attach /tmp/mojave.dmg -noverify -точка монтирования / Volumes / mojave
- sudo/Приложения/Установка/macOS/Mojave.app/Contents/Resources/createinstallmedia –volume/Volumes/mojave –nointeraction
- hdiutil detach / volume / установить / macOS / mojave
- hdiutil convert /tmp/mojave.dmg -format UDTO -o ~ / Рабочий стол / mojave.cdr
- mv ~ / Рабочий стол / mojave.cdr ~ / Рабочий стол / mojave.iso
Когда весь процесс будет завершен (что будет довольно медленно), у нас уже будет ISO-образ macOS. Мы уже можем установить его в VMware, если захотим, с него.
Как запустить OS X на PC. Самый простой способ
Mac, как и вся продукция Apple, отличается безупречным качеством исполнения. За это её чтят и любят, но есть люди, которые сомневаются в покупке данного аппарата. Безусловно, каждый может зайти в любой «реселлерский» магазин и посмотреть в живую на технику Apple, но не всем хватает на это времени. Именно для них (да и просто для любознательных) создана эта инструкция.
Познакомимся с операционной системой с OS X Yosemite через ваш домашний ПК посредством виртуальной машины. Не считая времени загрузки, процесс установки и настройки займет у вас не более получаса!
Внимание: исходя из политики Apple, данная операционная система не устанавливается на продукцию других компаний. Поэтому нам придется использовать сторонний образ ОС, созданный на основе оригинального
Всё, что вы делаете, вы делаете на свой страх и риск.
Лучшая виртуальная машина для нашей задачи – VirtualBox. Она достаточно мощная, имеет простой интерфейс, да и бесплатная.
Для работы данного метода убедитесь в том, что ваш процессор поддерживает технологию виртуализации (этот параметр включается в БИОСЕ).
Установка macOS
После проделанного можно начинать непосредственно установку Sierra.
- Запускайте VirtualBox и нажимайте «Запустить» — зеленую стрелку.
- Подхватится ранее указанный образ MacOS и начнется установка, первый шаг которой — выбор языка.
Тут вы видите отсутствие диска для установки системы.
В верхней навигационной панели выбираете «Утилиты» — «Дисковая утилита…«
В «Дисковой утилите» выбираете ваш виртуальный жесткий диск и кликаете «Стереть«.
Задаете «Имя», «Формат» и «Схему» как на скрине (хотя имя можете задать любое) и жмете «Стереть«.
Закрываете «Дисковую утилиту«, видите появившийся диск. Выбираете его и кликаете «Продолжить«.
Ждете. С учетом того, что у меня SSD, установка была около 15 минут.
4. Установка Windows
Даже если используется функция быстрой установки Windows, всё равно необходимо отслеживать этот процесс. Не все его этапы могут быть автоматизированы, возможно, где-то потребуется наш, пользовательский выбор. Это зависит от дистрибутива ОС. Если функция быстрой установки недоступна, нам просто необходимо в окне VMware Workstation пройти обычный процесс установки Windows, как мы это делаем на физическом компьютере. Но с той лишь разницей, что местом установки ОС нужно указать незанятое пространство на диске – т.е. всё место на новом виртуальном диске ВМ. Загрузочный и системный разделы будут созданы автоматически в процессе установки Windows.
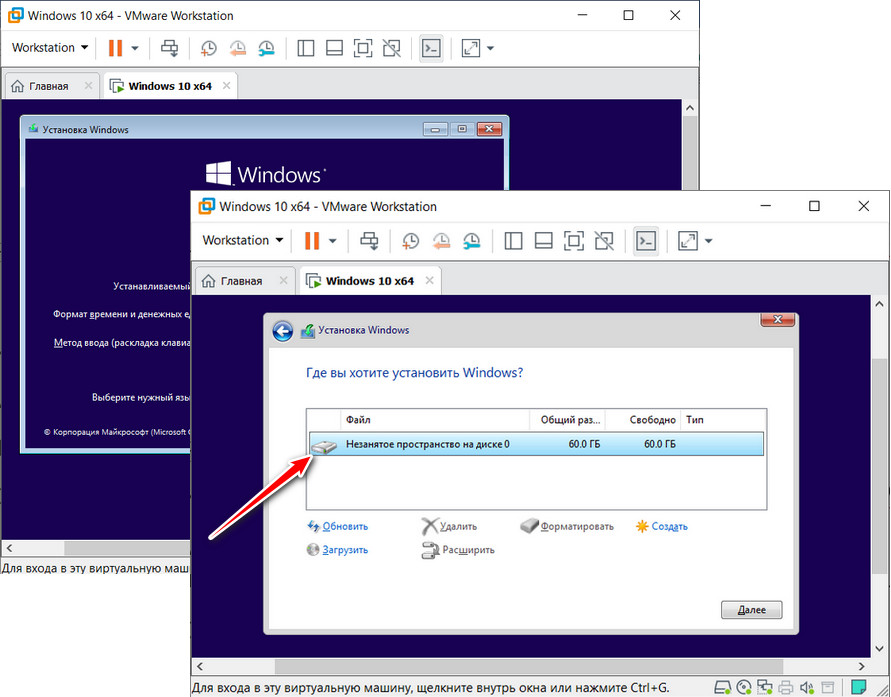
Подготовка к установке Windows
Форматирование раздела
В запущенной системе Mac OS X форматируем раздел диска, который предназначается по Windows в MS-DOS(FAT), с помощью дисковой утилиты. Это операция обязательно для того, что бы при установке виндовс был обнаружен раздел для установки. Формат Mac OS Extended (журнальный), который используется Apple не распознается Windows и разделы не будут обнаружены.

Настройка BIOS
Если при установке OS X вам приходилось отключать в биос настройки виртуализации — их обязательно надо включить. Без включения этих параметров установка будет в 90% случаев заканчиваться ошибкой.
Кстати, эти параметры BIOS выключаются только при установке Mac OS, после установке их можно смело включать, они никак не будут влиять на запуск системы.
Настройка config.plist
Очень важно, что бы в config.plist был указан таймаут перед запуском системы. В противном случае у вас не будет возможности выбора и система указанная в нем либо последняя загруженная система(настройка по умолчанию в Clover) будет запускаться автоматом
Для этого открываем config.plist в CloverConfigurator и меняем параметр на 5-20 сек(если вы хотите, чтобы запускалась автоматом последняя запущенная система, при отсутствии выбора). Значение «-1» для того, чтобы загрузчик не запускал систему автоматически, а ждал нашего выбора.
После чего сохраняем.
После перезагрузки компьютера с подключенной загрузочной флэшкой Windows, мы увидим дополнительный значок установки видовс в окне Clover.
После запуска установки форматируем выбранный нами заранее раздел FAT и форматируем уже утилитой Windows в NTFS после чего процесс мало чем отличается от обычной установки.
Теперь наш Хакинтош полностью готов к установке второй системы, в нашем случае Windows.
Установка Windows аналогична установке Mac OS.
Таким же способом можно поставить Linux или другие версии OS X если их поддерживает ваша конфигурация ПК. Как ускорить и оптимизировать работу Windows вы сможете найти на нашем сайте в разделе Windows
Файлы для эмулятора Mac OS — SheepShaver Windows
Что нам понадобится?
- Собственно, эмулятор SheepShaver, графическая оболочка SheepShaver GUI, и программа для создания виртуального MAC HDD — HFVExplorer
- Бибилиотека SDL 1.2 Libraries
- Пакет GTK+ 2 runtime
- Файл ROM, это дамп ПЗУ Apple. Нужен ROM, поддерживающий ОС с версии 7.5.3
- Всё, что перечислено выше, позволит создать аппаратную часть виртуального Mac. После чего вам еще понадобится установочный диск с Mac OS. Для моих задач (поиграться с операционкой и запустить MYST) был необходим дистрибутив System 7.5.3
- Загрузочный диск DiskTools85_PPC.
На самом деле, конкретно для моей задачи больше подошёл бы эмулятор Basilisk II, но он вылетал по непонятной причине. Как было написано выше, SheepSaver это эмулятор всё же для более свежих Mac и Mac OS, начиная с 8-ки. Тем не менее он прекрасно работает с 7.5.3-7.5.5, вот только установка оказалась гораздо запутанней, так как пришлось изучать и сопоставлять две разные инструкции, перебирать варианты, ошибаться, и в итоге затратить много времени, чтобы понять, что к чему.
Для вас всё будет гораздо проще, поскольку теперь все файлы, проверенные, совместимые и работоспособные — собраны в один пакет. Итак, что нужно сделать: . Одним архивом, всё включено.
Настройка Windows в Parallels Desktop [Шаг 5]
Parallels выделила для Windows в автоматическом режиме двухядерный процессор (1,5 ГГц), 4 Гб оперативной памяти и 256 Гб пользовательской памяти. Сведений о видеокарте нет. Монитор настраивается в нативной разрешении.
Windows в виртуальной машине вне режима паузы и без запущенных программ практически не «съедает» мощность чипа, но расходует больше 6 Гб оперативной памяти (+ задействует swap файл подкачки).
Так что если планируете пользоваться Windows 10 постоянно, обязательно берите Mac с 16 Гб оперативной памяти.
Чтобы выделить больше ресурсов для виртуальной Windows 10, выключите виртуальную машину и перед новым запуском перейдите в Действия — Настроить.
Во вкладке «Оборудование» можно увеличить производительность процессора, графики и выделяемой памяти.
Предупреждаю, некоторые установки могут привести к незапуску Windows. Придется ставить параметры по умолчанию.
Тачбар для Windows из-под Mac выглядит куда лучше, чем для macOS. В нем помещены клавиши F1-F12 и другие вспомогательные клавиши, которых нет на клавиатуре MacBook.
Как пользоваться эмулятором Wine на macOS?
- После ее установки компьютер необходимо перезагрузить.
- Далее скачайте сам эмулятор. Wine скачать на mac можно с официального сайта.
Программа Wine для mac
Программа Wine для mac
При инсталляции вас спросят, нужна ли установка дополнительных компонентов. Соглашайтесь.
Дождитесь завершения установки. После чего софт можно найти в следующей директории: /Users/ваша_учетная_запись/.wine. Она будет скрыта, поэтому воспользуйтесь гайдом, как находить скрытые папки.
Для запуска Windows нужно ввести команду «wine program.exe» либо запустить установочный файл скрытой папки в предыдущем пункте.
Запуск программ Windows на macOS
Запуск программ Windows на macOS
Используйте VMware и VirtualBox с HyperV
После выполнения предыдущих шагов и перезапуска Windows все будет готово. Теперь программы виртуальных машин будут работать для нас вместе с функциями Windows, зависящими от Hyper-V. Например, у нас может быть виртуальная машина Windows 10, пока мы обновляем репозитории Linux в WSL.
В VirtualBox, например, мы сможем узнать, что мы используем этот метод совместимости, потому что мы увидим значок черепахи в нижней правой части.
В VMware и VirtualBox необходимо установить последние версии драйверов (гостевое дополнение или инструменты), чтобы все работало правильно. В противном случае, пока мы этого не сделаем, у нас будут проблемы с производительностью из-за этого уровня совместимости.
Повышение производительности VMware с помощью Hyper-V
Хотя VirtualBox для нас не проблема, VMware может показывать проблемы с производительностью . Это связано с мерой безопасности, обеспечиваемой этим программным обеспечением, которая позволяет нам уменьшить уязвимости процессоров Meltdown и Spectre. Эта функция обеспечивает большую безопасность, но, в свою очередь, приводит к значительной потере производительности. Когда мы запускаем виртуальную машину с включенной этой функцией, мы можем увидеть такое сообщение.
К счастью, мы можем легко отключить эту меру безопасности в настройках программы. Для этого просто откройте настройки виртуальной машины, перейдите на вкладку параметров и в раздел «Дополнительно». Здесь мы найдем возможность включить или отключить эту меру безопасности.
Если мы отключим его, мы сможем значительно улучшить производительность виртуальной машины. Хотя мы можем оказаться в опасности из-за этих уязвимостей
Мы всегда должны использовать его с осторожностью


















![[top 23] best mac emulator for windows os (operating system)](http://u-tune.ru/wp-content/uploads/c/2/b/c2bfbf229f61842a24757dd607f50184.jpeg)



![Как установить macos monterey в windows [эмулятор vmware]](http://u-tune.ru/wp-content/uploads/e/b/2/eb272e92d158192c7090c2f9ad204afa.png)











