Установка Windows 7, 8, 10
К появлению Windows 7 разработчики учли все недостатки и особенности предыдущих версий. Это позволило им не только существенно повысить уровень самой операционной системы, но и значительно облегчить ее установку для обычных пользователей. В следующих версиях Виндовс после XP появился более понятный и удобный интерфейс процесса.
Сам процесс запуска BIOS и выставления приоритета загрузки не отличается от предыдущего раздела. Однако здесь можно более расширенно настроить будущую операционную систему. Пользователь может изменить разделы жесткого диска, создать новый или удалить старые. Можно полностью удалить все данные с жесткого диска.
Виндовс 7 устанавливается примерно столько же по времени, сколько и предыдущая.
Дальнейшие версии Windows имели только незначительные изменения в интерфейсе установки. Сама процедура ничем не отличается от предыдущих.
Проблемы с жестким диском
Но часто можно встретить ситуации, когда Windows 7 устанавливается долго даже в том случае, если вышеописанных проблем не наблюдается. В чем тут причина? По всей видимости, копирование файлов не может стартовать по причине поломки винчестера. В некоторым смысле это напоминает ситуацию с оптическим диском. Очень может быть, что хард-драйв попросту начал сыпаться. В этом случае можно посоветовать выполнить немедленную проверку диска, используя для этого специализированные программы, на основе которых можно создавать загрузочные носители, или произвести аналогичные действия, используя для этого командную строку и средство проверки диска CHKDSK, которое доступно в дистрибутиве (в этом случае при старте выбирается восстановление системы).
Почему долго не появляется окно установки Windows 7
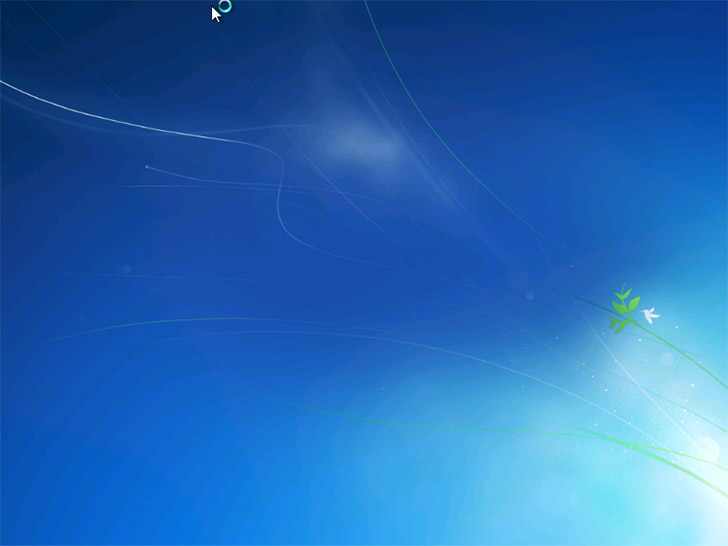
Долго не появляется диалог установки
Логичным будет предположить, что причина может крыться в следующих вещах:
- Поврежденный диск с дистрибутивом, реже — флешка (легко поменять, только вот результат обычно не меняется).
- Поврежденный жесткий диск компьютера (редко, но бывает).
- Что-то с железом компьютера, памятью и т.д. — возможно, но обычно тогда есть и другое странное поведение, позволяющее диагностировать причину проблемы.
- Настройки BIOS — вот эта причина является наиболее частой и именно этот пункт — первое, что следует проверить. При этом, если поставить оптимизированные настройки по умолчанию, или просто настройки по умолчанию — это, обычно не помогает, так как основной пункт, смена которого может исправить проблему, совершенно неочевиден.
Есть два основных пункта настройки BIOS, которые могут влиять на скорость первых этапов установки ОС Windows 7 — это:
Serial ATA (SATA) Mode — рекомендуется установить в AHCI — это не только позволит увеличить скорость установки Windows 7, но и незаметно, но ускорит работу операционной системы в дальнейшем. (Неприменимо для жестких дисков, подключенных по интерфейсу >А теперь картинки из разных версий BIOS, на которых показано, как изменить эти настройки. Как зайти в BIOS, надеюсь, вы знаете — ведь как-то была поставлена загрузка с флешки или диска.
Включение режима AHCI для SATA в разных версиях BIOS — изображения
В общем, удачи! А если помогло, не забудьте поделиться в каких-нибудь соцсетях с помощью кнопочек внизу.
А вдруг и это будет интересно:
Почему бы не подписаться?
06.03.2018 в 13:57
Отключение дискеты помогло. Тупил долго, хотя сам админом работаю.
06.03.2018 в 14:04
А хотя нет. Не помогло.
02.04.2018 в 13:54
Спасибо. Стояла win7 32-bit, поменял видяху, добавил озу (которую ОС не видела) поэтому появилась необходимость перебить винду до 64bit. При установке доходило до голубого экрана и на этом всё) Смена настроек в BIOS решили вопрос кардинально)
02.02.2019 в 08:33
Не помогло ни то ни другое. В системе стоит три жёстких диска. Помогло отключение других устройств в загрузке. Оставил только флешку и диск на который устанавливал windows.
28.03.2019 в 00:49
У меня тоже тормозила установка Windows 7 на стационарнике. Пробовал отключать в биосе дисковод 1.44, менять режим ide и ahci. Менял порты sata, менял кабели sata. Ничего не помогло. В итоге оказалось, что установку тормозмил кардридер который в fdd-отсек ставится и подключается к внутренним usb на материнке. Так что если у кого есть такой кардридер, отключайте его.
15.04.2019 в 13:02
Действительно, в моем случае был виноват карт-ридер! Вот тварь! Про флоп-дисковод знал, но в моей материнке ни слота для его подключения, ни пункта меню в БИОС-е нету. Спасибо, Pominov, за дельный совет! Подводя итоги, практика еще раз доказывает, если в поведении железяки присутствуют странности — первым делом отключаем всю периферию…
01.05.2019 в 15:46
Не за что. Рад что мой опыт пригодился.
17.05.2019 в 17:42
отключение флоппи помогло 100%, спасибо чувак!
26.08.2019 в 23:16
Мне помогло то что у меня много винчестеров было подключено. Я их все отключил все винчестеры кроме винчестера куда я устанавливаю систему.
01.09.2019 в 00:26
Помогло отключить диски и поменять настройки на achi
18.11.2019 в 00:28
Помогло отключения всего особенно когда последним отключил дисковот от питания загрузка пошла быстрее в 2 раза
Примечание: после отправки комментария он не появляется на странице сразу. Всё в порядке — ваше сообщение получено. Ответы на комментарии и их публикация выполняются ежедневно днём, иногда чаще. Возвращайтесь.
Случалось ли вам замечать, что иногда Windows 7 на компьютер устанавливается очень долго? При этом часто компьютер практически зависает на стадии появления голубого окна, а инсталляция с процессом копирования файлов затягивается до такой степени, что у многих пользователей не хватает терпения дождаться старта процесса. Что бы вы посоветовали пользователям, столкнувшимся с такой проблемой? Опираясь на мнения подавляющего большинства специалистов, попробуем разобраться, в чем причина такого поведения системы, и рассмотрим, какие действия можно предпринять для устранения возникающих проблем, которые можно отнести к наиболее распространенным случаям.
Установка Windows на GPT диск
Для установки Windows на компьютер с GPT стилем разметки жесткого диска, должны быть выполнены следующие условия:
- должна устанавливаться 64-битная версия операционной системы;
на материнской плате компьютера должен быть установлен UEFI, а не BIOS.
Первое условия продиктовано политикой компании Microsoft: только 64-битные версии операционных систем Windows позволяют использовать UEFI и GPT.
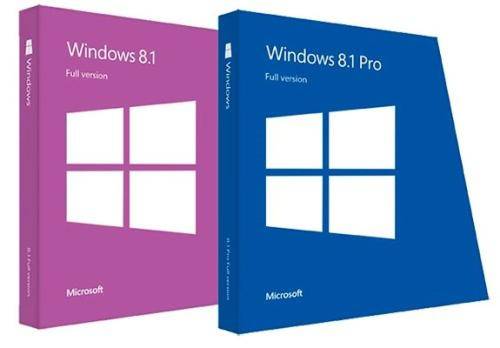
Второе условие следует из того, что GPT является одним из стандартов UEFI и обычным BIOS не поддерживается.
Для установки операционной системы требуется установочный диск или флешка. Создать загрузочную флешку можно несколькими способами:
- вручную с помощью командной строки операционной системы;
при помощи специализированных программ.
В качестве специализированных программ можно использовать:
- UNetBootin;
UltraISO;
Microsoft Windows 7 USB/DVD Download Tool; Rufus; WinSetupFromUSB.
Если дистрибутив операционной системы имеет объем, превышающий 4 Гбайт, рекомендуется отформатировать флеш-накопитель в файловой системе NTFS.
Настройка UEFI BIOS
Для настройки UEFI BIOS требуется произвести следующие действия:
- войти в UEFI, нажав соответствующую клавишу при загрузке компьютера;
если же будет использоваться флешка, отформатированная в NTFS, то придется отключить опцию Secure Boot;
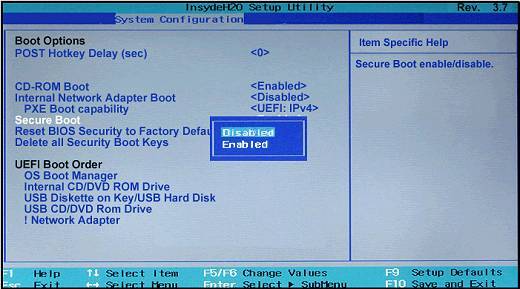
- определить порядок загрузки операционной системы, определив в качестве First Boot Device флеш-накопитель или DVD-диск;
сохранить сделанные изменения, нажав кнопку F10.
Рисунок 2. Сохранение изменений и перезагрузка
Опция Secure Boot позволяет выполняться только тем загрузочным программам, которые подписаны цифровыми ключами, известными UEFI. Эта опция обычно располагается в меню Security, для ее отключения требуется установить значение Disabled.
В некоторых случаях для отключения опции Secure Boot потребуется перевести UEFI в режим совместимости с BIOS. Такая операция может называться CSM, Legasy BIOS. Для получения детальной информации необходимо проконсультироваться с документацией с подробным описанием опций UEFI. Возможный вид меню UEFI для выполнения этой операции представлен на рисунке:
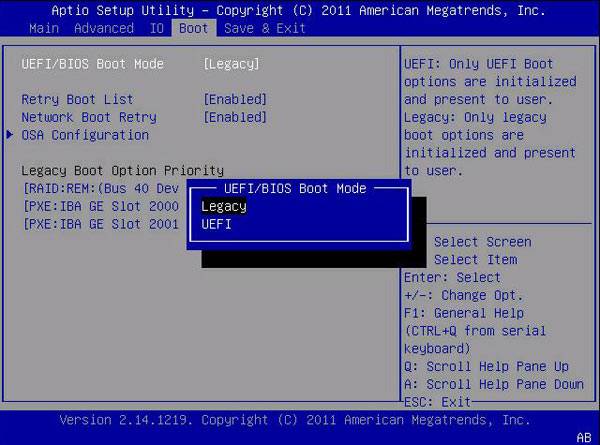
Для определения порядка загрузки нажимаем кнопку «Меню загрузки» и в открывшемся диалоговом окне выбираем флешку или DVD-привод.
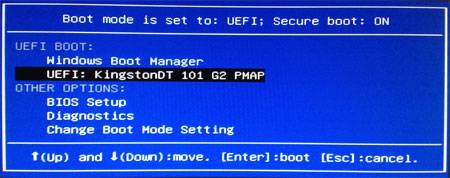
В некоторых случаях сохранение изменений не требуется, процесс установки операционной системы начнется сразу после определения порядка загрузки.
Обращаем внимание: операционная система Windows 7 не распознает в качестве загрузочного диска флеш-накопитель, работающий по стандарту USB 3.0. Флеш-накопитель должен быть установлен в разъем USB 1.0 или USB 2.0
Эти разъемы обычно черного цвета в отличие от разъемов USB 3.0, имеющие синий цвет.
Процесс установки
Процесс установки операционной системы на диск со стилем разметки GPT не отличается для систем Windows 7 и Windows 8 и включает в себя следующую последовательность действий пользователя:
- когда установщик операционной системы дойдет до этапа выбора диска, необходимо удалить все ранее существовавшие разделы, получив полностью не размеченный диск;
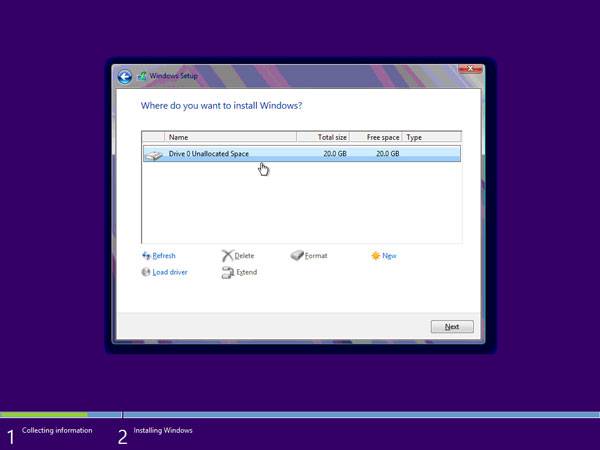
- после этого следует нажать кнопку «Далее» («Next»), и выполнить остальные действия по установке операционной системы. При этом диск будет размечен в автоматическом режиме с использованием стиля разделов GPT.
проверить, что операционная система Windows установлена на диске со стилем разметки GPT, можно с помощью оснастки «Управление компьютером», список «Запоминающие устройства», пункт «Управление дисками». В свойствах диска, на котором установлена операционная система, на вкладке «Тома» в строке «Стиль раздела» должна содержаться запись «стиль раздела GPT».
Как переустановить windows 7 без потери данных
Рассмотрим перестановку Windows 7 с сохранением всех данных и настроек, без потери данных. Это не полная установка системы с форматированием жесткого диска, а обновление Windows 7 на уже установленной системе. При этом методе установке все файлы и настройки останутся в сохранности и без изменений. Этот вариант установки рекомендуется только в случае когда уже исчерпаны все варианты решения проблемы с ОС.
Шаг 1 — Запуск установки.
При включенном и работающем компьютере вставляем установочный диск в привод, открываем его через проводник (не через автозагрузку), для этого заходим в Мой компьютер щелкаем правой кнопкой мыши на ярлыке нашего диска и в меню выбираем Открыть. В папке с диском находим и запускаем SETUP.EXE, жмем Установить.
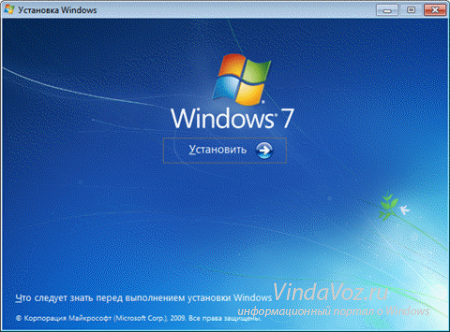
Примечание: setup.exe лучше запускать с совместимостью windows vista sp2, в противном случае установщик может ругаться что текущая версия ОС новее той, что пользователь хочет установить и прекратит обновление.
Заходим в Пуск — Панель управления и выбираем пункт Восстановление. Нажимаем на Расширенные методы восстановления
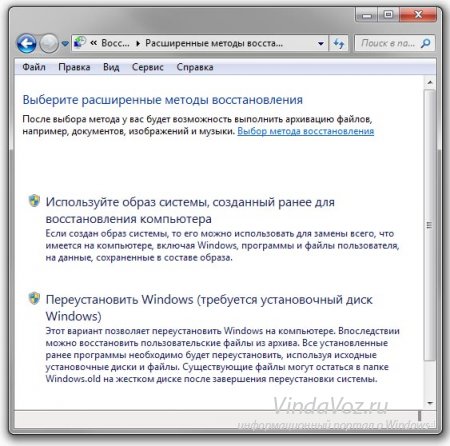
1 — Восстановление системы из образа, если такой создавался при помощи архивации2 — Перестановка системы, требующая установочный дискЕсли запустите обновление из панели Архивация и восстановление, то Windows 7 напомнит что перед установкой нужно сделать резервную копию файлов. После проведения архивации будет произведена перезагрузка системы, и Вы загрузитесь с установочного диска.
Шаг 2 — Установка обновлений Windows 7
В процессе установки будет диалоговое окно с предложением установить и скачать все доступные обновления для ОС Windows 7, если у Вас имеется интернет подключение то смело выполняем обновление системы.
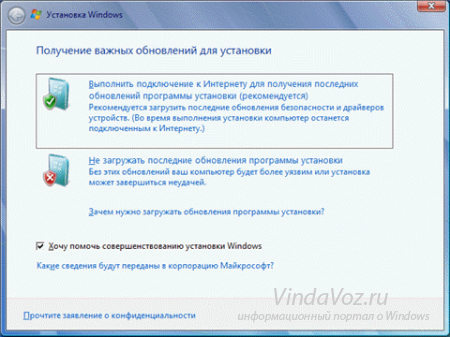
Шаг 3 — Выбор типа установки Windows
Как только система загрузит и установит доступные обновления, компьютер перезагрузиться и стартует процесс установки. Можно будет выбрать 2 варианта установки.
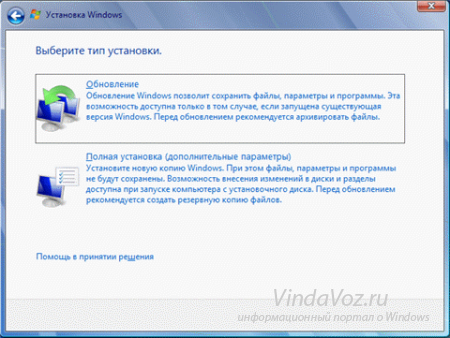
Обновление — установка поверх уже установленной системы, все данные будут сохранены, а также все установленные программы. Системные же параметры и службы будут сброшены в состояние по умолчанию (приведены к стандартному виду как при новой установке Windows).Полная установка — полностью чистая установка с последующим форматированием диска либо установка на другой раздел диска. При этом методе переустановки данные могут быть ПОТЕРЯНЫ, в том числе и все программы.Рекомендую выбрать первый вариант.
Как видно при обновлении системы использется средство переноса данных и файлов.

В процессе переноса файлов будут сохранены пользовательские файлы, все папки в профиле (аудиозаписи, видеозаписи, изображения и т.д), учетные записи и параметры пользователей, параметры программ, избранное с Вашими закладками IE, контакты и сообщения.
Процесс переноса занимает время относительно размеру хранящихся файлов на компьютере. Все данные будут перенесены на тот раздел, куда устанавливается ОС. После установки временные файлы будут удалены. После всех процедур будет предложено в стандартном режиме ввести ключ Вашей лицензионной Windows 7, задать языковые настройки и прочее. В завершении получаем обновления и полностью восстановленную копию Windows 7 с Вашими учетными записями и установленными программами.
Если Вы и решили переустановить Windows 7 в связи с проблемами в ОС, то рекомендую все же сделать полную резервную копию Ваших драгоценных данных на другой раздел жесткого диска (либо на внешний носитель) и установить полностью с нуля всю систему. Это избавит Вас от проблем старой Windows.
Подготовка к установке Windows 7
Перед тем, как правильно установить Windows 7, нужно удостовериться в том, что всё готово для этого. Следует выполнить четыре требования:
- У вас должен быть надёжный установочный диск с Windows 7 или загрузочная флешка с ней.
- Убедитесь, что на локальном диске, на котором будет устанавливаться система, нет важных файлов, которые нужны вам. Этот диск будет форматирован и все данные удалятся.
- Удостоверьтесь, что необходимые драйверы устройств есть в вашем распоряжении, либо перед тем, как установить Windows 7, сделайте резервную копию драйверов.
- Убедитесь, что у вас есть установочные файлы для всех программ, которые необходимы вам. Их нужно будет заинсталировать после успешной установки системы.
Подготовка к установке Windows 7
Подготовка носителя, с которого будет происходить инсталляция.
Существуют следующие варианты установки, в зависимости от носителя, с которого производится установка:
- Установка с компакт диска. Это класический способ установки, широко используется до нашего времени. В современных ноутбуках хоть и нет привода DVD-ROM, но для установки Windows 7 используются переносные приводы DVD-ROM.
- Установка с USB диска. Второй по популярности способ установки. Не у каждого есть переносной привод DVD-ROM, зато у каждого имеется USB накопитель, в простонародии называемый флешка.
- Установка по сети. Не самый популярный способ, в виду его технической сложности по сравнению с предыдущими способами, применяется в корпоративной среде, где имеются все возможности для организации данного способа установки. Удобен при одновременном развертывании большого количества компьютеров и серверов.
- Клонирование жеского диска. После установки WIndows создается копия логического диска, где она установлена. Данный способ, хоть и не является процессом установки Windows, в класическом его понимании, но в результате будет получена полностью рабочая копия Windows, актуальная на момент создания образа.
Все перечисленные способы различаются только в одном — в носителе информации, с которого производится загрузка и копирование установочных файлов. Сам процес установки, кроме последнего одинаков для всех вариантов.
Устанавливаем очередность загрузки устройств в BIOS (Base Input-Output system).
Следует установить устройство, на котором записан дистрибутив Windows 7 первым в очереди, вторым ставим жесткий диск компьютера. Подробно данный вопрос рассмотрен в статье Как в BIOS изменить порядок загрузки.
Не появляется окно установки Windows 7
Все нормально, компьютер перезагрузился, и пошла загрузка с установочного диска. Пошла полоса загрузки файлов при установке Windows 7, и когда должно появится окно с выбором языка, ничего не произошло. Окно не появилось, была только заставка (ну такая как при установке семерки) и курсор. Я подождал минуты три и перезагрузил компьютер. Понял, что что-то не то. Решил еще раз зайти в БИОС и посмотреть настройки. Теперь ясно почему в магазине установили Windows XP, скорее всего установить семерку не получилось.
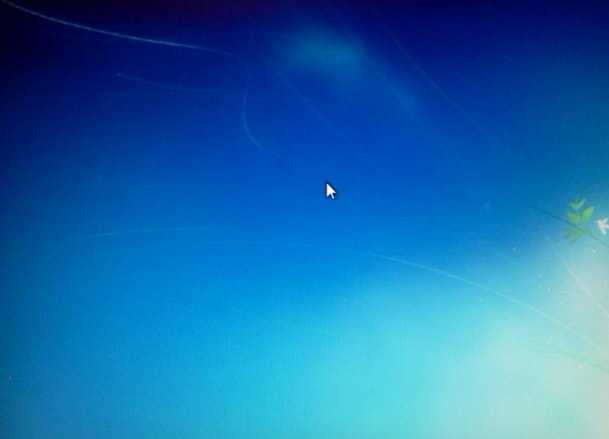
Проблемы с моим установочным диском я откинул сразу, устанавливал уже не раз. Да и у меня была точная копия, с которой окно установки Windows 7 так же не появилось. В БИОС я ничего странного не увидел, и сбросил настойки БИОС. Это не помогло, Windows 7 не устанавливалась, окно с выбором языка не появилось. Решил еще открыть системный блок и посмотреть как и что там подключено. Там ничего интересного не увидел. По интерфейсу SATA был подключен жесткий диск и оптический привод.
Установка Windows 10, Windows 7 и 8 на GPT диск
С проблемами при установке на диск со стилем разделов GPT чаще сталкиваются пользователи, устанавливающие Windows 7, но и в 8-й версии можно получить ту же самую ошибку с текстом о том, что установка на данный диск невозможна.
Для того, чтобы установить Windows на диск GPT нам потребуется выполнить следующие условия (какое-то из них на данный момент не выполняется, раз появляется ошибка):
- Устанавливать 64-разрядную систему
- Загружаться в EFI режиме.
Наиболее вероятно, что не выполняется второе условие, а потому сразу о том, как это решить. Возможно, для этого будет достаточно одного шага (изменение параметров БИОС), возможно — двух (добавляется подготовка загрузочного UEFI накопителя).
Для начала следует заглянуть в БИОС (ПО UEFI) вашего компьютера. Как правило, для того, чтобы зайти в БИОС нужно нажать определенную клавишу сразу после включения компьютера (при появлении информации о производителе материнской платы, ноутбука и т.д.) — обычно Del для стационарных ПК и F2 для ноутбуков (но может отличаться, обычно на нужном экране написано Press название_клавиши to enter setup или что-то подобное).
Если на компьютере в текущий момент установлена работоспособная Windows 8 и 8.1 вы можете войти в интерфейс UEFI еще проще — через панель Charms (та, что справа) зайдите в изменение параметров компьютера — обновление и восстановление — восстановление — особые варианты загрузки и нажать кнопку «Перезагрузить сейчас». Затем потребуется выбрать Диагностика — Дополнительные параметры — Встроенное ПО UEFI. Также подробно о том, Как зайти в БИОС и UEFI Windows 10.
В БИОС требуется включить следующие две важные опции:
- Включить загрузку UEFI вместо CSM (Compatibility Support Mode), обычно находится в BIOS Features или BIOS Setup.
- Режим работы SATA установить в AHCI вместо IDE (обычно настраивается в разделе Peripherals)
- Только для Windows 7 и более ранних — Отключить Secure Boot
В разных вариантах интерфейса и языка пункты могут располагаться по-разному и иметь несколько отличающиеся обозначения, но обычно их не сложно выявить. На скриншоте изображен мой вариант.
После сохранения настроек ваш компьютер, в целом, готов к установке Windows на GPT диск. Если вы устанавливаете систему с диска, то вероятнее всего, в этот раз вам не сообщат о том, что установка Windows на этот диск невозможна.
Если же вы используете загрузочную флешку и ошибка вновь появляется, то рекомендую вам записать заново установочный USB с тем, чтобы он поддерживал загрузку UEFI. Для этого существуют различные способы, но я бы посоветовал способ создания загрузочной флешки UEFI с помощью командной строки, который будет работать практически в любой ситуации (при отсутствии ошибок в настройке БИОС).
Дополнительная информация для опытных пользователей: если дистрибутив поддерживает оба варианта загрузки, то предотвратить загрузку в режиме BIOS можно удалив файл bootmgr в корне накопителя (аналогично, удалив папку efi вы можете исключить загрузку в режиме UEFI).
На этом все, так как полагаю, что с тем, как поставить загрузку с флешки в БИОС и установить Windows на компьютер вы уже знаете (если вдруг нет, то на моем сайте есть эта информация в соответствующем разделе).
Вариант №1: с помощью виртуальной машины (одна ос будет запущена в другой ос)
Плюсы : можно установить десяток (и более) самых разнообразных ОС; хорошая совместимость (можно запустить ОС Windows 20-летней давности на современном ПК); можно легко и быстро переносить виртуальную машину (со всеми ее данными) с одного ПК на другой; можно одновременно запустить сразу несколько систем (все зависит от вашего объема ОЗУ).
Минусы : нет 100%-ной виртуализации (некоторый софт может отказаться запускаться на виртуальной машине); нельзя (как правило) работать напрямую с жестким диском(т.е. сначала необходимо перекинуть файлы на диск виртуальной машины, и уже после, возможно с ними работать).
По сути, виртуальная машина – это обычная программа, которая эмулирует работу компьютера. Установив ее к себе на ПК, вы сможете запускать нужную вам версию Windows как обычную программу (см. скриншот ниже).
В Windows 10 запущена Windows XP (а уже в Windows XP можно запустить многие старые игры и приложения)
Запущена старая игра Doom 2 в новой Windows 10 (с помощью виртуальной машины) // в качестве примера
Создание нового тома
Вполне вероятно, что зайдя в меню управления вы не найдете пропавшую область, вместо нее будет присутствовать не распределенная часть, которой нельзя присвоить букву, можно только создать новый том:
- Для этого нажмите по нему правой мышкой, в выпадающем меню выберите «Создать простой том» и следуйте указаниям «мастера».
- На последнем шаге при создании раздела, его нужно отформатировать в NTFS, только так он доступен для чтения и записи.
Но при этом, вы полностью потеряете хранящиеся на нем файлы. Поэтому если вы ими не дорожите, то смело используйте данный способ, в других случаях рекомендую использовать способ разобранный ниже.
Настройка приоритета загрузочных устройств
Хотя в теории при запуске компьютера или ноутбука со вставленной загрузочной флешкой или диском Windows должна сама предложить пользователю выбрать, с какого носителя она запустится, на практике, особенно если скорость дисковода или USB-приводов сильно уступает быстродействию винчестера, времени на выбор почти не остаётся — а значит, понадобится настроить приоритет загрузки в BIOS. Для этого нужно:
Выключить ПК и, снова запустив его, быстро, не дожидаясь окна приветствия, нажать одну из клавиш: F1, F2, F8, F12, Delete или Escape.Возможны и другие варианты; на экране персонального компьютера наверняка будет отображаться подсказка, а владельцу ноутбука придётся действовать методом перебора или поискать советы по заходу в BIOS на своей модели в Интернете. Оказавшись в настройках программно-аппаратной связки, перейти, используя кнопки клавиатуры (действовать тут придётся только с их помощью), на вкладку Boot.
Выбрать в открывшемся окне с помощью клавиши Enter первый пункт Boot Device Priority.
На новой странице пользователь сможет посмотреть, в каком порядке осуществляется проверка загрузочных устройств. Первым из них, по крайней мере на время установки Виндовс 7, должен стать дисковод со вставленным DVD или USB-разъём с флеш-картой. Чтобы внести коррективы, нужно с помощью клавиши Enter открыть меню.
И, перемещаясь по пунктам, выбрать дисковод.
Изменения мгновенно отобразятся в главном окне БИОС. По окончании установки или переустановки пользователь может вернуть всё в исходное состояние, повторив манипуляции в обратном порядке, или оставить всё как есть.
Вряд ли установка Windows 7 будет осуществляться с дискеты; более того, с огромной вероятностью этот носитель вообще не понадобится при загрузке. А значит, его разумно будет отключить, выбрав в аналогичном меню пункт Disabled.
На этом настройки завершены. Владелец компьютера или ноутбука должен выйти в главное меню BIOS, используя клавишу Escape.
Переместиться на вкладку Exit & Save Changes.
И подтвердить своё решение, нажав на кнопку «ОК»
Создание нового раздела для записи инсталлятора
Первостепенно необходимо выделить из дискового пространства винчестера нужный объем память под загрузочный раздел, на котором будут находиться файлы установщика ОС. Выполняется это путем использования предустановленной утилиты.
Пошаговое руководство:
- Развернуть меню «Пуск», с помощью поисковой строки найти и запустить приложение «Управление компьютером».
- Используя боковую панель, перейти в раздел «Управление дисками».
- Выбрать раздел, от которого можно отнять около 10 ГБ дискового пространства. Нажать правой кнопкой мыши (ПКМ), щелкнуть по пункту «Сжать том».
- В появившемся окне в строке «Размер сжимаемого пространства» установить значение 100000 и кликнуть по кнопке Сжать.
- Нажать ПКМ по новому разделу с подписью «Не распределен» и выбрать опцию «Создать простой том».
- На заглавном экране Мастера кликнуть Далее.
- В строке «Размер простого тома» задать максимально допустимое значение.
- Выбрать желаемую букву из выпадающего списка, щелкнуть по кнопке Далее.
- Оставить все значения форматирования раздела по умолчанию, нажать Далее.
- Подтвердить создание нового тома, щелкнув по кнопке Готово.
































