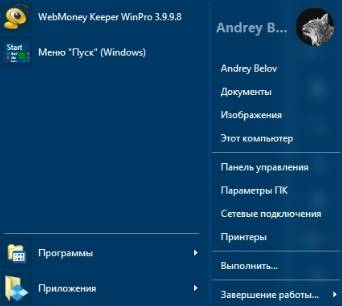Программы для изменения иконки папки
Существуют платные и бесплатные утилиты для смены значка папки. Рассмотрим бесплатные продукты. Хочется выделить, что программы не приносят большей пользы, чем использование штатных средств. К таким приложениям относятся IconTo (на ней подробнее остановимся), FolderIco. Чтобы изменить иконку папки или их группу, выполняйте так:
1. Скачайте IconTo здесь и установите.
2. Запустите программу, кликните «укажите папку/файл» и выберите установку для одной папки, для нескольких или для конкретного типа файла.
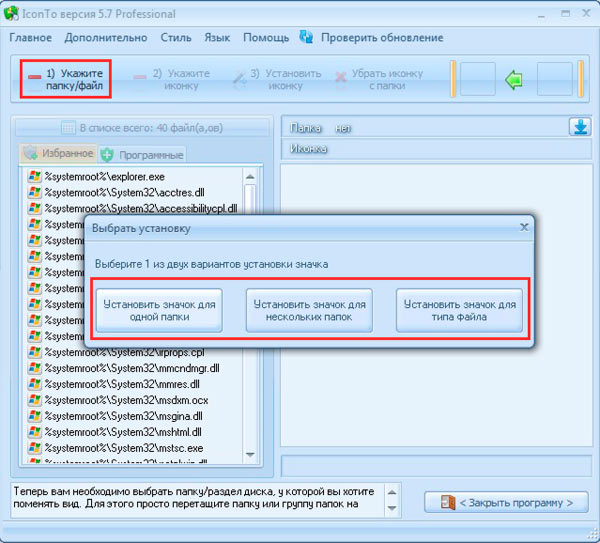
3. Я выбрал одну папку. Далее указал каталог sql и нажал OK. Вы можете воспользоваться другим вариантом.
4. Выберите один значок из стандартных, во вкладке «избранное», «программное» или нажмите «укажите иконку» для выбора своей картинки. Затем нажмите «установить иконку»и наслаждайтесь результатом.
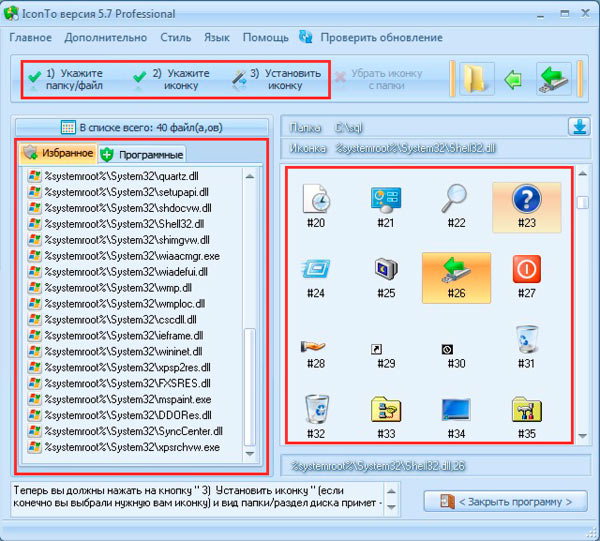
На этом все, я объяснил, как поменять значок папки в Windows 7, 8. Смело используйте возможности самой операционной системы. Программы не дают уж такого желаемого результата. Если тема пошла за иконки, узнайте, как изменить значок меню пуск в Виндовс 7, дабы усовершенствовать внешний вид ОС.
Меню «Пуск» в Windows 10
Меню в Windows 10 открывается так же по кнопке «Пуск». Слева в самом верху размещаются привычные по предыдущим версиям Windows, ярлыки часто используемых программ, а ниже идут ярлыки всех приложений по алфавиту. Правую часть меню заполняют плитки. Это те же ярлыки только чуть крупнее.
Если кликнуть мышкой в левой части меню по букве алфавита,
то откроется алфавит. Можно выбрать любую букву и сразу же откроется список всех приложений, которые начинаются на эту букву.
Над самой кнопкой «Пуск» находятся кнопки:
- Кнопка «Параметры учетной записи»;
- Кнопка «Параметры»;
- Кнопка «Выключение»
В правой части находятся плитки нового стиля под названием METRO.
Стиль оформления меню Пуск – METRO
Плитки METRO представляют из себя прямоугольные блоки в виде иконок и картинок.
Плитки можно отсортировать по категориям. Так же можно изменить их размер и их расположение. Полотно с плитками можно сжать или растянуть на весь рабочий стол.
Стиль METRO используется не только на компьютере. Он так же популярен и на мобильных устройствах, таких как планшеты и смартфоны. Согласитесь, что на сенсорном экране намного удобнее пользоваться плитками.
Как создать или удалить плитку в меню Пуск Windows 10
Для создания плитки в меню Пуск, необходимо кликнуть правой кнопкой мыши по иконке приложения в левой части меню и выбрать в выпадающем с писке пункт «Закрепить на начальном экране».
Если приложение находится в папке, то её необходимо сначала открыть, а потом выбрать необходимую иконку.
Чтобы удалить плитку, необходимо кликнуть по ней правой кнопкой мыши и выбрать из списка команду «Открепить от начального экрана».
Настройка меню «Пуск» через «Параметры»
Настроить меню «Пуск» можно через «Параметры». Для этого кликните правой кнопкой мыши по свободному месту на Панели задач и выберите в выпадающем меню пункт «Параметры панели задач».
В открывшихся Параметрах перейдите слева на вкладку «Пуск».
Справа будут показаны настройки меню «Пуск». Семь переключателей:
- Показывать больше плиток в меню «Пуск»;
- Показать список приложений в меню «Пуск»;
- Показывать недавно добавленные приложения;
- Показывать наиболее часто используемые приложения;
- Иногда показывать предложения в меню «Пуск»;
- Открывать меню «Пуск» в полноэкранном режиме (на весь экран, как в меню Windows 8);
- Показывать последние открытые элементы в списках переходов в меню «Пуск», на панели задач и в окне быстрого доступа проводника.
Ниже имеется ссылка «Выберите, какие папки будут отображаться в меню «Пуск». Если кликнуть по ней, то откроется окно, в котором можно включить или отключить для показа в меню «Пуск» папки:
- Проводник;
- Параметры;
- Документы;
- Загрузки;
- Музыка;
- Изображения;
- Видео;
- Сеть;
- Персональная папка.
Как изменить цвет плиток
В тех же параметрах на вкладке «Цвета» можно изменить цвет фона меню пуск и панели задач. В окне «Цвета» в поле «Выбор цвета» устанавливаем параметр «Настраиваемый», «Светлый» или «Темный», и ниже в таблице цветов выбираем понравившийся цвет для плиток.
Таким образом, можно поменять цвет меню.
Как изменить размер плиток
Для того, чтобы изменить размер плиток, необходимо кликнуть по плитке правой кнопкой мыши
по плитке и выбрать в открывшемся списке пункт «Изменить размер» и выбрать один из параметров:
- Мелкий
- Средний
- Широкий
- Крупный
Группировка плиток и создание категорий
Все плитки можно группировать по категориям. Для этого необходимо создать группу:
- Кликните левой кнопкой мыши по любой плитке и не отпуская кнопки перетащите плитку в нужное место. После этого отпустите клавишу мыши.
- Присвойте группе имя. Наведите курсор чуть выше блока плиток и кликните левой кнопкой мыши по появившимся двум горизонтальным полоскам справа. Появится поле, в котором можно ввести наименование категории блока.
Плитки можно складывать в папки. Для этого попробуйте навести их друг на друга.
Как отключить «живые плитки»
Если у вас в меню уже имеются плитки типа «Погода», «Новости» и т.п., то их можно удалить или отключить. Такие плитки называются «живыми». .Для этого кликните по такой «живой» плитке правой кнопкой мыши и выберите в выпадающем меню пункт – Дополнительно – Отключить живые плитки.
Как убрать все плитки из меню Пуск
Если вы хотите, чтобы ваше меню было больше похоже на классическое, тогда удалите все плитки. Для этого кликните по плитке правой кнопкой мыши и выберите в выпадающем списке пункт «Открепить от начального экрана» или «Удалить».
После того, как все плитки будут удалены, подведите курсор к правой границе меню, и как только курсор изменит свой вид на двунаправленную стрелку, нажмите левую кнопку мыши, и не отпуская её, потяните эту сторону к левому краю. Потом отпустите кнопку мыши.
Таким образом, можно растягивать или сжимать поле для плиток.
Инструкция по смене значка меню Пуск
1. Скачайте и распакуйте в любую папку содержимое архива со значками:
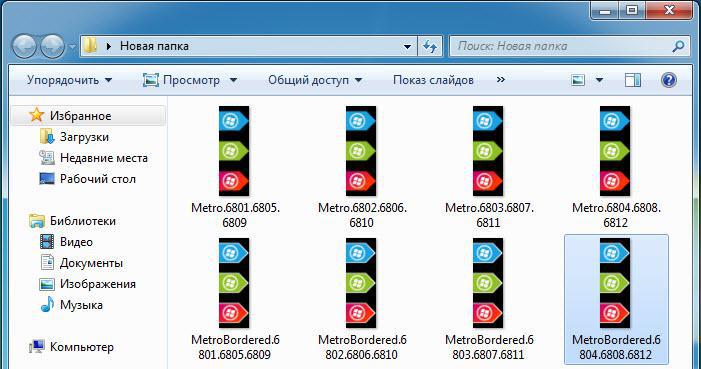
Распакованные картинки — значки для меню Пуск
2. Скачиваем и распаковываем программу Windows 7 Start Orb Changer, запускаем.
3. В запущенной программе нажимаем кнопку Change, выбираем нашу картинку, затем нажимаем кнопку Открыть:
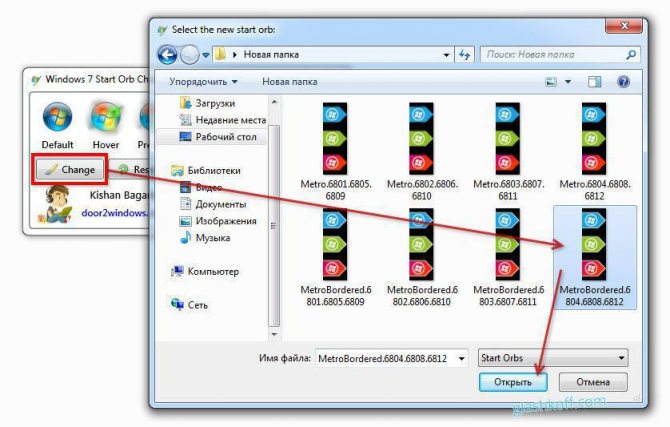
Выбираем и открываем значок кнопки Пуск
4. Ждем. Рабочий стол должен исчезнуть на несколько секунд, затем снова появится, но уже с новым значком меню «Пуск». Наслаждаемся результатом:
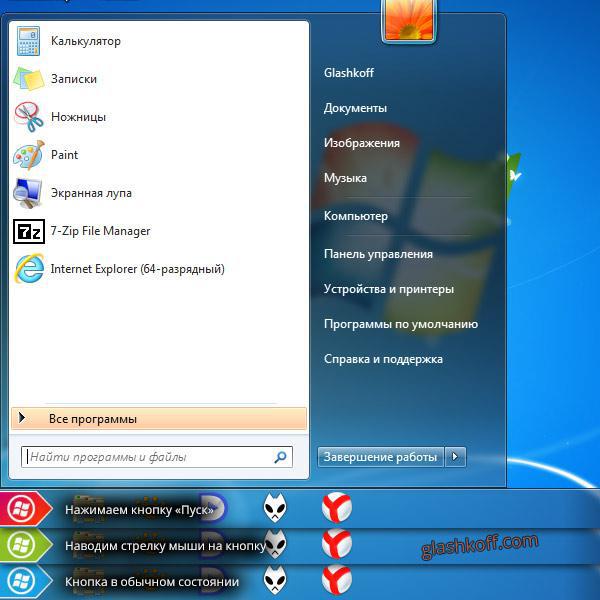
Получившийся результат. Кнопка меняет свою внешность в зависимости от действия, как и полагается себя вести кнопке Пуск.
5. Если вдруг вам понадобится вернуть стандартный значок, просто нажмите кнопку Restore в окне Windows 7 Start Orb Changer v5 либо скачайте и установите этот значок. Также ничто вам не мешает изменить значок на другой — просто жмите кнопку Change снова и выбирайте другой значок.
Видео по замене стандартных пиктогромм в семерке
Посмотрите наглядную видео-инструкцию, как изменить стандартные иконки на свои собственные: Таким образом, желая изменить иконки папок, файлов и других объектов в Windows 7, вы можете использовать возможности самой операционной системы. Пиктограммы достаточно скачать из интернета отдельными значками или целой коллекцией. Установка иконок займет всего несколько минут, даже если вы используете сторонние программы. В Windows можно менять оформление, темы, фон рабочего стола, заставки и ярлыки. Но сменить дизайн кнопки «Пуск» через стандартные настройки нельзя. На ней по умолчанию отображается логотип Win. И что делать, если вы хотите видеть на главном меню другое изображение? Единственный вариант — использовать сторонние программы, так как сама ОС не предоставляет нужных инструментов. Разберитесь, как поменять кнопку «Пуск» в Windows 7, какие утилиты для этого подойдут, и как ими пользоваться.
Картинка главного меню привязана к системной службе «Explorer.exe» (не путайте с названием браузера). Новый значок не должен повлиять на работу Win. Но всё же это изменение файлов ОС. И лучше создать точку восстановления .Если что-то пойдёт не так, вы сможете вернуть те параметры, которые были до установки иконки.
- Нажмите кнопку «Пуск».
- Перейдите в «Панель управления».
- Меню «Система» в категории «Система и персонализация».
- Пункт «Дополнительные параметры». Он справа.
- Вкладка «Защита системы».
- Кнопка «Создать».
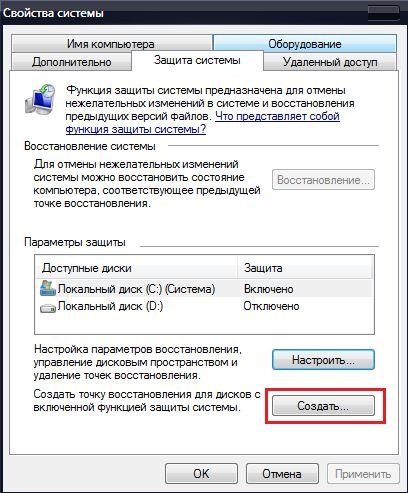
Нажимаем на Создать
- Придумайте имя для точки восстановления.
- Подождите, пока сохранится текущая конфигурация Windows. В дальнейшем вы сможете к ней вернуться, если возникнут критические ошибки.
- Чтобы сделать бэкап, нажмите кнопку «Восстановление». Она в меню «Защита системы». Там будут все доступные точки.
Если пропал «Пуск»
Если после установки значка пропала панель меню и все ярлыки на рабочем столе, надо перезапустить проводник.
- Запустите Диспетчер задач. Для этого используйте клавиши Ctrl+Shift+Esc.
- Перейдите в Файл — Новая задача.
- В открывшемся поле для ввода напишите «explorer.exe» без кавычек.
- Нажмите «OK».
Кнопку «Пуск» нельзя сменить через настройки персонализации. Да и в других параметрах Win такой возможности нет. Чтобы поставить новую иконку, нужны сторонние программы. Они редактируют системный файл «Explorer.exe», к которому и привязаны значки.
Определенные элементы интерфейса остаются прежними. Пользователи зачастую решают не тратить свое время и просто удаляют тему из списка установленных. Специально для вас мы сделали инструкцию, которая поможет заменить стандартную кнопку панели Пуск
. Для этого не нужно обладать специальными знаниями или писать код, все что нужно — пошагово выполнять предписания, указанные в инструкции.
Ну что ж, приступим!
Первым делом нам нужно получить права администратора на файл explorer.exe
, который находится в каталогеC:/Windows/ . Делать это мы будем при помощи программы «Takeownershipex». Итак, порядок действий следующий: На этом все, теперь файл полностью под нашим контролем и теперь можно беспрепятственно менять кнопку «Пуск» или вносить изменения в системные файлы. Если вдруг вам понадобится восстановить первоначальные настройки, то нужно снова запустить программу и нажать на кнопку с надписьюВосстановить права доступа . Перед вами откроется список всех файлов, к которым ранее вы получали права доступа, выбираем нужные из них и нажимаемВосстановить права .
Отключаем надоедливые уведомления
Если вы хотите, чтобы на вашей Windows 11 не было каких-либо раздражающих уведомлений, предлагающих вам опробовать определенные продукты и функции, лучше всего отключить такие уведомления.
Пройдите шаги:
- Войдите в приложение «Параметры».
- Откройте вкладку «Система».
- Перейдите в «Уведомления».
- Внутри этой вкладки вы увидите различные настройки уведомлений. Просто прокрутите страницу вниз до конца.
- Вы увидите две опции под названием: «Показывать предложения по настройке устройства» и «Получать советы и предложения при использовании Windows». Вам нужно снять два флажка, чтобы отключить предлагаемые уведомления.
Кроме того, вы также можете включить или отключить уведомления от определенных приложений и отправителей.
Как изменить меню «Пуск» в Windows 10
1. Для изменения этого элемента дизайна понадобится бесплатный инструмент Classic Shell. Доступна к скачиванию и его русскоязычная версия. Classic Shell способен изменить меню «Пуск» Windows 10 к виду, представленному в Windows 7. После установки в главной вкладке программы будет предложено сменить и стиль для меню «Пуск», и сам внешний вид классической кнопки. Сразу рекомендуем поставить галочку на поле «Показать все параметры».
2. На этом шаге выберите самый правый вариант стиля «Windows 7», а в качестве изображения кнопки «Пуск» выбрать вариант «Другое».
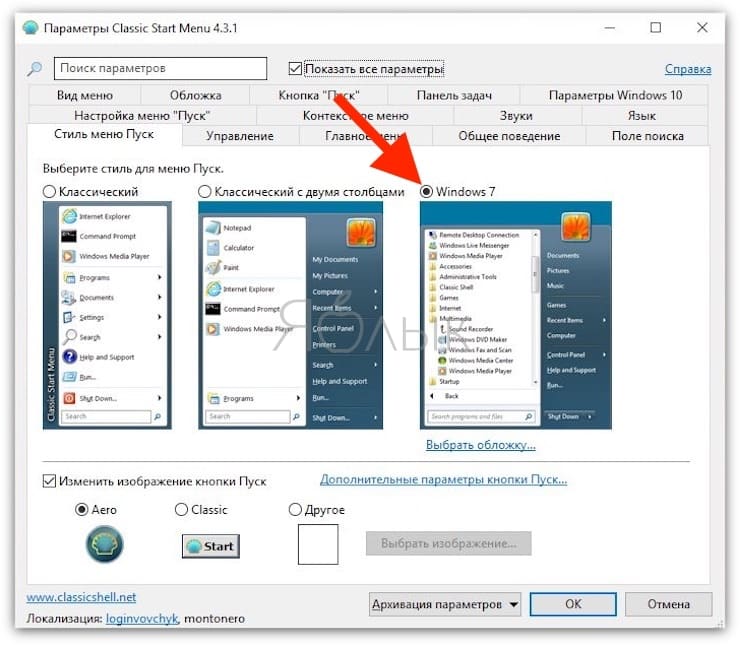
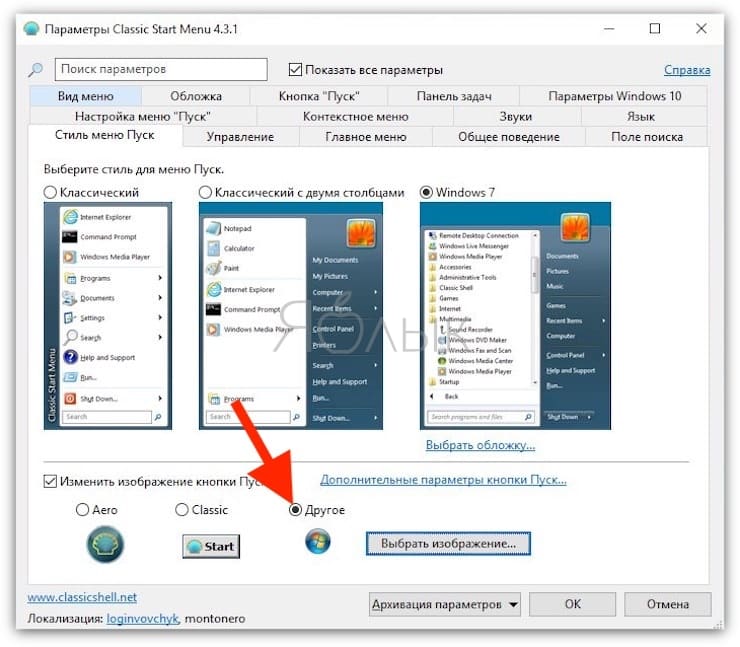
3. Скачайте стандартные иконки для этой кнопки. После этого выберите одну из них в качестве изображения
Обратите внимание, что с большой вероятностью придется подкорректировать размер кнопки. Она может оказаться слишком большой для текущего разрешения экрана и выходить за пределы панели задач
Понадобится перейти во вкладку «Кнопка «Пуск» или нажать на ссылку «Дополнительные параметры кнопки «Пуск» и там настроить размеры этого элемента.
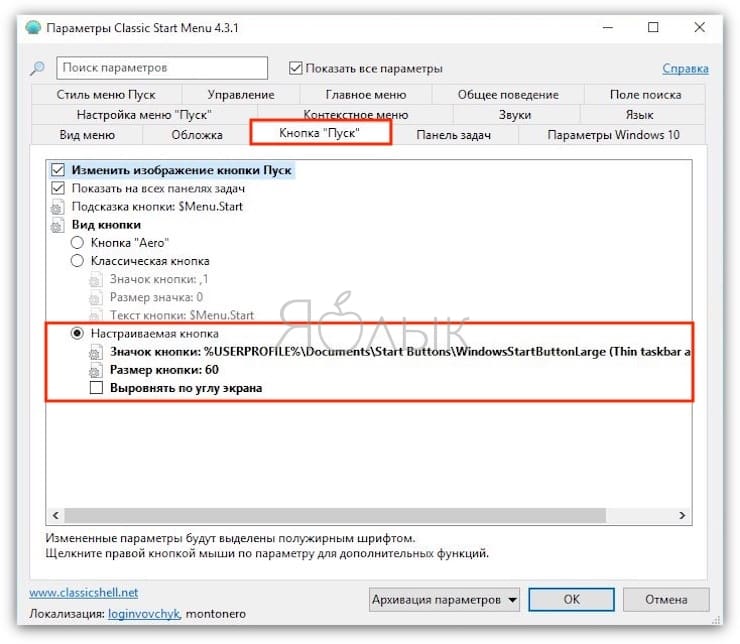
4. На вкладке «Обложка» выберите «Windows Aero».
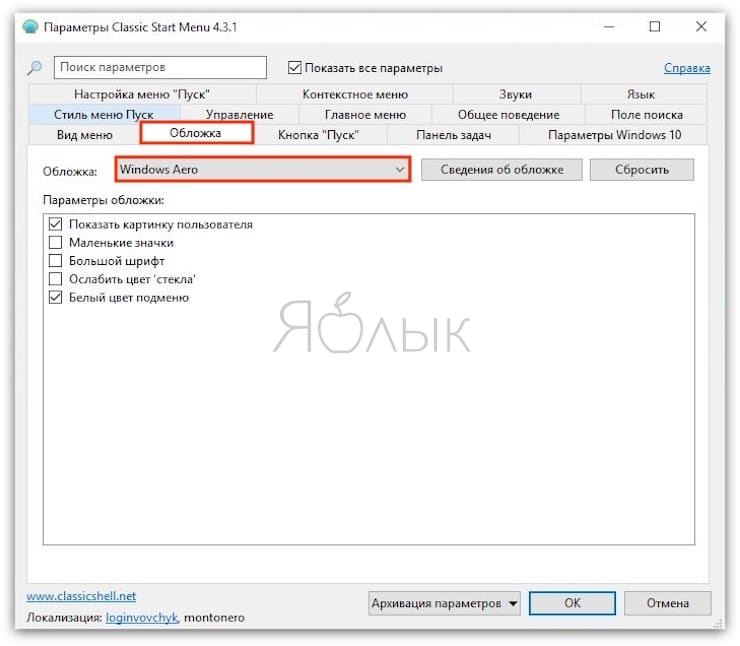
5. Нажмите ОК и любуйтесь изменениями.
ПО ТЕМЕ: Ошибка «разрушительный сбой 0х8000FFFF» на Windows, как исправить?
ViStart – меню Пуск для Windows 8 из Vista и Windows 7
ViStart, наверное, вторая по популярности программа Пуск для Windows 8 в Сети. Интересно, что она разрабатывалась в качестве украшения для Windows XP, но пригодилась после релиза Windows 8. ViStart возвращает кнопку Пуск из Windows 7, поддерживает скины, так что стартовое меню можно оформить в оригинальном стиле.
При инсталляции ViStart также устанавливается Hamster Lite Archiver. Кроме того, программа запускает IE и открывает три страницы сайта разработчика. В трее появляется Lee-Soft Application Manager, который вовсе не настраивает кнопку Пуск, а предлагает скачать другой софт или обновить существующий. Самой кнопки пока нет.
Дело в том, что ViStart заменяет существующую кнопку. Чтобы она появилась в Windows 8 необходимо создать панель инструментов и назвать ее Start. Она будет использована программой. Это можно сделать вручную или попытаться решить задачу автоматически.
Наконец, все получилось и перед нами классическая иконка из Windows 7. Внешний вид меню ничем не отличается от привычного по предыдущей версии OC Microsoft.
Если сделать на кнопке правый клик, появится контекстное меню. Из него можно перейти в Metro, или пропустить его загрузку при старте системы. Кроме того, можно сменить иконку самой кнопки. Сразу же на выбор предлагаются логотипов Apple, Firefox и Ubuntu.
В трее также появится иконка, с помощью которой можно выключить компьютер, сменить пользователя и т.д.
Смена кнопки пуск через программу Windows 7 StartOrbChanger (W7SOC)
Бесплатная программа W7SOC, которая способна изменить кнопку пуск на Windows 7 парой кликов мышки. W7SOC имеет простой интерфейс и несложна в эксплуатации. Она работает:
Чтобы изменить значок «пуск» в Windows 7 проделайте ряд следующих задач:
1. Скачайте программу тут и извлеките ее из архива.
2. Кликните по w7soc.exe правой кнопкой и включите его от имени администратора.
После состояний следует 2 кнопки:
Чтобы расширить настройки, справа внизу есть стрелочка.
4. Нажмите на стрелочку, и Вы увидите дополнительное меню. На картинке под цифрами смотрите расшифровку. В меню есть такие пункты:
5. Настройте W7SOC под себя и нажмите «Change» и укажите путь к значкам. В папке «кнопки пуск» уже есть 11 разных кнопок, выделите любую и нажмите «открыть». Вы также можете скачать с сети или нарисовать собственноручно.
Произойдет перезапуск проводника и кнопка пуск изменит значок на выбранный. Если захотите вернуть прежнюю иконку, тогда жмите «Restore».
Важно! Если панель задач и рабочий стол исчезли, откройте диспетчер задач, нажмите файл – новая задача и в строке введите explorer.exe и щелкните Enter. Если ничего не получается, тогда в cmd введите команду для восстановления системных файлов SFC / SCANNOW нажмите Enter и дождитесь окончания процедуры
Где найти значки?
Лучше не ставить на кнопку «Пуск» первый понравившийся арт из вашей галереи. Используйте специально предназначенные для этого изображения. Они уже отредактированы, имеют подходящий формат и размер. Также в них задана правильная расстановка объектов. Подходящие изображения можно скачать на сайте 7themes или oformlenie-windows.ru. Хотя ресурсов с бесплатными иконками достаточно много.
Возможный внешний вид кнопки Пуск
Файл со значком должен иметь расширение BMP (без фона). Проследите, чтобы в нём было три варианта иконок: для «обычной» кнопки, выделенной и нажатой. Попробуйте навести курсор на главное меню. И увидите, что оно меняется в зависимости от того, что с ним делают. Хотя никто не запрещает поставить один рисунок для всех «состояний».
Start Button Changer — утилита, через которую можно загрузить новый рисунок для главного меню. У неё очень простой интерфейс. Там всего две функции: установка значка и сброс к изначальным настройкам. Подходит только для Win 7 . Название программы переводится примерно так: «Преобразователь кнопки Пуск». Вот как ей пользоваться:
- Найдите её в интернете и скачайте. Просто введите в поисковике запрос «Windows 7 Start Button Changer» и выберите любой сайт. Лучше качать с ресурсов, которые на первой странице в результатах поиска.
- Если утилита в архиве, распакуйте его.
- Там должен быть исполняемый файл с расширением.EXE.
- Щёлкните по нему правой кнопкой мыши.
- Пункт «От имени администратора».
Окно программы Start Button Changer
- Чтобы поменять иконки, нажмите кнопку «Select & Change».
- Укажите путь к иконкам.
- Кликните на «Открыть».
- Для восстановления оригинальных настроек есть опция «Restore Original».
Изменение цвета меню «Пуск»
Обычно, меню «Пуск» имеет светлый или темный цвет в зависимости от используемой темы. Но, вы можете персонализировать цвет меню «Пуск», выбрав другой подходящий цвет.
Пройдите шаги, чтобы изменить цвет меню «Пуск»:
- Откройте приложение «Параметры».
- Перейдите в «Персонализация», затем в «Цвета».
- В настройке «Выберите режим» укажите «Настраиваемый».
- После этого станут доступными еще две опции, которые позволят вам выбрать темы для панелей и приложений Windows. Поскольку мы хотим изменить цвет меню «Пуск», то вы должны выбрать «Темный» для параметра «Выберите режим Windows по умолчанию». Светлая тема для режима Windows не позволяет использовать собственные цвета.
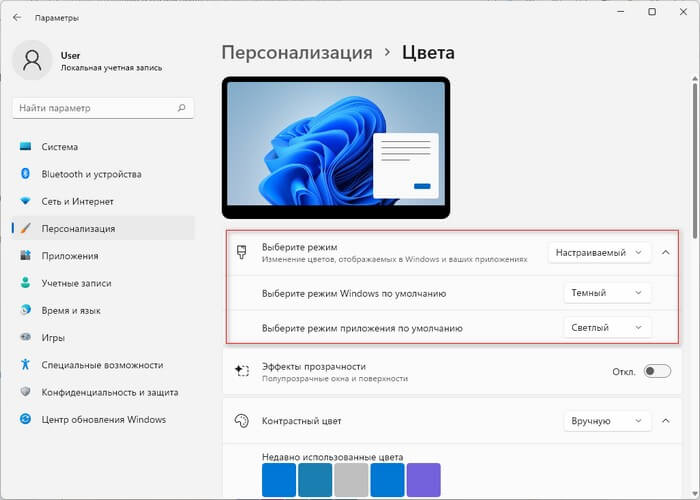
- Прокрутите вниз на том же экране и включите переключатель «Показать цвет элементов в меню “Пуск” и на панели задач».
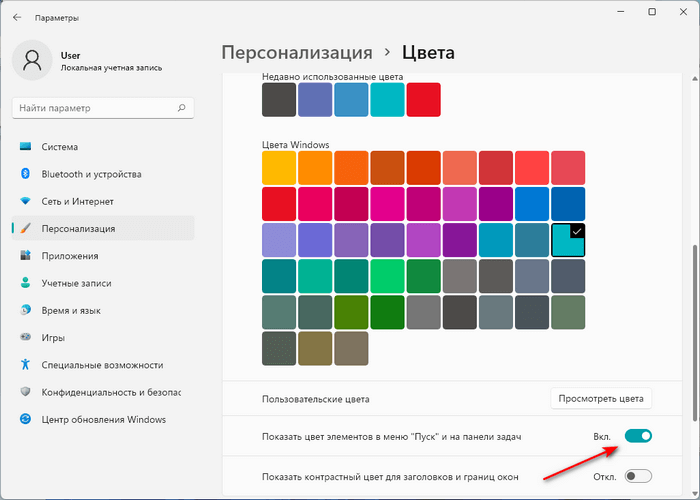
- Прокрутите вверх до раздела со списком цветов. Нажмите на подходящий цвет, чтобы применить его к меню «Пуск».
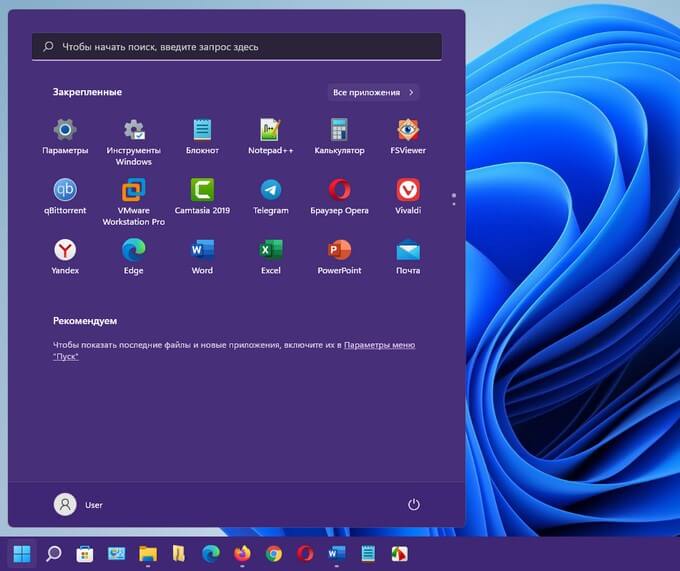
Если вы не нашли подходящий цвет из доступного списка, нажмите на кнопку «Просмотреть цвета», чтобы увидеть полноцветную палитру.
Подробнее: Как изменить цвет меню «Пуск» и панели задач Windows 11
Как изменить кнопку Пуск в Windows 7
Если Вы хотите поменять, ставший уже привычным, интерфейс Windows 7, то почему бы не поменять кнопку Пуск? В данной статье я покажу Вам способ как можно изменить стандартную иконку Пуск на более красивую. Так же дам ссылки на программу и сами кнопки. Для начала Вам нужно скачать программу для изменения кнопок. Win7StartButton.zip b cкачиваний: 6403 В архиве находится сама программа и более 220 кнопок из которых Вы можете подобрать себе любую. Если Вам нужны другие иконки для Пуска, то смотрите под спойлером.

Советы и «что делать если ничего не получилось»
• Перед изменением измененной кнопку на новую – лучше сначала восстановить оригинальную и только после этого изменять ее на другую. • Лучше всего, если программа будет в своей программной папке W7SBC как можно ближе к корню диска. • Если на 64-битной версии ОС у вас возникает ошибка – просто нажмите продолжить или запустите программу заново от имени администратора. • Если кнопка не изменилась: зайдите в папку C:\Windows и проверьте есть ли у группы, в которой состоит ваш пользователь, полный доступ к файлу explorer.exe. Если свойства файла отличаются от картинки ниже (вы входите в группу администраторов)
Чтобы быстро получить полный доступ к файлам и/или папкам в Windows 7 и Vista мы можем воспользоваться двумя методами: используя утилиту TakeControl и хак реестра. Это самые простые и легкие методы. Также существует полностью ручной метод, но его мы рассмотрим в отдельной статье, т.к. он не подойдет большинству новичков, да и времени отнимет значительно больше, чем эти два способа.
1. Скачиваем утилиту TakeControl (установки не требует) и извлекаем содержимое архива. TakeControl.zip 167,91 Kb cкачиваний: 301 2. Запускаем ее, жмем на Add
, добавляем файлы, для которых необходимо изменить владельца и получить полный доступ.
4. Если результат на картинкае совпадает с вашим, значит все получилось. Вы получили полный доступ к необходимым вам файлам.

Соглашаемся на изменения («Да
» и «ОК »).
Внимание
! Устанавливайте русский вариант только в том случае, если ваша версия Windows изначално была на русском. Если она была английской, а вы собственноручно установили русский язык позже (LIP или MUI), то используйте английский вариант, иначе ничего работать не будет. 3. После этого, если зажать клавишу Shift и кликнуть правой кнопкой мышки на нужном файле или папке, появится новая опция «Стать владельцем» для русской версии и «Take ownership» для английской, кликнув на которую вы сделаете себя владельцем выделенных файлов и получите к ним полный доступ.
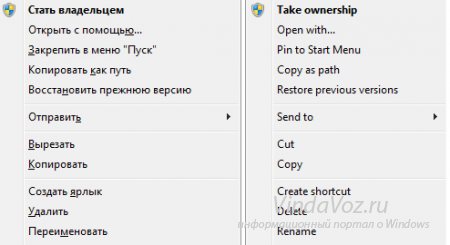
Этот метод очень удобный и может пригодиться довольно часто, так что не спешите его удалять. Но если все-таки решили удалить – просто запустите файл Remove.reg и согласитесь с изменениями («Да», потом «OK»).
После этого смело запускайте Windows 7 Start Button Changer и изменяйте кнопку.
Настройка Classic Shell
После установки приложения, откроется окно «Параметры Classic Start Menu». В этом окне производится настройка всех параметров программы.
Изменить параметры Classic Shell можно в любое время. Для этого кликните правой кнопкой мыши по меню «Пуск», а в контекстном меню выберите пункт «Настройка».
Во вкладке «Стиль меню Пуск» можно выбрать классический стиль для меню «Пуск» в стиле операционных систем Windows XP или Windows 7.
При настройках по умолчанию, на Рабочем столе отображается стандартная кнопка «Пуск». Вместо изображения кнопки от операционной системы, можно установить изображение от Classic Shell (два варианта) или добавить свое собственное изображение, если у вас есть подобная картинка.
По умолчанию, основные настройки в программе производятся во вкладках: «Стиль меню Пуск», «Основные параметры», Обложка», «Настройка меню Пуск».
Поставьте галку напротив пункта «Показать все параметры» для настройки других параметров в программе Classic Shell.
После этого, станут доступными дополнительные настройки во вкладках: «Вид меню», «Кнопка Пуск», «Панель задач», «Параметры Windows 10», «Контекстное меню», «Звуки», «Язык», «Управление», «Главное меню», «Общее поведение», «Поле поиска».
Хотя программа настроена по умолчанию оптимально, пользователь может самостоятельно изменить параметры приложения под свои потребности, экспериментируя с настройками. Для этого, выберите настройки, посмотрите, что получилось после их изменения. Если выяснится, что с изменениями параметров вы слегка переборщили, можно вернуть настройки программы по умолчанию.
В настройках приложения можно скрыть ненужные функции, изменить отображение элементов и значков, поменять порядок расположения элементов, удалить элементы из меню «Пуск».
Для этого выделите элемент, выберите команду и отображение. После клика правой кнопкой мыши по нужному элементу, выберите дополнительные функции.
Во вкладке «Обложка» можно выбрать обложку для стандартного меню «Пуск». По умолчанию, в Windows 10 используется обложка «Metro». Можно выбрать другие обложки: «Windows Aero», «Metallic», «Midnight» или «Windows 8», минималистический вариант «Classic Skin» или вариант «Без обложки».
Настройки параметров Classic Shell можно сохранить в XML файл для того, чтобы загрузить настройки из этого файла при новой установке программы Classic Shell. Для этого используется кнопка «Архивация параметров», выберите нужный вариант: «Сохранить в файл XML» или «Загрузить из файла XML». Для сброса настроек программы по умолчанию, выберите «Сбросить все настройки».
Вам также может быть интересно:
- Как вернуть Мой компьютер на Рабочий стол в Windows
- Прозрачная панель задач Windows 10 разными способами
Классическое меню пуск Windows 7 в Windows 10
Classic Shell состоит из нескольких модулей (при этом при установке вы можете отключить ненужные компоненты, выбрав для них «Компонент будет полностью недоступен».
>В рамках этого обзора рассмотрим только Classic Start Menu из комплекта Classic Shell.
- После установки программы и первого нажатия по кнопке «Пуск» откроются параметры >Примечание:больше параметров Classic Start Menu можно увидеть, если о вверху окна программы. При этом полезным может оказаться скрытый по умолчанию параметр, находящийся на вкладке «Управление» — «Щелчком правой кнопки мыши открывать меню Win+X». На мой взгляд, очень полезное стандартное контекстное меню Windows 10, от которого сложно отвыкнуть, если уже привыкли.
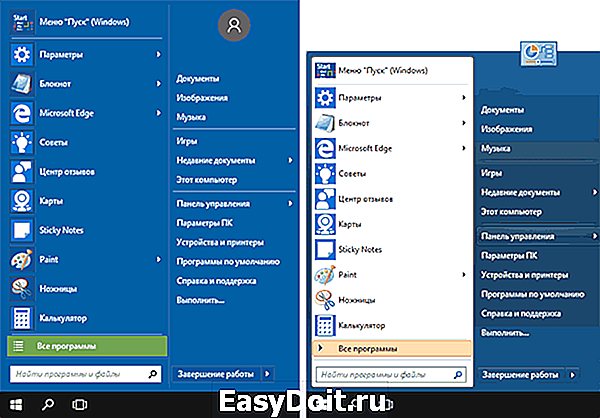
Скачать Classic Shell на русском языке вы можете бесплатно с официального сайта https://www.classicshell.net/downloads/