Как осветлить фотографию в фотошопе | Осветление фото в фотошопе
6979
52
5
00:23:13
10.03.2012
Как осветлить фотографию в фотошопе | Осветление фото в фотошопе
Спасибо за подписку на канал 🤍
Всем доброго времени суток! На связи Накрошаев Олег и сайт Photoshopsunduchok. В сегодняшнем видеоуроке я покажу вам несколько способов, с помощью которых мы сможем осветлить затемнённые фотографии.
В этом уроке по работе с фотошопом показывается пять интересных способов осветления фотографии. После его просмотра Вы с лёгкостью откорректируете свои тёмные изображения.
Урок: 🤍
Автор канала — Накрошаев Олег
Меня можно найти:
Вконтакте — 🤍
Instagram — 🤍
Сайт — 🤍
Ошибки работы со светом
#23. Снимать в полуденный зной. Понимая, что для хорошей фотографии нужен свет, новички часто берут камеру и бегут снимать прямо в полдень. Свет же есть! Причем самый яркий. Но солнце в зените дает жесткий свет и черные тени, с которыми часто не справляются даже опытные фотографы. Поэтому в полдень лучше снимать в тени. Ну а лучшее время для съемки – полтора часа после восхода солнца и за полтора часа до заката солнца. Еще красивый свет можно наблюдать в синий час – сумерки. Но и в темноте можно научиться получать красивые кадры, но это так же сложно, как и в полдень.
#24. Фоткать портреты без учета освещения. Умение выбрать ракурс, точку съемки в зависимости от освещения – это очень важный скил фотографа-портретиста. В зависимости от света у модели могут прорисоваться все морщинки и прыщики (при жестком боковом освещении), а можно так снять, что их даже не придется ретушировать (при мягком освещении).
#25. Не принимать во внимание свет, его направление, угол падения, интенсивность, цветовую температуру. Игнорировать важные характеристики света нельзя, если хочешь стать хорошим фотографом и получать хорошие кадры почти всегда, а не тогда, когда повезло. Здесь нужно много практики, насмотренности и несколько практических уроков по работе с естественным и искусственным светом
#26. Приезжать на место съемки впервые в день съемки. Начинающий фотограф всегда должен ознакомиться с локацией заранее, посмотреть, как расположено солнце в разное время суток, как ложится свет и уже потом планировать и проводить съемки в данном месте. Пусть даже это будет одно единственное место на протяжении всей фотосессии, но все фото серии будут красивые, чем вы отснимете много фото в поисках идеальной локации, но все фотографии получатся неудачными.
#27. Бояться работать со студийным светом. Чтобы заказать оборудование в студии, нужно, конечно, знать, чем отличается портретная тарелка от софтбокса, а пилотный свет от импульсного. Но из-за незнания или отсутствия опыта работы в студии лишать себя красивых фотографий как минимум на то время, когда в наших широтах нет солнца, очень жестоко. Вот вам семь правил эффективной работы в фотостудии.
Инструмент Тени/Света в фотошопе | Как осветлить темное фото
4529
222
40
00:07:10
25.02.2017
Инструмент Тени/Света в фотошопе | Как осветлить темное фото
Спасибо за подписку на канал 🤍
Доброго времени суток! На связи Накрошаев Олег и сайт Photoshopsunduchok. В этом уроке мы с вами поработаем с фотографией, на которой главный объект съёмки получается очень тёмным. Это может произойти из-за того, что вы снимали при контровом свете или не правильно выставили экспозицию.
Коррекция Photoshop «Тени/Света» помогает осветлить немного темные участки изображения и затемнить светлые, чтобы восстановить скрытые детали на фотографиях со слишком высокой контрастности.
Автор канала — Накрошаев Олег
Меня можно найти:
Вконтакте — 🤍
Instagram — 🤍
Сайт — 🤍
Скачать урок можно здесь: 🤍
И здесь: 🤍
Проведите глобальные коррекции
Это снимок, с которым я буду работать. Можно заметить, что тени недостаточно экспонированы, а небо засвечено.

Работа с RAW
Первое, с чего нужно начать – выполнить глобальные коррекции по всей поверхности снимка. Поскольку я снимаю в RAW-формате, мой первый шаг – обработать файл в Adobe Camera RAW прежде, чем открывать Photoshop.
Снимок был сделан вечером. У него есть частично качественный свет, который я хочу сохранить. По этой причине я не перемещаю слайдер теней до конца, хотя, судя по скриншоту, места для коррекции еще достаточно.
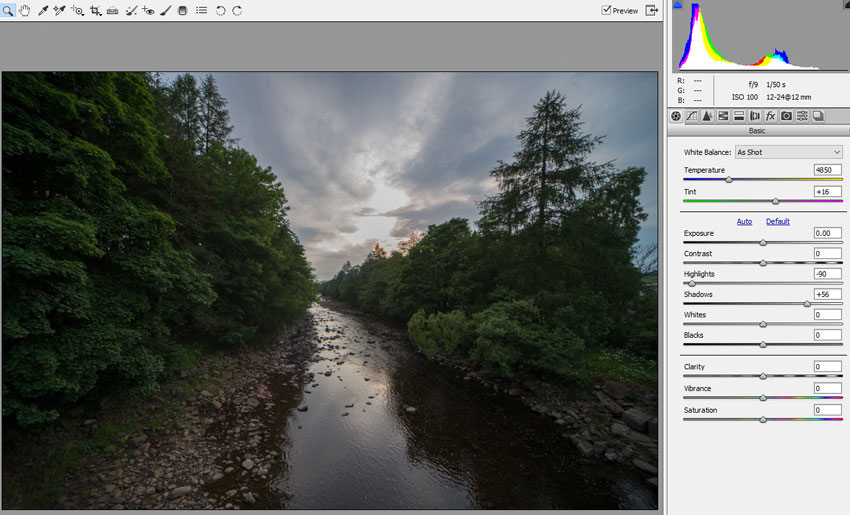
Обратите внимание на гистограмму в правом верхнем углу: на графике видно, что большая часть информации изображения (верхушка графика) сосредоточена на тенях, но все участки при этом правильно выдержаны, то есть не теряют информацию. Это превосходно, так как я хочу получить эффект холодного, сырого вечера, не потеряв при этом детали
Откорректируйте локальный контраст при помощи Кривых
Я спас слишком яркое небо в RAW-модуле и немного его затемнил, вернув детали. Сам снимок выглядит немного плоским, поэтому нам помогут локальные коррекции.
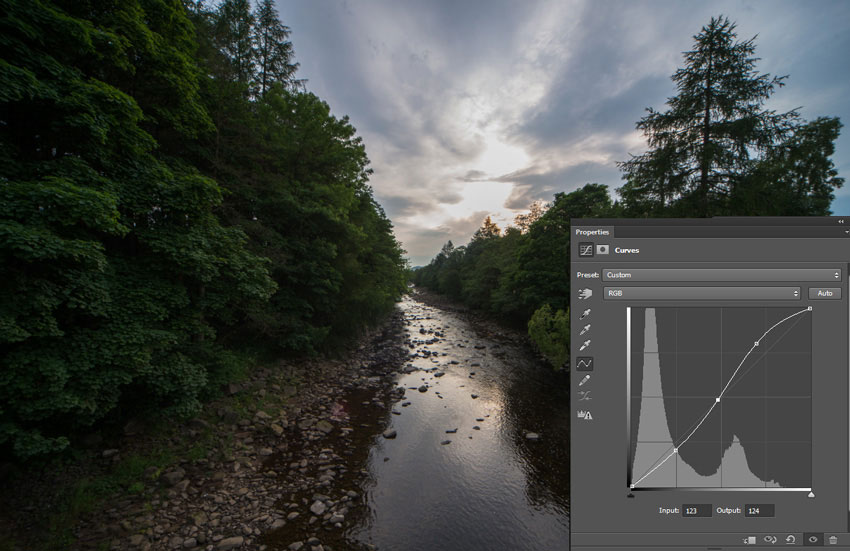
В Photoshop S-образная кривая (в нашем случае очень плавная) усиливает контрастность изображения: светлые пиксели становятся ярче, а темные – темнее. Это подчеркивает небо и воду, но также опять усиливает тени. Это нормально, мы позже воспользуемся Осветлением (Dodge) и Затемнением (Burn), чтобы это исправить.
Принцип пятый. Экспозицию нужно выбирать с учетом того, что в последующем вы будете обрабатывать снимок на компьютере

Ваш фотоаппарат может быть самым дорогим, самым, как сейчас говорят, навороченным, но далеко не все сюжеты, которые вы захотите сфотографировать, будут умещаться в его динамический диапазон. Практически в любой ситуации даже опытному фотографу приходится всегда жертвовать либо светами, либо тенями. Очень часто эти жертвы совсем несложно компенсировать при постобработке изображения на компьютере в любом из ныне существующих графических редакторов. Вот поэтому уже при съемке нужно думать о том, как вы будете обрабатывать снимок впоследствии.
Посмотрите вот на эту фотографию. Оригинал ее явно был недоэкспонирован
Обратите внимание в первую очередь на фигуры людей и их лица. Эти участки изображения достаточно темные
А вот если бы при съемке экспозиция была бы выставлена по фигурам людей, то явно пересвеченным стало бы небо. А исправить это даже в Фотошопе сможет далеко не каждый специалист. Но вот зато осветлить недоэкспонированный кадр намного проще при помощи практически любого, даже самого простейшего графического редактора, применив функцию осветления темных областей изображения.
Затемнение и осветление
Термины Осветление (Dodge) и Затемнение (Burn) используются при коррекции и регулировании уровня яркости в определенных участках изображения. Цифровые техники коррекции основываются на методах, которыми пользовались фотографы при традиционной проявке снимков: блокирование света от увеличителя для получения менее экспонированного (следовательно, более светлого) кусочка фотобумаги и использование более яркого света, чтобы затемнить часть снимка.
Эти техники можно использовать для любой части изображения, как светлой, так и темной, но в нашем уроке мы сфокусируемся на тенях. Хотя техника похожа, средние тона и яркие участки требуют отдельного подхода.
Создаем Экшен
Представьте, что подобных фотографий у вас несколько сотен? Как быть? Постоянно проделывать одно и тоже сто раз? В подобных случая правильнее всего написать экшен. Создавать Экшен очень просто. Я остановлюсь на этом подробнее в следующих статьях, а сейчас ускоренный курс. Откройте панель Actions в меню Фотошопа Windows > Actions. Вы увидите панель, с дефолтной папкой и рядом готовых экшенев, которые присутствуют в Фотошопе по умолчанию. Нажмите иконку нового экшена в низу панели. В диалоговом окне вбейте название для экшена и нажмите Record.

Теперь на панели Экшенов появились некоторые изменения. Загорелась иконка записи. Начинайте работать с фотографией так, как вы бы работали с ней без всяких экшенов. Создайте цветокорректирующий слой Levels. Затем ещё один, затем маску, меняйте значения, растушевывайте края маски. Все, что мы уже сделали для фотографии с конфетой. Все ваши действия записываются в Экшен. Свой экшен я поместил в отдельную папку, чтобы он не мешался с остальными.
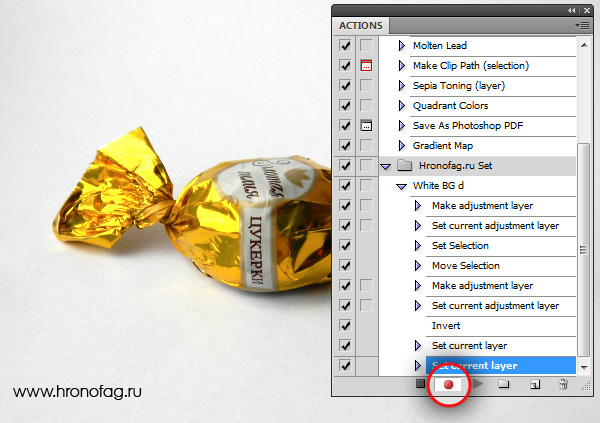
Когда вы закончили менять фон на белый в Фотошопе, на палени Экшенов нажмите STOP. Экшен записан и его можно опробовать в действии. Удалите все созданные слои цветокоррекции для фотографии. На панели Экшен нажмите PLAY.
Все что мы делали несколько минут появится после первого клика. Остается только сохранить этот Экшен на случай удаления фотошопа, и сделать это можно в той же панели Actions, в выпадающем меню панели. Выберите папку, в которой находится Экшен. Кликните по иконке меню и в появившемся меню выберите Save Action. Конечно, это сохранит так же и все дефолтные экшены, поэтому если хотите сохранить только новый, поместите его в другую новую папку. Загрузить экшен можно из этого же меню — Load Actions.

Теперь вам осталось лишь открыть ваши 100 однотипных фотографий и применять к ним созданный Экшен одним кликом мышки. И это самый простой способ создания белого фона в Фотошопе.
Как осветлить фото без потери качества
Часто во время съёмки при слабом или неправильном освещении фотография получается слишком тёмной. Однако это не повод её удалять. Исправить проблемный снимок можно в программе для обработки фото. С помощью «ФотоМАСТЕРа» легко превратить испорченный кадр в отличный. Из статьи вы узнаете, как осветлить фото в редакторе.
Тёмное фото – не приговор
Осветление снимка можно выполнить без потери качества. «ФотоМАСТЕР» позволит сохранить детали и цвета, убрав неприятное затемнение. В редакторе можно улучшить не только снимки в популярных форматах JPG или PNG, но и обработать RAW фото. Вы сможете сделать светлее всё фото целиком или отдельные участки. Готовы попробовать?
Добавляем снимок для обработки
Начнём с того, как осветлить темное фото с помощью самого простого метода. Он потребует от вас всего одного нажатия кнопки мыши. Речь идёт про автоматическую настройку. Во вкладке улучшения обратитесь к правой панели, там вы найдёте пункт «Автокоррекция». Поставьте галочку около «Освещения», и редактор сам выполнит необходимые действия по улучшению снимка. Легко, правда? Результат получается мгновенно и без приложения каких-либо усилий.
Используем автокоррекцию освещения
Конечно, автоматическая настройка – наиболее удобный и простой вариант. Однако она не всегда может выполнить работу безупречно. Поэтому, если вы не вполне довольны итогом, откалибруйте освещение самостоятельно. Для этого редактор предлагает несколько различных инструментов.
1. Основные настройки
Во вкладке «Основные» вы увидите колонку бегунков с параметрами снимка. Повысьте значение «Экспозиции» на нужную величину, передвигая ползунок вправо. Изображение станет менее тёмным. Теперь увеличьте параметры «Светлые» и «Засветки». Настраивайте значения до тех пор, пока качество фотографии не станет оптимальным. При этом увлекаться не стоит, так как можно пересветить снимок.
Если изображение кажется блёклым и размытым, дополнительно повысьте чёткость и насыщенность. Картинка приобретёт ещё более привлекательный вид. На скриншоте ниже можно увидеть, насколько эффектнее стала фотография после произведённых нами манипуляций.
Осветилите фото с помощью основных настроек
Перейдите во вкладку «Инструменты». Выберите пункт «Кривые». Вы можете просто установить один из пресетов, например, «Повысить яркость», либо вручную отрегулировать дугу RGB. Выберите точку на прямой и вытяните вверх кривую. Можно проставлять несколько точек для более тонкой калибровки.
Сделайте фото светлее с помощью кривых
Выше мы разобрали обработку всей фотографии целиком. Теперь рассмотрим, как осветлить часть фото. Перейдите во вкладку «Ретушь» и выберите инструмент «Корректор». Отрегулируйте размер кисти, растушёвку и прозрачность. Теперь аккуратно закрасьте слишком тёмный участок фотографии.
Во вкладке «Основные» найдите настройку экспозиции и двигайте ползунок вправо, пока участок не станет достаточно светлым. На скриншоте ниже видно, как успешно убрана тень с лица, волос и шеи девушки, при этом остальная часть изображения осталась полностью неизменной.
Осветляем лицо с помощью корректора
4. Градиентный фильтр
Данный инструмент лучше всего подходит для обработки пейзажных фото. Во вкладке «Ретушь» выберите инструмент «Градиентный фильтр». Отметьте на фотографии участок, который требуется осветлить. Теперь двигайте уже знакомые бегунки, чтобы убрать затемнение. Отмеченный участок будет изменяться.
Обрабатываем пейзажный снимок градиентным фильтром
Когда вы закончите осветление снимка, его нужно будет сохранить. Для этого кликните по кнопке «Сохранить», расположенной в правом верхнем углу. Перед вами появится окно, где нужно будет выбрать место сохранения на компьютере. Теперь просто подтвердите выбор.
«ФотоМАСТЕР» – любой снимок станет лучше
Благодаря нашему редактору, для вас больше не будет существовать проблемы, как осветлить черно-белое фото или цветной снимок. «ФотоМАСТЕР» позволит быстро устранить этот и многие другие дефекты изображения. Можно даже восстановить старые фотографии, покрытые трещинками и пятнами!
Убирайте прыщи и блики с лица на портрете, повышайте насыщенность, резкость и яркость картинки, устраняйте красные глаза. Более того, вы можете наложить один из десятков оригинальных эффектов или добавить красивую надпись. Это настоящая полноценная фотостудия, работая в которой, можно преобразить любой снимок!
Напутствие фотографам
Когда вы сознательно планируете фоткать против солнца или даже с его присутствием на фото, то, скорей всего, и цели съемки вы ставите перед собой особые. Вы хотите не просто получить яркий снимок пейзажа или объекта, вы хотите добавить в изображение много света, солнечности, радости или романтики, новизны и нестандартности. Задачи могут быть разными.

На этом у меня все. Но перед тем как прощаться с вами, хочу посоветовать хорошие видео курсы, которые помогут вам разобраться с вашим зеркальным фотоаппаратом и научат вас правильной обработке фотографий:
- Цифровая зеркалка для новичка 2.0 (если у вас НИКОН) или Моя первая ЗЕРКАЛКА (если у вас КЭНОН) – курс который поможет вам, правильно пользоваться своей зеркальной фотокамерой. Раскроет все тонкости. Научит многим хитростям и направит вас на правильный путь. Шикарный видеокурс, специально для начинающих фотографов, которые действительно хотят выжимать максимум из своего фотоаппарата.
- Lightroom — незаменимый инструмент современного фотографа – быстрая постобработка и группировка ваших фото. Отличный инструмент обработки RAW файлов. Чудесная программа и очень толковый, легкий и полезный видео курс.
- Фотошоп с нуля в видеоформате VIP 3.0. Если совсем новичок, как фотограф и совсем не разбираетесь в фотошопе, а поверьте, любая фотография проходит обработку, это закономерность. То этот курс будет вам просто не заменим. Ознакомившись с основным функционалом программы Photoshop, вы просто не захотите с ним расставаться.
- Photoshop для фотографа 3.0. VIP. Последний курс, предназначен, для работы в фотошоп именно фотографам. Правильная обработка, ретушь, все возможные устранения недочетов на фотоснимках и так далее. Все показано на примерах и все понятно, если вы имеете азы фотошопа. Прислушайтесь, если вы реально хотите заниматься фотографированием, то все, что есть в этом курсе, вы обязаны знать, если вы хотите стать профессионалом!
Всем счастливо! Возвращайтесь на мой блог снова! Всегда рад вас видеть. Подписывайтесь на блог, делитесь со статьей с друзьями.
Всех вам благ, Тимур Мустаев.
Экспозиция вашей фотографии неудачна, потому что…
1. ЖК-дисплей вашей камеры слишком светлый/тёмный
Задний ЖК-дисплей вашей зеркалки (или компакта, или любой другой камеры) может дать вам общее представление об экспозиции кадра, но только не в тех случаях, когда он настроен слишком ярко или темно. Перед съёмкой откалибруйте уровень его яркости в соответствии со степенью окружающего освещения. Такая функция доступна в меню вашей камеры.
2. Вы не проверили гистограмму
Не стоит судить об экспозиции отснятого кадра, полагаясь только на изображение ЖК-дисплея вашей камеры. Не ленитесь проверить гистограмму яркости, поскольку это даёт вам более полное и достоверное представление о состоянии светлых и тёмных областей на фотографии, и может помочь вам сориентироваться: необходимо какие-либо корректировки либо нет.
3. Вы не используете компенсацию экспозиции
Конечно, на стадии обработки фотографии в графическом редакторе, вы легко можете сделать её светлее или темнее, однако, это может заметно ухудшить её качество. Чтобы избежать этого, попробуйте получить желаемое изображение прямо в камере, используя функцию компенсации экспозиции (ищите на корпусе фотокамеры кнопку с надписью «+/-»).
4. Вы не сбросили параметры компенсации экспозиции
Возьмите себе за привычку после того, как сделаете кадр с компенсацией экспозиции, сбросить значения этой функции до нуля прежде, чем начинать снимать следующий кадр. В противном случае, весьма высока вероятность того, что вы будете раз за разом увеличивать значения компенсации экспозиции, накладывая новые параметры на параметры, установленные для предыдущего кадра. Думаем, вы прекрасно понимаете, что ничего хорошего из этого не выйдет.
5. Белое становится серым
Большие участки белых и светлых тонов в снимаемой вами сцене могут повлечь весьма существенное затемнение изображения на фотографии. Если, проверяя гистограмму после первого кадра, вы видите, что она, практически, не касается правой части графика, внесите немного положительной компенсации экспозиции и сделайте ещё один снимок.
6. На фото присутствуют пересветы
Области светов на вашем фото могут быть жесткими настолько, что вам придётся принять меры для спасения переэкспонированных частей изображения. Во избежание этого, не забывайте включать в настройках камеры индикацию пересветов и, проверяя гистограмму следите за тем, чтобы в правой части графика не пропадали детали.
7. Тени становятся серыми
В противовес проблеме, рассмотренной в пункте 5, большие площади теней или тёмных тонов в вашей сцене могут привести к излишнему осветлению изображения. Для борьбы с этим нежелательным эффектом, если вы снимаете в JPEG, внесите немного отрицательной компенсации экспозиции и сделайте ещё один снимок.
8. Вы не снимаете в RAW
Хотя при съёмке в JPEG гистограмма, отображаемая на ЖК-дисплее, и даёт точную информацию об экспозиции, но если вы переключитесь в режим съёмки в RAW, то сможете получить гораздо больше информации обо всём изображении. Кроме того, как известно, съёмка в RAW даёт широкие возможности для последующего редактирования изображений.
9. Вы используете неподходящий режим экспозамера
По умолчанию в камере установлен оценочный или матричный режим замера экспозиции, считывающий информацию со всего кадра. Точечный же режим, наоборот, считывает информацию с весьма небольшого участка снимаемой сцены. Если ваши фотографии регулярно получаются пере- или недоэкспонированными, проверьте не установили ли вы случайно точечный режим экспозамера.
10. Вы используете неправильный режим съёмки
Если ваша камера не имеет блокировки выбранного режима съёмки, вы можете случайно сменить его, например, вынимая камеру из сумки. То есть, вы будете думать, что снимаете в режиме приоритета диафрагмы, а на самом деле будет выбран ручной режим, соответственно настройки диафрагмы и выдержки, заданные вами могут быть совершенно непригодны для съемки.
11. Вы используете слишком длинную выдержку
Для контроля экспозиции в вашей камере, вы должны соблюсти баланс между диафрагмой, выдержкой и чувствительностью ISO. Выбрав чрезмерно длинную выдержку, вы рискуете получить смазанное изображение, вызванное так называемой «шевелёнкой» (сотрясениями камеры) и\или движением объекта съёмки. Для уменьшения выдержки приоткройте диафрагму или увеличьте значение ISO.
Профилирование
Во многих случаях линеаризация решает проблему. Если же она не помогла, нужно действовать дальше и осуществить профилирование техники. Каждый принтер обладает своими вариабельными характеристиками. Бумага и краски, в свою очередь, это инструменты, которые тоже имеют определенную переменность характеристик. Поэтому при смене вида бумаги или типа красок может возникнуть искажение цветопередачи. Исправить ситуацию можно при помощи профилирования, которое заключается в индивидуальной настройке графических редакторов еще на этапе подготовки изображений к печати.
Графические редакторы наделены системой управления цветом. Задача системы – обеспечить предсказуемое воспроизведение картинки с помощью цветовых профилей на различных устройствах. Цветовой профиль обладает всей необходимой информацией, чтобы выполнять нужную цветопередачу. Цель профилирования, это создание нового профиля, который обеспечит соответствие изображения на мониторе и на готовом печатном изделии.
Редактирование ваших фотографий не дало желаемого результата, потому что…
1. Вы не воспользовались редактированием вкладки «Уровни»
Если ваши фотографии выглядят плоскими и серыми, проверьте гистограммы Уровней. Перетащите белый и чёрный ползунки к краям гистограммы, чтобы придать изображению более динамичный вид.
2. Вы чрезмерно увлеклись редактированием
Чрезмерное редактирование, конечно, дело вкуса, но апокалиптическая цветовая насыщенность, сюрреалистичные HDR-эффекты могут в конечном итоге придать фотографии отталкивающий вид. Следите за гистограммой на протяжении всего времени редактирования изображения: редактирование должно подчеркивать детали и настроение фотографии, а не искажать их до неузнаваемости.
3. Во время редактирования вы недостаточно увеличивали изображение
Не пытайтесь выполнить выделение, клонирование или любые другие задачи редактирования, требующие внимания к деталям, без должного масштабирования изображения. Конечно же, вы можете попробовать редактировать фото не увеличивая его, но шанс того, что вам удастся выполнить все манипуляции с желаемым результатом – весьма невелик…
4. Вы чрезмерно увеличили резкость изображения
Отложите увеличение резкости изображения на последний этап редактирования. Когда придет время, увеличьте масштаб фотографии до 100% и аккуратно увеличьте резкость. При этом, если вы пользуетесь инструментом UnsharpMask, не перестарайтесь со значениями функций Radius и Amount иначе вместо звенящей резкости вы получите уродливые светящиеся ореолы вокруг объектов.
5. Вы переусердствовали с шумоподавлением
Переусердствовав с шумоподавлением, вы в конечном итоге рискуете потерять мелкие детали изображения. Например, волосы станут выглядеть, как безликий шлем, а одежда и материалы утратят текстуру. Создайте отдельный слой и примените инструмент шумоподавления на нём, затем воспользуйтесь маской, чтобы вернуть существенные детали изображения.
6. Тон кожи на ваших портретах выглядит глаже поверхности маргарина
Ретушируя портреты в Photoshop, будьте особенно аккуратны, когда дело доходит до сглаживания кожи – на этом этапе обработки фотографии очень легко перестараться и получить эффект «пластиковой кожи».
7. Вы перестарались с обработкой глаз и зубов
Осветление глазных яблок и зубов придаст художественности вашему портрету
Но будьте осторожны: слепяще-белые зубы и неживые глаза манекена скорее оттолкнут от вашей фотографии, чем привлекут к ней внимание
8. Вы чрезмерно кадрировали изображение
Чрезмерное кадрирование снимка существенно снизит качество конечного изображения. Фотографии, отснятые многопиксельными полнокадровыми камерами, дают достаточный простор для кадрирования, но всё же, чтобы не терять качество ваших снимков, старайтесь кадрировать сцену до съёмки, а не после.
9. Вы перенасытили цвета
Как вы заметили, основной лейтмотив всех советов, касающихся редактирования: аккуратность и баланс. Когда дело доходит до редактирования насыщенности цветов в Photoshop правило «меньше – лучше» приходится как нельзя кстати. Избегайте чрезмерно ярких, «мультяшных» цветов на фотографии.
10. Вы избегаете чёрно-белого
Простое обесцвечивание цветной фотографии или перевод её в режим «Оттенки серого» редко даёт качественное преобразование в чёрно-белое изображение. Для получения лучшего результата используйте инструмент Photoshop«Чёрно-белое» совместно с инструментом «Кривые» и техникой осветления/затемнения отдельных участков изображения.
11. Цвета ваших отпечатанных фотоснимков не совпадают с цветами цифрового изображения
В этом случае, однозначно, корень проблемы – в калибровке. Вы должны откалибровать или ваш принтер или монитор (в идеале – и тот и другой).Кроме того, проверьте уровни чернил принтера – если чернил недостаточно, то цветопередача будет некорректной.
Больше полезной информации и новостей в нашем Telegram-канале «Уроки и секреты фотографии». Подписывайся!































