Исправляем проблему с треском звука путем обновления драйверов
Если после установки Windows 10 или обновления операционной системы звучание музыки начало сопровождаться треском или шипением, возможно, вы установили одну из первых версий программного обеспечения, которая в большинстве случаев является сырой и недоработанной. Поэтому рекомендуем выполнить следующие действия:
Кликаем правой кнопкой мыши на значке «Пуск» и выбираем «Диспетчер устройств».
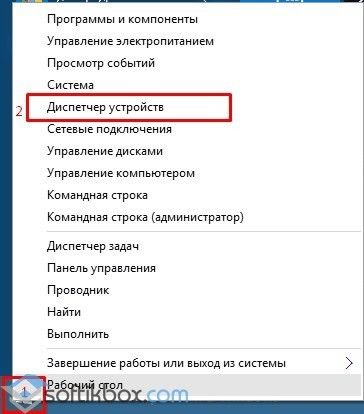
Выбираем ветку «Звуковых устройств». Находим в списке звуковой девайс и нажимаем на нём правой кнопкой мыши и выбираем «Обновить драйвер».
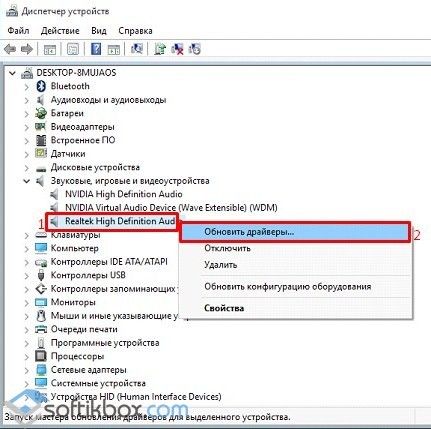
Откроется новое окно. Из действий выбираем «Выполнить поиск драйверов на этом компьютере.
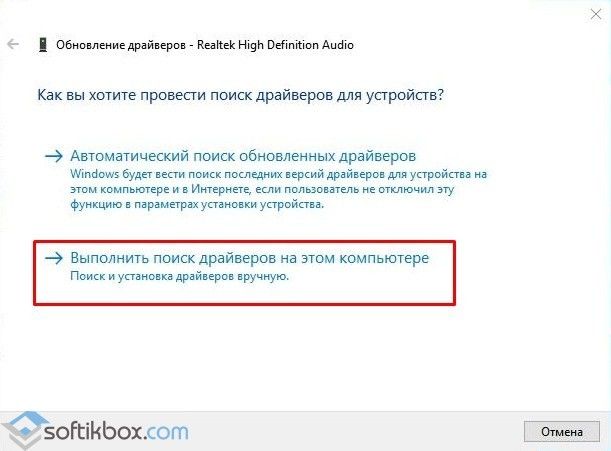
Если проблема появилась после обновления операционной системы Виндовс 10, то нажимаем «Выбрать драйвер из списка уже установленных драйверов» и жмём «Далее». После выбираем «Устройство с поддержкой High Definition Audio».
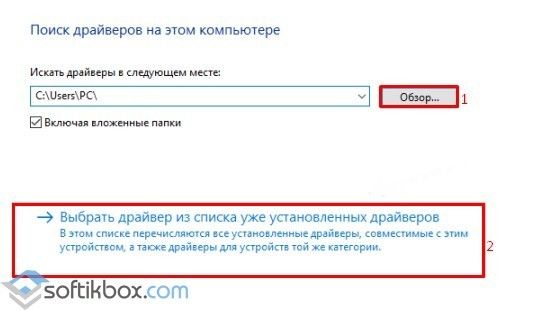
Если же вы только установили Десятку, то стоит перейти на сайт разработчика звуковой карты и скачать последнюю версию драйверов.
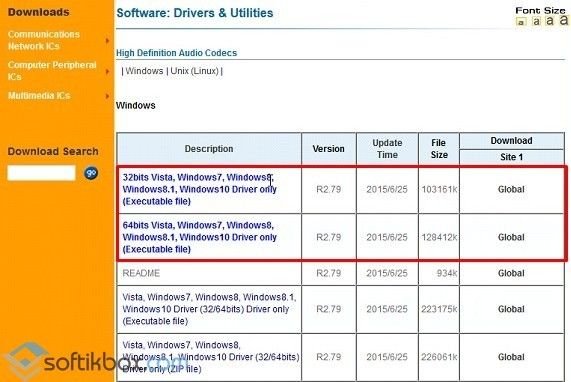
После установки драйвера необходимо перезагрузить компьютер и проверить громкость и качество воспроизведения записей.
Настройки BIOSа и их влияние на качество звучания
В некоторых случаях качество звучания полностью зависит от настроек материнской платы. В BIOS нужно внести следующие изменения.
ВАЖНО! Не все версии BIOSа и не все материнские платы будут иметь следующие разделы для настроек
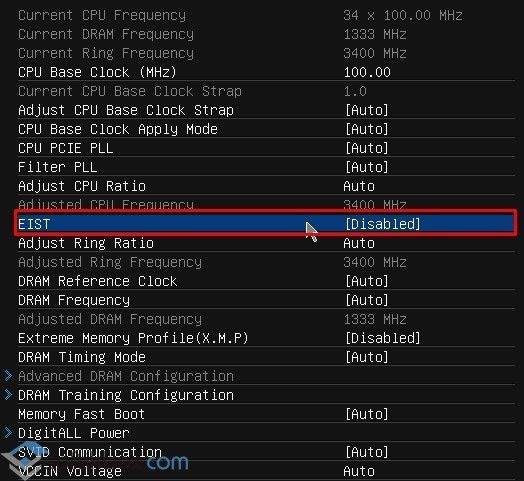
Отыскиваем параметр HPET и задаем значение «Enabled». Выбираем разрядность, как в Windows 10.
После жмём «F10» и перезагружаем ПК.
Решаем проблемы через интерпретатора
Жмём «Win+R» и вводим «cmd».
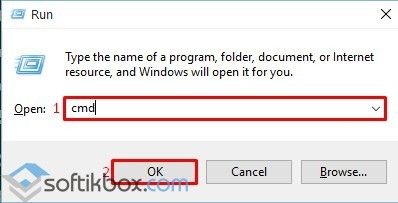
- Откроется консоль. Вводим команду: «bcdedit /set disabledynamictick yes», жмём «Enter».
- После вводим «bcdedit /set useplatformclock true».
Перезагружаем компьютер.
Настройка звуковых эффектов на Windows 10
Часто звуковые эффекты отрицательно сказываются на качестве звучания. Поэтому их настройка или отключения могут решить проблему. Для этого выполняем следующее.
Нажимаем правой кнопкой мыши на значке динамика, что на панели задач и выбираем «Устройства воспроизведения».
Откроется новое окно. Выбираем «Устройство по умолчанию». Нажимаем «Свойства».
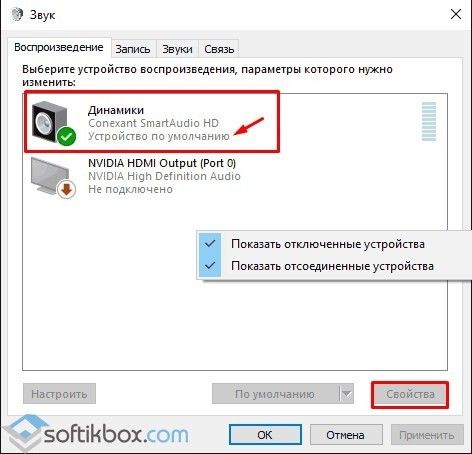
В новом окне переходим во вкладку «Дополнительно» и снимаем о.
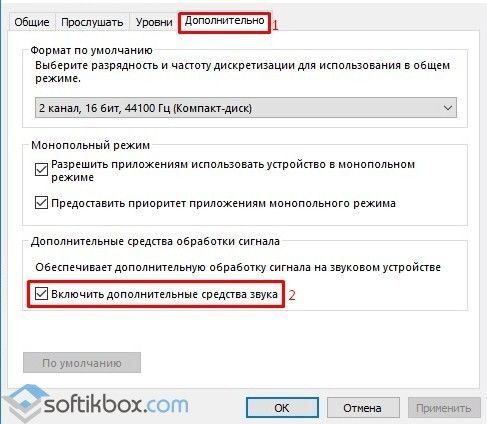
Далее выбираем вкладку «Дополнительные возможности» и ставим о.
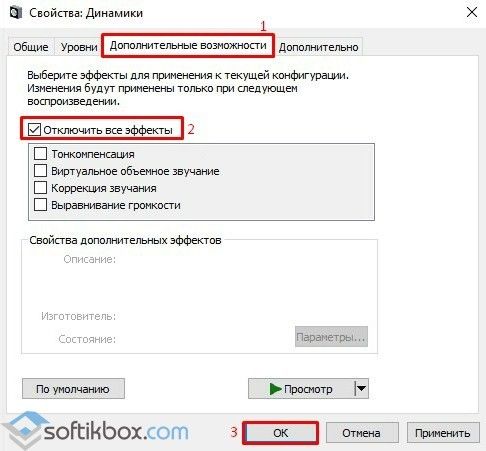
Также, если этот способ не помог решить проблему, стоит во вкладке «Дополнительно» выбрать формат звучания «16 бит 44100 Гц». Этот формат поддерживается всеми звуковыми картами.
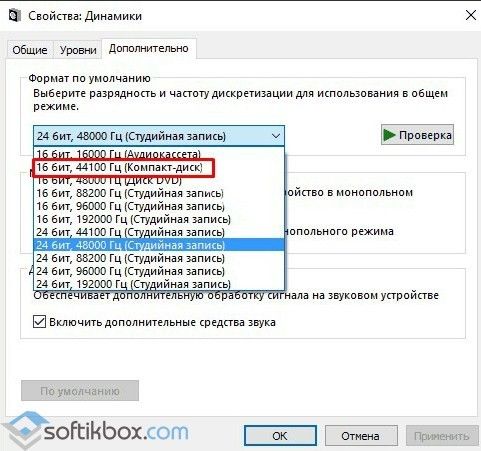
Также в этом окне снимаем отметки, которые отвечают за монопольный звук.
Ещё одним способом, который может решить проблему является отключение эффектов звука. Для этого выполняем следующее:
- Жмём правой кнопкой мыши на значке динамика и выбираем «Звуки».
- Откроется новое окно. Переходим во вкладку «Связь» и ставим о.

Сохраняем результат и перезагружаем ПК.
Если данные действия не помогли, стоит перезагрузить ПК.
Также о решении проблемы на Windows 10 смотрите в видео:
Некоторые пользователи после установки ОС и программ, или же после обновления системы, сталкиваются с тем, что аудио воспроизводится некорректно. Могут добавляться посторонние шумы, звук может искажаться, шипеть и хрипеть. Первым делом при этом нужно проверить устройства воспроизведения, такие как наушники и колонки. Если на другом компьютере или плеере они работают хорошо, то проблему поможет решить эта статья.
Мотивирующие цитаты великих людей
23.
Ум — это все. Вы становитесь тем, о чем думаете. | Будда
24.
Сначала делайте тяжелую работу. Легкая работа сама о себе позаботится. | Дейл Карнеги
25.
Один из важных ключей к успеху — уверенность в себе. Важный ключ к уверенности в себе — подготовка. | Артур Эш
26.
Если вы поставите перед собой абсурдно высокие цели, и это обернется неудачей, ваша неудача будет выше успеха всех остальных. | Джеймс Кэмерон
27.
Разница между обычным и экстраординарным — в этом небольшом лишнем. | Джимми Джонсон
28.
Будь скромным. Будь голодным. И всегда будь самым усердным в комнате. | Дуэйн Джонсон
29.
Главная причин, по которой люди терпят неудачу в жизни, заключается в том, что они слушают своих друзей, семью и соседей. | Наполеон Хилл
30.
Ограничения живут только в нашем сознании. Но если мы используем свое воображение, наши возможности становятся безграничными. | Джейми Паолинетти
31.
Мужество — это сопротивление страху, овладение страхом, а не его отсутствие. | Марк Твен
32.
Стремитесь быть не успешным человеком, а скорее ценным человеком. | Альберт Эйнштейн
33.
Я не знаю секрета успеха, но секрет неудачи — это попытка всем угодить всем. | Билл Косби
34.
Лучшее время посадить дерево было 20 лет назад. Другое лучшее время — сейчас. | Китайская пословица
35.
Ваше время ограничено, не тратьте его на чужую жизнь. | Стив Джобс
36.
Успешные люди делают то, что неуспешные люди не хотят делать. Не желай, чтобы было легче, желай стать лучше. | Джим Рон
37.
Если вы не можете делать великие дела, делайте маленькие дела по-великому. | Наполеон Хилл
38.
С новым днем приходит новая сила и новые мысли. | Элеонора Рузвельт
39.
Жизнь заключается в том, чтобы оказывать влияние, а не получать доход. | Кевин Круз
40.
Воля к победе, желание добиться успеха, стремление полностью раскрыть свой потенциал… вот ключи, которые откроют дверь к личному совершенству. | Конфуций
41.
Когда я отпускаю то, кто я есть, я становлюсь тем, кем я могу быть. | Лао-Цзы
42.
Реальная возможность добиться успеха кроется в самом человеке, а не в работе. | Зиг Зиглар
43.
Посмотрите на воробьев: они не знают, что будут делать в следующий момент. Давайте же буквально жить от мгновения к мгновению. | Махатма Ганди
44.
Не смотрите на часы; делайте то, что они делают. Не останавливайтесь. | Сэм Левенсон
Как устранить шум?
Дешевые микрофоны записывают звук с шумами. Дорогие модели в автоматическом режиме нейтрализуют помехи, которыми сопровождается голос человека.
Физическая защита микрофона
На всех микрофонах находится черная насадка (фильтр). Изделие защищает устройство от пыли и препятствует проникновению посторонних шумов. Приобрести его можно в специализированных магазинах или сделать вручную. Устраните предметы, которые генерируют шум. Для этого я закрываю окно, отключаю лишние электрические приборы, которые расположены в близости компьютера. Велик шанс записи жужжания системы охлаждения.
Программная чистка
Снижение чувствительности микрофона позволяет эффективно противостоять шумам. Уровень звука упадет, но шумы перестанут записываться. Настройки выполняются системными средствами, которые описаны выше. В разделе «уровни» можно управлять громкостью. Перетаскивая ползунки в левую сторону, я добиваюсь необходимого результата.
Во всех программах имеется функция, при помощи которой убирается шум. В Audacity опция находится в «Эффектах». Просто выберите режим «Устранения шума». Указав нужные параметры, я стираю с любой дорожки эффекты.
Проблемы с оборудованием
Проблемы могут возникнуть по нескольким причинам, одними из которым могут являться:
- Старые аудиоплаты. Установив десятый Виндовс на старый компьютер или ноутбук, можно стать жертвой серьезной недоработки Microsoft. Разработчики «десятки» не стали внедрять в нее поддержку очень старых девайсов, в число которых вошли и звуковые платы. Если являетесь владельцем изрядно устаревшего компьютера, то посетите сайт Майкрософт и поищите, присутствует ли в списке поддерживаемых ваша аудиоплата.
- Неисправность устройств воспроизведения звука, портов, проводов. Проверяем, функционирует ли устройство для воспроизведения звука на другом девайсе. Внимательно осмотрите аудиопорты на предмет окисления, видимых физических повреждений и проверьте целостность кабелей, соединяющих колонки или наушники со звуковой платой.
- Неисправность разъемов передней панели. Это актуально для пользователей ПК, чьи устройства имеют выводы на передней панели корпуса. Им следует убедиться о работоспособности портов на передней панели и их активности, что проверяется в BIOS.
Хрипы, треск звука на Windows 10 начиная с версии 1903
После обновления на версию win 1903 родной драйвер на звук с сайта производителя железа не хочет корректно работать на этой сборке(а может это сборка не хочет корректно работать?), в какой-то момент звук при воспроизведении любого контента начинает трещать и хрипеть, при том как в динамиках, так и наушниках подключенных через 3.5 разьём, потом, в определённый момент пользования и работы за устройством звук начинает хрипеть меньше и вовсе хрип и треск проходит, но потом всё повторяется опять. Откатиться на сборку 1809 нет возможности и времени. Обновился на win 1909, проблема никуда не делась. Как удавалось бороться всё это время с этой проблемой, я изучил наверное все доступные варианты и сейчас их опишу. интересна взаимосвязь, но как решить проблему?: 1) перезапуск служб Windows Audio или Средство построения конечных точек Windows Audio, Удаленный вызов процедур (RPC)(всегда выполняется, ни перезапустить, ни остановить); 2) завершение процесса «изоляция графов аудиоустройств»; 3) передёргивание галочки в свойствах динамика -> дополнительно -> включить дополнительные средства обработки сигнала(именно передёргивание, включить дополнительные средства звука), полное отключение не решает проблему; (НЕ ВСЕГДА РЕШАЕТ ПРОБЛЕМУ)
4) изменение формата аудио из свойств панель управления звуком, по умолчанию, родные драйвера на сборке 1903, 1909 ставят 32бит, 48000Гц, на 1809 по умолчанию, родные драйвера ставили 24бит, 48000Гц. Меняем на любое значение по ..бит и ..Гц, кроме 48000Гц, проблема уходит; (НЕ ВСЕГДА РЕШАЕТ ПРОБЛЕМУ)
Треск или треск звука в Windows 10
Чтобы решить эту проблему со звуком на вашем компьютере, вам необходимо изучить следующие области:
- Установите для управления питанием процессора значение 100%.
- Обновите аудиодрайверы
- Изменить звуковой формат
- Отключить ATI HDMI Audio
- Запустите проверку задержки DPC.
Давайте посмотрим на описание процесса, связанного с каждым из перечисленных решений.
1]Установите для управления питанием процессора значение 100%.
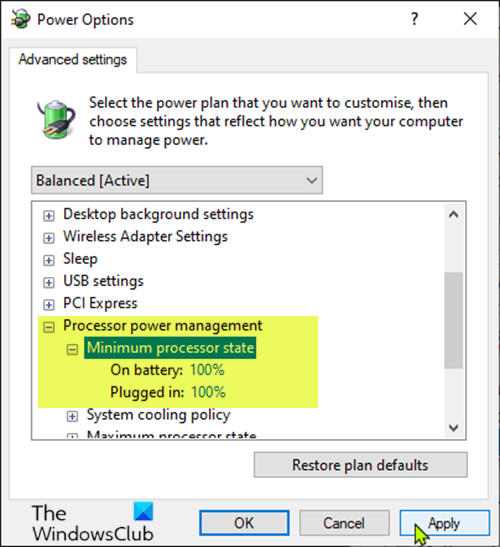
Сделайте следующее:
- Щелкните правой кнопкой мыши значок батареи на панели задач.
- Выбирать Варианты питания.
- Щелкните Cизменить настройки плана для вашего плана электропитания.
- Нажмите Изменять расширенные настройки мощности связь.
- Прокрутите вниз и разверните Управление питанием процессора раздел, а также развернуть Минимальное состояние процессора.
- Изменить Минимальное состояние процессора до 100%
- Нажмите Подать заявление > Ok для сохранения изменений.
Теперь проверьте, слышите ли вы все еще хлопающий звук от динамиков или наушников вашего компьютера, если они у вас есть. Если проблема не исчезнет, используйте следующее решение.
ИСПРАВИТЬ: Проблемы с искажением звука в Windows 10.
2]Обновите аудиодрайверы
Обновите аудиодрайверы до последней доступной версии. Вы можете скачать их с сайта производителя для достижения наилучших результатов.
ИСПРАВИТЬ: Проблемы и проблемы со звуком и звуком в Windows 10.
3]Изменить звуковой формат
Сделайте следующее:
- Нажмите Клавиша Windows + R для вызова диалогового окна «Выполнить».
- В диалоговом окне «Выполнить» введите mmsys.cpl и нажмите Enter.
- Нажмите на динамик с зеленой галочкой, чтобы выбрать его, а затем нажмите Характеристики.
- Нажмите на Передовой таб.
- выбирать 16 бит, 44100 Гц (качество компакт-диска) от падать.
- Нажмите Применить> ОК.
Проверьте, решена ли проблема с хлопающим звуком. Если нет, переходите к следующему решению.
ИСПРАВИТЬ: Наушники не обнаруживаются или не работают должным образом.
4]Отключить ATI HDMI Audio
Иногда аудиоустройство ATI HDMI может быть причиной вывода звука с вашего устройства; отключение устройства гарантирует, что это не виноват.
Вот как:
- Нажмите Клавиша Windows + X , чтобы открыть меню опытного пользователя, затем нажмите M ключ, чтобы открыть диспетчер устройств.
- Расширять Звуковые, видео и игровые контроллеры категория.
- Щелкните правой кнопкой мыши на Устройство ATI HDMI Audioe и выберите Запрещать.
Если после этого проблема все еще не решена, перейдите к следующему решению.
ИСПРАВИТЬ: Странные проблемы со звуком из динамика компьютера.
5]Запустите проверку задержки DPC.
Высокая задержка может быть причиной многих проблем со звуком, включая треск.
DPC Latency Checker помогает контролировать вашу систему и объясняет причину большой задержки.
Чтобы запустить программу проверки задержки DPC, просто инструмент и установите его.
Если после того, как инструмент просканирует вашу систему, вы увидите только зеленые полосы, значит, ваша система находится в надлежащем состоянии. Но если вы заметили красные полосы, это означает, что устройство вызывает некоторую проблему, и инструмент также покажет вам имя устройства, которое выходит из строя.
Надеюсь это поможет!
Какие действия предпринимать в случае проблем со звуком
Почему хрипит звук
Если появились проблемы со звуком, нужно изначально их проанализировать. Следует устранить все возможные причины такого хрипа, например, отключить и включить колонки или подключить технику к сторонним гаджетам.
Методы отключения аудио эффектов и дополнительных звуковых средств
Микшер громкости
При наличии раздражающих звуков важно избавиться от элементов, которые могут стать причиной появления помех – эффекты для передачи аудио. Совершается такой процесс следующим способом:
- Нужно посредством мышки задействовать знак, обозначающий звук в правой нижней панели.
- В открывшемся окне следует выбрать раздел «Звуки» в новой версии ОС или «Устройство воспроизведения» в старой версии ОС.
- После определения с устройством, передающим звук, требуется нажать правой кнопкой по картинке с соответствующим устройством и выбрать во всплывшем окне «Использование по умолчанию». Только это действие должно исправить проблему.
- Если результата нет, нужно в «Свойствах» выключить «Дополнительные звуковые средства».
- Если есть «Дополнительные возможности» нажать «Выключить все эффекты» с последующим фиксированием корректировок.
Специфика изменения параметров связи в аудио параметрах Windows 10
Регулировка звука посредством панели управления
Также важно исключить момент с появлением шипения с источников аудио эффекта, нужно их отключить. Для этого выполняется несколько несложных шагов:
- посредством нажатия на «Пуск» кнопкой мышки необходимо выбрать во всплывшем списке «Панель управления»;
- после чего в параметрах выбрать раздел «Звук»;
- после этого возникнет окно, в верхней панели которого требуется задействовать «Связь», а далее «Действия не требуются» и применить «Ок».
Когда изменения сохранятся можно проверить результат работы, если хрипящий звук на ноутбуке не исчезнет, нужно испробовать другой вариант.
Неверный формат воспроизведения как результат проблем со звуком Windows 10
Вкладка воспроизведения звука
Если в ноутбуке встроенная устаревшая звуковая плата, тогда требуется выполнить несколько действий для устранения проблем. С целью перехода в настройки воспроизводительного формата следует:
- в панели управления задействовать «Звук»;
- выполнить переход в свойства воспроизводительных устройств;
- во всплывшем окне перейти в свойства устройств;
- далее необходимо применить раздел дополнительных настроек;
- после этого в «Формате по умолчанию» встраивается 16-битный, 44100 Гц Компакт-диск;
- в результате все корректировки фиксируются.
Видео – хрипит звук, проблемы со звуком на Windows 10
Поиск драйверов
Если звуковые ноты стали хрипеть на Windows 10, необходимо заменить драйвера или применить окно за «Звуковыми устройствами».
При переходе в панель необходимо выбрать:
- формат по умолчанию;
- убрать все галочки относительно доступа к применению монопольного режима;
- нажать на «Ок».
Решение проблемы с треском звука посредством обновления драйверов
Обновление драйверов
После установки новой операционной системы нередко трещит звук, это значит, что для качественного его воспроизведения необходимы соответствующие драйвера. Чтобы решить проблему, следует соблюсти следующую последовательность действий:
посредством правой клавиши мыши перейти в «Пуск» и «Диспетчер устройств»;
далее двойным нажатием той же клавиши раскрыть раздел «Звуковые, игровые и видеоустройства»;
всплывет перечень звуковых устройств, необходимо отметить нужное название и применить «Обновить драйвера» во всплывшем окне;
в открытом новом окне важно задействовать строку «Поиск драйверов на этом компьютере»;
если проблема возникла именно в результате установки ОС тогда требуется не предыдущий раздел, а «Выбрать драйвер из списка уже установленных»;
нажать «Далее»;
определяется инструмент с поддержкой High Definition Audio;
в результате выполнения всех действий ноутбук перезагружается и проверяются в действии все выполненные операции.
Шипит и трещит звук в режиме монополии
Проверка раздела монопольного режима
Иногда даже после использования необходимых драйверов с официального сайта производителя пропадает звук на ноутбуке. Чтобы разобраться в такой проблеме, изначально следует исследовать соответствующий раздел «Режим монополии» и изучить, не дано ли разрешение на его применение.
Для выполнения проверки следует:
- задействовать графу «Звук» в панели задач;
- в открывшемся окне использовать «Устройство воспроизведения»;
- далее левой клавишей мыши отобразить название устройства и плавно перейти на окно «Свойства»;
- в закладке «Дополнительно» проверить «Монопольный режим»;
- при наличии убрать все галочки в окошках и нажать на «Ок».
Исправляем в BIOS
Переходим в расширенные настройки «Advanced». Ищем параметр, отвечающий за работу звуковой карты. Он может называться: «HD Audio», « Definition Audio», «Azalia», «AC97». Зависит от версии BIOS. Первые два варианта — самые распространенные.
Напротив него, должно быть установлено «Auto» или «Enable». Если параметр другой, нажмите «Enter». Откроется меню, где установите правильное значение. Сохраните настройки.
Хрипит динамик в ноутбуке — как исправить, используя «Службы»
Проблема заключается в неправильной работе программы отвечающей за воспроизведение звука. Избавитесь от искажений путем сброса настроек. Нажмите «Пуск»-«Выполнить». Далее пропишите команду «services.msc».
Найдите службу «Windows Audio», нажмите ссылку перезапустить.
Трещат динамики в ноутбуке — почистите их
Несмотря на защиту лэптопа от попадания пыли, динамики со временем загрязняются. Это приводит к проблемам со воспроизведением звука.
Откройте заднюю крышку. Аккуратно извлеките колонки.
Для их чистки используйте маломощный пылесос, или ватные палочки для очистки в трудно доступных местах.
Решаем проблему с заиканием звука в Windows 10
Прерывистое воспроизведение, появление шумов, треска иногда вызывается выходом из строя каких-нибудь элементов динамика, колонок или наушников. Колонки и наушники проверяются подключением к другому оборудованию, а в случае нахождения проблемы происходит их замена, дальнейшая диагностика вручную либо в сервисном центре. Динамики ноутбука же так просто не протестировать, поэтому сначала придется убедиться в том, что проблема не системного характера. Сегодня мы рассмотрим основные программные методы решения возникшей неполадки.
Способ 1: Изменение конфигурации звука
Частой причиной заикания чаще всего служит некорректная работа некоторых функций в ОС Виндовс 10. Проверить и изменить их можно буквально за пару простых действий
Обратите внимание на следующие рекомендации:
- Сначала осуществляется переход непосредственно в само меню настроек проигрывания. Внизу экрана вы видите «Панель задач», нажмите ПКМ на значок звука и выберите пункт «Устройства воспроизведения».
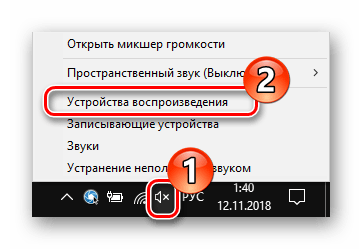
Во вкладке «Воспроизведение» кликните один раз ЛКМ на активном устройстве и нажмите на «Свойства».
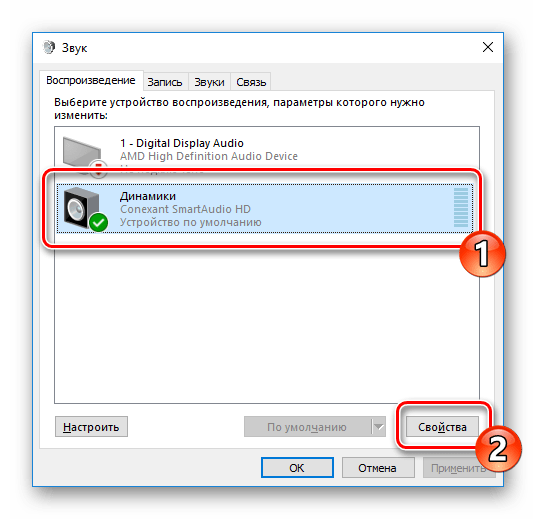
Переместитесь в раздел «Улучшения», где потребуется отключить все эффекты аудио. Перед выходом не забудьте применить изменения. Запустите любую музыку или видео и проверьте, поменялось ли качество звучания, если нет, следуйте далее.
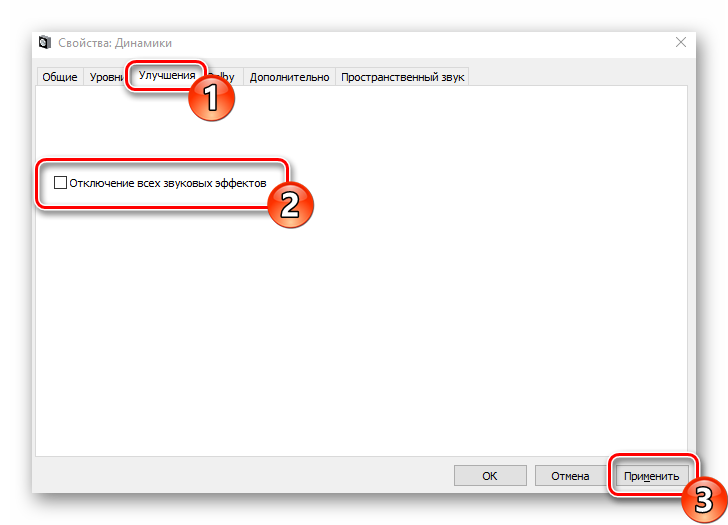
Во вкладке «Дополнительно» измените разрядность и частоту дискретизации. Иногда такие действия помогают исправить проблему с заиканием либо появлением шумов. Вы можете попробовать разные форматы, но для начала установите «24 бит, 48000 Гц (Студийная запись)» и кликните на «Применить».
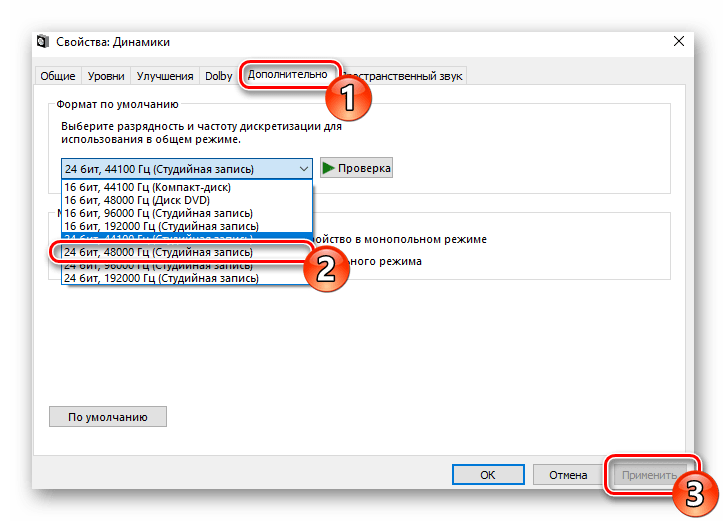
В этом же меню присутствует функция под названием «Разрешить приложениям использовать устройство в монопольном режиме». Снимите галочку с этого пункта и сохраните изменения, после чего протестируйте проигрывание.
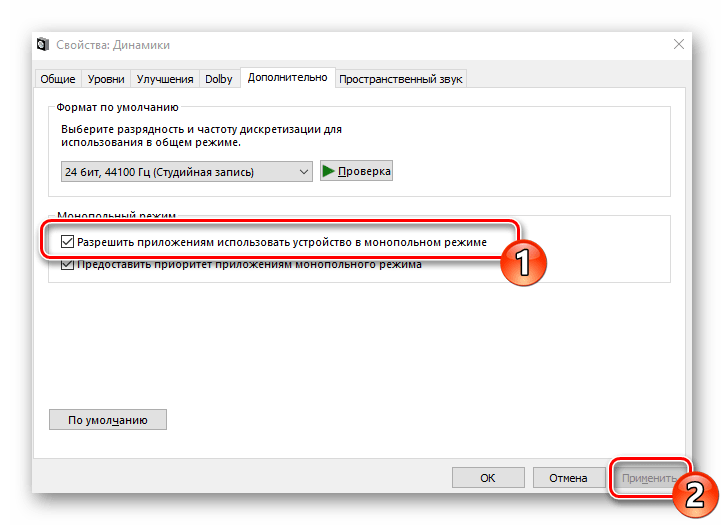
Напоследок затронем еще одну настройку, связанную с проигрыванием аудио. Выйдите из меню свойств динамика, чтобы снова оказаться в окне «Звук», где перейдите во вкладку «Связь».
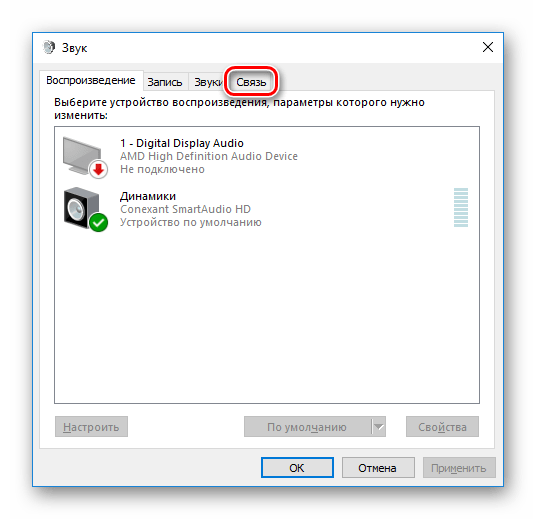
Отметьте маркером пункт «Действие не требуется» и примените его. Таким образом, вы не только отказываетесь от отключения звуков или уменьшения громкости при звонках, но и можете избежать появления шумов и заиканий в штатном режиме использования компьютера.
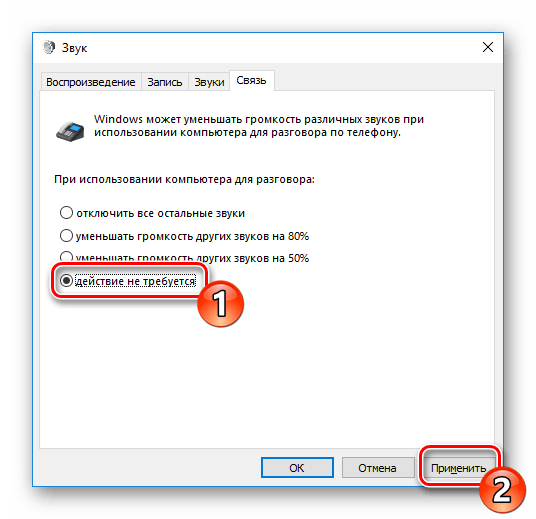
На этом способ с конфигурацией опций воспроизведения завершен. Как видите, всего семь простых шагов могут помочь справиться с возникшей проблемой. Однако не всегда они являются эффективными и неполадка заключается именно в них, поэтому советуем к ознакомлению альтернативные методы.
Способ 3: Переустановка драйвера звуковой карты
Звуковая карта, как и большинство компьютерных комплектующих, для корректной работы требует наличия на компьютере установленного подходящего драйвера. При его отсутствии либо неправильной инсталляции может возникать проблема с воспроизведением. Поэтому если предыдущие два метода не принесли никакого эффекта, попробуйте выполнить следующие действия:
- Откройте «Пуск» и поиске напечатайте «Панель управления». Запустите это классическое приложение.
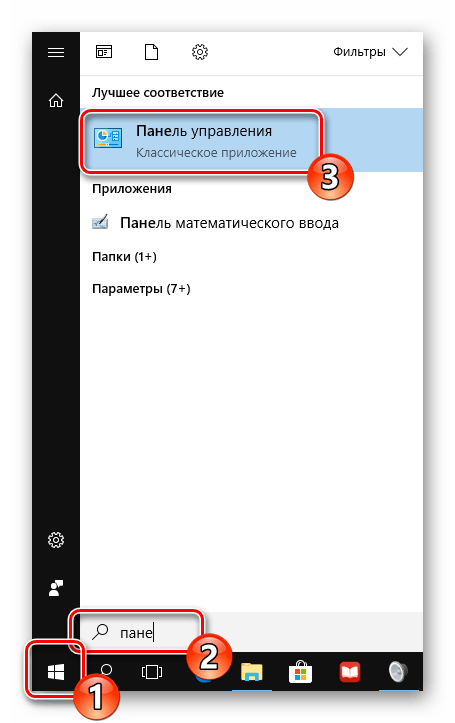
В списке элементов найдите «Диспетчер устройств».
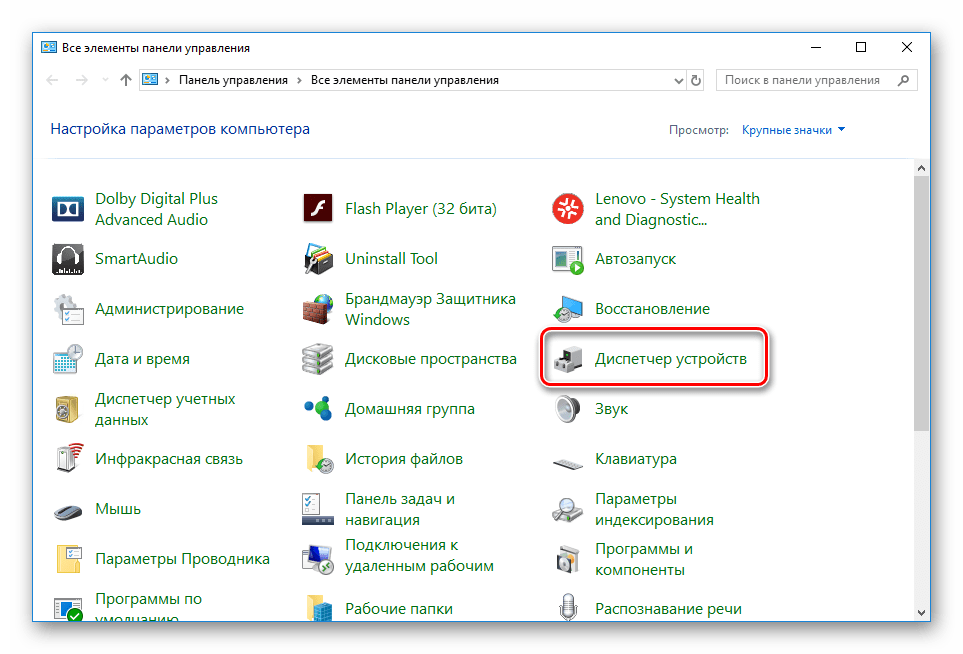
Разверните раздел «Звуковые, игровые и видеоустройства» и удалите звуковые драйверы.
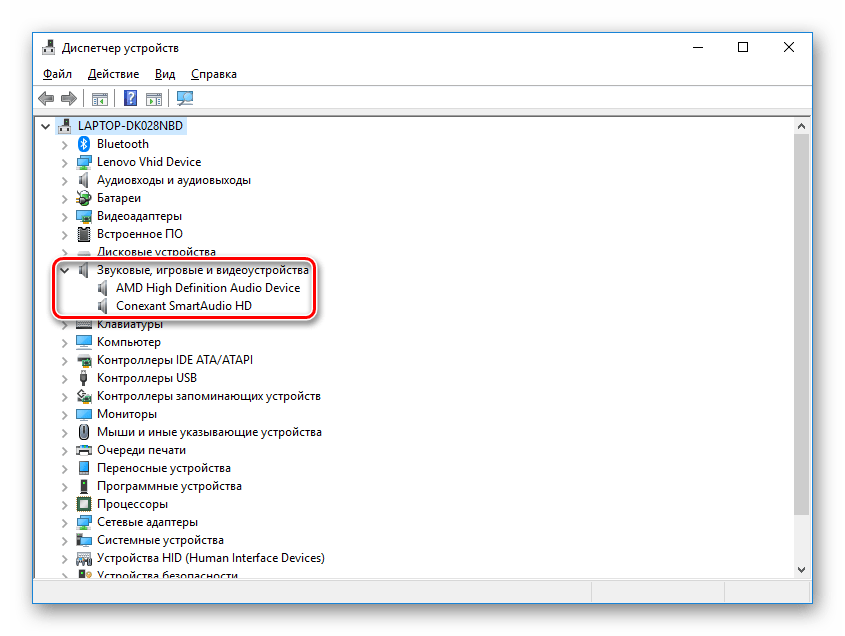
Подробнее: Как установить драйверы на компьютер с помощью DriverPack Solution
Подробнее: Определяем модель материнской платы
Затем происходит поиск и скачивание необходимых файлов. При использовании официального сайта или специального софта просто отыщите драйверы звука и произведите их установку. Детальнее об этом процессе читайте в нашем следующем материале.
Подробнее: Установка драйверов для материнской платы
Проблема с заиканием звука в Windows 10 решается достаточно просто, важно лишь подобрать правильный метод. Надеемся, наша статья помогла вам разобраться с этим вопросом и без проблем решить поставленную задачу
Поиск через «Устранение неполадок»
В составе Windows есть утилита «Устранение неполадок», которая к выходу «десятки» стала совершеннее по сравнению с предыдущими версиями. Я никогда не воспринимал этот инструмент всерьёз, потому что ни разу не находил с его помощью неполадки — даже когда они бросались в глаза. Но, кажется, на Windows 10 системное приложение действительно заработало. Есть три способа запустить через него проверку звуковой карты и подключенного микрофона.
Способ первый — кликнуть правой кнопкой по значку в виде динамика на панели уведомлений и выбрать «Устранение неполадок со звуком».
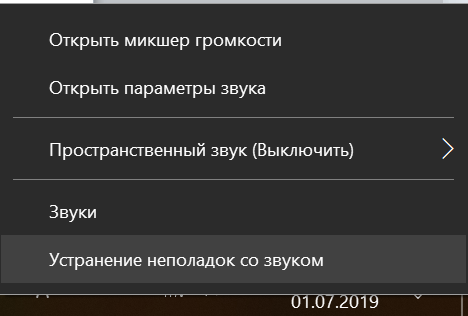
Переходим к устранению неполадок со звуком
Способ второй — через «Параметры». Открываем раздел «Система», переходим на вкладку «Звук», находим устройство записи и нажимаем на кнопку «Диагностика неполадок».
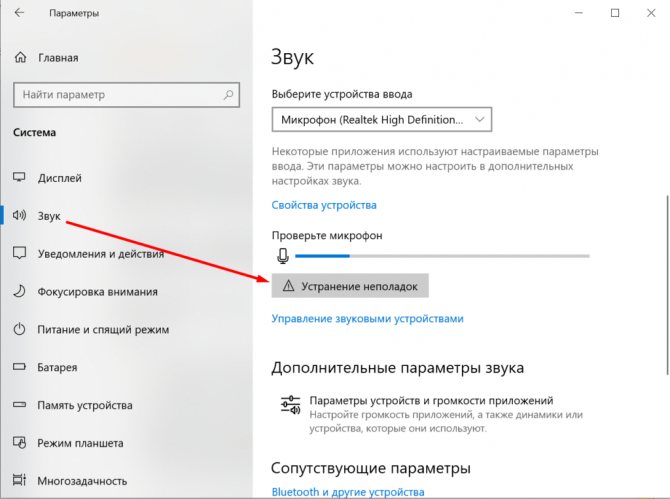
Ещё один удобный способ открыть инструмент устранения неполадок
Способ третий — через «Панель управления»:
- Открываем «Панель управления». Найти классическое приложение проще всего через встроенный поиск Windows 10.
- Переходим в раздел «Устранение неполадок».
- Нажимаем на заголовок «Оборудование и звук», чтобы открыть полный список.
- Запускаем поиск и устранение неполадок «Запись звука».
![]()
Проверяем параметры записи звука
Самая правильная тактика — выполнять то, что предлагает мастер, и продолжать проверку, пока утилита не выдаст окончательное решение. Если неполадка не обнаружена, то на экране появится об этом сообщение. Значит, ищем источник проблемы самостоятельно.
Как убрать шумы в микрофоне Windows 10
Если шипит микрофон в наушниках Windows 10, то существует несколько проверенных способов, как избавиться от проблемы.
Через программное усиление цифрового аудио сигнала
Как уже говорилось ранее, операционная система Windows 10 оснащена большим количеством встроенных служб, предназначенных для выполнения различных задач. Так вот, некоторые из них способны подавить/убрать помехи, сделать сигнал более сильным.
Обратите внимание! Убирать посторонние шумы можно при условии активированного повышения амплитуды звука в оснастке ММС. Инструкция, как включить подавление эхо на Windows 10, выглядит следующим образом:
Инструкция, как включить подавление эхо на Windows 10, выглядит следующим образом:
- Чтобы удалить лишние помехи, необходимо правой кнопкой мышки тапнуть по значку динамиков. Из сплывающего списка выбрать «Устройства записи».
- Выбрать микрофон, который используется системой по умолчанию, и в нем необходимо отключить фоновые звуки и шумы.
- Вызвать свойства оборудования.
- Во вкладке «Уровни» установить громкость на отметке 100 %, а усиление микрофона на 0 дБ.
- В следующем шаге потребуется перейти во вкладку «Прослушать» и поставить галочку напротив строки «Прослушать с данного…».
- Произнести любое слово или фразу в микрофон и тут же прослушать звук через наушники, встроенные в ноутбук динамики или отдельно подключенные колонки.
Если полученным результатом юзер доволен, установленные параметры нужно сохранить, нажав «Ок», «Сохранить» или «Применить».
Деактивация программного усиления цифрового аудио сигнала
Важно! Если используется слабое устройство для записи, то усиление более 10 дБ настоятельно не рекомендуется
Использование сторонних программ
Если все равно фонит микрофон в Windows 10, как исправить проблему? Для этого можно использовать не только встроенные в ОС инструменты, но и сторонние программы. Подойдет голосовой мессенджер Skype.
Довольно часто при включении компьютера или во время общения с людьми по голосовой связи посторонние шумы усиливаются. Обусловлено это может быть тем, что в Скайпе автоматически подстраивается этот уровень.
Деактивировать автонастройку в стороннем приложении довольно просто, достаточно в окне приложения пройти путь: «Инструменты» — «Настройки». Далее в пункте «Настройки звука» убрать галочку напротив строки «Разрешить автоматическую настройку микрофона». Чтобы изменения вступили в силу, их обязательно нужно сохранить, нажав на кнопку «Применить» или «Сохранить» (в зависимости от версии установленного приложения).
Настройки звука в приложении Skype
Если ни один из перечисленных способов не помог устранить неполадки, то стоит искать физическую проблему:
- если микрофон подсоединен к web-камере, то рекомендуется попробовать переподключить внешнее оборудование к другому USB-порту;
- попробовать подключить другой микрофон, если он также внешний.
Проблема эта не так уж и распространена, поскольку даже бюджетное оборудование способно обеспечить качественную передачу аудиосигнала. Если шумы все-таки возникли, то стоит проделать манипуляции, описанные выше в строгой последовательности.
Проблемы с оборудованием
Проблемы могут возникнуть по нескольким причинам, одними из которым могут являться:
- Старые аудиоплаты. Установив десятый Виндовс на старый компьютер или ноутбук, можно стать жертвой серьезной недоработки Microsoft. Разработчики «десятки» не стали внедрять в нее поддержку очень старых девайсов, в число которых вошли и звуковые платы. Если являетесь владельцем изрядно устаревшего компьютера, то посетите сайт Майкрософт и поищите, присутствует ли в списке поддерживаемых ваша аудиоплата.
- Неисправность устройств воспроизведения звука, портов, проводов. Проверяем, функционирует ли устройство для воспроизведения звука на другом девайсе. Внимательно осмотрите аудиопорты на предмет окисления, видимых физических повреждений и проверьте целостность кабелей, соединяющих колонки или наушники со звуковой платой.
- Неисправность разъемов передней панели. Это актуально для пользователей ПК, чьи устройства имеют выводы на передней панели корпуса. Им следует убедиться о работоспособности портов на передней панели и их активности, что проверяется в BIOS.

































