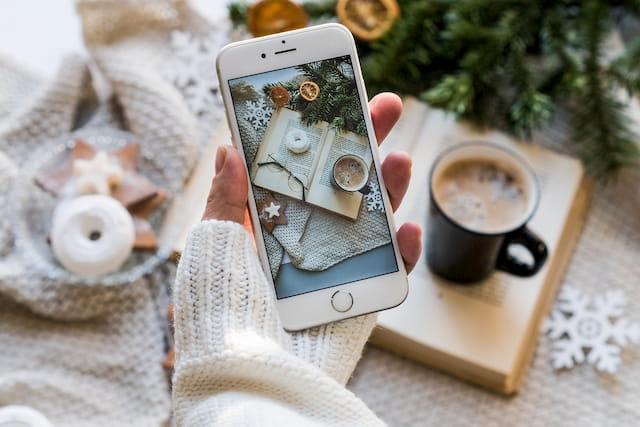Причины растянутого изображения
Изменение размеров экрана приводит к искажению изображения, поэтому важно сжать или раздвинуть границы, чтобы восстановить его в прежнем качестве. Большой размер экрана сказывается на количестве размещенных на нем символов
При маленьком размере некоторое количество знаков не помещается в границы монитора. Плохое и нечеткое изображение значков и букв текста на странице затрудняет работу
Большой размер экрана сказывается на количестве размещенных на нем символов. При маленьком размере некоторое количество знаков не помещается в границы монитора. Плохое и нечеткое изображение значков и букв текста на странице затрудняет работу.
Причины возникновения растянутого и расплывчатого изображения:
- Переустановка операционной системы выступает частым фактором появления вытянутой картинки.
- Обновление системных файлов. Чаще это наблюдается на компьютерах или ноутбуках, которые используют Windows 7. На поздних версиях Windows 8 и Windows 10 подобные проблемы не возникают. Это связано с тем, что на ранних версиях операционной системы автоматическая установка драйверов не всегда происходит правильно, что зависит от многих факторов. Одним из которых выступает разнообразие версий установленного оборудования. Иной причиной может послужить ошибка в работе драйвера, отвечающего за функционирование графического адаптера.
Установка драйвера видеокарты
Настройки экрана могут сбрасываться из-за проблем с драйверами видеокарты
. Драйвер — это программный комплекс, без которого не обходится ни одно устройство компьютера. Он указывает операционной системе как необходимо с ним работать, для чего он предназначен, какую функцию выполняет. Каждая операционная система Windows имеет стандартный графический драйвер VGA
. После ее установки система будет отображать и работать с графическими объектами, но на низком уровне — текст, простая графика и другое.
Но на более современном и мощном оборудовании рабочий стол компьютера будет выглядеть скудно — иконки с низким разрешением, большие и нечеткие буквы и так далее.
Для решения этой проблемы необходимо переустановить или установить новые драйверы для видеокарты:
-
Для этого нажмите сочетание клавши WIN+PAUSE
и в левом блоке выберите «Диспетчер устройств
».Пункт «Диспетчер устройств»
-
Отобразится список устройств, которые установлены на вашем компьютере. Выберите «Видеоадаптеры
».Обновление драйверов для видеоадаптера
- Выберите устройство, которое появилось после нажатия предыдущего пункта правой кнопкой мыши и нажмите «Обновить драйверы
». Затем вам нужно выбрать автоматический поиск
и установку ПО, а затем дождаться завершения процесса. - Если у вас установлен драйвер, но он работает некорректно
, нужно выбрать название видеокарты ПКМ и нажать «Свойства
». Затем выбрать вкладку «Драйвер
» и нажать кнопку «Удалить
». После этого выполните рекомендации из третьего пункта.
После применения этих инструкций у вас не возникнет подобных вопросов — как расширить границы или восстановить разрешение экрана монитора, если он сузился.
Возможные проблемы
При устранении неполадок с использованием указанных способов могут возникать различные сложности. Например:
- несовместимость установленных на ПК драйверов и действующей операционной системы (требуется переустановка ОС или «дров»);
- подключение кабеля VGA может лишить пользователя возможности редактировать характеристики расширения монитора;
- «возраст» видеокарты имеет значение – некоторые модели уже не поддерживают работу с новыми дисплеями.
Чтобы корректно изменить настройки необходимых пунктов, начинают с внутренних настроек и обновления драйверов.
Растянутый экран часто появляется при переустановке операционной системы. Для устранения такого эффекта нужно выяснить причину. Сначала проверяют настройки дисплея (могут сбиваться при изменении версии ОС), затем переходят к проверке работы устройств.
Как восстановить экран монитора, если он сузился?
Довольно часто пользователи операционной системы Windows сталкиваются с проблемой, когда изображение на мониторе сужается или отображается не на весь экран. Все это также может сопровождаться увеличением значков на рабочем столе и общей нечеткостью изображения.
В данной статье мы расскажем из – за чего может произойти подобная ситуация и как восстановить и расширить экран монитора, если он сузился.
Причины появления проблемы
Наиболее вероятными и самыми распространенными причинами сужения изображения на мониторе являются:
- Неправильно выставленное разрешение экрана;
- Отсутствие драйвера видеокарты;
- Подключение дополнительного монитора или телевизора;
- Неверные настройки монитора.
Теперь более подробно рассмотрим каждую из причин. И начнем с самой простой и очевидной.
Неправильное разрешение в настройках графики
Подобная ситуация может возникнуть сразу после установки или переустановки Windows. Реже причиной неправильно выставленного разрешения является игра или другое приложение, в котором можно менять разрешение экрана.
Проверяется и исправляется это очень просто. Нужно нажать на свободном месте рабочего стола и в открывшемся меню выбрать “Параметры экрана” либо “Разрешение экрана” либо “Персонализация”.
Вход в настройки разрешения экрана в Windows 7
Вход в настройки разрешения экрана в Windows 10
В случае выбора двух первых пунктов вы сразу попадете в нужное окно изменения разрешения экрана. Если вы выбрали “Персонализация”, то в открывшемся окне слева внизу выбираете “Экран” и далее слева вверху “Настройка разрешения экрана”.
Здесь в пункте “Разрешение” нужно перебирать значения до тех пор, пока изображение на экране не расширится до нужных размеров. Чаще всего напротив нужного значения будет написано “(Рекомендуется)”.
Изменение разрешения экрана в Windows 7
Изменение разрешения экрана в Windows 10
Отсутствие драйвера видеокарты
Причина также довольно распространенная. Чаще возникает после установки/переустановки операционной системы, либо после попытки обновить драйвера видеокарты.
Чтобы проверить данный вариант советуем ознакомиться со статьей о правильном поиске, обновлении и установке драйвера видеокарты.
Подключение к компьютеру/ноутбуку дополнительного монитора или телевизора
Данная ситуация менее распространена, чем две предыдущие, но также имеет место быть. Если вы подключали какие – либо дополнительные устройства вывода изображения к видеокарте компьютера или ноутбука, например такие как дополнительный монитора или телевизор, то попробуйте отключить их.
Если изображение исправилось и монитор расширился до нормальных значений, значит причина в подключенном устройстве и при его подключении к компьютеру требуется регулировка разрешения, которая описана выше. Разница лишь в том, что перед изменением значения в строке “Разрешение”. нужно выбрать нужный монитор в строке “Экран”.
Выбор монитора в настройках разрешения экрана
Если все из вышеперечисленного вам не походит или не относится к конкретной ситуации, то попробуйте запустить авто настройку монитора. Делается это нажатием одной кнопки на мониторе, которая обычно подписана “Auto” и находится возле кнопки включения монитора на его передней или боковой панели.
Возможные неполадки с разрешением в Windows 10
«Десятка» автоматически выбирает физическое разрешение дисплея и поддерживает высокие значения этого параметра, включая 4K и 8K. Но в определенных случаях эта функция может не сработать и в списке поддерживаемых значений может не оказаться «родного» для дисплея. Тогда кликните «Свойства графического адаптера» внизу окна дополнительных параметров экрана.
Затем жмем «Список всех режимов». В появившемся диалоге с перечнем доступных настроек выбираем нужную опцию и нажимаем «OK» до закрытия всех окон, если выбранное значение удовлетворяет.
Дополнительно следует посетить сайт поддержки устройства на предмет наличия на нем новой версии программного обеспечения для управления работой графического адаптера (проверить обновление можно и через панель управления видеокарты).
Возможно, для интеграции в систему нового драйвера понадобится полное удаление старой версии ПО. В этом случае следует воспользоваться утилитой DDU, которая поддерживает и видеокарты от Intel.
Посетите ресурс поддержки (разработчика) вашего дисплея на наличие свежего драйвера для него. Windows 10 не всегда справляется с задачей обновления драйверов монитора через Центр обновлений.
Неполадки нередко возникают при эксплуатации дешевых китайских кабелей для подключения видеокарты и монитора или переходников. Попробуйте избавиться от них или измените интерфейс подключения, если это возможно.
Качество изображения фонового рисунка может быть низким из-за малой разрешающей способности самой фоновой картинки, ее следует заменить на большую и проверить результат.
Способ 3: Отключение автоматической установки устройств
По умолчанию в Windows 10 загрузка отсутствующих драйверов осуществляется автоматически сразу же после инсталляции ОС. В большинстве случаев этот процесс происходит успешно, но с графическими адаптерами иногда возникают проблемы. Даже если вы самостоятельно установите подходящий драйвер, воспользовавшись предыдущей инструкцией, это может не помочь, поскольку в будущем файлы будут сброшены. Для этого сначала нужно отключить эту встроенную опцию, что осуществляется так:
- Откройте «Пуск» и через поиск перейдите в приложение «Панель управления».
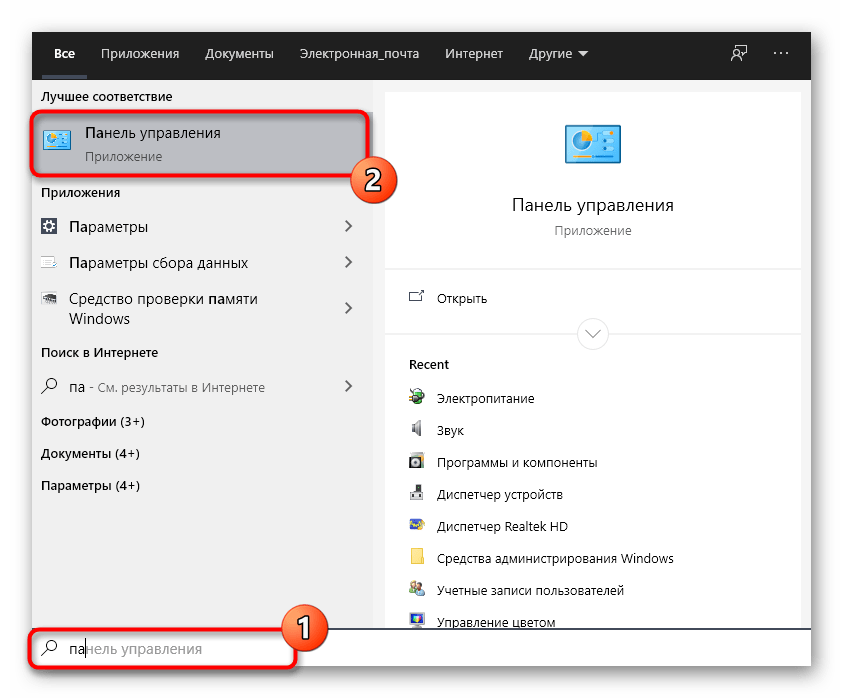
Выберите раздел «Система».
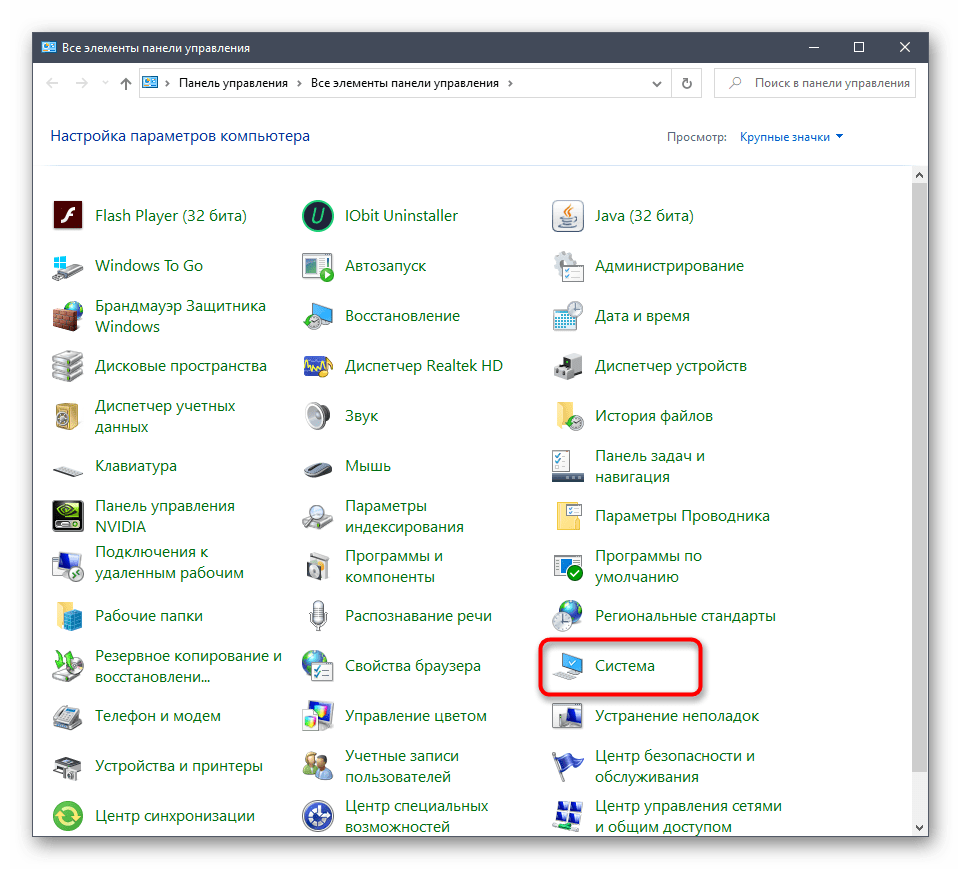
Воспользуйтесь левой панелью, чтобы переместиться в «Дополнительные параметры системы».
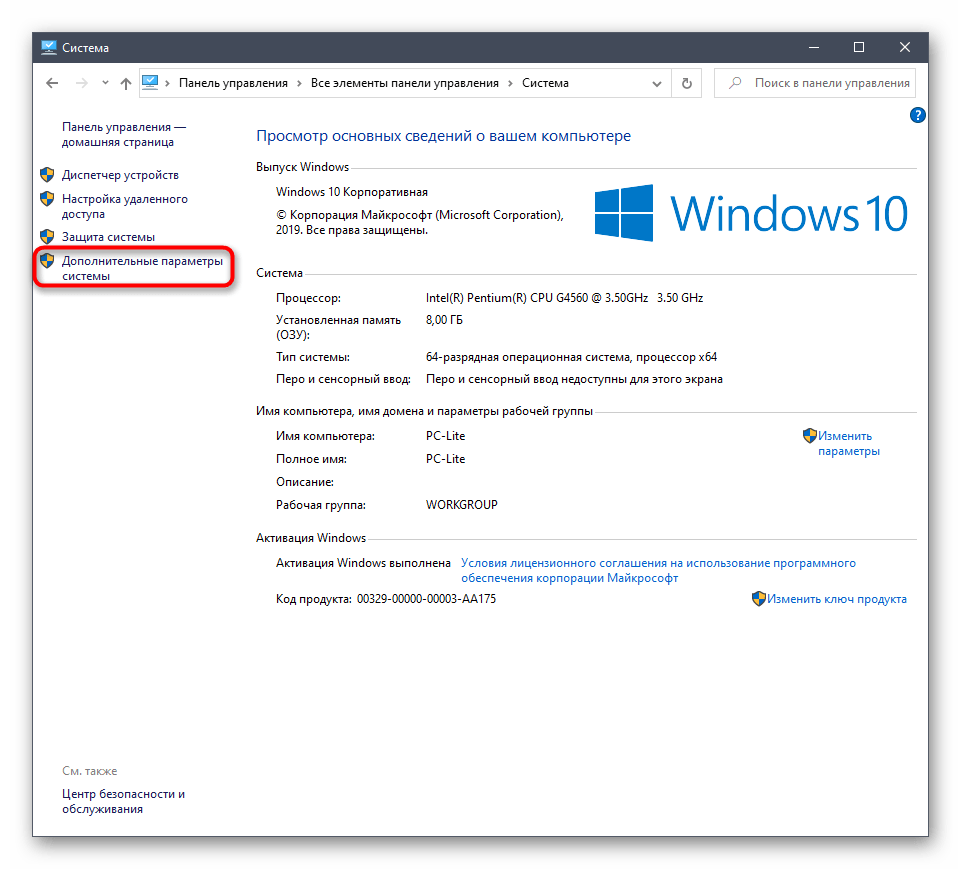
Переместитесь на вкладку «Оборудование».
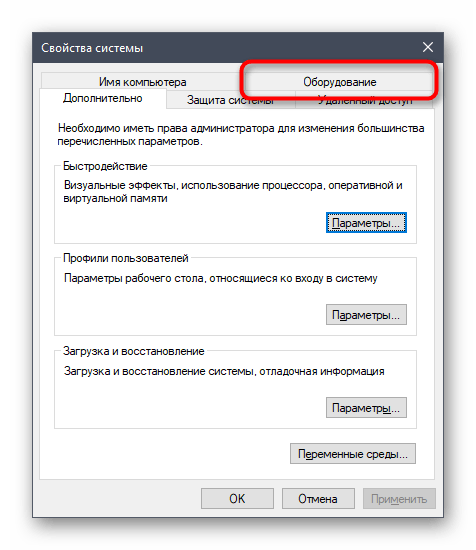
Здесь вам следует кликнуть по кнопке «Параметры установки устройства».
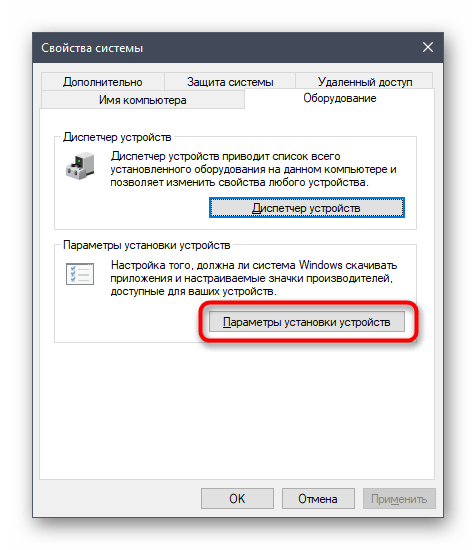
Отметьте маркером пункт «Нет (устройство может работать неправильно)» и щелкните по кнопке «Сохранить».
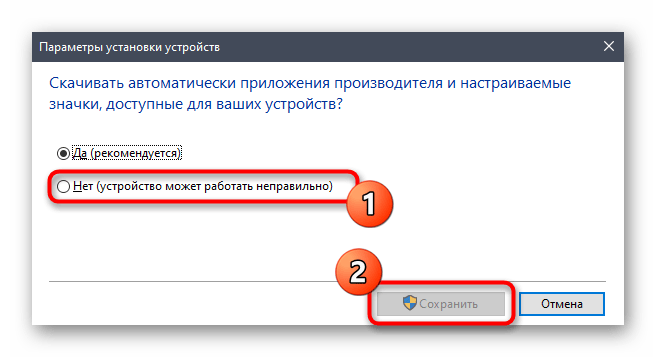
После этого нужно удалить драйвер видеокарты, который был инсталлирован рассмотренным средством. Эта процедура не всем пользователям дается легко, поэтому мы рекомендуем изучить другой материал по данной теме, ознакомившись с представленным далее материалом. Что касается инсталляции подходящего программного обеспечения, а это нужно сделать сразу же после удаления старых файлов, то данная процедура описана в Способе 2.
Обновляем систему
Чаще всего данный вариант решает проблему. После обновления система отыщет необходимые драйвера и установит, после чего экран вернет свой прежний вид.
- Воспользуемся комбинацией «Win»+»R», после чего введем в строку «wuapp» (без кавычек). И продолжаем кнопкой «Ок».
Windows 10
- Перемещаемся в «Параметры», через «Пуск».
Если вам будет понятнее, то можно просмотреть видео со способами обновления Win 10.
Видео — Как проверить обновления на Windows 10
Также помните, что определенные мониторы могут потребовать установить свои драйвера в Win 10. Как правило, они должны идти в комплекте, если же нет, то их можно скачать на сайте разработчика.
Способ 5: Настройка экрана через меню монитора
Последний метод связан с меню монитора, которое является встроенным в данное устройство. Оно присутствует в большинстве современных моделей и запускается через расположившиеся на корпусе кнопки. Если вы не желаете производить никаких изменений в конфигурации, можете сразу сбросить параметры в состояние по умолчанию и проверить, исправится ли проблема с растянутым экраном. Для этого в меню существует пункт «Reset».
При возникновении желания выставить настройку самостоятельно, обратите внимание на разделы меню под названием «Expansion» и «Zoom» (разрешение и масштабирование). Там измените параметры приближения или увеличения изображения, если они имеются
Дополнительно учитывайте и само разрешение экрана. Еще там может быть пункт «Auto» или «Auto Reject», который отвечает за автоматическую настройку экрана. Иногда эта опция выведена и в качестве кнопки на корпусе. Проверяйте параметры и изменяйте их самостоятельно, чтобы избавиться от проблем с растянутым изображением.
В завершение этого материала мы хотим отметить несколько дополнительных пунктов, которые не стали рассматривать в качестве отдельных способов
Обратите на них внимание, если описанные выше действия не принесли никакого результата:
- При подключении по VGA-кабелю может отсутствовать возможность регулировки масштабирования или установки необходимого разрешения экрана. Если есть такая возможность, рекомендуется подключить монитор к компьютеру через HDMI, DP или DVI.
- Если проблема возникает только при запуске определенной игры, перейдите в ее графические настройки и проверьте параметры, отвечающие за соотношение сторон или масштаб. Например, на мониторе 4:3 не рекомендуется устанавливать значения 16:9 или 16:10, поскольку тогда картинка просто растянется.
- При работе со старой видеокартой учитывайте, что она может не поддерживать разрешения новых моделей мониторов, что вызовет определенные проблемы при работе. В таких ситуациях мы можем только порекомендовать обновить комплектующее или заменить монитор на более старый.
Вы получили множество самых разных советов, которые нацелены на решение проблемы с растянутым изображением в Windows 10. Используйте все эти рекомендации, чтобы найти причину неполадки и решить ее в максимально короткий срок без каких-либо трудностей.
Решение 2. Обновите графический драйвер
Если описанные выше действия не помогли решить проблему, попробуйте обновить драйверы видеокарты.
Если у вас нет времени, терпения или навыков работы с компьютером для обновления драйверов вручную, вы можете сделать это автоматически с помощью DriverHub.
DriverHUB автоматически распознает вашу систему и найдет для нее правильные драйверы. Вам не нужно точно знать, на какой системе работает ваш компьютер, вам не нужно рисковать загрузкой и установкой неправильного драйвера, и вам не нужно беспокоиться об ошибках при установке.
- Скачайте и установите программу DriverHub.
- Запустите программу.
- Нажмите кнопку «Найти сейчас».
По завершению сканирования, нажмите «Установить».
Перезагрузите ваше устройство.
Надеюсь, что приведенные выше решения помогут вам решить проблему растянутого экрана в Windows 10. Если у вас есть какие-либо вопросы, оставьте комментарий ниже. Мы хотели бы услышать о любых предложениях.
Если разрешение экрана в ноутбуке или компьютере на windows 10 растянуто, то проблема чаще всего в драйверах, хотя десятка в этом случае намного успешнее виндовс 7.
Проблема может быть в том, что многие драйверы AMD с 1 марта 2016 года просто не обновляются, а те, что есть с последними ревизиями Windows 10 не работают.
Что делать с таким недостаток, чтобы исправить растянутый экран на windows 10. Если производитель или Microsoft ничего не предпримут, то пользователям ноутбуков с такими видеокартами просто придется вернуться к Windows 7 или виндовс 8.
И это при том, что им настоятельно рекомендовалось перейти на Windows 10 и теперь их оставили на «льду».
Это побуждает многих людей возвращаться к более старым системам, в частности, не всем оборудование последнего поколения необходимо, да и не нравится.
Вторая проблема – разрешение монитора, но она как правило решается через настройки. Давайте посмотрим немного глубже как убрать растянутый экран на windows 10 в ноутбуке или мониторе компьютера.
Сузился экран монитора, появились черные полосы. Что делать, как расширить экран?
У меня компьютер стал как-то странно работать: сузился экран и изображение стало меньше, по бокам появились черные полосы. Также шрифт и значки стали меньшей четкости, как будто затуманены (или окутаны «легкой» дымкой).
Виню во всем одну игру, в которую накануне поиграли дети. Ее уже удалили, а изображение все равно такое же.
Думала сначала, что сломался монитор, но подключив его к другому ПК — изображение на нем показывается отличное. Что можно сделать.
Больше всего похоже на сбившиеся настройки разрешения и масштабирования в Windows (обычно, это удается устранить за 1-2 мин.).
Впрочем, не исключены и др. причины. Ниже рассмотрю по порядку, что нужно проверить и исправить при подобной проблеме.
Что делать, если изображение на экране сузилось и стало не четким
Проверить разрешение/масштабирование в Windows
Чтобы автоматически открыть в любой версии Windows настройки задания разрешения — нажмите сочетание кнопок Win+R, и используйте команду desk.cpl.

desk.cpl — открыть свойства экрана
Далее обратите внимание на строки:
- Разрешение (в моем примере 1920 x 1080) — крайне желательно установить рекомендуемое значение для вашего монитора (Windows предлагает его автоматически). Также его еще иногда называют «родным» разрешением;
- Масштабирование (в моем примере 175%) — Windows, обычно, автоматически определяем наиболее оптимальный вариант масштабирования. Попробуйте изменить его — при выставлении 100% изображение на мониторе будет наиболее четким (но некоторые элементы могут стать слишком мелкими для восприятия) .
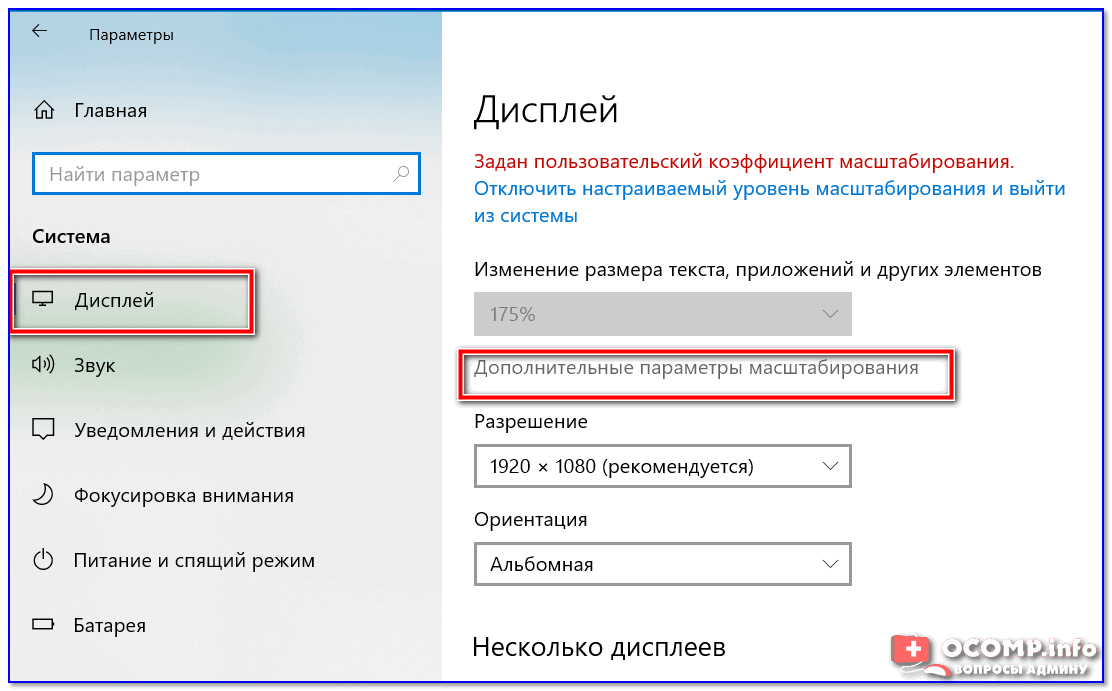
Дисплей (параметры Windows 10)
В любом случае, и разрешение, и масштабирование подбирается опытным путем исходя из предпочтений пользователя (ну и характеристик железа, разумеется).
Проверить установлены ли драйвера на видеокарту
Обычно, эта проблема возникает сразу после переустановки ОС Windows (в некоторых случаях при восстановлении ОС, чистке после вирусного заражения, при смене некоторых «железок»).
Чтобы проверить, установлены ли драйвера видеокарты — откройте диспетчер устройств и перейдите во вкладку «Видеоадаптеры» . Если драйвер на карту установлен — на значке устройства не будет восклицательного знака (см. пример ниже).
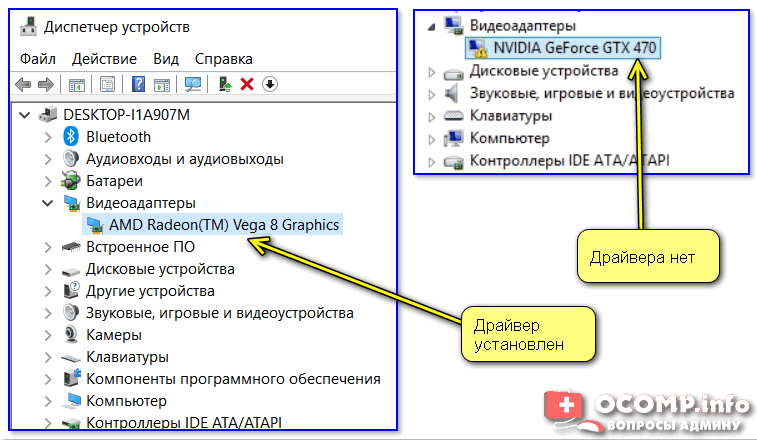
Драйвер на видеокарту установлен (слева), драйвера нет (справа)
Также обратите внимание на трей — рядом с часами должен быть значок видеодрайвера (для входа в панель управления). Если его нет, скорее всего у вас установлена «не полная» версия драйвера (например, тот, который подобрала вам Windows)
См. пример ниже.
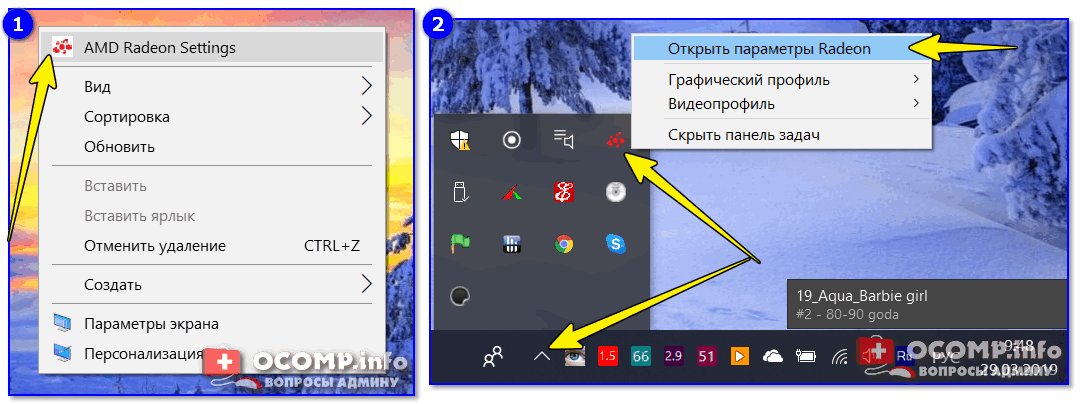
2 способа открыть настройки AMD Radeon видеокарты / кликабельно
Кстати, в панели управления видеодрайвером также есть настройки масштабирования. Изменяя оные — можно подстроить размер изображения на экране монитора так, чтобы «картинка» была на всю плоскость (без черных полос). См. пример на скриншоте ниже.
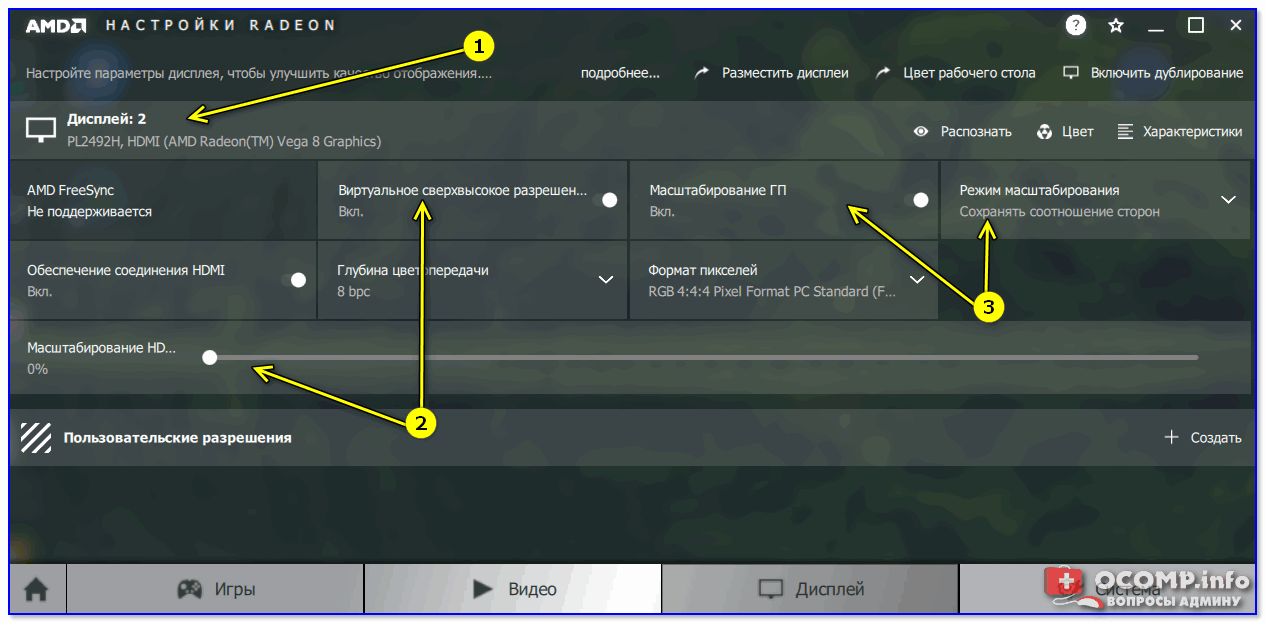
AMD графика — настройки дисплея (масштабирование)
Не сбились ли настройки монитора.
Обратите внимание на аппаратные настройки самого монитора. В большинстве моделей есть опция по смещению изображения по вертикали/горизонтали (для центровки и калибровки картинки)
Кстати, чаще всего, если сбросить настройки в дефолтные или задействовать «Auto» режим (см. стрелка 3 на фото ниже) — изображение станет корректным, наиболее оптимальным для данной модели устройства.
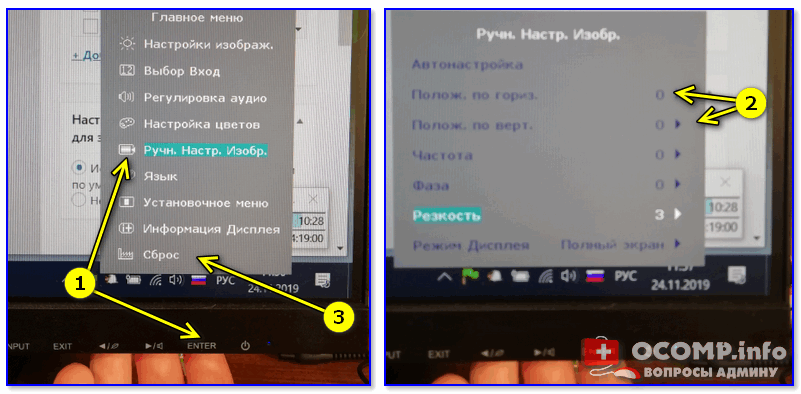
Настройка монитора — положение по вертикали и горизонтали
Примечание : обычно, кнопки настройки монитора находятся на правой нижней панельке.
Провести диагностику монитора
Если всё вышеперечисленное не дало результатов — рекомендую проверить сам монитор, подключив его к другому ПК/ноутбуку. Возможно, имеет место быть тех. неисправность устройства (кстати, об этом также может свидетельствовать появление различных полос, ряби, постоянное изменение ширины/высоты изображения и т.д.).

Красные полосы (артефакты)
Кстати, обратите также внимание на то, когда появляются различные помехи и искажения: при неисправности монитора — как правило, они будут и при входе в BIOS, и при загрузке ОС, и на рабочем столе, и в играх
Что делать, если появились рябь и полосы на экране компьютера/ноутбука (артефакты) — https://ocomp.info/ryab-i-polosyi-na-ekrane.html
Сегодня на этом все.
Дополнения, как и всегда, приветствуются ?
Программные
Отличить данный тип неполадок просто. Они возникают исключительно в 3D-играх или даже в какой-то одной определенной игре. Это связано с тем, что нагрузка на видеокарту очень высока и она не может корректно обработать или передать на экран сложную и быстро обновляющуюся картинку.
Программная ошибка
Исправление
Есть несколько способов решения данной проблемы. Но начать стоит, в любом случае, с охлаждения системы. Рекомендуется почистить или заменить кулер, а также заменить термопасту в сервисе.
Вторым этапом является сброс настроек и частот проблемной игры до параметра «по умолчанию». Часто проблема исчезает уже на этом этапе. Но для того, чтобы играть было достаточно комфортно, проделайте следующее:
- Обновите драйверы карты памяти, пройдя по пути Диспетчер устройств — Видеоадаптеры — Карта памяти;
Обновление драйверов
- Обновите Direct X, особенно, если ошибки возникают в определенной игре;
Обновление Direct X
- Разгоните видеокарту с помощью ее драйвера, утилиты от производителя или специальной утилиты;
- Постепенно повышайте частоты и тестируйте игру (с помощью такого процесса станет понятно, на какой максимальной частоте можно играть без проблем, особенно это зависит от параметра GPU);
- Как только максимально допустимая частота комфортной работы найдена, перезагрузите компьютер.
Разгон MSI
Однако если у вас на ПК установлена старая видеокарта с малым объемом памяти, то устранить неполадки окажется невозможно в любом случае.
Как убрать увеличение экрана на компьютере?
Переустановили операционную систему на свой компьютер и столкнулись с растянутым экраном? Чаще всего эта проблема преследует устройства на базе ОС Windows 7, но и другие версии не являются исключением. Как решить эту проблему самостоятельно? Как убрать увеличение экрана на компьютере? На самом деле, проблема только на первый взгляд кажется нерешаемой, давайте же вместе попробуем устранить возникшие неполадки.
Откуда берется растянутый экран
Что делать? Какие действия нужно предпринимать в этом случае? Ответ есть только один — поменять разрешения экрана. Если же у вас самостоятельно не выходит уменьшить изображение картинки, то ниже будут представлены инструкции по устранению этого недоразумения. Очень часто после переустановки операционной системы “Виндовс” или после обновления каких-либо системных файлов, случается так, что разрешение экрана устанавливается неправильным образом.
Выбираем правильные размеры
Не секрет, что для ЖК дисплеев разрешение играет огромную роль. Если оно будет отличаться от оптимального, то вы заметите резкое ухудшение качества картинки. Для устранения нашей неполадки, необходимо следовать этим советам:
- Нажмите правой кнопкой мыши по свободному пространству на рабочем столе персонального компьютера или лэптопа и перейдите на подпункт “Разрешение экрана”.
- Там вам нужно установить те значения, которые будут соответствовать модели вашего дисплея.
Важно! Проблемы могут появиться, если на девайс не установлены нужные драйвера. Обычно система сама определяет, какие драйвера ей требуются
Также ОС сама занимается скачиванием и установкой нужного ПО, что должно исправить ситуацию.
Если вы пользуетесь пиратской версией Windows, то установкой драйверов придется заниматься самостоятельно. Для этого нужно узнать модель вашей видеокарты, перейти на сайт ее производителя и скачать на жесткий диск программное обеспечение для модели вашего устройство.
Устанавливаем “дрова” и пробуем менять разрешение снова.
На некоторых устройствах вывода изображения есть кнопка “Автонастройка”. После нажатия на нее все должно вернуться на свои места, а компьютер сам подберет оптимальные размеры соотношений для дальнейшей работы.
Важно! Удобство пользования ПК любой модели зависит от того, насколько грамотно вы распределили все пространство рабочего стола. Чтобы облегчить вам эту задачу, мы подготовили следующие публикации:
Владельцам графических адаптеров от компании Nvidia
Как убрать широкий экран на компьютере? Если ваша видеокарта сделана компанией Nvidia, то задача по устранению проблемы значительно упрощается. Вам нужно:
- Перейти на сайт разработчика при помощи какой-либо поисковой системы. Просто вбейте название в поисковую строку и перейдите по первой же ссылке.
- Сайт оснащен своей системой поиска. В его строку нужно вбить “GEFORCE EXPERIENCE”.
- Перейдите по первому результату и нажмите левой кнопкой мыши на “Скачать сейчас”.
- После загрузки инсталлятора установите панель на системный диск и запустите ее.
- Авторизуйтесь в софте или создайте новый аккаунт. Эти действия необходимы для согласия с политикой разработчика.
- В интерфейсе софта нужно перейти на вкладку “Драйвера”, программа сама предложит вам установить последнюю версию программного обеспечения.
- Дожидаемся полной установки, перезагружаем персональный компьютер или ноутбук и устанавливаем необходимое нам разрешение экрана.
Важно! В процессе эксплуатации ПК важно следить за тем, чтобы не накапливалось много мусорных файлов, которые могут основательно тормозить работу операционной системы. Вовсе не обязательно делать это вручную, тем более, если вы не понимаете, как и где искать эти самые файлы
Самый простой способ — установить специальный софт. О нем мы подробно рассказали вам в статье, которую вам стоит прочитать прямо сейчас — «Лучшие утилиты для компьютера».
Действия, которые описаны выше, должны помочь вам справиться с проблемой. Если ни один из методов не дал результата, рекомендуем обратиться за помощью в технический сервисный центр, поскольку проблема может крыться в повреждениях монитора или графического адаптера.
материал
Теперь вы знаете, как убрать растянутый экран на ноутбуке и компьютере. Не так-то сложно, верно? Самое главное — не забывать поддерживать свое программное обеспечение и регулярно следить за его обновлениями.
Исправляем размытые шрифты в Windows 10
В большинстве случаев ошибка вызвана неправильными настройками расширения, масштабирования экрана или незначительными системными сбоями. Каждый рассмотренный ниже метод не является сложным, поэтому выполнить описанные инструкции не составит труда даже для неопытного пользователя.
Способ 1: Настройка масштабирования
С выходом обновления 1803 в Виндовс 10 появился ряд дополнительных инструментов и функций, среди них находится и автоматическое исправление размытости. Включение этой опции происходит достаточно легко:
- Откройте «Пуск» и перейдите в «Параметры», нажав на значок шестеренки.
Выберите раздел «Система».
Во вкладке «Дисплей» необходимо открыть меню «Дополнительные параметры масштабирования».
В верхней части окна вы увидите переключатель, отвечающий за активацию функции «Разрешить Windows исправлять размытость в приложениях». Передвиньте его на значение «Вкл.» и можете закрывать окно «Параметры».
Настраиваемое масштабирование
В меню «Дополнительные параметры масштабирования» также присутствует инструмент, позволяющий вручную задать масштаб. О том, как перейти в указанное выше меню, читайте в первой инструкции. В этом окне вам нужно лишь опуститься немного ниже и выставить значение равное 100%.
В случае когда данное изменение не принесло никакого результата, советуем отключить эту опцию, убрав указанный в строке размер масштаба.
Отключение оптимизации во весь экран
Если проблема с размытым текстом касается только определенных приложений, предыдущие варианты могут не принести желаемого результата, поэтому нужно редактировать параметры конкретной программы, где и появляются дефекты. Осуществляется это в два действия:
- Кликните ПКМ на исполняемом файле необходимого ПО и выберите «Свойства».
Перейдите во вкладку «Совместимость» и поставьте галочку возле пункта «Отключить оптимизацию во весь экран». Перед выходом не забудьте применить изменения.
В большинстве ситуаций активация этого параметра решает возникшую неполадку, однако в случае с использованием монитора с большим разрешением, весь текст может стать немного меньше.
Способ 2: Взаимодействие с функцией ClearType
Функция ClearType от компании Microsoft была разработана специально для того, чтобы сделать отображаемый на экране текст более четким и комфортным к восприятию. Мы советуем попробовать отключить либо включить этот инструмент и понаблюдать, исчезает ли размытие шрифтов:
- Открываем окно с настройкой ClearType через «Пуск». Начните вводить название и нажмите левой кнопкой мыши на отобразившийся результат.
Затем активируйте либо снимите галочку с пункта «Включить ClearType» и наблюдайте за изменениями.
Способ 3: Установка корректного разрешения экрана
У каждого монитора есть собственное физическое разрешение, которое должно совпадать с тем, что задано в самой системе. При неправильной установке данного параметра появляются различные визуальные дефекты, в том числе могут размываться шрифты. Избежать этого поможет правильная настройка. Для начала ознакомьтесь с характеристиками вашего монитора на официальном сайте производителя или в документации и узнайте, какое у него физическое разрешение. Обозначается эта характеристика, например, вот так: 1920 x 1080, 1366 x 768.
Подробнее: Изменение разрешения экрана в Windows 10
Мы представили три достаточно легких и эффективных метода по борьбе с размытыми шрифтами в операционной системе Windows 10. Пробуйте выполнять каждый вариант, хотя бы один должен оказаться действенным в вашей ситуации. Надеемся, наши инструкции помогли вам справиться с рассмотренной проблемой.
Опишите, что у вас не получилось.
Наши специалисты постараются ответить максимально быстро.
Изменения масштаба окна браузера
Бывают случаи, когда габариты элементов рабочего стола и сам его внешний вид нормально воспринимаются пользователем, а вот окна в браузере излишне увеличены. Крупный текст приводит к некорректному отображению информации на мониторе и к неудобочитаемости страниц сайтов в целом. Исправит ситуацию уменьшение масштаба окна браузера на экране компьютера следующим образом. Способ №1:
1. Открыть браузер;2. Найти на клавиатуре клавишу Ctrl (самый нижний ряд клавиатуры) и «-» или «+», для увеличения;
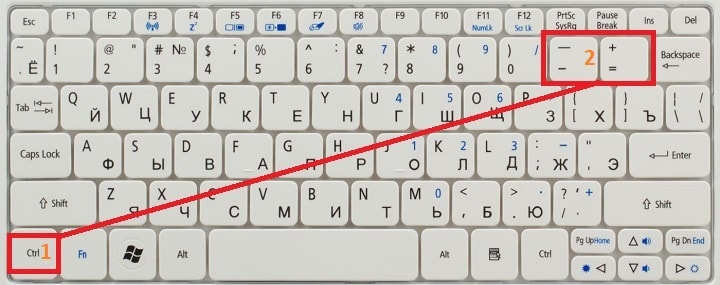
3. Нажимать их одновременно несколько раз до тех пор, пока габариты букв и элементов не примут приятную для чтения величину.
Внесенные изменения в масштаб окна браузера выполняются автоматически и сохраняются после выключения компьютера. Перезагрузка техники не нужна.
Способ №2Независимо от того, каким браузером пользуется пользователь ноутбука или компьютера, изменение масштаба страницы (или окна) можно провести с помощью его собственных настроек. Поскольку Google сегодня считается наиболее популярным браузером, на его примере и рассмотрим процедуру масштабирования окна.Действуют следующим образом:
- Открыть браузер;
- Найти в верхнем правом углу значок в виде вертикального троеточия;
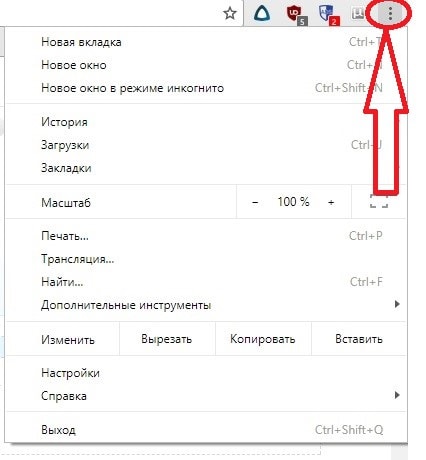
Нажать на «троеточие»;
Выбрать из меню пункт «Настройки»;
Найти в списке меню «Внешний вид»;
Выбрать в пункте «Масштабирование» и «Размер» требуемые значения.
Заданные пользователем параметры отобразятся сразу же на экране. Браузер Гугл Хром предусматривает автоматическое сохранение изменений. Перезагружать устройство не требуется. Внесенные изменения сохраняется и после выключения компьютера.
Если после указания необходимых размеров и параметров экрана ничего не произошло, перезагрузите ноутбук или ПК. Попробуйте снова. Иногда обновления инсталлируются некорректно, поэтому изменения без перезагрузки не отображаются.
Вывод
Разрыв экрана, если он постоянен, делает невозможным использование вашей системы, но если ваша система не слишком старая или вы не позаботились о ней должным образом, проблему легко исправить. В более старых системах вы можете столкнуться с отказом оборудования.
Убедитесь, что любой носитель, который вы воспроизводите, работает с локального диска, а не с внешнего, если вы используете очень старую систему. Если ваш жесткий диск старый, он может замедляться до такой степени, что данные не могут быть прочитаны с него со скоростью, необходимой приложению или игре.
Для старого оборудования мало что можно сделать, но на более новых системах проблема решаема.