Скрытие и восстановление обновлений.
Иногда, вам может потребоваться скрыть некоторые обновления, так чтобы они больше не появлялись. Например, когда Microsoft предлагает дополнительные языковые пакеты, в которых вы не нуждаетесь, или выпущенных через центр обновления Windows аппаратный драйвер, приводит к проблемам в работе компьютера или аппаратным сбоям.
Для того, чтобы скрыть любое обновление, на главном экране обновлений, щелкните по нему правой кнопкой мыши и затем выберите параметр «скрыть обновление». Этот процесс предотвратит повторное появление этого обновления.
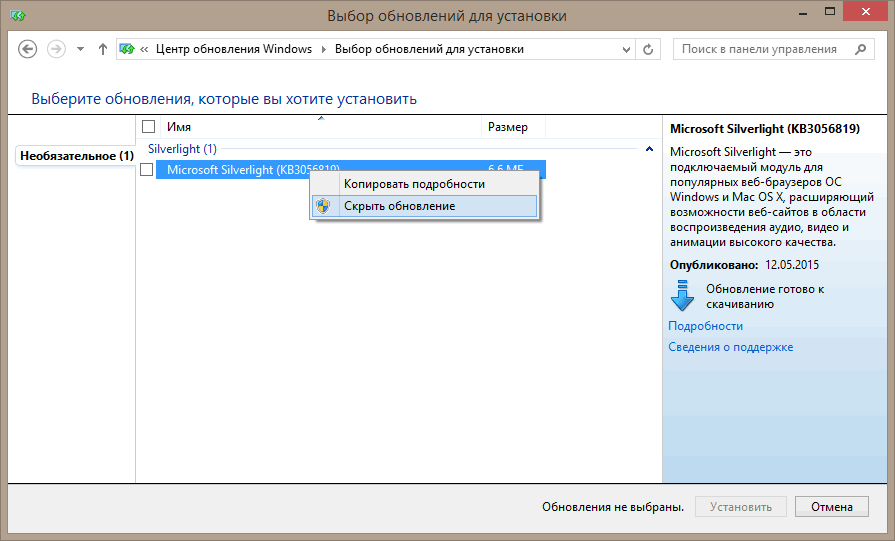
Скрыть можно не только одно обновление, но и целую группу. Чтобы выбрать несколько обновлений идущих последовательно, щелкните по первому, а затем удерживая клавишу Shift нажмите на последнее обновление в серии. Чтобы выбрать непоследовательно идущие обновления, удерживайте клавишу CTRL и щелкайте по ненужным обновлениям.
Чтобы отобразить все скрытые обновления (только все, часть нельзя), нажмите в левой панели главного окна центра обновлений «восстановить скрытые обновления».
Подождите, пока Windows 8.1 загрузит и установит
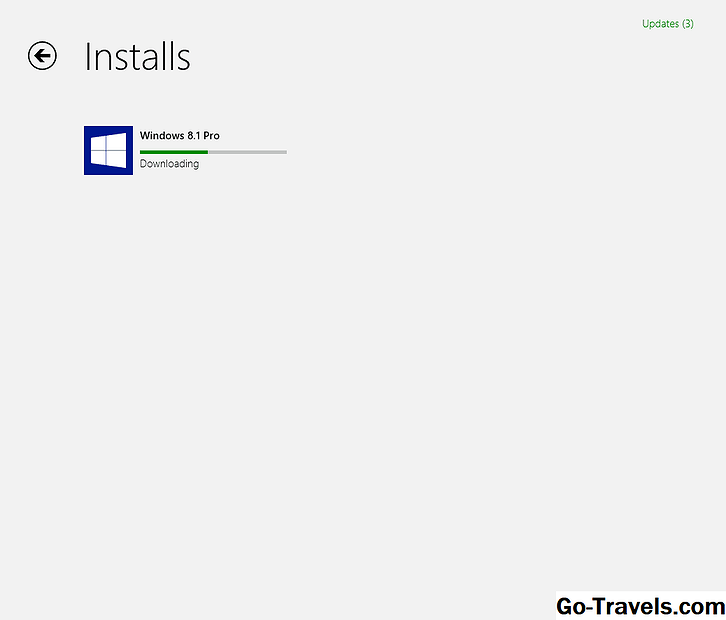
Вне всякого сомнения, самая интересная часть процесса обновления Windows 8.1, теперь вы можете ждать, пока она загружается, и делает большую часть установки.
Вы можете заметить слово загрузка в конечном итоге Установка а также Подготовка ПК , затем Получение обновления , затем Проверка совместимости , Применение изменений , Сбор информации , и наконец Подготовка к перезапуску .
Не нужно следить за всеми этими изменениями. Подождите, пока вы не увидите уведомление о перезапуске вашего ПК, как показано ниже на шаге 5.
Замечания: Загрузка пакета обновления для нескольких GB Windows 8.1 может занять несколько минут при быстром подключении и если Windows Store не занят или может занять дольше часа или более медленнее подключений и если серверы перегружены. Шаги после загрузка должно занимать от 15 до 45 минут на большинстве компьютеров, в зависимости от скорости работы компьютера.
Совет: Если вам нужно отменить загрузку или установку, просто нажмите или нажмите Windows 8.1 Pro плитка, а затем выберите Отменить установку из параметров в нижней части экрана.
Продолжить чтение ниже
Как жить без Windows
Невозможность скачивания ОС Windows с сайта Microsoft не означает, что вся Россия будет вынуждена отказаться от этой платформы. Вариант с подменой IP-адреса на 20 июня 2022 г. исправно работал, плюс многие россияне скачивают Windows с совершенно посторонних ресурсов. Добавим также, что российские власти неоднократно поднимали вопрос легализации пиратских программ тех компаний, которые покинули российский рынок.
В России существует масса отечественных операционных систем, многие из которых используются в программе импортозамещения. Это, к примеру, Linux-системы семейства «Альт», а также Astra Linux, «Ред ОС» и др.
Ручной поиск обновлений Windows 8
В Центре обновлений Windows 8 можно выделить несколько основных опций. Первая из них (цифра 1 на рис. 1) – это «Поиск обновлений». С помощью данной опции можно вручную в любой момент запустить процедуру поиска в Интернете новых обновлений операционной системы Windows 8.
Ручной поиск обновлений удобен тем, что
запустить его можно в удобный для пользователя ПК момент. Ибо любой иной способ автоматического (не ручного) поиска и загрузки обновлений означает определенную «самостоятельность» компьютера, что может оказаться для пользователя ПК неудобным и несвоевременным действием.
Кроме того, загрузка обновлений из Интернета – это еще и дополнительный интернет трафик (а это в свою очередь может стоить дополнительных денег),
и дополнительная нагрузка на компьютер, что особенно может быть заметно для мобильных устройств (например, для планшетных ПК).
Минус ручного поиска обновлений Windows 8 состоит в том, что о нем нужно помнить, то есть, «завязать себе узелок на память», периодически вспоминать об этом и заниматься обновлениями.
Ручной поиск обновлений может завершиться
- нахождением соответствующих важных (обязательных) и/или рекомендуемых (не обязательных) обновлений.
- А может завершиться тем, что в окне Центра обновлений Windows будет выведено сообщение об отсутствии новых обновлений.
В первом случае найденные обновления (как важные, так и рекомендуемые) полезно сразу же установить на ПК.
Во втором случае ничего делать не нужно до следующего сеанса ручного или автоматического поиска обновлений Windows в Интернете.
О том, как устанавливать найденные обновления, написано ниже после описания настроек параметров обновления Windows 8.
Непосредственно обновление на новую версию
После этого можно смело отправляться в Магазин Windows и скачивать новую версию системы на свой компьютер. При попадании на главную страничку Магазина необходимо отыскать предложение обновиться до новой версии. Оно должно появиться сразу же, если доступно для данного устройства. Необходимо нажать на это предложение.
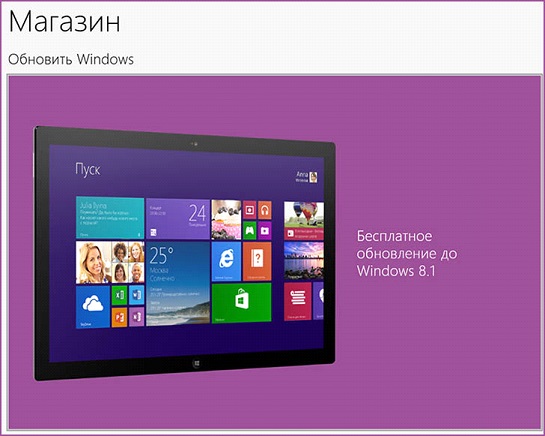
Пользователю будет предложено скачать версию для одного языка, необходимо кликнуть на соответствующую кнопку и дождаться, пока достаточно большой файл будет скачан. Прогресс этого действия будет отображен на специальной шкале. При этом скачивание не будет ограничивать возможность работы на устройстве вплоть до начала обновления. Оно ознаменуется появлением полосы через весь экран с предложением перезагрузить компьютер
Поэтому нежелательно начинать какое-либо важное дело за устройством, если был начат процесс скачивания – всё равно его придётся прервать
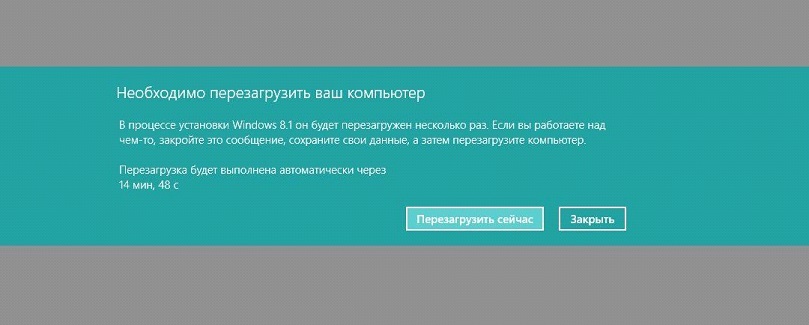
Пока компьютер обновляется, может пройти несколько часов. Поэтому выгодно ставить установку Windows 8.1 на ночь. А с утра придётся настроить новую систему под себя – персонализировать её, задать некоторые параметры и ввести учётные данные.
Стоит ли обновлять?
Определенного ответа никто не даст. Поскольку у каждого пользователя свои вкусы и предпочтения. По крайней мере вы можете обновиться и поэкспериментировать с новой ОС в течение некоторого времени. Если понравится, то оставите. В противном случае вы всегда можете снова вернуться на предыдущую версию.
Что вас ждёт в новой Windows 10:
- браузер Microsoft Edge, который пришёл на замену старому Internet Explorer;
- возможность создания виртуальных рабочих столов;
- анализ дискового пространства, благодаря которому можно узнать, что именно (игры, программы и т. п.) занимает больше всего места;
- центр уведомлений, в котором выводятся все системные сообщения;
- режим планшета;
- удобное меню «Пуск»;
- улучшенный раздел «Параметры» и многое другое.
Однако «Десятка» смогла зарекомендовать себя среди пользователей как шпиона. В ней появились службы, которые постоянно сохраняют все ваши действия и затем отправляют их себе на сервер. При этом, если компьютер слабый по производительности, вы будете периодически ощущать сильные зависания системы. Также в такие моменты сильно возрастает нагрузка на жесткий диск.
Больше всего неудобств доставляет «Телеметрия», которую можно отключить в разделе «Службы».
Для того чтобы понять, какое большое количество информации ваш компьютер будет отправлять на сервера компании Microsoft, нужно выполнить следующие действия (если вы уже обновились до Windows 10):
- Нажмите на клавиатуре одновременно на клавиши Win+I. Выберите раздел «Конфиденциальность».
- Посмотрите, как много тут пунктов в меню. И в каждом из них есть свои настройки.
Обновление до Windows 11 с Windows 8.1 с помощью ISO-файла
Первая инструкция подходит для устройств, отвечающим всем требованиям Windows 11. Вы можете заранее проверить свой ПК на соответствие предъявляемым условиям.
Подробнее: Проверка совместимости Windows 11: системные требования
Чтобы выполнить обновление до Windows 11 с Windows 8.1 с помощью файла ISO, выполните следующие действия:
- Загрузите ISO-файл Windows 11 на свое устройство.
Если для вас загрузка недоступна с официального сайта Microsoft, воспользуйтесь альтернативными способами получить файл-образ системы, о которых можно прочитать в статье на сайте vellisa.ru.
Подробнее: Как скачать ISO-образ Windows 11 — 7 способов
- Щелкните правой кнопкой мыши по ISO-файлу Windows 11 и выберите «Подключить».
- После монтирования содержимое ISO-файла Windows 11 откроется в Проводнике.
- Дважды щелкните по файлу «setup», файл чтобы начать процесс обновления до Windows 11.
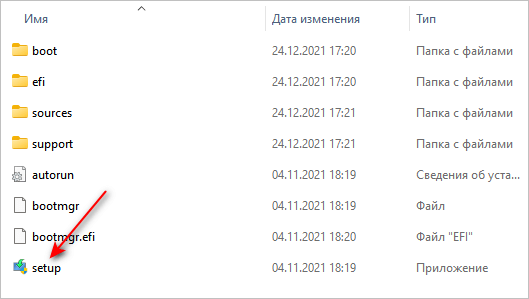
- В окне «Установка Windows 11» снимите флажок в пункте «Я хочу помочь сделать установку лучше», а затем нажмите на параметр «Настройка скачивания обновление программой установки».
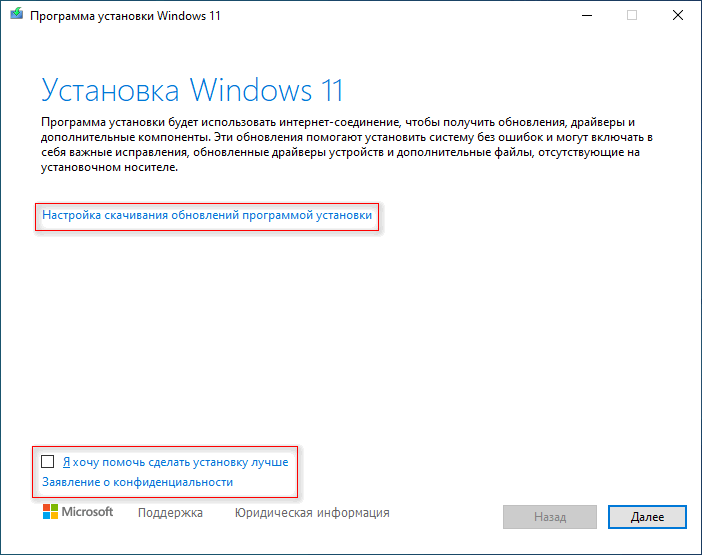
- В окне «Получение обновлений, драйверов и дополнительных компонентов» выберите вариант «Не сейчас».
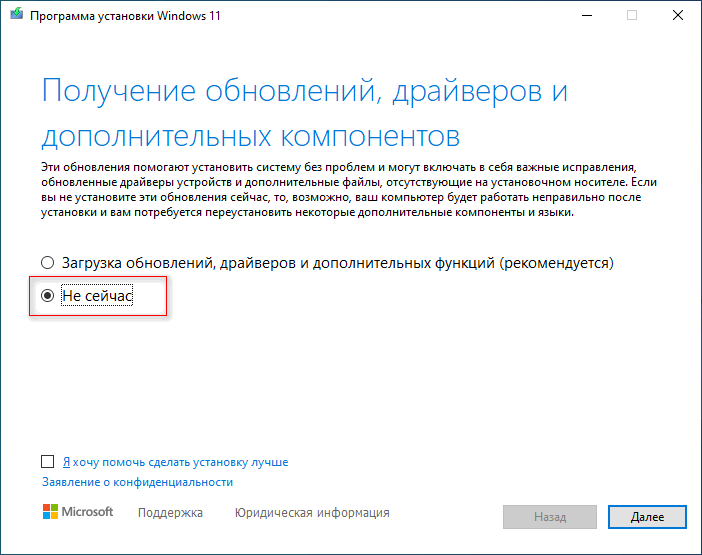
- В следующем окне нажмите кнопку «Принять», чтобы выразить согласие с условиями лицензии.
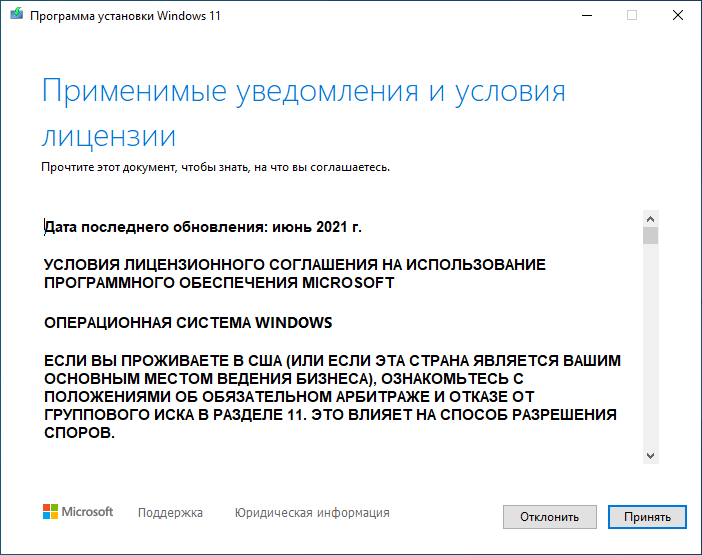
- После подготовки и проверки наличия свободного места, в окне «Готово к установке» нажмите кнопку «Установить», чтобы выполнить обновление ОС, сохранив файлы и приложения.
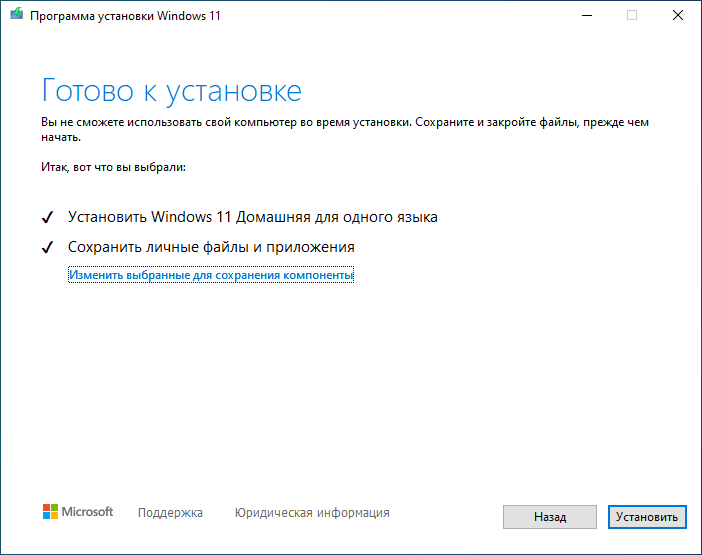
Если вы хотите начать с чистой установки Windows 11, щелкните по параметру «Изменить выбранные для сохранения компоненты», чтобы выбрать опцию «Ничего». После этого, нажмите кнопку «Далее», а затем нажмите на кнопку «Установить».
- После выполнения этих шагов начинается процесс обновления Windows1 до Windows 11 с сохранением ваших файлов и приложений.
В большинстве случаев, после проверки компьютера еще до этапа принятия условий лицензии, пользователь увидит сообщение о том, что данный ПК не отвечает требованиям к системе для Windows 11.
В окне перечислены причины несоответствия данного устройства по обязательным параметрам. Продолжить установку Windows 11 невозможно.
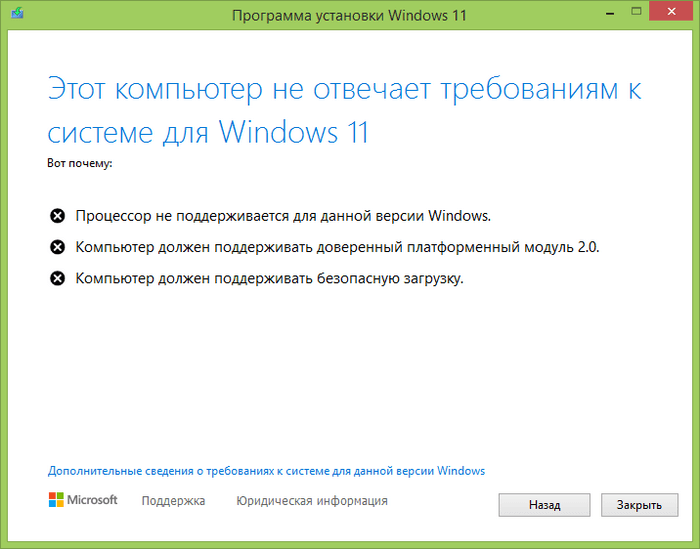
В этом случае, можно воспользоваться другим методом, который позволит обойти требования Майкрософт к оборудованию компьютера, неподходящего для ОС Windows 11.
Автоматическое обновление в Wndows 8
Для начала нам необходимо войти в Панель управления. Это можно сделать, если на начальном экране нажать клавиши Win+Q. В строке поиска введите Панель управления. В открывшемся меню следует выбрать раздел Система и безопасность. Далее находим Центр обновления Windows.
Внизу под надписью есть пункт, позволяющий включить или отключить автоматическое обновление. Выбираем его и ставим галочку напротив ссылки, дающей возможность автоматически обновлять программы и драйвера. Подтверждаем свой выбор, нажав ОК. Теперь обновления будут делаться автоматически, а вам не придется совершать для этого никаких действий.
Однако, иногда вам будет необходимо вмешиваться в процесс установки. В таком случае в нижней части экрана будет появляться оповещение. Просмотреть его необходимо, так как иначе вы можете пропустить важную загрузку. Кроме того, может быть предложено перезагрузить компьютер для того, чтобы дополнения были активированы. Это можно сделать либо сразу же, либо через заданный промежуток времени, чтобы не прерывать работу.
Обновления могут быть важными. Это те дополнения к системе или ее отдельным компонентам, которые поддерживают компьютер в работоспособном режиме, а также относятся к системе безопасности. Необязательные обновления – это те драйвера, без которых система, как и пользователь, вполне могут обойтись. Однако, среди них могут быть и нужные драйвера, поэтому просматривайте описание и выбирайте те дополнения, которые необходимы для вашего ПК.
Отличия восьмой версии
Начнем с того, что разработчики, создавая операционную систему, были нацелены на сенсорные устройства, поэтому интерфейс «затачивался» именно под управление жестами и пальцами.
Windows 7 также имела поддержку свайпов, но управление и отзывчивость интерфейса оставляла желать лучшего.
Кардинально переработали меню «Пуск», даже кнопку убрали, но по требованиям пользователей ее все же оставили. Однако, теперь вместо привычных органов управления «семерки» пользователь видит плиточный дизайн Metro, реализованный в виде прямоугольных областей с программами.
Нажимать на них стало удобнее, а поиск нужных программ ускорился в разы.
Поддержка нескольких мониторов была доработана и расширена. Предыдущая ОС справлялась с этим не менее качественно, поэтому основной акцент разработчики ставили на кастомизацию отдельных мониторов.
Теперь, чтобы, к примеру, изменить заставку рабочего стола на каждом экране, больше не нужно качать сторонние программы. Все реализуется посредством системных ресурсов.
Управление драйверами и откат обновлений Windows 8.
Как говорилось выше некоторые обновления, особенно драйверы, иногда приводят к нестабильности Windows. Не волнуйтесь, Windows 8 во время работы центра обновления, создает точку восстановления системы, так что вы всегда можете выполнить откат к последней точке восстановления.
Кстати создать точку восстановления можно и вручную, для этого в панели управления перейдите в раздел «восстановление» и уже в нем создайте точку восстановления.

Теперь в случае неудачи с обновлением драйвера, вы можете восстановить систему в состояние до этого обновления, и снова запустив центр обновлений Windows, скрыть проблемное обновление.
Подготовка к обновлению до Windows 11 на несоответствующем компьютере
Сначала необходимо выполнить подготовительные мероприятия, чтобы получить файлы для установки Windows 11 с помощью установщика Windows 10. В содержимом образа Windows 10 мы заменим файл с ОС Windows 10 на файл с ОС Windows 11.
Благодаря этому, во время обновления системы нами будет использована программа установки Windows 10, которая на самом деле установит на компьютер Windows 11. Этим способом мы обходим проверку системы на соответствие требованиям, предъявляемым к Windows 11.
Нам понадобиться дополнительно скачать ISO-образ Windows 10. Прочитайте статью о нескольких способах получения этой системы на свой ПК.
Подробнее: Как скачать оригинальный образ Windows 7, Windows 8.1, Windows 10
- В подключенном ISO-образе Windows 11 откройте папку «sources».
- Найдите файл «install.esd» или «install.wim».
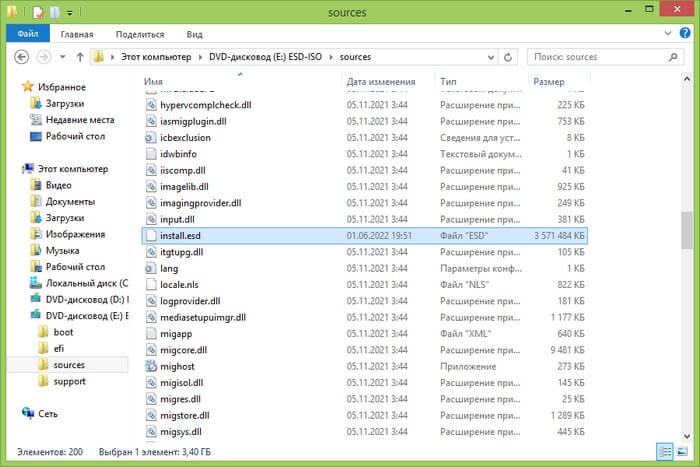
- Щелкните по нему правой кнопкой мыши, а затем скопируйте его на рабочий стол.
- После этого, в окне Проводника щелкните по виртуальному дисководу с Windows
- В открывшемся меню нажмите «Извлечь».
- Создайте на рабочем столе Windows1 папку с любым названием, например, «Win11».
- Щелкните правой кнопкой мыши по ISO-файлу Windows
- В открытом окне виртуального привода выделите содержимое образа Windows
- Щелкните правой кнопкой мыши, нажмите «Копировать».
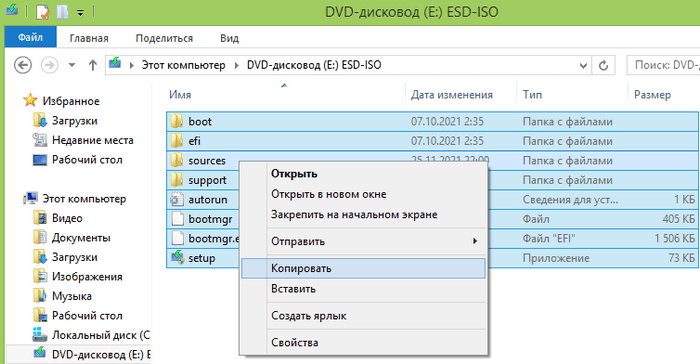
- Поместите эти файлы в созданную папку, в нашем случае — «Win11».
- В папке «Win11» откройте папку «source».
- Найдите, а затем удалите файл с именем «install.esd» или «install.wim».
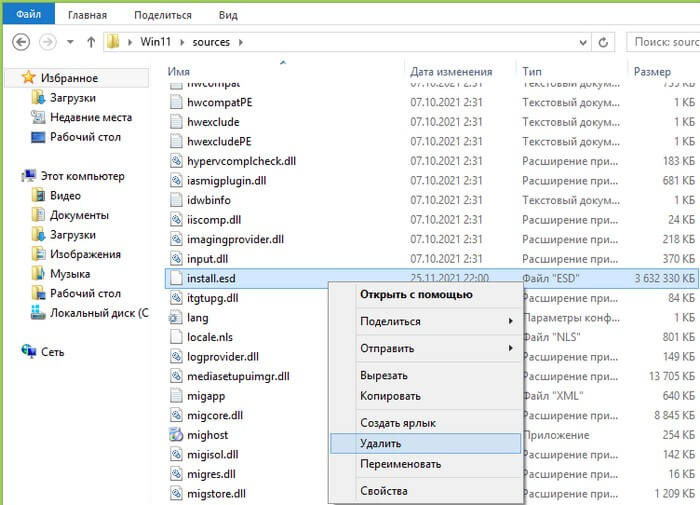
- Переместите в эту папку файл «install.esd» («install.wim»), который мы ранее скопировали из ISO-образа Windows
Проведя эти манипуляции, мы поместили Windows 11 в программу установки Windows 10. Таким образом мы обойдем проверку аппаратного обеспечения компьютера.
Вы можете удалить ISO-файлы Windows 11 и Windows 10, если на диске вашего ПК недостаточно места. Имейте в виду, что процессу обновления системы потребуется дополнительное дисковое пространство, необходимое для хранения временных файлов.
Возможные проблемы при установке Windows 11
Лично с багами новой системы не столкнулся. Возможно из-за софта, используемого на данный момент и подготовленного разработчиками к портированию, возможно — из-за небольшого числа специфических и системных функций, используемых на данный момент.
Тем не менее, ряд пользователей рассказывает о том, что система достаточно проблемная. И это нужно учитывать.
Так, вьетнамские поклонники продуктов Microsoft отчитываются о неработоспособности местного браузера. Пробовал запускать наиболее распространенные в России, проблем не заметил.
Многие отмечают снижение производительности компьютеров, одновременно использующих Windows 11 и процессоры AMD. К сожалению, не могу протестировать данную связку — использую Intel 3 и 8 поколений, на которых подобных проблем не замечено.
Возможно, система сознательно ограничивает производительность. Возможно, ряд инструкций отрабатывается некорректно.
В любом случае, специалисты Microsoft о проблеме знают и уже работают над её исправлением.
Обновление Windows 8 до Windows 8.1
Компания Microsoft готова обновить Виндовс 8 до 8.1 бесплатно двумя способами:
- Магазин Виндовс;
- Через установку с созданного носителя.
Совет. Перед выполнением обновления сделайте резервные копии. Обновление для Виндовс 8, скаченное в магазине не удаляет файлы, но сохранить важную информацию стоит на отдельном носителе или сетевом хранилище.
Рассмотрим первый способ обновить ПК с Windows 8:
Переходим на начальный экран и выбираем иконку Магазина.
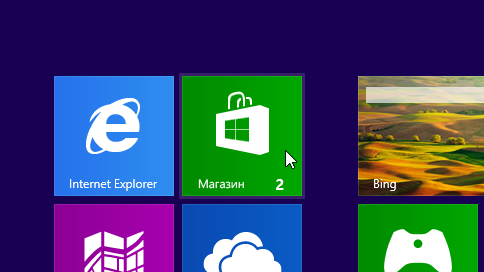
- Blogger
Обновление Windows через магазин приложений
- Выбираем обновление ОС.
- Щелкаем по кнопке «Скачать».
- Blogger
Скачиваем Windows 8.1 Профессиональная
Обновление для Виндовс 8 будет качаться автоматически в фоновом режиме. Компьютером в это время можно пользоваться. Подготовив все к установке, программа предложит перезагрузить компьютер. Пакет обновлений для Windows 8 из Магазина загружается от 10 минут до 3-12 часов, учитывая скорость интернета.
Перезагрузившись, ПК продолжит устанавливать ОС. Это займет от 15 минут до 1 часа. Несколько раз при этом произойдет рестарт. По окончании инсталляции останется только выбрать подходящие параметры, выполнить вход и проверить работоспособность. Вводить ключ обновления из магазина не требуют.
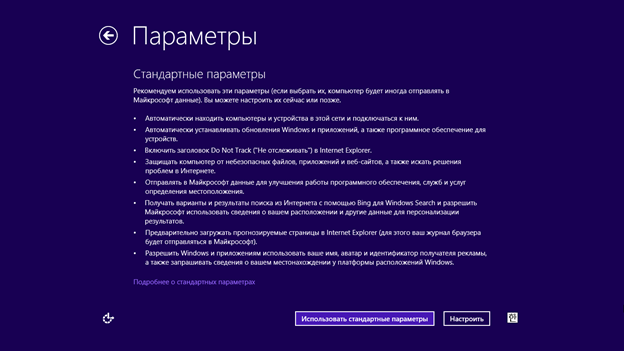
- Blogger
Использовать стандартные параметры
Важно! Обновить компьютер до windows 8 бесплатно с прошлых выпусков нельзя. Вторым способом перехода является чистая установка системы с носителя
Он используется при возникновении нерешаемых проблем с установкой
Вторым способом перехода является чистая установка системы с носителя. Он используется при возникновении нерешаемых проблем с установкой.
Настройка параметров обновлений Windows
Центр обновления Windows (Windows Update) позволяет быстро и своевременно обновить операционную систему, обеспечив тем самым максимальный уровень безопасности. Существует несколько вариантов настройки Центра обновления Windows. Чтобы открыть окно этой программы, выполните команду Пуск > Все программы > Центр обновления Windows. В левой части открывшегося окна щелкните на ссылке «Настройка параметров».
Появится диалоговое окно, в котором следует щелкнуть на раскрывающемся списке «Важные обновления», чтобы стали доступными следующие параметры:
Параметры обновлений Window
- Устанавливать обновления автоматически (рекомендуется). После выбора этого параметра Центр обновления Windows будет устанавливать обновления в указанное вами время в определенный день недели, конечно, если в этот день и час компьютер будет работать. Если компьютер отключен, процесс автоматического обновления запустится при следующем включении компьютера. Для завершения обновления, возможно, придется перезагрузить компьютер.
- Загружать обновления, но решение об установке принимается мной. Выбор этого параметра приводит к тому, что Центр обновления Windows загружает обновления, и на панели задач появляется всплывающее окно с соответствующим сообщением. Пользователю же предоставляется возможность выбора загружаемых обновлений и времени их установки. Что касается автора этих строк, то я предпочитаю именно эту настройку, так как при этом можно управлять процессом установки, и перезагрузка компьютера произойдет именно тогда, когда вам нужно. Щелкните на стрелке раскрывающегося списка, если хотите выбрать этот или другие параметры загрузки и установки обновлений.
- Искать обновления, но решение о загрузке и установке принимается мной. В результате выбора этой настройки обновления не загружаются и не устанавливаются до тех пор, пока пользователь не примет соответствующее решение. В случае появления обновлений на сайте Microsoft на панели задач отобразится соответствующее сообщение.
- Не проверять наличие обновлений (не рекомендуется). Выбор этой настройки приведет к тому, что Windows перестанет проверять наличие обновлений на веб-сайте Microsoft, переложив эту задачу на пользователя. В результате ваш компьютер будет подвергаться серьезному и совершенно неоправданному риску, и рано или поздно вам все равно придется вручную искать и устанавливать обновления для корректного выполнения новых прикладных программ или драйверов, устанавливаемых на компьютере.
Не обновляется Windows 10 через Центр обновления
Так эта ошибка выглядит в десятке.

Используем рекомендации Microsoft
Корпорация в случае такой поломки рекомендует делать следующее – покинуть Центр обновлений, спустя 10-15 минут вновь произвести попытку проверки наличия обновлений.
На картинке стрелками показан порядок шагов Запуска настройки Обновление и безопасность.
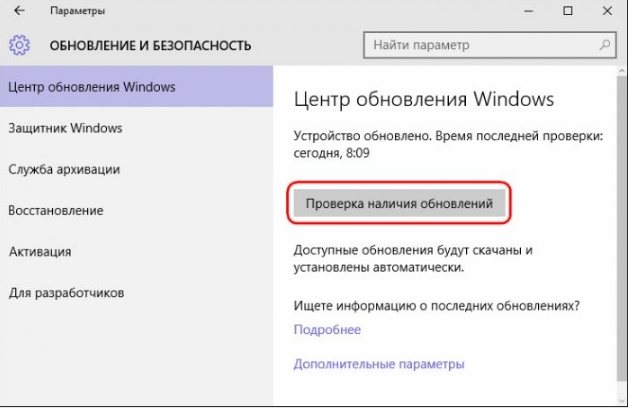
В дополнительных параметрах в инструкции настоятельно рекомендуется включить автоматический режим.
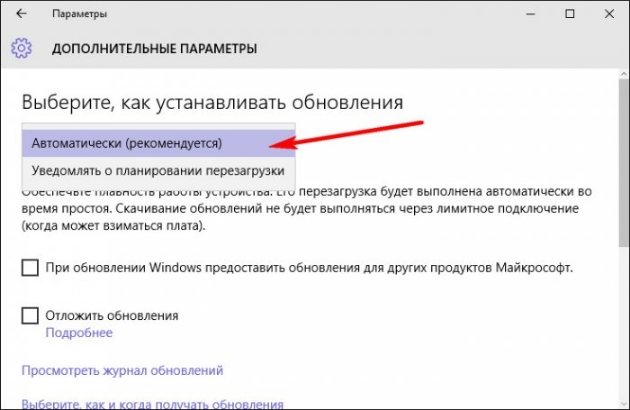
Средство устранение неполадок компьютера
Средство устранения неполадок здесь запускается и настраивается идентичным способом, как было показано ранее для восьмерки. Поэтому приведем перечень пошаговых картинок выполнения требуемых действий.
На этом этапе система запросит у нас разрешение на применение исправления, на что следует ответить утвердительно, выбрав соответствующий пункт.
После этого получите отчет о проделанных исправлениях.
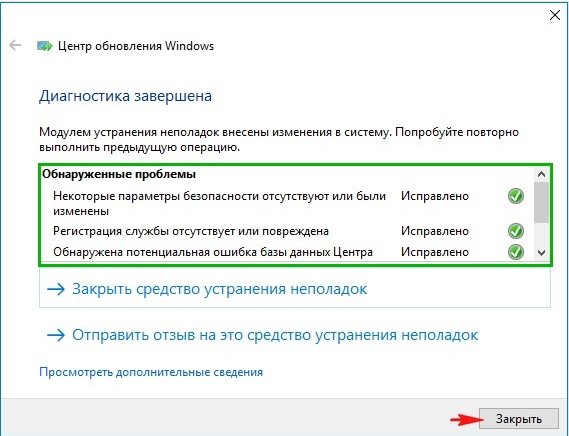
Включение или перезапуск службы обновления
Запускаем системную службу – включаем службу, отвечающую за обновления. Если она уже включена можно попробовать осуществить её перезапуск.
Используем скрипт
Еще один способ решения несиправности – сбросить параметры центра обновлений автоматически с помощью специального скрипта.
В скрипте прописаны процедура отключения службы обновления, сброса параметров и обратного запуска. Помимо этого, служебные директории центра обновления SoftwareDistribution, downloader, и catroot 2, изменяют наименование на catrootold, при этом создаются их резервные копии.
Отключаем быстрый доступ в проводнике Windows 10
Для использования скрипта внесите команды в тактовый редактор типа Блокнот и сохраните с произвольным именем (в примере «winupdate-reset») и расширением «.bat» с кодировкой ANSI.
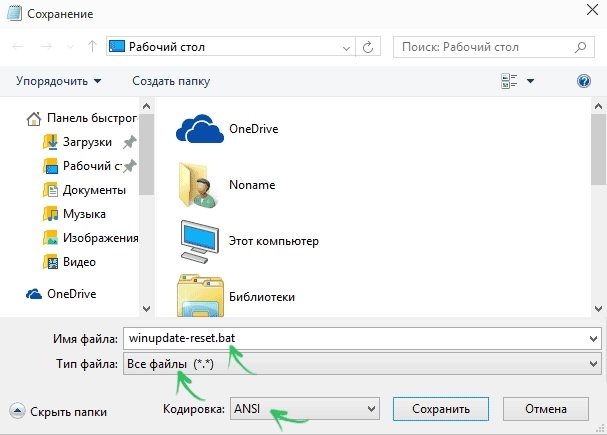
Затем достаточно будет просто запустить полученный файл от имени администратора, нажать любую клавишу и дождаться завершения процедуры исправления параметров.
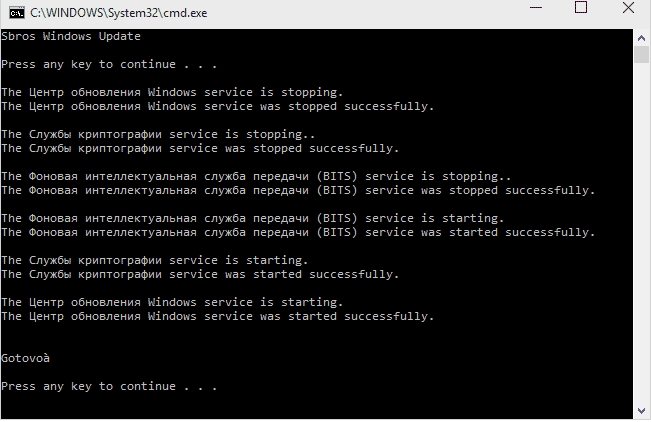
Опять нажмите произвольную кнопку и перезагрузите компьютер.
Данный способ может сработать на системах версий 7, 8, 8.1, 10.
Разумеется, причин возникновения данной проблемы может быть множество. Выше рассмотрены наиболее действенные в таких ситуациях. Если они не помогли, советуем искать решение в Интернете по конкретному коду ошибки, чтобы разобраться в чем же конкретно произошел сбой.
Проблемы могут быть с настройками фаервола, вызваны блокированием портов прокси-сервера, вирусами, затаившимися в системе и многими другими причинами. В каждом случае, исходя из кода ошибки, следует подходить индивидуально. Как вариант, можно откатить систему до точки восстановления, когда не было проблем с установкой.
Обновления хотя, на первый взгляд, и не несут для обычного пользователя компьютера ничего негативного в плане безопасности, однако вносят дополнительные функции, очень нужные для работы многих программ, потому обновления устанавливать крайне необходимо и рекомендовано.
Обновление до Windows 8.1 (с Windows 

Для того, чтобы произвести обновление с Windows 8 до финальной версии Windows 8.1, просто зайдите в магазин приложений, где вы увидите ссылку на бесплатное обновление.
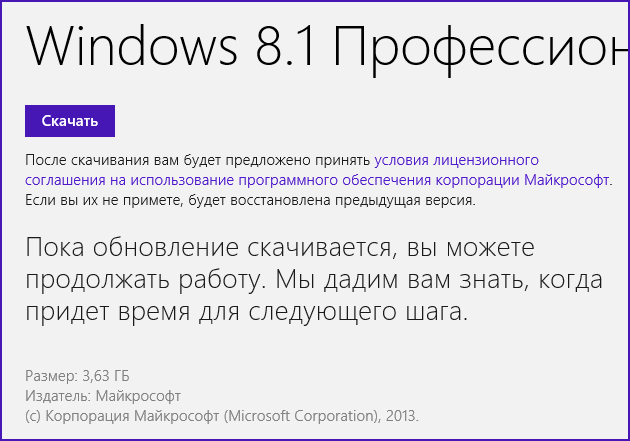
Нажмите «Скачать» и ожидайте, когда загрузится 3 с чем-то гигабайта данных. В это время можно продолжать работать за компьютером. По завершении загрузки, вы увидите сообщение о том, что для начала обновления до Windows 8.1 необходимо перезагрузить компьютер. Сделайте это. Далее все происходит полностью автоматически и, нужно отметить, достаточно долго: по сути, как полноценная установка Windows. Ниже, на двух картинках, практически весь процесс установки обновления:
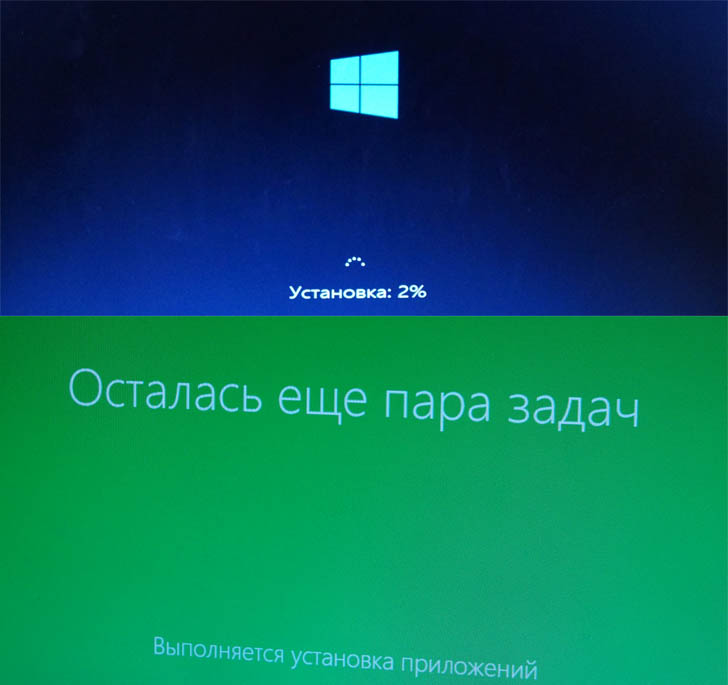
По завершении, вы увидите начальный экран Windows 8.1 (у меня, почему-то, он первоначально выставил не то разрешение экрана) и несколько новых приложений в плитках (кулинария, здоровье и что-то еще). О новых функциях будет написано ниже. Все программы сохранятся и будут работать, во всяком случае, у меня не пострадала ни одна, хотя имеются некоторые (Android Studio, Visual Studio, etc.), достаточно чувствительные к системным настройкам. Еще один момент: сразу после установки, компьютер будет проявлять излишнюю дисковую активность (загружается еще одно обновление, которое применяется к уже установленной Windows 8.1 и активно синхронизируется SkyDrive, несмотря на то, что все файлы и так синхронизированы).
Готово, ничего сложного, как видите.
Обновление ОС Виндовс 8
Как уже говорилось, вы узнаете о двух типах обновления: переход с Windows 8 на конечную ее версию, а также просто установка всех, необходимых для работы, файлов. Все это делается с помощью штатных средств системы и не требует никаких дополнительных вложений.
Установка последних обновлений
Загрузка и установка дополнительных файлов системы может происходить без вашего вмешательства и вы даже не узнаете об этом. Но если по какой-либо причине этого не происходит, то, скорее всего, у вас отключено автоматическое обновление.
- Первое, что необходимо сделать – открыть «Центр обновления Windows». Для этого нажмите ПКМ по ярлыку «Этот компьютер» и перейдите в «Свойства». Здесь в меню слева найдите внизу необходимую строку и кликните на нее.
- Теперь нажмите «Поиск обновлений» в меню слева.
- Когда поиск завершится, вы увидите количество доступных вам обновлений. Кликните на ссылку «Важные обновления».
- Откроется окно, в котором будут указаны все обновления, рекомендуемые к установке на ваше устройство, а также количество необходимого свободного пространства на системном диске. Вы можете прочитать описание каждого файла просто кликнув на него – вся информация появится в правой части окна. Кликните на кнопку «Установить».
- Теперь дождитесь окончания процесса загрузки и установки обновлений, а затем перезагрузите компьютер. Это может занять довольно долгое время, поэтому наберитесь терпения.
Обновление с Виндовс 8 до 8.1
Совсем недавно Майкрософт объявили, что поддержка операционной системы Виндовс 8 прекращается. Поэтому многие пользователи хотят перейти на конечный вариант системы – Windows 8.1. Вам не придется снова покупать лицензию или доплачивать, ведь в Магазине все это делается бесплатно.
- В списке приложений найдите «Магазин Windows».
- Вы увидите большую кнопку с надписью «Бесплатное обновление до Windows 8.1». Нажмите на нее.
- Далее вам предложат скачать систему. Нажмите на соответствующую кнопку.
- Дождитесь загрузки и установки ОС, а затем перезагрузите компьютер. Это может занять немало времени.
- Теперь осталось всего несколько шагов настройки Виндовс 8.1. Для начала выберите основной цвет вашего профиля, а также введите имя компьютера.
- Затем выберите параметры системы. Мы рекомендуем использовать стандартные, так как это наиболее оптимальные настройки, которые подойдут каждому пользователю.
- На следующем экране вам будет предложено зайти в свой аккаунт Майкрософт. Это необязательный шаг и если вы не хотите привязывать свою учетную запись, нажмите на кнопку «Вход без учетной записи Майкрософт» и создайте локального пользователя.
После нескольких минут ожидания и подготовки к работе, вы получите новенькую Windows 8.1.
Таким образом мы рассмотрели, как установить все последние обновления восьмерки, а также как обновиться до более удобной и проработанной Виндовс 8.1. Надеемся, мы смогли вам помочь, а если у вас возникнут какие-либо проблемы – пишите в комментарии, мы обязательно ответим.
Мы рады, что смогли помочь Вам в решении проблемы.
Опишите, что у вас не получилось.
Помогла ли вам эта статья?
Начало›Windows 8›Настройка центра обновления Windows 8
Центр обновления Windows 8 – предоставляемая корпорацией Microsoft услуга, позволяющая выполнять обновление операционной системы и ее компонентов в автоматическом режиме практически без вмешательства со стороны пользователя. Он обновляет компоненты системы безопасности (основные) и прикладное программное обеспечение от Microsoft (Windows Live, Office).
Пришло время поговорить об этой службе, порой полезной, иногда – ненужной и надоедливой своими уведомлениями. Рассмотрим подробнее, что представляет собой центр обновления, как им пользоваться и отключить, чтобы избавиться от постоянной установки апдейтов. Также вкратце рассмотрим, как осуществляется настройка параметров службы, ее запуск и остановка.
Выводы статьи
Некоторые пользователи хотят перейти на Windows 11 с операционной системы Windows 8.1. Они могут обновить свою систему до Windows 11 с помощью ISO-файла, используя два способа. Пользователи могут обновить свою систему, если компьютер соответствует системным требованиям Windows 11, или в случае наличия на устройстве неподдерживаемого оборудования, используя метод установщика от Windows 10.
Обновление Windows 8.1 до Windows 11 (видео)
Похожие публикации:
- Обновление Windows 7 до Windows 11
- Как удалить временные файлы в Windows 11 — 6 способов
- Как удалить корзину с рабочего стола Windows
- Как установить Windows 11 поверх Windows 10 на несовместимом ПК
- Как обновиться до Windows 11 на неподдерживаемом оборудовании


































