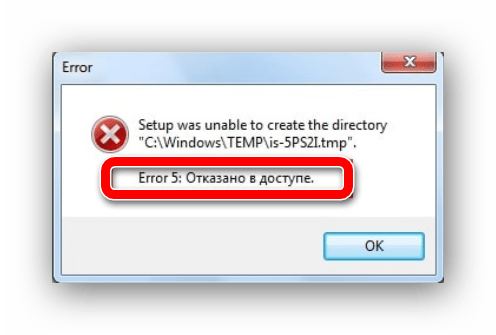Монитор пишет
При запуске игры появилось сообщение: «Вход не поддерживается», оно же «Input Not Supported»? Вместо такого сообщения игрок может видеть и вовсе пустой черный экран монитора. При этом звук свидетельствует о том, что игра успешно запускается. Что делать и как решить проблему?
Причина возникновения
Частенько, главной причиной является назначение игрой таких параметров, которые не поддерживает монитор. Таким образом, экран попросту не может отобразить картинку. Намного реже имеют место другие причины:
- неисправность видеоадаптера;
- неправильная настройка монитора, наличие переходников;
- несоответствие нового монитора и старого GPU.
Способы решения напрямую зависят от причин. Давайте попробуем найти ответ на главный вопрос данной статье.
Методы решения
Итак, перед нами монитор, на котором не запускается установленная игра. Для начала, вспомните, когда появились проблемы. Дело в том, что если игра ранее нормально функционировала, но позже перестала это делать, то вам, скорее всего, копать глубже. Если же сообщение всплыло при первом старте, то во время автоматической настройки игры произошло присвоение неверного разрешения. Как правило, большего, чем может поддержать монитор. Просто так зайти в конфигурацию оборудования у нас не выйдет, ведь темный экран не отобразит меню, даже если мы удачно кликнем мышкой.
Изменить разрешение можно несколькими способами:
- переключением игры в оконный режим;
- изменение настройки в игровом лаунчере;
- задание определенных условий запуска.
Чтобы перейти с полноэкранного в оконный режим, нужно сделать следующее.
Запускаем игру и ждем, пока пройдет заставка.
Жмем комбинацию «Alt» + «Enter», после чего игра перешла в оконный режим.
Заходим в настройки, меняем значения на те, на которых может функционировать монитор
Обратите внимание на частоту обновления (желательно поставить 60) и включение полноэкранного режима. После сохраняем изменения и играем в свое удовольствие.. Изменение конфигурации в ланчере
Изменение конфигурации в ланчере
- Открываем меню «Пуск».
- Находим среди приложений игру, открываем папку. В выпавшем списке может быть «Изменение параметров», где следует выбрать подходящие нам.
Также можно кликнуть по ярлыку правой клавишей, открыть Свойства и во вкладке Совместимость ставим галочку на «Использовать разрешение экрана» и «Отключить оптимизация во весь экран».
Запускаем игру и наслаждаемся.
В некоторых играх настройку можно провести изменив параметры. Отыщите в корне игры файлик с заданными параметрами, откройте его через блокнот и впишите разрешения вашего экрана в соответствующие пункты. Для каждой игры присутствуют свои особенности и названия таких файлов — нужно гуглить
Запуск игры с необходимым нам разрешением.
- Нажимаем на ярлыке игры правой клавишей мышки и выбираем свойства.
- В строке объект находится путь к файлу непосредственно ланчера.
В этой строке дописываем следующее: -h 800 -w 600. Это базовое разрешение для многих дисплеев. После, сохраняем изменения и запускаем игру.
К появлению проблемы может привести неверная частота. Следует подергать (уменьшить/увеличить) эту опцию в меню монитора. В конце обобщающая видео-инструкция:
Input Not Supported в мониторах Acer
Стоит отдельно оговориться, что именно в продуктах этой компании чаще всего и появляется сбой или черный экран вместо изображения. Причем, ошибка «Вход не поддерживается» возникает и при загрузке игр или Windows, и при подключении второго монитора. Суть проблемы кроется в том, что дисплеи Acer плохо взаимодействуют с устаревшими видеокартами. Желательно отключить от нее прочее оборудование и попробовать различные порты (понадобится переходник).
Возможно, потребуется переключение PAL/NTSC, хотя это решение обычно используется в случаях, когда не отображается даже Биос. Чтобы сделать это, откройте системный блок и осмотрите видеокарту. На ней может присутствовать одноименная переключатель или перемычка.
Если вы подключили новый дисплей, то, возможно, его разрешение не поддерживается предыдущим. В таком случае следует:
Пробуем кликнуть на кнопке дисплея Auto.
Перезагружая ПК нажать F8, а там выбрать «Включение низкого видеорежима (640×480)», он же «Режим VGA».
- После, обязательно обновите дрова видеокарт
- Войдите в опцию «Разрешение экрана», где выберите нужный себе размер картинки. Там же, в меню «Дополнительные параметры», ищем вкладку Монитор, где сменяем частоту.
Назначение и изменение разрешений для файлов и папок в Windows 8.1
Параметр: 2 значение: Winword. Не забудьте указать файл regedit. Как получить доступ к зашифрованной папке. A: Снять с папки шифрование можно только при условии, что компьютер на момент шифрования и после переустановки системы являлся членом домена Отмена шифрования файла Данную процедуру могут выполнить только следующие пользователи: Пользователь, выполнявший шифрование файла.
Любой пользователь, указанный в качестве агента восстановления до отмены шифрования. Любой пользователь, владеющий открытым ключом public key или закрытым ключом пользователя, являющегося агентом восстановления, или пользователя, выполнявшего шифрование файла.
Любой пользователь, которому предоставлен доступ к зашифрованному файлу. Члены группы «Администраторы» не смогут отменить шифрование файла, за исключением пользователей, включенных в данную группу и указанных в качестве агентов восстановления до отмены шифрования. Чтобы выполнить отмену шифрования файла, зарегистрируйтесь в системе под учетной записью пользователя, выполнявшего шифрование файла, или указанного в качестве агента восстановления.
Для отмены шифрования файла выполните следующие действия: В Проводнике Windows перейдите в папку, содержащую файл, для которого требуется отменить шифрование. Щелкните правой кнопкой мыши по зашифрованному файлу и запустите команду «Свойства». Перейдите на вкладку «Общие» и в разделе «Атрибуты» нажмите кнопку «Другие». В разделе «Атрибуты сжатия и шифрования» снимите флажок «Шифрование содержимого для защиты данных», нажмите кнопку «ОК», а затем повторно нажмите кнопку «ОК» в следующем окне.
Отмена шифрования папки Примечание. Отказано в доступе. В Проводнике Windows выберите папку, для которой требуется отменить шифрование. Щелкните правой кнопкой мыши по зашифрованной папке и запустите команду «Свойства». В окне «Подтверждение изменения атрибутов» Вы можете установить следующие параметры отмены шифрования, выбрав соответствующий переключатель: Только к этой папке, что позволяет отменить шифрование только данной папки.
После установки переключателя нажмите кнопку «ОК». К этой папке и ко всем вложенным папкам и файлам, что позволяет отменить шифрование для всего содержимого папки.
Отмена шифрования файлов и папок сторонними программами Вы можете отменить шифрование файлов и папок не являясь агентом шифрования и не владея ключами агента шифрования при помощи программы Advanced EFS Data Recovery. A: Чтобы получить доступ к файлу или папке, не имея на это соответствующих разрешений, необходимо стать владельцем такого файла или папки.
Это позволяет компенсировать отсутствие разрешений на доступ. Как стать владельцем папки Примечание. Необходимо войти в систему с помощью учетной записи, обладающей полномочиями администратора. Чтобы получить доступ к вкладке Безопасность в Windows XP Home Edition, загрузите компьютер в безопасном режиме и войдите в систему с помощью учетной записи администратора.
На компьютере под управлением Windows XP Professional необходимо отключить простой общий доступ к файлам. По умолчанию простой общий доступ к файлам используется на всех компьютерах под управлением Windows XP Professional, которые не являются членами домена. Чтобы стать владельцем папки, выполните следующие действия. Щелкните правой кнопкой значок папки, владельца которой необходимо сменить, и выберите команду Свойства.
Откройте вкладку Безопасность и нажмите кнопку OК , если появится сообщение безопасности. Нажмите кнопку Дополнительно и перейдите на вкладку Владелец. Чтобы стать владельцем содержимого папки, установите флажок Заменить владельца субконтейнеров и объектов.
Нажмите кнопку OК, а после появления указанного ниже сообщения — кнопку Да. Хотите заменить разрешения для этой папки так, чтобы иметь права полного доступа?
Как стать владельцем файла Примечание. Чтобы стать владельцем файла, выполните следующие действия. Щелкните правой кнопкой значок файла, владельца которого необходимо сменить, и выберите команду Свойства.
Чтобы изменить разрешения на доступ к файлам и папкам, которые расположены в текущей папке, перейдите к выполнению следующего действия. Нажмите кнопку Добавить. В списке Введите имена выбираемых объектов примеры введите пользователя или группу, которые должны обладать правом доступа к этому файлу например, Администратор.
Нажмите кнопку ОК. В списке Группы или пользователи выделите нужную учетную запись и установите флажки соответствующих разрешений. По окончании нажмите кнопку OК.
После установки Windows 10 изменилось разрешение экрана
После завершения процесса установки Windows 10 многие пользователи, инсталлировавшие новую ОС на компьютер, сталкиваются с проблемами изменения разрешения экрана. Сегодня рассмотрим несколько методов решения этого вопроса.
Разрешение – это число отображаемых на экране пикселей (минимальная частица сформированного на дисплее изображения) по горизонтали и вертикали. В большинстве случаев Windows 10 автоматически подбирает оптимальное значение этого параметра, исходя их размера вашего монитора. Но работает эта функция далеко не идеально. А отсутствие видеодрайвера в установочном дистрибутиве с ОС вообще делает изменение разрешения невозможным.
Итак, рассмотрим, каким образом установить требуемое количество пикселей, формирующих картинку на матрице дисплея, в обеих плоскостях, подразумевая, что драйверы видеоадаптера инсталлированы.
Через диалог настроек
Самым распространённым методом изменения разрешения монитора является использование интерфейса настроек экрана.
Для этого вызываем контекстное меню рабочего стола и переходим в пункт «Параметры экрана».
- После переходим во вкладку «Дополнительные параметры», где и увидим выпадающее меню с надписью «Разрешение» и поддерживаемыми вашим монитором вариантами установок.
- При наличии более чем одного монитора, выбираем монитор, настройка разрешения которого будет совершаться, иначе – пропускаем шаг.
- В выпадающем меню выбираем требуемое, а лучше рекомендуемое разрешение экрана и жмем «Применить».
После этого изменится изображение на дисплее на несколько секунд для оценки картинки и возможности восстановить предыдущие настройки разрешения. При возникновении неполадок (мерцание экрана, черный фон, артефакты) подождите 15 секунд, по истечению которых Windows 10 сбросит настройки на предыдущие.
Через Панель управления
Схожим образом разрешение дисплея изменяется и посредством Панели управления, причем в старом, знакомом еще с Windows XP интерфейсе:
Посмотрите ещё: Если после установки Windows 10 не работает
Выбираем требуемое разрешение экрана и, если используете несколько мониторов, указываем, настройки которого намереваемся изменить.
После клика по кнопке «Применить», как и в первом случае, получим возможность оценить выбранные настройки и в случае неудовлетворенности ими, отменить изменения. После клика на «ОК» параметры вступят в силу мгновенно с закрытием окна.
Помимо названных классических способов существует возможность изменить разрешение экрана посредством специализированного программного обеспечения.
Приложение Carroll
Carrol – крохотная утилита, вызванная помочь настроить разрешение экрана. Простой пользовательский интерфейс позволяет выполнить изменение параметров монитора в два клика.
- Запускаем приложение на Виндовс
- Выбираем монитор компьютера.
- Указываем набор параметров (частота обновления, глубина цветовой гаммы).
Кликаем: «Change screen…» для применения настроек без выхода из системы.
Соглашаемся с внесением изменений.
Драйверы от AMD
Если используете видеокарту, выпущенную компанией ATI, то разрешение монитора в Windows 10 изменяется следующим образом:
В контекстном меню свободной от элементов интерфейса области рабочего стола выбираем первый пункт, как на скриншоте.
Вызываем «Свойства…», кликнув по соответствующей надписи.
В появившемся диалоге указываем присущее вашему дисплею значение и применяем внесенные изменения.
Драйвер Nvidia
В контекстном меню рабочего стола выбираем вызов «Панели управления Nvidia».
- Открываем пункт меню под названием «Дисплей».
- Выбираем подходящие параметры (здесь также задается частота обновления экрана в Windows 10 и глубина цвета).
Применяем новые настройки.
Возможные проблемы
Windows 10 является творением человека, из-за чего просто не может быть идеальной и работать безошибочно. Это касается и автоматического определения и установки разрешения дисплея. При отсутствии драйверов, естественно, такая функция нормально не работает. Но бывает, что проблема появляется и при наличии последней версии драйвера для видеоадаптера. Для ее решения пользуйтесь приведенными советами.
- Попробуйте перезапустить Windows 10 или переустановить драйверы для видеокарты.
- Инсталлируйте драйвер для монитора с сайта поддержки производителя.
- При возможности измените интерфейс подключения монитора.
- При отсутствии нужного разрешения компьютера в выпавшем списке опций вызовите «Свойства» графического процессора и кликните по кнопке отображения «Списка всех режимов».
Посмотрите ещё: Как Windows 10 шпионит за пользователями
(Visited 30 579 times, 81 visits today)
Обновление драйверов для видеокарты
Часть пользователей после обновления до Win 10 столкнулись с проблемой, когда при попытке установить драйвера видеокарты возникает сбой и они не инсталлируются. При чистой установке ОС такая проблема не возникает.
Рассмотрим основные этапы установки драйверов при наличии сбоя:
- Скачивание дистрибутива.
- Удаление старого ПО.
- Установка новых драйверов.
Скачивать драйвера нужно на официальных сайтах производителей видеокарт – AMD, NVIDIA. Сторонние ресурсы, предлагающие загрузить ПО, обычно содержат старые релизы или зараженные вирусами файлы. Их установка приведет к появлению новых проблем. Загруженный дистрибутив сохраняем на ПК.
Удалить драйвера можно вручную, перейдя в раздел удаления программ панели управления. В списке приложений надо деинсталлировать все ПО, имеющее отношение к названию видеокарты. После чего перезагрузить компьютер.
Вторым вариантом удаления будет применение программы Display Driver Uninstaller. Она бесплатна и доступна на сайте разработчика.
Запустив программу, выбираем драйвер и нажимаем «Удалить и перезагрузить»
После перезагрузки запускаем скаченный ранее дистрибутив с драйверами (при этом рекомендуется отключить интернет-соединение).
Выбираем нужные параметры в следуем подсказкам инсталлятора
Завершив установку, программа предложит вновь перезагрузить ПК.
Что значит некоторыми параметрами управляет ваша организация
Надпись в Windows 10 «Некоторыми параметрами управляет ваша организация» не является ошибкой или сообщением о каком-нибудь системном сбое. Это предупреждение от операционной системы о том, что некоторыми функциями Windows невозможно воспользоваться из-за изменения параметров ОС, сделанных ранее на данном ПК.
В Windows 10 нельзя будет изменить некоторые настройки из-за того, что параметрах системы заблокировала возможность выполнения тех или иных действий. В последних версиях Windows 10 надпись может немного отличаться, в зависимости от характера отключенных функций: «Некоторые из этих параметров скрыты или контролируются вашей организацией», «Параметрами защиты от вирусов и угроз управляет ваша организация» или другие сообщения, но это означает тоже самое.
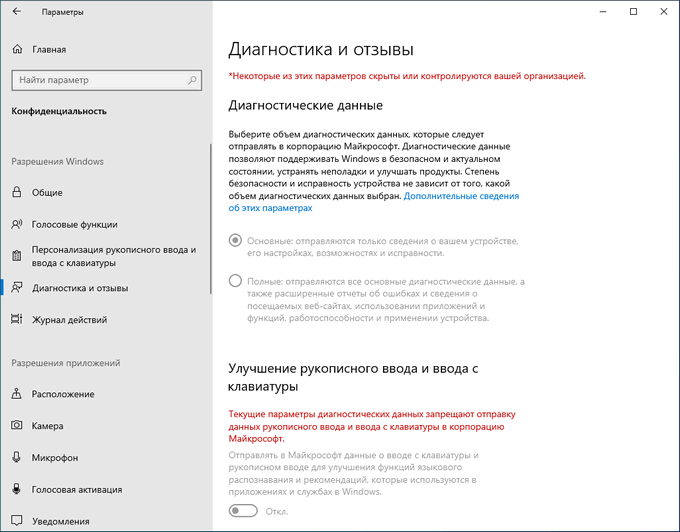
Под «организацией» Майкрософт подразумевает администраторов компьютеров в локальной сети, устанавливающих настройки для всех ПК, входящих в данную сеть, или обычных пользователей на локальном компьютере, который находится дома. В первом случае понятно, что администратор ограничивает функциональность рабочих ПК, чтобы работники не делали на компьютерах того, чего от них не требуется. В случае с домашними пользователями необходимо разъяснение.
Операционная система предупреждает, что из приложения «Параметры» Windows 10 нельзя изменить некоторые настройки ОС, они заблокированы и недоступны для изменения. Это продиктовано целями безопасности. В основном, подобные надписи «Некоторыми параметрами управляет ваша организация» Windows 10, встречаются в настойках параметров обновления, конфиденциальности или безопасности Windows.
Ограничения функциональности и появление предупреждения в Виндовс «Некоторыми параметрами управляет ваша организация», встречается в следующих случаях:
- применение настроек для отключения слежки в Windows, в том числе с помощью сторонних приложений;
- изменение настроек в реестре Windows;
- изменение настроек локальных групповых политик;
- отключения функции автоматических обновлений;
- после отключения Брандмауэра или Защитника Windows;
- отключение некоторых системных служб Windows.
В большинстве случаев, наличие надписи «Некоторыми параметрами управляет ваша организация» в Windows, никак не затронет возможности пользователя при использовании операционной системы.
Например, если на ПК отключены «шпионские» функции Windows 10, пользователь не испытывает от этого неудобства: на удаленные сервера Майкрософт не отправляется информация с компьютера, экономится трафик, повышается уровень конфиденциальности и приватности. С другой стороны, некоторое ограничение функциональности (отправка диагностических данных в Microsoft) системы, станет препятствием для подключения к программе предварительной оценки Windows Insider Preview.
Часть пользователей самостоятельно изменяла настройки Windows 10 при помощи сторонних приложений, по типу популярной программы Destroy Windows 10 Spying, которые изменяют настройки Центра обновлений системы, отключают функции отправки данных в Microsoft и т. д.
В других случаях, пользователю может понадобится изменить некоторые настройки Windows, но он не сможет это сделать из параметров ОС, потому что изменение настроек было заблокировано, к ним нет доступа. Поэтому при появлении надписи «Некоторыми параметрами управляет ваша организация», пользователи ищут ответ на вопрос, как отключить это сообщение на компьютере и получить доступ к необходимым параметрам.
Сообщение об ошибке: для выполнения этого действия требуется разрешение
Если вы пытаетесь сделать что-то, что Windows не позволяет вам делать, появится всплывающее окно, информирующее вас о том, что Вам нужно разрешение для выполнения этого действия .
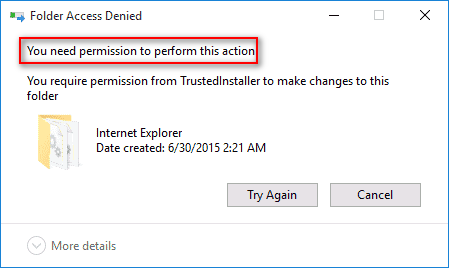
Популярные действия и сообщения об ошибках
Возможные действия, которые могут привести к ошибке отказа в доступе:
- Скопируйте папку / файл. ( Не удается копировать или перемещать файлы в Windows 10. )
- Установите программу.
- Удалить папку / файл.
- Измените имя папки / файла.
- И т.п.
Как исправить. Вам нужно разрешение на выполнение этого действия при попытке удалить папку WindowsApps?
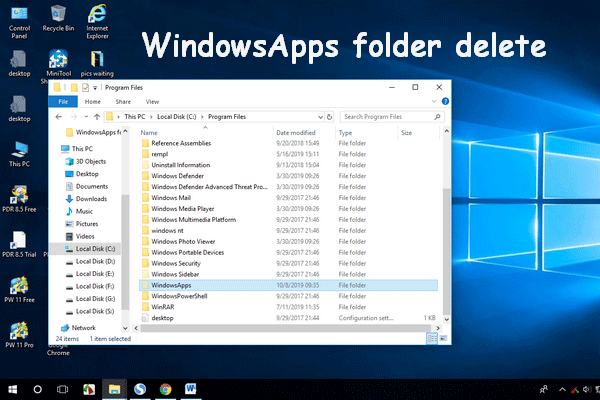 Как удалить папку WindowsApps и получить разрешение
Как удалить папку WindowsApps и получить разрешение
Некоторые пользователи хотели бы удалить папку WindowsApps со своего компьютера, но они могут потерпеть неудачу: у них нет разрешения на выполнение этого действия.
Читать больше
Вероятно, вы увидите следующие сообщения об ошибках в окне «Доступ к файлу запрещен / Доступ к папке запрещен»:
- Чтобы скопировать эту папку, вам потребуется предоставить права администратора.
- Вам потребуется предоставить администратору разрешение на копирование в эту папку.
- Чтобы удалить эту папку, вам потребуется предоставить права администратора.
- Вам требуется разрешение администраторов на внесение изменений в эту папку.
- В настоящее время у вас нет разрешения на доступ к этой папке.
- И т.п.
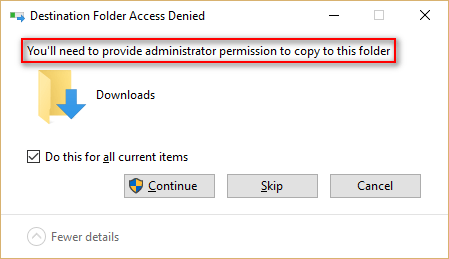
Что ж, основная причина в том, что у вас нет необходимых разрешений безопасности. Чтобы решить эту проблему, вы должны получить соответствующие разрешения перед выполнением таких задач.
Заметка:У вас нет разрешения на выполнение этой задачи
Как исправить не могу изменить разрешение в Windows 10
Вот три исправления, которые помогли другим пользователям решить проблему не могу изменить разрешение в Windows 10 проблема. Возможно, вам не придется пробовать их все; просто продвигайтесь вниз по списку, пока не найдете тот, который вам подходит.
Исправление 1. Обновите графический драйвер.
Эта проблема может возникнуть, если вы используете неправильный графический драйвер или он устарел. Итак, вам следует обновить свою графику драйвер, чтобы увидеть, решит ли он вашу проблему. Если у вас нет времени, терпения или навыков для обновления драйвера вручную, вы можете сделать это автоматически с помощью Водитель Easy .
Driver Easy автоматически распознает вашу систему и найдет для нее подходящие драйверы. Вам не нужно точно знать, в какой системе работает ваш компьютер, вам не нужно беспокоиться о неправильном драйвере, который вы будете загружать, и вам не нужно беспокоиться об ошибке при установке. Driver Easy справится со всем этим.
Вы можете автоматически обновлять драйверы с помощью СВОБОДНЫЙ или Pro версия Driver Easy. Но с версией Pro требуется всего 2 шага (и вы получаете полную поддержку и 30-дневную гарантию возврата денег):
1) Скачать и установите Driver Easy.
2) Запустите Driver Easy и нажмите Сканировать сейчас кнопка. Затем Driver Easy просканирует ваш компьютер и обнаружит проблемы с драйверами.
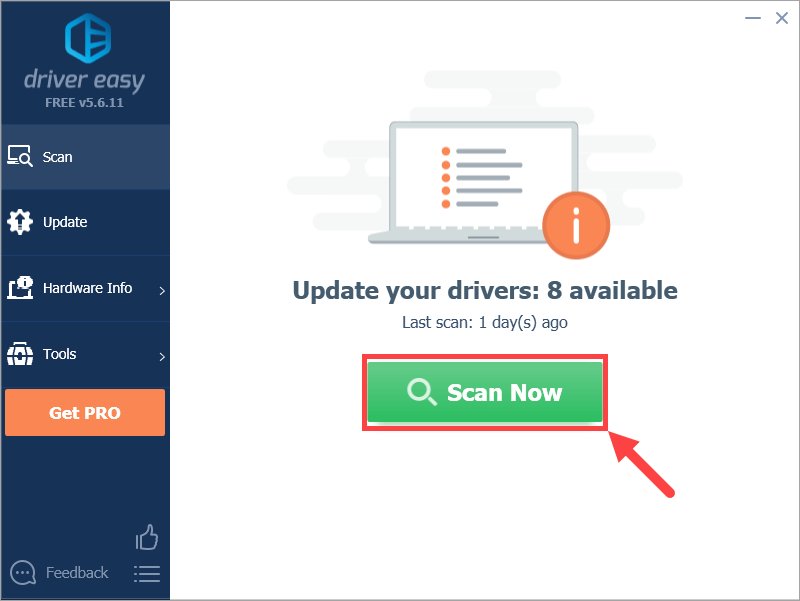
3) Щелкните значок Обновить рядом с отмеченным драйвером, чтобы автоматически загрузить правильную версию этого драйвера, после чего вы можете установить ее вручную (это можно сделать в БЕСПЛАТНОЙ версии).
Или нажмите Обновить все для автоматической загрузки и установки правильной версии ВСЕ драйверы, которые отсутствуют или устарели в вашей системе. (Для этого требуется Pro версия который поставляется с полной поддержкой и 30-дневной гарантией возврата денег. Вам будет предложено выполнить обновление, когда вы нажмете «Обновить все».)
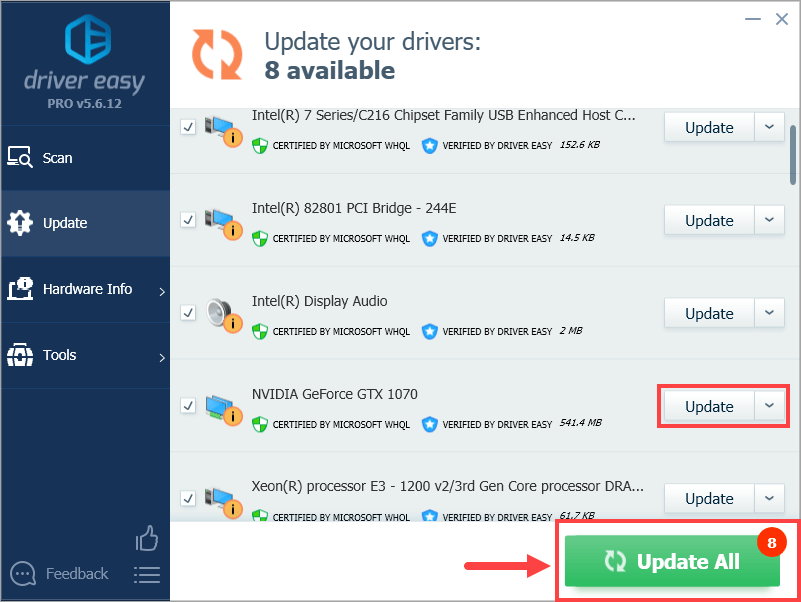
4) Перезагрузите компьютер, чтобы изменения вступили в силу.
5) Проверьте, можете ли вы правильно настроить разрешение экрана. Если да, то отлично! Если проблема не исчезнет, попробуйте Исправить 2 , ниже.
Исправление 2: удалите графический драйвер и переустановите
Вы также можете столкнуться с этой проблемой, если графический драйвер поврежден. Таким образом, вы можете сначала удалить его, а затем перезагрузить компьютер, чтобы Windows автоматически установила основной графический драйвер. После этого проверьте, можете ли вы правильно изменить разрешение экрана.
Вот как это сделать:
1) На клавиатуре нажмите клавиша с логотипом Windows и р в то же время введите devmgmt.msc и нажмите Войти .
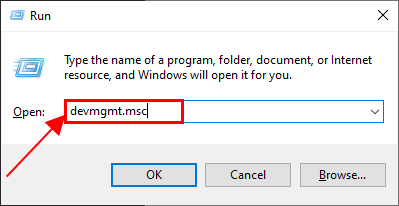
2) Найдите и щелкните правой кнопкой мыши Видеоадаптеры (он же. Видеокарта , Видеокарта ), затем щелкните Удалить устройство .
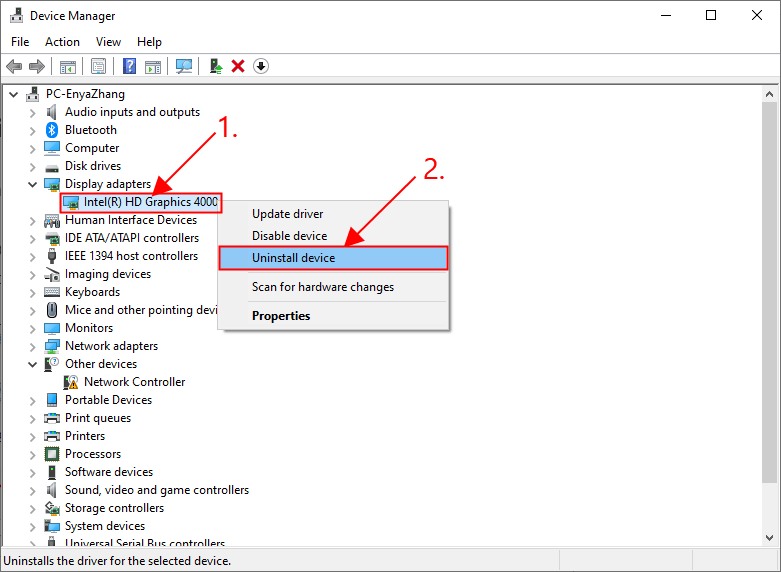
3) Нажмите Удалить во всплывающем окне.
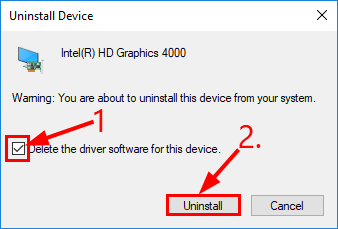
4) Перезагрузите компьютер, чтобы изменения вступили в силу.
5) Проверьте, решена ли проблема с невозможностью изменить разрешение экрана. Если да, то поздравляю! Если проблема не исчезнет, перейдите к Исправить 3 , ниже.
Исправление 3: Включите масштабирование графического процессора
Вы также можете включить масштабирование графического процессора, чтобы узнать разрешение экрана, соответствующее вашему экрану.
Вот как это сделать:
Для пользователей видеокарт AMD:
1) открыто Настройки AMD Radeon .
2) Нажмите Дисплей . Тогда включи Масштабирование GPU .
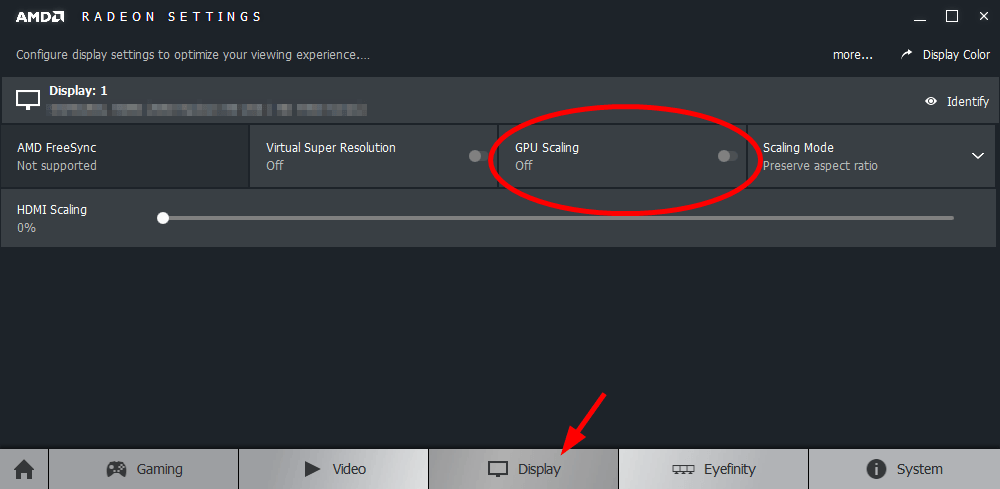
Для пользователей видеокарт NVIDIA:
1) На клавиатуре нажмите клавиша с логотипом Windows и р в то же время, затем введите контроль и нажмите Войти , чтобы открыть Панель управления.
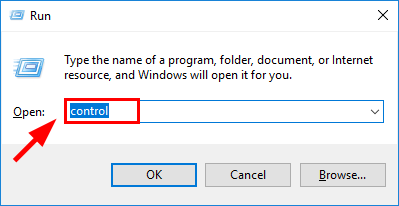
2) В Просмотр по , выберите Большие иконки . Затем нажмите Панель управления Nvidia открыть его.
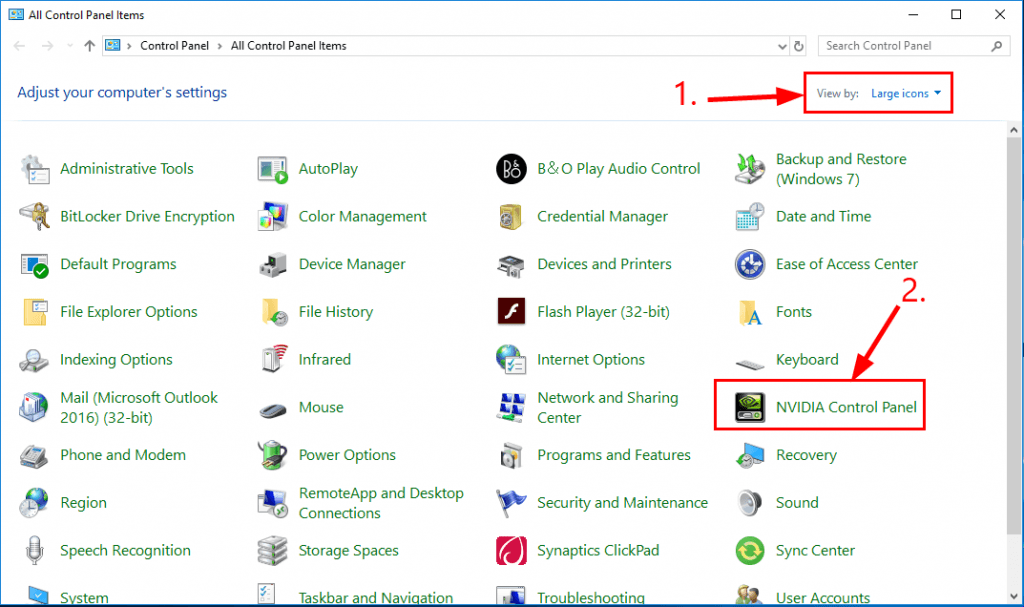
3) На панели навигации панели управления NVIDIA дважды щелкните, чтобы развернуть «Экран», затем щелкните «Настроить размер и положение рабочего стола».
4) Щелкните вкладку «Масштабирование».
5) Поэкспериментируйте с различными методами масштабирования и выберите тот, который лучше всего подходит для вашего экрана.
Второй способ получения расширенного режима админа
Для второго способа нам также понадобится командная строка, которая запущена с правами администратора. Также заходим в учетную запись, которая обладает правами админа. Потом переходим к поиску Windows 10 и набираем в нем фразу «CMD», которая отвечает за поиск консоли.
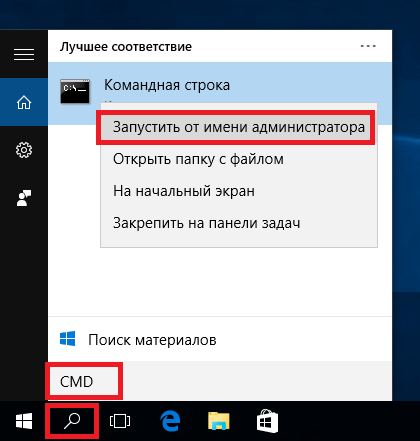
Кликнем кнопкой по найденному результату и выберем пункт, который запустит нашу консоль с расширенными правами. В запущенной консоли выполните команду, изображенную ниже.
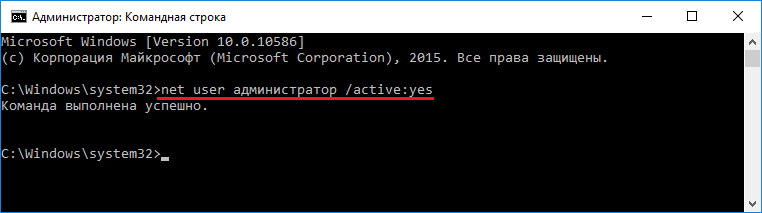
Выполнив эту команду, вы наделите свою учетную запись расширенными правами и сможете запускать утилиты без каких-либо ограничений. Выполнить обратную операцию в консоли и вернуть все изменения можно, изменив слово «Yes» на «No».
С помощью панели управления
Разрешение экрана также можно изменить в панели управления в более знакомом «старом» интерфейсе параметров экрана. Обновление: указанную возможность изменения разрешения убрали в последних версия Windows 10 — при выборе соответствующих пунктов вы попадете в новые Параметры системы.
Для этого, зайдите в панель управления (вид: значки) и выберите пункт «Экран» (или наберите «Экран» в поле поиска — на момент написания статьи он выдает именно элемент панели управления, а не настроек Windows 10).
В списке слева выберите пункт «Настройка разрешения экрана» и укажите нужное разрешение для одного или нескольких мониторов. При нажатии «Применить» вы также, как и в предыдущем способе можете либо подтвердить, либо отменить изменения (или подождать, и они отменятся сами).
Способ второй: через приложение компьютера
Если вам по какой-то причине неудобно пользоваться командной строкой, есть и другой способ, позволяющий получить права.
Сначала найдите приложение «Управление компьютером». Для этого можно воспользоваться «Поиском в Windows» или меню «Пуск». Просто введите название приложения и активируйте его.
Вы увидите древовидный список. В нём нужно будет нажать «Служебные программы», после «Локальные пользователи» и, наконец, «Пользователи». Кликните дважды левой кнопкой мышки по строке «Администратор». Там по умолчанию отмечен флажком пункт «Отключить учётную запись». Снимите этот флажок и подтвердите внесённые изменения кнопкой «ОК». Чтобы отключить запись администратора, верните флажок обратно.
Можно немного сократить этот способ: в «Поиске в Windows» забейте «lusrmgr.msc» и активируйте приложение. Так вы немедленно попадёте в меню управления учётными записями, где нужно будет отыскать строку «администратор» и убрать галочку с «Отключить учётную запись». Сохраните, что поменяли – и пользуйтесь!
Какустановитьразрешение1920х1080, еслиегонетвнастройкахэкрана
- Заходитевменю «Пуск», открываете «Панельуправления». В меню «Пуск», открываем «Панель управления»
- Щелкаетенараздел «Оборудованиеизвук». Щелкаем на раздел «Оборудование и звук»
- Выбираетепункт «ПанельуправленияNVIDIA». Выбираем пункт «Панель управления NVIDIA»
- Воткрывшемсяокненажимаетенапункт «Изменениеразрешения». Нажимаем на пункт «Изменение разрешения»
- Нажимаетенакнопку «Создатьпользовательскоеразрешение». Нажимаем на кнопку «Создать пользовательское разрешение»
- Вполях «Пиксельпогоризонтали» и «Пиксельповертикали» вводитесоответственнозначения1920х1080, нажимаете «Тест», далееподтверждаетедействие, нажав «Да». В полях «Пиксель по горизонтали» и «Пиксель по вертикали» вводим 1920х1080, нажимаем «Тест»Нажимаем «Да»
- В окневыувидите, созданноеразрешение, нажимаете «ОК», затем «Применить». Нажимаем «ОК»Нажимаем «Применить»
Выустановилинеобходимоеразрешение1920х1080насвоемкомпьютере.
Видео — Как установить разрешение экрана 1920х1080
Прежде чем говорить непосредственно об изменении разрешения, напишу несколько могущих быть полезными для начинающих пользователей вещей. Также может пригодиться: Как изменить частоту обновления экрана монитора, Как изменить размер шрифта в Windows 10, Как исправить размытые шрифты Windows 10.
Разрешение экрана монитора определяет количество точек по горизонтали и вертикали в изображении. При более высоких разрешениях изображение, как правило, выглядит мельче. Для современных жидкокристаллических мониторов во избежание видимых «дефектов» картинки следует устанавливать разрешение, равное физическому разрешению экрана (узнать которое можно из его технических характеристик).
Как расширить экран монитора на компьютере с ос Windows
Довольно часто компьютерные пользователи задают вопрос о том, как расширить экран монитора. Причин, по которым экран монитора становится узким с черными полосами по краям, или картинка отображается не полностью, а изображение становится размытым, может быть несколько. Сейчас мы с вами рассмотрим самые распространенные ситуации таких казусов и попытаемся их исправить.
Причины, по которым экран монитора становится узким
Чаще всего такое происходит по нескольким причинам:
- Неправильная настройка разрешения экрана;
- Не установлен драйвер видеокарты;
- Подключение к компьютеру телевизора, ноутбука, или дополнительного монитора;
- Не правильные настройки монитора.
Теперь рассмотрим все эти причины более подробно.
Неправильная настройка разрешения экрана
Настройки разрешения экрана могут сбиться при установке пиратских программ, переустановке системы, проникновении в систему вируса, после прохождения игры со своими настройками, а так же после резкого неожиданного отключения компьютера.
В этом случае исправить ситуацию довольно-таки просто. Достаточно кликнуть правой кнопкой мыши по свободному пространству рабочего стола :
В Windows 7
И в выпадающем контекстном меню выбрать пункт «Разрешение экрана»
В следующем окне найти «Разрешение» и открыть список, кликнув левой кнопкой мыши по маленькой черной стрелочке справа.
У вас должен открыться список возможных параметров разрешения экрана.
Не стоит экспериментировать со всеми разрешениями подряд, т.к. если вы выберите разрешение, которое не поддерживает ваш монитор, то экран может потухнуть, и вы не сможете настроить его без помощи мастера. Монитор не перегорит, но будет необходимо сбросить ваши настройки. Обычно это делается через «Безопасный режим», или на другом компьютере, который поддерживает то разрешение, которое вы установили сами.
Поэтому прежде чем менять разрешение экрана почитайте в инструкции к вашему монитору, какие параметры он поддерживает, или кликните мышкой по голубой ссылке «Какие параметры монитора следует выбрать?» (в этом же окне, где выбираете разрешение), и внимательно почитайте то, что там написано.
В Windows 10
Кликнуть правой кнопкой мыши по пустому пространству рабочего стола и выбрать в выпадающем контекстном меню пункт «Параметры экрана»
Переходим слева на вкладку «Дисплей», находим в окне справа «Разрешение», кликаем по стрелочке и выбираем необходимые параметры.
Обычно рядом с необходимым параметром написано «(Рекомендуется)»
Не установлен драйвер видеокарты
Обычно после переустановки операционной системы, или после замены видеоадаптера автоматически загружается временный драйвер видеокарты. И если потом не загрузить специализированные драйвера для видеокарты, то в пункте «Разрешение» в настройках экрана списка разрешений не будет (в лучшем случае два параметра). А в диспетчере устройств будет запись «Стандартный VGA графический адаптер».
В этом случае необходимо загрузить драйвер видеокарты (видеоадаптера) с диска, который поставляется с видеокартой или с официального сайта производителя видеокарты.
Если у вас на компьютере установлена операционная система Windows 10, то драйвер будет установлен автоматически.
Подключение к компьютеру телевизора, ноутбука, или дополнительного монитора
Если к вашему компьютеру подключен еще один монитор, или ноутбук, и даже телевизор, то отключите их. Если после этого на вашем основном мониторе всё исправилось и изображение расширилось на весь экран, значит вам необходимо правильно определить в настройках выбора дисплея, который из них будет основным, а который второстепенным.
И в настройках «Экран» выбрать необходимый монитор.
Настройка монитора
Практически у любого монитора имеются кнопки для его настройки. Обычно они располагаются внизу спереди (снизу) или сбоку.
Найдите параметры автонастройки и установите их.
Можете попробовать настроить монитор самостоятельно при помощи других кнопок. Но это будет дольше.