Как в BIOS настроить видеокарту?
Как в BIOS настроить видеокарту?
Для того чтобы настроить видеокарту на вашем компьютере, вам необходимо войти в программу BIOS. Программа BIOS (basic input/output system, иначе «базовая система ввода-вывода») – очень важный элемент в работе компьютера. Она записана на чипе, который находится прямо на системной плате. Именно эта программа позволяет осуществлять настройку, подключение и отключение различных устройств, в том числе и видеокарты, как встроенной, так и внешней. Поэтому, если у вас возникла необходимость перейти с встроенной видеокарты на внешнюю или наоборот, вам нужно войти в настройки BIOS.
В каждой материнской плате используется своя, совершенно уникальная, программа BIOS, специально разработанная для данного вида плат. Но главные настройки программы ввода-вывода неизменны для всех компьютеров. Войти в настройки BIOS можно нажатием клавиши Delete при загрузке компьютера. Это самый распространенный способ. Иногда требуется другая клавиша или даже комбинация нескольких клавиш. Для того, чтобы не ошибиться при входе в BIOS, нужно внимательно следить за экраном в момент загрузки, где должна появиться надпись, указывающая, какие клавиши требуется нажать. Например: Press DEL to enter SETUP. Но клавиша может быть F1, F2, или F10, возможны также комбинации клавиш: Ctrl+Esc, Ctrl+Alt+Esc, Ctrl+Alt+S или другие. После открытия окна настроек, необходимо найти нужную для изменения того или иного параметра вкладку.
Вкладка “Graphics Aperture Size” (она может называться “AGP Aperture Size”) предназначена для более эффективного использования оперативной памяти ПК графическими картами AGP при выводе текстур. На вкладке имеются значения: 32, 64, 128, 256 (для старых версий возможны: 4, 8, 16). Значение текстурной памяти 128 или 64 Мбайт принято считать наиболее оптимальным.
Вкладка Palette Snooping дает возможность синхронизации цветов видеокарты, а также изображений, которые захватываются с помощью платы видеомонтажа. В случае некорректного отображения цветов во время захвата видео, необходимо использовать опцию Enabled (что означает «Включено»). В противном случае эта опция должна быть в выключенном состоянии (Disabled).
Вкладка Allocate IRQ for PCI VGA предназначена для включения выделенного прерывания. Положение Enabled означает включенное состояние выделенного прерывания, Disabled – выключенное состояние. Необходимо помнить, что видеокартам требуется выделенное прерывание. Поэтому для этой опции оптимальным является включенное положение.
Вкладка Display Cache Window Size предназначена для указания объема системной памяти, необходимого интегрированному графическому ядру чипсета. Здесь рекомендуется устанавливать такое же значение, как и на вкладке AGP Aperture Size.
Вкладка DVMT, а также идентичные ей DVMT 4.0 Mode, DVMT Mode, DVMT Mode Select, – позволяют выбрать оптимальный вариант резервирования системной памяти графического ядра, соответствующий оснащению вашего компьютера (это может быть динамическое выделение, выделение на постоянной основе или комбинация этих двух подходов). Вкладка Fixed Memory Size определяет объем системной памяти, необходимый драйверу графического ядра DVMT на постоянной основе. Здесь возможны значения 128MB, 64MB, 32MB и 0MB (если оперативная память компьютера не более 512 МВ). Вкладка DVMT/Fixed Memory или идентичные ей DVMT/Fixed Memory Size и IGD DVMT/Fixed Memory, – представляют собой комбинацию опций Fixed Memory Size и DVMT Memory Size. Оптимальными здесь будут значения от 64 МВ до 128 МВ.
Вкладка модуля AIMM Display Cache Frequency предназначена для указания частоты функционирования памяти модуля (100 MHz или 133 MHz). С помощью других опций меню модуля AIMM можно указать режим закрытия страниц (Paging Mode Control), установить время предварительного заряда по RAS для памяти (RAS# Precharge Timing), задержку между сигналами (RAS-to-CAS Override) или в тактах (CAS# Latency), задать количество тактов для памяти модуля (RAS# Timing).
Способ №1. Запуск приложения на лэптопе с помощью карты Нвидиа
- Запустите Панель управления вашего ПК;
- Кликните на «Оборудование и Звук» — «Панель управления NVIDIA»;
- После запуска Панели на самом верху кликните на вкладке «Рабочий стол», и поставьте галочку на опции «Запустить с графическим процессором» в контекстное меню;
Установите данную галочку в меню
Теперь для запуска нужного приложения с помощью карты от Нвидиа наведите на его ярлык на рабочем столе курсор, щёлкните ПКМ. В появившемся меню выберите опцию «Запустить с графическим процессором» — «Высокопроизводительный процессор NVIDIA».
Выберите запуск с помощью карты от Нвидиа
Также ранее мы рассмотрели способы, позволяющие определить, какая видеокарта установлена в вашем ПК.
Источник
Как включить видеокарту?
Независимо от причины, по которой было решено включить видеокарту, придется освоить запуск программы управления BIOS Setup. Именно через нее можно включать и отключать все встроенные в материнскую плату модули, а также изменять их параметры.
Запустить данную программу можно только при включении или перезагрузке компьютера в момент, когда еще не начала загружаться Windows. Для ее включения надо нажимать определенную кнопку на клавиатуре, чаще всего для этого существует подсказка на экране монитора.
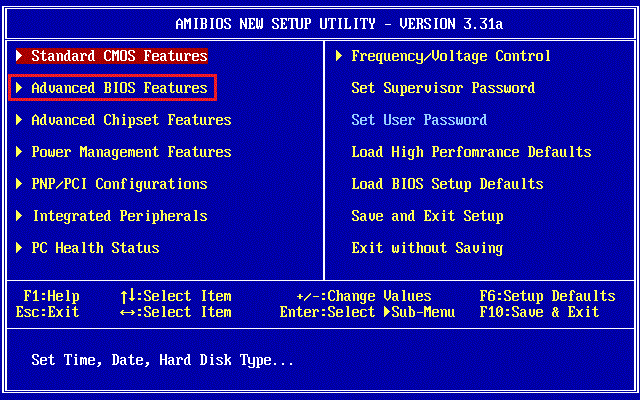
В большинстве случаев опции по включению видеокарты в БИОС находятся в блоке дополнительных настроек
Когда появится характерное синее окно с перечнем разделов, на которые делятся все настройки БИОС, надо выбрать тот раздел, в котором находятся параметры, имеющие прямое отношение к видеокарте. Это Advanced Chipset Features или Chipset Features Setup. В них могут быть другие подразделы, все зависит от модели материнской платы.
Параметры, нужные нам, могут называться Primary VGA BIOS, VGA Boot From или PEG Port/Graphic Adapter Priority. Их изменением можно указать, на какой видеокарте будет появляться изображение, а на какой нет. Если будут затруднения с решением вопроса, как отключить или включить нужный параметр, в нижней части экрана имеется подсказка.
Основные правила работы с BIOS Setup заключаются в следующем. Менять можно все что угодно — пока не выбран пункт «сохранить изменения» (Save as…), ничего страшного не произойдет. Если принято решение не изменять настройки, достаточно перезагрузить компьютер. Если все-таки были выбраны неправильные параметры и компьютер не запускается, достаточно сбросить настройки BIOS при помощи специальной перемычки на материнской плате. Если такой перемычки нет, тогда только и остается, как отключить на время батарейку, от которой запитана память BIOS.
Если в дальнейшем возникнет вопрос, как отключить видеокарту заново, то проще сделать это, сбросив настройки BIOS в заводское состояние, при котором она автоматически будет отключаться при использовании дискретной видеокарты.
Как отключить встроенную видеокарту
Отключить графический адаптер, встроенный в центральный процессор, можно при помощи сторонних программ, утилит операционной системы Windows или через BIOS. Нет большой разницы, как будет происходить отключение, поэтому ниже мы рассмотрим все три способа.
Средствами Windows
Операционная система Windows позволяет управлять всеми подключенными устройствами, как внешними, так и внутренними, в том числе центральным процессором. Чтобы отключить встроенную видеокарту, необходимо выполнить следующие действия:
- Запустите «Диспетчер устройств». Для этого нажмите правой кнопкой мыши на кнопке «Пуск» и выберите соответствующий пункт;
- Раскройте графу «Видеоадаптеры» и отключите встроенный ускоритель, нажав на него правой кнопкой мыши и выбрав «Отключить».
Стоит отметить: Не всегда данная утилита правильно отображает количество включенных видеоадаптеров. Если у вас не отображается в списке графических адаптеров встроенный в процессор вариант, придется использовать другой способ для его отключения.
Через BIOS
Для пользователей, которые умеют обращаться с BIOS, проще всего отключить встроенную видеокарту именно через него. Даже если операционная система Windows будет переустановлена, встроенная в процессор видеокарта останется отключенной, если данную процедуру провести через BIOS.
Чтобы отключить при помощи BIOS встроенную видеокарту, нужно выставить соответствующие параметры в нем. Ниже приведена инструкция для одной из версий BIOS, тогда как на вашем компьютере может быть установлен другой вариант. В целом, действия будут похожи. Для отключения встроенной видеокарты через BIOS нужно:
Запустить BIOS
Для этого при загрузке компьютера следует нажимать кнопку DEL, чтобы запустить пакет управляющих программ.Обратите внимание: В редких случаях BIOS не запускается по нажатию клавиши DEL, тогда нужно нажимать клавишу F2.
Далее перейдите во вкладку «Advanced» и выберите пункт «System Agent Configuration»;
В следующем окне нажмите на вариант «Graphics Configuration»,
Далее нужно выбрать «Primary Display» и установить вариант «Auto», «PCI» или «PCIE»;
После этого можно сохранять настройки BIOS, нажав на клавишу F10 и подтвердив внесенные изменения.. Если на вашей материнской плате установлена другая версия BIOS, необходимо искать пункты Peripherals, Integrated Peripherals, Onboard GPU и другие, подходящие по смыслу
В некоторых случаях не требуется выставлять непосредственно вариант приоритетной видеокарты, а просто необходимо отключить встроенный в CPU графический адаптер, выбрав вариант Disable в необходимом пункте
Если на вашей материнской плате установлена другая версия BIOS, необходимо искать пункты Peripherals, Integrated Peripherals, Onboard GPU и другие, подходящие по смыслу. В некоторых случаях не требуется выставлять непосредственно вариант приоритетной видеокарты, а просто необходимо отключить встроенный в CPU графический адаптер, выбрав вариант Disable в необходимом пункте.
При помощи сторонних программ
Вместе с установкой драйверов для видеокарты чаще всего инсталлируется специальный софт. Если речь идет об адаптерах на чипах Nvidia, устанавливается приложение Панель Управления Nvidia, тогда как вместе с драйверами для видеокарты на чипе AMD устанавливается приложение Catalyst Control Center.
В данных приложениях необходимо найти пункты, которые отвечают за управление параметрами 3D-производительности. В качестве предпочитаемого режима работы с графикой на компьютере нужно установить «Высокопроизводительный процесс» или «Высокая производительность GPU».
Отметим, что часто дискретная и встроенная видеокарта «уживаются» на одном компьютере и не вызывают никаких проблем. При работе с требовательными играми и приложениями включается производительное дискретное решение, а простые программы работают на встроенном в CPU видеоадаптере. В таких ситуациях отключать графический чип процессора не рекомендуется.
Разница между дискретным и встроенным адаптером
Для начала немного расскажу теории. Видеокарта отвечает за вывод изображения на экран, а если она не справляется с поставленной задачей, картинка на экране начнет зависать, или появятся различного рода ошибки, вплоть до синего экрана смерти. Поэтому, покупая ноутбук для игры или работы в тяжелых программах, пользователь обычно старается выбрать такой, где помимо встроенного есть еще и дискретный видеоадаптер.
Если она интегрированная, то будет представлена в виде одной из частей материнской платы, или может быть встроена прямо в центральный процессор. Если же устройство дискретное, то оно представлено в виде отдельной платы, которая вставляется в определенный слот на материнской плате.
Чаще всего у интегрированной нет своей видеопамяти, из-за этого снижается ее производительность. Но зато она потребляет меньше энергии, соответственно, батарея ноутбука продержит дольше. Дискретная видеокарта более мощная, поэтому, энергии ей нужно больше и ноутбук будет разряжаться быстрее.
Если вы хотите дольше проработать автономно, можно указать, какое приложение или игра должны запуститься с дискретным графическим процессором. Для подключенного к сети ноутбука это не принципиально и можно просто отключить встроенный видеоадаптер и постоянно использовать дискретный. Тоже самое касается компьютера. Кстати, переключить видеокарту на компьютере, используя описанные в статье способы, вы тоже сможете.
Автоматическое переключение между адаптерами
Рассмотрим ситуацию на примере видеоускорителей линейки Radeon. Нам понадобится небольшая утилита под названием AMD Engine/CatalystControl Centre.
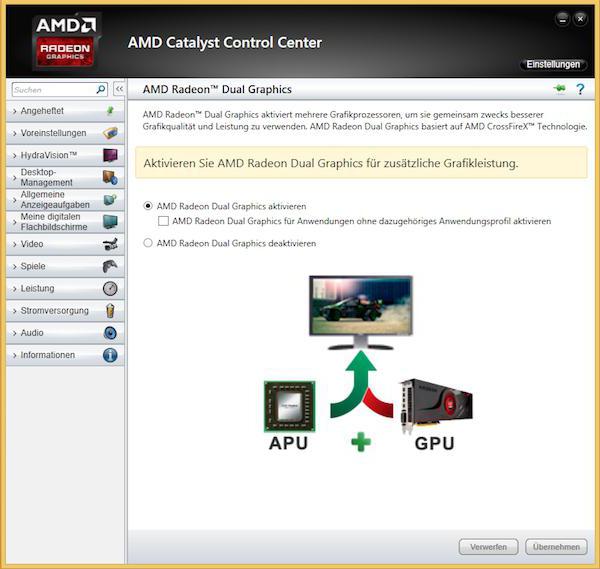
После ее установки и запуска (естественно, от имени администратора), необходимо выбрать пункт настройки AMD PowerXpress. Что самое интересное: программа автоматически определит не только сопоставленный ей дискретный графический чип, но и встроенную карту с отметкой того, какое именно устройство задействовано в данный момент. Для выбора второго ускорителя нужно просто выделить его и нажать кнопку применения использования. Для автоматического переключения между адаптерами – задействовать пункт автоматического выбора энергопотребления GPU при работе от аккумулятора (батареи).
Точно такая же ситуация наблюдается и с видеокартами NVIDIA, для которых разработаны собственные утилиты. Кроме того, дополнительно можно использовать разного рода «родные» программы для настройки производительности чипов, их тестирования и разгона программным методом или адаптации к компьютерным играм, что в конечном итоге даст более ощутимый результат в плане быстродействия самого чипа и производительности графического процессора.
Как включить видеокарту в БИОСе и зачем это нужно?
Для начала остановимся на вопросе, связанным с тем, зачем все это нужно. Оставим пока в стороне проблему того, как в БИОСе включить интегрированную видеокарту или ее аналог в виде дискретного ускорителя, а посмотрим, какую выгоду из этого можно извлечь.

Если кто не знает, интегрированные чипы, в отличие от дискретных, в работе потребляют значительно меньше энергии. А для человека, который постоянно носит ноутбук с собой и пользуется им без подключения питания, это как раз то, что нужно. Ведь, по сути, таким образом, достигается значительная экономия заряда батареи, что в некоторых ситуациях может выступать ключевым фактором.
Еще один момент связан с самой простой ситуацией, когда в одно время используются самые обычные офисные средства, а в другое – игры или ресурсоемкие программы мультимедиа. Понятно, что для любого редактора вроде Word или Excel максимум возможностей графического чипа совершенно не нужен. Здесь достаточно обычного интегрированного адаптера. Но в часы досуга, когда пользователь решил, например, пройти очередной уровень новой игры, без дискретной карты не обойтись. И система не всегда воспринимает оба графических чипа. Вернее, она их видит, но задействует только один, устанавливая его по умолчанию. Вот тут-то и пригодятся знания насчет того, как в БИОСе включить дискретную видеокарту, если на текущий момент в качестве основной установлена интегрированная (или наоборот).
Настраиваем БИОС Гигабайт
Первое, с чего стоит начать процесс настройки – вход в режим низкоуровневого управления платой. На современных «материнках» указанного производителя за вход в БИОС отвечает клавиша Del. Её следует нажимать в момент после включения компьютера и появления заставки.
После загрузки в BIOS вы можете наблюдать следующую картину.
Как видите, производитель использует UEFI, как более безопасный и удобный для пользователя вариант. Вся инструкция далее будет ориентирована именно на UEFI-вариант.
Настройки RAM
Первое, что нужно сконфигурировать в параметрах БИОСа – тайминги оперативной памяти. Из-за неправильно установленных настроек компьютер может работать некорректно поэтому внимательно следуйте инструкции далее:
- Из главного меню перейдите к параметру «Advanced Memory Settings», расположенному на вкладке «M.I.T».
В нём перейдите к опции «Extreme Memory Profile (X.M.P.)».
Тип профиля следует выбирать исходя из типа установленной RAM. Например, для DDR4 подойдёт вариант «Profile1», для DDR3 – «Profile2». Также доступны опции для любителей разгона – можно вручную изменить тайминги и вольтаж для более быстрой работы модулей памяти.
Параметры GPU
Через UEFI BIOS плат Gigabyte можно настроить работу компьютера с видеоадаптерами. Для этого перейдите на вкладку «Peripherals».
Самой важной опцией здесь является «Initial Display Output», позволяющая установить основной используемый графический процессор. Если на компьютере на момент настройки нет выделенного GPU, следует выбрать вариант «IGFX»
Для выбора дискретной видеокарты установите «PCIe 1 Slot»или «PCIe 2 Slot», зависит от порта, к которому подключен внешний графический адаптер.
В разделе «Chipset» можно либо полностью отключить встроенную графику для снижения нагрузки на CPU (опция «Internal Graphics» в положении «Disabled»), либо увеличить или уменьшить объём оперативной памяти, которая потребляется этим компонентом (опции «DVMT Pre-Allocated» и «DVMT Total Gfx Mem»)
Обратите внимание, доступность этой возможности зависит как от процессора, так и от модели платы
- Нелишним также будет сконфигурировать скорость вращения системных вентиляторов. Для этого перейдите воспользуйтесь опцией «Smart Fan 5».
В зависимости от количества установленных на плате кулеров в меню «Monitor» будет доступно управление ими.
Скорости вращения каждого из них стоит установить в положение «Normal» – это обеспечит автоматический режим работы в зависимости от нагрузки.
Можно также настроить режим работы кулера вручную (вариант «Manual») или выбрать минимально шумный, но обеспечивающий наихудшее охлаждение (параметр «Silent»).
Оповещения о перегреве
Также в платы рассматриваемого производителя встроено средство защиты компонентов компьютера от перегрева: при достижении порогового значения температуры пользователь получит оповещение о необходимости выключения машины. Настроить отображение этих уведомлений можно в разделе «Smart Fan 5», упомянутом на предыдущем этапе.
- Нужные нам опции расположены в блоке «Temperature Warning». Здесь потребуется вручную определить максимально допустимое значение температуры процессора. Для CPU с низким тепловыделением достаточно выбрать значение в 70 °C, а если TDP у процессора высокий, то 90 °C.
По желанию можно также настроить оповещение о неполадках с кулером процессора – для этого в блоке «System FAN 5 Pump Fail Warning» о.
Настройки загрузки
Последние важные параметры, которые следует настроить – приоритет загрузки и включение режима AHCI.
- Зайдите в раздел «BIOS Features»и воспользуйтесь опцией «Boot Option Priorities».
Здесь выберите нужный загрузочный носитель. Доступны как обычные жесткие диски, так и твердотельные накопители. Также можно выбрать флешку или оптический диск.
Режим AHCI, необходимый для современных HDD и SSD, включается на вкладке «Peripherals», в разделах «SATA and RST Configuration» – «SATA Mode Selection».
Подготовка к отключению встроенной видеокарты
Перед тем как приступать к отключению видеоадаптера, встроенного в графический процессор, нужно убедиться, что дискретная карта работает. Для этого необходимо ее подключить:
- Отключите компьютер от розетки;
- Снимите крышку корпуса, чтобы получить доступ к материнской плате;
- Определите слот, куда необходимо установить дискретную видеокарту. Если речь идет о производительном решении, может потребоваться несколько слотов;
- Отогните фиксатор разъема и установите видеокарту, закрепив ее при необходимости болтами;
- Соберите корпус компьютера и подключите монитор к разъему видеокарты.
Когда видеокарта будет установлена, можно загружать компьютер
Обратите внимание, что при первом включении потребуется установить драйвера дискретного видеоадаптера. Сделать это можно с диска или с сайта разработчиков видеокарты
Важно: Операционная система Windows 10 самостоятельно устанавливает драйвера для нового «железа». Их использовать не рекомендуется, лучше загрузить и установить свежую версию ПО с сайта разработчиков видеокарты
Как настроить видеокарту в BIOS
Как и все операции в BIOS, настройку видеоадаптера следует проводить строго по инструкции, так как неверные действия могут привести к значительным сбоям в работе ПК. Придерживаясь описанных ниже действий, вы сможете выполнить настройку своей видеокарты:
Запустите компьютер или в том случае, если он уже был включен, перезагрузите.
Сразу же после запуска ПК нажмите на «Delete» или клавиши от F2 до F12. Это необходимо сделать, чтобы попасть непосредственно в меню BIOS
Здесь очень важно успеть нажать на нужную кнопку до того, как начнётся загрузка ОС, поэтому рекомендовано жать её постоянно, вплоть до того момента, пока не осуществится переход в настройки. Некоторые компьютеры имеют свои уникальные клавиши, которые помогают попасть в БИОС
Вы можете узнать о них, просмотрев документацию к ПК.
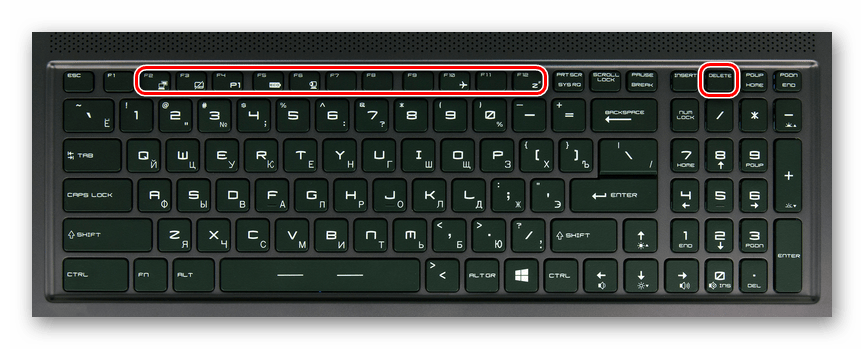
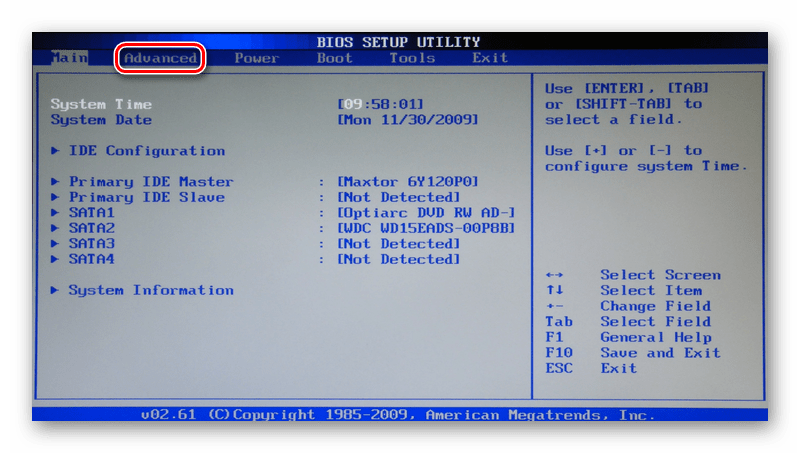
Перейдите в раздел «Graphics Aperture Size», который также может иметь и другое название — «Aperture Size». В любом случае нужный пункт будет содержать частицу «memory» или «size». В открывшемся окне вы можете указать любой необходимый объем памяти, но он не должен превышать объём вашей текущей оперативной памяти. Желательно не отдавать больше 20% вашей ОЗУ под нужды видеокарты, так как это может замедлить работу компьютера.
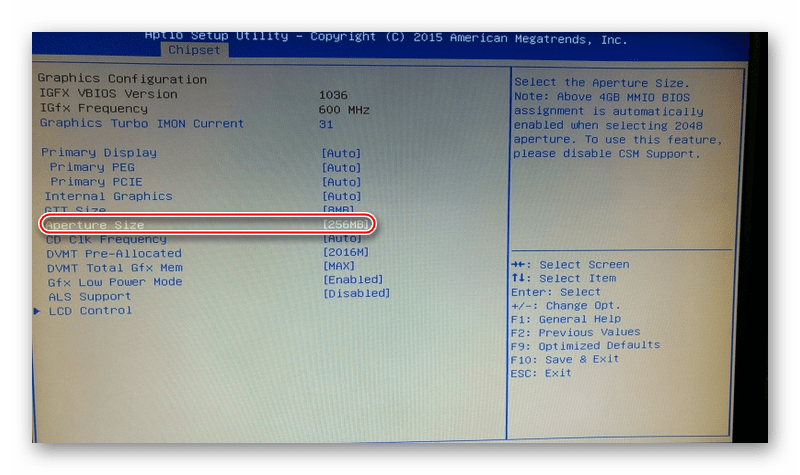
Крайне важно правильно закончить работу в BIOS. Для этого нажмите кнопку Esc или выберите пункт Exit в интерфейсе БИОС
Обязательно выберите пункт «Save Changes» и нажмите Enter, после чего останется только нажать на клавишу Y. Если не выполнить пошагово последний описанный пункт, произведенные вами настройки не сохранятся и все придется начинать заново.
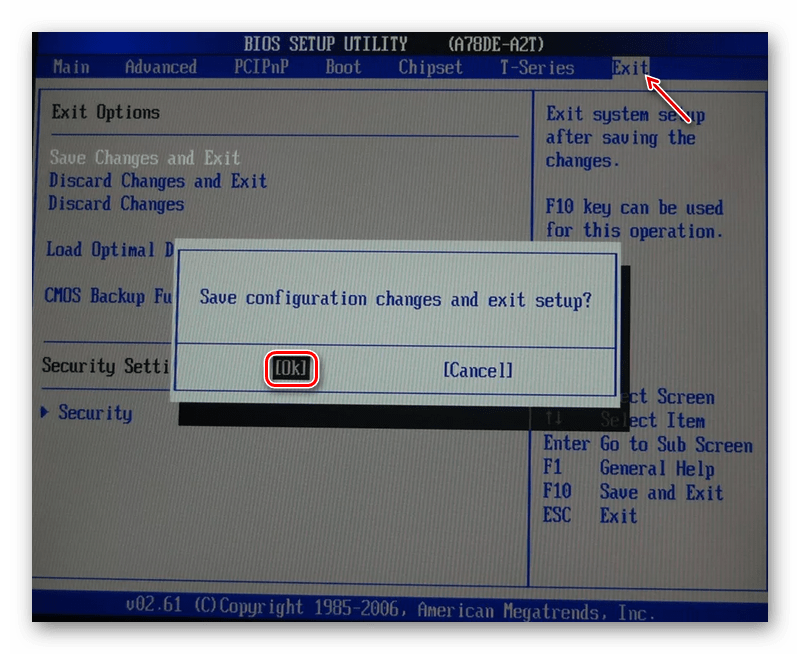
Как вы смогли убедиться, настроить видеокарту не так сложно, как кажется на первый взгляд. Самое главное – следовать инструкциям и не предпринимать никаких действий, кроме тех, которые описаны в этой статье.
Как правило, вопрос о том, как включить видеокарту в БИОСе, чаще всего задают владельцы ноутбуков, на которых предусмотрена установка двух независимых графических ускорителей – интегрированного и дискретного. Сама операционная система далеко не всегда может понимать желания пользователя и переключаться в работе с одного адаптера на другой. Более того! Иногда в операционной системе задействовать две карты одновременно при помощи штатных средств бывает невозможно. Поэтому-то и придется решать проблему того, как на ноутбуке включить видеокарту в БИОСе. Сделать это достаточно просто, однако не стоит забывать и о некоторых возможностях самих ОС Windows. Собственно, все эти вопросы далее и предлагаются к рассмотрению
Методика достаточно проста, однако следует обратить внимание на некоторые маленькие нюансы


















![Как включить видеокарту в bios – пошаговая инструкция [2020]](http://u-tune.ru/wp-content/uploads/d/7/d/d7de7382b7753f82c1eb961831a25971.png)













