Шаг 4: Установите пакет KB3172605 (или KB3020369)
Только теперь вы сможете приступать к установке загруженного ранее файла KB3172605 для вашей системы. Запустите файл с инсталлятором и подтвердите установку.
Если появится ошибка, что обновление не совместимо с вашей операционной системой, убедитесь, что вы загрузили правильную версию для своей системы (32- или 64-разрядную). Если опять выдает ошибку, воспользуйтесь альтернативным пакетом из первого шага.
После установки вам будет предложено перезагрузить компьютер. Подтвердите и подождите, пока установится обновление и загрузится операционная система.
После загрузки системы подключите Интернет и включите службу центра обновления Windows(кликните на ней правой кнопкой мыши и выберите «Запустить»).
Теперь перейдите в окно центра обновления Windows (например, с помощью поисковой строки в меню Пуск) и затем кликните на кнопку поиска обновлений.
Примерно через 5-10 минут откроется список обновлений, доступных для установки. В моем случае поиск продолжался несколько минут и, таким образом, наконец, решил проблему с бесконечным поиском в центре обновления Windows.
Суть и причины возникшей дисфункции
Установщик обновлений для Виндовс 7 при попытке инсталляции в систему недавно скачанного апдейта может встретить несоответствующие данному апдейту условия, и прекратить установку вызвав ошибку «Обновление не применимо к этому компьютеру».
Указанные условия могут быть следующими:
- На данном ПК не установлены предыдущие апдейты, «подготавливающие почву» для установки свежего апдейта. В случае Виндовс 7, может отсутствовать необходимый Сервис Пак 1, а также ряд других важных обновлений (к примеру, для установки апдейта KB2999226 необходим предустановленный апдейт KB2919355, которому в свою очередь, должны предшествовать KB2939087 и KB2975061);
- Юзер скачал некорректный апдейт с сайта Майкрософт (в частности, для 32-битной ОС пытается установить 64-битный апдейт);
- Скачанный апдейт повреждён (до, во время, или после инсталляции);
- Устанавливаемый апдейт уже установлен в системе;
- Некорректно работает служба обновлений вашей ОС;
- Ряд системных файлов на винчестере ПК повреждены;
- Имеются проблемы в реестре PC и это вызывает проблему в которой обновление не применимо к компьютеру;
Исправляем ошибки при обновлении Win 7
- Пользователь использует нелицензионную ОС с некорректным функционалом;
- На PC некорректно установлены дата и время;
- На системном диске отсутствует свободное место.
Как включить обновления на Windows 7 от администратора другими методами?
Пока отвлечемся от проблем и посмотрим, какими еще способами можно активировать службу апдейта системы.
Прежде всего, можно использовать именно раздел служб, в который можно зайти через меню администрирования компьютера или использовать для этого консоль запуска программ Run («Выполнить»), в которой вводится команда services.msc (действие выполняется с правами админа). Здесь в списке нужно найти «Центр обновления» Windows 7 и двойным кликом вызвать меню редактирования параметров, где производится старт службы и устанавливается тип запуска (автоматический, ручной и т. д.). Именно для седьмой версии системы лучше установить автоматический отложенный режим.
Не менее простым методом, позволяющим решить проблему того, как включить обновления на Windows 7, является использование командной строки, опять же, запущенной от имени администратора. В ней нужно прописать сочетание net start wuauserv и нажать Enter. Если по каким-то причинам служба не активируется, желательно добавить еще две строки: net start bits и net start dosvc.
Если в настройках «Центр обновления» установлен флажок на разрешение установки апдейтов всеми пользователями, служба будет активной при входе в систему под любой регистрационной записью. Можно изменить параметры еще и в редакторе групповых политик, но там слишком много параметров, которые рядовому пользователю будут непонятны. Да они ему попросту и не нужны.
Как обновить виндовс 7 до 10 бесплатно с официального сайта без ключа
С установочной флешки можно обновится до Windows 10 не выключая Windows 7 и не переходя в BIOS . Наоборот, можно сэкономить время. Но бывает, что имеющаяся флешка с 10 не подходит для вашей Windows 7 (корпоративная) или когда пытаетесь ставить на Windows 7 «домашняя» Windows 10 pro. Давайте изучим и этот случай.
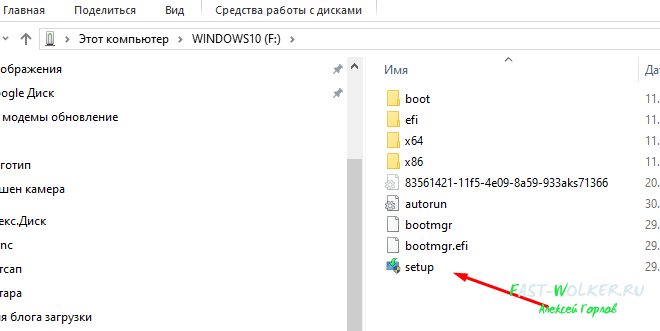
Флешку вставили, нажимаем файл Setup.exe. Обновления пока не скачиваем. И вот если у нас возникает такая проблема.
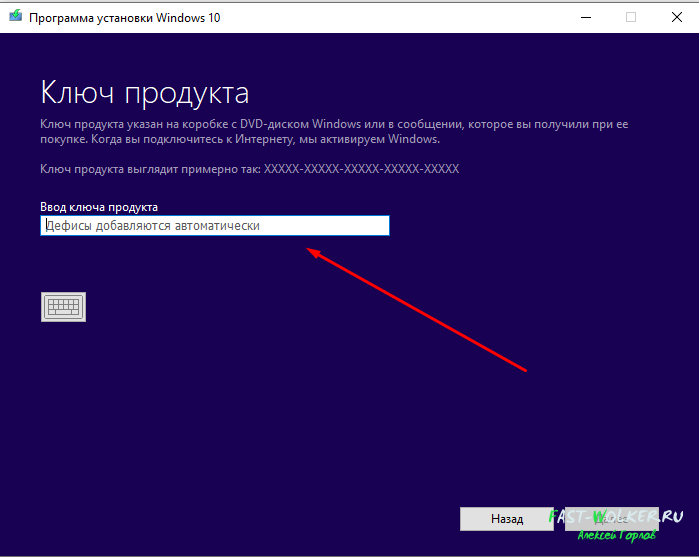
Можно пробовать искать в интернете. А можно загрузив компьютер с флешки с Windows 10 как бы заново установить систему в тот же раздел где Windows 7. В процессе выбираем «у меня нет ключа продукта» , «позже» либо вот так:
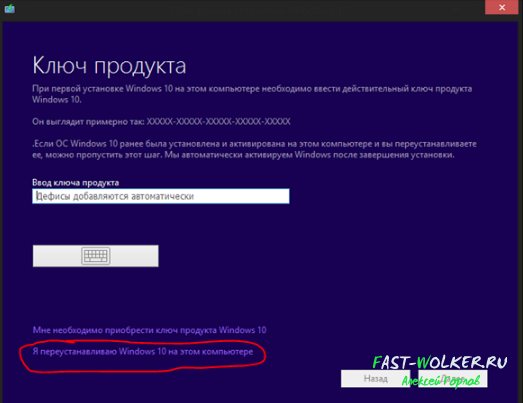
Все файлы из системных расположений будут помещены в папку Windows.old . Их позже нужно будет сразу перенести в такие же папки пользователей и ваш рабочий стол, документы, фото вернутся на место.
А остальное содержимое останется на своих местах. Кроме настроек и программ. Их придется устанавливать заново. Это можно сделать за сравнительно короткое время. И тоже выход, если нет времени и других возможностей.
Кстати, для слабого железа такой вариант больше подходит. Крайняя версия windows 10 может не поддерживаться аппаратными средствами вашего компьютера. Но уже рассказывал, как ставил облегченный вариант Windows 10 LTSB 1908, который ест в два раза меньше оперативной памяти и работает пошустрее -даже на слабом железе. Так что варианты выхода из ситуации есть! Удачи!
Пакет обновлений для Windows 7 SP1 x64 — 32 bit 2019 — UpdatePack7R2
торрент обновлен — 20-11-2019, 09:36
| Версия: 19.11.15 |
| Разработчик: simplix |
| Разрядность: 64 — 32 bit |
| Лечение: Не требует |
| Язык: Русский |
| Размер: 830 Мб |
Состав пакета обновленийВ пакете 2 списка обновлений, которые можно устанавливать по отдельности. Список 1 содержит обязательный для стабильной работы операционной системы набор критических и прочих обновлений. В список 2 входят обновления, устанавливать которые необязательно, так как они нужны для получения различных дополнительных возможностей или для их установки необходимо соблюдать какие-либо определённые условия. Скачать пакет обновлений для Windows 7 x64 2019 последний торрент.Скриншоты:
Также присутствует папка Дополнительно, содержащая необходимые системные файлы:· DirectX June 2010· Microsoft Visual C++ от 2005 до 2019 года· Adobe Flash PlayerПомимо набора обновлений в комплекте раздачи идут Internet Explorer 11, а также .Net Framework 4.8. Кроме того, присутствует очень полезный батник List all updates, позволяющий полностью очистить операционную систему от установленных ранее обновлений. Для выполнения этой операции необходимо запустить одноимённый файл от имени администратора и подождать создания нового bat-файла (он должен появиться на рабочем столе). После этого запускаем созданный батник и просто ожидаем очистки ОС от обновлений. По окончанию его работы перезагружаем компьютер и получаем чистую Windows.Инструкция по установкеСкачать с торрент пакет обновлений Windows 7 2019 можно как для 64, так и для 32-х битной архитектуры ОС. После того, как все файлы скачаны на компьютер, приступаем к установке
Сделать это можно двумя способами – запустить исполняемый файл Пакетная установка msu-обновлений и нажать кнопку Установить (для автоматической установки) либо вручную запускать каждый вложенный файл обновлений.Внимание: некоторые файлы в пакете имеют формат exe. Их можно установить только вручную, в автоматическом режиме это невозможно.Советы по отключению компонентов телеметрии1
Чтобы отказаться от участия в программе улучшения качества программного обеспечения Виндовс необходимо перейти в раздел Параметры улучшения качества ПО в Панели управления и выбрать пункт Не хочу участвовать.2. Отказ от проверки решений в случае ошибок. Для этого необходимо открыть пункт Изменить параметры отчёта в Настройках центра поддержки и выбрать пункт Не проверять.3. При установленных обновлениях KB3125574 или KB3068708 можно отключить службу Diagnostics Tracking Services. Для этого открываем список Службы в Панели управления, находим необходимую службу, кликаем правой кнопкой мыши, чтобы вызвать меню Свойства и в нём выбираем пункт Отключена.4. Отказаться от участия в SpyNet можно открыв Microsoft SpyNet в Защитнике Windows и выбрать Не присоединяться к сообществу.Пакет обновлений для Windows 7 64 bit 2019 последняя версия скачать торрент можно в начале описания любой торрент программой, UpdatePack7R2 для Windows 7 SP1 обновит вашу систему Виндовс 7.
Просмотрело: 155 944 | Комментариев: 6
+24
Что такое RTM версия Windows 7?
RTM (Release To Manufacturing) — это финальная версия программного продукта, т.е. это версия, которая готова к распространению.
В процессе разработки программное проходит несколько стадий и обычно к названию программы на каждой из этих стадий добавляют префикс, который обозначает текущую версию, т.е. стадию, для того чтобы пользователи знали, какую версию они используют, т.е. полностью доработанную или предварительную, которая будет еще дорабатываться. Например, существуют следующие стадии:
- Alpha (Альфа) – стадия внутреннего тестирования, т.е. Alpha версия;
- Beta (Бета) – стадия публичного тестирования, т.е. Beta версия;
- RC (Релиз-кандидат) – программа на этой стадии практически полностью готова к выпуску, но существует вероятность обнаружения дополнительных ошибок, которые не были замечены при тестировании на предыдущих стадиях, т.е. это версия RC;
- RTM (Финальный релиз) – финальная версия готовая к выпуску.
Другими словами, Windows 7 RTM — это та версия, которая поступила в продажу сразу после объявления о готовности Windows 7 к выпуску, т.е. чистая Windows 7 без всяких обновлений.
Что такое RTM версия Windows 7?
RTM (Release To Manufacturing) — это финальная версия программного продукта, т.е. это версия, которая готова к распространению.
В процессе разработки программное проходит несколько стадий и обычно к названию программы на каждой из этих стадий добавляют префикс, который обозначает текущую версию, т.е. стадию, для того чтобы пользователи знали, какую версию они используют, т.е. полностью доработанную или предварительную, которая будет еще дорабатываться. Например, существуют следующие стадии:
- Alpha (Альфа) – стадия внутреннего тестирования, т.е. Alpha версия;
- Beta (Бета) – стадия публичного тестирования, т.е. Beta версия;
- RC (Релиз-кандидат) – программа на этой стадии практически полностью готова к выпуску, но существует вероятность обнаружения дополнительных ошибок, которые не были замечены при тестировании на предыдущих стадиях, т.е. это версия RC;
- RTM (Финальный релиз) – финальная версия готовая к выпуску.
Другими словами, Windows 7 RTM — это та версия, которая поступила в продажу сразу после объявления о готовности Windows 7 к выпуску, т.е. чистая Windows 7 без всяких обновлений.
Как использовать этот пакет:
В системе должно быть не меньше 10 ГБ свободного места на винчестере и желательно не меньше1 ГБ свободной оперативной памяти. Для гибкой установки набора можно использовать следующие ключи и их комбинации:
- Ключ /Reboot для автоматической перезагрузки, если она потребуется.
- Ключ /S для полностью тихой установки без окон и сообщений. Регистр имеет значение.
- Ключ /Silent для пассивной установки — видно прогресс, но установка полностью автоматическая.
- Ключ /IE11 для установки браузера Internet Explorer 11 и его локализации.
- Ключ /Temp= позволяет задать временный рабочий каталог. Он не обязан быть пустым, но должен существовать.
- Ключ /NoSpace позволяет пропустить проверку свободного места на системном разделе, использовать не рекомендуется.
- Ключ /SmartFix интегрирует программу SmartFix в средство восстановления системы, если рядом с набором есть файл SmartFix.exe.
- Ключ /NoUSB отменяет интеграцию драйверов USB 3.0 и 3.1 в дистрибутив системы через проект Win7USB3.
Примеры:
- Нужно автоматически установить все обновления, IE11 и перезагрузить компьютер: UpdatePack7R2.exe /ie11 /silent /reboot
- Нужно скрыто установить все обновления к имеющимся продуктам, версию IE не менять, компьютер не перезагружать: UpdatePack7R2.exe /S
Следующие ключи предназначены для интеграции обновлений в дистрибутив:
- Ключ /WimFile= указывает расположение wim-файла, необходимо задавать абсолютный путь.
- Ключ /Index= указывает индекс системы в wim-файле, для каждого индекса необходимо выполнять интеграцию заново.
- Ключ /Index=* позволяет выполнить поочерёдную интеграцию обновлений во все индексы wim-файла.
- Ключ /Optimize разрешает оптимизировать размер wim-файла после интеграции обновлений.
Примечания:
Перед указанием индекса полезно выполнить команду: Dism /Get-WimInfo /WimFile:C:\install.wim (путь замените на свой).
Примеры:
- Нужно интегрировать IE11 и все обновления в 1 индекс: UpdatePack7R2.exe /ie11 /WimFile=C:\install.wim /Index=1
- Нужно интегрировать IE11 и все обновления во все индексы: UpdatePack7R2.exe /ie11 /WimFile=C:\install.wim /Index=*
- Нужно интегрировать только обновления к имеющимся продуктам, версию IE не менять: UpdatePack7R2.exe /WimFile=C:\install.wim /Index=1
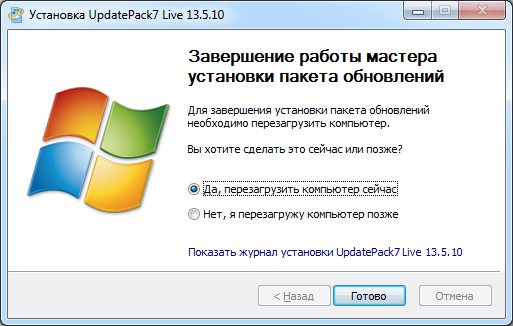
Проверка
Для того чтобы начать сканирование компьютера на наличие обновлений, придется снова обратиться к центру обновления. Именно в нем и будут происходить все возможные операции относительно данного вопроса. Просто откройте данную службу через трей (или при помощи поиска в «Пуске»), а далее посмотрите на открывшееся окно.
В правой части экрана найдите кнопку «Проверка». Теперь проследите, чтобы у вас было подключено интернет-соединение. Лишь в этом случае вы сможете получить верные сведения. После клика у вас запустится сканирование. Подождите некоторое время. Этот процесс может затянуться примерно на 20-30 минут. Желательно в данный промежуток времени не работать за компьютером.
Готово? Тогда следующий пункт — это не что иное, как установка обновлений на Windows 7
Данное действие крайне важно для любого пользователя. И сейчас мы научимся с вами правильно активировать его
Ведь в противном случае у вас могут появиться огромные проблемы с операционной системой. Но о них немного позже.
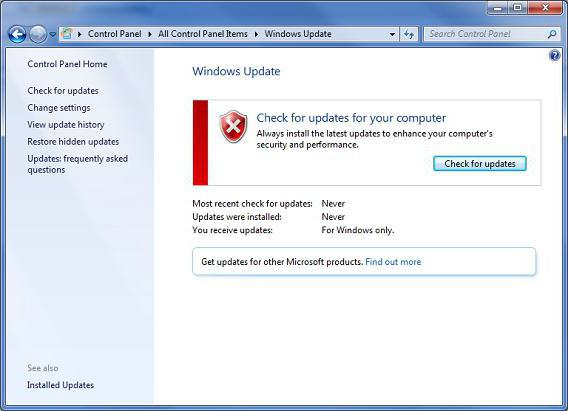
Что такое RTM версия Windows 7?
RTM (Release To Manufacturing) — это финальная версия программного продукта, т.е. это версия, которая готова к распространению.
В процессе разработки программное проходит несколько стадий и обычно к названию программы на каждой из этих стадий добавляют префикс, который обозначает текущую версию, т.е. стадию, для того чтобы пользователи знали, какую версию они используют, т.е. полностью доработанную или предварительную, которая будет еще дорабатываться. Например, существуют следующие стадии:
- Alpha (Альфа) – стадия внутреннего тестирования, т.е. Alpha версия;
- Beta (Бета) – стадия публичного тестирования, т.е. Beta версия;
- RC (Релиз-кандидат) – программа на этой стадии практически полностью готова к выпуску, но существует вероятность обнаружения дополнительных ошибок, которые не были замечены при тестировании на предыдущих стадиях, т.е. это версия RC;
- RTM (Финальный релиз) – финальная версия готовая к выпуску.
Другими словами, Windows 7 RTM — это та версия, которая поступила в продажу сразу после объявления о готовности Windows 7 к выпуску, т.е. чистая Windows 7 без всяких обновлений.
Способ второй – рекомендация от Microsoft по решению проблемы долгого поиска обновлений
- Откройте меню Пуск, введите в находящейся там строке поиска текст «Центр обновления Windows». Чуть выше появится одноимённый пункт – нажмите его.

В окне центра обновлений Windows нажмите по надписи «Настройка параметров», которая находится в левой стороне окна.
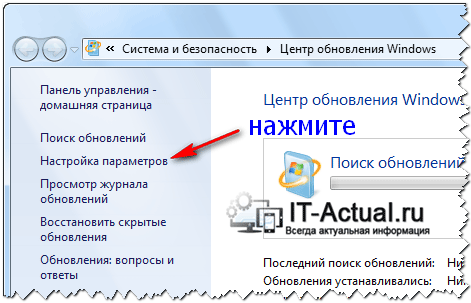
В блоке настроек под именем Важные обновления выберите в выпадающем меню пункт под именем «Не проверять наличие обновле…» и нажмите кнопку OK, что находится в нижней части данного окна.
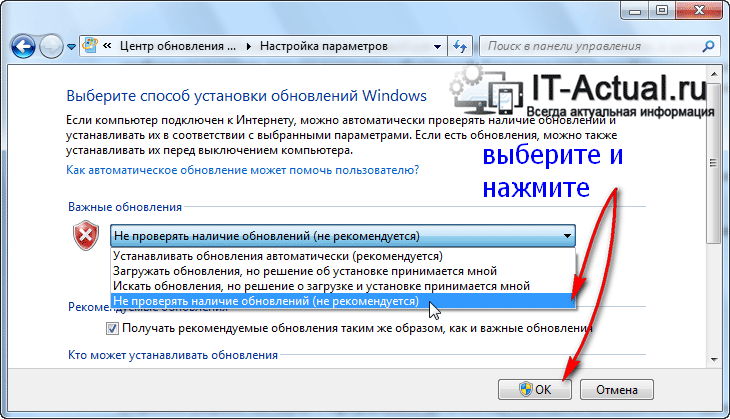
Далее перезагрузите компьютер.
Перезагрузив ПК, вам необходимо скачать обновления в виде файлов с официального сайта Microsoft, разработчика Windows. После скачивания их необходимо запустить и произвести установку.
Варианты обновлений существуют как для x86 разрядной Windows, так и для x64. Скачивайте те, что соответствуют разрядности установленной у вас Windows 7. Если вы не знаете разрядность вашей системы, то статья «Как узнать версию (редакцию) и разрядность (битность) Windows 7» вам в этом поможет.
А вот и сами файлы:
- Для x64 (64 бита) варианта Windows 7: файл обновления KB3020369 и KB3172605
- Для x86 (32 бита) варианта Windows 7: файл обновления KB3020369 и KB3172605
Первым установите обновление с буквенно-цифровым индексом KB3020369, а после KB3172605.
Примечание: не волнуйтесь, если при установке какого-либо из приведённых обновлений выскочит ошибка, просто это значит, что конкретно оно было установлено ранее.
По окончании установки обновлений вновь перезагрузите компьютер.
Теперь вам необходимо повторить первый шаг и второй шаг данного руководства, а далее необходимо включить загрузку и установку обновлений. Для этого в окне настройки параметров обновлений в блоке под именем Важные обновления необходимо выбрать в выпадающем меню пункт «Устанавливать обновления автоматически» и нажать OK, дабы сохранить настройку.
Останется только подождать загрузки и установки обновлений. Если ранее система была только переустановлена, то ожидать необходимо достаточно долго – вплоть до суток.
Если же по прошествии времени так ничего и не изменилось и проблема с «вечным» поиском не исчезла, то переходите к следующему решению.
Способ 2: Обновление до Service Pack 1
В качестве отдельного способа необходимо выделить обновление Windows 7 до SP 1, ведь это последняя крупная доработка компонентов, которая была выпущена до прекращения поддержки операционной системы со стороны Microsoft. Не всегда стандартное средство по поиску апдейтов позволяет сразу же перейти на эту сборку, а также возможно появление различных трудностей, которые потребуется решать самостоятельно. Если вы еще не обновились до Service Pack 1, сейчас самое время сделать это, воспользовавшись руководством из другой нашей статьи.
Подробнее: Обновление Windows 7 до Service Pack 1
Неудачные прощальные обновления
14 января 2020 г., в день прекращения поддержки Windows 7, Microsoft выпустила для нее последний, как предполагалось на тот момент патч. Пакет обновлений за номером KB4534310 оказался с «сюрпризом» – его установка вносила в систему ошибку, которая приводила к тому, что после каждой перезагрузки ПК обои с рабочего стола удалялись – ОС меняла их на сплошной черный цвет.
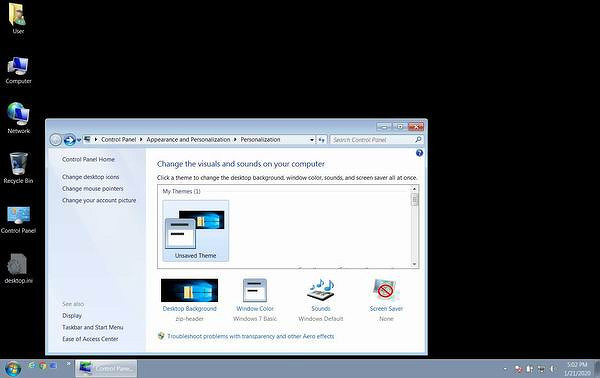
Последствия установки патча KB4534310
На решение этой проблемы Microsoft потребовалось сравнительно много времени – апдейт KB4539602, устраняющий ее, вышел лишь в первых числах февраля 2020 г. Он и должен был стать последним, но спустя несколько дней пользователи Windows 7, как сообщал CNews, столкнулись с еще одной трудностью.
Ипотека для ИТ-специалистов: что важно знать
Поддержка ИТ-отрасли
Она была выражена в невозможности выключить или перезагрузить их компьютер. Вместо выполнения этих действий система стала выдавать окно с предупреждением об отсутствии у пользователя прав для выключения компьютера – «You don’t have permission to shut down this computer».
Microsoft не смогла быстро выпустить нужную заплатку, и пользователям пришлось самостоятельно искать пути решения. Поиск завершился успехом – проблема была связана со сбоем в работе «Контроля учетных записей» (UAC, user account control), и решить ее можно было путем внесения изменений в работу операционной системы через редактор локальной групповой политики.
Стандартные инструменты
Изначально операционка обладает достаточным ассортиментом приспособлений для обнаружения и внедрения новых версий контента. По умолчанию эта функция поставлена на автомат и считается рекомендованной разработчиками.
Управляет всеми процессами «Центр обновления Windows». Попасть в него можно через «Панель управления», выбрав пункт «Система и безопасность», внутри которого и располагается искомый инструмент. Также есть другой метод: вызвать меню «Выполнить» сочетанием «Win+R» и вбить команду control /name Microsoft. WindowsUpdate. Здесь пять подразделов, но наибольший интерес представляют два из них.
Поиск обновлений
Тут все просто: отображается информация о дате, когда последний раз ОС искала апгрейды или принимала их. Можно делать проверку собственноручно, используя соответствующую клавишу. В результате на экран выведется количество найденных обновлений, а также их размер. Останется только нажать единственную кнопку, и появится поле, предоставляющее выбор: что ставить и чем пренебречь.
https://youtube.com/watch?v=fXFRNyN5O90
Настройка параметров
Этот экран позволяет задать конфигурацию, применяемую в ходе ключевой процедуры. На выбор здесь пять позиций:
- Важные обновления. Сразу выставлено положение «Устанавливать обновления автоматически», но его лучше изменить на «Искать обновления, но решение о загрузке и установке принимается мной», что позволит детально изучать потенциальные «заплатки». Самая нижняя строчка «Не проверять наличие обновлений» оставит доступным только личный запуск приложения. Присутствует удобная возможность настроить время включения.
- Рекомендуемые обновления. Не такие значимые, как первые, и предназначены главным образом для удобства. После проставления галочки этот раздел получит опции предыдущего.
- Разрешить инсталляцию всем учётным записям или проводить её только для используемой.
- Microsoft Update. Тут предоставляется шанс освежить продукты, не входящие в основной состав операционки, например, Office.
- Уведомления. Если система обнаружит незагруженные ранее исправления, на мониторе отобразится подсказка с предложением дальнейших действий.
Важно знать: был выпущен кумулятивный пакет обновлений для Windows 7 64 bit и 32 bit, под номером KB3125574. Своего рода SP2, который невозможно скачать из центра обновлений
Заиметь его получится только на Update Catalog, доступ к которому раньше был разрешён только браузеру Internet Explorer. Сейчас ограничения сняты, и ресурс может использоваться любым интернет-обозревателем.
Установка пакета обновлений Windows 7 Service Pack 1
В строке поиска меню Пуск вписываем вот такую фразу: «Центр обновления Windows».
Запускаем найденную утилиту.
Должно «всплыть» приблизительно такое окно, жмем по кнопке Установить обновления.
После того как обновления будут установленные желтый щит измениться на зеленый как показано у меня.
Если вдруг после загруженных обновлений цвет щита все равно не изменился и остался желтым нужно выбрать вкладку Поиск обновлений ⇒ Установить обновления.
Повторяем эти действия до тех пор, пока не будет зеленного щита. Не забываем перезагружать компьютер после каждой установки обновлений.
После благополучной установки обновлений в основных сведениях компьютера надпись Service Pack 1 должна обязательно появиться.
Установка Service Pack 1 на Windows 7
Для установки SP1 потребуется как минимум 4 гигабайта свободного пространства на системном диске (обычно диск C), поэтому перед установкой рекомендую проверить есть ли у Вас свободное место на этом диске.
Запускаем файл windows6.1-KB976932-X86.exe. Откроется окно, в котором мы нажимаем «Далее»
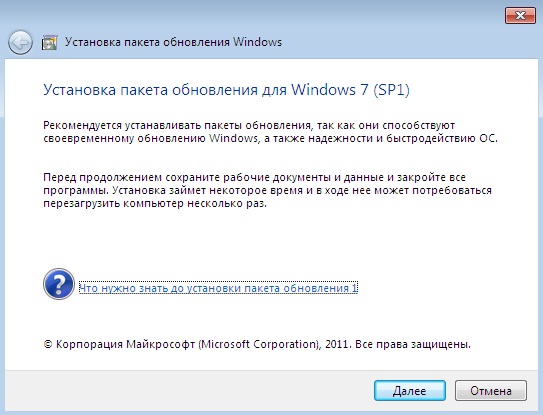
Затем жмем «Установить»
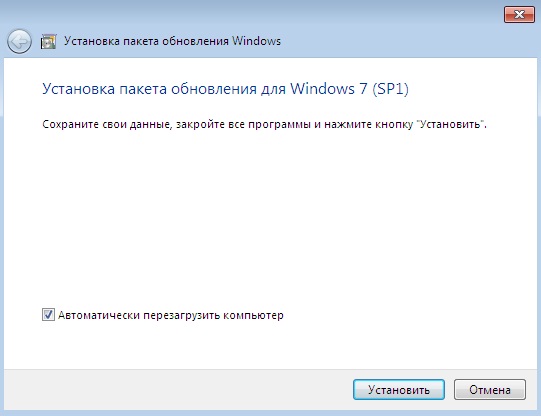
В итоге начнется установка Service Pack 1.
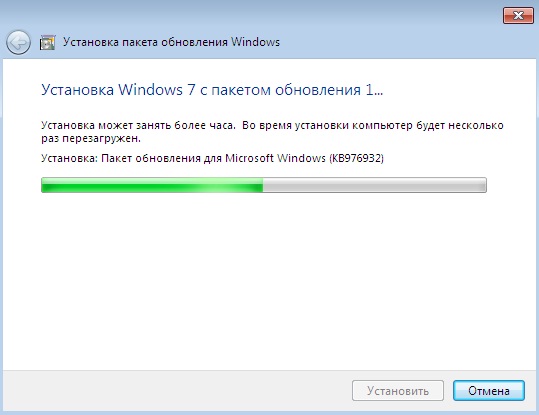
Установка будет завершена, когда перезагрузится компьютер и появится следующее окно
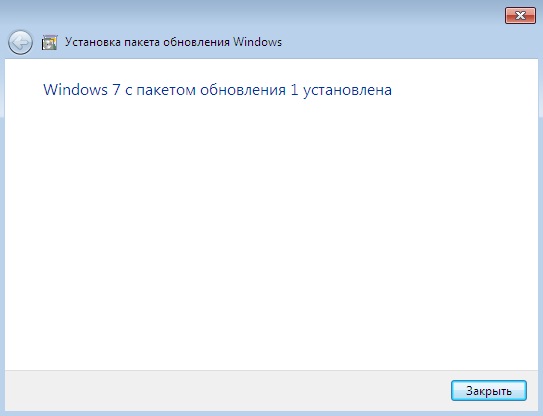
Теперь у нас операционная система Windows 7 с установленным Пакетом обновления 1.

Для того чтобы компьютер работал с максимальной отдачей и соответствовал новейшим требованиям безопасности, рекомендуется регулярно устанавливать на него свежие обновления. Иногда разработчики ОС объединяют группу обновлений в целый пакет. Но если для Виндовс XP существовало целых 3 таких пакета, то для «семерки» был выпущен только один. Итак, давайте разберемся, как установить Service Pack 1 на Windows 7.
Как обновить Windows 7
Инструкция, как обновить компьютер Windows 7, несложная, и справиться под силу даже начинающему пользователю ПК.
Как обновить Инстаграм на андроиде вручную или в автоматическом режиме
Для этого прежде всего необходимо открыть «Центр обновления Windows». Сделать это можно несколькими способами: вывести на экран окно «Выполнить» нажатием клавиш «Win + R», ввести команду «control /name Microsoft.WindowsUpdate»; пройти путь на ПК: «Пуск» — «Все программы» — «Центр Windows».
Пройдя заданный путь, на экране отобразится окно, где нужно будет перейти во вкладку «Настройка параметров». Как говорилось ранее, по умолчанию все SP1 будут осуществляться самостоятельно. Благодаря этому у юзера нет нужды искать программное обеспечение самостоятельно в Интернете. Виндовс автоматически произведет проверку наличия установочных пакетов и сам обновится.
Обратите внимание! Если же пользователь предпочитает самостоятельно контролировать весь процесс, то потребуется выбрать пункт «Не проверять наличие обновлений». В этом шаге потребуется самостоятельно запускать поиск обновлений
Чтобы это сделать, нужно в окне «Центр Windows» нажать на кнопку «Проверка обновлений». По окончании поиска на экране отобразится список доступных обновлений, а также сведения о последнем обновлении Виндовс 7 64 бит и 32 бит
В этом шаге потребуется самостоятельно запускать поиск обновлений. Чтобы это сделать, нужно в окне «Центр Windows» нажать на кнопку «Проверка обновлений». По окончании поиска на экране отобразится список доступных обновлений, а также сведения о последнем обновлении Виндовс 7 64 бит и 32 бит.
Все обновления условно делятся на важные, рекомендуемые, необязательные, основные. Все они имеют свои индивидуальные особенности и характеристики, с которыми следует ознакомиться.
- важные обновления предназначены для существенного улучшения работы системы безопасности, а также для повышения надежности и хранения конфиденциальной информации пользователя. Как только они становятся доступными, их рекомендуется устанавливать вручную или автоматически через «Центр обновления Windows»;
- рекомендуемые обновления предназначены для устранения небольших багов в работе операционной системы, они вносят незначительные изменения в ее работу для большей оптимизации и производительности. Если не пренебрегать установкой этих обновлений, то компьютер будет работать стабильно и шустро. Процесс обновления можно автоматизировать или же выполнять вручную;
- необязательные улучшения — это программные компоненты, предназначенные для обновления драйверов, которые регулируют работу отдельных составляющих ПК. Предназначены для улучшения и оптимизации работы компьютера. Устанавливать их можно только вручную.
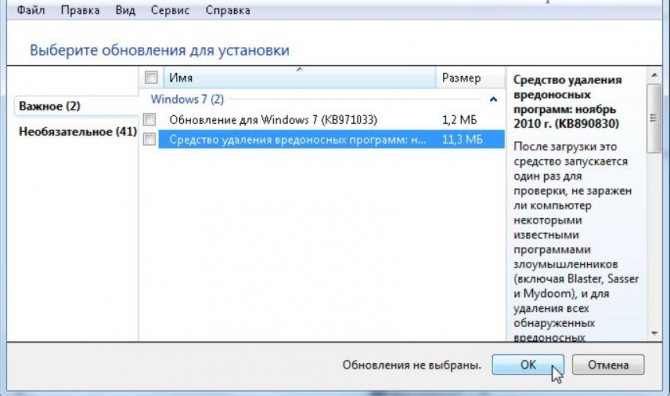
Выбор важных обновлений для установки на ОС Windows 7
Где скачать Service Pack 1 для Windows 7?
Существует несколько способов установить Service Pack 1 на Windows 7, а именно используя «Центр обновления Windows» (он в самой операционной системе) или скачать самим необходимый пакет (бесплатно), т.е. своего рода дистрибутив и установить его вручную. В этом материале я покажу, как установить Service Pack 1 вручную, т.е. мы его сначала скачаем с официального центра загрузки Microsoft, а затем выполним установку (это на самом деле не сложно).
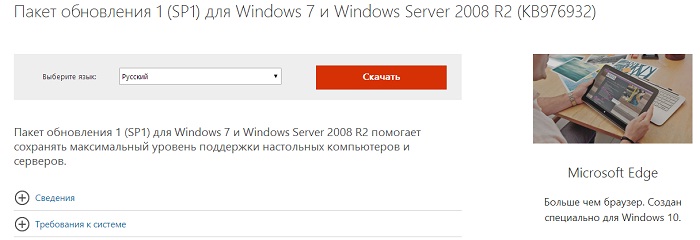
Затем я выбираю файл windows6.1-KB976932-X86.exe (т.е. ставлю галочку), так как у меня 32 разрядная версия операционной системы, но если у Вас 64 разрядная, то выбирайте файл windows6.1-KB976932-X64.exe. Если вдруг Вы не знаете, какая разрядность у Вашей Windows 7, то это можно легко посмотреть в окне «Система», т.е. там же, где мы смотрели наличие Service Pack (самый первый способ только пункт «Тип системы»). И жмем «Next».
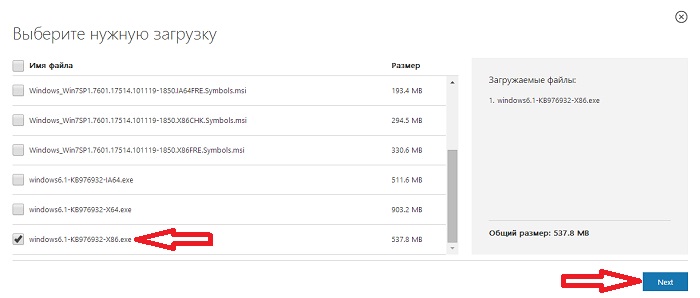
В итоге загрузится файл windows6.1-KB976932-X86.exe размером 537,8 мегабайт.
С использованием ISO-образа
Особенность этого метода — установка операционной системы запускается из текущей версии. Никаких настроек в BIOS или UEFI делать не нужно.
Посетите страницу обновления ОС и загрузки инструмента Media Creation Tool. Нажмите на кнопку «Скачать средство сейчас».
В каталоге загрузок операционной системы теперь располагается файл утилиты.
Запустите исполняемый EXE-файл от имени администратора. Для этого щелкните по нему правой кнопкой мыши и выберите соответствующий пункт контекстного меню.
Далее вам будет предложено позволить приложению вносить изменения на устройстве (кнопка «Да»). Некоторое время займет подготовка инструмента к работе.
Утилита начнет работу только после принятия пользователем условий лицензионного соглашения.
Вновь придется некоторое время подождать. Выберите пункт создания установочного носителя и нажмите «Далее». Используйте эту кнопку для перехода к последующим шагам утилиты.
Оставьте предлагаемые по умолчанию язык, выпуск и архитектуру ПК. Вы можете снять «птичку» и определить их вручную.
Нужен пункт, предлагающий сохранить файл образа для последующей записи на установочный носитель (выделен на иллюстрации).
Определите каталог, куда будет сохранен файл ISO-образа операционной системы. Нажмите кнопку «Сохранить».
Динамика скачивания файла (в процентах) будет отображаться на экране.
Действия после того, как образ скачан:
- Откройте каталог, в котором он сохранен
- Двойной щелчок левой кнопкой мыши
- Подсоедините образ в виртуальному дисководу
- Войдите на виртуальный дисковод
- Запустите на выполнение файл «setup» с расширением EXE
- Подтвердите загрузку и установку обновлений
- Ознакомьтесь с условиями лицензионного соглашение. Обновление возможно только, если принять их
- В процессе установки нельзя использовать ПК
- Устройство может быть неоднократно перезагружено
После завершения работы мастера установки ваш ноутбук или настольный ПК — с самой свежей версией ОС. Если процесс прошел успешно, файлы и приложения не исчезли. Но рекомендую перед обновлением сохранить их на дополнительных носителях.
Ранее я написал подробное пошаговое руководство, которое поможет вам установить Windows 10. Рассмотрен также и порядок действий в тех случаях, когда операционная система не загружается.
Предпочитаете своими руками настроить правила обновления операционной системы и софта или полагаетесь на автоматически определенные разработчиками параметры?
—> —><index>
Выводы статьи
Операционная система Windows 7 имеет несколько редакций, которые наряду с базовыми возможностями, отличаются по своему функционалу друг от друга. В таблице собраны основные функции всех редакций операционной системы Windows 7: Windows 7 Начальная, Windows 7 Домашняя базовая, Windows 7 Домашняя расширенная, Windows 7 Профессиональная, Windows 7 Корпоративная, Windows 7 Максимальная.
Похожие публикации:
- Windows 7 AIO в Win Toolkit
- Разрешение от TrustedInstaller: изменение владельца и прав доступа папки или файла
- Восстановление загрузчика Windows 7 — 3 способа
- Как поставить таймер выключения компьютера Windows 7 — 5 способов
- Диск восстановления Windows 7


















![[инструкция] обновление windows 7 до windows 10 в 2021 году](http://u-tune.ru/wp-content/uploads/b/6/3/b63dc7ab4b17bc31de8737ca3a171e9e.png)














