EXPLORER.EXE WINDOWS 10
Для выполнения перезагрузки первым способом, запустите Диспетчер задач. Это можно сделать быстро сочетанием клавиш Ctrl+Shift+Esc на клавиатуре. Перейдите на вкладку “Процессы” и найдите Проводник. Выберите его и нажмите кнопку “Перезапустить” внизу справа. Панель задач на некоторое время исчезнет и появится снова.
В случае, если вы по какой-либо из причин не можете получить доступ к Диспетчеру задач или предпочитаете просто использовать Командную строку, то сделайте следующее.
Открыв её с правами администратора, введите такую команду:
taskkill /f /im explorer.exe
чтобы “убить” процесс. Как и в предыдущем случае, Панель задач исчезнет в дополнение к другим элементам пользовательского интерфейса. Они вернутся при повторном запуске Проводника с помощью ввода команды:
start explorer.exe
и нажатия клавиши Enter на клавиатуре.
Перезапуск процесса Explorer.exe Windows 10 применяется тогда, когда необходимо выполнить определенные изменения в операционной системе, которые могут не требовать перезагрузки всей ОС, но требуют, чтобы несколько критических системных процессов были остановлены и снова запущены. Если некоторые элементы интерфейса на вашем экране не появляются при отображении Рабочего стола, перезагрузка Проводника может исправить ситуацию.
Если это не поможет, возможно, что элементы, которые не появляются, имеют другие причины на это. Следующий шаг – запустите инструмент устранения неполадок, который можно найти в “Параметрах” системы. Если и этот метод не устраняет проблему, вы можете попробовать создать нового пользователя или, как крайний вариант, сбросить Windows 10. Перед этим, конечно же, обязательно позаботьтесь о резервировании своих важных файлов и данных
Спасибо за внимание!
Перезагрузка компьютера на Windows необходима для решения многих распространенных задач, включая установку нового программного обеспечения и выполнение обновлений.
Эта страница содержит несколько способов перезапуска Windows. Чтобы продолжить, выберите метод, который вы хотели бы использовать из списка ниже или прочитайте каждый раздел в отдельности.
Если вы не можете перезагрузить компьютер, потому что он завис или клавиатура и мышь не работают, нажмите и удерживайте кнопку питания в течение нескольких секунд, пока компьютер не выключится. Когда компьютер выключен, вы можете снова включить его, чтобы перезагрузить компьютер.Если у вашего компьютера синий экран или другой экран с ошибкой, попробуйте перезагрузить комбинацией клавиш Ctrl + Alt + Del .
Перезагрузка с рабочего стола Windows
В любой версии Windows перейдите на рабочий стол и нажмите Alt + F4 на клавиатуре. Это вызывает меню, похожее на отображаемое ниже. Нажмите стрелку вниз для раскрывающегося списка, выберите «Перезапустить» и нажмите «ОК».
Исправлено — File Explorer работает медленно, работает над ним
Решение 1 — Используйте средство диагностики памяти Windows
Немногие пользователи сообщили, что им удалось решить проблему с медленным проводником, просто запустив средство диагностики памяти Windows. Для этого просто выполните следующие действия:
-
Нажмите Windows Key + S и войдите в память. Выберите Диагностика памяти Windows из списка результатов.
-
Появится окно диагностики памяти Windows. Нажмите Restart now и проверьте наличие проблем (рекомендуется). Ваш компьютер теперь перезагрузится и проверит вашу память. После завершения процесса тестирования запустите проводник и проверьте, устранена ли проблема.
Какая последняя версия Windows 10? Узнайте из нашей постоянно обновляемой статьи!
Решение 4 — Удалить DropBox
DropBox — это популярный сервис облачного хранилища, но, по мнению пользователей, это приложение может привести к замедлению работы проводника.
Если вы получаете Работая над сообщением во время использования File Explorer, вы можете попробовать удалить DropBox. Для этого выполните следующие действия:
- Откройте приложение «Настройки».
-
Перейдите в раздел « Система » и выберите « Приложения и функции».
- Появится список всех установленных приложений. Выберите DropBox из списка и нажмите « Удалить».
Мы рекомендуем использовать специальный инструмент для удаления, чтобы быстро и безопасно удалить приложения и программное обеспечение. Пробные версии доступны для самых популярных приложений удаления: Revo Uninstaller, IOBit Uninstaller и Ashampoo Uninstaller, так что не стесняйтесь попробовать любое из них.
После удаления DropBox проверьте, решена ли проблема. Если это так, загрузите и установите последнюю версию DropBox. Кроме того, вы можете скачать и попробовать приложение DropBox Universal из Магазина Windows.
Решение 5. Отключите опцию панели управления NVIDIA из контекстного меню
NVIDIA Control Panel — это программа, которая позволяет оптимизировать вашу видеокарту. Хотя это довольно полезное приложение, по мнению некоторых пользователей, оно может замедлить работу Проводника.
Кроме того, это приложение также может приводить к появлению сообщений о работе в нем в проводнике.
Чтобы решить эту проблему, некоторые пользователи предлагают отключить панель управления NVIDIA из контекстного меню. Для этого вам понадобится тюнер контекстного меню, такой как ShellExViewer.
Вы также можете отключить эту опцию прямо из панели управления NVIDIA, выполнив следующие действия:
- Откройте панель управления NVIDIA.
-
Когда приложение откроется, перейдите в меню « Рабочий стол» и отключите все доступные параметры.
Не работает проводник Windows 10
Перезапустить процесс проводника
Если же не корректно работает или вовсе не отвечает проводник, можно попробовать его перезапустить. Действительно неопытному пользователю будет легче выполнить полные перезапуск компьютера. В процессе загрузки системы также включается процесс проводника, и в отличие от других служб или программ в автозагрузке его отключить не получится.
- Откройте интерфейс диспетчера задач нажав сочетание клавиш Ctrl+Shift+Esc.
- Для запуска процесса проводника нажмите меню Файл > Запустить новую задачу.
- Установите отметку на Создать задачу с правами администратора, и в строке Открыть введите explorer.
После выполнения команды будет выполнен перезапуск процесса классического проводника. Можете дополнительно ознакомиться с другими способами перезапуска проводника в Windows 10. Нет значения как пользователь перезапустит процесс проводника, главное получаемый результат.
Проверить наличие обновлений
Процесс установки последних обновлений позволяет восстановить целостность системных файлов. Можно заметить исчезновение различного рода проблем после установки новой версии операционной системы, даже с полным сохранением данных пользователя. Такая закономерность существует при условии обновления к следующей версии (только крупные обновления системы).
- Перейдите в Параметры > Обновление и безопасность > Центр обновления Windows.
- Нажмите кнопку Проверить наличие обновлений, и дождитесь их завершения загрузки и установки.
Восстановить целостность файлов
Постоянные установки приложений с недостоверных источников, а также неправильные выключения компьютера могут навредить операционной системе в целом. Для таких случаев в систему были добавлены средства позволяющие выполнить проверку и восстановление целостности системных файлов. Процесс проверки занимает продолжительное время, в зависимости от места расположения системы.
Первым делом откройте командную строку от имени администратора в Windows 10. В интерфейсе командной строки достаточно выполнить команду: sfc /scannow.
После завершения сканирования системы программа защиты ресурсов при обнаружении поврежденных файлов выполнит их восстановление. Подробные сведения сохраняются в логах на системном диске. Зачастую данных выведенных в командной строке достаточно для пользователя, чтобы понять были файлы повреждены или нет.
Способов проверки целостности файлов штатными средствами есть несколько. Другие возможные решения проблемы смотрите в инструкции: Как проверить целостность системных файлов Windows 10. Лучше всего выполнить проверку и восстановление целостности несколькими средствами. Если же первое не даст результатов, это не может гарантировать, что другие средства не найдут проблем.
Не стоит паниковать, не понимая что делать, когда процесс проводника не отвечает в Windows 10. В большинстве случаев получается устранить проблему средствами самой системы без необходимости её полной переустановки. Дополнительно рекомендуется выполнить проверку системы на наличие вредоносных приложений и удаление несовместимых программ с компьютера.
Большинство пользователей персонального компьютера не раз обнаруживали неполадки проводника в windows 10. Иногда он зависает, не отвечает на выполняемые операции, а иногда вообще не открывается. Даже после масштабных обновлений операционной системы ошибка с проводником остается.
Очистка списка USB-накопителей
На некоторых режимных объектах к компьютеру разрешено подключать только флешки, зарегистрированные в журнале. Причем, как водится, журнал самый что ни на есть обычный — бумажный. То есть сам компьютер никак не ограничивает подключение незарегистрированных накопителей. Не ограничивает, зато протоколирует! И если при проверке обнаружат, что пользователь подключал незарегистрированные накопители, у него будут проблемы.
Мы ни в коем случае не советуем тебе пытаться украсть военные секреты, но умение очищать список недавно подключавшихся накопителей может пригодиться и в других жизненных ситуациях. Чтобы сделать это, загляни в следующие разделы реестра:
Вот они — все накопители, которые ты подключал к своему компу.
Раздел реестра с историей подключения накопителей
Казалось бы, нужно просто взять и все почистить. Но не тут-то было! Во-первых, разрешения на эти ветки реестра установлены таким образом, что ты ничего не удалишь даже в «семерке», не говоря уже о «десятке».
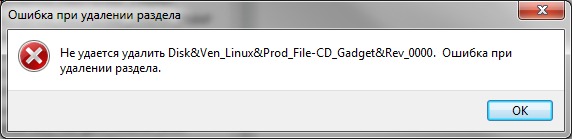 Упс…
Упс…
Во-вторых, назначать права и разрешения вручную долго, особенно если накопителей много. В-третьих, права админа не помогут. Скриншот выше был создан, когда я выполнял операцию удаления как раз с правами админа. В-четвертых, кроме этих двух разделов, нужно почистить еще длинный список разделов. Причем их нужно не просто удалять, а грамотно редактировать.
Если тебе по каким-то причинам понадобится сделать все вручную, то ищи по ключевым словам MountPoints, MountedDevices DeviceClasses и RemovableMedia. Но куда проще использовать готовую программу, которая сделает все за тебя. На некоторых форумах для этого рекомендуют USBDeview. Однако я ее протестировал и заявляю, что она вычищает информацию далеко не из всех нужных разделов. USBSTOR и USB продолжают содержать информацию о подключавшихся носителях.
Могу порекомендовать программу USB Oblivion. Запусти ее, поставь галочку «Произвести реальную очистку». Параметр «Сохранить .reg-файл отмены» можешь включить или нет, но если цель не проверить программу, а подготовиться к грядущей инспекции компьютера, то лучше выключить.
USB Oblivion
Программа не только чистит реестр, но и выводит подробный лог своих действий (см. ниже). Когда она завершит работу, не останется никаких упоминаний о подключении накопителей к компьютеру.
USB Oblivion в действии
Вылетает проводник Windows 7 – причины дисфункции
Проводник Виндовс (также известный как «файловый проводник») – это системный инструмент, отображающий иерархическую структуру файлов, папок и дисков на вашем PC. Вы можете использовать его для копирования, перемещения, переименования и поиска необходимых вам файлов и директорий. Возникновение сбоев в его работе может вызвать массу неудобств, потому при появлении рассматриваемой в статье дисфункции рекомендуется сразу же перейти к решению возникшей проблемы.
Причинами прекращения работы Проводника в Виндовс 7 может быть следующее:
- На ПК используются устаревшие или повреждённые драйвера;
- Системные файлы на винчестере повреждены или удалены;
- Ошибку вылета Проводника вызывает какой-либо сторонний софт, установленный в систему (программы, дополнения и расширения для браузера и др.);
- Дисфункцию Проводника вызывают какие-либо вирусные зловреды, adware и так далее;
- Имеются проблемы в работе системной памяти.
Избавиться от ошибки «закрывается проводник в windows 7» помогут следующие способы:
Исправление работы поиска в панели задач
Прежде чем приступать к другим способам исправления проблемы, рекомендую попробовать встроенную утилиту устранения неполадок поиска и индексирования Windows 10 — утилита автоматически проверит состояние необходимых для работы поиска служб и, если требуется, выполнит их настройку.
Способ описан таким образом, чтобы сработал в любой версии Windows 10 с начала выхода системы.
- Нажмите клавиши Win+R (Win — клавиша с эмблемой Windows), введите control в окно «Выполнить» и нажмите Enter, откроется панель управления. В пункте «Просмотр» вверху справа поставьте «Значки», если там указано «Категории».
- Откройте пункт «Устранение неполадок», а в нем в меню слева выберите «Просмотр всех категорий».
- Запустите устранение неполадок для «Поиск и индексирование» и следуйте указаниям мастера устранения неполадок.
По завершении работы мастера, если будет сообщено, что какие-то неполадки были устранены, но при этом поиск не заработает, выполните перезагрузку компьютера или ноутбука и проверьте снова.
Удаление и перестроение поискового индекса
Следующий способ — удалить и перестроить поисковый индекс Windows 10. Но прежде чем начать, рекомендую сделать следующее:
- Нажмите клавиши Win+R и ввердите services.msc
- Убедитесь, что служба Windows Search запущена и работает. Если это не так, дважды нажмите по ней, включите тип запуска «Автоматически», примените настройки, а затем запустите службу (уже это может исправить проблему).
После того, как это было сделано, выполните следующие шаги:
- Зайдите в панель управления (например, нажав Win+R и введя control как это было описано выше).
- Откройте пункт «Параметры индексирования».
- В открывшемся окне нажмите «Дополнительно», а затем нажмите кнопку «Перестроить» в разделе «Устранение неполадок».
Дождитесь окончания процесса (поиск будет недоступен некоторое время, в зависимости от объема диска и скорости работы с ним, также может «зависнуть» окно, в котором вы нажали кнопку «Перестроить»), а через полчаса-час попробуйте воспользоваться поиском снова.
Примечание: следующий способ описан для случаев, когда не работает поиск в «Параметры» Windows 10, но может решить проблему и для поиска в панели задач.
Исправление работы поиска путем отключения интеграции с Bing
Этот метод может помочь, в случае со следующими симптомами: окно поиска открывается, но при вводе текста ничего не появляется. Решение возможно с помощью редактора реестра. Для отключения интеграции с Bing используйте следующие шаги:
- Запустите редактор реестра, нажав клавиши Win+R на клавиатуре, введя regedit и нажав Enter.
- Перейдите к разделу реестра HKEY_CURRENT_USER\SOFTWARE\Microsoft\Windows\CurrentVersion\Search\
- В правой части редактора реестра нажмите правой кнопкой мыши и выберите Создать — Параметр DWORD32 (даже для 64-бит Windows 10). Задайте имя BingSearchEnabled для параметра.
- Если этот параметр уже присутствует и его значение отличается от 0 (ноль), дважды нажмите по нему и задайте значение 0.
- Дважды нажмите по параметру CortanaConsent в правой части редактора реестра, задайте значение 0 для него. При отсутствии параметра, создайте его (DWORD32).
После этого закройте редактор реестра и выполните перезагрузку компьютера или ноутбука, поиск должен заработать.
Что делать, если не работает поиск в параметрах Windows 10
В приложении «Параметры» Windows 10 есть собственное поле поиска, позволяющие быстрее найти нужные настройки системы и иногда оно перестает работать отдельно от поиска на панели задач (для этого случая может помочь и перестроение поискового индекса, описанное выше).
В качестве исправления наиболее часто оказывается работоспособным следующий вариант:
- Откройте проводник и в адресной строке проводника вставьте следующую строку %LocalAppData%\Packages\windows.immersivecontrolpanel_cw5n1h2txyewy\LocalState а затем нажмите Enter.
- Если в этой папке присутствует папка Indexed, нажмите по ней правой кнопкой мыши и выберите пункт «Свойства» (если отсутствует — способ не подходит).
- На вкладке «Общие» нажмите по кнопке «Другие».
- В следующем окне: если пункт «Разрешить индексировать содержимое папки» отключен, то включите его и нажмите «Ок». Если он уже включен, то снимите о, а затем вернитесь в окно дополнительных атрибутов, снова включите индексирование содержимого и нажмите «Ок».
После применения параметров подождите несколько минут, пока служба поиска выполнит индексирование содержимого и проверьте, заработал ли поиск в параметрах.
Нелады с кодеками
Некорректная работа видеокодеков также иногда вызывает ошибку «Прекращена работа программы Проводник» в Windows 7, о чем уже говорилось выше. Подтвердить предположение поможет следующая настройка. В Панели управления запустите апплет «Параметры папок», а затем в открывшемся окошке на вкладке «Вид» расставьте галочки так, как показано на скриншоте ниже.
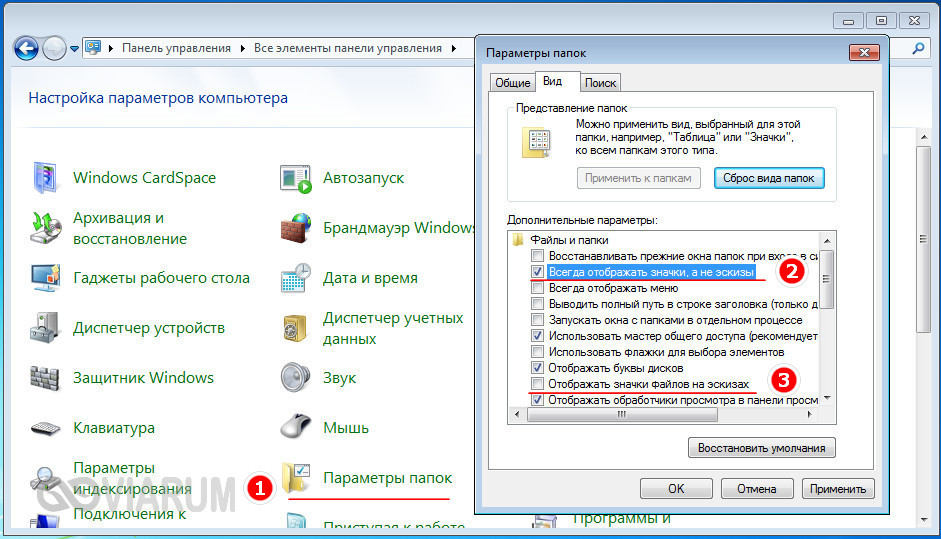
Если ошибка исчезла, с большой долей уверенности можно утверждать, что виной всему кодеки. Решение – их переустановка, желательно в полном объеме, например, установка пакета последней версии K-Lite Codec Pack Full.
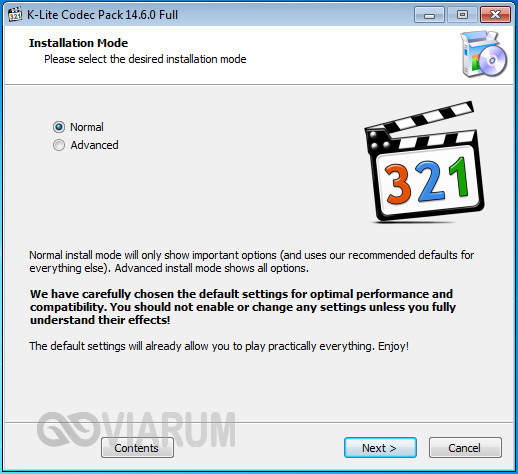
Сбой Проводника может вызвать определенный битый видеофайл в папке. Определить его по каким-то внешним признакам не всегда получается, в таких случаях приходится действовать методом исключения.
Как исправить зависший Проводник windows
Операционная система windows хорошо зарекомендовала себя в самых разных ролях. Это и мощная игровая платформа, и опора офисного работника, который ценит скорость и надёжность. При повседневной работе от ОС такого уровня не ждёшь проблем. Но они возникают с заметной периодичностью, и к ним нужно быть готовым. Речь о ситуации, когда Проводник не отвечает в windows 7, как исправить это недоразумение? Попробуем разобраться.
Алгоритм действий для решения проблемы зависания Проводника windows.
Что вызвало проблему?
Ситуаций, которые вызывают ошибку, может быть достаточно много. Когда не работает проводник в windows 10, система пытается сама исправить неполадку. В более ранних версиях такой продуктивной самодеятельности не всегда можно дождаться. Сообщение о том, что прекращена работа программы «Проводник», пользователь может получить в следующих случаях:
- Сказывается нехватка оперативной памяти. Компьютер устарел, и новые программы потребляют всё больше ресурсов RAM. Чтобы навсегда избавиться от подобной ошибки, придётся докупить планку памяти, а то и две.
- Тормозит проводник windows Что делать? Ответ прост. Проверьте системные требования установленных программ. Если они не соответствуют конфигурации компьютера — лучше обновить компоненты системного блока.
- Когда при нажатии правой кнопкой мыши зависает Проводник, причина может быть следующий: в контекстном меню переизбыток компонентов. И некоторые из них неправильно реагируют на вызов. Чтобы самостоятельно редактировать контекстное меню, должна быть установлена программа наподобие windows 7 Manager. Такое ПО имеет ещё уйму полезных возможностей — не ошибётесь.
- Опытный специалист подскажет, если не отвечает проводник windows 7, что делать в таком случае? Конечно, вы можете закрыть окно. Это будет простым и эффективным решением, когда нет риска потери важных документов.
Неисправна видеокарта
Видеокарта задействована во всех процессах внутри ПК. В том числе, она косвенно влияет на работу windows Explorer. Почему не работает проводник на windows 7, можно выяснить, выполнив простую диагностику подсистемы видео. Для начала попробуйте обновить драйверы вашей платы видео. Это можно сделать такими способами:
- Скачать их с официального сайта производителя.
- Применить программу, которая поставляется в комплекте с картой.
- Зайти в программу Центр обновления windows.
Есть проблемы с системными файлами windows
Иногда бывает, что важные для системы файлы оказались повреждены вмешательством вируса, неграмотными действиями пользователя или другими способами. Если «Проводник» не отвечает в операционной системе windows 7, то как исправить эту проблему? «Семёрка» имеет особую программу, которая помогает решить все подобные нюансы.
- Нажмите клавишу Виндовс (со значком ОС), потом клавишу R.
- После этого в появившемся окне напечатайте «cmd» и нажмите Enter.
- В появившемся окне наберите «sfc /scannow». После этого снова нажмите Enter.
- Подождите, пока процесс завершится.
- После этого перезагрузите компьютер и откройте Explorer снова.
- Если это не помогло, смотрите, как восстановить проводник в windows 7 другим способом.
Если имеет место эта проблема, то в Диспетчере задач (его можно запустить с помощью Ctrl + Alt + Del) вы увидите высокие показатели загрузки процессора. Цифра может составлять 90–95%. Тут рекомендаций можно дать немало. Давно не чистили систему охлаждения? Попробуйте почистить. Компьютер тормозит постоянно и не работает достаточно быстро? Обновите конфигурацию оборудования.
ВАЖНО. В любом случае проведите глубокую диагностику всего оборудования. Далее рассмотрим, как вернуть в нормальное состояние Explorer именно в windows 10.
Далее рассмотрим, как вернуть в нормальное состояние Explorer именно в windows 10.
Что делать, если не работает программа Проводник в windows 7, мы уже решили. Проводник «семёрки» в целом похож на более ранние и более поздние его версии в других системах от Майкрософта. Но если проводник не отвечает в windows 10, как исправить сложившуюся ситуацию?
Способ 4: дополнительные программы
В некоторых ситуациях помогает дополнительный софт. Часть процессов завершается принудительно только с их помощью. Не самый распространенный, зато действенный вариант решения проблемы. Как закрыть программу, которая зависла? Пользователь должен скачать и установить себе специальное дополнительное приложение для поиска процессов, выполняемых на компьютере, а затем повторить те же самые действия, что и в «Диспетчере задач». Прекрасно подходит для данной затеи Process Explorer.
Как закрыть программу, если она не закрывается? Пользователю придется:
- Скачать себе Process Explorer.
- Запустить программу. В установке приложение не нуждается, что очень радует пользователей.
- Найти в списке в левой части экрана нужную программу/процесс.
- Выделить его, кликнув правой кнопкой по соответствующей строке.
- В появившемся меню выполнить операцию «Kill».
После этого приложение будет закрыто в экстренном порядке. Преимуществом использования программы является то, что она отображает процессы и программы, скрытые от стандартного «Диспетчера задач».
Третий вариант перезапуска Проводника.
Есть третий вариант перезапуска проводника, с помощью пакетного файла. Данный вариант хорош, если вы его часто перезапускаете или вы пытаетесь знакомому объяснить как перезапустить «Проводник», а можно вместо объяснений отправить ему файл, он его откроет и explorer.exe перезапустится.
Откройте «Блокнот»: зайдите в меню «Пуск» => Все программы => Стандартные => Блокнот (также можно нажать в пустом месте рабочего стола правой клавишей мыши — создать — текстовый документ).
В открытом «Блокноте» вставьте следующий текст:
taskkill /f /IM explorer.exe start explorer.exe exit
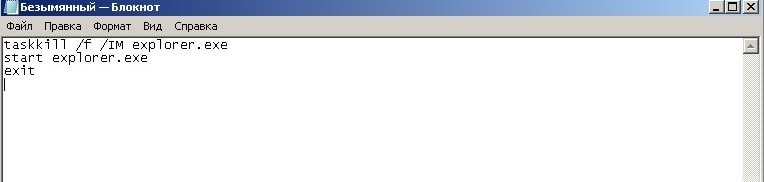
Зайдите в «Файл» => Сохранить как.
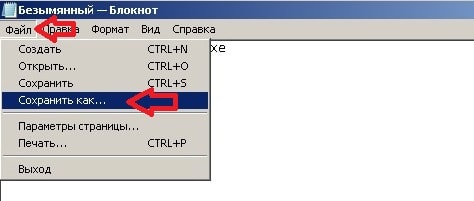
Придумайте любое название для данного файла, главное чтобы расширение (то что после точки) было не txt а bat К примеру пишем название Проводник.bat и нажимаем «Сохранить».
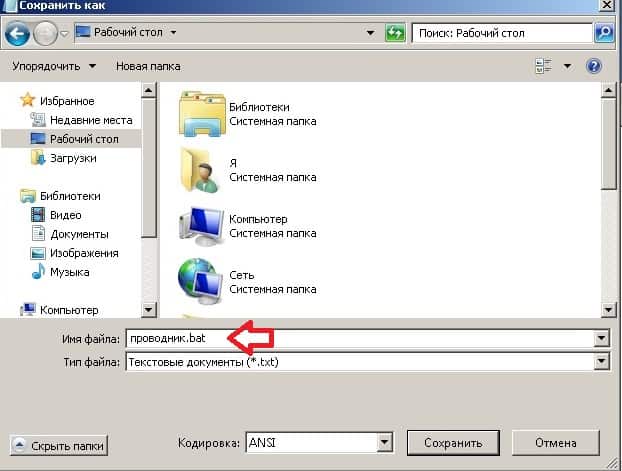
При надобности с помощью двойного щелчка левой клавиши мыши запускайте данный файл и он будет перезапускать «Проводник» explorer.exe.

На сегодня всё, если у вас есть дополнения или вы знаете другие способы — пишите комментарии! Удачи Вам
Как открыть «Планировщик заданий» в Windows 7
«Планировщик заданий» всегда запущен по умолчанию во всех версиях Windows, где он имеется. Всё дело в том, что с его помощью производятся не только плановые операции, назначенные пользователем, но и происходит запуск важных служб, назначенных системой. Если таковые службы не будут запущены и/или будут запущены некорректно, то это может привести к системному сбою.
Если «Планировщик заданий» всегда включён, то как же зайти в интерфейс управления программой? В случае с Windows 7 имеется несколько способов, позволяющих сделать это. Далее рассмотрим каждый из них подробнее.
Способ 1: Через «Пуск»
Это стандартный вариант запуска «Планировщика», который не требует от пользователя владеть какими-либо особыми навыками и умениями. Проделайте следующие действия:
- Кликните по иконке «Пуска» в нижней панели. Из открывшегося меню выберите пункт «Все программы».
У вас появится перечень с папками. Здесь нужно раскрыть папку «Стандартные».
В ней появится ещё один список с программами и папками. Раскройте папку «Служебные», что находится ближе к концу всего перечня.
Снова появится список с различными утилитами. Вам в данном случае нужно кликнуть по утилите «Планировщик задач».
Способ 2: Через «Панель управления»
Тоже ещё один стандартный и очень простой в исполнении способ. Инструкция к его выполнению выглядит следующим образом:
Нажмите на иконку «Пуска»
В раскрывшемся меню обратите внимание на правую его части. Там нужно найти и нажать по пункту «Панель управления».
Для удобства поиска рекомендуется выставить напротив «Просмотр» параметр «Категория».
В «Панели управления» найдите раздел «Система и безопасность».
Откроется ещё одно окошко, где нужно перейти в раздел «Администрирование», что расположен в самом низу.
Вы увидите «Проводник» с небольшим списком программ. Среди них нужно выбрать «Планировщик заданий».
Способ 3: Поиск по системе
В Windows 7 возможности системного поиска не такие широкие, как в Windows 8 или 10, но их вполне достаточно, чтобы найти «Планировщик заданий» и успешно запустить его. Среди всех рассмотренных способов запуска утилиты – этот является самым простым:
- Нажмите по значку «Пуск». В Открывшемся меню, в нижней его части, должно быть специальное поле, носящее подпись «Найти программы и файлы».
Впишите в эту строку наименование искомого объекта. В данном случае это «Планировщик заданий». Необязательно дописывать это наименование полностью. Поисковая строка сможет выдать результат по первому слову.
Из списка с результатами запустите искомую программу.
Способ 4: Строка «Выполнить»
Большинство программ и операций на компьютере можно запустить через специальную строку «Выполнить». Рассмотрим, как работать с ней в этом случае:
- Одновременно нажмите сочетание клавиш Win+R. Эта комбинация запускает строку «Выполнить».
- В появившейся строке пропишите команду: и нажмите Enter для её применения.
После этого запустится оболочка инструмента.
Способ 5: «Консоль»
Этот способ чем-то похож на предыдущий, но при этом его исполнение значительно сложнее, чем в предыдущих вариантах. Однако он может быть применён в том случае, если требуется выполнить запуск «Планировщика» в то время, когда компьютер заражён вирусами и/или определённые компоненты его неработоспособны. Инструкция к этому способу выглядит следующим образом:
- Нажмите на иконку «Пуск» в «Панели заданий».
- Там выберите папку «Стандартные».
- В ней нужно найти и активировать пункт «Командная строка» от имени администратора. Для этого нажмите правой кнопкой мыши по ней и из контекстного меню выберите вариант «Запуск от имени администратора».
Запустится интерфейс «Командной строки». Сюда введите команду:
Чтобы она применилась, нажмите Enter.
Будет произведён запуск «Планировщика».
Способ 6: Запуск из «Проводника»
Также «Планировщик заданий» в Windows 7 можно запустить посредством «Проводника», то есть через исполняемый файл в системной директории. Для этого нужно придерживаться следующей инструкции:
- Запустите «Проводник». Его иконка находится на «Панели заданий».
В адресной строке «Проводника», что расположена в верхней части окна вбейте следующий путь:
Для перехода нужно нажать на Enter или на иконку стрелки, что расположена в адресной строке.
В папке, куда был выполнен переход нужно найти и запустить файл «taskschd.msc». Так как в этой папке будет расположено множество файлов, то для удобства рекомендуется использовать поиск по папке, что расположен в верхней правой части окна «Проводника». Туда нужно только ввести наименование искомого объекта.
Как запустить Проводник через командную строку
- Запускаем командную строку выбрав пункт контекстного меню кнопки пуск Командная строка (администратор).
- Для завершения процесса проводника выполняем команду в открывшемся окне: taskkill /F /IM explorer.exe
- А дальше запускаем проводник через командную строку выполнив: start explorer.exe
А также можно создать файл с расширением .bat, при запуске которого будет закрыт процесс проводника и запущен заново. Пользователю достаточно в новом текстовом файле ввести команды использованные выше, и сменить расширение файла. Для этого Вам понадобится изучить статью как включить отображение расширения файлов.
- Создаем новый текстовый файл в который вставляем следующий код:
@echo off Taskkill /F /IM explorer.exe start explorer.exe
- Дальше сохраняем файл с расширением .bat или же просто после сохранения изменяем расширение.
После запуска файла в командной строке будет выполнены две предыдущие команды. Эти команды последовательно выполняют завершение процесса проводника и повторный запуск. А также этот же файл Вы можете оставить себе на рабочем столе и при необходимости просто его открывать. Этот способ будет полезен всем, так как перезапустить проводник намного быстрее, чем выполнить перезагрузку операционной системы.
Заключение
В последних версиях операционной системы Windows 10 перезапустить Проводник можно в диспетчере задач или через командную строку. Второй способ действительно хоть и позволяет сэкономить время, но подойдет далеко не всем пользователям. В целом использование командной строки подходит более опытным пользователям.
Три простых способа перезапустить проводник в Windows 10
Перезапустить проводник в windows 10 можно сразу несколькими способами. Самый простой и обычный – это перезагрузка компьютера, но при этом ваша система будет полностью перезагружена и файлы, которые вы не успели сохранить из-за сбоя проводника, могут быть потеряны. Поэтому данный способ не всегда актуальный и используется в крайних случаях.
Самыми значимыми и удобными способами перезапуска проводника в системе Windows 10 можно назвать:
1. Перезапуск с помощью диспетчера задач
Это достаточно быстрый и удобный способ, который позволяет буквально в несколько шагов перезапустить проводник и возобновить его стабильную работу. При таком действии компьютер перегружать не нужно и после перезагрузки проводника, можно продолжать использовать компьютер по назначению.
Для этого необходимо:
— Вызвать Диспетчер Задач можно нажав комбинацию клавиш Ctrl-Shift-Esc.
— Во вкладке процессы – найти «Проводник». Нажимаем правую кнопку мыши и выбираем функцию «Перезапустить».
После чего происходит перезагрузка проводника. Теперь проводник должен работать стабильно.
2. Перезапуск проводник с помощью командной строки
Этот способ позволяет быстро включить и выключить проводник. Способ отлично справляется со всеми проблемами проводник и быстро запускает его.
Для этого необходимо:
— Нажимаем Windows+R. Далее пишем команду cmd и нажиаем Enter
— После чего пишем команду в появившемся окне — taskkill /F /IM explorer.exe тем самым отключаем проводник
— Теперь нужно запустить проводник для этого пишем команду — start explorer.exe
3. Перезапуск проводника с помощью bat-файла
Этот способ необходим в случаях, когда проводник часто зависает и вам приходится его постоянно перезапускать. Данный способ облегчит перезапуск проводника и сделает его более простым. Создаем файли и сохраняем его на рабочем столе.
Для создания bat-файла необходимо:
— Создаем в любом месте на компьютере текстовый документ с таким содержимым:
@echo off Taskkill /F /IM explorer.exe start explorer.exe
— Сохраняем документ с расширением bat и просто запускаем файл. Для сохранения в формате bat, выберите — строку все файлы и в конце наименования допишите «.bat» — без кавычек.
После запуска этого файла, ваш проводник будет автоматически перезапускаться. Это в разы ускорит перезапуск проводника и решит все проблемы, которые возникали при зависании.
Как можно заметить, существует достаточно много способов перезагрузки проводника. Одни помогают быстро перезапустить проводник, другие позволяют полностью отключить его и запустить заново, другие позволяет в перспективе создавать активные настройки для его перезапуска. В любом случае проводник обязан работать корректно и только тогда будет налажена стабильная работа компьютера.
сайту Комплитра требуется автор статей (возможно постоянное сотрудничество!) — вопросы!! Здравствуй всегда, читатель !!обновлено:2019-07-06—2019-07-06 в колонке: — в теме:Компьютерные программы — софт, Windows 10 …реплики: пост читали: 894
Перезапуск проводника операционной системы Windows, в обще-то в некоторых случаях полезная штука: перезапуск проводника, например, поможет избавиться от глюк ОС, томительных зависаний… Думается, нынешний обзор будет выгоден для многих пользователей!
Всем нам знакома ситуация, когда некое запущенное приложение долго не открываются (либо при текущей работе случается тормоз), Windows долго думает… прежде, чем выполнить какое-либо действие: это принято называть «компьютер завис» или временное зависание в работе программ.
Это как правило происходит по причине перенагрузки процесса работы проводника (в Диспетчере задач имя файла «explorer.exe») — система перегружена: вовсе не реагирует, или замедленно реагирует на команды…
Существует несколько способов перезагрузить проводник Виндовс: варианты перезагрузки несколько отличаются в ОС 10, 8 и 7. Рассмотрим наиболее действенные для каждой операционной системы.
Мне симпатичен один из простых по выполнению, но действенных способов, однако — по порядку…
Текст по пунктам:
Выводы статьи
Если, во время работы на компьютере возникает необходимость для презапуска Проводника Windows, пользователь может выполнить эту операцию раными способами: в Диспетчере задач, при помощи клавиш клавиатуры, выполнением команд в командной строке, в Windows PowerShell, в специально созданном «.bat» файле.
Перезапуск Проводника с помощью bat файла (видео)
Похожие публикации:
- Как запустить Панель управления в Windows 10 — 10 способов
- Поддержка Windows 7 окончена: что делать
- Прозрачная панель задач Windows 10 разными способами
- Как изменить размер значков рабочего стола Windows
- Как сделать скрытую папку в Windows


































