Несколько советов
- Как я уже упомянул, в качестве исходного дистрибутива лучше взять образ Windows 7 с уже включенным пакетом обновления (SP1). С использованием дистрибутива, в котором сервиспака еще нет, возникли проблемы с нахождением некоторых библиотек. Хотя, оговорюсь, это некритично, потому что WinBuilder выдает конкретные способы решений проблемы.
- В случае каких-то проблем скрипты, как правило, выдают ошибки. Если же что-то пошло не так, но в чем именно проблема непонятно, помогут логи. Опция активируется в сценарии «Finalize .. Save log file» и включена по умолчанию. Логи WinBuilder пишет очень подробно: можно полностью изучить процесс создания сборки, проследить логику выполнения скриптов и в случае какой-то проблемы попытаться устранить ошибки.
- Опциональным, но очень полезным проектом является (рекомендую его сразу выбрать для загрузки во время первого запуска WinBuilder). Он включает в себя подробнейшую инструкцию по созданию сценариев. После установки ищи его в папке Projects\Paraglider\WinBuilder.chm.
- Самый простой способ включить в сборку приложение — это найти ее Portable-версию (например, на сайте ), которая уже включает в себя все необходимые файлы для работы в «чужой» системе.
Microsoft Windows 7 USB/DVD Download Tool
Аппка Майкрософт для Win7, которая способна дать жару и на «младших» версиях (8-ой и 10-ой винды). Она трудится только с официальными образами систем. Любители кастомных (переделанных сборщиками) систем смогут довольствоваться лишь UlrtaISO и Rufus.
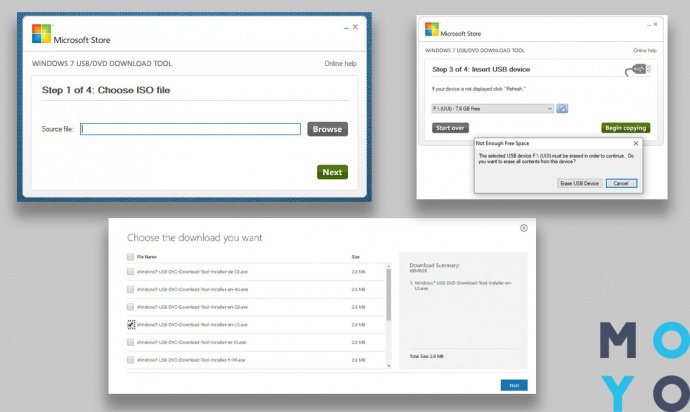
Работа с ней состоит в следующих шагах.
| Действие | Что делать |
|---|---|
| Загрузить ISO на ПК | Зайти на сайт Windows и загрузить свежий образ |
| Загрузить и включить прогу | Скачать её всё с того же сайта |
| Показать аппке, где находится ISO | Кликнуть на «Показать путь файла». В появившемся окне отметить нужный образ |
| Показать, куда нужно установить прогу | В строке «Путь установки» выбрать установочный флеш-носитель |
После 10-15 минут записи всё будет готово и можно юзать флешку!
Как создать загрузочную флешку Windows XP
В большинстве случаев создание загрузочной флешки требует только указания места расположения исходного образа операционной системы и обозначение накопителя, на который будет производиться запись. Через несколько минут загрузочная флешка Windows XP будет готова.
Образ Windows XP может находиться на любом носителе. Если производится запись с оригинального установочного диска, то сначала нужно создать образ любой программой для записи дисков, указав в качестве места расположения конечного файла имеющийся жесткий диск с необходимым объемом. Использование загрузочной флешки с Windows XP, скопированной с оригинального DVD-диска, дает гарантию стабильности работы вновь установленной системы.
Для более быстрой установки и исключения сбоев, рекомендуется на время подготовки загрузочного накопителя отключить антивирусные программы. Скорость записи зависит от многих факторов: мощности компьютера, скорости чтения DVD, быстродействия флеш-памяти и объема оперативной памяти.
Для примера можно показать, как сделать загрузочную флешку с Windows XP на примерах самых распространенных программ UltraISO и WinToFlash.
UltraISO
Чтобы сделать загрузочную флешку с помощью программы UltraISO, необходимо выполнить следующую последовательность действий:
- После запуска программы нужно нажать на кнопку меню «Открыть» или выбрать в стандартной строке меню пункт «Файл», а в списке нажать «Открыть».
- В появившемся окне проводника необходимо выбрать нужный файл образа и нажать на кнопку «Открыть». Теперь в окне программы с правой стороны будет видно содержание образа загрузочной операционной системы Windows XP.
- После того, как флеш-накопитель вставлен в гнездо компьютера, надо в пункте меню «Самозагрузка» выбрать пункт «Записать образ Жесткого диска…».
- В появившемся окне «Write Disk Image» выбрать путь к установленной флешке и указать метод записи «USB-HDD+». Для форматирования флешки нажать кнопку Форматировать, после чего выбрать тип файловой системы FAT32 и запустить процесс форматирования.
- Далее, после окончания форматирования, в окне «Write Disk Image» нажать кнопку Записать и подтвердить начало операции.
WinToFlash
Чтобы сделать загрузочную флешку с помощью программы WinToFlash, необходимо выполнить следующую последовательность действий:
- После запуска программы проще всего перейти на вкладку «Режим мастера» и нажать на кнопку «Мастер переноса программы установки Windows на USB».
- В появившемся окне выбрать пути к накопителю и файлу-образу. Нажать кнопку Далее>.
- В следующем окне необходимо принять лицензионное соглашение.
- После согласия образ операционной системы загрузится на накопитель и потом может использоваться для установки системы на компьютер.
Как видно, последняя программа гораздо проще в использовании, но имеет существенный «минус» — ни для чего большего ее использовать нельзя. В этом отношении более сложное программное обеспечение дает большие возможности за счет своей универсальности и многофункциональности.
Как создать загрузочную флешку Windows XP через Rufus?
1,2% персональных компьютеров, но это миллионы машин. «Старички» с XP стоят в офисах, архивах, на дачных компьютерах, у консерваторов. Для переустановки записывать операционную систему на компакт-диск не целесообразно. Мы покажем, как создать загрузочную флешку с Windows XP через утилиту Rufus.
Создание загрузочной флешки Windows XP
Загрузочные накопители используют для переустановки операционной системы, загрузки компьютера без ОС. Нашли применение при работе с сервисными и диагностическими утилитами, антивирусами, программами для управления разделами и резервными копиями. Без такой флешки не всегда удается восстановить Windows, сбросить пароли для учётной записи.
Разве не знакомо?
Windows XP перестала поддерживаться с 2009 года (кроме критических обновлений), а с 2014 года Microsoft окончательно закрыла проект. Версия для банкоматов и прочих узкоспециализированных устройств завершена в 2019 году.
Как скачать образ Windows XP для загрузочной флешки
Владельцам старых компьютеров образ с Windows XP придётся искать на сторонних источниках. На сайте Microsoft он недоступен. Загружайте с доверенных форумов, торрент-трекеров. С пакетом обновлений SP3 либо версию Professional x64 Edition (для 64-разрядных процессоров).
На старых компьютерах с максимум 512 МБ ОЗУ явно стоит 32-битный (x86) процессор.
Важны три момента.
- Внимательно читайте описание сборки: что автор сделал с оригинальным образом, что удалил, добавил, изменил.
- Обязательно наличие драйвера для контроллера дисков, позволяющего работать накопителю в режиме ACHI.
- Убедитесь, что драйверы новых устройств и нужные приложения (особенно новые) запустятся на XP.
Определение конфигурации ПК
Если у вас ПК или ноутбук с BIOS, продвигайтесь к следующему подразделу. Если нужно поставить XP на компьютер с разделами GPT, а не MBR, воспользуйтесь виртуальной машиной (Virtual Box, например). Так быстрее, без плясок с бубном и повреждённой нервной системы.
Запись образа WinXP на загрузочную флешку через Rufus
Для записи образа Windows XP на флешку воспользуемся Rufus (скачать можете отсюда):
- В первом списке укажите устройство для записи. (Предварительно скопируйте с флешки файлы, приложение удалит их.)
- Нажмите «Выбрать».
Выбор флешки.
Открытие файла.
Свойства диска.
Установка Windows XP на компьютер с загрузочной флешки
Время инсталляции XP зависит от множества факторов: объём оперативной памяти, быстродействие процессора, состояние файловой системы, объём свободного пространства на диске C:\. Происходит медленнее установки более поздних версий (7,10).
Подготовка BIOS для загрузки с флешки
Для развёртывания ОС с флешки компьютеру необходимо указать, чтобы он искал загрузочную область не на жёстком диске, а на съёмном накопителе.
- Перезагрузитесь, а после появления заставки с приглашением войти в BIOS пару раз нажмите F11 или Del или еще что-то другое.
- Укажите флешку в списке.
Выбор загрузочного носителя.
Установка ОС Win XP с загрузочной флешки
Подготовка.
Через несколько минут подготовки жмите «Ввод».
Рассмотрим на примере оригинального образа от Microsoft:
- Прочитайте лицензионное соглашение, жмите F8 для принятия условий.
- Нажмите Esc для перехода далее.
- Определитесь с системным разделом.
- Измените файловую систему тома (рекомендуем NTFS). Выберите быстрое форматирование, если уверены в отсутствии проблемных секторов на диске или второй вариант для их обнаружения и исправления.
- После форматирования запустится копирование и распаковка файлов с флешки на жёсткий диск.
- Компьютер перезагрузится, после начнётся распаковка файлов и инсталляция.
- Выберите языковые стандарты.
Выбор языка и региональных стандартов.
Ключ продукта.
Настройка рабочей группы
Как сделать загрузочную флешку с Windows xp
В настоящие время во всем мире, Нам уже сложно представить себя без современного мощного компьютера с установленной новой операционной системой,будь-то Windows 7, Linux,MacOS X, Ubuntu и т.д.
Но так уж повелось что не у всех Нас имеется такой мощный компьютер,на нем не стоит последняя операционная система,да и компьютер не такой сильный и мощный для современных систем,или сломан дисковод или его просто нет совсем например нетбук.
Для таких компьютеров как раз подходит старенькая добрая Windows xp и устанавливать мы её будем с usb носителя(флешки),а именно используем обычную usb флешку как загрузочное устройство(диск) с Windows xp.
Для этого Нам потребуется две программы:UltraISO, Мультизагрузочная флешка, сам дистрибутив с Windows xp в образе ISO и флешка размером не менее 2гб.
Но самое главное потребуется это Внимательность и аккуратность в Ваших действиях при создании загрузочной флешки с Windows xp.
А теперь как все приготовили ВНИМАТЕЛЬНО делаем и повторяем как на видео!
Для качественного просмотра видео переключаем в формате HD.
Ну вот Вы сделали загрузочную флешку и теперь для установки Windows хр с флешки
необходимо загрузить компьютер с usb(флешки).
В любом случае будь это установка с диска или флешки операционную систему надо устанавливать только из под биоса(это гарантия стабильной работы системы),для этого требуется настроить загрузку в BIOS, чтобы компьютер загрузился с нужного носителя(в нашем случае usb(флешка).
Для того,чтобы попасть в настройки BIOS нужно выполнить одно действия,сразу после включения компьютера,при появлении первого черного экрана, логотипа производителя компьютера или материнской платы, нажать нужную кнопку на клавиатуре.
Самые распространенные варианты кнопок это Delete и F2. Вся информация о нажатии кнопки запуска boot меню и BIOS имеется внизу экрана логотипа компьютера.
После как зашли в BIOS , ищем такую вкладку boot ,не переживайте если вы не видите вкладку boot у Вас может быть другая модификация BIOS,тогда при заходе BIOS видим вкладку Advanced BIOS Features, переходим на неё путем нажатия стрелки на клавиатуре и нажимаем клавишу Enter(ввод), в появившемся окне находится графа Boot Sequence переходим на неё путем нажатия стрелки и нажимаем клавишу Enter(ввод).
Нам открылся приоритет загрузки, что бы изменить устройство начальной загрузки выбираем пункт 1st Boot Device и ставим нужное нам устройство на первое место(в нашем случае usb флешка).
После внесенных изменений нажимаем на F10 для сохранения всех внесенных настроек и жмем Enter.
Компьютер перезагрузится и начнется установка Windows хр.
(ВНИМАНИЕ если Вы выставляли загрузку таким способом то,после начала установки,распаковки файлов система будет делать первую перезагрузку Вы сразу заходите в биос и ставите обратно в boot меню приоритет загрузки как было, нажимаете на F10 и Enter(ввод) и система продолжит установку далее!)
Если для Вас показалась это трудным,обратитесь к мастерам они Вам подготовят загрузочную флешку с Windows хр!
Поиск и установка драйверов на Windows XP
Следующим этапом на пути установки Windows XP является установка драйверов.
Вы, наверное, заметили, что на свежеустановленной Windows XP у вас не работает звук, сетевая карта не работает, система подтормаживает, Wi-Fi беспроводные сети не ищет, а также не работают другие нужные вам устройства. Причиной данной ситуации является отсутствие неких драйверов.
Что это вообще за зверь такой «драйвера»? Вот есть ноутбук, нетбук или другое подобное устройство. Оно состоит из множества компонент вроде сетевой карты, видеокарты, картридера и так далее. Чтобы это все хозяйство работало, нужны связующие звенья между этими устройствами и операционной системой Windows. Такими звеньями и служат драйвера. Да, Windows имеет в своем составе стандартные драйвера для некоторых устройств. Если бы их не было, то вряд ли вы увидели бы тот же Рабочий стол. Эти стандартные драйвера есть далеко не для всех устройств. Также их функциональность оставляет желать лучшего.
Чтобы как-то исправить эту ситуацию, нужно установить драйвера для различных компонент вашего электронного помощника. Где же их взять? В этом вам поможет целый раздел Драйвера данного ресурса. Чтобы вам было проще найти нужную информацию, был создан своеобразный путеводитель по разделу: Драйвера для ноутбуков.
Обладатели ноутбуков Asus могут сразу переходить на страницу со списком моделей ноутбуков: Список драйверов для ноутбуков Asus. Там размещены ссылки на наборы драйверов для Windows XP с подробными инструкциями по установке. Для владельцев Acer, eMachines и Packard Bell подобная страница доступна здесь: Драйвера для ноутбуков Acer, eMachines и Packard Bell. Для многих ноутбуков производства Lenovo все драйвера и утилиты можно доступны в этом разделе: Драйвера для ноутбуков Lenovo.
Если у вас не Acer, Asus, Lenovo, eMachines или Packard Bell, то не расстраивайтесь! Нужные драйвера вам поможет найти руководство: Поиск и установка драйверов на Windows. Особое место здесь принадлежит драйверам для веб-камер. Им посвящена целая статья: Поиск и установка драйвера для веб-камеры.
Также вам сильно помогут эти темы форума:
Общая тема по поиску, установке и решению проблем с драйверами: Решение проблем с поиском и установкой драйверов;
Решение проблем с драйверами для видеокарты: Решение проблем с драйверами на видеокарту;
Поиск и решение проблем с установкой и работой драйверов для звуковой карты: Решение проблем с драйверами для звуковой карты;
Драйверы для сетевых карт и Wi-Fi адаптеров обсуждаются здесь: Решение проблем с драйверами для сетевой карты и Wi-Fi. В первом сообщении есть небольшое руководство по поиску и установке нужного драйвера;
Bluetooth-адаптеры и драйвера к ним вы найдете здесь: Решение проблем с драйверами и работой Bluetooth-адаптера;
Web-камеры и вопросы по ним обсуждаются тут: Решение проблем с Web-камерами
Особое внимание уделите первому сообщению темы;
Различные фирменные утилиты для ноутбука или компьютера можно найти с помощью данных тем форума: Проблемы с дополнительным ПО, Описание утилит для ноутбуков Samsung, Описание и решение проблем с работой фирменных утилит Lenovo и Описание драйверов и утилит для ноутбуков Asus.
При поиске драйверов на форуме особое внимание уделяйте первым сообщениям тем. В них обычно собраны типичные решения наиболее частых проблем, а также есть обширные подборки драйверов с подробными инструкциями
Также обратите внимание на ответы на частые вопросы. В данной статье собраны ответы на самые частые вопросы
Скачивание
Программа «WinSetupFromUSB» не так проста, как может показаться на первый взгляд, ибо трудности начинаются уже на самом первом этапе – на этапе скачивания. Если большинство программ можно спокойно найти с помощью поисковика, вбив туда их название, то здесь совсем другая история. Если скачивать программу с сомнительного сайта, то в лучшем случае вы получите её устаревшую и неактуальную бета-версию, а в худшем – множество ненужного дополнительного ПО и вирусов.
Неактуальная бета-версия программы «WinSetupFromUSB»
Поэтому если хотите скачать самую актуальную версию утилиты, не содержащую вредоносного ПО, то делайте всё так, как описано в инструкции:
На заметку! С момента написания статьи до вашего её прочтения могут появиться новые версии программы, поэтому кликайте по самому верхнему списку, чтобы скачать последнюю. Также в раскрытом списке содержится информация об обновлениях.
1-ый способ создания загрузочной флешки Windows Xp
Сейчас мы поговорим про первый способ создания загрузочной флешки с Windows Xp!
По шагам процесс создания загрузочной флешки выглядит так:
- Скачиваем файлы к себе на компьютер
- Устанавливаем Rufus
- Выбираем Windows, выбираем ISO Windows Xp, делаем флешку загрузочной с Windows Xp. До этого надо разархивировать или монтировать ISO образ с Windows Xp
- Получаем готовую загрузочную флешку с Windows Xp
Загрузить необходимые файлы
- Rufus 3.4 — Альтернативная программа для создания загрузочной флешки с Windows Xp
- Windows XP SP3 RUS + ENG — Оригинальные Windows XP PRO SP3 RUS + ENG VERSION
- Дополнительные файлы для загрузочной флешки
Установка Windows с такой флешки
Установка с помощью RUFUS. Загружаемся с флешки и нажимаем ENTER. Форматируем винчестер и т.д. После перезагрузки, флешка сама опредилит вариант №2 и продолжит установку Windows Xp.
Видео по теме
Приветствую вас. Довольно часто обладатели нетбуков сталкиваются с вопросом как установить windows, ведь у нетбуков не имеется дисковода. Без дисковода некуда и вставить загрузочный диск. Тут сразу появляется мысль о приобретении переносного дисковода, который можно подключить к любому нетбуку через usb порт. Это тоже вариант и очень даже неплохой. Но вовсе необязательно его покупать. Можно обойтись без него если записать windows xp на usb флешку. Как раз об этом и пойдет речь в этой статье. То как записать windows 7 и 8 мы уже рассматривали . Но в случае с XP дело обстоит немного по другому. Тот способ здесь уже работает. Нам понадобится программа WinSetupFromUsb, загрузочный диск с операционной системой Windows XP (или его образ) и собственно сама флешка емкостью не меньше образа. Сперва скачайте программу WinSetupFromUsb , в конце статьи будет и прямая ссылка в обмен на лайк. Если инструкция понравится лайкните и можете скачать быстро. Итак…
Описываю порядок действий
Для начала нам нужно извлечь из архива папку с программой WinSetupFromUsb на диск D.
Программа не требует установки и готова к работе после извлечения из архива. Поэтому лучше сразу зайти в папку и отправить её ярлык на рабочий стол.
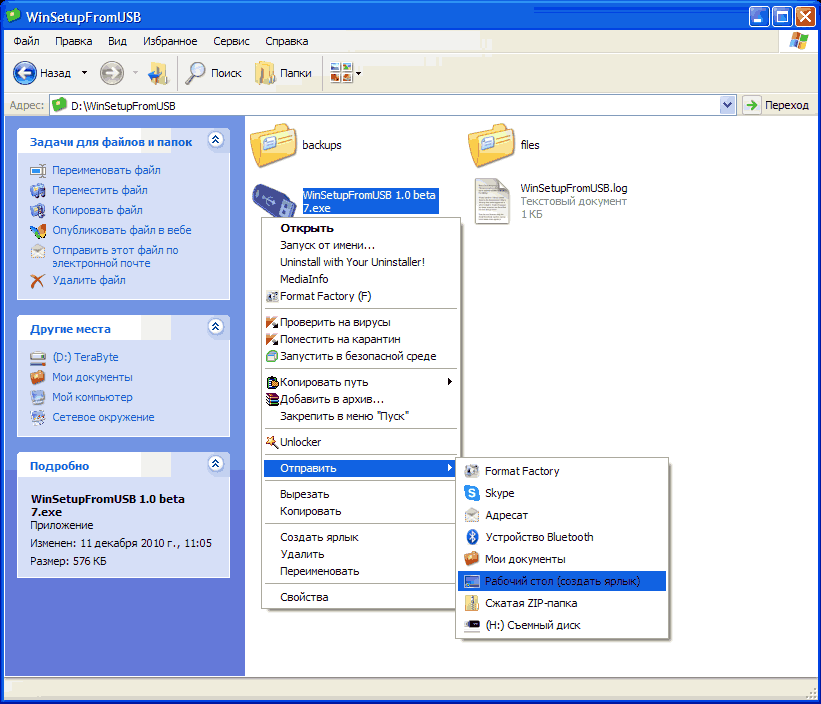
Теперь подключите флешку и отформатируйте ее. Не нужно напоминать что при этом данные удалятся. После этого запустите программу WinSetupFromUsb. В самом верху окна выберите флешку на которую будем делать загрузочной Windows XP. Если в списке не видно вашей флешки нажмите кнопку Refresh (обновить) и она появится в списке. Далее нажмите кнопку Bootice.
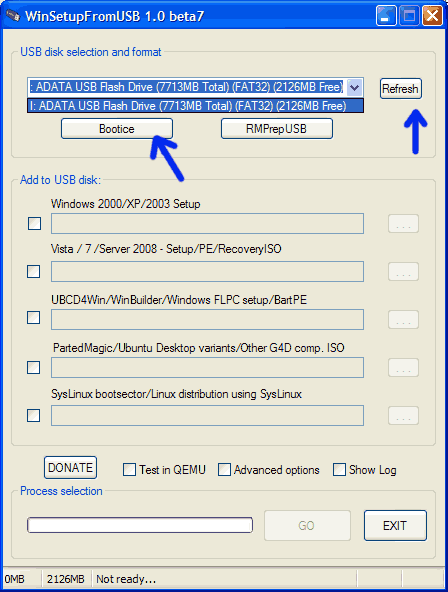
В этом окне сперва нам надо нажать кнопку Process MBR.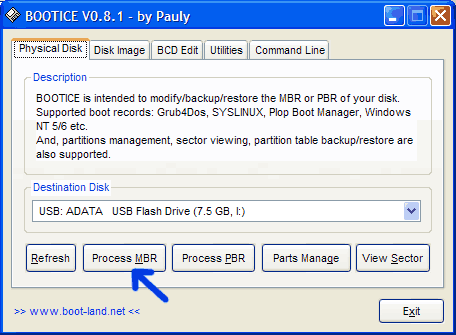
В появившемся окне поставим галочку на пункт «GRUB4DOS 0.4.5b MBR (grldr.mbr)» и нажмем кнопку Install/Config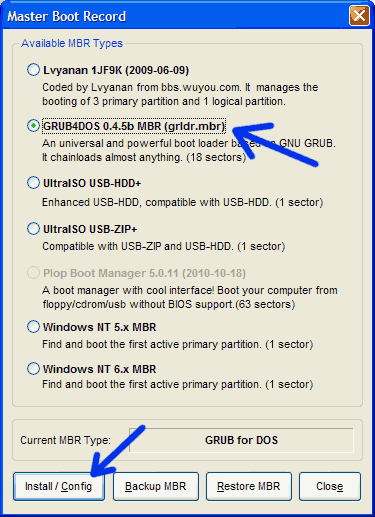
Тут сделайте так как показано на картинке, я о галочках (скорее всего вам изменять ничего не придется) и нажмите Save to disk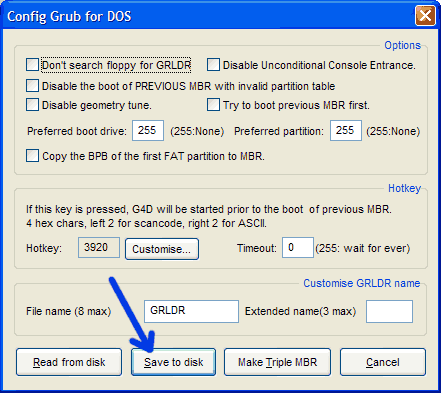
Все ок, если вы согласны жмите OK и идем дальше. Закрываем окно Master Boot Record
Оказываемся обратно в окне Bootice, теперь нажмем кнопку Process PBR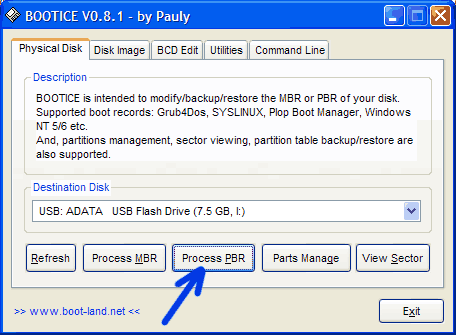
В окне Partition Boot Record нужно выбрать переключатель с надписью Grub4Dos 0.4.5b и нажать кнопку Install/Config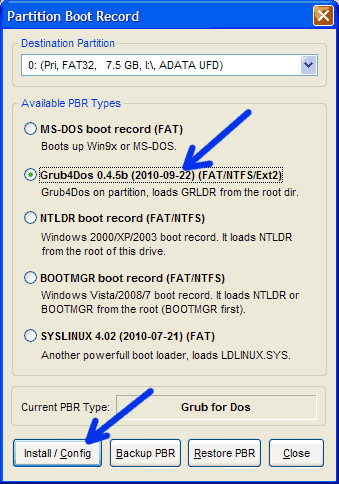
Тут еще раз жмем кнопку OK и видим следующее окошко
Нажимаем OK и закрываем окно Partition Boot Record и Bootice нажатием кнопок Close и Exit.
Этими действиями мы создали загрузочный сектор на флешке, чтобы компьютер при запуске понял что с флешки можно загрузиться. Теперь осталось лишь скопировать файлы с загрузочного диска (образа) на флешку.
Так как наша цель сделать загрузочную usb флешку с Windows XP на ней, то поставим галочку на первом пункте и нажмем кнопку с тремя точками для выбора дисковода.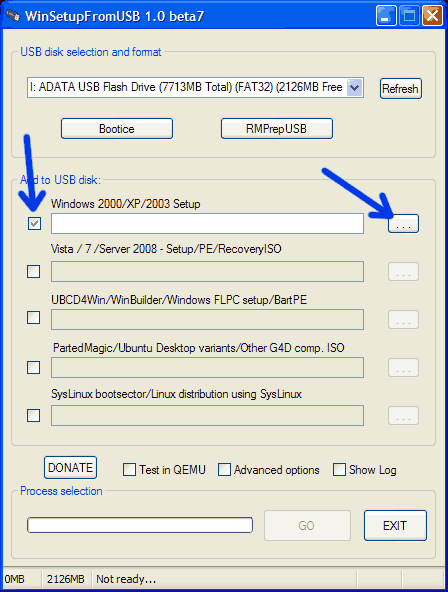
Это стандартное окно выбора папки. На этом этапе нам нужно выбрать дисковод в котором уже вставлен загрузочный диск windows XP, либо папку в которую вы скопировали все содержимое диска.
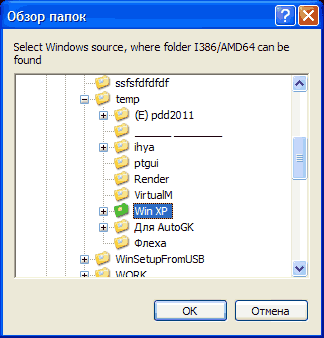
Программа не позволяет выбрать образ в качестве источника, но вы можете с помощью таких программ как Alcohol 52% или UltraISO загрузить образ в виртуальный привод или скопировать все содержимое образа в отдельную папку на жестком диске. Это следует сделать заблаговременно. Имейте ввиду если вы нажмете в этом окне Отмена, то окно программы WinSetupFromUsb тоже закроется. Но ничего страшного в этом нет, вы просто запустите его заново и продолжите с выбора источника. Также, можно оставив окно выбора источника открытым вставить образ в виртуальный дисковод, и после этого выбрать его и нажать OK.
Источник копирования загрузочных файлов выбран и теперь остается лишь нажать кнопку GO для запуска копирования и ждать.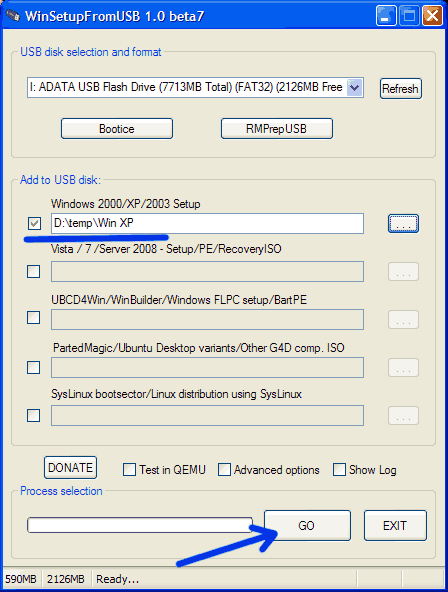
При появлении данного окошка можно радоваться успешной записи windows XP на флешку. Нажмите OK и закройте окно программы WinSetupFromUsb.
Теперь вы можете переустановить операционную систему на нетбуке, ноутбуке и любом компьютере с флешки, НО BIOS материнской платы должен иметь поддержку загрузки с внешних носителей. Такую поддержку имеют практически все выпущенные около 5 лет (если не больше) назад материнки. Как включить в BIOS загрузку с диска или флешки напишу скоро. Так что не забывайте подписываться на обновления блога, чтобы не пропустить новую статью. Так же хочу объявить о том что скоро на блоге будет интересный конкурс для самых внимательных с оригинальными призами.
Вопросы как обычно в комментарии и не стесняйтесь задавать любые даже самые глупые по вашему мнению — блог ведь для новичков.
Добавляем необходимые образы программ
Теперь начинается самое интересное. Дальше все будет зависеть от вашей фантазии, объема переносного носителя информации, набора программ и образов, которые вы хотите добавить на флешку.
Я решил убрать Symantec Ghost и Windows XPE — полная версия, так как они мне не нужны, но к этому мы еще вернемся позже.
Первым делом давайте добавим образа следующих программ, которые есть в списке, а именно Acronis, Windows XPE — мини версия и Windows 7PE — мини версия. Образа этих трех программ можете скачать по ссылкам ниже:
- Программа Acronis
- Windows XPE
- Windows 7PE
Вот вы скачали все три образа, теперь нам нужно заменить пустые файлы на рабочие образа. Для этого нужно зайти на мультизагрузочную флешку, в папку <Boot>, удалить файлы образов, где написано 0 Кб и вставить три файл образа, которые скачали ранее.
Как вариант можно их не удалять, а просто заменить на рабочие образа, но для этого скачанный файл Acronis Disk Director 11 Acronis Home 2011 — LiveUSB, нужно переименовать в Acronis.iso.
Я заранее положил эти три образа в отдельную папку, чтобы потом можно было их скопировать и вставить на флешке в папке <Boot>.
Так же можно поставить галочку внизу — Сделать это для следующих двух конфликтов, тем самым все три файла образа заменятся на рабочие.
ERD Commander
Теперь предлагаю добавить на мультизагрузочное usb устройство полезную программу ERD Commander, для смены паролей в операционных системах семейства Windows.
Зачем она нужно спросите вы меня? Я вам отвечу. ERD Commander можно воспользоваться если вы забудете пароль от своей учетной записи Windows. Загружаетесь с этой утилитой, выбираете нужную операционную систему и меняете пароль.
Специально для вас нашел в интернете комплекс программ ERD Commander, которые работают в Windows XP, Vista, 7 и 8.
Вот ссылка на файл образ ERD Commander
После того, как скачали образ программы, копируем его и вставляем на флешке в папке <Boot>.
Работа с разными дистрибутивами
Частично мы уже рассмотрели этот вопрос, но хочется остановиться на нём более подробно. Последняя версия WinSetupFromUSB позволяет устанавливать Windows всех версий, начиная с W2000 и заканчивая нынешним флагманским продуктом – «десяткой».
Для всех ОС семейства Microsoft начального уровня (2000/XP/2003) необходимо указывать путь к папке, в которой расположен полный разархивированный дистрибутив. В интернете эти операционки можно найти только в заархивированном варианте (образ ISO). Чтобы обойти это препятствие, можно воспользоваться небольшой хитростью. Используя широко известную программу Daemon Tools, можно смонтировать образ на виртуальный диск и указать и указать WinSetupFromUSB его букву. Второй вариант попроще – просто разархивировать образ. Поскольку пользователей Windows XP немало, информация, как записать эту ОС на флешку, будет востребованной.
При выборе Windows старших поколений (7/8/10, серверные Windows 2008/2012) создание загрузочной флешки может происходить без необходимости извлечения дистрибутива, то есть непосредственно с ISO-файла. То есть просто указываете путь к папке с образом, хотя вариант с дистрибутивом тоже годится.
Точно так же, как в первом варианте, реализована поддержка ОС Линукс – нужен путь к дистрибутиву, но в данном случае загрузчик базируется на SysLinux, поэтому при указании пути к дистрибутиву должна присутствовать папка SYSLINUX – в противном случае создание загрузочного диска не состоится.
Создаем загрузочную флешку через командную строку Виндовс
Если вам необходима загрузочная флешка, то вовсе необязательно использовать для ее создания какие-либо программы. Если разобраться, все эти утилитки имеют лишь уникальный графический интерфейс, созданный, чтобы пользователи могли нормально в нем ориентироваться. Но эти программы выполняют точно такие же функции, как и командная строка. Сразу подчеркнем, что данный метод лучше всего обойти стороной неопытным пользователям, которые до этого момента знать не знали, что такое командная строка и для чего она вообще необходима.
Для создания загрузочной флешки, необходимо запустить командную строку от имени администратора в Виндовс 7 (найти ее можно в списке стандартных программах), а в 8 и 8.1 можно просто выполнить сочетание клавиш Win+X, после чего потребуется выбрать необходимый пункт.
Теперь в открывшемся черном окошке по очереди вводим команды (строго по очереди):
- diskpart
- list disk
Загрузочная флешка с антивирусом
Проверить систему на наличие вредоносного ПО вы можете c помощью запуска антивирусной программы со съемного устройства (флеш-карты, переносного жесткого диска и т. д.), если Windows вообще перестала загружаться. Рекомендую использовать следующее ПО в качестве портативного антивируса для загрузочной флешки: Kaspersky Rescue Disk и Dr.Web LiveUSB. Эти антивирусы не раз проверены на практике и хорошо себя зарекомендовали. Перейдя по этим ссылкам вы сможете скачать приложение для записи антивируса, от Вас потребуется лишь флешка объемом не менее 512 Мб. Если вы хотите загрузить с флешки или USB HDD какой-то другой антивирус или программу-сканер, имея ISO образ то используйте UNetBootin.
Записываем свое меню
Открываем файл «Блокнотом» и пишем строки:
Первая строка задает время ожидания выбора пункта в секундах. Если ничего не выбрано, то автоматически загружается пункт, указанный во второй строчке. Третья строка — путь до картинки в формате XPM, на фоне которой отображается меню. Далее идут непосредственно вызовы других загрузчиков для запуска разных утилит и операционок. Название каждого пункта произвольное и записывается после ключевого слова . Затем указывается метод загрузки и путь до образа ISO относительно корня флешки. Подробнее синтаксис рассматривается в объемном руководстве.
Здесь и далее все образы будут размещаться в каталоге , но можно указать любой путь (желательно покороче). Аналогично прописываем загрузку MemTest86+.
Меняется только название и ссылка на образ, однако далеко не все ISO можно загружать таким простым методом. Зато, помимо ISO, на флешку можно поместить образы в формате IMA. Ради эксперимента добавим набор утилит от Active@, среди которых есть программа для сброса пароля любой учетной записи и разблокировки аккаунтов в Windows. В среде WinPE она работает с Windows от версии 2000 до 8.1 включительно, а также Windows Server (2000–2012). Релиз для DOS гораздо старее и официально поддерживает только сброс паролей в XP, хотя файлы SAM порой находит и в более свежих версиях Windows. Скачивается утилита все так же в виде образа ISO, но внутри него есть файл floppy_2.88.00.ima, который ради экономии места можно извлечь, переименовать и загружать напрямую. Способ здесь уже другой — эмуляция FDD.
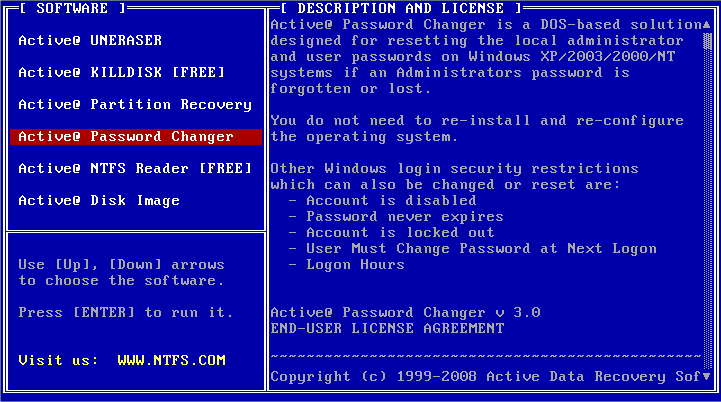 Набор утилит Active@ для DOS запускается с NTFS
Набор утилит Active@ для DOS запускается с NTFS
Продолжить ностальгировать можно будет позже в среде FreeDOS, а сейчас мы займемся более актуальными вещами. Интегрируем в мультизагрузку набор средств диагностики и восстановления — Microsoft DaRT. Подписчики программы Software Assurance могут его создать с помощью комплекта Microsoft Desktop Optimization Pack, а остальные — попросить у знакомого админа или найти в интернете. Получив образ, просто откроем его и скопируем каталог \ERDC\ в корень флешки. В меню добавим следующие строчки:
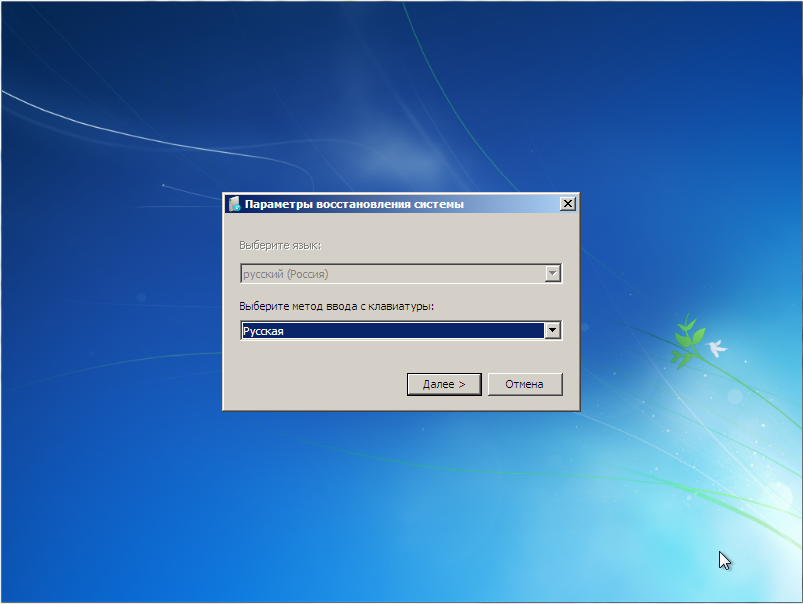 Запуск Microsoft DaRT
Запуск Microsoft DaRT
Альтернативный вариант — ничего не распаковывать, а загружать версии дисков восстановления x86- и x64-систем прямо из образов, созданных на своем компьютере:
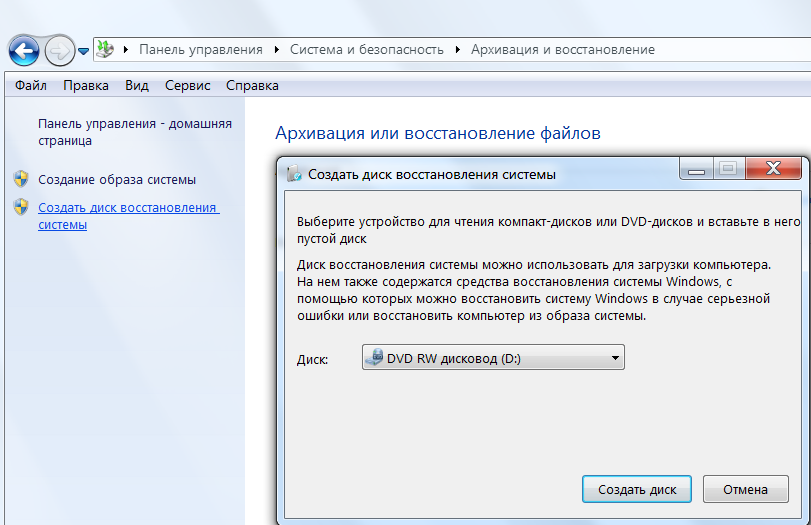 Создание диска восстановления штатными средствами
Создание диска восстановления штатными средствами
Способ с распаковкой надежнее и менее требователен к объему оперативной памяти. Второй способ удобнее и быстрее для интеграции.
Установка Windows с USB-накопителей имеет свои особенности. Для Windows 7 достаточно скопировать все файлы из образа на флешку (например, с помощью UltraISO) и написать простую команду в меню GRUB:
Ручная интеграция нескольких установочных дистрибутивов Windows на одной флешке — тема для отдельной статьи, как и пошаговое создание сборок на основе WinPE. Здесь же мы возьмем для примера готовые и сосредоточимся на режиме Live USB.
На следующем шаге добавим самый универсальный инструмент — сборку на основе WinPE. Для старых компьютеров подойдет Alkid Live CD, а для новых — Xemom1. Разумеется, можно взять и другие — механизм их загрузки типовой. Главное, не допускать конфликтов на уровне общих имен каталогов и разных версий файлов. Например, каталог \BOOT\ встречается во многих сборках, а \EFI\ нужен для установки последних версий Windows.
Интеграция Alkid Live CD проходит в три простых этапа. Сначала распаковываем из образа в корень флешки файлы bootfont.bin и \A386\ntdetect.com, а также каталог \PLOP. Затем копируем на флешку каталоги \A386\ и \PROGRAMS\ целиком, после чего переименовываем \A386\ в \miniNT. В меню добавляем следующие строки:
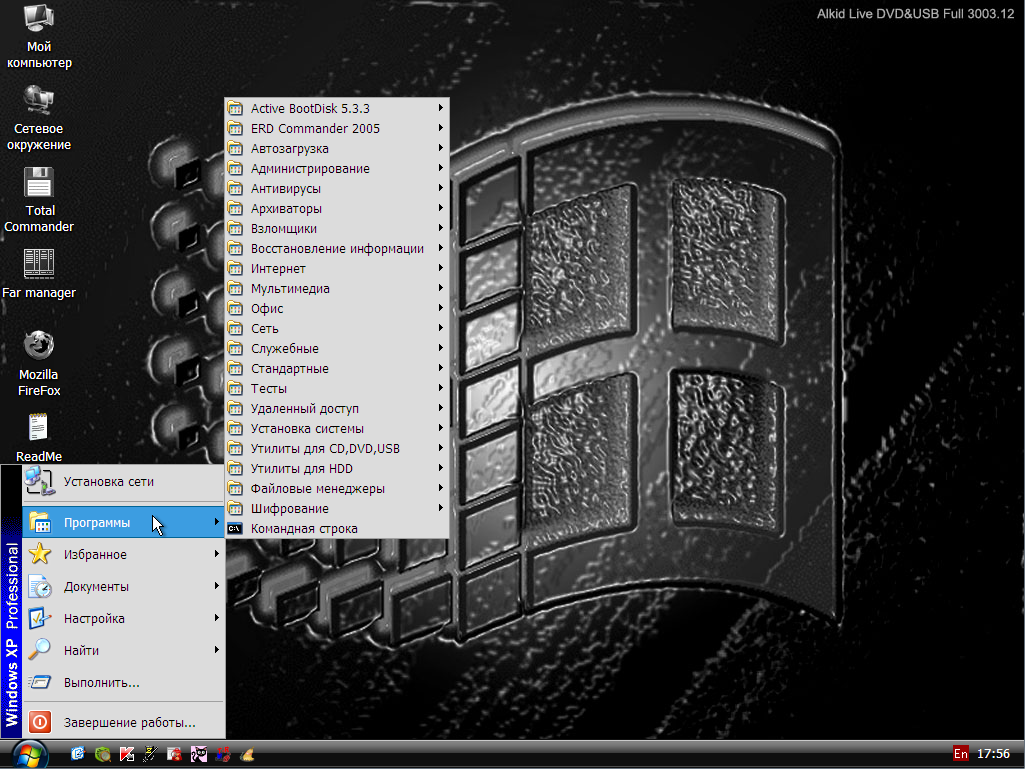 Загрузка Alkid Live USB
Загрузка Alkid Live USB
Добавление сборок на основе последних версий WinPE происходит подобным образом. В них всегда есть каталог с образами WIM, который надо скопировать в корень флешки целиком. В нем же будет находиться загрузчик BOOTMGR. Его мы и вызовем через меню.
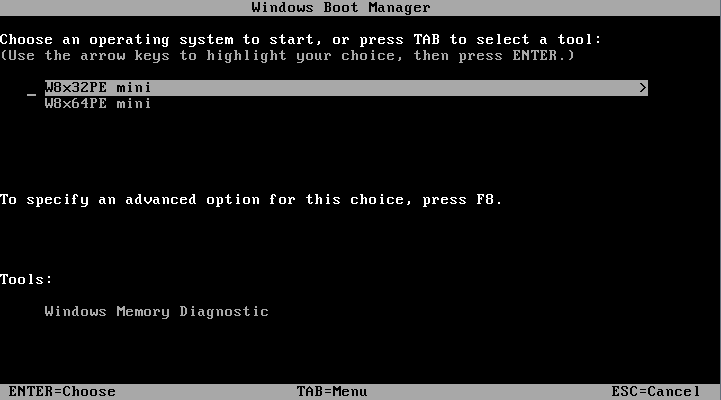 Загрузка WinPE 5.0 с поддержкой 32/64-разрядных систем
Загрузка WinPE 5.0 с поддержкой 32/64-разрядных систем

































