Немного настроек твикером AeroTweak
Прежде чем использовать, пройдитесь по вкладкам и запомните какие галочки как стоят (это будет необходимо, если что-то настроите не так и захотите вернуться обратно), а лучше сделайте скриншот каждой вкладке.
После сего, собственно, внутри оптимизируем и настраиваем так:
На вкладке «Windows Explorer» : выставляем всё следующим образом, при условии, что Вам не нужны миниатюры окон приложений, а так же функции Aero;
На вкладке «Быстродействие» : я бы рекомендовал поставить всё вот так, при условии, что Вам не нужны типы папок (иконки с фото, видео и тп), а так же файл подкачки (его мы вообще настраивали ранее, так что галочку ставить не обязательно, она либо будет уже стоять, либо трогать там ничего не надо);
Вкладка «Безопасность» : рекомендуются примерно такие вот настройки
Здесь важно учесть нюанс с записью CD средствами системы (хотя всегда лучше использовать сторонний софт), а так же нужен Вам центр обновления Windows или нет.. После того как применили настройки соответствующей кнопкой (т.е «Применить» ), есть смысл закрыть программу и снова сделать перезагрузку
После того как применили настройки соответствующей кнопкой (т.е «Применить» ), есть смысл закрыть программу и снова сделать перезагрузку.
Можете воспользоваться поиском по сайту, чтобы найти более подробную статью по твикеру.
Не открываются Параметры в Windows 10
Кнопка и функция «Параметры», доступное через меню «Пуск» или через панель уведомление в Windows 10, важная составляющая в системе для различных настроек. Благодаря параметрам пользователь имеет опрятный современный интерфейс в отличие от старой панели управления с кучей настроек.
К сожалению, многие пользователи не могут использовать эту функцию из-за ошибки, в частности, когда пользователь пытается нажать на кнопку «Параметры», а она не работает или перенаправляет его в Microsoft Store. В этом руководстве разберем, что делать и как исправить, когда не работают параметры в Windows 10.
Гайды по Windows 11
- Как установить Windows 11: проверяем системные требования, активируем TPM и Secure Boot
- Как настроить TPM 2.0 для установки Windows 11
- Как получить бета-версию Windows 11. Как подключиться к Windows Insider. Какой канал выбрать. Что делать, если процессор не соответствует системным требованиям Windows 11
- Поддерживаемые процессоры для Windows 11. Список процессоров от intel и AMD, на которых будет работать новая операционная система
- Как убрать виджет «Погода» с панели задач в Windows 10 и Windows 11. Как настроить «Новости и интересы» в Windows 10
- Оптимизация Windows 10 и Windows 11. Как ускорить систему, отключить автозапуск программ, удалить временные файлы и другие советы
- Как навсегда отключить обновления в Windows 10, Windows 11 и остановить фоновую загрузку приложений
- Чем отличаются версии Home и Pro у Windows 11
- Как можно уменьшить потребление оперативной памяти в Windows 11
- Как и чем заменить меню «Пуск» в Windows 11
- 25 команд Windows, которые вам точно стоит запомнить
- Как изменить время до блокировки экрана в Windows 11
- Как отключить сенсорный экран в ноутбуке с Windows 11
- Как сделать маленькую панель задач в Windows 11
- Как зайти в UEFI в Windows 11
- Как Windows 11 сделать похожей на Windows 10
Панель задач Windows 10 пала жертвой очередного обновления
Установка последнего накопительного обновления Windows 10 может приводить к некорректному отображению элементов панели задач, пишет Bleeping Computer.
По данным издания, пользователи жалуются на ошибки отрисовки значков приложений в системном трее (System tray). Описываются случаи их необычного смещения вправо, расположения поверх друг друга и даже полного исчезновения из видимой области панели задач.
«После установки KB5003214 моя панель задач (в правом нижнем углу, там, где расположены часы, центр уведомлений, значок сетевого подключения) полностью вышла из строя. Значки ненадолго появились поверх часов, а затем исчезли», – описывает проблему в «Центре отзывов» (Feedback Hub) один из столкнувшихся с ней пользователей.
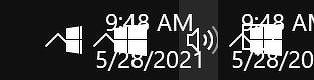 Хаос в системном трее Windows 10 после установки патча KB5003214
Хаос в системном трее Windows 10 после установки патча KB5003214
«Установив накопительное обновление KB5003214, я столкнулся с некорректной работой панели задач. В основном это проявляется в произвольном перемещении, исчезновении или возникновении мешанины из значков в правой ее части. Протестировано на Surface Book 3 Business Edition и Alienware M17 R5», – говорится в другом отзыве.
![]() В некоторых случаях элементы трея полностью исчезают с панели задач
В некоторых случаях элементы трея полностью исчезают с панели задач
Необязательный патч для KB5003214, доступный для пользователей всех актуальных выпусков Windows 10 – 2004, 20H2 и 21H1, в частности, добавляет в операционную систему Microsoft возможность использования виджета «Новости и интересы» (News and Interests), который выводит информацию о текущей погоде прямо на панель задач. Именно с этой новой функцией пользователи и журналисты Bleeping Computer связывают появление визуальных багов, препятствующих нормальной работе.
Другие меры
Это были основные решения, которые стоит взять на вооружение, если не открывается панель «Параметры» в Windows 10, но ничто не мешает вам использовать и такие традиционные методы как откат к системным точкам восстановления. Такой способ может оказаться весьма эффективным, если неполадка вызвана повреждением записей реестра, поскольку при создании точек восстановления Windows включает в бекап кусты реестра. Запускается процедура отката командой rstrui, как и в предыдущих версиях Windows.
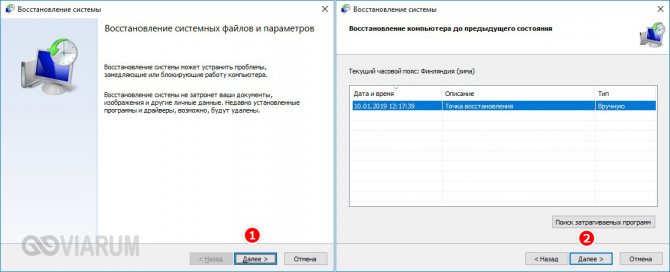
Как исправить ситуацию, если не работает приложение «Параметры» в Windows 10 и вообще ничего не помогает? Подобный сценарий маловероятен, и что-нибудь из перечисленного выше да должно возыметь действие. В крайнем случае, вы можете прибегнуть к радикальному методу возврата компьютера в исходное состояние с помощью загрузочного диска, но при этом неизбежна потеря всех настроек и установленных в систему приложений.
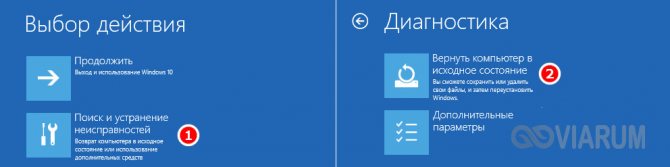
Перерегистрация приложения
Когда не запускаются «Параметры» компьютера в Windows 10, или приложение работает неправильно, вы можете его перерегистрировать. Для этого откройте консоль PowerShell от имени администратора, скопируйте представленный ниже набор командлетов, вставьте строку в консоль и нажмите ввод.
Get-AppXPackage -AllUsers -Name windows.immersivecontrolpanel | Foreach {Add-AppxPackage -DisableDevelopmentMode -Register “$($_.InstallLocation)AppXManifest.xml” -Verbose}
Если этого окажется недостаточно, попробуйте переустановить приложение, выполнив в той же PowerShell такую команду:
Get-AppXPackage | Foreach {Add-AppxPackage -DisableDevelopmentMode -Register «$($_.InstallLocation)AppXManifest.xml»}
Процедура развертывания займет некоторое время, дождитесь ее завершения и проверьте, была ли восстановлена работа «Параметров».
Убираем виджеты рабочего стола
Календарь, часы, прогноз погоды выглядят красиво, но они замедляют работу системы за счет использования ресурсов оперативной памяти. Поэтому для повышения производительности системы в случае, если объем памяти ограничен и компьютер долго загружается при включении, лучше их выключить. Для этого щелкните правой кнопкой мыши соответствующий виджет и выберите «Закрыть гаджет». Или нажмите на крестик вверху справа.
Оптимизируем дисковое пространство
Производительность системы во многом зависит от состояния жесткого диска, т.е наличия свободного места на его системном разделе «C». Дело в том, что все записанные в него файлы для рационального использования дискового пространства разбиваются на фрагменты, которые, как правило, записываются не последовательно, а в разные разделы. Это также называется фрагментацией. Следовательно, при чтении данных компьютеру требуется определенное время, чтобы прочитать их. Чем больше эффект фрагментации, тем ниже скорость чтения со всеми вытекающими отсюда последствиями.
Исходя из этого, нужно периодически дефрагментировать жесткий диск. Это позволяет не только увеличить скорость вашего ПК, но и освободить место на его дисковой системе.
Контролируем запуск приложений
Чем больше программ будет загружено при запуске, тем больше времени потребуется для включения вашего компьютера. Кроме того, большое количество программ, работающих в фоновом режиме, загружают оперативную память компьютера. А, как известно, количество свободной оперативной памяти напрямую влияет на скорость работы системы в целом.
Поэтому для оптимизации производительности ПК следите за тем, какие программы загружены вместе с операционной системой, и своевременно исключайте запуск ненужных. Как это сделать в Windows 7 подробно рассказано в этой статье.
Задействуем весь потенциал процессора
Поскольку сегодня в основном используются многоядерные процессоры, необходимо по возможности использовать их полную мощность. Чтобы попробовать задействовать все ядра процессора, нужно открыть раздел конфигурации системы. Это делается с помощью команды «msconfig» и интерпретатора команд «Выполнить».
Откройте и перейдите во вкладку «Загрузки».
Затем нажимаем кнопку «Дополнительные параметры». Если у вас многоядерный процессор (2 или более) и для загрузки системы используется только одно ядро, вам необходимо использовать их все, чтобы оптимизировать и увеличить скорость работы. Для этого установите флажок «Количество процессоров» и выберите максимальное значение. Нажмите «ОК», затем нажмите «Применить». После этого также потребуется перезагрузка.
Панель конфигурации системы позволяет отключить ненужные службы. Для этого откройте соответствующую вкладку.
Затем снимите флажки рядом с названиями тех служб, которые, по вашему мнению, влияют на производительность. Однако категорически не рекомендуется отключать службы Microsoft Corporation, поэтому вы также можете установить флажок «Не показывать службы Microsoft».
Теперь можно выключить хоть все, но помните, что они необходимы для стабильной работы соответствующих программ. После всех изменений нажмите «Применить» и «ОК», перезагрузите компьютер.
Проверка оперативной памяти
Как уже говорилось, оперативная память очень важна для оптимальной производительности системы. Поэтому не лишним будет его диагностировать, несмотря на то, что проводится стандартными средствами. Для этого откройте меню «Пуск» и введите в поиске «Диагностика проблем с оперативной памятью компьютера».
Появится окно, в котором мы выбираем первый вариант:
После этого компьютер перезагрузится и начнет проверять оперативную память. Поскольку это довольно долгий процесс, мы рекомендуем вам делать это, когда вы уже выполнили основные задачи. Если все в порядке, система загрузится нормально.
Задействуем режимы электропитания
И хотя это не самый главный совет, не зря мы его упоминаем в последнюю очередь, отчасти он может помочь. Однако этого не следует делать владельцам ноутбуков с исправным аккумулятором. Если вы используете настольный компьютер или ноутбук от сети, этот способ вам подойдет.
- Если у вас ноутбук, щелкните значок аккумулятора внизу и выберите «Дополнительные параметры питания». Для владельцев настольных компьютеров инструкции о том, как получить доступ к разделу настроек питания, можно найти здесь.
- Выбираем «Высокая производительность».
Отключаем фоновый шпионаж и ненужные сервисы
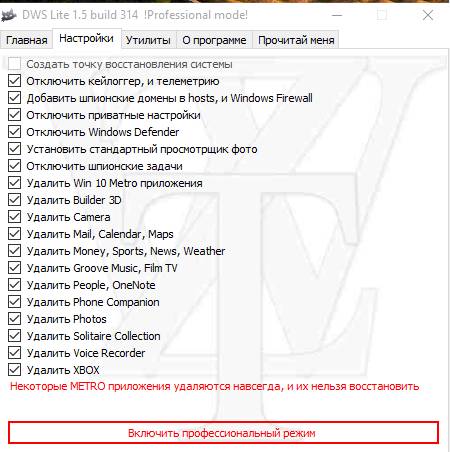
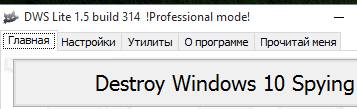
Далее переходим на вкладку главная и жмем в кнопку «Destroy Windows 10 Spying» . В конце процесса потребуется перезагрузка, — смело соглашайтесь.
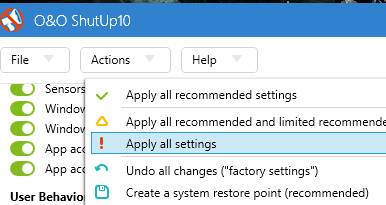
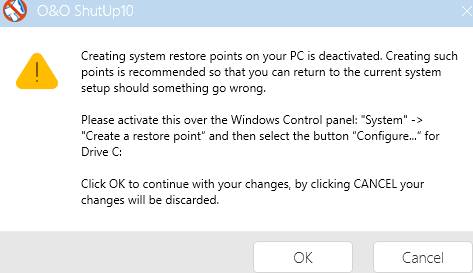
А в появившемся окне-предупреждении жмём «ОК». Стоит отметить, что таким образом еще и отключаются уведомления от приложений, биометрика, геолокация и тд и тп, посему, если у Вас планшет или что-то такое, а так же перечисленное нужно, то возможно Вам лучше подойдет вариант «Actions — Apply all recommended settings» .
После применения настроек, собственно, снова есть смысл перезагрузиться. Имейте ввиду, что это отключит описанный функционал. Вы можете подробно прочитать про каждый из них. На сайте так же есть статья.
Как ускорить компьютер через настройки системы
Собственно, приступим (скриншоты открываются по клику на ссылку в нужном элементе списка, чтобы не показывать их все и не есть лишний раз трафик, т.к картинок в статье много):
- Система — Экран: по возможности стоит отключить изменение размеров текста, приложений и других элементов, т.е не использовать параметр более 100%;
- Система — Уведомления и Действия: при отсутствии необходимости стоит отключить все типы уведомлений;
- Система — Многозадачность: желательно убрать прикрепление чего-либо куда-либо, а так же включить отображение окон только на используемом рабочем столе;
- Система — Питание и спящий режим: сон и экран настраивайте на своё усмотрение, а в пункте «Дополнительные параметры питания» необходимо включить режим высокой производительности (при условии, что у Вас не ноутбук работающий от аккумуляторов и/или, что Вы не занимаетесь кропотливым подсчетом скушанных компьютером киловатт в месяц);
- Система — Хранилище: рекомендуется, по возможности, указать местом хранения физический диск, отличный от диска на котором установлена система (если невозможно физический, то укажите хотя бы другой логический, т.е другой раздел);
- Система — Автономные карты: отключите лимитные подключения и автономные карты (при условии, что они Вам не нужны);
Теперь вернемся к общему меню (там где «Система» и другие разделы) и пройдемся по нему:
- Устройства — Автозапуск: рекомендуется отключить автозапуск для всех носителей и устройств, что полезно, в том числе, с точки зрения безопасности;
- Учетные записи — Синхронизация Ваших параметров: при отсутствия необходимости, собственно, стоит отключить синхронизацию как факт;
- Специальные возможности — Все настройки: рекомендуется отключить все возможные специальные возможности, при условии, что они Вам не нужны;
- Конфиденциальность: в целях защиты персональных данных, а так же базовой оптимизации, настоятельно рекомендуется на всех подвкладках, все ползунки стоит перевести в положение «Откл»;
- Обновления и безопасность — Центр обновления Windows: я рекомендовал бы отключать обновления вообще, но возможно, в некоторых случаях, их стоит оставить или делать вручную;
- Параметры — Защитник Windows: рекомендую полностью отключать как класс, в частности проверку по расписанию, защиту в реальном времени и всё остальное. При необходимости защите от вирусов используйте сторонние антивирусы.
C первыми нюансами разобрались. На данном этапе хорошо бы перезагрузиться и после лишь потом идти дальше.
Более продвинутые методы оптимизации
Здесь вы найдете немного более продвинутые способы оптимизации вашего компьютера.
Запуск ядра процессоров/процессоры
Медленной работы компьютера может быть вызвано неполным использованием его возможностей. Достаточно, например, нажать сочетание Win + R ввести команду msconfig, перейти на вкладку Загрузка, выбрать в списке свою систему и нажать Дополнительные параметры.
Там установите галочку Число процессоров и выберите из списка максимальное доступное количество. Затем перезагрузите компьютер, чтобы новые настройки начали действовать.
Отключите GUI
GUI то есть Graphical User Interface – это графические элементы отображаемые при загрузке системы. Если её отключить (msconfig → закладка Загрузка → Параметры загрузки без GUI), то во время входа в систему вы увидите на экране информации о выполняемых операциях, вместо графики. Благодаря этому Ваш компьютер будет работать немного быстрее.
Отключите использование файла подкачки
Эту опцию стоит использовать, если ваш компьютер оснащен большим количеством оперативной памяти (не менее 4 ГБ). В этом случае файл подкачки (используется для хранения данных, когда не хватает не места в оперативной памяти) не так уж и нужен.
Вы найдете эту опцию, нажав ярлык Компьютер (правой кнопкой мыши), затем выберите Свойства, Дополнительные параметры системы, Быстродействие, Параметры. Там нажмите кнопку Изменить в разделе Виртуальная память на вкладке Дополнительно. Снимите флажок Автоматическое управление размером файла подкачки для всех дисков.
В этот момент у вас есть два варианта – вы можете полностью отказаться от файла подкачки, выбрав пункт Без файла подкачки, Задать. Вы также можете уменьшить его максимальный размер. В этом случае выберите опцию Указать размер и заполните поля Исходный размер и Максимальный размер. Значение, введенное в оба поля, должно быть одинаковым и составлять около 1,5-2 объемов установленной оперативной памяти (для компьютера с 4 ГБ ОЗУ оптимально будет около 6-8 ГБ).
Настройте индексирование файлов
Индексирование файлов используется, прежде всего, чтобы ускорить поиск данных. Однако, оно потребляет ресурсы компьютера и часто использует их без причины, проверяя места, в которых ничего не меняется. Гораздо лучше настроить индексирование так, чтобы оно проверяло только основные папки, в которых вы храните файлы.
Это можно сделать через Панель управления: в поле Поиск в панели управления наберите Параметры индексирования и нажмите по найденному результату. В открывшемся окне выберите Изменить, нажмите Показать все расположения и уберите отметки с тех каталогов, которые вы не хотите индексировать (то есть те, в которых редко что-то меняется).
В окне Дополнительно вы также можете открыть окно настроек и перейти на вкладку Типы файлов, чтобы удалить выделения с типов файлов, которые вы не хотите индексировать.
Время закрытия приложений при выключении компьютера
Выход из системы длится немного дольше, чем мог бы, потому что по умолчанию время для закрытия открытых приложений имеет высокое значение. Но, его можно изменить, чтобы ускорить выход из системы.
Для этого запустите редактор реестра, то есть нажмите клавиши Win + R, введите regedit и нажмите Выполнить. В открывшемся окне разверните ветку HKEY_LOCAL_MACHINE → SYSTEM → CurrentControlSet и выберите Control.
Найдите справа пункт WaitToKillServiceTimeout и указанное значение (в миллисекундах). Уменьшите до, например, 5000 (то есть 5 секунд). Нажмите ОК, закройте редактор и перезагрузите компьютер.
Исправляем проблему с параметрами Windows 10
Итак, чтобы исправить ситуацию с не открывающимися параметрами, следует проделать следующие простые шаги.
Скачайте официальную утилиту для исправления проблемы со страницы http://aka.ms/diag_settings (к сожалению, утилиту убрали с официального сайта, используйте устранение неполадок Windows 10, пункт «Приложения из магазина Windows») и запустите ее.
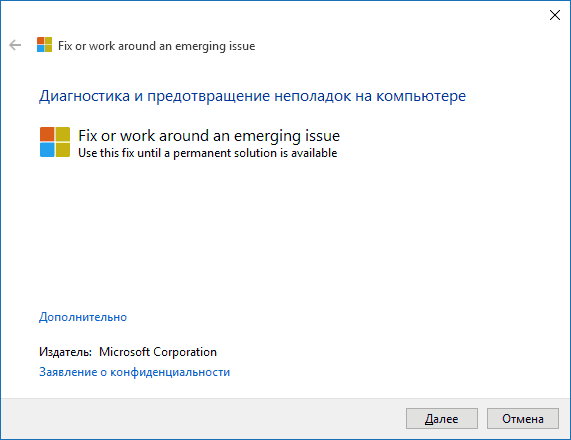
После запуска вам останется лишь нажать «Далее», прочитать текст, сообщающий о том, что инструмент исправления ошибок сейчас проверит компьютер на наличие ошибки Emerging Issue 67758 и исправит ее автоматически.
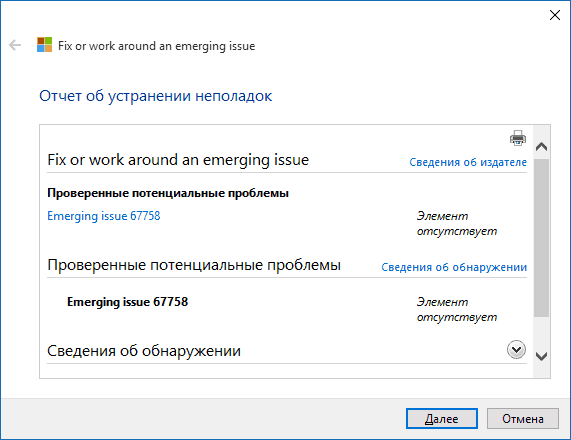
По завершении работы программы, параметры Windows 10 должны открываться (возможно, потребуется перезагрузить компьютер).
Важный шаг после применения исправления — зайти в раздел «Обновления и безопасность» настроек, загрузить доступные обновления и установить их: дело в том, что Microsoft специально выпустила обновление KB3081424, которое предотвращает появление описанной ошибки в дальнейшем (но не исправляет ее само по себе).
Возможно, также вам пригодиться информация о том, что делать, если не открывается меню Пуск в Windows 10.
Автоматизация включения защиты, ее настройки и создания точек
Вы можете создать точку восстановления вручную в любой момент. В этом разделе рассматриваются различные аспекты автоматического создания точек.
Включение защиты и создание точки из PowerShell
Это может пригодиться для автоматизации в Windows 10 на дисках объемом менее 120GB. Выполните команды ниже в PowerShell от имени администратора. Первая включает защиту системы, вторая выделяет 5% диска, а третья создает точку.
Enable-Computerrestore -drive "C:\" VSSAdmin --% Resize ShadowStorage /For=C: /On=C: /MaxSize=5% Checkpoint-Computer -Description 'Моя точка'
См. также .
Автоматическое создание точек системой
Автоматически точки восстановления создаются при:
- установке приложений и драйверов (если их установщик совместим с защитой системы)
- установке обновлений Windows Update
- восстановлении системы к одной из предыдущих точек (это дает возможность отменить изменения, если, например, случайно была выбрана не та точка)
В Windows 8 появился дополнительный нюанс — система не создает новую точку, если старая была создана в пределах 24 часов (исключение — ручное создание в панели управления). Чуть ниже я покажу, как обойти это ограничение.
Тонкости запланированного задания
Точки восстановления также создаются по расписанию. За регулярностью их создания следит Планировщик заданий, являющийся оснасткой консоли управления Microsoft (MMC). Задание по проверке и созданию точек восстановления расположено в папке Библиотека планировщика заданий — Microsoft — Windows — SystemRestore. Запуск задания осуществляется ежедневно в 00:00 и при включении компьютера.
Несмотря на внешнюю схожесть этого задания с тем, что было в Windows Vista, в Windows 7 имеется существенное отличие. В Windows Vista задание проверяло, создавались ли точки в течение последних 24 часов, и если таковых не оказывалось, создавало новую точку. В Windows 7 этот интервал расширен до 7 дней.
Создание своего запланированного задания
Некоторые люди предпочитают создавать точки чаще, чем предусмотрено системой, с целью сохранения рабочих файлов в теневых копиях, пользуясь этим в качестве краткосрочного резервного копирования. Автоматизировать создание точек восстановления и теневых копий можно разными способами.
Примечание. В Windows 8 и новее, чтобы обойти 24-часовое ограничение на создание точек восстановления, создайте параметр DWORD с именем SystemRestorePointCreationFrequency и значением в разделе
HKEY_LOCAL_MACHINE\SOFTWARE\Microsoft\Windows NT\CurrentVersion\SystemRestore
WMIC
Эта команда создает теневую копию, но не точку восстановления. Зато из этой теневой копии можно извлечь пользовательские файлы в отличие от .
wmic shadowcopy call create Volume='C:\'
PowerShell
Точка восстановления создается одной командой.
powershell -ExecutionPolicy Bypass -noprofile -WindowStyle Hidden -command Checkpoint-Computer -Description 'Ваше описание точки тут'
VBS
Скрипт для создания точки восстановления.
'Фоновое создание точки восстановления
'Для интерактивного создания раскомментируйте выделенные строки
'------------------------------------------------------
If WScript.Arguments.Count = 0 Then
Set oShell = CreateObject("Shell.Application")
oShell.ShellExecute "wscript.exe", """" & WScript.ScriptFullName & """ Run", , "runas", 1
Else
Set oWshShell = WScript.CreateObject("WScript.Shell")
'oWshShell.Popup "Creating a SystemRestore point. Please wait.", 2, "System Restore", 0
swinmgmts = "winmgmts:\\.\root\default:Systemrestore"
GetObject(swinmgmts).CreateRestorePoint "Scheduled Restore Point", 0, 100
'MsgBox "System Restore Point created", 0, "System Restore"
End If
В планировщике для этого проще всего запускать команду wscript, указав в качестве аргумента полный путь к VBS-файлу.
Настройка защиты системы вручную
Перейти к параметрам защиты системы можно различными способами. Вы можете:
- открыть Панель управления — Система — Защита системы
- щелкнуть правой кнопкой мыши по значку Компьютер в меню Пуск, на рабочем столе или в проводнике и выбрать Свойства, а затем щелкнуть Защита системы
- в командной строке или в окне Выполнить (WIN+R) ввести rundll32.exe shell32.dll,Control_RunDLL sysdm.cpl,,4
Из этого окна вы можете:
- запустить восстановление системы
- настроить защиту системы и удалить контрольные точки
- создать точку восстановления
По сравнению с Windows Vista новой является кнопка Настроить, открывающая параметры восстановления системы для диска.
В этом окне две новые возможности и одна хорошо забытая старая. Вы можете:
- настроить защиту предыдущих версий файлов вместе с системными параметрами или отдельно (только в Windows 7, потому что в более новых ОС две радио-кнопки лишь переключают состояние защиты)
- настроить дисковое пространство, отводимое для хранения точек восстановления (графически настраивается так же, как в Windows XP, но используются функции теневого копирования, как в Windows Vista)
- удалить точки восстановления
Давайте рассмотрим эти возможности подробнее.
Параметры восстановления
Возможность защищать предыдущие версии файлов отдельно, при этом не защищая системные параметры есть только Windows 7. Если вы установите этот параметр, эффективность восстановления системы будет несколько снижена. Поэтому я рекомендую оставить значение по умолчанию.
Возможность восстановления предыдущих версий файлов впервые появилась в Windows Vista. Причем ее можно рассматривать не обособленно, а в сочетании с резервным копированием средствами Windows 7. Дело в том, что различные версии файлов сохраняются не только с помощью службы теневого копирования тома, но и при использовании архивации Windows. В свойствах файла на вкладке Предыдущие версии указывается расположение: Точка восстановления или Архивация.
Помимо предыдущих версий отдельных файлов, служба теневого копирования тома позволяет вам восстанавливать предыдущие версии папок и их содержимого. Подробнее о предыдущих версиях рассказывается в статье .
Использование дискового пространства
На первый взгляд, в Windows 7 просто вернули возможность управления дисковым пространством, отведенным восстановлению системы, которая существовала еще в Windows XP, но исчезла в Windows Vista.
Однако в Windows 7 пользовательский интерфейс, знакомый по Windows XP, управляет технологией, пришедшей из серверных ОС Microsoft и впервые представленной в клиентской системе Windows Vista. На самом деле, вы управляете дисковым пространством, выделяемым для хранилища теневых копий. Эта возможность имелась и в Windows Vista, но реализована была только в командной строке с помощью команды VSSAdmin. В Windows 7 и новее эта команда также доступна. Например, для просмотра дискового пространства, занятого под теневые копии, можно выполнить от имени администратора команду:
VSSAdmin list ShadowStorage
Результат будет примерно таким:
Вы можете задавать максимальный объем дискового пространства для теневых копий из командной строки:
VSSAdmin Resize ShadowStorage /For=C: /On=C: /MaxSize=5GB
Удаление точек восстановления
Удаление всех точек восстановления является новой возможностью Windows 7. В Windows XP и Vista удаление абсолютно всех точек было возможно лишь путем отключения защиты системы. (Возможность удалить все точки кроме последней есть во всех ОС Windows при запуске очистки диски с правами администратора.) Теперь удалить все точки можно, не отключая защиту системы. При этом удаляются не только точки восстановления, но и все содержимое хранилища теневых копий, поэтому предыдущие версии файлов будут недоступны.
Однако даже после удаления всех точек, вы сможете использовать восстановление системы для возврата к точке, в качестве которой используется резервный образ системы. Это является новой возможностью Windows 7, и о ней вы узнаете ниже из рассказа о процессе восстановление системы, в котором также произошли изменения к лучшему.
Стоит ли отключать экран блокировки?
Нет, не рекомендуется отключать экран блокировки независимо от ваших потребностей
Современные вычислительные устройства прошли долгий путь с момента их появления и теперь являются жизненно важной частью нашей жизни. Вы можете знать о конфиденциальной информации, хранящейся на вашем устройстве, или нет, но отключение экрана блокировки, безусловно, может поставить эти данные под угрозу
Отключение экрана блокировки также позволит злоумышленникам получить доступ к вашему устройству и установить вредоносное программное обеспечение, которое может поставить под угрозу конфиденциальность и безопасность вашего устройства. Следовательно, если вам не нужно срочно отключать экран блокировки, вам не следует думать об отключении его в пользу безопасности и конфиденциальности вашего устройства.
Создание нового пользователя
Как и все UWP-приложения, инструмент «Параметры» тесно связан с учетной записью пользователя, повреждение файлов которой приводит к сбоям в работе самого компонента. Как итог, администратор не может зайти в параметры Windows 10, не запускаются установленные для текущей учетной записи приложения, не работают настройки персонализации и т.п.
Для создания нового юзера используем на выбор оснастку управления локальными пользователями и группами или командную строку, тут уж как кому нравится. Рассмотрим вкратце оба варианта. Запустив оснастку командой lusrmgr.msc, выделите в левой колонке пункт «Пользователи», кликните ПКМ по пустой области средней колонки и выберите в меню «Новый пользователь».






























