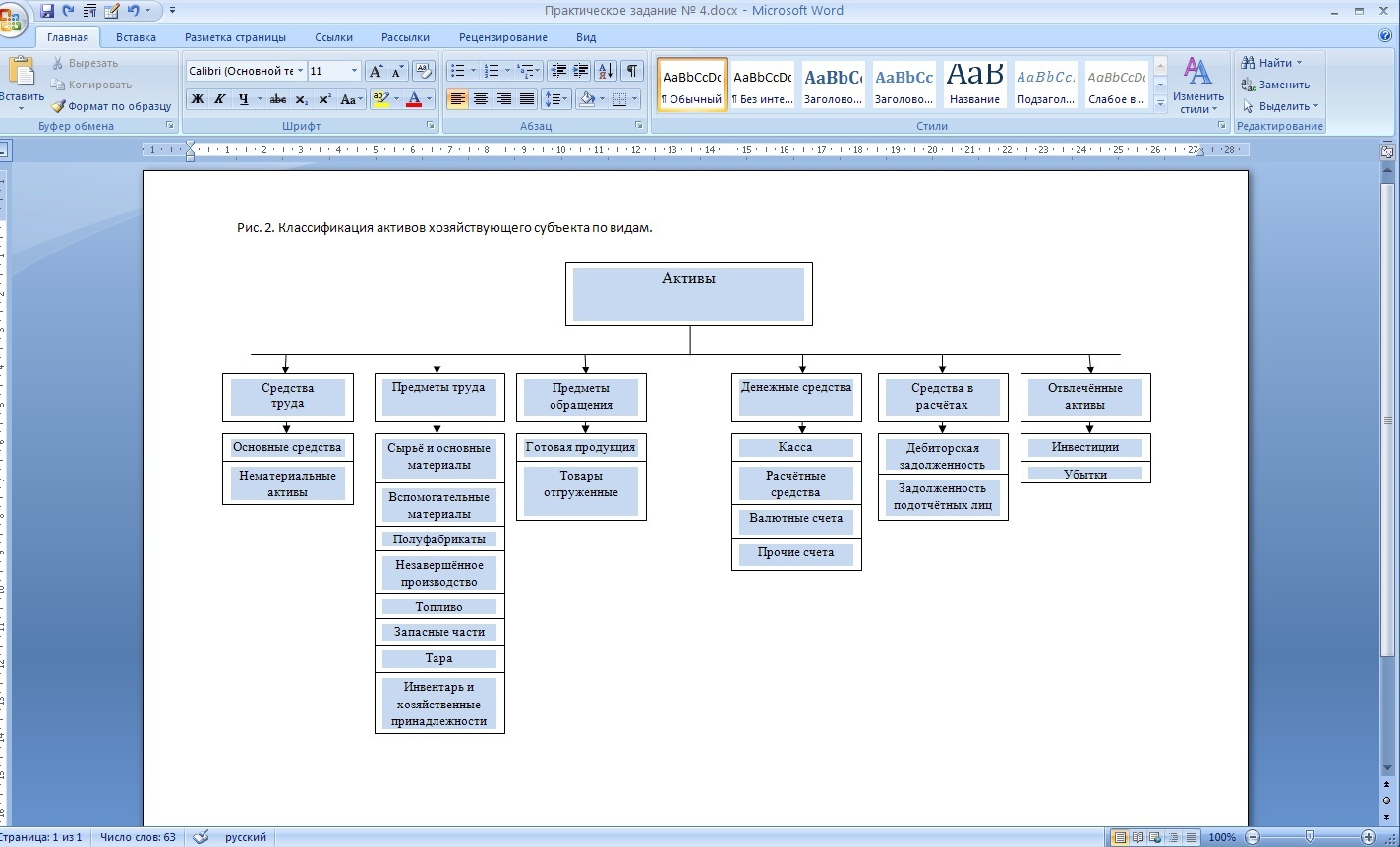Равновеликие и равносоставленные фигуры
С равными фигурами не следует смешивать равновеликие и равносоставленные фигуры – при всей близости данных понятий.Равновеликими называются такие фигуры, которые имеют равную площадь, если это фигуры на плоскости, или равный объем, если речь идет о трехмерны телах. Совпадение всех элементов, составляющих данные фигуры, не является обязательным. Равные фигуры будут равновеликими всегда, но не всякие равновеликие фигуры можно назвать равными.
Понятие равносоставленности чаще всего применяют к многоугольникам. Оно подразумевает, что многоугольники можно разбить на одинаковое количество соответственно равных фигур. Равносоставленные многоугольники всегда являются равновеликими.
Использование фигур для создания блок-схемы в Word
Чтобы создать блок-схему с нуля , начните с холста для рисования , затем добавьте к нему фигуры, измените цвет и контур фигур, пометьте фигуры и нарисуйте соединительные линии между фигурами, чтобы показать их взаимосвязь друг с другом.
Создать рисунок холст
Холст для рисования действует как рамка вокруг фигур потоковой диаграммы и группирует фигуры как один объект. Таким образом, текст обтекает блок-схему, а фигуры остаются в том положении, которое вы наметили.
Чтобы добавить холст для рисования в документ Word и изменить его внешний вид:
-
Выберите место в документе Word, где будет располагаться холст для рисования.
-
Перейдите на вкладку « Вставка » и выберите « Фигуры» > « Новый холст для рисования», чтобы добавить холст для рисования в документ.
-
Чтобы изменить способ обтекания текста вокруг холста для рисования, выберите холст для рисования, перейдите на вкладку « Формат фигуры» и выберите « Обтекание текстом» .
-
Выберите, как текст будет обтекать холст для рисования. Например, выберите « Сверху и снизу», чтобы текст не появлялся по бокам холста.
-
Чтобы изменить размер холста для рисования, перетащите угловой или боковой маркер изменения размера, чтобы сделать холст для рисования меньшим или большим.
Чтобы сделать холст для рисования определенного размера, выберите фигуру, перейдите на вкладку « Формат фигуры » и в группе « Размер » введите значения для высоты фигуры и ширины фигуры .
-
Чтобы добавить рамку, выберите холст для рисования, перейдите на вкладку « Формат фигуры» и выберите « Контур фигуры» .
-
В палитре «Цвет» выберите цвет контура, выберите « Вес», чтобы изменить толщину линии, и « Тире», чтобы изменить стиль линии.
-
Когда холст для рисования выглядит так, как вы хотите, начните добавлять фигуры.
Добавить фигуры на холст для рисования
Прежде чем добавлять фигуры на холст для рисования, сделайте эскиз потоковой диаграммы. Это даст вам план, которому нужно следовать при разработке блок-схемы в Word.
Чтобы добавить фигуры на холст для рисования:
-
Перейдите на вкладку « Вставка » и выберите « Фигуры» .
-
Перейдите в раздел « Блок-схема » и выберите форму. Например, выберите форму процесса в качестве начальной точки потоковой диаграммы.
-
Выберите место на холсте для рисования, чтобы разместить фигуру. На холсте рисуется фигура с размером и цветом по умолчанию.
-
Добавьте другие фигуры, чтобы завершить блок-схему.
-
Если вам не нравится, как выглядят фигуры, измените их размер или перейдите на вкладку « Формат фигуры», чтобы изменить цвет заливки, добавить цвет контура, применить стиль фигуры или применить эффект фигуры.
Добавить текст в фигуры
Формы блок-схемы нуждаются в тексте, который кратко описывает цель каждого шага в процессе.
Чтобы добавить текст в фигуры:
-
Дважды щелкните форму.
-
Введите описательный текст, который объясняет назначение или работу формы.
-
Выделите пустую область холста для рисования, когда закончите печатать.
-
Чтобы отформатировать текст в форме, выберите фигуру, перейдите на вкладку « Главная » и измените цвет шрифта, стиль шрифта и размер шрифта.
-
Чтобы применить одинаковое форматирование текста к каждой фигуре, выделите область холста для рисования и нажмите Ctrl + A, чтобы выделить все фигуры. Затем измените внешний вид текста.
Добавить соединители между фигурами
Нарисуйте линии или соединители между фигурами, чтобы показать взаимосвязь между ними. Соединители имеют точки подключения на каждом конце линии, которые остаются соединенными с формами, к которым они присоединены. Эти линии связаны только с фигурами, которые имеют точки на контуре фигуры.
В Word точки подключения работают только тогда, когда фигуры и линии помещаются на холст для рисования.
Чтобы нарисовать соединительные линии между фигурами:
-
Перейдите на вкладку « Вставка » и выберите « Фигуры» .
-
В разделе « Линии » выберите форму линии для использования в качестве соединителя между фигурами.
-
Перетащите из одной фигуры в другую фигуру. При перетаскивании из одной фигуры в другую на контуре двух фигур появляются точки. Эти точки указывают, где соединительная линия может быть присоединена.
-
Продолжайте добавлять линии, пока все фигуры не будут связаны.
-
Чтобы переместить линию, выберите линию, затем перетащите конечную точку.
-
Чтобы переместить связанную фигуру, выберите фигуру и перетащите ее в другое место. Линии, которые связаны с точками на фигуре, остаются прикрепленными к фигуре.
-
Чтобы изменить внешний вид линий, выберите линии, которые хотите изменить, перейдите на вкладку « Формат формы », выберите « Форма контура» , затем выберите цвет, толщину и стиль линии.
Компьютер плюс
О том, как удобно было рисовать прямо в ворде, помнят уже немногие. В версиях приложения, начиная с 2007 панели рисования нет. Однако возможность рисования все-таки осталась и даже приобрела более широкий функционал.
Как открыть панель рисования
Но сама панель рисования здесь отсутствует и открывается только по необходимости. А для того, чтобы была возможность рисовать нужно, вставить рисунок в текст, как было описано в другой статье, и кликнуть по нему мышкой.
Однако панель инструментов рисования можно открыть и по-другому, пройдя во вкладку «вставка иллюстрации». Здесь нужно кликнуть мышью по стрелочке (в виде треугольничка), расположенной возле кнопки “фигуры”. И в самом низу открывшегося окна найти и нажать на кнопку «новое полотно».
Открытие панели рисования
В результате таких манипуляций в том месте, где находился курсор появится поле (полотно) для рисования, а на место обычной панели инструментов будет развернута панель рисования.
Так выглядит панель рисования в Word
Чем рисовать линии и фигуры
Сначала может показаться, что рисование здесь возможно только с помощью готовых фигур и стрелочек, т.е. составление блок-схем. Однако здесь можно найти и настоящие инструменты рисования, такие как рисованная кривая и полилинии.
Используя которые можно рисовать не только схемы, но и настоящие рисунки. Особенно удобно пользоваться «полилиниями», поскольку для отрисовки какого-либо контура нужно лишь кликать мышью по поворотным точкам контура рисунка. А все линии будут проведены автоматически между последовательно расположенными точками, и никакое дрожание руки и мышки не испортит картинку.
Удобно рисовать с помощью полилиний
Стили фигур и эффекты
После отрисовки контура предмета можно его заполнить различными цветами или узорами. Для этого используется кнопка «Заливка фигуры». Цвет контура рисунка, его толщина корректируется с помощью кнопки «контур фигуры».
Стили фигур
Интересными являются инструменты создания эффектов тени и объема. При помощи этих кнопок можно придать эффект объемности фигуры или отбрасываемой ею тени. Причем можно выбрать не только направление тени и ее длину, но и ее цвет.
Эффект объемных рисунков
Группировать и разгруппировать объекты
Несколько рисунков на одном полотне после рисования нужно связать друг с другом, чтобы при дальнейшем редактировании, особенно при перетаскивании, отдельные элементы рисунка случайно не «расползлись” в разные стороны. Для соединения различных элементов в один рисунок служит кнопка «Группировка». Для отдельного редактирования элементов картинки затем можно разгруппировать объект.
Поворот рисунка или его элемента
В новом ворде можно также отклонить рисунок в нужном направлении. Причем не только на 90 и 180 градусов – здесь можно задать собственный любой угол поворота рисунка.
Поворот изображения
Часто бывает нужно какие-то элементы изображения спрятать за другими, для эффекта реалистичности всей картинки. Такой инструмент также здесь есть. Выделенную фигуру можно одним кликом мыши вывести на передний или задвинуть на задний план рисунка.
Таким образом, панель рисования в современном приложении Word скрыта, и открывается, только когда в ней появляется нужда. А рисовать здесь можно не хуже чем в специализированном редакторе Paint.
4 мысли о “Рисование в ворде”
Людмила :
Валерий, спасибо. Буду использовать рисование, теперь знаю об этом.
admin :
Очень рад, если информация оказалась полезной для Вас.
WebMarka :
Параметры и варианты рукописных примечаний на вкладке “Рисование” в Word, Excel и PowerPoint немного различаются.
Олег :
Это не рисование, а черчение. А рисовать в ворде похоже нельзя.
При помощи клавиатуры
Делаем так:
- на обычной клавиатуре есть клавиша Shift (шифт, кнопка выделена красным на скриншоте), без разницы левая или правая кнопка;
- вторая клавиша, которая нам понадобится, знак подчеркивания / знак тире (выделена зеленым цветом на скриншоте);
- третья кнопка для выполнения действия это Enter (она присутствует на всех клавиатурах) более или менее опытный пользователь с легкостью найдет её.
Если нажать на клавишу подчеркивания просто, то появится знак «тире» и у нас получится такая прерывистая линия «———–»
Если напечатать три таких знака тире — и нажать после них клавишу Enter, то у нас получится горизонтальная линия, которую вы увидите ниже
Печатаем:
— (и после трех тире нажимаем «Enter») .
Как писать на строке в Ворде через TAB
Если заполнять в документе нужно много пустых полей, тогда создавать линию и продлевать ее, используя пробел, будет долго. Для этого можно воспользоваться кнопкой «Tab» .
Удаляем готовые линии и ставим курсив сразу после того слова, откуда она должна начинаться. На вкладке «Главная» нажмите на «Ч» , чтобы включить подчеркивание. Затем кликните по кнопке «Tab» (на клавиатуре она находится слева, на ней нарисованы две стрелки, указывающие в разные направления) столько раз, чтобы получилась нужная длина.
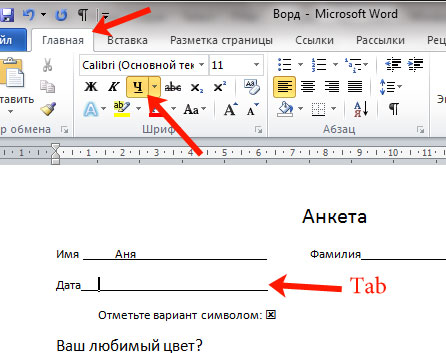
Напечатайте все необходимое
Обратите внимание, она немного может сместиться. Чтобы это исправить, поставьте курсив в конец набранного текста, и нажмите «Delete» необходимое количество раз
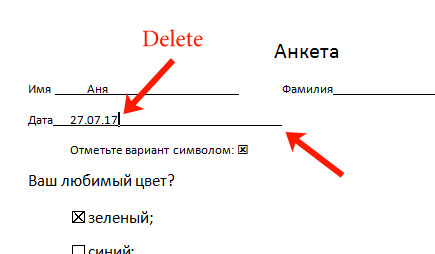
Строчка выйдет нормальной длины с написанными на ней словами.

Как зафиксировать картинку в ворде?
Для перемещения рисунка в Ворде строго вертикально или горизонтально следует зажимать клавишу «Shift». При необходимости перемещения картинки очень маленькими шажками, следует зажимать клавишу «Ctrl» и пользоваться клавишами управления вверх, вниз, влево и вправо.
Как закрепить подложку в ворде?
- На вкладке Конструктор нажмите кнопку Подложка.
- В диалоговом окне Вставить водяной знак выберите Текст и введите собственный текст подложки или выберите текст (например, «ЧЕРНОВИК») из списка. Затем настройте подложку, задав шрифт, макет, размер, цвета и ориентацию. …
- Нажмите кнопку ОК.
Как вставить фото в ворд напротив текста?
Выберите рисунок. Выберите «Формат рисунка» или «>положение»,а затем в области «Формат с обтекаем текстом» выберите «Сверху слева». Совет: Вы можете перетащить изображение в любое место документа и выровнять его любым способом.
Как объединить рисунок и надпись в ворде?
Выделите с помощью клавиши «Shift» или «Ctrl» графические объекты и нажмите правую кнопку мыши. В открывшемся контекстном меню наведите указатель мыши на пункт «Группировка» и затем команду «Группировать». Объекты будут сгруппированы и с ними можно производить любые действия как с единым объектом.
Как объединить рисунок и фигуру в ворде?
- Выберите фигуры, которые нужно объединить. Нажмите и удерживайте клавишу Shift, выбирая по очереди каждую фигуру. …
- На вкладке Средства рисования | Формат в группе Вставка фигур выберите Объединить фигуры, затем выберите нужный вариант.
Как свободно перемещать текст в ворде?
- Выберите текст, который необходимо переместить.
- Нажмите и удерживайте левую кнопку мыши, а затем перетаскивайте текст в то место, куда его необходимо вставить. Под курсором появляется значок прямоугольника, обозначающий, что Вы переносите текст.
- Отпустите левую кнопку мышки, текст переместится.
Как изменить текст в ворде на картинке?
Добавление поверх рисунка обычного текста
- Откройте вкладку «Вставка» и в разделе «Текстовое поле» выберите пункт «Простая надпись».
- Введите необходимый текст в появившееся текстовое поле. …
- Во вкладке «Формат», которая появляется после добавления текстового поля, выполните необходимые настройки.
Как внести изменения в рисунок в ворде?
- Щелкните рисунок, который вы хотите заменить.
- В разделе Работа с рисунками на вкладке Формат в группе Коррекция выберите команду Изменить рисунок.
- Найдите новый рисунок и дважды щелкните его.
Что такое подложка в Ворд?
Подложка в ворде представляет собой текст или рисунок, который располагается за текстом вашего документа. Использование подложки позволяет сохранить уникальность документа или же проинформировать читателя о его конфиденциальности. Подложкой в ворде может выступать, как текст, так и картинка, например, логотип компании.
Как в ворде сделать фоновый текст?
Перейдите во вкладку “Дизайн” (“Разметка страницы” в Word 2010 и предшествующих ему версиях; в Word 2003 необходимые для этих целей инструменты находятся во вкладке “Формат”), нажмите там на кнопку “Цвет страницы”, расположенную в группе “Фон страницы”. 2. Выберите подходящий цвет для страницы.
Как в ворде сделать фон на всю страницу?
Добавление подложки на все страницы
- Перейдите в раздел конструктор > подложка > Настраиваемая подложка.
- Выберите пункт подложка для рисунка и выберите рисунок или пункт текстовая подложка, а затем введите текст водяного знака в текстовом поле.
- Нажмите кнопку ОК.
Как закрепить рисунок в ворде чтобы он не двигался?
Если вы хотите, чтобы изображение оставалось на месте даже при удалении текста вокруг него, можно закрепить его привязку:
- Выделите рисунок.
- Выберите значок Параметры разметки.
- Выберите Дополнительные ивыберите Закрепить привязку.
Как открыть новую страницу в ворде?
Чтобы добавить пустую страницу в документ Word, установите курсор там, где она должна начинаться, и щелкните Вставка > Пустая страница. Откроется пустая страница, готовая к работе. Если нужно расширить свободное пространство, вы также можете вставить разрыв страницы.
Как сделать обтекание текстом в Word 2010?
Рисунок в обрамлении текста в Word 2007/2010
Откройте меню Разметка страницы и перейдите на блок Упорядочить. Нажмите на маленькую стрелочку на кнопке Обтекание текстом. В открывшемся списке выберите тип обтекания рисунка текстом. Как видите, все довольно просто.
Вставляем и форматируем рисунки в Word 2007
работы с документамирисунки в WordВставкаРисунок
При этом Вы можете в окне Вставка рисунка настроить у себя отображение файлов рисунков — справа в верхней части окна находится раскрывающийся список, в котором Вы можете выбрать, как Вы будете видеть эти файлы: это могут быть крупные значки, мелкие значки, список и так далее.
Крупные значкиСписок
После выбора файла нажимаете кнопку Вставить , и рисунок появляется в документе Word.
Если картинка Вам не нужна, можете ее выделить, и удалить кнопкой Delete , или заменить на другую. Для замены выделяете ее, и во вкладке Вставить опять нажимаете на кнопку Рисунок , а затем вставляете другое изображение. Еще один вариант замены рисунка — нажать на него правой клавишей, и выбрать пункт Изменить рисунок.
После вставки рисунка нужно настроить его расположение в документе. Выделяете рисунок. Вокруг него появляется рамка с маркерами. Двигая угловые маркеры, Вы изменяете размеры рисунка, не нарушая его пропорций, двигая боковые маркеры, можно изменить высоту и ширину рисунка, а передвигая зеленый маркер над рисунком, можно его повернуть.
ФорматЯркость, Контрастность, ПерекраситьПерекрасить
Также в команде Перекрасить есть пункт Установить прозрачный цвет . Этот пункт позволяет делать прозрачными области рисунка с однородным цветом. Вы можете, например, сделать коллаж — разместить фото в фигурной рамке, даже если исходная рамка залита в середине белым цветом, а не прозрачная. Чтобы это сделать, размещаете оба рисунка в документе Word, делаете для каждого рисунка Обтекание текстом — Перед текстом , и фото ставите за рамкой, с помощью положения На задний план . Затем выделяете рамку, выбираете команду Перекрасить — Установить прозрачный цвет , и кликаете по середине рамки.
Во вкладке Формат в группе команд Стили рисунков Вы можете добавить для рисунка рамку и тень, сделать рисунок овальным, со скругленными краями, с наклоном.
С помощью команды Форма рисунка Вы можете выбрать форму для рисунка среди огромного количества вариантов, например, со срезанным правым верхним углом, или сделать рисунок в форме звезды.
Также интересны команды Граница рисунка и Эффекты для рисунка . Вы можете подобрать любую границу, а также сделать отражение, свечение, сглаживание, поворот, рельеф и так далее.
Очень важна команда Положение , которая определяет, как будет размещаться изображение в тексте: справа, слева, по центру. Кроме того, в этой команде есть опция Дополнительные параметры разметки .
В этой опции в закладке Обтекание текстом Вы можете подобрать отступы: расстояние от изображение до текста.
Команда Обтекание текстом также определяет положение рисунка по отношению к тексту. Чаще всего применяется обтекание Вокруг рамки .
Если Вы выберете обтекание По контуру , то сможете изменить контур обтекания рисунка, сделать его не прямоугольным, нажав на пункт Изменить контур обтекания , который становится активным в этом же меню. После выбора этой опции рамка становится красной, с черными маркерами, которые можно двигать каждый по отдельности. А если Вы захватите рамку в тех местах, где маркеров нет, появятся новые маркеры, и Вы таким образом сможете сделать ломаную рамку. Двигая маркеры, можно сделать обтекание рисунка текстом более интересным, фигурным. Эта возможность, в основном, применяется для картинок с белым фоном.
На передний планНа задний план
Вот мы и рассмотрели команды, которые можно применить к рисункам в Word. Практически все они доступны не только через вкладку Формат , но и через контекстное меню, которое можно вызвать, нажав на изображение правой клавишей мыши.
Видео о том, как поставить и отформатировать рисунок в Word
Более подробные сведения Вы можете получить в разделах «Все курсы» и «Полезности», в которые можно перейти через верхнее меню сайта. В этих разделах статьи сгруппированы по тематикам в блоки, содержащие максимально развернутую (насколько это было возможно) информацию по различным темам.
Также Вы можете подписаться на блог, и узнавать о всех новых статьях. Это не займет много времени. Просто нажмите на ссылку ниже: Подписаться на блог: Дорога к Бизнесу за Компьютером
Где найти карандаш в Ворде 2010?
Чтобы включить рисование в Word 2007, 2010 и 2013 версии следует:
- Открыть на главной панели инструментов Word вкладку «Вставка».
- В разделе «Иллюстрации» найти подпункт «Фигуры» и нажать на стрелочку под ним.
- В самом конце списка нажать на кнопку «Новое полотно».
Где взять карандаш в ворде?
Изменить форму фигуры
- На вкладке «Главная» в группе «Инструменты» откройте список «Средства рисования» и выберите инструмент «Карандаш» .
- Выберите фигуру, щелкните вершину которую вы хотите переместить, а затем перетащите вершину на новое место.
Как сделать схему в Word 2010?
Итак, если вы хотите сделать схему в Word 2007, 2010, 2013 или 2016, то вам необходимо перейти на вкладку «Вставка». На этой вкладке есть две кнопки, которые можно использовать для создания схем в Ворде. Это кнопки «Фигуры» и «SmartArt».
Как в ворде нарисовать рисунок карандашом?
Порисуем? Как рисовать в Word, основы
- Открываем программу Word.
- На панели инструментов выбираем «Вставка» — «Фигуры» — «Новое полотно».
- На верхней панели появляется вкладка «Формат», которая позволит вам творить на возникшем полотне.
Как открыть панель инструментов Рисование?
Как открыть панель рисования
Однако панель инструментов рисования можно открыть и по-другому, пройдя во вкладку «вставка иллюстрации». Здесь нужно кликнуть мышью по стрелочке (в виде треугольничка), расположенной возле кнопки “фигуры”. И в самом низу открывшегося окна найти и нажать на кнопку «новое полотно».
Что можно нарисовать в ворде?
Щелкните в том месте документа, где вы хотите создать рисунок. На вкладке Вставка в группе элементов Иллюстрации нажмите кнопку Фигуры. Когда вы найдете фигуру, которая вы хотите вставить, дважды щелкните, чтобы вставить ее автоматически, или щелкните и перетащите, чтобы нарисовать ее в документе.
Где в ворде карандаш и ластик?
В 2013 ворде нужно установить курсор в ячейке таблицы, открыть вкладку Работа с таблицами – Макет и выбрать нужную опцию. В MS Word 2016 функция Ластик находится во вкладке Макет.
Как поставить подпись на документ Word?
Вставка строки подписи
- Щелкните в том месте, где нужно поместить строку подписи.
- На вкладке Вставка нажмите кнопку Строка подписи
- Щелкните Строка подписи Microsoft Office.
- В окне Настройка подписи можно ввести имя в поле Предлагается для подписания. …
- Нажмите кнопку ОК.
Как в ворде сделать полосу для подписи?
Щелкните ячейку правой кнопкой мыши в том месте, где необходимо вставить подчеркнутый пробел, еще раз выберите пункт Границы и заливка и перейдите на вкладку Границы. В группе Стиль выберите необходимый тип, цвет и толщину линии подчеркивания.
Как сделать схему в ворде?
Создание блок-схемы с рисунками
- На вкладке Вставка в группе Иллюстрации нажмите кнопку SmartArt.
- В коллекции Выбор рисунка SmartArt выберите элемент Процесс, а затем дважды щелкните Процесс со смещенными рисунками.
- В фигуре, в которую вы хотите добавить рисунок, щелкните значок рисунка
Как отобразить фигуры в программе Word?
В разделе Средства рисования (или Работа с рисунками, если вы поворачиваете рисунок) откройте вкладку Формат, в группе Упорядочить нажмите кнопку Повернуть, а затем сделайте следующее: Чтобы перевернуть объект вверх ногами, щелкните Отразить сверху вниз. Чтобы зеркально отразить объект, щелкните Отразить слева направо.
Как рисовать геометрические фигуры в ворде?
На вкладке Вставка нажмите кнопку Фигуры. Щелкните правой кнопкой мыши фигуру, которую вы хотите добавить, и выберите команду Зафиксировать режим рисования. Щелкните любое место рабочей области, а затем перетащите указатель, чтобы нарисовать фигуру. Повторяйте шаг 3, чтобы добавить необходимое число фигур.
Как в Word обвести в кружок?
меню «границы и заливка» – вкладка «граница» – «рамка» – «применить к *тексту* – ок. . тогда вставка – фигуры – круг. ну и в контекстном меню выберите пункт «порядок» – «поместить за текстом».
Как в ворде сделать цветок?
Нажмите кнопку Автофигуры на панели инструментов Рисование, укажите категорию Основные фигуры, а затем выберите необхадимую фигуру.…
- Нарисуйте в новом файле цветок с пятью лепестками. …
- Переместите сюда же рисунок из файла «Цветок». …
- Сохраните рисунок под названием «Цветы».
Как в ворде сделать полукруг?
На вкладке Вставка нажмите кнопку Фигуры. В разделе Основные фигуры щелкните Овал. Щелкните в том месте, где должен начинаться овал, и перетащите указатель, чтобы нарисовать фигуру. Чтобы нарисовать круг, при перетаскивании удерживайте нажатой клавишу Shift.
Создание рисунков от руки в Word
Если вы хотите создать больше оригинальных рисунков Word, вы можете использовать различные инструменты рисования пером для рисования на документе Word. Вы можете сделать это с помощью мыши или трекпада, или, точнее, с помощью устройства с сенсорным экраном или графического планшета.
Для начала нажмите Рисовать вкладка на панели ленты. Это покажет параметры инструмента рисования пером для вас, чтобы использовать.
Три варианта рисования доступны под инструменты раздел. Нажмите Рисовать на ощупь начать рисование одним из инструментов пера, ластик переключиться на инструмент ластик или Выбрать выбрать ваши рисунки в качестве объектов для перемещения, копирования или удаления их.
Список доступных ручек для рисования показан под Ручки категория. Доступны три ручки для рисованияКарандаш ручка а также Highlighter,
Как и следовало ожидать, используя Карандаш Инструмент вставляет более точную, менее точную линию рисования в ваш документ. Ручка Инструмент противоположен — линии более четкие, толстые и более четкие. Highlighter Инструмент может быть использован для выделения, добавляя цвета к вашим рисункам.
Несколько предустановленных цветов и дизайнов доступны уже в Ручки категория — выберите один из них, чтобы начать рисование. Кроме того, вы можете создать свой собственный, нажав Добавить перо и выберите один из инструментов, перечисленных в раскрывающемся меню.
Это добавит новый дизайн пера к Ручки категория, с раскрывающимся меню настроек. Отсюда вы можете установить толщину и цвет инструмента пера, с предварительным просмотром дизайна пера в верхней части.
Вы можете редактировать их в будущем, наведя курсор мыши на дизайн пера и нажав стрела значок в левом нижнем углу.
Выбрав и настроив инструмент рисования пером, вы можете сразу начать рисовать на документе Word.