Параметры страницы в Word 2003, 2007, 2010: как сделать альбомный лист, изменить размер бумаги и полей
Под параметрами страницы следует понимать её ключевые характеристики, определяющие размещение текста и иных объектов на ней. К ним могут относить поля, размеры, ориентацию.
Поля определяют края и границы области текста, которые размещают его внутри себя. Размеры регулируют высоту и ширину. Ориентация означает её расположение по отношению к читателю. В данной статье пойдет речь об особенностях корректировки параметров в версиях Microsoft Office 2003, 2007, 2010. Кроме этого, мы опишем настройку переноса слов.
Параметры страницы
Чтобы установить данные настройки в Word 2003 необходимо зайти в меню Файл и выбрать одноименный пункт. В версии 2007 и более поздних нужно перейти в меню Разметка страницы и нажать на стрелку, расположенную внизу.
Поля страницы
Диалоговое окно, дающее возможность поменять поля в Microsoft Word 2003, появится после нажатия пункта Параметры страницы вышеупомянутым способом. Его примерный вид показан на фотографии.
Таким образом, в этом окне устанавливаются размеры верхнего, левого, нижнего и правого полей, переплета. При желании меняют книжную ориентацию на альбомную и наоборот.
Данные изменения можно применить ко всему документу или к его текущей странице.
В версии 2007 и выше все устанавливается аналогичным способом.
Размер бумаги
Размер устанавливается, если будет необходимо распечатать документ на листе с форматом, отличающимся от листа А4. Последний установлен по умолчанию.
Важно, чтобы формат бумаги поддерживался печатающим устройством. Как видно по скриншоту ниже, пользователь программы пытается установить формат А5, А6 или В5. Для его удобства указаны размеры каждого вида бумаги
Для его удобства указаны размеры каждого вида бумаги.
Также существует возможность установить параметры принтера. Регулируется подача бумаги и подобно параметрам полей, настройки применяются для всего документа или для текущего положения. Для удобства выбора, в окне показан образец распечатываемого листа.
Как использовать автосохранение в Word
В Office 2007 и выше размер настраивается с иной последовательностью шагов:
- Заходите в меню Разметка страницы;
- Выбираете пункт размер;
- Щелкаете на интересующую позицию в появившейся рамке;
Колонки
Как правило, пишутся тексты из одной колонки, но бывают ситуации, скажем в газетах или журналах, когда их пишут в нескольких колонках. Иногда это актуально при наполнении вебсайтов содержимым.
Выбор количества колонок в версии от 2003 года происходит таким образом:
- Выбираете в верхней части окна меню Формат;
- Затем кликаете на пункт Колонки;
- Появится окно;
- Выбираете количество колонок, их ширину и область применения.
Можно применить ко всему документу, либо до конца документа.
Работая с Офис 2007 или 2010 действуем иначе. Нужно зайти в меню Разметка страницы. Затем выбирается пункт Колонки. Здесь настраивается число колонок и их расположение. Их можно сдвинуть влево или вправо.
Перенос слов
В Word 2003 настройка переноса слов делается так;
- выбираете меню Сервис;
- переходите к пункту Язык;
- жмете на команду Расстановка переносов;
- проводите настройки в новом окне.
Если текст уже набран и нужно автоматически сделать переносы, то ставится маркер в соответствующем поле.
Если нужно переносить аббревиатуры или иные слова с прописными буквами, то выбирается подходящая настройка.
При необходимости отрегулировать расстояние от последнего символа до правого края вносят изменения в пункт Широта зоны переноса. При желании можно воспользоваться принудительным методом.
В версии 2007 года, настройка делается иначе. Сначала необходимо зайти в упомянутое меню разметки и выбрать команду Расстановка переносов. Если выбрать Авто, то они расставятся сами.
При ручной опции будут предложены варианты переносов в выделенном слове. Решение принимает человек. Для выбора особых настроек служит команда Параметры расстановки переносов.
Они аналогичны опциям в Word 2003.
Что такое кегль шрифта и ПТ в Word
Ориентация страницы
Работая с пакетом от 2003 года, заходим в уже знакомый нам пункт с полями из меню Параметры страницы. Будет указано два варианта ориентации: книжная и альбомная. Текущая ориентация будет выделена рамкой. Чтобы её поменять, нужно поставить отметку у другого пункта.
Её можно применить как ко всему документу, так и до конца документа. Для первого варианта выбираем соответствующий пункт. При работе с пакетом от 2007 года для смены ориентации нужно зайти в меню Разметка страницы и выбрать пункт Ориентация. Будут предложены те же варианты.
Как сделать параметры страницы. Параметры страницы в Microsoft Word.
В Word и в каждом
приложении Microsoft Office предусмотрена
возможность быстрого получения справки
(помощь) обо всех элементах рабочего
окна. Для получения справки можно
использовать Справку
(F1)
. При
нажатии клавиши F1
на экране появится окно изображенное
на Рисуноке 7.8, в котором можно ввести
свой вопрос или выбрать тему из списка
(Оглавление), чтобы получить перечень
вопросов по этой теме.
При осуществлении
поиска по справке необходимо учитывать
место поиска (Рисунок 7.9). Например, если
компьютер подключен к локальной сети,
то поиск по умолчанию производится в
Интернете. Но если локальная сеть не
имеет выхода в Интернет, то поиск займет
длительное время и не даст результата.
В данной ситуации нужно прервать поиск,
указать место поиска Автономная
справка
и
запустить поиск снова. В результате
поиска появится список ссылок на статьи
справки (Рисунок 7.9).
При открытии окна
справки основное окно документа
уменьшается в размерах, а оставшаяся
часть экрана занята окном справки. При
закрытии справки окно документа
восстанавливает свои первоначальные
размеры. В тексте справки в пределах
вызванной темы даны гиперссылки
— подчеркнутые
и выделенные цветом отдельные слова
или фразы в тексте. При установке на
гиперссылку курсор приобретает вид
«указательный палец». Перейти к тексту
гиперссылки можно одинарным щелчком
левой кнопки мыши. Чтобы получить доступ
к любой другой теме, следует щелкнуть
по кнопке Показать
на
инструментальной панели в верхней
части окна справочной системы. После
чего получаем доступ к Содержанию
помощи. Чтобы
вернуть все в исходное состояние,
достаточно щелкнуть еще раз по этой же
кнопке, но теперь она уже называется
Скрыть
.
При поиске нужного
раздела справки можно использовать
Мастер
вопросов
,
который поможет локализовать поиск, и
контекстное меню, вызываемое правой
клавишей мыши.
Задание
параметров страницы в MS Word.
7.4.1 Форматирование (настройка) страницы
Форматирование
— изменение внешнего вида, формы.
Редактирование — изменение содержания.
Определяется
размером листа бумаги, величиной полей,
книжной или альбомной ориентацией,
верхним и нижним колонтитулами и
задается с помощью команды Файл
— Параметры страницы.
В
результате открывается окно с вкладками:
Поля, Размер
бумаги, Источник бумаги
Вкладка
Размер бумаги
предоставляет
пользователю возможность выбрать
размер бумаги. Чаще всего документы
готовятся и печатаются на бумаге размера
(формата) А4 (ширина 21 см, высота 29,7 см)
и A5 (ширина 14,8см, высота 21 см), однако
можно выбрать и другой размер из
выпадающего списка или задать свой
размер.
Правильно
установленный размер бумаги позволит
получить правильное представление о
том, как будет расположен текст и графика
в документе.
На
вкладке Поля
задаются
размеры полей, а также ориентация
страницы Книжная
(вертикальное расположение листа) или
Альбомная
(горизонтальное расположение листа).
Поле
— это отступ от края документа до
текста. Поля бывают левое, правое,
верхнее и нижнее. Как правило, левое
поле делают больше остальных для того,
чтобы при подшивке документов в папку
оставалось место на переплет.
Раскрывающийся
список Несколько
страниц
служит
для оформления разворотов (левая и
правая страницы) и содержит следующие
пункты:
-
зеркальные
поля;две
страницы на листе;
Режим
Обычный
предназначен для создания документов,
которые печатаются на одной стороне
листа, при этом левое поле будет всегда
слева.
Режим
Зеркальные
поля
предназначен для документов, которые
печатаются на двух сторонах листа
(разворот). В этом режиме на нечетных
страницах размеры полей будут
соответствовать установленным значениям,
а на четных размеры левого и правого
поля отразятся зеркально.
Режим
2 страницы
на листе
. В
этом режиме две страницы уменьшаются
и располагаются на одном листе бумаге.
Список
Применить
определяет,
к какой части документа будут применяться
установленные параметры (К текущему
разделу, К выделенным разделам, До конца
документа, К вы
Как перейти на другую колонку в Ворде
Случаются ситуации, когда текст в Ворде должен быть распределен в 2 колонки, но в первой колонке его сейчас немного, до конца страницы еще далеко, а нам необходимо набрать текст во второй колонке. Чтобы решить эту проблему нужно вставить разрыв страницы в документ Word.
Пройдите шаги:
- В окне открытого документа Word перейдите во вкладку «Макет» (Word 2019, Word 2016, Word для Microsoft 365) или «Разметка страницы» (Word 2013, Word 2010, Word 2007).
- Поставьте указатель мыши в том месте текста, откуда необходимо перейти в следующую колонку.
- В группе «Параметры страницы» нажмите на кнопку «Разрывы».
- В открывшемся меню нажмите на пункт «Колонка» («Столбец»).
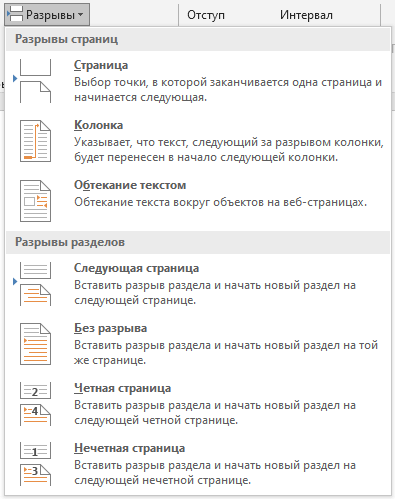
- Курсор мыши перейдет в следующую колонку. Теперь вы можете ввести текст в другой колонке.
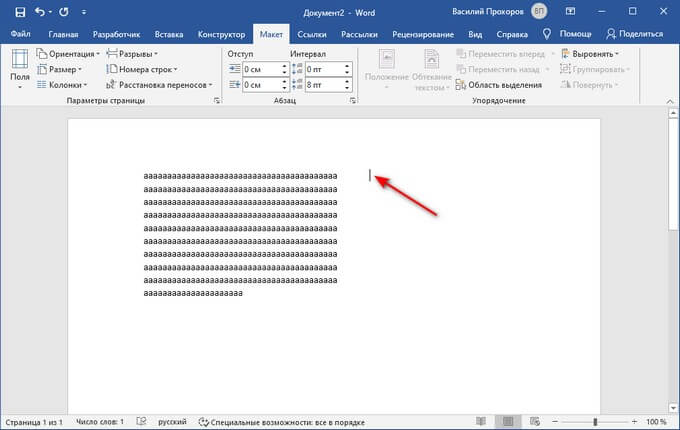
- Если установить курсор ввода в определенном месте текста первой колонки, то после вставки разрыва страницы, весь последующий текст из данной колонки переместиться в следующую колонку.
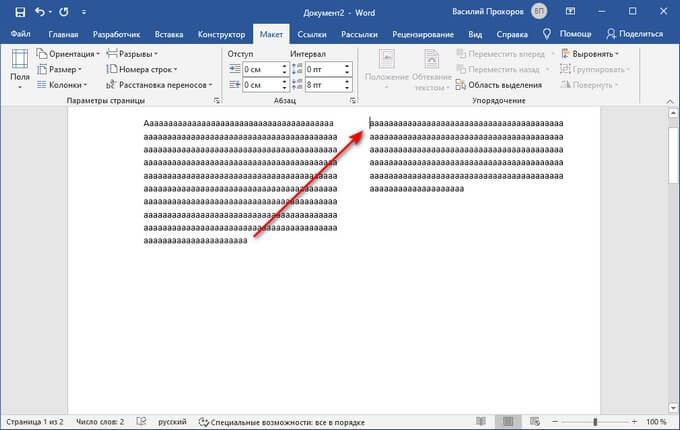
Темы
Во всех версиях «Ворда» есть пункт «Темы». В «Ворд» 2007 и 2010 годов он представлен во вкладке «Разметка страницы» в левом углу. При нажатии на кнопку «Темы» можно выбрать одну из представленных тем. Кроме того, рядом располагаются пункты «Цвета», «Шрифты» и «Эффекты», которые позволяют вручную настраивать тему для документа.
В «Ворд» 2003 года пункт «Тема» находится в меню «Формат». При нажатии на этом пункте меню появляется окошко «Тема», в котором можно выбрать необходимую тему, содержание представленных тем отличается от последующих версий текстового редактора. Кроме того, здесь отсутствует возможность изменять цвета, шрифты и добавлять эффекты.
Различия в настройках полей для разных версий Ворда
Всем известно, что у программного обеспечения Word существует несколько версий. В них некоторые функции различаются, а инструменты находятся в разных местах. Итак, чтобы выстроить поля в документах разных версий Ворда, изучите следующие подсказки.
Для разметки полей в Word 2007:
- В панели управления выберите вкладку «Поля».
- Пройдите в «Настраиваемые поля».
- Задайте необходимые параметры или выберите подходящий шаблон.
- Нажмите «ОК».
Итак, как мы видим, разница в действиях в этих двух версиях невелика, но все же есть. Надеемся мы ответили на все ваши вопросы относительно обоих версий и у вас не возникнет проблем при разметке полей.
Пошаговая письменная инструкция
Воспользоваться стандартными шаблонами в панели инструментов
Чтобы применить к документу стандартные шаблоны полей, следуйте этой инструкции.
- В панели инструментов перейдите во вкладку «Макет».
- Выберите опцию «Поля».
- Перед вами появится выпадающий список со следующими вариантами полей: обычные, узкие, средние, широкие и зеркальные.
- Выберите нужный вам вариант и нажмите «ОК».
Готово, ваш документ приобрел тот формат полей, что вы только что ему задали.
Выставить необходимые поля вручную
Чтобы применить этот способ, проделайте следующие манипуляции:
- Выберите опцию «Файл».
- Перейдите в «Параметры страницы».
- Перейдите во вкладку «Поля для отступа».
- Вам открылись поля, где вы можете вписать нужные вам отступы для левого, правого, верхнего и нижнего полей.
- Выберите, для какой части текста применить новые настройки (ко всему документу; от текущего места до конца документа; для конкретного раздела).
- Нажмите «ОК».
Готово, выставленные вами параметры успешно обработаны и применены к документу или его части.
Изменить поля с помощью линейки
Для использования этого метода выберите команду «Вид», а затем «Разметка страницы». В этом меню программа отображает горизонтальную и вертикальную линейки для произведения необходимых настроек слева, справа или сверху/снизу.
Таким образом можно просто и быстро выставить все четыре поля в документе и не копаться в настройках и в панели инструментов.
Способ для ленивых – передвинуть мышкой указатель линейки до нужного вам места прямо из рабочего поля документа, где вы набираете текст. Для этого найдите в верхней части кнопку разметки поля и перетащите ее туда, где она по вашему мнению должна стоять.
Как изменить параметры страницы? | WORD 2003, WORD 2007, WORD 2010
Для начала необходимо разобраться, что за параметры страницы. Существуют 2 параметра это вертикальный и горизонтальный. Бывают документы которые не помещаются на вертикальной странице, например очень часто таблицы объемные. По умолчанию параметр всегда вертикальный.
Как же поменять вертикальный параметр на горизонтальный.
Итак, открываем документ и видим что страница вертикальная. Для наглядности я уменьшила масштаб страницы до 10%.
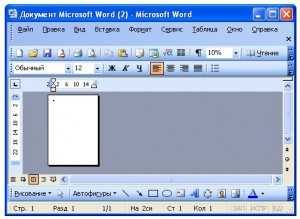
Дальше в меню Файл находим Параметры страницы и левой кнопкой мышки щелкаем один раз.

Зашли на страницу Параметры страницы, в закладке Поля выбираем ориентацию Альбомная, и нажимаем Ок.
Вот и результат:
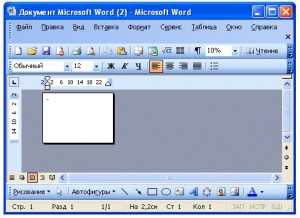
P.S. я хотела бы предложить Вам видеокурс Microsoft Office 2010 — Шаг за Шагом, где подробно рассказывают о всех тонкостях Word и Excel 2010.
Компьютер плюс
Параметры страницы в Word Office с версии 2007 года отображаются в отдельной вкладке меню. Оформление меню, начиная с версии этого года значительно изменилось и при переходе к ней многие пользователи потратили значительные эмоциональные усилия. Но через некоторое время изменение параметров страниц, и других элементов оформления перестало вызывать путаницу.
При подготовке текстового документа приходится настраивать размер страницы, которую компьютер подает на принтер, иногда изменять ориентацию страниц, практически всегда изменять поля документа.
Вкладка Разметка страницы
Для того, чтобы изменить поля документа нужно нажать на кнопку «Поля» во вкладке под названием «Разметка страницы». При этом отобразятся возможные варианты полей, в том числе и значения ширины полей, установленные при последнем пользовании программой Word . Можно выбрать из предложенных вариантов или установить новые значения, для этого нужно в самом низу списка найти «Настраиваемые поля». При нажатии на эту надпись открывается окно «Параметры страницы».
Ориентация страницы
В появившемся окне можно изменить значения ширины полей. Здесь же изменяется и ориентация страницы «альбомная» или «книжная». Изменение ориентации страницы бывает нужно, когда в документ приходится вставлять большие таблицы, ориентированные под альбомный лист.
Размер бумаги
В этом же окне «Параметры страницы» устанавливаются и размеры бумаги, только сделать это можно в одноименной вкладке. Здесь можно найти стандартные размеры листов бумаги и установить их для всего документа или отдельных страниц.
Для того, чтобы изменить параметры для отдельных страниц нужно выделить текст на этой странице и после открыть окно «Параметры страницы». В соответствующей вкладке изменить параметр и указать внизу, где написано «Применить» «к выделенному тексту». Таким способом можно изменить размеры листа, поля и ориентацию листа бумаги.
Для быстрого изменения ориентации и размеров страниц соответствующие кнопки установлены прямо в панели «разметка страницы». Здесь нужно заметить, что изменение ориентации не всего документа, а отдельных листов возможно только по следующему пути: поля/настраиваемые поля. Где нужно выбрать соответствующую ориентацию и указать: применить к выделенному тексту.
Колонки
Если текст нужно отобразить в колонках, то во вкладке «Разметка страницы» есть кнопка «Колонки», нажав на которую можно выбрать до трех колонок и отрегулировать их размеры и размеры промежутков между ними. Это также можно применить либо ко всему документу, либо к выделенным фрагментам.
Перенос слов
В этой же вкладке можно сделать расстановку переносов, причем Word 2007 дает возможность сделать это в автоматическом режиме и в ручном, а также изменять параметры их расстановки.
Вкладка Главная
Оформление документов требует также соблюдения таких параметров как: междустрочный интервал, абзацный отступ и выравнивание текста на странице. Оказывается, многие до сих пор делают это как на печатной машинке, то есть при помощи клавиши «пробел».
Абзац
Для этих настроек нужно пройти во вкладку «Разметка страницы», открыть диалоговое окно «Абзац», нажав на этот значок. В открывшемся окне установить требуемые параметры: отступы строк, отступы первой строки (абзацный отступ), междустрочные интервалы и интервалы между абзацами.
Так в Word Office можно настроить параметры страницы и другие настройки оформления документов. Здесь описаны способы работы с меню инструментов в версии 2007 года.
Как включить разметку страницы в Word
Текстовый редактор Microsoft Word версий 2003, 2007, 2010, 2013, 2016 и более ранних, разработан для составления документов по определенным параметрам. В связи с этим, включение режима разметки страницы, при первом открытии документа, не требуется, он установлен по умолчанию.
Все же, бывают случаи, когда пользователь открывая документ не видит ни полей, ни линейки, ни других параметров, позволяющих настроить параметры страницы.
Чтобы включить режим разметки, требуется перейти во вкладку «Вид» и выбрать «Разметка страницы».
Кстати, кроме этой команды, на выбор представлены:
- Режим чтения;
- Разметка страницы;
- Веб-документ;
- Структура;
- Черновик.
Про каждую расскажем в отдельной статье.
В этой же вкладке, пользователь может либо включить, либо отключить:
Настройка печати документа в Word
 11:31 Людмила страница » Word 5482
11:31 Людмила страница » Word 5482
Как распечатать документ в ворд? После создания документа его необходимо распечатать.
Если в текстовом редакторе Word 2003 иконка печати находится на видном месте в Панели инструментов, то в версии 2007 и 2010 этой иконки нет, и люди часто по не знанию очень долго ищут эту функцию. Почему-то все нововведения только усложняют работу. Можно же было вывести иконку печати на панель быстрого доступа.
Так нет, надо было ее спрятать подальше. Так обычно думают все, кто только начинает работать в новой версии программы. Но оказывается такая возможность в Word 2007 есть.
Достаточно войти в меню файл, которое почему-то сделали в виде красивого значка с логотипом Microsoft, найти Печать, выбрать тип печати, щелкнуть правой кнопкой мыши по записи и в выпадающем списке кликнуть по записи Добавить на панель быстрого доступа.
Как распечатать документ в ворд
Теперь на вашей панели появился еще один необходимый значок.
Совет
Таким же образом в Word 2007, вы можете добавить на эту панель все самые необходимые иконки, чтобы не искать их подолгу.
В версии 2010 все это делается по-другому. Об этом я еще буду писать. Подписывайтесь на новые статьи блога, чтобы не пропустить самое интересное.
Как распечатать документ в ворд 2007
Перед тем, как распечатать документ проверьте Поля, Абзацы, вообще все измените шрифт (если это необходимо), проверьте орфографию и грамматику, таблицы (если таковые имеются). Ну, в общем, все проверьте, чтобы потом не переделывать уже распечатанный документ.
Кликните по иконке Microsoft Word (показана красной стрелкой);
- В следующем окне выбираем иконку Печать;
- Лучше сначала посмотреть, как будет выглядеть документ после распечатки. Для этого нажмите сначала на Предварительный просмотр;
- Если у вас несколько принтеров, то проверьте в окне Имя, тот ли принтер указан для печати;
- Можете установить переключатель в поле Страницы на Номера и распечатать только определенную страницу. Для этого просто в окошке напишите её номер.
- Если необходимо распечатать несколько страниц, а не весь текст, то пропишите в окошке номера через тире. Например, нам необходимо распечатать 3, 4, и 5 страницу документа, тогда в окошке пишем 3-5.
- Если установить переключатель на Текущая, то программа распечатает страницу, на которой вы остановились (т.е. которая видна на вашем экране);
- Если вам ничего больше проверять не надо, и вы хотите распечатать весь документ, то щелкните по надписи Быстрая печать;
- Если Вам необходимо распечатать только какую-то часть документа, то выделите её и установите переключатель напротив строчки Выделенный фрагмент. Больше ничего нигде устанавливать не надо, и страницы указывать тоже не надо. Если в документе нет выделения, то этот переключатель не активирован, и вы не сможете его включить;
- В поле Копии в окошке Число копий можете указать, сколько копий документа вам надо распечатать;
- Функция Включить позволяет указать какие именно страницы вам необходимо распечатать:
- Все страницы;
- Нечетные страницы;
- Четные страницы.
В поле Масштаб можно указать Число страниц на листе. Хорошая функция, если вам надо распечатать ваш документ в уменьшенном формате. При этом все картинки и диаграммы также будут уменьшены. В параметре По размеру страницы есть возможность указать какой формат страницы вам необходим.
Если нажать сверху справа на кнопку Свойства, то можно создать постоянные настройки для печати. Это удобно, если вам приходиться распечатывать один и тот же формат документа;
Например, на вкладке Эффекты можно задать Фоновые изображения. Это когда на документе через всю страницу проходит водяной знак. Выбираете надпись (правда, выбор не большой), но вы можете создать свои надписи, нажав на кнопку Справка под выбором надписей.
На вкладке Бумага/качество можно установить размер бумаги и Качество печати. Тоже полезная функция для экономии краски.
На вкладке Окончательная обработка в окошке Страниц на листе можете установить количество страниц на одном листе, а в поле Ориентация установить расположение текста на листе;
Но учтите, что все настройки, которые вы изменили по кнопке Свойства, будут действовать для всех документов. Но их всегда можно изменить.
Вот таким образом можно в ворде распечатать документ. Многие из нас даже половины этих настроек не используют, а зря. Можно существенно облегчить свой труд.
Посмотрите видеоролик — Настройка печати документа в Word:
Как задать параметры страницы в Ворде?
Также статьи о работе со страницами в Ворде:
Для обычного набора текста в большинстве случаев пользователи используют установленные настройки страницы по умолчанию. При оформлении какой-либо официальной документации требуются соответствующие настройки и далее мы будем рассматривать, как задать параметры страницы в Ворде.
Настроить параметры страницы в Ворде можно перейдя на вкладку «Разметка страницы», где имеется целая область меню, объединенная названием «Параметры страницы». С помощью находящихся там пунктов меню производится разметка страницы в Ворде установкой необходимых полей через меню «Поля», задается ориентация страницы через меню «Ориентация», задается размер листа через меню «Размер» и прочее.
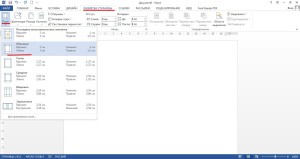
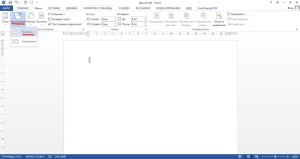
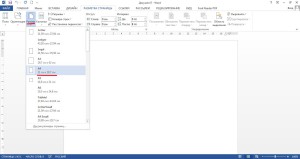
Поменять поля страницы в Ворде можно также простым перетаскиванием области границы полей на линейке. Для этого необходимо навести курсор на границу поля до появления соответствующей двойной стрелочки, и нажав левую кнопку мыши перетаскивать границу поля на нужный уровень.
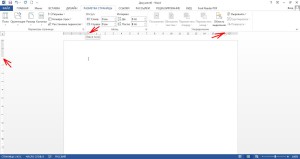
Для точного задания размеров полей необходимо зайти в «Параметры страницы» и на вкладке «Поля» установить желаемые значения. Также в меню «Параметры страницы» на вкладке «Размер бумаги» можно задать произвольный размер бумаги.
Настройка параметров страницы
Параметры страницы задаются непосредственно перед началом форматирования и размещения в нем различных объектов. Вы можете задать эти параметры и в конце работы над документом, но учтите что, например, при больших значениях полей, внешний вид документа может существенно измениться. Параметры страницы более всего сравнимы с фундаментом здания, и поэтому должны задаваться первыми, ведь все выравнивания в документе привязаны к ориентации страницы и ее полям. Также вы можете осуществлять настройку параметров в общем или по категориям.
Поля документа
Поля документов можно быстро настроить, используя готовые шаблоны. Перейдите на вкладку «Разметка страницы» — щелкните кнопку «Поля» и выберите один из вариантов полей.
Если вам необходимо провести «ручную» настройку полей, сделайте следующее:
- «Разметка страницы» — в группе «Параметры страницы» щелкните «Поля» и в раскрывшемся окне щелкните «Настраиваемые поля». Откроется окно «Параметры страницы» на вкладке «Поля»;
- В областях положения полей задайте их величину, размер переплета в области «Переплет» и положение переплета в одноименной области;
- Щелкните по значку открытия диалогового окна «Параметры страницы» при открытой вкладке «Разметка страницы» в группе «Параметры страницы».
Рисунок 1. Настройка полей различными способами.
Ориентация страницы
Для того чтобы задать ориентацию страницы:
- Вкладка «Разметка страницы» — в группе «Параметры страницы» щелкните кнопку «Ориентация» и выберите нужный вариант;
- «Разметка страницы» — группа «Параметры страницы» — щелкните по значку открытия диалогового окна «Параметры страницы» и выберите нужную в области «Ориентация»;
- Двойной щелчок по линейке.
Рисунок 2. Изменение ориентации страницы.
Размер бумаги
«Разметка страницы» — в группе «Параметры страницы» щелкните кнопку «Размер» и выберите одну из 13-ти присутствующих заготовок.
Для более тонкой настройки:
- «Разметка страницы» — группа «Параметры страницы» — «Размер» — «Другие размеры страниц»;
- «Разметка страницы» — в группе «Параметры страницы» щелкните по значку открытия окна «Параметры страницы» и перейдите на вкладку «Размер бумаги»;
- Двойной щелчок по линейке – вкладка «Размер бумаги».
Рисунок 3. Выбор размера бумаги.
Как сделать титульный лист в Ворде
При работе с программой Word пользователям представляется отличная возможность реализовать любые задумки. Доступно множество вариаций того, как можно оформить страницы и сделать их презентабельными для любого случая. Создавайте как официальные документы, так и какие-либо другие проекты, которые требуют творческого подхода. В рамках данной статьи рассматривается вопрос о том, как сделать титульный лист в Ворде.
Работа с шаблоном
Существуют вариации того, как вы можете достичь нужного результата. Первый и наиболее удобный метод – работа с шаблонами, которые представлены в программе Word. Вот перечень действий, которые необходимо реализовать, чтобы наблюдать конечный итог:
Откройте вкладку под названием «Вставка». Она является частью горизонтального меню, которое расположено в верхней части окна. После этого найдите кнопку «Титульная страница» в блоке инструментов. Нажмите по ней.
Вы сможете наблюдать перед собой список из доступных шаблонов. Воспользуйтесь ползунком для того, чтобы пролистать содержимое и найти наиболее привлекательный из вариантов. Одного нажатия левой кнопкой мышки будет достаточно для того, чтобы совершить выбор.
В вашем документе отобразится титульная страница. Вы сможете детальнее её изучить.
Кстати говоря, если того набора, который был представлен, вам покажется мало, можете исправить ситуацию. Каким образом? Перейдите во вкладку «Вставка» и вновь кликните на «Титульная страница». После этого найдите опцию «Дополнительные титульные страницы с сайта Office.com». Нужно лишь отметить, что доступ к шаблонам будет в том случае, если вы пользуетесь лицензионной версией софта.
Ручная настройка
Если среди всех заготовок не нашлось ничего, что могло бы вас удивить, приступайте к созданию титульного листа с нуля. Есть огромное количество инструментов, комбинация которых в итоге может гарантировать вам лучший результат. Далее набор рекомендаций, которые в совокупности гарантируют качественный титульный лист. При этом помните, что чем больше фантазии вы проявите, тем лучше окажется результат:
- Первым делом необходимо проработать основу. В данном случае это будет фон страницы. Как вы поняли, вопрос очень обширный, существует множество вариаций того, как могут развиваться события. Вы способны добавить заготовленный фон или же разместить своё уникальное изображение. Проработайте этот вопрос и двигайтесь далее.
- Воспользовавшись инструментом для добавления текстовых полей, разместите на странице специальные блоки подходящим лично для вас образом. После этого заполните всю информацию, которая является необходимой. Например, это может быть заголовок документа, имя автора, контактные данные и так далее. Тут всё ограничивается лишь вашими пожеланиями и условиями работы.
Когда текст введён, не забудьте проработать вопрос форматирования. Меняйте шрифт, цвет, размер, стиль и выравнивание, чтобы визуально всё выглядело ровно так, как вам хотелось бы. На этом процесс того, как сделать титульный лист в Ворде не заканчивается, но основная часть уже реализована.
Как сохранить редактируемый шаблон
С вопросом о том, как сделать титульный лист в Word, всё решено. Последний момент будет полезен для тех, кто хочет созданный своими руками продукт сохранить в качестве готового шаблона:
- Выделите титульную страницу в документе стандартным образом.
- Теперь необходимо открыть вкладку «Вставка» и кликнуть по кнопке «Страницы». Выберите вариант «Титульная страница».
Отобразится окно с множеством элементов, но вам необходимо обратить внимание на самый нижний, подписанный как «Сохранить выделенный фрагмент в коллекцию титульных страниц…»
Отобразится небольшое окошко с несколькими строками, которые нужно заполнить. Речь об имени и описании
Это важно, так как в дальнейшем будет намного проще понять, для чего именно предназначен тот или иной шаблон. Когда всё будет готово, то просто кликните на «ОК» в нижней части окна. На этом процедура полностью завершена
На этом процедура полностью завершена.
Готовый шаблон можно будет без проблем найти всё там же, во вкладке «Вставка» путём нажатия на элемент «Титульная страница».
Заключение
Теперь вы точно знаете, как сделать титульный лист в Ворде. Всё реализуется намного проще, чем вы могли бы себе представить. Главная задача – действовать размеренно, чётко понимая, чего именно вы хотите добиться. Только в таком случае можно достичь наилучшего результата. Используйте представленные инструменты для формирования идеального продукта.
































