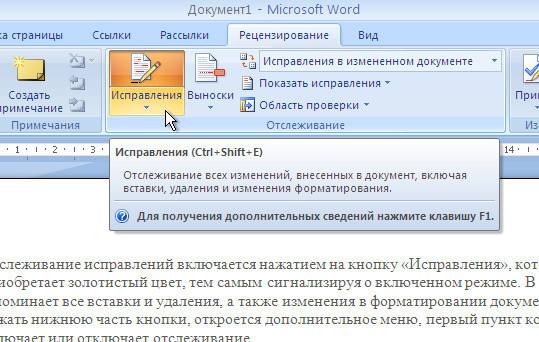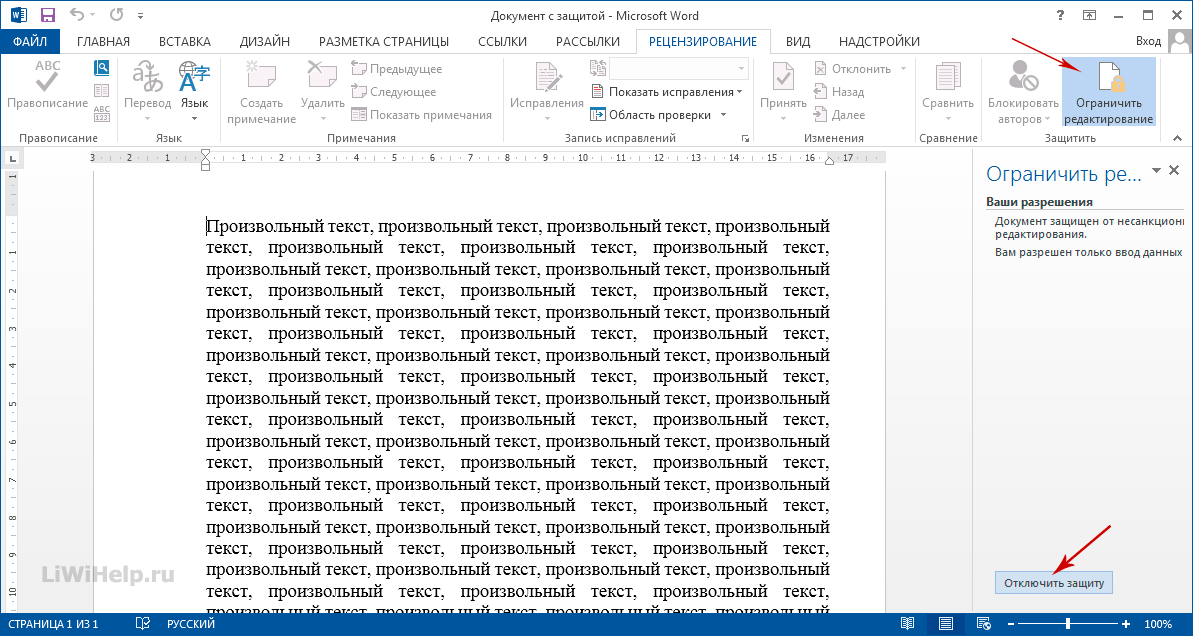Как отключить режим рецензирования в Word
В этом небольшом уроке мы продолжим тему отслеживания исправлений в рабочих книгах Excel. И сегодня мы поговорим о том, как рецензировать исправления, внесенные другими пользователями, а также как полностью удалить их из документа Microsoft Excel.
Что необходимо для рецензирования исправлений
- Нажмите команду Исправления на вкладке Рецензирование и в выпадающем меню выберите пункт Принять/отклонить исправления.
- Если появится запрос, нажмите ОК, чтобы сохранить книгу.
- Убедитесь, что в появившемся диалоговом окне Просмотр исправлений установлен флажок по времени и выбран вариант Еще не просмотрено. Затем нажмите OK.
- В следующем диалоговом окне нажимайте кнопки Принять или Отказать для каждого конкретного исправления в рабочей книге. Программа будет автоматически переходить от одного исправления к другому, пока все они не будут просмотрены до конца.
Чтобы принять или отклонить все исправления сразу, нажмите кнопку Принять все или Отказ от всех в соответствующем диалоговом окне.
Приняты исправления или отклонены, их все еще можно отследить в рабочей книге Excel. Чтобы полностью удалить их, необходимо отключить режим отслеживания исправлений. Для этого:
- На вкладке Рецензирование нажмите команду Исправления и в выпадающем меню выберите пункт Выделять исправления.
- В появившемся диалоговом окне снимите флажок Отслеживать исправления и нажмите OK.
- В следующем диалоговом окне нажмите Да, чтобы подтвердить, что Вы хотите отключить режим отслеживания исправлений и закрыть общий доступ к книге Excel.
После отключения режима отслеживания исправлений все изменения будут удалены из рабочей книги. Вы не сможете просматривать, принимать или отклонять изменения, кроме этого все исправления будут автоматически приняты. Обязательно проверяйте все исправления в рабочей книге Excel перед отключением режима отслеживания исправлений.
officeassist.ru
Как удалить все примечания одного пользователя в Word 2010
Если над документом работало несколько пользователей, вы можете удалить все заметки каждого из них. Для этого:
Шаг 1. Откройте документ Ворд с заметками двоих и более пользователей.

Шаг 2. Откройте список «Рецензенты» в разделе «Показать исправления» меню «Рецензирование».
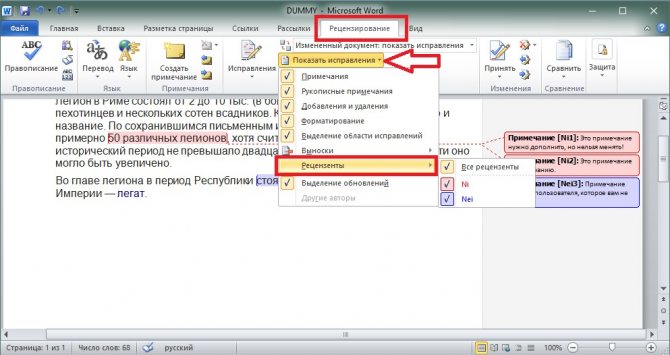
Шаг 3. Оставьте отмеченными тех комментаторов, чьи заметки нужно стереть.
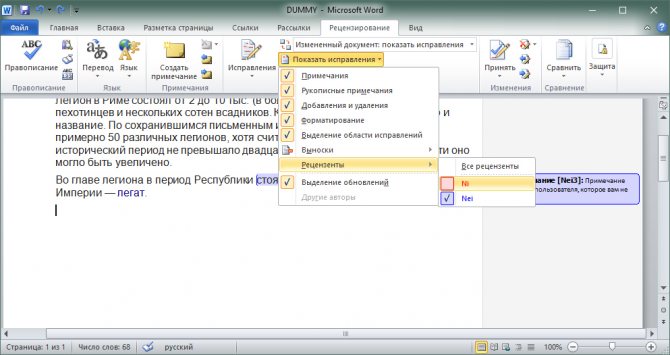
Шаг 4. Выберите любое оставшееся примечание.
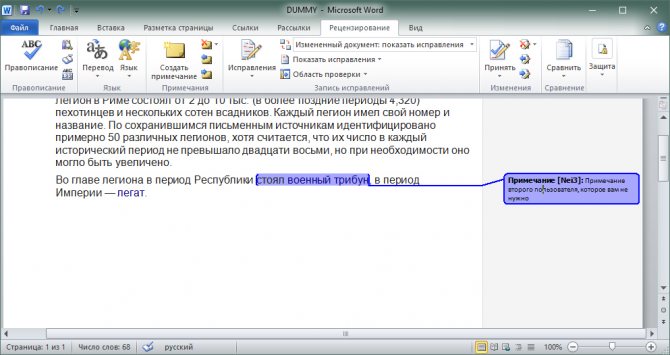
Шаг 5. Нажмите «Удалить отображаемые примечания» в списке кнопки «Удалить примечание» в разделе меню «Рецензирование».
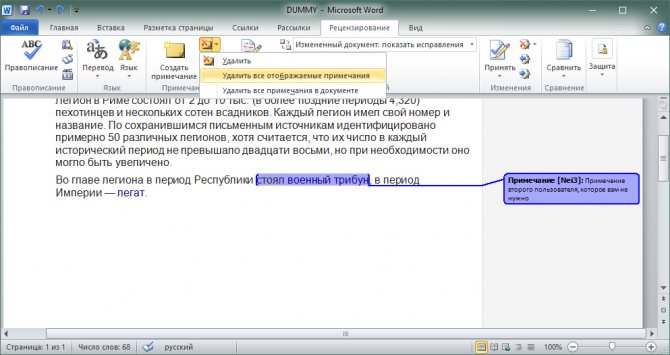
Шаг 6. Чтобы вернуть сохранившиеся заметки, о в разделе «Показать исправления» меню «Рецензирование».
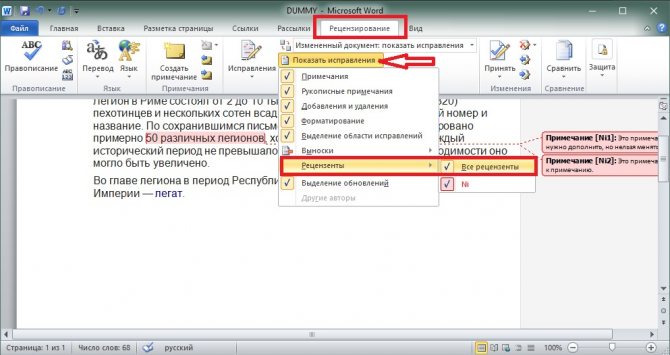
Как изменить режим чтения в Ворде
Помимо перечисленных параметров, вы можете применить и другие настройки для выполнения необходимых действий в режиме чтения.
Из меню «Файл» можно перейти к общим параметрам программы Microsoft Word, чтобы выполнить те или иные действия.
В меню «Сервис» доступны функции поиска и перевода с помощью встроенных инструментов Word:
- Найти — поиск по документу.
- Поиск — поиск в Интернете.
- Перевести — использование переводчика для перевода фрагмента текста на иностранном языке.
Подробнее: Встроенный переводчик Word: перевод текста документа
Из меню «Вид» открываются параметры, влияющие на внешний вид документа Word в режиме чтения.
Здесь находятся следующие параметры:
- Изменить документ — возвращение в обычный режим «Разметка страницы».
- Область навигации — открытие в режиме чтения области навигации для перемещения между страницами документа.
- Показать примечания — отображение имеющихся примечаний.
- Ширина колонки — установка ширины и количества колонок в документе.
- Цвет страницы — вы можете задать цвет страницы. Имеются следующие варианты: «Нет» (прозрачный фон), «Сепия» и «Инверсия».
- Макет — отображение макета страницы с колонками или вариант «Структура страницы».
- Слоги — разбивка текста по слогам.
- Интервалы — увеличение интервала между словами.
- Прочесть вслух — использование функции озвучивания текста. Эта функция доступна с Word 2010, а на русском языке перевод работает в операционных системах Windows 11, Windows 10, Windows1.
Подробнее: Озвучивание текста в Ворде — «Прочесть вслух» или «Проговорить»
Режим чтения в Word 2007 (32/40)
7059
9
00:00:58
24.11.2011
🤍 — еще больше обучающих роликов по офису и работе с документами ответят на ваши вопросы на нашем сайте бесплатно!
Для перехода в данный режим на ленте команд раскройте вкладку «вид» и в блоке команд «Режим просмотра документа» выберите пункт «Режим чтения».
Для навигации по документу в режиме чтения используются следующие способы:
Для перемещения по документу используйте полосу прокрутки. Для быстрого перемещения от экрана к экрану используйте клавиши PAGE DOWN и PAGE UP.
Нажмите сочетание клавиш CTRL+HOME (Контрол плюс Хоум) или CTRL+END (Контрол плюс Энд), чтобы переместиться в начало или в конец документа, соответственно.
Введите номер экрана и нажмите клавишу Enter. Ввести номер экрана возможно, если курсор находится вне документа, поэтому не следует помещать его в документ перед вводом номера.
Режим внесения изменений в Word
Чтобы включить, как и убрать, отображение области исправлений в Ворд, следует найти в верхней строчке Ленты настроек вкладку «Рецензирование» и нажать на кнопку с соответствующей надписью. Внизу этой иконки есть стрелка, это означает, что по нажатию на ней откроется выпадающий список, в котором вы сможете выбрать отображение области рецензирования. После этого вы можете вносить исправления, а также вставлять в текст комментарии, и любой человек, открывший этот файл, их увидит, а создатель документа сможет их принять или отклонить. Если автор этого текста вы, то вам как раз нужно будет это сделать.
Иногда такие записанные изменения при открытии текстового файла в текстовом процессоре оказываются скрытыми. Тогда придётся включить их из того же меню. Рядом с одноимённой кнопкой будет пункт «Отслеживание». По нажатию на него вы получите выпадающий список, в котором нужно будет пометить все предлагаемые пункты. После этого в окне редактирования будут отображены в полном объёме искомые элементы. Собственно, если вы хотите отобразить не все внесённые и записанные правки, то выберите в этом меню только интересующие вас пункты.
Решение проблемы: Документ MS Word не редактируется
Пользователи, которые часто работают в Microsoft Word время от времени могут столкнуться с определенными проблемами. О решении многих из них мы уже рассказывали, но до рассмотрения и поиска решения каждой из них нам еще далеко.
В этой статье речь пойдет о тех проблемах, которые возникают при попытках открыть «чужой» файл, то есть тот, который был создан не вами или был скачан из интернета. Во многих случаях такие файлы доступны для чтения, но не для редактирования, и на это есть две причины.
Почему документ не редактируется
Причина первая — режим ограниченной функциональности (проблема совместимости). Включается он при попытке открыть документ созданный в более старой версии Ворд, чем та, которая используется на конкретном компьютере. Причина вторая — отсутствие возможности редактирования документа ввиду того, что на нем установлена защита.
О решении проблемы совместимости (ограниченная функциональность) ранее мы уже рассказывали (ссылка ниже). Если это — ваш случай, наша инструкция поможет вам открыть такой документ для редактирования. Непосредственно в данной статье мы рассмотрим вторую причину и дадим ответ на вопрос, почему документ Word не редактируется, а также расскажем о том, как это устранить.
Запрет на редактирование
В документе Word, который невозможно редактировать, неактивны практически все элементы панели быстрого доступа, во всех вкладках. Такой документ можно просматривать, в нем можно выполнять поиск по содержимому, но при попытке что-то в нем изменить появляется уведомление «Ограничить редактирование».
Если запрет на редактирование установлен «формальный», то есть, документ не защищен паролем, то такой запрет можно попытаться отключить. В противном случае, открыть возможность редактирования может только тот пользователь, который ее установил или администратор группы (если файл создавался в локальной сети).
Примечание: Уведомление «Защита документа» также отображается в сведениях о файле.
Примечание: «Защита документа» устанавливается во вкладке «Рецензирование», предназначенной для проверки, сравнения, внесения правок и совместной работы над документами.
1. В окне «Ограничить редактирование» нажмите кнопку «Отключить защиту».
2. В разделе «Ограничение на редактирование» снимите галочку с пункта «Разрешить только указанный способ редактирования документа» или выберите необходимый параметр в выпадающем меню кнопки, расположенной под этим пунктом.
3. Все элементы во всех вкладках на панели быстрого доступа станут активными, следовательно, документ можно будет редактировать.
4. Закройте панель «Ограничить редактирование», внесите необходимые изменения в документ и сохраните его, выбрав в меню «Файл» команду «Сохранить как». Задайте имя файла, укажите путь к папке для его сохранения.
Повторимся, снятие защиты на редактирование возможно лишь в том случае, если документ, с которым вы работаете, не защищен паролем и не защищен сторонним пользователем, под его аккаунтом. Если же речь идет о случаях, когда на файл или на возможность его редактирования установлен пароль, не зная его, внести изменения, а то и вовсе не сможете открыть текстовый документ невозможно.
Примечание: Материал о том, как снять защиту паролем с файла Word ожидается на нашем сайте в ближайшее время.
Если же вы сами хотите защитить документ, ограничив возможность его редактирования, а то и вовсе запретив его открытие сторонними пользователями, рекомендуем прочесть наш материал на данную тему.
Снятие запрета на редактирование в свойствах документа
Бывает и так, что защита на редактирование устанавливается не в самом Microsoft Word, а в свойствах файла. Зачастую, снять такое ограничение значительно проще. Прежде, чем приступить к выполнению ниже описанных манипуляций, убедитесь в том, что вы обладаете правами администратора на своем компьютере.
1. Перейдите в папку с файлом, который вы не можете отредактировать.
2. Откройте свойства этого документа (правый клик — «Свойства»).
3. Перейдите во вкладку «Безопасность».
4. Нажмите кнопку «Изменить».
5. В нижнем окне в колонке «Разрешить» установите галочку напротив пункта «Полный доступ».
6. Нажмите «Применить» затем нажмите «ОК».
7. Откройте документ, внесите необходимые изменения, сохраните его.
Примечание: Данный метод, как и предыдущий, не работает для файлов, защищенных паролем или сторонними пользователями.
На этом все, теперь вы знаете ответ на вопрос, почему не редактируется документ Ворд и о том, как в некоторых случаях можно все-таки получить доступ к редактированию таких документов.
Как Убрать Режим Ограниченной Функциональности в Word
47877
455
31
00:01:13
01.10.2017
Сегодня мы с Вами будем отключать режим ограниченной функциональности в Word. Предупреждение о режиме ограниченной функциональности появляется, когда мы открываем файл, созданный в старой версии Word. Были файлы с расширением “doc”, стали “docx”. Открываем документ. Вот наша табличка с режимом. Кликаем на вкладку “файл” далее “преобразовать”. Далее сохраняем файл и все. Мы убрали режим. Второй способ. Он предусматривает создание копии файла, в которой режим будет отключен. Кликаем “файл” далее “сохранить как “. Указываем путь
А теперь внимание тип файла мы указываем “документ Word с расширением “docx”. Расширение поменялось , режим ограниченной функциональности исчез
Приглашение открыть файл только для чтения
Если вы не хотите, чтобы рецензенты случайно изменили ваш документ, вы можете перед отправкой на рецензирование сделать его доступным только для чтения. Еще один способ — ограничить форматирование и редактирование.
Если вы сделаете файл документа доступным только для чтения, его можно будет читать и копировать, но нельзя будет изменять. Если один из рецензентов попытается внести изменения в файл, доступный только для чтения, для сохранения изменений ему придется присвоить документу новое имя или сохранить его в другом месте.
Примечание: Если вы сделаете документ доступным только для чтения, это не помешает другим лицам создавать его копии и сохранять их в другом месте с другим именем.
Как запретить открытию Excel в режиме только для чтения?
1 Отключить режим только для чтения
- Если вы можете загрузить эти книги на свой локальный компьютер, загрузите копию.
- Щелкните загруженную копию правой кнопкой мыши и выберите «Свойства».
- Проверьте, отмечен ли атрибут только для чтения. Снимите флажок с атрибута « Только для чтения» и нажмите «ОК», чтобы сохранить изменения.
- Затем откройте вкладку «Безопасность ». Убедитесь, что у вас есть полный контроль над этим файлом.
- Закройте окно свойств и откройте книгу в приложении Excel, чтобы узнать, устранена ли ошибка.
Если в исходном документе включен атрибут только для чтения, это не позволит пользователю редактировать файл и отобразит сообщение об ошибке. Обязательно снимите флажок, чтобы увидеть, устраняет ли это ошибку.
2 Отключить защищенный просмотр
- Запустите приложение Excel.
- Щелкните Файл и выберите Параметры.
- Щелкните Центр управления безопасностью и выберите Параметры центра управления безопасностью.
- Перейти к защищенному просмотру.
- Затем снимите все три поля «Защитить просмотр» на правой панели.
- Закройте окно настроек и перезапустите приложение Excel.
- Откройте книгу и проверьте, устранена ли ошибка.
Защищенный просмотр – это режим только для чтения, в котором большинство функций редактирования отключены для защиты пользователей от вредоносных файлов. Однако это может вызвать проблемы и с другими документами. Не забудьте включить защищенный просмотр после редактирования книги.
3 Закройте книгу на локальном компьютере
Последнее приложение Excel поставляется с функцией совместного редактирования. Однако, если вы не используете последнюю версию Office 365, и если владелец файла держит файл открытым в своем классическом приложении Excel, вы не сможете редактировать этот файл.
Убедитесь, что файл не открыт на рабочем столе Excel, а затем попробуйте отредактировать файл в Excel Online. Попробуйте отредактировать другие файлы Office 365 и посмотрите, сможете ли вы редактировать их в Office Online.
Режимы просмотра документа в Word 2007 (31/40)
8981
12
00:01:11
24.11.2011
🤍 — еще больше обучающих роликов по офису и работе с документами ответят на ваши вопросы на нашем сайте бесплатно!
На вкладке «Вид» в блоке команд «Режим просмотра документа» доступны следующие варианты.
«Черновик» является стандартным режимом работы с документом.
Режим «Веб-документ» позволяет упрощенно отображать документ, что служит для облегчения его просмотра на экране. Этот режим работы с документом интересен тем, что только в нем можно задавать цвет фона для документа а также вводить рисунок в виде фона для страниц. При этом необходимо помнить, что фон, устанавливаемый при этом режиме работы с документом, не отображается при его печати, а служит только для разнообразия вывода документа на экран.
Режим «Разметка страницы» обеспечивает отображение документа постранично в точном соответствии с тем, как он будет выведен на печать.
«Режим Чтение» — предназначен для чтения документа с различными настройками отображения страниц.
Режим «Структура» позволяет сворачивать и разворачивать заголовки и относящийся к ним текст, работать с заголовками определенной глубины вложенности.
Как отменить режим только для чтения в word
Иногда после открытия файла обнаруживается, что он доступен только для чтения. Доступ к файлам может ограничиваться ради безопасности, например при открытии файлов из Интернета, или настраиваться с помощью параметров. Ниже описаны некоторые ситуации, когда файл может быть открыт только для чтения, и возможные варианты действий.
Свойства файла настроены для только чтения
Чтобы проверить свойства файла, щелкните его правой кнопкой мыши и выберите пункт Свойства. Если атрибут «только для чтения» установлен, снимите его и нажмите кнопку ОК.
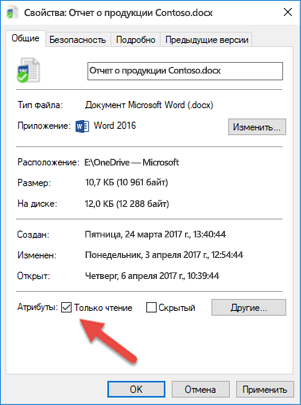
Содержимое просматривается в защищенном режиме
Файлы из Интернета и других потенциально опасных мест могут содержать вирусы, вирусы-червей и другие вредоносные программы, способные причинить вред компьютеру. Заражение также часто происходит при открытии вложений в сообщения электронной почты и скачанных файлов. Для защиты компьютера файлы из таких потенциально опасных мест открываются в защищенном режиме. В этом режиме можно просмотреть содержимое файла с меньшим риском. Дополнительные сведения о защищенном режиме и его настройке см. в статье Что такое защищенный режим?
Хранилище OneDrive заполнено
Если файл хранится в OneDrive и оно заполняется до предела, вы не сможете сохранить документ, пока не освободите для него место. Чтобы узнать, сколько свободного места остается в хранилище OneDrive, щелкните значок OneDrive в центре уведомлений и выберите пункт Управление хранилищем или войдите на сайт http://onedrive.live.com и посмотрите нужное значение в левой нижней части экрана.
Набор Office не активирован
Если Office не активирован или срок вашей подписки истек, доступность файлов только для чтения может быть связана с переходом Office в режим ограниченной функциональности. Сведения о том, как активировать Office, см. в статье Ошибки, связанные с нелицензированным продуктом и активацией Office.
Установите обновления Office.
Запустите восстановление Office по сети.
Присоединяйтесь к обсуждению
Наши эксперты и участники сообщества обсуждают эту тему на форуме ответов. Щелкните эту ссылку, чтобы перейти туда, почитать обсуждения и поучаствовать в них.
Нам важно ваше мнение
Эта статья была в последний раз рассмотрена Беном 21 июня 2018 г. с помощью ваших комментариев. Если эта статья оказалась для вас полезной (и особенно если нет), оставьте внизу отзыв, чтобы мы могли ее улучшить.
Режим внесения изменений в Word
Чтобы включить, как и убрать, отображение области исправлений в Ворд, следует найти в верхней строчке Ленты настроек вкладку «Рецензирование» и нажать на кнопку с соответствующей надписью. Внизу этой иконки есть стрелка, это означает, что по нажатию на ней откроется выпадающий список, в котором вы сможете выбрать отображение области рецензирования. После этого вы можете вносить исправления, а также вставлять в текст комментарии, и любой человек, открывший этот файл, их увидит, а создатель документа сможет их принять или отклонить. Если автор этого текста вы, то вам как раз нужно будет это сделать.
Иногда такие записанные изменения при открытии текстового файла в текстовом процессоре оказываются скрытыми. Тогда придётся включить их из того же меню. Рядом с одноимённой кнопкой будет пункт «Отслеживание». По нажатию на него вы получите выпадающий список, в котором нужно будет пометить все предлагаемые пункты. После этого в окне редактирования будут отображены в полном объёме искомые элементы. Собственно, если вы хотите отобразить не все внесённые и записанные правки, то выберите в этом меню только интересующие вас пункты.
Отключить защиту для файлов, защищенных паролем
Пользователи могут просматривать файлы в режиме только для чтения с включенными ограничениями на редактирование с использованием защиты паролем. Если у вас есть пароль для файла, вот что вы можете сделать, чтобы отключить его.
Шаг 1: Нажмите на меню «Пуск», введите Microsoft Wordи нажмите Enter, чтобы запустить документ Word.
Шаг 2: Нажмите вкладку «Обзор» на ленте в верхней части экрана.
Шаг 3: Проверьте различные параметры и щелкните раскрывающийся список под параметром «Защитить».
Шаг 4: Нажмите «Ограничить редактирование».
Шаг 5: Вы должны увидеть панель справа от окна Microsoft Word. Перейдите в нижнюю часть панели и нажмите «Остановить защиту».
Шаг 6. Если ранее был установлен пароль для ограничения редактирования, вам необходимо указать этот пароль, а затем нажать «ОК».
Шаг 7: Нажмите «Сохранить», чтобы сохранить изменения.
Шаг 8: Попробуйте отредактировать документ, чтобы увидеть, сработало ли то, что вы сделали на предыдущих шагах.
Если у вас нет пароля для документа, вы можете попробовать скопировать содержимое документа и вставить его в новый файл.
Исправления в Word 2007
Подготовьте первую версию документа и когда всё будет готово, включите отслеживание изменений в документе Word — перейдите на Рецензирование
и нажав на стрелку под кнопкой Исправления, раскройте список дополнительных функций. Тут нажмите на пункт Исправления, тем самым активируется процесс отслеживания изменений в документе. Теперь попробуйте внести в документ некоторые корректировки — измените форматирование, удалите часть текста или добавьте новое содержимое
Обратите внимание, как изменения выделены – все изменения отображаются красным цветом, удаленный текст зачеркивается, а отформатированное содержимое сигнализируется дополнительным информативным текстом справа (например, Шрифт: полужирный), а новый текст будет отображаться красным цветом
Отображение исправлений Word 2007 в выносках
. Отображение информации об исправлениях вперемешку с основным текстом может выглядеть слишком загромождено. Word, однако, предлагает более удобный метод для отображения информации об изменениях в документе. Так, содержимое будет выглядеть как в обычном документе, а все рецензии будет отображаться в виде выносок в дополнительной боковой панели справа. От выносок будут вести линии к местам рецензирования
Важно отметить, что выноски содержат подробную информацию о типе изменений – что было удалено или добавлено, какое форматирование применялось и так далее. Для включения такого типа информирования, на вкладке рецензирование нажмите на кнопку Выноски и выберите пункт Показать исправления в выносках
Параметры исправлений в документе Word 2007
Можно легко настроить отображаемый тип изменений. Просто в группе Отслеживание нажмите на Показать исправления и из выпадающего списка можно галочками отметить нужные типы изменений. Кнопка Область проверки позволяет указать, как будет отображаться панель с информацией об исправлениях – горизонтально или вертикально.
Если нажать на нижнюю половину кнопки Исправления и из контекстного меню выбираете пункт Параметры исправлений, откроется диалоговое окно, которое предлагает очень детальные возможности настройки исправлений в Word 2007. Например, если вы хотите выключить мониторинг форматирования, снимите флажок у пункта Учитывать форматирование.
Word может отличить отдельные исправления разных авторов с помощью цвета. Данная функция работает всегда, по сути, цвет исправлений в Word будет разный, для разных авторов, работающих с документом. Кроме того, в выносках будут указаны инициалы автора, внесшего исправления. Нажав на кнопку Исправления и выбрав пункт Параметры исправлений, появится диалоговое окно, в котором можно назначить цвет для каждого типа изменений, независимо от автора.
Как принять или отклонить исправления в Word 2007. Чтобы сделать информацию об изменениях в документе действительно полезной, нужно уметь отклонять или принимать внесенное рецензирование. Снова перейдите на вкладку Рецензирование, где в группе Изменения вы увидите кнопки Принять и Отклонить. Сначала нажмите на выноску, или поместите указатель мыши в то место, где имеется изменение. В зависимости от того, действительно ли вы хотите сохранить или вернуть предыдущую форму данной части документа, нажмите на кнопку Принять или Отклонить. Информация об изменениях в документе исчезает, и указатель сместится к следующей смене. Таким образом, пройдите по всему документу для принятия или отклонения внесённых корректив.
Сравнение документов. С отслеживанием изменений связаны и особенности сравнивая различия в двух документах. Перейдите на вкладку Рецензирование, затем нажмите на кнопку Сравнить, и затем на одноименный пункт. В диалоговом окне, которое появляется, выберите оригинальный и отредактированный документ. Нажмите кнопку Больше, и выберите галочками те параметры, по которым нужно проводить сравнение. После этого нажмите кнопку OK и посмотрите на показанные различия.
Быстрое принятие решений. Принимать и отвергать исправления в Word можно не только с помощью кнопок на вкладке Рецензирование. Просто, щелкнете правой кнопкой мыши по корректировке, появится контекстное меню, где можно выбрать нужный пункт для отклонения или применения изменений.
Многие пользователи программы «Ворд» умеют пользоваться режимом правки. Данный режим довольно популярен в редакторских кругах, когда полученную работу необходимо отправить на доработку, указав при этом все недочеты. И если вы пока что неопытный пользователь, то, возможно, вы не знаете, как убрать область исправлений в «Ворде», или же не знает сам автор. В любом случае в этой статье мы подробно разберемся, как это сделать. А именно как принимать изменения и как удалять примечания.
Включить редактирование для недавно загруженных файлов
Для файлов, загруженных из электронной почты, общих дисков и других источников, Microsoft Word автоматически открывает эти файлы в режиме защищенного просмотра. Таким образом, вы можете только просматривать содержимое документа. Но вы не можете редактировать их, если не разрешите редактирование.
Следующие шаги покажут вам, как включить редактирование для недавно загруженных файлов:
Шаг 1: На своем ПК перейдите к местоположению загруженного файла.
Шаг 2: Дважды щелкните файл, чтобы открыть его. Кроме того, вы можете щелкнуть файл правой кнопкой мыши и выбрать «Открыть».
Шаг 3: При запуске документа Word найдите желтый баннер в верхней части окна. Баннер сообщает вам, что файл находится в ЗАЩИЩЕННОМ ПРОСМОТЕ, и вы должны оставаться в этом режиме, за исключением того, что вам нужно отредактировать документ.
Шаг 4: Нажмите «Включить редактирование» в конце баннера.
Шаг 5: Нажмите «Сохранить», чтобы сохранить настройки.
После этого документ не должен отображаться в формате только для чтения, и вы можете изменить содержимое документа.
Предварительный просмотр
Word покажет документ на экране в том виде, в каком он будет представлен на листе бумаги, если выбран режим отображения Разметка страницы (Вид о Разметка страницы). В этом режиме на экране видны верхние и нижние колонтитулы, графические элементы, разделители страниц и т.п. Но и в этом случае некоторые пользователи распечатывают контрольные экземпляры документа (только для того, чтобы посмотреть, как они выглядят на бумаге). Ведь если на экране документ смотрится прекрасно, это еще не значит, что он будет таким же красивым и «в жизни», т.е. после распечатки. Пользователи печатают снова и снова, добиваясь совершенства, при этом расходуют бумагу пачками.