Как включить родительский контроль Kids Place
Чтобы создать родительские права, вам необходимо скачать и установить соответствующее приложение из Play Market. Данное приложение можно использовать без наличия рут-прав.
После установки и запуска приложение попросит вас ввести пин-код. Введите его и обязательно запомните для дальнейшего использования.
Чтобы попасть в раздел с настройками, выберите «Заблокировать кнопку HOME».

Как зарегистрироваться в плей маркете? У нас плей маркет без регистрации
Вот как выглядят настройки:
Настроек очень много, они подойдут под любой запрос заботливого родителя. Ещё вы можете выбрать подборку приложений, которые будут отображаться на главном экране.
№1. Applock
Основной плюс — функционал достаточно широкий и не ограничивается возможностью поставить код на приложения. Еще одно преимущество — интерфейс user-friendly, есть русскоязычная версия.
Когда вы первый раз запускаете приложение, программа предлагает создать код, который в дальнейшем поможет блокировать и разблокировать выбранные вами функции.
После того, как вы ввели и подтвердили PIN, в приложении открывается окно, где, нажав на «+», пользователь выбирает приложения, доступ к которым он хочет ограничить.
Перетащив ползунок на пунктах «Настройки» и «Программа установки», вы ограничите доступ к настройкам и установке программ в «Маркете».
Когда приложения отмечены и помещены в список заблокированных, вы можете определить уровень разрешения.
После того, как вы нажали на кнопку «Применить», приложения будут заблокированы и для их повторного запуска понадобится ввод выбранного вами цифрового кода.
Также вы можете заблокировать уведомления программ или же выдавать фиктивное сообщение о том, что произошла ошибка при запуске.
Еще возможно настроить текстовый или графический пароль для приложения. Для этого в настройках приложения нужно выбрать параметр «Настройка защиты» и «Способ блокировки».
AppLock содержит еще несколько полезных настроек:
- Скрытие AppLock из списка приложений (чтобы никто не знал, что вы что-то блокируете);
- Ограничение на удаление (никто не сможет удалить приложение без пароля);
- Индивидуальные пароли для разных приложений (таким образом вы сможете регулировать уровень доступа);
- Защита звонков, мобильной сети и WiFi;
- Разные профили (вы можете создать разные профили с разными блокировками и паролями).
Это только часть возможных параметров и функций, которые можно менять внутри приложения. Единственный минус, который вроде и не мешает особо, но может вызывать трудности — это не всегда корректный перевод на русский язык.
Ниже краткий обзор еще __ решений для Android и iOS, которые помогут защитить паролем ваши приложения.
Способ 2: Защищенная папка (Security Folder)
Это зашифрованное пространство на базе платформы Samsung Knox Security. Технология не блокирует доступ к программному обеспечению, но скрывает его данные, т.е. все, что вы делаете в «Безопасной папке», остается в ней. Например, если воспользовались приложением «Камера» из зашифрованного пространства, то в общей «Галерее» полученный снимок или видео не появятся.
- Функцию поддерживают не все устройства, но если вы не видите папку среди других приложений, возможно, она просто не активирована. Чтобы это проверить, в «Настройках» открываем «Биометрия и безопасность» и ищем ее там.
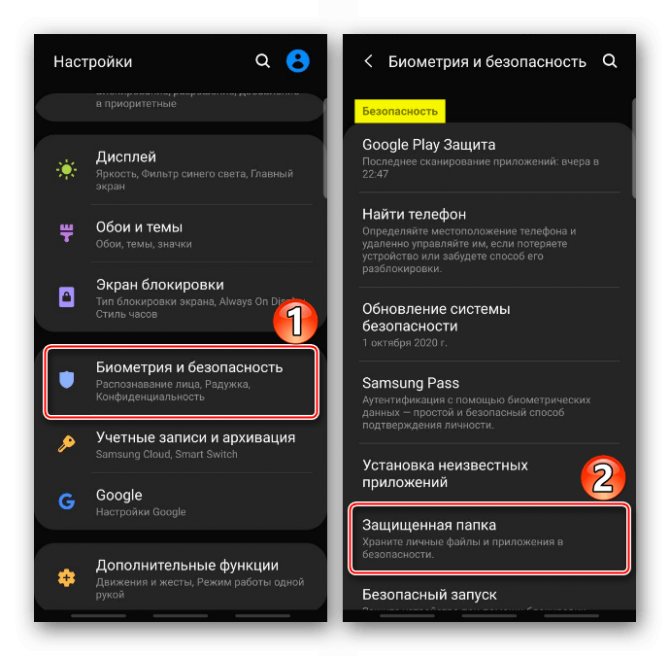
Если опция в наличии, нажимаем на нее, принимаем условия использования, входим в аккаунт Samsung или используем для этого «учетку» Гугла.
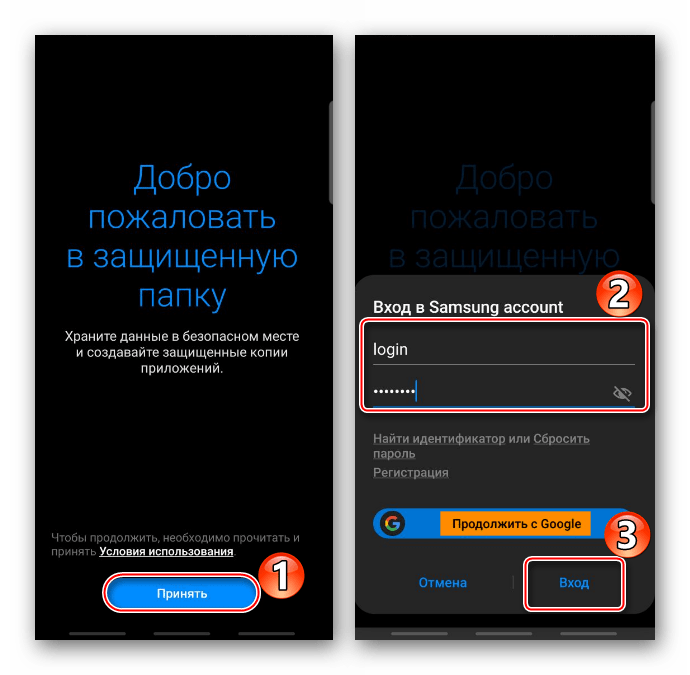
Когда секретное пространство будет создано, выбираем тип его разблокировки. В качестве альтернативных способов будет предложено добавить биометрические данные. Нажимаем «Далее». Придумываем пароль, рисунок или PIN-код и тапаем «Продолжить».
На следующем экране подтверждаем введенные данные.
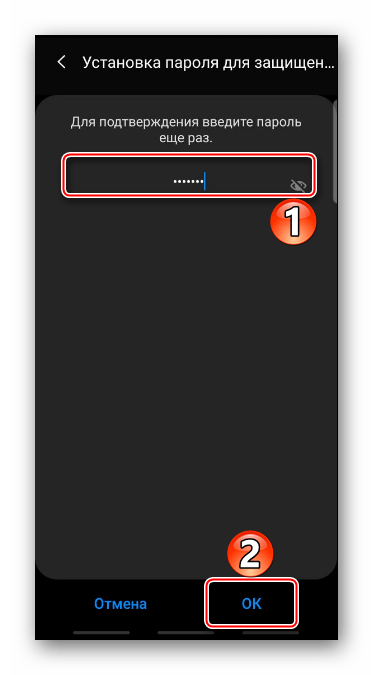
В Security Folder по умолчанию добавлено стандартное ПО.
Чтобы пополнить список, тапаем «Добавить приложение». Далее либо загружаем его сразу из магазинов, либо выбираем из списка уже установленных прикладных программ и жмем «Добавить».
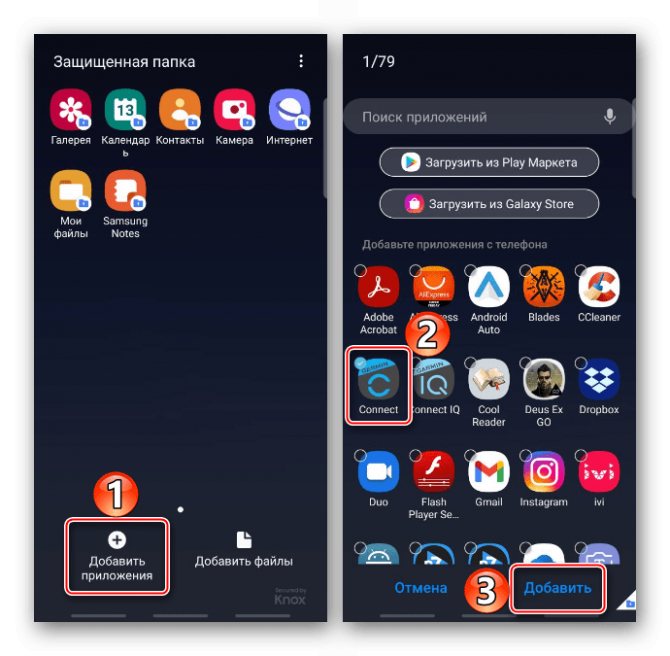
Аналогичные действия при добавлении файлов. Жмем соответствующую кнопку, находим данные в памяти устройства и нажимаем «Готово».
Если файл нужно скрыть, выбираем действие «Переместить». Теперь его можно будет найти только через файловый менеджер из «Безопасной папки».
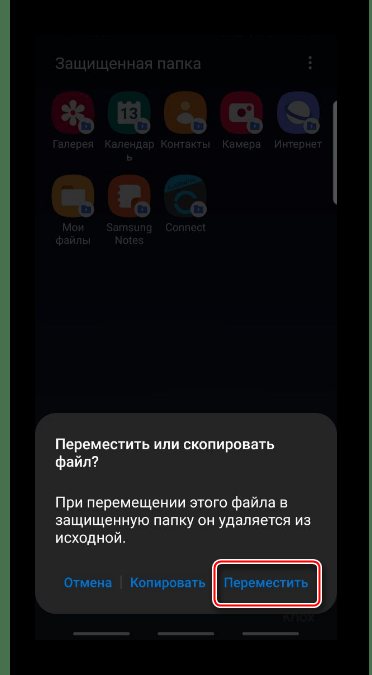
Рассмотрим, как работает Security Folder на примере приложения «Контакты». О том, что оно запущенно из зашифрованного пространства будет свидетельствовать значок в правом нижнем углу экрана.
Нажимаем «Добавить», заполняем информацию о контакте и жмем «Сохранить».
Теперь этот номер будет доступен только в защищенной телефонной книге. Если открыть «Контакты» в обычном режиме, эта запись не отобразится.
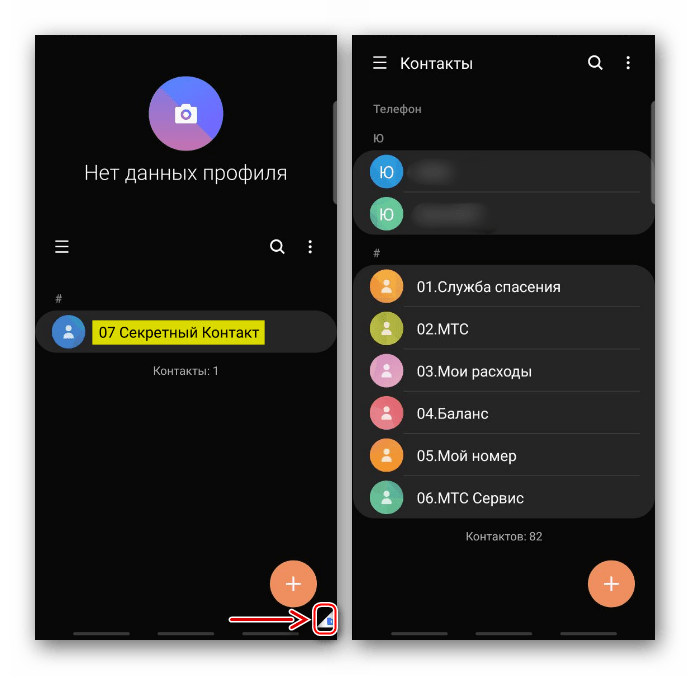
Чтобы «Защищенная папка» не привлекала внимание, ее можно скрыть. Для этого заходим в «Меню», открываем «Настройки»
и в соответствующем пункте переводим переключатель в положение «Выкл.».
Чтобы снова воспользоваться Security Folder, находим ее в разделе «Биометрия и безопасность» и после подтверждения личности включаем отображение.
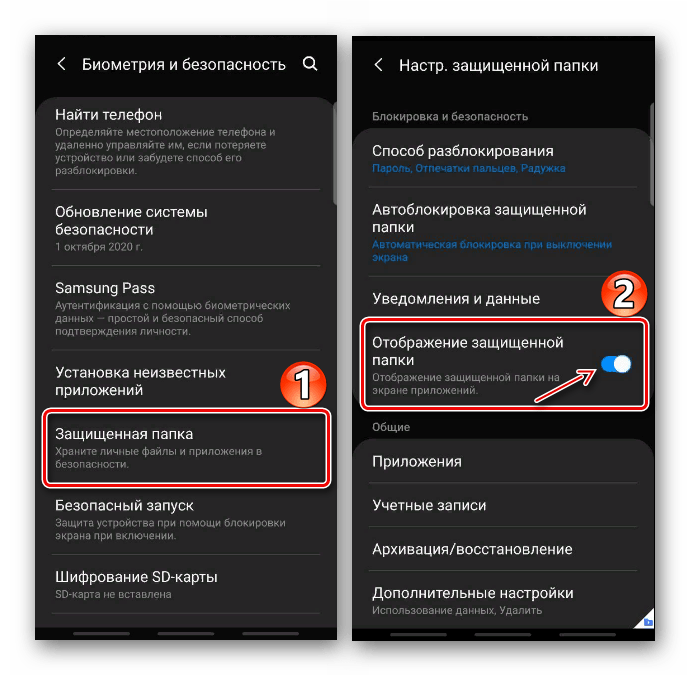
Norton App Lock
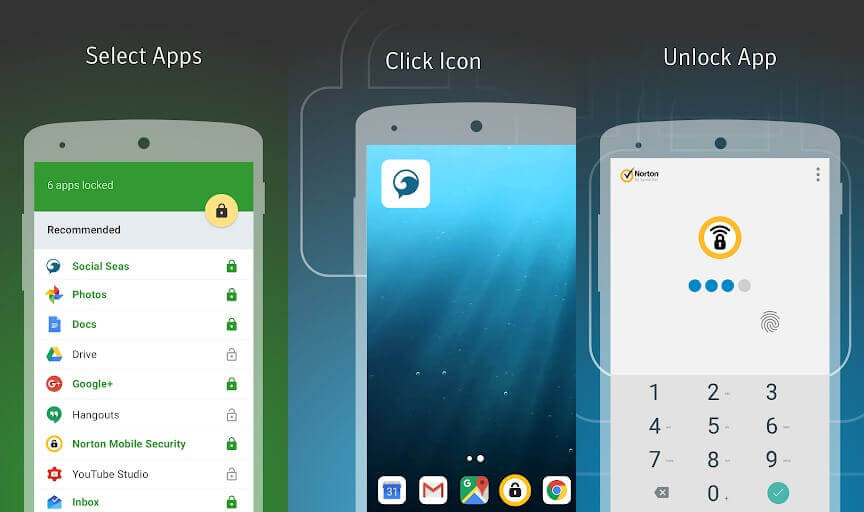
Norton – громкое имя, если речь идет об антивирусных приложениях, но разработчики этой компании занимаются и другими вещами. В этот раз они представили бесплатный инструмент для установки пароля на приложения. Для этого используется 4-значный PIN-код, буквенно-цифровой пароль или схема.
Это отличный инструмент для тех, кто не любит лишних сложностей. Как и ряд других аналогичных программ, Norton автоматически делает фотографию человека, пытающегося угадать пароль.
Norton дает рекомендации относительно того, какие приложения, по его мнению, стоит заблокировать. Просто нажмите кнопку в верхнем правом углу и выберите «Блокировать рекомендуемые приложения», чтобы запоролить их все, но вы конечно можете выбирать самостоятельно.
Стоит отметить, что Norton App Lock лучше не использовать на слабом смартфоне, т.к. ему требуется чуть меньше секунды на срабатывание, а это значит, что если вы скроете какие-то фотографии, другой пользователь может на секунду их увидеть. Таким образом, чем быстрее будет работать ваш телефон, тем лучше будет работать защита. На мощных смартфонах это не должно быть проблемой.
Также я протестировал «родительский контроль», выбрав одну из игр на странице «Список», а затем удалил эту игру, снова установил и попытался запустить — Norton App Lock все равно помнил, что на игру стоит ограничение и не позволил её запустить без ввода пароля. Поэтому обойти защиту таким образом не получится.
Защита информации на телефоне Meizu
Для примера рассмотрим, как работает пароль приложения на смартфонах Meizu. Здесь также предусмотрена встроенная защита, а значит, никаких трудностей с ее настройкой возникнуть не должно. Чтобы установить пароль на приложение, необходимо:
- Зайти в меню «Настройки».
- Выбрать опцию «Отпечатки и безопасность».
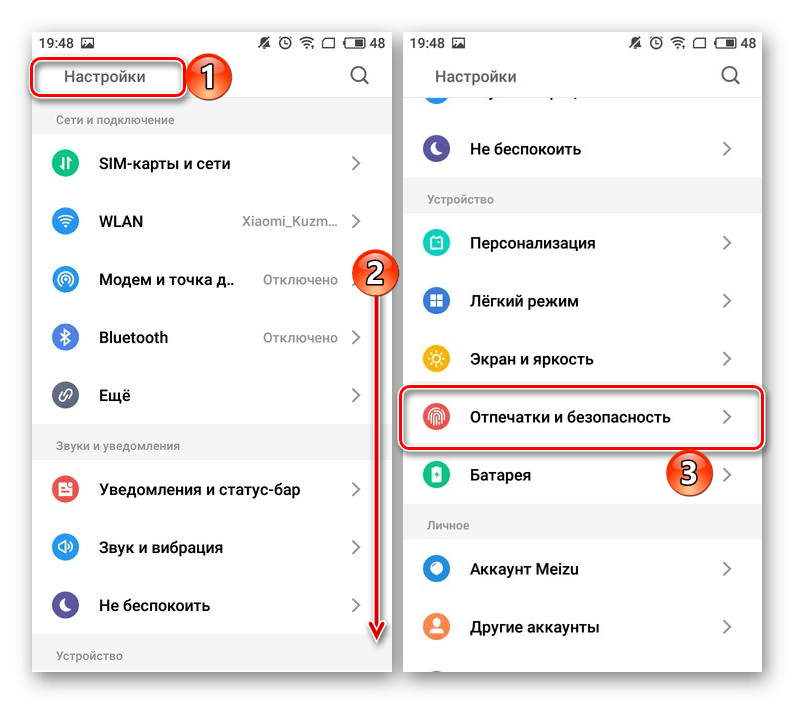
Выбрать пункт «Защитить приложение» и активировать переключатель, чтобы внизу появились приложения.
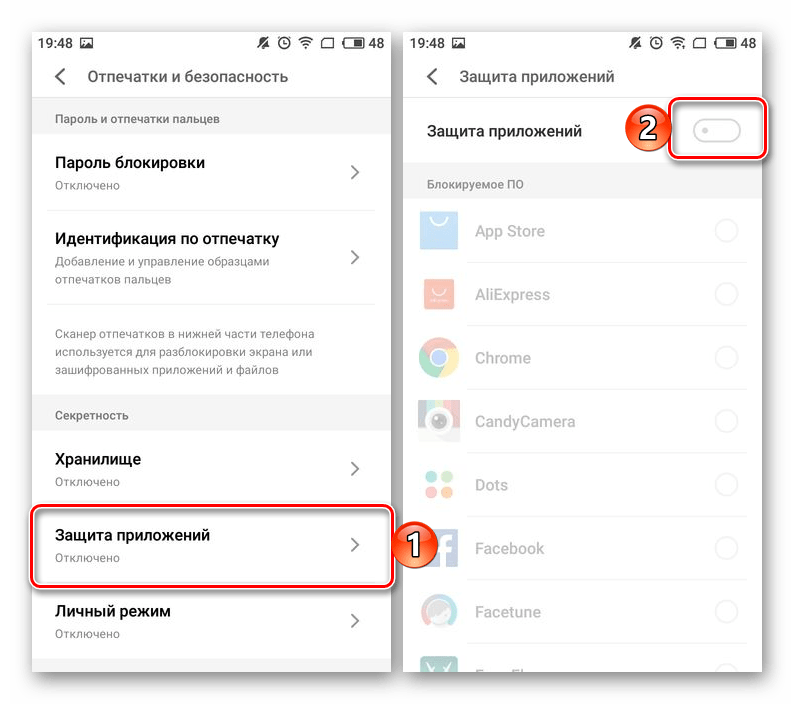
Из предложенного списка выбрать те программы, которые нужно запаролить.
![]()
Указать пароль или графический ключ.
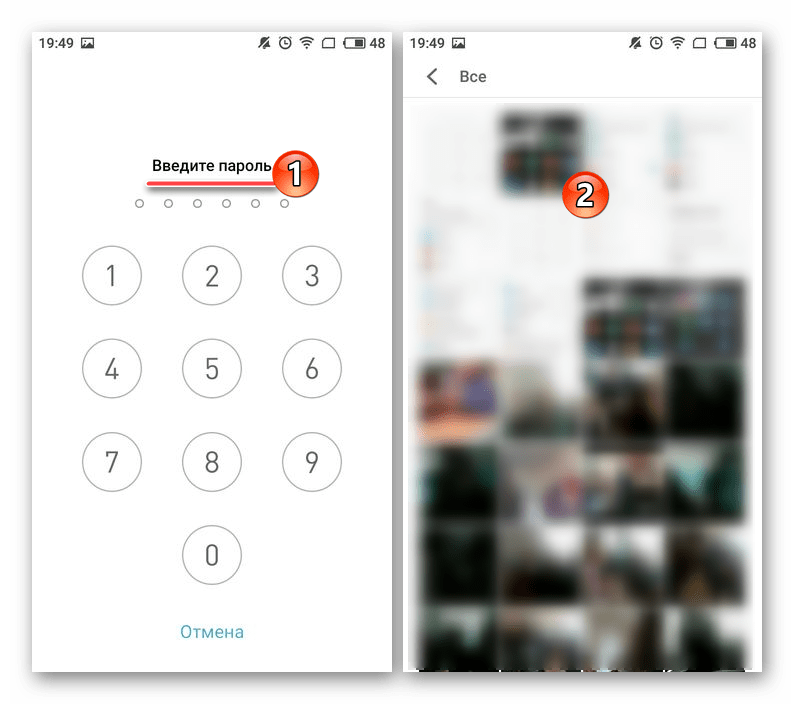
Как видите, ничего сложного в процессе кодировки приложения нет. Сделать это может любой пользователь смартфона, потратив всего несколько минут.
Встроенная защита
Некоторые модели планшетов и смартфонов предоставляют пользователям без установки дополнительных утилит возможность ограничить доступ к определенным программам. Здесь необходимо внимательно изучить меню с настройками, вдруг на гаджете уже имеется подобная опция. Давайте функцию рассмотрим на примере некоторых популярных прошивок.
Flyme
Мобильные гаджеты компании Meizu оснащены прошивкой Flyme. Там необходимо перейти в меню «Безопасность», где пользователь может выбрать приложения, для которых следует установить защиту паролем.
Увеличить
MIUI
Компания Xiaomi на свои гаджеты устанавливает прошивку MIUI. Владельцам планшетов и смартфонов от данного производителя необходимо перейти в раздел «Настройки», где выбрать «Замок приложений». Имеется функция поиска, что позволит быстро найти необходимое приложение.
Увеличить
Zen UI
Установив прошивку Zen UI, компания Asus смогла расширить стандартную систему Андроид. В прошивке имеется функция блокировки программ. Разработчики предлагают два варианта защиты для пользователей.
Расширенная защита в себя включает графический пароль, а также определение взломщика при помощи фотографии. В базовой версии есть только опция установки цифрового ПИН-кода.
Увеличить
Существует еще много разных прошивок. Функция блокировки почти везде реализована одинаково, необходимо только внимательно изучить меню с настройками. Этот способ показывает, чего можно достичь, если использовать только встроенные системные инструменты.
Как поставить защиту на отдельные программы
Конечно, можно заблокировать весь интерфейс устройства, но согласитесь, утомительно каждый раз вводить графический или обычный цифровой код. Иногда требуется зашифровать какие-то сервисы от детей, которые могут играть на вашем смартфоне
Итак, неважно, по какой причине вы решились на это, главное — знать, как сделать блокировку приложений на Android
К сожалению, в операционной системе Android не предусмотрено подобных функций по умолчанию (встроенные средства). Но вы в любой момент можете скачать и установить приложение для блокировки программ. Стоит отметить, что их достаточно много. Они могут быть платными, бесплатными, с разными наборами возможностей и так далее.
Перечислить все названия просто невозможно, поэтому предлагаем вашему вниманию список наиболее востребованных приложений (локеров):
- Smart App Protector.
- Мастер блокировки.
- Lockdown.
- Applock.
Все вышеупомянутые приложения имеют одинаковый принцип работы, а также простой и понятный интерфейс.
Как пользоваться локерами
Рассмотрим, как работают подобные программы, на примере Smart App Protector.
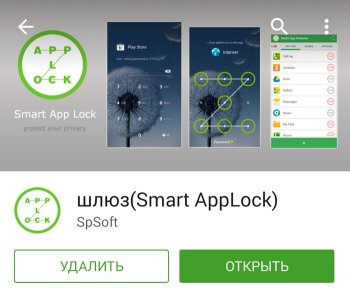
После установки и запуска локера вам потребуется ввести PIN-код. Обычно – это 7777, но в любом случае он указан в подсказке.
Вверху меню управления вы увидите четыре вкладки:
- «Настройки» – здесь можно изменить конфигурацию локера и его функциональность.
- «Приложения» – в этой вкладке можно выбирать и добавлять те программы, которые нужно закодировать.
- «Экран».
- «Поворот».
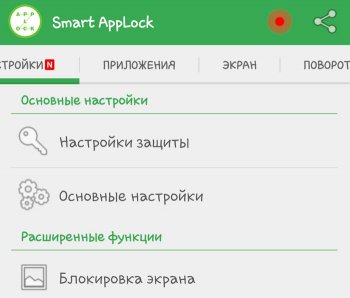
Чтобы закодировать ту или иную программу перейдите во вкладку «Приложения» и нажмите плюсик внизу экрана. Далее просто выберите программу, и все.
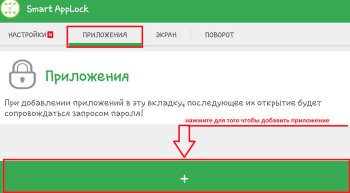
Стоит отметить, что блокировка приложений на Android может выполняться не только при помощи цифрового кода. Это может быть:
- Пароль.
- Рисунок.
- Пароль (комбинация).
- Жест.
Чтобы выбрать требуемый вариант, необходимо перейти во вкладку «Настройки», выбрать пункт «Варианты блокировки» и указать тот тип, который вам нравится.
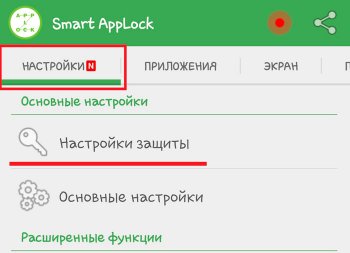
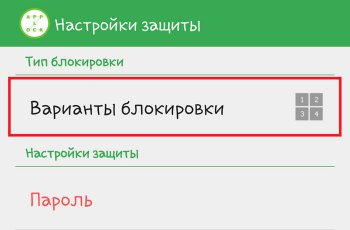
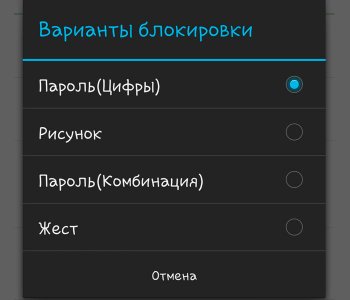
Возвращаемся в «Настройки». Теперь выбираем пункт «Пароль». Здесь вы можете задать любой ключ безопасности. Именно его и нужно будет вводить для запуска защищенной программы.
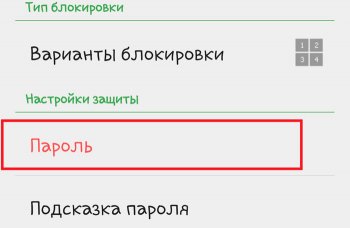
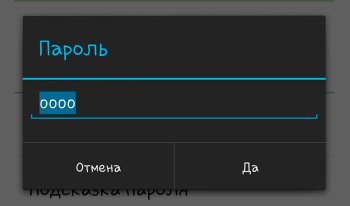
При необходимости вы можете создать подсказку пароля. Она будет выводиться в момент ввода ключа для разблокировки. На этом основные настройки заканчиваются. Существуют и другие функции, но в разных локерах они отличаются. Здесь нужно внимательно читать подсказки и изучать возможности конкретного приложения.
Шаги по защите приложений в Realme
Нет никаких требований, кроме наличия мобильного бренда Realme с его уровнем настройки, чтобы иметь возможность использовать это объединение, даже независимо от того, есть ли у нас последняя версия уровня или первая. Чтобы приступить к работе, мы должны начать со следующих шагов, которые мы вам покажем и подробно объясним:
- Начнем с входа в настройки нашего мобильного телефона Realme.
- Мы спускаемся в раздел «Отпечаток пальца, лицо и пароль», где один из этих методов должен быть уже настроен ранее.
- Затем касаемся отпечатка пальца.
- И на следующей вкладке он спросит нас, что мы хотим делать с этим методом безопасности, к которому также добавляется пин-код или ключ шаблона.
- В нашем случае мы собираемся выбрать «Блокировка приложения».
- Затем нам просто нужно выбрать из всего списка, который есть на нашем мобильном телефоне, тот, который мы хотим защитить.
Как только это будет выполнено, каждый раз, когда мы пытаемся получить доступ к приложению на нашем смартфоне, либо из поисковой системы приложений, либо на главном экране, нам придется в обязательном порядке использовать отпечаток пальца или защитный штифт . Этим мы можем защитить галерею, чтобы никто не увидел наши фотографии, WhatsApp или Telegram, чтобы они не читали наши разговоры или какие-либо приложения нашего мобильного телефона Realme, которые по какой-то причине мы не хотим делать доступными для всех людей, которым мы предоставляем мобильный телефон.
Как поставить пароль на телефон через вайфай
Соединение с Глобальной сеть осуществляется через мобильного провайдера или посредством связи с роутером. В первом случае с лицевого счета пользователя списывается оплата в размере, пропорциональном потраченным мегабайтам трафика, во втором – средства не снимаются. Чтобы воспользоваться бесплатным вариантом:
- Нажмите на панель сверху, и выберите соответствующий значок.
- После поиска доступных сетей устройство выведет список.
- Во появившемся перечне необходимо выбрать сеть и ввести пароль при необходимости.
- После ввода данных останется щелкнуть на кнопку для подключения и пользоваться интернет-ресурсами с целью установки приложений кодировки телефонного аппарата.
Через телефон
Иногда может возникнуть необходимость в шифрации, если мобильное устройство используется как роутер. Тогда абонент задается вопросом о том, как поставить пароль на вайфай на телефоне Андроид. Сохранить трафик получится, выполнив следующее:
- Зайдите в поле, соответствующее настройкам, осуществите переход к беспроводным сетям.
- Нажмите клавишу с названием “Еще”.
- Откроется вкладка “Wi-Fi-точки доступа” или “Режима модема”.
- В “Настройке точек доступа” необходимо задать название.
- Поставьте галочку напротив уровня безопасности.
Рекомендовано выбирать WPA2 PSK для шифровки: мера предполагает сложную кодировку, которая включает сочетание:
- цифр (латиница);
- букв (латиница).
Мера обезопасит устройство от стороннего пользования и расходования трафика.
App Lock от IvyMobile
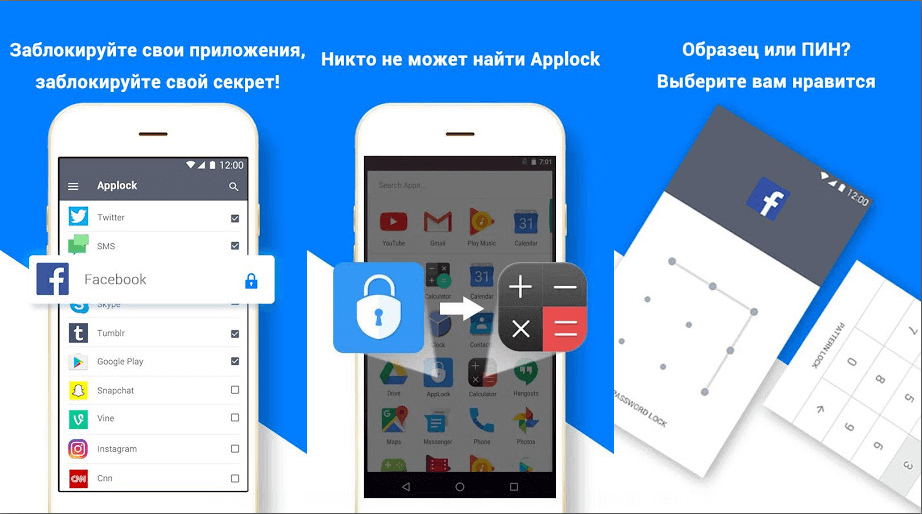
AppLock может заблокировать практически любую программу на смартфоне, а также и системные приложения, такие как звонки, настройки и галерея. Ведь у нас могут быть личные фотографии и видео, которые мы не хотим, чтобы кто-нибудь увидел.
Функция поддельной обложки позволит вам скрыть наличие App Lock, показывая вместо него другой значок, если вы не хотите, чтобы другие знали, что вы его используете. Например, если вы выберете значок «Часы», никто не узнает, какое это на самом деле приложение. Это особенно полезно, т.к иногда люди пытаются сначала удалить подобные приложение, чтобы снять защиту, но эта функция позволяет вам избежать подобной угрозы.
Даже если кто-то попытается заглянуть через ваше плечо, когда вы вводите пароль, AppLock не даст его запомнить благодаря выводу случайной клавиатуры на экран. А функция Inturyer selfies позволит сделать селфи человека, который пытается подобрать пароль.
Так как не всем нравится постоянно вводить PIN-код, здесь есть функция остановки, которая позволяет одним кликом разблокировать приложения.
Недальновидный Google
В идеале предоставить подобную возможность должны разработчики мобильной операционки. Но компания Google считает, что вполне достаточно той защиты, которая имеется на экране блокировки. Но своим друзьям мы даём разблокированное устройство!
К счастью, создатели некоторых специализированных программ понимают, что особо любопытные лица постараются их запустить. В результате определенные приложения не требуют каких-либо дополнительных действий, чтобы поставить пароль для их запуска. В основном такой функцией по умолчанию снабжаются различные клиенты банков. Интересно, что обойти подобную защиту без root-доступа невозможно. А на «рутированных» устройствах «Сбербанк Онлайн» и прочие клиенты попросту отказываются функционировать.
Как установить пароль на телефон Samsung с помощью приложений
Ранее говорилось о том, что есть приложения для создания дополнительной или же основной защиты телефона. Человек может воспользоваться такой программой, как App Lock, о которой говорили ранее, а может применить другую, такую же популярную программку, как CM Locker.
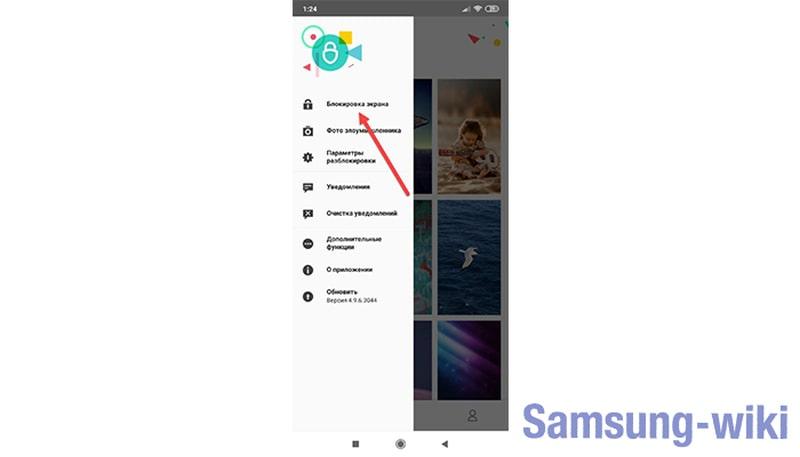
Для начала приложения необходимо скачать через официальный источник, а после активировать её. Придет дополнительное разрешение от программы, которое необходимо одобрить. Откроется главный экран, в котором нужно выбрать «Блокировка экрана».
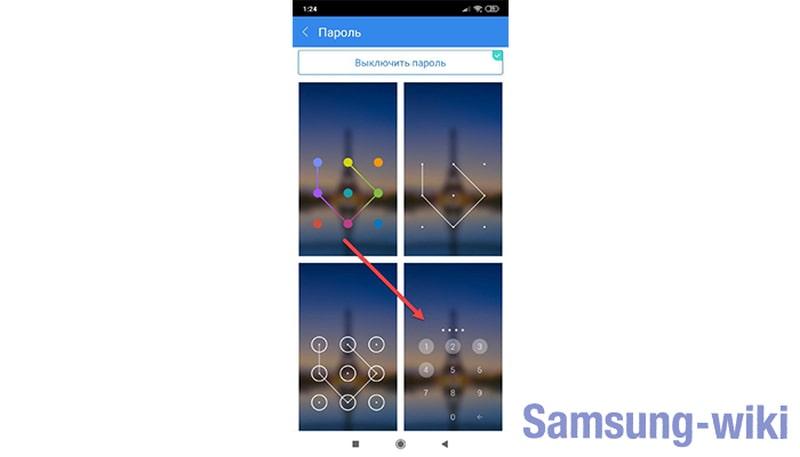
Обратите внимание! Скачивать программы необходимо только с официальных источников, чтобы не возникло дальнейших проблем с системой устройства. Программа переведёт пользователя в раздел создания пароля
Создаем ключ или же вводим код разблокировки, создаем его и на устройстве появляется необходимый код. Все достаточно просто и легко, если следовать интуитивным шагам инструкции
Программа переведёт пользователя в раздел создания пароля. Создаем ключ или же вводим код разблокировки, создаем его и на устройстве появляется необходимый код. Все достаточно просто и легко, если следовать интуитивным шагам инструкции.
Для чего это нужно?
В смартфоне хранится, по сути, вся наша жизнь — фотографии из поездок, пароли от социальных сетей, переписки, работа и даже что-то посекретнее. И, конечно, не хочется, чтобы все это попало в чужие руки. Да, телефон защищен паролем, но бывают ситуации, когда это не спасает: попросили позвонить, забыли заблочить телефон на работе, и кто-то из коллег не отказал себе в искушении туда посмотреть. В конце концов, даже в метро у вас из-за спины могут увидеть данные от банковского приложения или кошелька.
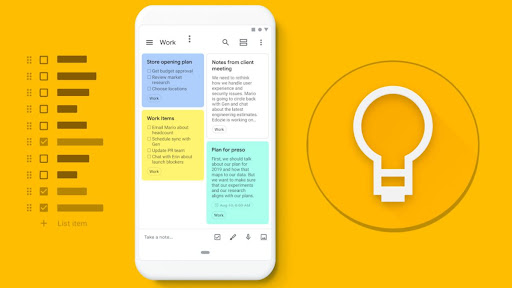
Установка пароля внутри смартфона призвана:
- Спрятать вашу личную жизнь: переписки и фотографии.
- Обезопасить данные платежных систем и банковских карт, если вам часто приходится давать телефон пользоваться коллегам или родственникам.
- Скрыть любую конфиденциальную информацию от посторонних глаз.
- Защитить от детских шалостей. С паролем ребенок ничего лишнего не увидит, не перенастроит смартфон и не потратит деньги на всякую ерунду.
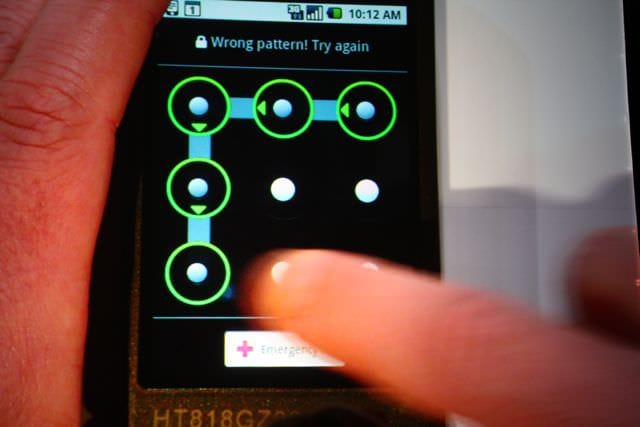
Как поставить пароль на приложение в телефоне?
Все же есть устройства, у которых в оболочку встроена технология для установки паролей. Примером служат устройства от Xiaomi с фирменной оболочкой MIUI.
Как поставить пароль на приложение Xiaomi
- Открываем «Настройки» и переходим в «Пароли и безопасность».
- В разделе «Конфиденциальность» нажимаем на «Защита личных данных».
- Указываем графический ключ или пароль для разблокировки.
- Проверяем, что активен пункт «Защита личных данных».
- Возвращаемся в основные «Настройки» и открываем «Приложения».
- Выбираем пункт «Защита приложений» и снова указываем пароль.
- В новом окне видим список, из которого выбираем целевые программы, к примеру, VKontakte. Активируем их защиту путем нажатия на ползунок напротив.
Важно! Помимо пароля на приложения Android, можем установить «Скрытие приложений». В этом случае программы не будут отображаться в основном меню и даже после их запуска нужен будет пароль
Активировать опцию можем на соответствующей вкладке путем нажатия на тумблер возле утилиты.
Сторонние программы для установки ограничений на приложения
Если по каким-либо причинам вы не хотите пользоваться встроенными функциями ОС Андроид для кодировки приложений, то можете рассмотреть вариант установки сторонних утилит, предназначенных для этого. Из самых популярных программ, позволяющих поставить пароль на приложение Android, можно выделить указанные ниже.
SMART APPLOCK
Приложение доступно к скачиванию через Google Play. За пользование им ничего платить не нужно, что и привлекает большое число пользователей. Интерфейс программы представлен на 30 языках, что делает его практически универсальным. Благодаря этой разработке можно установить цифровой код или графический ключ на любые приложения смартфона. Чтобы сделать это, нужно сначала скачать утилиту на Андроид. Затем запустить программу.
![]()
Перед началом работы программа потребует от пользователя придумать и ввести код, который будет необходим при каждом запуске программы и для запуска запароленных приложений. После этого, пользователь попадет в меню, где нужно будет зайти во вкладку «Приложения» и нажать знак «+».
Теперь перед вами появится список всех программ, загруженных на смартфон. Из списка нужно выбрать те, что требуется запаролить, переключив рычажок в активный режим. Далее снова нажать на «+», и тапнуть кнопку «Применить» во всплывшем окне. Программа перенаправит вас в новую вкладку в меню, где потребуется активировать флажок напротив AppLock. Нажмите «Ок» и вернитесь в окно программы. На этом все.
Теперь при каждой попытке запустить программы на смартфоне, система будет требовать код, который был придуман на первых шагах работы со SMART APPLOCK. В дальнейшем пользователь может убирать или добавлять в список программы, требующие конфиденциального доступа. Кстати, зайдя в меню «Настройки защиты» можно выбрать способ блокировки, и задать подсказки пароля.
HIDE IT PRO
Еще одна программа, которая должна быть в телефоне каждого человека, стремящегося к максимальной конфиденциальности. Она также доступна на бесплатной основе и распространяется через Google Play. Данная программа отличается расширенным функционалом, позволяя не только кодировать установленные программы, но и скрывать медиафайлы от любопытных взглядов посторонних людей.
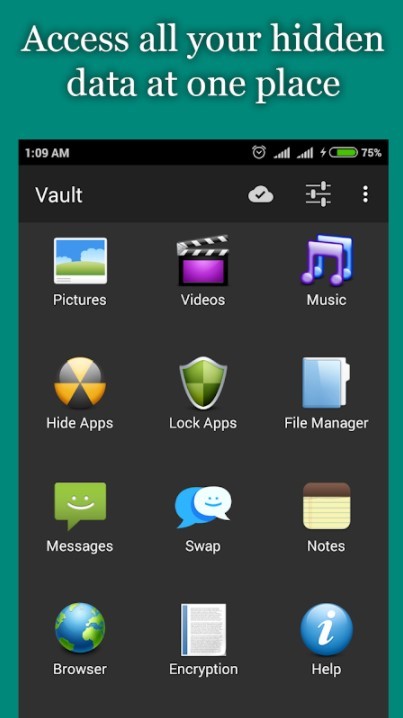
Алгоритм работы с программой очень прост. Для начала ее нужно запустить, а затем нажать на логотип, расположенный в самом верху меню (палец необходимо удерживать несколько секунд). После этого откроется окно, в котором потребуется задать цифровой код. Далее надо выбрать пункт под названием «Lock Apps» и при первом использовании нажать кнопку «Получить плагин бесплатно». Выберите любой браузер для перехода по внешней ссылке. Система снова предложит вам несколько программ для закачки плагина.
Выбирайте Play Market и запускайте установку. После загрузки нажмите кнопку «Принять», которая будет являться подтверждением ваших намерений. Когда процесс скачивания плагина будет закончен, нужно вновь вернуться в приложение HIDE IT PRO, ввести цифровой код, придуманный ранее, зайти в пункт «Lock Apps» и нажать кнопку «Done». Теперь можно переходить к выбору тех программ, запуск которых должен сопровождаться введением пароля.
Когда выбор сделан, и список программ сформирован, останется лишь подтвердить свое намерение, нажав на кнопку «Ок». Таким образом, все запароленные программы будут храниться в папке «Locked Apps». При необходимости пользователь сможет убирать программы оттуда или наоборот добавлять новые.
CM Locker
Хорошая утилита для защиты Андроид от несанкционированного доступа. Программа имеет простой и интуитивно понятный интерфейс, так что никаких трудностей при ее эксплуатации у пользователей возникать не должно. Чтобы начать работу с утилитой, скачайте блокировщик на свой смартфон. Далее запустите программу и нажмите кнопку «Защитить». Разрешите программе доступ к файлам, папкам и камере. На экране появится запрос о защите устройства, активируйте рычажок и кликнете на кнопку «Заблокировать сейчас».
![]()
Укажите свою дату рождения или другую значимую дату, на случай если вы забудете цифровой код доступа для заблокированных программ. Теперь перед вами появится список всех программ, которые можно заблокировать. Выбирайте те, которые вы хотите защитить от несанкционированного доступа.
Теперь вы знаете, как поставить пароль на приложение Android при помощи различных программ.
Блокируем с помощью разных программ

App Lock
Практически всех пользователей современной техники интересует вопрос: ”Как же запаролить приложение с системой андроид?”. Программу App Lock можно скачать абсолютно бесплатно в Play Маркет, единственное, что после каждого обновления название может меняться. Также, при установке могут запросить пароль. Откройте программу Smart AppLock и укажите «7777» (это базовый ключ, его можно легко поменять). В отличие от других программ, App Lock разработана с русским интерфейсом, обладает широким набором различных возможностей. Также отсутствуют требования к расширениям.
Как же работать с программой и установить пароль на приложения Android?
Как только программа запуститься, то нужно придумать пин-код на телефон, который необходим для дальнейшего использования программы. Как только вы его подтвердите, то откроется вкладка со всеми вашими ярлыками. Ставьте плюсик напротив тех, которые вы хотите заблокировать. Таким образом посторонний не сможет в них зайти.
Заходим в настройки и нажимаем разрешение для применения App Lock. После этого, при каждом входе, вам нужно будет вводить свой пин код. Также вы можете заблокировать всевозможные уведомления.
Если вы не хотите вводить цифры в приложение андроид, то можете выбрать другой способ блокировки, например: графический ключ или текст. Для этого нужно зайти в “Настройки” – “Настройки защиты” – “Способ или метод блокировки” – здесь и выбираем тип. Если вы хотите установить кодовое слово, то ищем вкладку “Комбинация”
Помимо блокировки у AppLock есть еще целый ряд специальных возможностей:
- запароленные программы не отображаются;
- приложение невозможно удалить без введения кода;
- можно запаролить свои социальные сети, (одноклассники, вк, viber, skype, поставить пароль на ватсап и т.д.). Например, если поставить пароль на социальную сеть вк, то посторонний не сможет зайти даже на страницу. При нажатии на ярлык система сразу будет запрашивать его. Таким образом никто не сможет прочитать ваши переписки;
- установить разную блокировку для каждого приложения;
- поставить пароль на игру;
- можно не только поставить код на галерею, музыку и т.д, но и системные соединения, например: исходящие звонки, выход в интернет и даже поставить пароль на браузер;
И это только основные возможности. Пользователи остались довольны и по отзывам можно сделать вывод, что она работает без перебоев и имеет простой интерфейс. Среди недостатков можно отметить некорректный перевод с английского языка.
Защищаем данные с помощью CM Locker
Она тоже входит в список бесплатных. После установки находим раздел “Блокировка приложений и экрана” и устанавливаем блокировку графическим ключом, цифрами или пин-код на девайсе.
После последнего обновления появилась функция “Фото злоумышленника”. Ее работа заключается в том, что после введения трех неправильных кодов камера фотографирует лицо человека, пытавшегося зайти на телефон или планшет. После этого фото отправляется вам на электронную почту или просто сохранится в галерее в отдельной папке.
CM Locker, как и AppLock легко устанавливает код на приложения, а с помощью Функции “Фото злоумышленника” можно легко определить кто и куда хотел зайти.
Также, существует вопрос с которым сталкивались многие пользователи: “Что делать если забыл пароль и не могу зайти в устройство, как установить новый ключ на андроид?”. Есть множество способов разблокировать – графический ключ, цифровой набор или пин код на андроиде, но мы рассмотрим самые основные.
Как поставить пароль на телефон
Постановка кода на мобильный аппарат с операционной системой Android посредством заводских настроек безопасности предполагает запрос комбинации, соответствующей ключу при включении, если произошло выключение, и разблокировке. Такой кодировкой получится закрыть полный доступ к содержимому телефона. Стандартная последовательность актуальна для Samsung (к примеру, Galaxy А5), Алкатель и других. Схема, которая является ответом на вопрос о том, как поставить пароль на Андроид телефон, включает следующие действия:
- Переход в поле для настроек.
- Выбор опции, отвечающей за безопасность.
- Включение «Блокировки программного обеспечения».
- Подбор типа кодировки и нажатия клавиши установки.
На «Microsoft»
Для операционной системы «Майкрософт Виндовс» (версия 10) пошаговая схема выглядит таким образом:
- Запуск приложения с названием “Параметры”.
- Выбор категории для персонализации.
- Щелчок по “Экрану блокировки”.
- Внизу станицы есть вкладка “Параметров входа”, туда следует нажать.
- Щелкнуть на “Добавить”.
- Остается ввести комбинацию для пин-кода и подтвердить.
- После нажатия на “ОК” потребуется выбрать периодичность запроса защитного шифра.
При удалении кодировки или внесении изменений действия идентичны.
На «Самсунг»
Схема для моделей Галакси и других:
- На панели управления внизу выбрать поле для настроек.
- Далее в списке выбрать пункт для “Экрана блокировки”.
- Далее щелкнуть на соответствующую опцию (см. изображение).
- Устройство выведет перечень возможных кодировок из пяти пунктов (см. фото).
- Нажать на нужное, ввести, подтвердить.
«Huawei»
Для аппаратов марки “Huawei” последовательность отличается:
- В меню для настроек выбрать “Блокировку экрана”.
- Нажать на вид кодировки (в виде пин-кода, пароля или графического ключа).
- Подтвердить действия.
Заключение
На этом наша инструкция подходит к концу. Конечно, можно было рассмотреть еще несколько программных решений для защиты приложений паролем, но все они практически не отличаются друг от друга и предлагают одни и те же возможности. Именно поэтому в качестве примера мы воспользовались только самыми удобными и популярными представителями данного сегмента, а также стандартными возможностями операционной системы и некоторых программ.
Давайте я вас научу как поставить пароль на приложение в Android телефоне или планшете, чтобы его не мог открыть посторонний человек. Чаще всего подобное делают на мессенджерах (Viber, Скайп, Инстаграм, ВКонтакте и прочие), чтобы другие не могли получить доступ к вашей переписке.
p, blockquote 1,0,0,0,0 —>
Данная статья подходит для всех брендов, выпускающих телефоны на Android 9/8/7/6: Samsung, HTC, Lenovo, LG, Sony, ZTE, Huawei, Meizu, Fly, Alcatel, Xiaomi, Nokia и прочие. Мы не несем ответственности за ваши действия.
p, blockquote 2,0,0,0,0 —>
Внимание! Вы можете задать свой вопрос специалисту в конце статьи. p, blockquote 3,0,0,0,0 —>
p, blockquote 3,0,0,0,0 —>


































