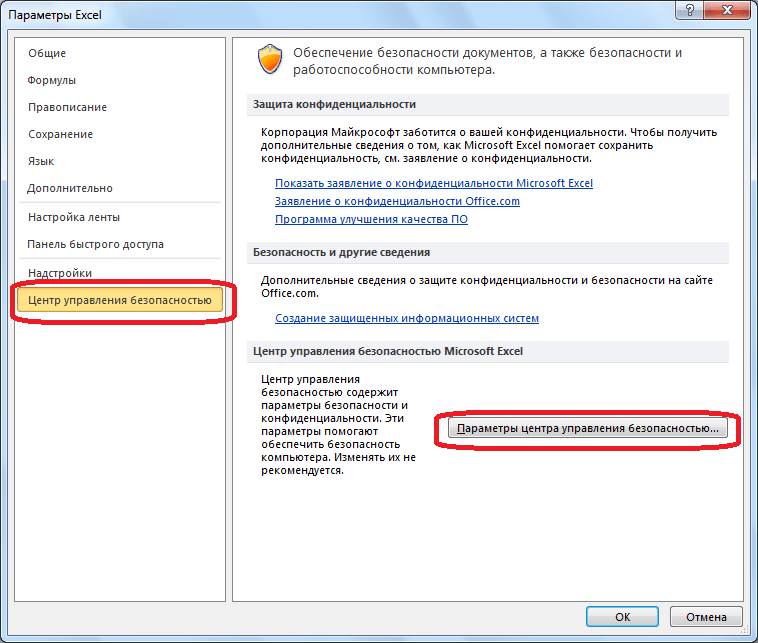Введение
С помощью удобного программного приложения Microsoft Office Word, обладающего понятным интуитивным интерфейсом, даже начинающий пользователь ПК сможет преобразовать любой документ. Программа позволяет форматировать данные, выделять их цветом, окрашивать пространство вокруг определённого блока, а также создавать различного рода таблицы. Многофункциональный инструментарий продукта обладает огромными возможностями, которые необходимы для того, чтобы красиво и грамотно управлять табличными данными, хранящимися в нескольких форматах. Посредством текстового редактора можно создать, объединить или разделить любое табличное пространство. Несмотря на то что все вышеперечисленные действия просты, у некоторых людей могут возникать сложности с осуществлением подобных действий на практике. В статье рассмотрим способы, помогающие сделать разрыв таблицы или соединить несколько отдельных полей с ячейками.
Чаще всего необходимость объединения разделённых на несколько частей графов требуется в результате последующего форматирования данных, когда границы документа увеличиваются или уменьшаются. Такого рода манипуляции приводят к полному несоответствию ранее созданных разрывов страничек их окончаниям. Пользователю приходится заново объединить всё, чтобы потом разбить в соответствии с новыми правилами.
В данной статье речь будет идти о простом «горизонтальном» делении и объединении относительно строк. Программные особенности приложения Word таковы, что на практике осуществить вертикальное разделение или типовое объединение относительно столбцов попросту не получится.
Соединить разорванную таблицу в Ворде
Часто встречаются ситуации, когда необходимо соединить разорванную таблицу, но не все юзеры знают как сделать это правильно. Существуют несколько способов соединения разорванных таблиц, и хотя бы один из них, поможет вам в любой ситуации.
Удаление непечатных символов
Помимо тех символов и букв, что мы видим в программе Ворд, есть ещё символы, скрытые от нашего глаза. Эти символы предназначены для самой программы и её корректной работы.
Они являются своего рода подсказками, сообщающими программе какой должен быть отступ, разрыв текста и так далее. Для соединения разорванной таблицы следует удалить всё, что мешает объединению.
Инструкция
На верхней панели открыть вкладку “Главная” и нажать на знак символа. Сразу станут видны все, скрытые от глаз, символы в документе. Вы увидите между таблицей, которую желаете объединить, знак абзаца. Его следует выделить и нажать на кнопку – Delete.
Кроме знака абзац, между таблицами может находиться другой значок, например – разрыв таблицы. Его, также, следует удалить. После удаления непечатных символов таблица сразу же склеится в одну таблицу.
Иногда может произойти ситуация, когда непечатные символы не хотят удаляться. Причин на то, может быть множество, я сегодня не буду их рассматривать. Предположим, что повреждён Вордовский файл с расширением doc (docx), что случается не так уж и редко.
Удаление неудаляемых знаков
Что примечательно, неудаляемый значок мешает соединению таблицы. Как же следует поступить в данной ситуации? Есть несколько способов, и нельзя сказать с уверенностью, какой из них сработает в вашем случае.
Прежде всего, можно попробовать применить замену знаков. Выделяем упрямый знак, не желающий убираться со своего места, далее через правку и замену меняем его на пустоту. То есть, в поле, где нужно указать на что происходит замена, мы устанавливаем курсор и ничего не вносим.
Если этот способ не сработал, то попробуйте просто выделить вторую часть таблицы, скопировать её в буфер обмена (Ctrl+C). Установите курсор сразу же после первой части таблицы и нажмите – вставить (Ctrl+V). Таблица склеится, а неудаляемый знак и всё остальное содержание сместится ниже.
После этого, захватите значок вместе с нижней частью таблицы и удалите их.
Если же и это не сработало, то остаётся последний метод, правда он немного “длинный”, но сработает наверняка. Прежде всего, наращиваем к разорванной таблице по одной строке. В первой половине – внизу таблицы, во второй половине – вверху.
Затем, выделяем эти строчки вместе со всем содержимым между таблицами и удаляем их.
Создавать пустые строки следует для того, чтобы не потерять введённые в таблицу данные.
Как видите, для того, чтобы соединить разорванную таблицу в Ворде, требуется удалить все знаки, находящиеся между таблицами. В результате, она склеится автоматически. Я описал вам все способы удаления. А вы выбирайте, какой из них подойдёт в вашем случае.
P.S. В дополнение, я приложил скриншот заработка в партнёрских программах. И, ещё раз напомню, что, почти также зарабатывать может каждый, даже новичок! Главное – правильно это делать, а значит, научиться у тех, кто уже зарабатывает, то есть, у профессионалов Интернет бизнеса.
заберите список проверенных Партнёрских Программ 2018 года, которые платят деньги!
«Лучшие партнёрки 2018 года»
Универсальное решение
Как показывает практика, в текстовом редакторе есть один наиболее удобный метод, позволяющий быстро объединить таблицы, которые в силу своих особенностей, имеют одинаковое количество столбцов с разной шириной. Итак, для того, чтобы воспользоваться уникальным способом и выровнять ширину столбцов в нескольких впоследствии объединяемых таблицах, придётся предварительно выделить вторую таблицу, одновременно зажать кнопки Ctrl+X. Это действие способствует помещению вырезанных данных в буфер обмена. Затем нужно поставить курсор с ту строчку, которая расположена следом за первой таблицей. Одновременное нажатие на кнопки Ctrl+V позволит обратно вставить скопированные данные в ту область, где на данный момент расположен курсор.
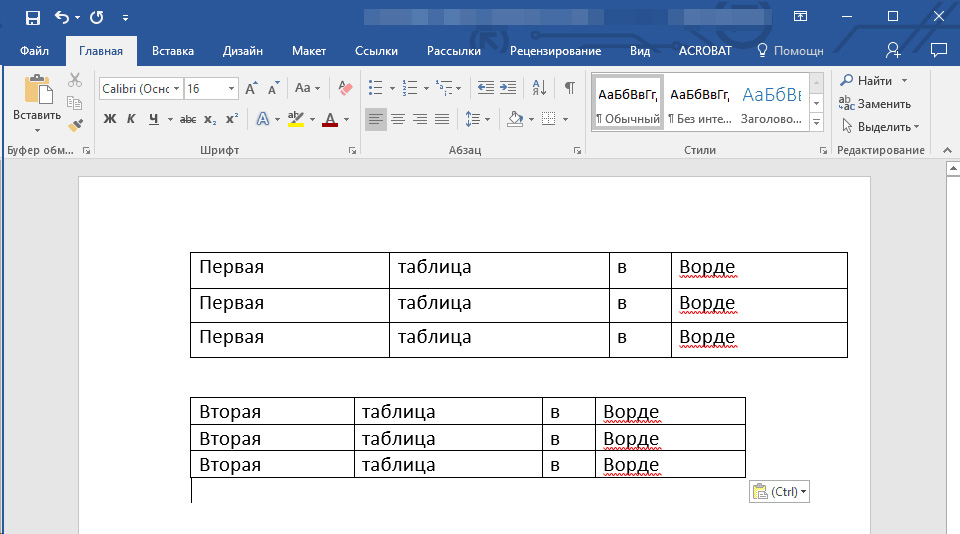
Выделите вторую таблицу, которую хотите объединить с первой, и нажмите Вырезать
На первый взгляд этот способ может показаться более сложным, нежели первый, однако, после того, как работа будет сделана, пользователь сам сможет оценить удобство и простоту этого метода, не требующего ни времени, ни трудозатрат. Стоит отметить, что воспользоваться подобного рода манипуляцией можно даже тогда, когда таблицы обладают весьма большим форматированием.
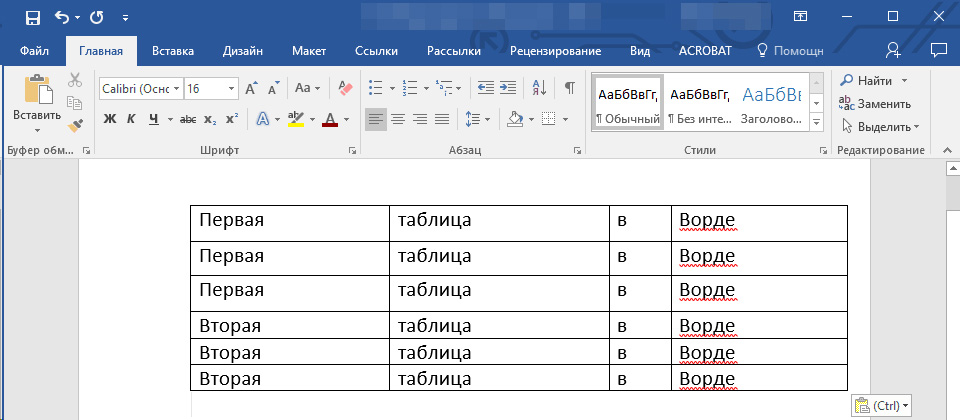
…и нажмите Вставить
Объединение и разрыв таблиц в Ворде 2016
Здравствуйте, дорогие умники и умницы, то есть те, кто любит во всем докопаться до сути. В сегодняшней «Шпаргалке» мы будем вести раскопки темы, как соединить таблицу в ворде после разрыва, как сделать разрыв таблицы в Ворде, как объединить две различные таблицы в Word. Терзать будем, как и прежде версию 2016. Самые подробные объяснения, разбор разных вариантов — со скриншотами и видео. Короче, все будет, как уже привыкли читатели моей «Шпаргалки». Поехали?
Разрыв таблицы в Ворде
Как сделать разрыв таблицы в Ворде? Для этого вопроса, друзья, могут быть заданы дополнительные условия.
Разделение таблицы в Ворде с переносом на новую страницу
Иногда бывает нужно разделить таблицу с перенесением второй ее части на новую страницу. Сделать это можно в четыре клика. Считайте сами:
- Ставим курсор в любую ячейку строки, которая должна стать первой в отделенной части таблицы — клик первый.
- Заходим во вкладку «Вставка» — клик второй.
- Заходим в раздел «Страницы» — клик третий.
- Щелкаем по кнопке «разрыв страницы» — клик четвертый.
А теперь прокрутите колесико мышки вниз и полюбуйтесь второй частью разорванной таблицы на новой странице. Недаром в народе говорят: ломать, мол, — не строить (рис. 1)
Разрыв таблицы со вставкой пустой строки
При заполнении больших таблиц иногда бывает целесообразно сделать какие-либо пояснения по табличным данным сразу, «не отходя от кассы». В этом случае возникает необходимость вставить пустую строку между частями таблицы. Для этого поступим следующим образом:
- Опять ставим курсор в любую ячейку будущей первой после разрыва строчки.
- В панели «Работа с таблицами» заходим во вкладку «Макет», раздел «Объединение».
- Щелкаем по кнопке «разделить таблицу».
Теперь вторая часть таблицы далеко не ускакала. Она аккуратно опустилась вниз, а курсор, заметьте стоит между частями таблицы и призывно мигает, приглашая нас к вводу текста.
Как соединить таблицу в Ворде после разрыва
Если это две части только что разделенной таблицы, и вы, передумав, хотите вновь соединить их, то нет ничего проще. Перво-наперво удалите весь текст между таблицами. Далее, во вкладке «Главная» активируйте кнопку «скрытые символы форматирования». Выделите знак абзаца и удалите его с помощью клавиши DELETE». Все. Наша табличка срослась., склеилась, превратилась в одно целое.
Если разрыв таблицы производили через кнопку «разрыв страницы», то удалить нужно будет и этот символ форматирования все той же клавишей DELETE».
И третий вариант объединения таблиц, когда хочется текст между ними оставить в неприкосновенности, сместив его под общую таблицу. Для этого просто- напросто выделяем вторую часть таблицы, копируем с помощью клавиш CTRL-C, ставим курсорчик под первой частью и нажимаем CTRL-V. Все. Наш загулявший было кусок таблицы водворен на место. А весь текст, что был между частями таблицы дисциплинированно встал вниз.
Хочу еще заметить, что при копировании через буфер обмена с помощью вышеназванных клавиш, нижняя часть таблицы автоматически примет вид ее верхней части в том случае, если в них обоих было одинаковое количество столбцов. То есть произойдет выравнивание по ширине.
И еще маленькое замечание про страшилки, которые зачем-то распространяют некоторые авторы
Встречала мнение, что, мол, даже незаметная глазу разница в ширине в несколько пикселей не даст объединить таблицы. Разное число столбцов, разный шрифт в соединяемых частях таблиц — тоже препятствие к их слиянию. Между ними, мол будет двойная черта. Ничего подобного.
Скажу сразу, что объединить можно любые таблицы независимо от их общей ширины, количества рядов в них, высоты строк, используемых шрифтов и их размеров, заливки, границ. Ни один из этих факторов не может служить причиной того, что таблицы не склеятся, как будто они посажены на жидкие гвозди. Другое дело, что выглядеть подобная «сборная солянка» будет не лучшим образом, но ведь такие мелочи легко исправить. В моем видео наглядно продемонстрированы все способы разделения и объединения таблиц в Ворде. Приятного просмотра.
Но тема таблиц В Ворде еще не закрыта. В следующей «Шпаргалке» будем говорить о вводе в них текста.
До свидания, друзья. Ваш гид по WORD 2016 GALANT.
А эти «шпоры» вы еще не видели? Посмотрите, там тоже много всяких плюшечек.
Отображение границ таблицы
Как и выше представленном примере в некоторых таблицах могут быть скрыты дополнительные строки, ячейки. Чтобы организовать для себя максимально удобный порядок, предварительно стоит включить их отображение.
С этой задачей поможет справиться следующая инструкция:
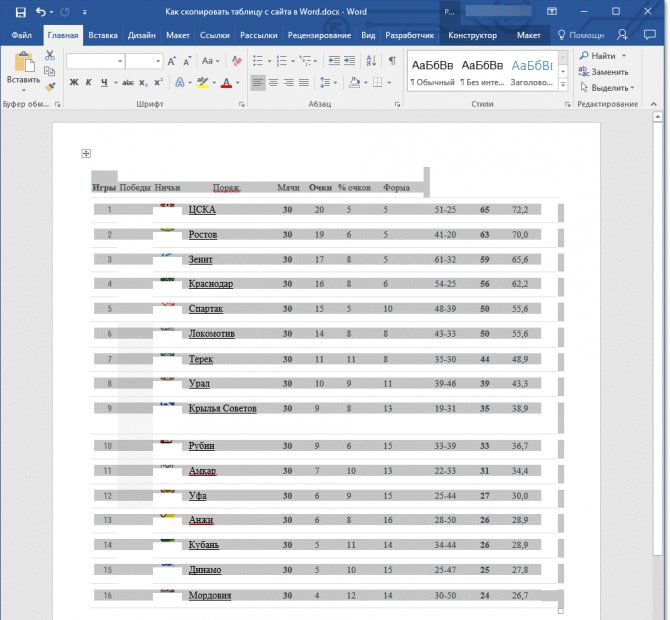
Шаг 1. Производим выделение таблицы, кликая по кнопке с плюсиком справа в верхней части.
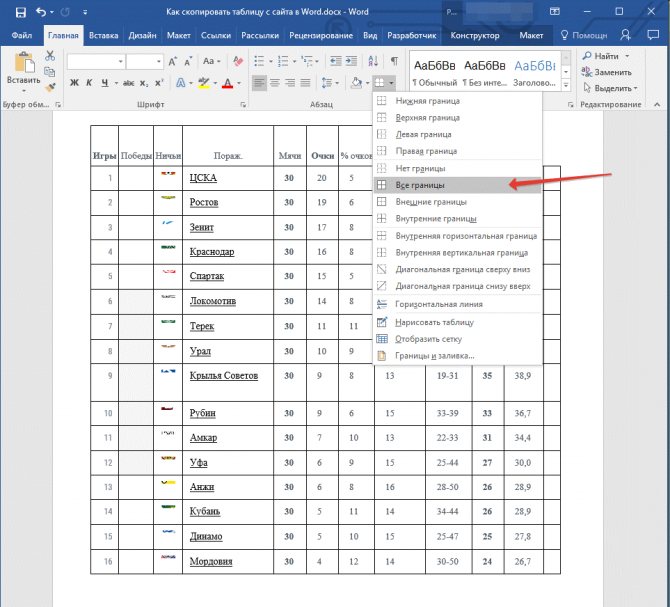
Шаг 2. Переходим в главное меню, открываем группу Абзаца, переходим к определению границ и выбираем подпункт «все границы».
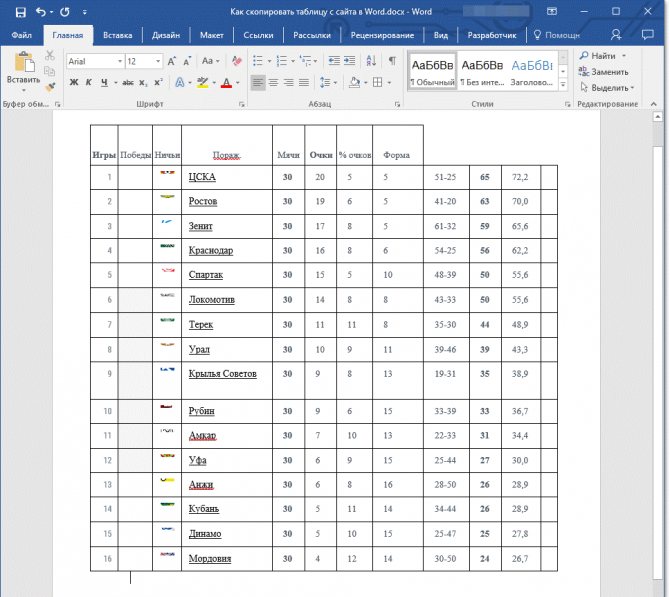
Шаг 3. Если ранее границы были скрыты, то они отчетливо появляются, как показано на следующем изображении. Далее будет намного проще совместить по размерам шапку и основное «тело» таблицы.
Если возникнет необходимость, то предварительно можно снова скрыть границы. Избавиться от скрытых границ стоит предварительно отформатировать шапку.
Есть еще момент о котором стоит знать.
Изменение полей документа
Иногда описанные выше действия выполнить невозможно. Данный случай относится к таблицам с большим количеством колонок. В подобных ситуациях увеличение ширины одного столбца может негативно сказаться на другом, поскольку он становится меньше.
В итоге части картинок могут пропасть уже там. Более того, весь текст может сместиться и выглядеть некрасиво. В подобных ситуациях рекомендуется уменьшить размеры полей. Благодаря этому таблице достанется больше места, поскольку её можно будет продлить до новой границы листа.
Переместить границы можно при помощи линейки. Для этого достаточно:
- Навести курсор на границу белого и серого цвета.
- Потянуть его влево.
- Результат будет следующим.
Также нередки случаи, когда таблице не хватает места по вертикали (сверху или снизу) и она переходит на следующую страницу. Подобный случай не критичен, если объект занимает большую часть следующего листа. Но если там находится только одна строчка, то это выглядит некрасиво.
В таких ситуациях вы можете при помощи линейки поднять верхнюю границу рабочего пространства или же выбрать готовые форматы полей. Это делается следующим образом:
- Откройте в меню раздел «Макет».
- Кликните на инструмент «Поля».
- Выберите любой подходящий вариант.
Копирование таблицы с одного документа в другой
Есть два способа, которыми вы можете воспользоваться, когда вы копируете таблицу в документы Word, а затем переносите ее без изменений.
Первый означает прямое копирование с последующей вставкой в новый документ. В случае простого копирования и вставки вместе появятся две идентичные таблицы. Если вы используете функцию кадрирования, оно будет отправлено в буфер обмена, но исчезнет с экрана.
Как только будет дана команда вставки, таблица снова появится в нужном для пользователя месте.
Второй способ предполагает перемещение маркером. Все, что вам нужно сделать, это потянуть значок и переместить его на другую страницу. Этот метод даже быстрее, чем первый. Таблица будет перетаскиваться без изменения ее структуры или содержимого.
Изменение внешнего вида таблицы
Анализируя предыдущий пример, мы можем увидеть сложную структуру скопированной таблицы. Так как помимо обычного текста есть дополнительные обозначения, цифры. Никаких разделителей визуально отсутствуют. Однако большинство таблиц намного проще, и после копирования вы можете продолжить работу с ними в Word.
Выравнивание размеров
Чтобы привести стол в нормальное состояние, необходимо сначала отрегулировать его размер.
Кроме того, при необходимости вы всегда можете переместить таблицу в любое место документа.
Снова щелкните значок стрелки внутри квадрата. Он всегда слева. Вы должны стрелять в текущем направлении.
Проверить, сколько ядер используют MS SQL Server и 1С
Если у Вас мощный сервер — это еще не значит, что Вы используете его на полную мощность.
Причины у этого могут быть разные. Например, такое происходит, если при настройке окружения не учли ограничения MS SQL или приобрели не ту версию 1С.
Давайте разберем подробнее оба случая.
Проверить, сколько ядер используют MS SQL Server
Разные версии MS SQL имеют разные ограничения
Их важно учитывать при настройке окружения. Например, версия MS SQL Standard 2016 может использовать либо 4 сокета, либо 24 ядра, исходя из того, чего меньше (данные из таблицы на сайте Microsoft Ignite)
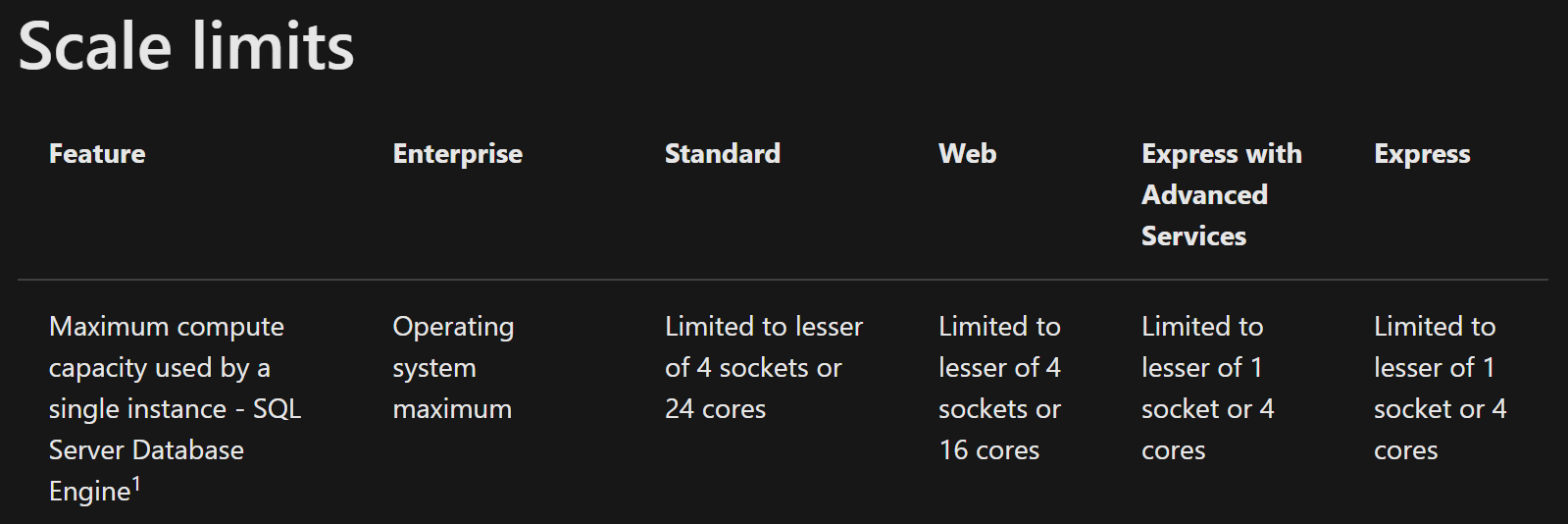
Рисунок 3. Ограничения разных версий MS SQL Server
Формулировка очень важна: выбирается именно меньшее, а не большее.
Допустим, у Вас есть многопроцессорный сервер, т. е. сервер с несколькими сокетами. На нем размещена виртуальная машина, на которую установлен сервер MS SQL. При этом в виртуальной машине настроено 12 процессоров по 2 ядра. Сколько ядер будет использовать MS SQL?
MS SQL будет использовать 4 процессора, следовательно, всего 8 ядер из 24. Остальные ядра будут не загружены. Правильным решением будет настроить на виртуальной машине 4 процессора по 6 ядер на каждом, либо 2 по 12 ядер. В этом случае MS SQL сможет использовать все 24 ядра.
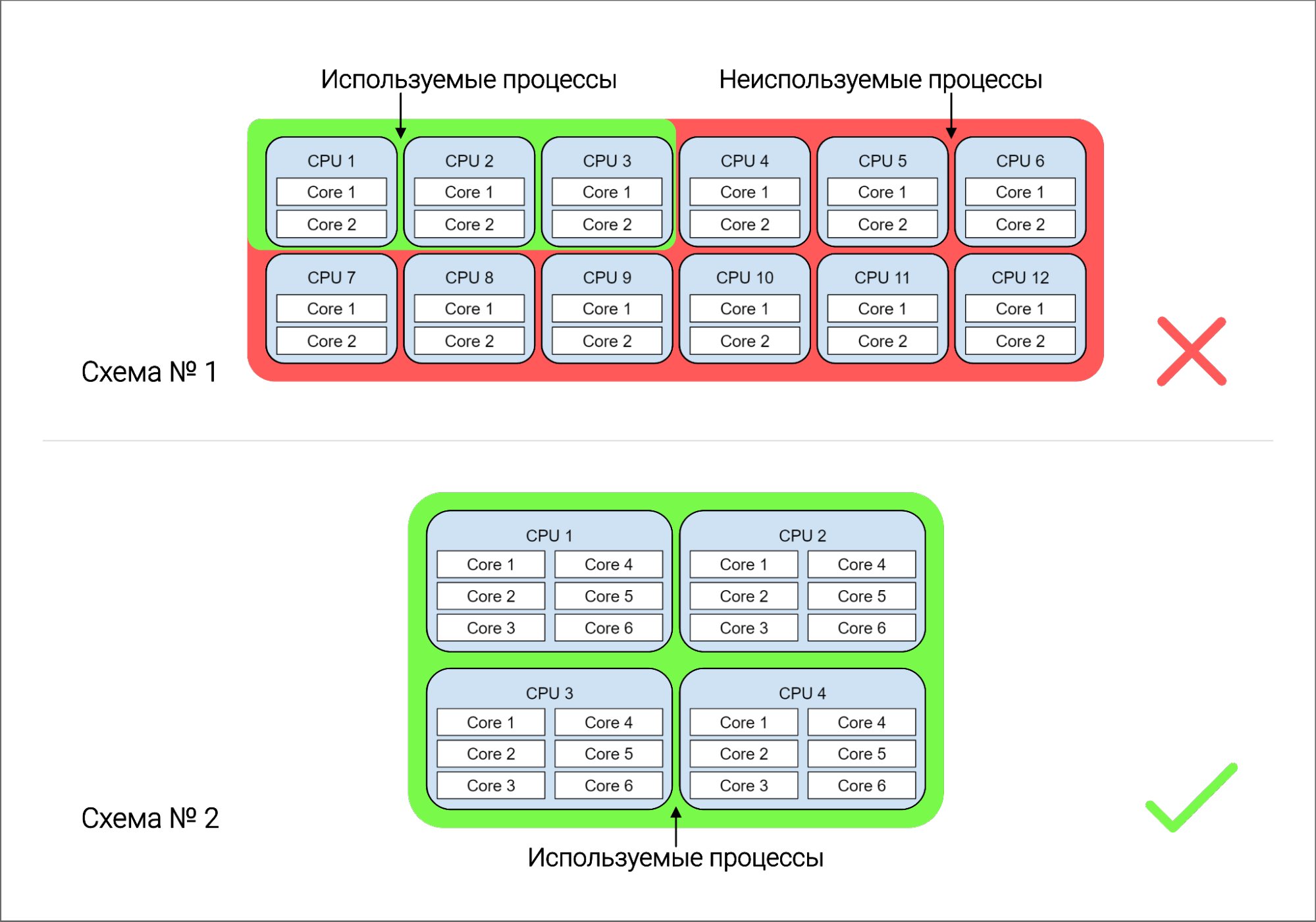
Рисунок 4. Неправильная и правильная настройки процессоров. В схеме № 1 MS SQL использует только 4 процессора из 12, а в схеме № 2 — все 12
Вот пример неверной настройки, когда вместо 12 ядер в виртуальной машине было настроено 12 сокетов — по одному ядру на каждый сокет. Видно, что загружены только 4 ядра из 12.
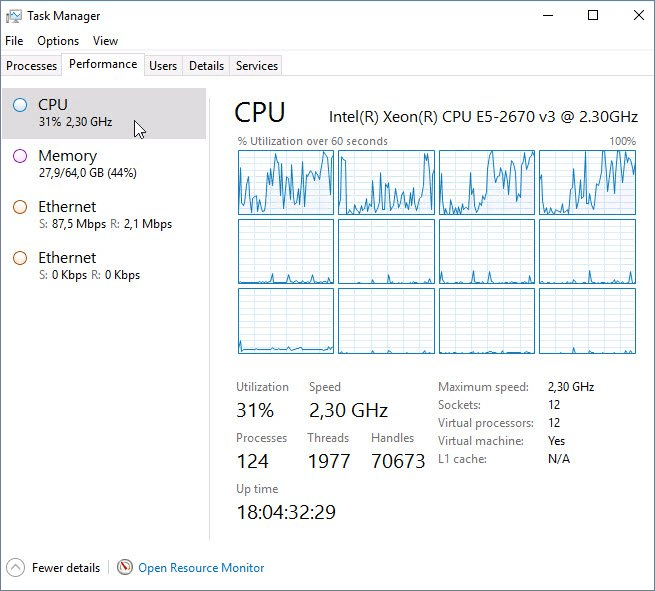
Рисунок 5. Неравномерная загрузка ядер при неправильной настройке виртуальной машины
Чтобы узнать, сколько логических процессоров (ядра, в том числе и гиперпоточные) задействует Ваш экземпляр MS SQL, следует выполнить следующий запрос
select * from sys.dm_os_schedulers where status = ‘VISIBLE ONLINE’ and is_online = 1
Рисунок 6. Отображение реального количества логических процессоров, используемых MS SQL Server
Еще имеет смысл поискать в логах MS SQL сообщения следующего характера:
SQL Server detected 1 sockets with 4 cores per socket and 8 logical processors per socket, 8 total logical processors; using 8 logical processors based on SQL Server licensing. This is an informational message; no user action is required.
Из этого текста следует, что все хорошо — число найденных ядер равно числу используемых.
Но сообщение может быть иным, например:
SQL Server detected 4 sockets with 12 cores per socket and 12 logical processors per socket, 48 total logical processors; using 24 logical processors based on SQL Server licensing. This is an informational message; no user action is required.
В этом случае половина процессорных мощностей простаивает.
Найти такие сообщения в логах можно с помощью следующего запроса:
EXEC sys.xp_readerrorlog 0, 1, N’detected’, N’socket’;
Проверить, сколько ядер используют 1С
Важно помнить, что у 1С тоже есть ограничения по количеству используемых ядер. Например, версия ПРОФ может использовать только 12 ядер и, если поставить ее на 24-ядерный сервер, то половина процессорных мощностей будет простаивать
Если на сервере больше 12 ядер и Вы хотите, чтобы 1С использовала их все, необходимо приобрести версию КОРП.
Требования по оформлению переноса таблиц
Хотя многие люди знают, как повторить строку таблицы в редакторе Excel, большинство пользователей даже не подозревают, что это можно сделать одним словом текста. Между тем, требования к документам часто вынуждают размещать заголовок на каждом листе с продолжением таблицы, что практически лишает вас этой проблемы.
Требования к размещению многостраничного стола в разных заведениях могут незначительно отличаться:
- Прежде всего, как упоминалось выше, на каждом листе, кроме первого, повторяется первая строка таблицы, например ее шляпа;
- Во-вторых, вторая строка таблицы указывает нумерацию столбцов арабскими цифрами, а на остальных страницах повторяется только эта строка. В этом случае над этой строкой (над таблицей) необходимо написать: «Продолжение таблицы …».
Автоматический перенос первой строки
В Word 2007 и более поздних версиях вы можете автоматизировать первый разрыв строки (первый рассмотренный случай). Для этого поместите курсор в заголовок таблицы и, открыв окно «Свойства таблицы», вкладку «Строка», отметьте запись, как показано на рисунке.
Настройка повторяемости заголовка таблицы
То же самое можно сделать, перейдя на вкладку макета, где после открытия строки «Данные» нажмите «Повторить строки заголовка». В этом случае не забудьте поставить курсор в ячейку первой строки.
Повторите строки заголовка
После таких манипуляций таблица, какой бы объемной она ни была, на каждой странице будет иметь строку заголовка. Читаемость этого документа будет обеспечена.
Первая строка — по одной на каждую страницу
Если необходимо, как и во втором случае, повторить вторую строку с нумерацией столбцов на следующих страницах, перенос придется производить вручную.
Оформление переноса таблицы вручную
Если мы попытаемся повторить любую строку таблицы (не первую) на новых страницах, просто вставив строку вместо раздела страницы, это может произойти (очевидно, не обязательно): новая пустая строка вместо того, чтобы быть в новая страница, переместится на предыдущую.
Чтобы этого не произошло, нужно разделить таблицу на отдельные части. Это делается одновременным нажатием клавиш Ctrl + Enter, когда курсор находится на строке, которую мы собираемся переместить. Вторая часть таблицы переместится на новую страницу, перейдя на которую, нажав кнопку Enter, можно ввести «Продолжить…», вставить дополнительную строку и пронумеровать ее ячейки.
Ручная передача стола
Здесь следует отметить, что это лучше делать в конце составления документа, так как при добавлении элемента над таблицей граница его раздела может сместиться, такой документ будет выглядеть не лучшим образом. По этой же причине необходимо начать разделение таблиц способом, описанным в первой таблице.
Поэтому редактор Word позволяет, как и Excel, автоматически повторять заголовок таблицы на всех страницах. Однако приложение не предлагает возможности сделать это с другими строками, кроме первой, поэтому здесь лучше действовать в ручном режиме.
Объединяем таблицы обратно
Если вы думаете, как соединить таблицу после разрыва, то вам необходимо сделать следующее:
- Полностью выделите вторую часть.
- Нажмите CTRL+X.
- Поместите курсор сразу после первой части.
- Нажмите CTRL+V.
Таким способом таблицы можно слить в одну. Конечно, алгоритмов их объединения также существует несколько, но этот самый распространенный.
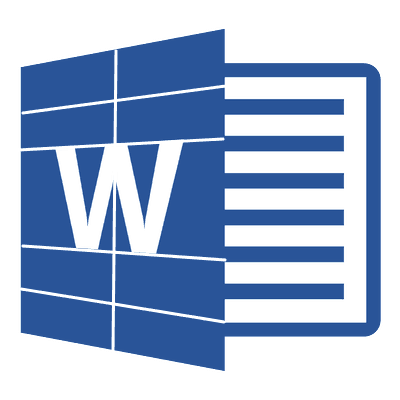
Ранее мы уже писали о том, что программа Word, входящая в состав офисного пакета от Microsoft, позволяет работать не только с текстом, но и с таблицами. Набор инструментов, представленных для этих целей, поражает широтой выбора. Поэтому неудивительно, что таблицы в Ворде можно не только создавать, но и изменять, редактировать, причем, как содержимое столбцов и ячеек, так и их внешний вид.
Урок: Как в Word сделать таблицу
Говоря непосредственно о таблицах, стоит отметить, что во многих случаях они упрощают работы не только с числовыми данными, делая их представление более наглядным, но и непосредственно с текстом. Боле того, числовое и текстовое содержимое может вполне свободно соседствовать в одной таблице, на одном листе столь многофункционального редактора, коим является программа Ворд от компании Майкрософт.
Урок: Как объединить две таблицы в Word
Однако, иногда необходимо не только создать или объединить таблицы, но и выполнить действие кардинально противоположное — разъединить одну таблицу в Ворде на две или более частей. О том, как это сделать, и пойдет речь ниже.
Урок: Как добавить строку в таблицу в Word
Как разорвать таблицу в Ворде?
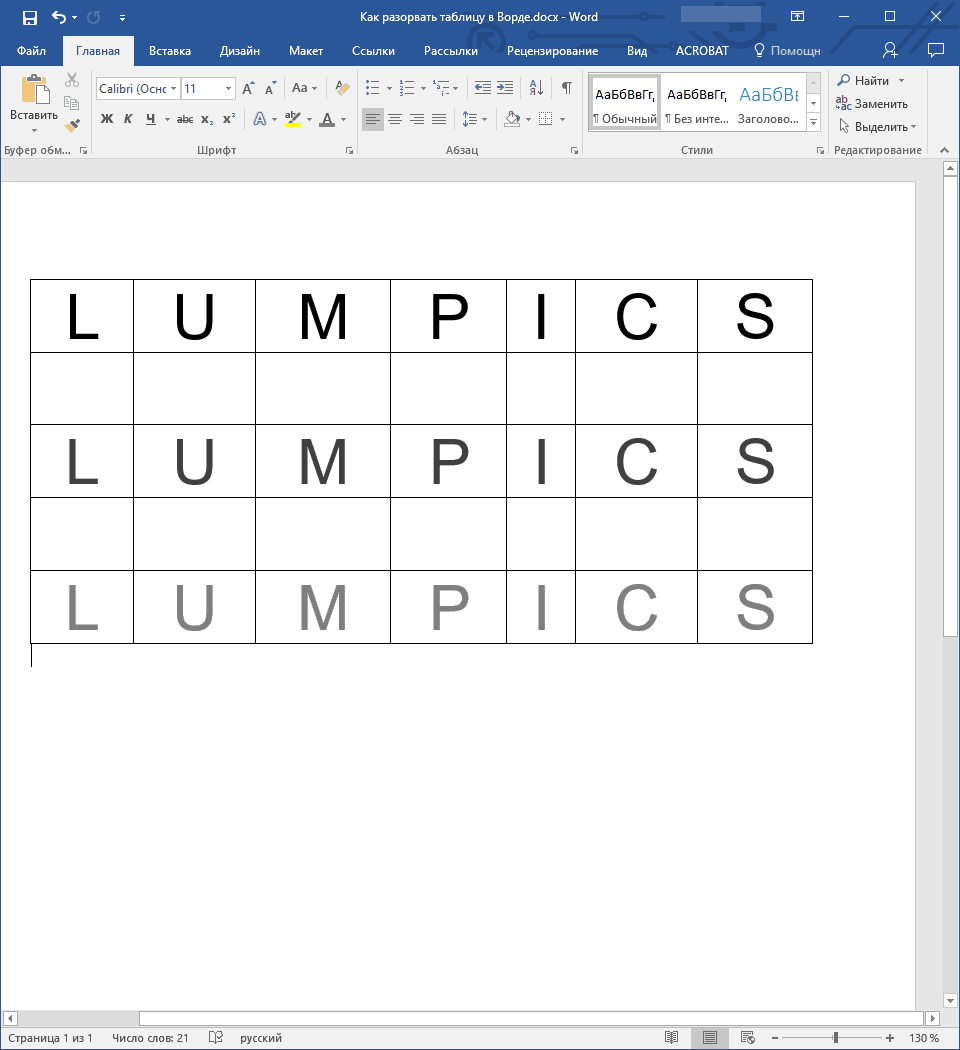
1. Выделите строку, которая должна стать первой во второй (отделяемой таблице).
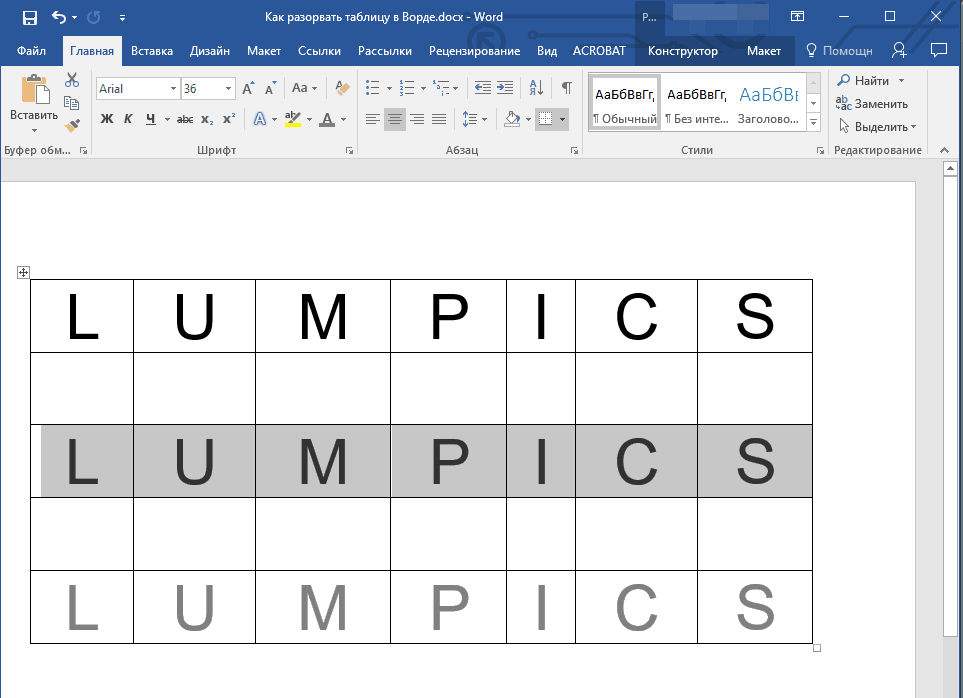
2. Перейдите во вкладку “Макет”
(“Работа с таблицами”
) и в группе “Объединить”
найдите и выберите пункт “Разбить таблицу”
.
3. Теперь таблица разделена на две части
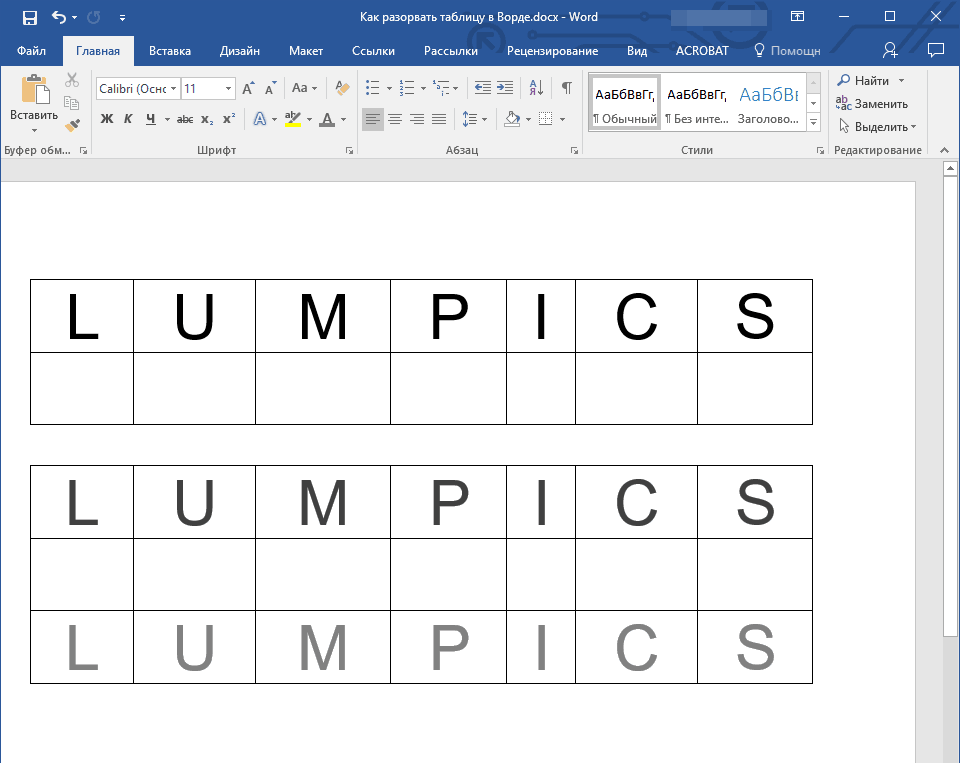
Как разорвать таблицу в Word 2003?
Инструкция для этой версии программы немного отличается. Выделив строку, которая будет началом новой таблицы, необходимо перейти во вкладку “Таблица”
и в развернувшемся меню выбрать пункт “Разбить таблицу”
.
Универсальный метод разбиения таблиц
Разорвать таблицу в Ворде 2007 — 2016, а также в предыдущих версиях этого продукта можно и с помощью горячих комбинаций клавиш.
1. Выделите строку, которая должна стать началом новой таблицы.
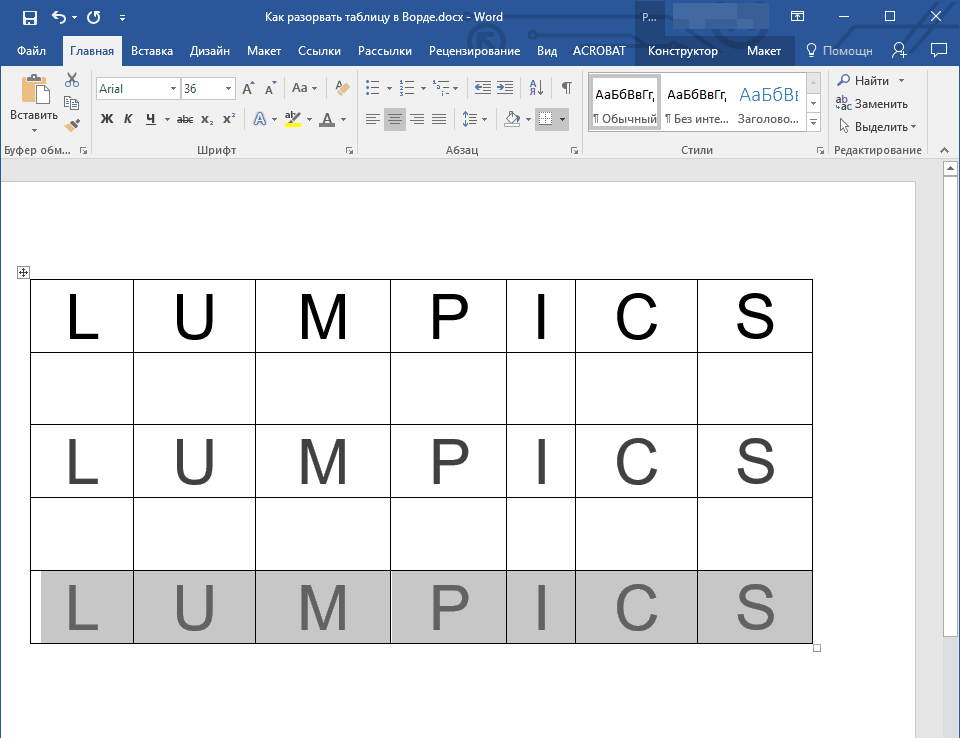
2. Нажмите комбинацию клавиш “Ctrl+Enter”
.
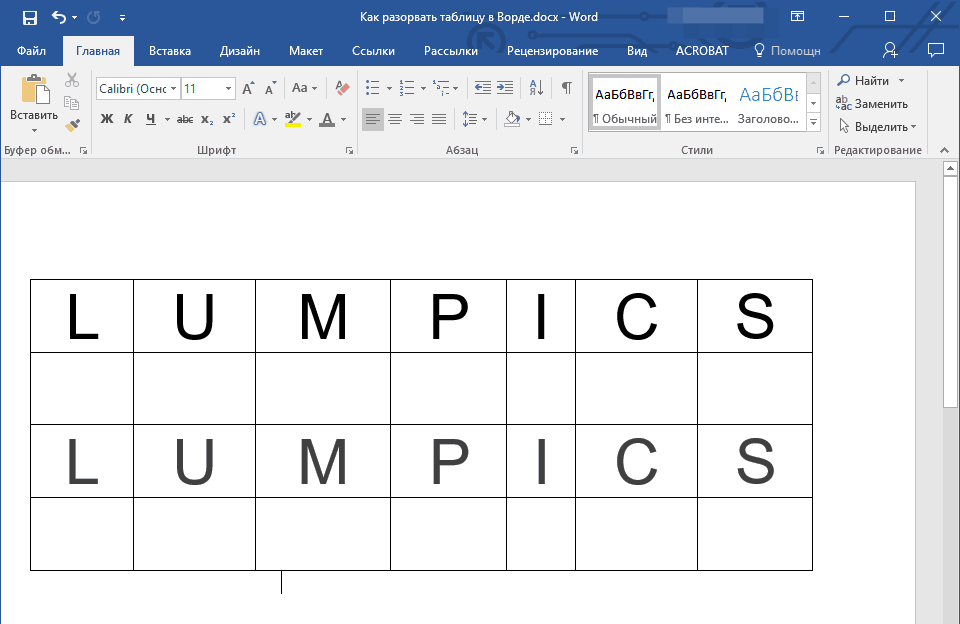
3. Таблица будет разделена в необходимом месте.
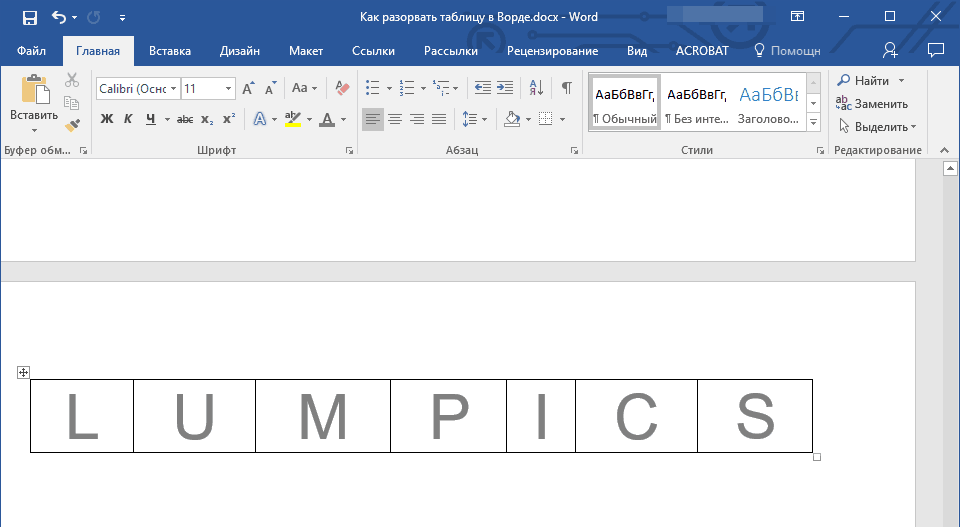
При этом, стоит отметить, что использование данного метода во всех версиях Word делает продолжение таблицы на следующей странице. Если вам именно это и нужно было изначально, ничего не меняйте (это ведь куда проще, чем много раз жать Enter, пока таблица не переедет на новую страницу). Если же вам необходимо, чтобы вторая часть таблицы располагалась на той же странице, что и первая, установите указатель курсора после первой таблицы и нажмите кнопку “BackSpace”
— вторая таблица переедет на расстояние в одну строку от первой.
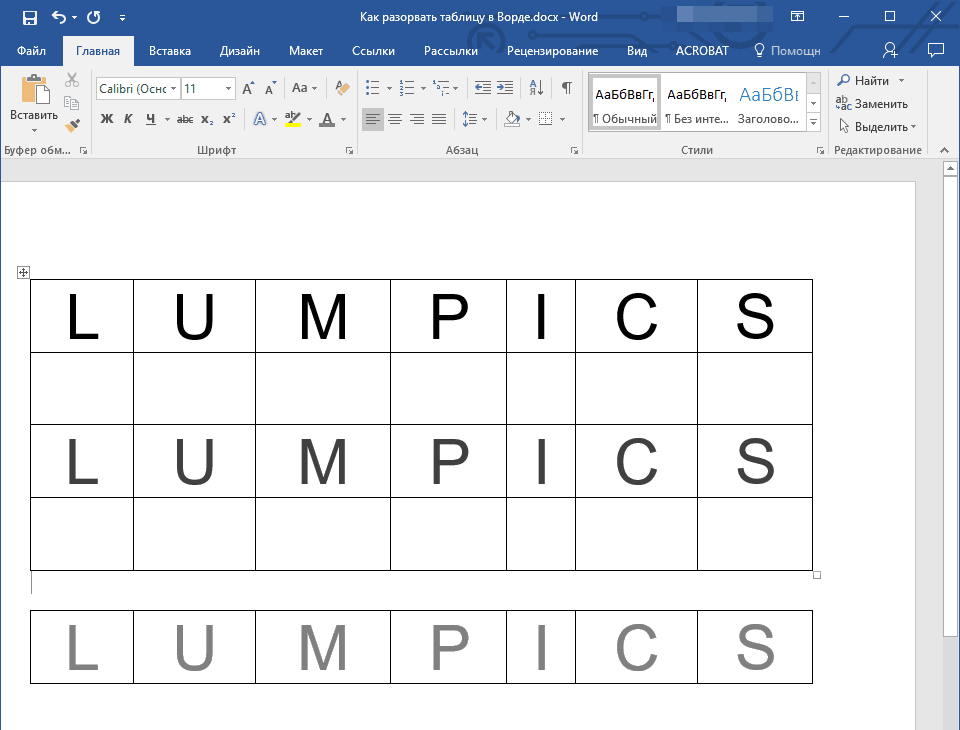
Универсальный усложненный метод разрыва таблиц
Если вы не ищите легких путей или же, если вам изначально требуется переместить создаваемую вторую таблицу на новую страницу, можно просто создать разрыв страницы в необходимом месте.
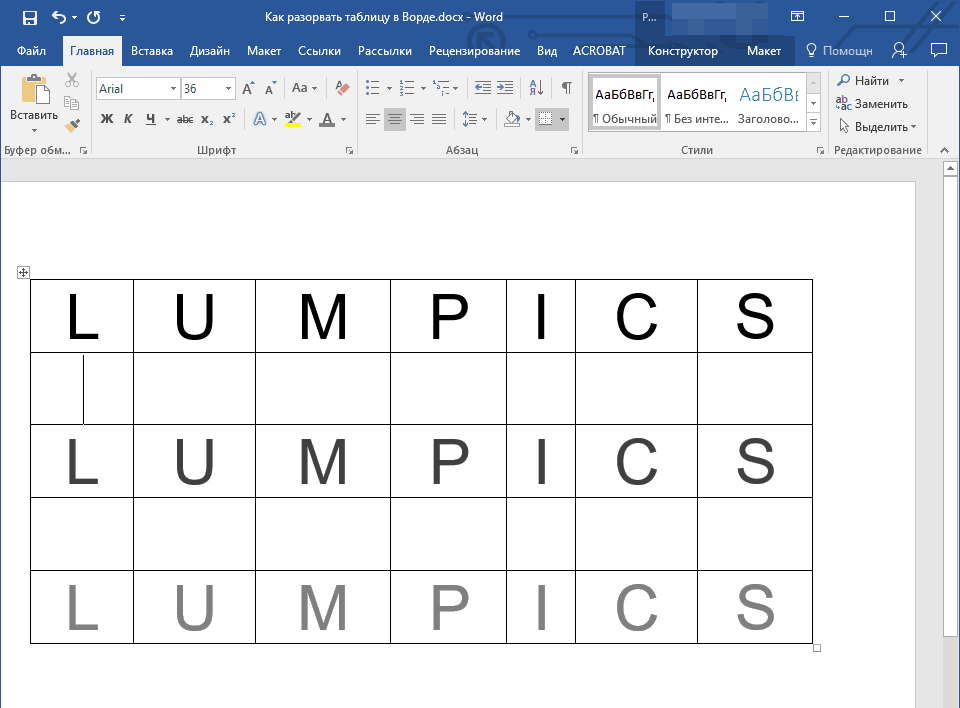
1. Установите курсор в той строке, которая должна быть первой в новой странице.
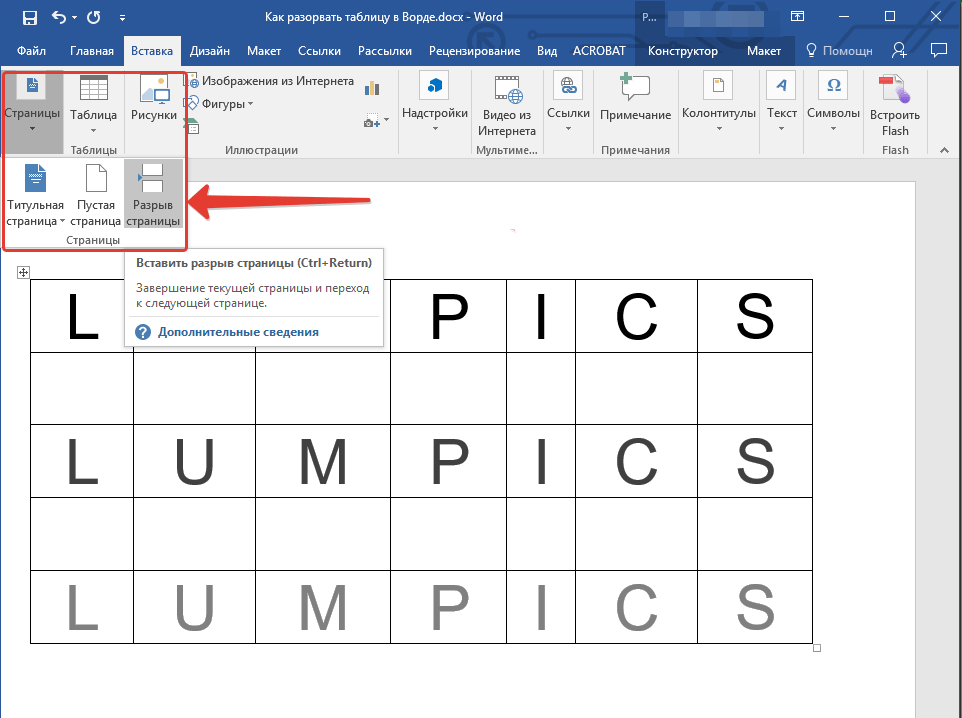
2. Перейдите во вкладку “Вставка”
и нажмите там на кнопку “Разрыв страницы”
, расположенную в группе “Страницы”
.
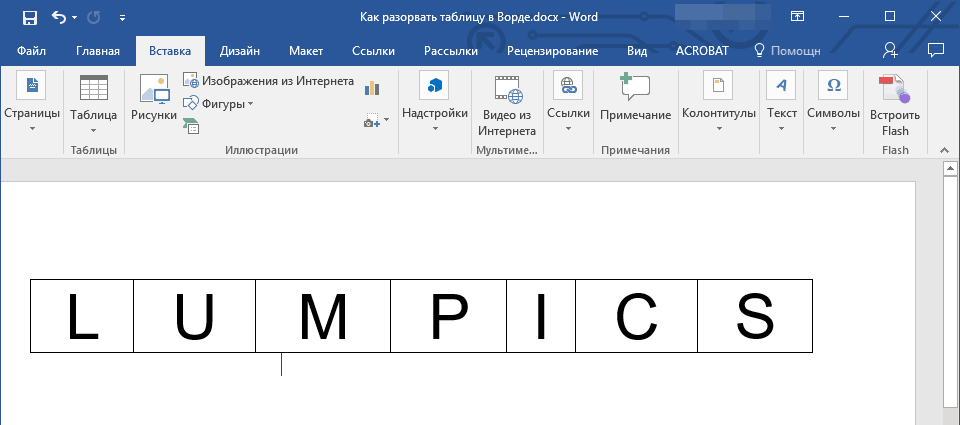
3. Таблица будет разделена на две части.
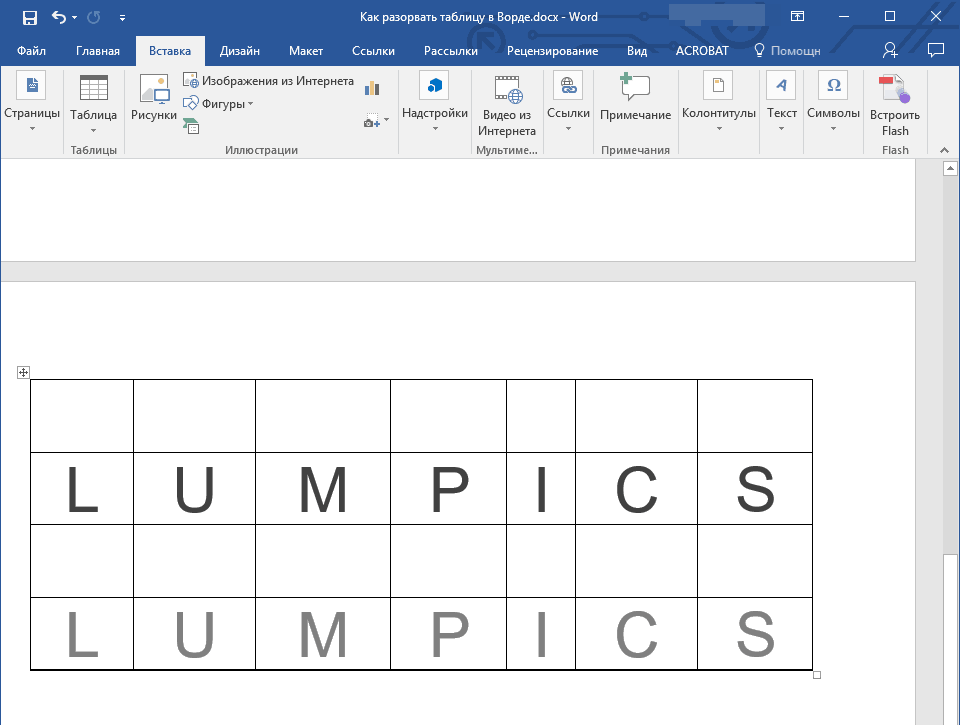
Разделение таблицы произойдет именно так, как вам это и было нужно — первая ее часть останется на прежней странице, вторая — переедет на следующую.
На этом все, теперь вы знаете о всех возможных способах разделения таблиц в Ворде. Искренне желаем вам высокой продуктивности в работе и обучение и только положительных результатов.
Мы рады, что смогли помочь Вам в решении проблемы.
Помогла ли вам эта статья?
При работе с таблицами в программе Word часто возникает необходимость соединить или разорвать таблицу. Если перед вами также возникала подобная задача, то эта статья должна вам помочь. Здесь вы сможете узнать, как разорвать таблицу в Word 2003, 2007, 2010, 2013 и 2016, а также как соединить таблицу обратно.
Заключение
Мы разобрались, как нарисовать, разделить и как объединить таблицы в Word. Создавайте красивые таблички для данных любого типа и формата.
Здравствуйте, дорогие умники и умницы, то есть те, кто любит во всем докопаться до сути. В сегодняшней «Шпаргалке» мы будем вести раскопки темы, как соединить таблицу в ворде после разрыва, как сделать разрыв таблицы в Ворде, как объединить две различные таблицы в Word. Терзать будем, как и прежде версию 2016. Самые подробные объяснения, разбор разных вариантов — со скриншотами и видео. Короче, все будет, как уже привыкли читатели моей «Шпаргалки». Поехали?
Как сделать разрыв таблицы в Ворде? Для этого вопроса, друзья, могут быть заданы дополнительные условия.
Разделение таблицы в Ворде с переносом на новую страницу
Иногда бывает нужно разделить таблицу с перенесением второй ее части на новую страницу. Сделать это можно в четыре клика. Считайте сами:
- Ставим курсор в любую ячейку строки, которая должна стать первой в отделенной части таблицы — клик первый.
- Заходим во вкладку «Вставка»
— клик второй. - Заходим в раздел «Страницы»
— клик третий. - Щелкаем по кнопке «разрыв страницы»
— клик четвертый.
А теперь прокрутите колесико мышки вниз и полюбуйтесь второй частью разорванной таблицы на новой странице. Недаром в народе говорят: ломать, мол, — не строить (рис. 1)
Разрыв таблицы со вставкой пустой строки
При заполнении больших таблиц иногда бывает целесообразно сделать какие-либо пояснения по табличным данным сразу, «не отходя от кассы». В этом случае возникает необходимость вставить пустую строку между частями таблицы. Для этого поступим следующим образом:
- Опять ставим курсор в любую ячейку будущей первой после разрыва строчки.
- В панели «Работа с таблицами»
заходим во вкладку «Макет»
, раздел «Объединение»
. - Щелкаем по кнопке «разделить таблицу»
.
Теперь вторая часть таблицы далеко не ускакала. Она аккуратно опустилась вниз, а курсор, заметьте стоит между частями таблицы и призывно мигает, приглашая нас к вводу текста.