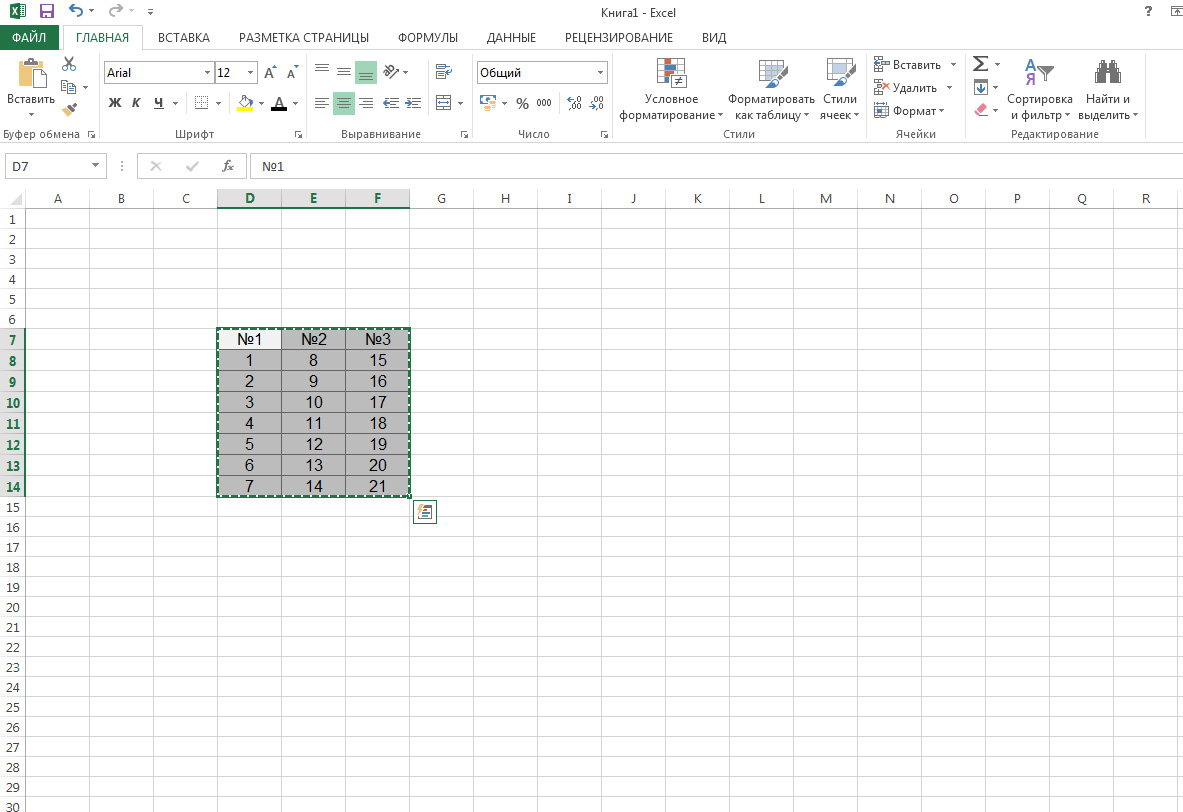Шаги по преобразованию документа OpenOffice в Microsoft Word
Когда вы открываете или завершаете документ в программе OpenOffice Writer, вам будет предложено сохранить файл. Для того, чтобы иметь резервную копию в пределах досягаемости de основной для будущего использования.
Преобразование в Word необходимо по разным причинам. Одна из основных заключается в том, что на компьютере может не быть установлена программа, для которой изначально был написан документ.
Следовательно, чтобы преобразовать документ, который будет использоваться, необходимо будет открыть его в OpenOffice и перейти на вкладку «Файл».
Оказавшись там, выберите опцию » Сохранить как «, Где вы должны выбрать местоположение и имя, с которым он будет отличаться в библиотеке.
Прежде чем завершить резервное копирование, щелкните раскрывающееся меню рядом с «Сохранить как тип». где вы можете выбрать расширение Microsoft Word (обычно это «.doc» или «.docx»).
Оставив флажок в поле «Автоматическое расширение», вы можете нажать кнопку «Сохранить», чтобы сохранить документ в новом формате.
Это бесплатно!
Мобильные гаджеты могут заполучить «МойОфис Документы», а на персональные компьютеры можно установить «МойОфис Стандартный. Домашняя версия». Таким образом, покупая устройство, вместе с ним, из коробки, будет доступен и офисный пакет с официальной бесплатной лицензией для домашних пользователей. Да и самостоятельно скачать продукт можно, опять же оценив функционал. Дистрибутив доступен как на сайте разработчика, так и в Microsoft Store, Apple Mac App Store. А мобильное приложение без труда найдется в Google Play, App Store и даже в Huawei AppGallery. Кроме того, вы можете воспользоваться и веб-версией редакторов МойОфис. Ссылки на скачивание доступны в конце статьи.
Как из таблицы в Ворде сделать текст
Выделяем таблицу щелчком по маркеру перемещения (крестик в левом верхнем углу над таблицей). При этом открывается панель инструментов «Работа с таблицами». Во вкладке «Макет» и разделе «Данные» кликаем по кнопке «преобразовать в текст» (рис. 5).
В выпавшем окошечке помечаем «знак табуляции», нажимаем ОК (рис. 6).
Была таблица, стал текст. Теперь нужно скрыть символы форматирования и убрать лишние пробелы. Но это уже — дело техники.
А я с вами, уважаемые поклонники Ворда, прощаюсь. До встречи в новых «Шпаргалках».
Ваш гид по WORD 2016 GALANT.
А эти «шпаргалки» вы уже читали? Еще нет? Тогда — вперед:
- Как расположить текст вертикально в Ворде 2016
- Как развернуть таблицу в Ворд на 90 градусов
Как в Ворде уже набранный текст преобразовать в таблицу?
Если в процессе набора текста вы видите, что его целесообразней отобразить в виде таблицы, это легко можно сделать, не прибегая к перенабору текста или монотонному копипаст.
Выделите текст, который должен быть преобразован в таблицу. На вкладке Вставка группы Таблицы нажимаем на кнопку Таблица, из выпадающего меню выбираем пункт Преобразовать в таблицу…
В диалоговом окне Преобразовать в таблицу в первую очередь укажите разделитель. Можно выбрать один из стандартных, если он использовался в тексте. Если нет, можете указать другой разделитель, но в случае с длинным тире, лучше его скопировать и вставить в поле другой:
Word автоматически определит количество колонок и строчек.
Как в Ворде удалить таблицу сохранив ее текст?
Что бы сделать преобразование таблицы в текст, необходимо выделить таблицу. На панели инструментов у вас появится дополнительная панель — Работа с таблицами, которая имеет две вкладки. На вкладке Макет в группе Данные нажмите на кнопку Преобразовать в текст…
Появится диалоговое окно Преобразование в текст. В нем вы может выбрать Разделитель, которым будут в тексте разграничиваться содержания одной ячейки от другой, или же укажите свой.
В начало страницы
В начало страницы
«Ворд» – очень продвинутый и мощный редактор текста. В большинстве документов, как правило, можно увидеть различные таблицы, поскольку некоторую информацию воспринимать в таком виде намного удобнее. Но при этом не все пользователи умеют работать с подобными объектами. В данной статье мы научим вас, как сделать таблицу в Word.
Для этой цели можно использовать несколько методов. Рассмотрим каждый из них более детально.
Оформление таблиц
Таблица создана и отредактирована. Но её внешний вид может не соответствовать ожиданиям и требованиям пользователя. Требуется добавить какие-то элементы оформления.
В этом помогут инструменты, доступные во вкладке под названием «Конструктор». Тут есть сразу несколько полезных функций, направленных на улучшение внешнего вида таблиц и их персонализацию.
Функция заливки
Такой инструмент как «Заливка» нужен для того, чтобы поменять цвет в разных ячейках. За счёт этого визуально группируется информация в таблице, данные становятся наглядными, можно расставить акценты.
Для добавления или изменения цвета следует выделить нужные ячейки с помощью левой кнопки мышки, после чего нажать на «Заливка». Этот инструмент находится в категории «Конструктор» на панели инструментов.
Далее уже пользователь выбирает нужный цвет. По такому принципу залить можно все компоненты таблицы, либо выделить только самые основные.
Стиль
С помощью стилей можно поменять оформление таблицы. Для этого в программе Word предусмотрены предустановленные шаблоны.
Пользователю открывается возможность подобрать подходящий вариант, доступный в коллекции текстового редактора, после чего внести в него соответствующие необходимые изменения.
Чтобы найти эти шаблоны, достаточно перейти во вкладку «Конструктор», а затем выбрать группу «Стили таблиц».
Изменение ширины и высоты ячеек
В ячейках таблиц далеко не всегда содержится одинаковый объём информации. Потому их нужно отредактировать и оформить так, чтобы они смотрелись максимально органично и красиво. При этом выполняли свои прямые функции.
Чтобы поменять ширину или высоту для ячеек, можно воспользоваться вкладкой «Макет».
Тут инструкция будет иметь следующий вид:
- выделите необходимые ячейки левой кнопкой мышки;
- откройте вкладку «Макет»;
- задайте новые значения в соответствующих полях (Ширина и Высота).
Ещё менять размеры ячеек можно вручную. Для этого следует подвести курсор к краю ячейки, и потянуть её в необходимую сторону.
Но при ручном редактировании может нарушиться структура всей таблицы. Потому слишком увлекаться этим методом не рекомендуется.
Границы
Ещё пользователь программы Word при работе с таблицами может откорректировать оформление их границ.
Для этого выбирается соответствующий стиль для границ. Находится он во вкладке «Конструктор» в группе инструментов под названием «Обрамление». Затем с помощью инструмента «Перо» прочерчиваются требуемые линии.
Используя встроенные возможности текстового редактора Microsoft Word, можно создавать таблицы, редактировать их, оформлять на своё усмотрение.
Весь функционал хорошо продуман. У каждого инструмента есть своё чёткое и понятное место в соответствующих группах и разделах. Потому нужно совсем немного времени, чтобы освоиться и научиться полноценно работать с таблицами.
Будет справедливо сказать, что не всем и не всегда удобно работать с табличным редактором в лице Excel. Да, в плане таблиц он ещё более функциональный, и открывает перед пользователями дополнительные возможности. Но если основной упор делается на текст, и его часть нужно вставить в таблицу, здесь функций и опций Word будет более чем достаточно.
Основными рабочими инструментами при редактировании, создании и оформлении таблиц являются вкладки «Макет» и «Конструктор». Если их внимательно изучить и разобраться в функциях каждого элемента, можно будет быстро создавать самые сложные конструкции таблиц.
Не зря программа Word считается лучшим текстовым редактором. Причём не только для компьютеров и ноутбуков, работающих на базе операционных систем Windows. У конкурирующих ОС есть свои аналоги для Word. Но почему-то многие юзеры, работая даже с другими операционками, всё равно стремятся установить себе пакет Microsoft Office.
Часто ли вы работаете с таблицами в программе Word? Насколько функциональным и удобным считаете это приложение? Какие недостатки вы видите в Word и где им следует доработать свои инструменты?
Делитесь своим мнением, давайте советы новичкам. Расскажите о каких-то лайфхаках, связанных с таблицами и программой Word.
Подписывайтесь, комментируйте, задавайте вопросы и рассказывайте своим друзьям о нашем проекте!
Что входит в состав МойОфис?
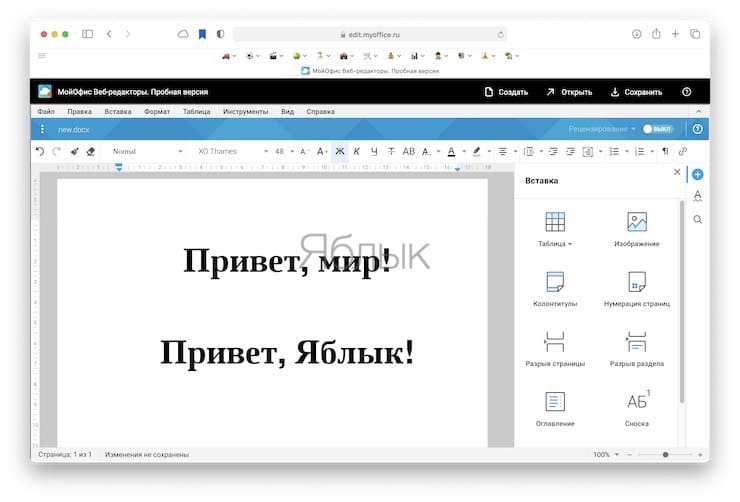
Веб-версия редактора МойОфис
В пакет «МойОфис Стандартный. Домашняя версия», доступный для ПК, входят два приложения – текстовый редактор «МойОфис Текст» и редактор электронных таблиц «МойОфис Таблица». Для установки потребуется 64-битная Windows 10 или же macOS 10.15 или более новые версии продуктов. Мобильная же версия пакета, как ни странно, побогаче – в нее входят 4 продукта. Помимо упомянутой основной пары есть еще и инструмент просмотра презентаций и документов в формате PDF, а также файловый менеджер. Напомним, что приложение работает с основными мобильными операционными системами и представлено в их магазинах.
Apple iWork
Платформы: веб, iOS, macOS.
Бесплатная альтернатива пакету Microsoft Office от Apple. iWork включает программы Pages, Numbers и Keynote, которые ничем не уступают продукции конкурента. С их помощью можно работать с текстовыми документами, таблицами и презентациями соответственно.
Если раньше вы использовали Office, приложения в составе iWork покажутся вам непривычными и придётся адаптироваться к новому интерфейсу. Зато стандартные для Microsoft форматы документов будут полностью рабочими в iWork.
Офисные приложения Apple поддерживают совместное редактирование файлов онлайн и доступны на macOS и iOS. Пользователи Windows тоже могут работать с iWork, но только с помощью браузера на сайте iCloud.
WPS Office
Отличный аналог Word, разработчики сделали почти точную копию. Полный пакет содержит приложение для презентаций, редактор таблиц и текстовый редактор — WPS Writer. Скачать инсталлятор можно на официальном сайте .
Интерфейс почти ничем не отличается от последних версий Word. У пользователя появляется доступ к основным и дополнительным инструментам редактирования текста, возможность вставки, разметки страницы, рецензирования и проч.
В бесплатной версии предлагается 1Гб свободного места на облаке для хранения таблиц. Для этого нужно зарегистрировать личный аккаунт. Есть премиум-версия с более расширенным функционалом, неограниченным местом на облаке и прочими бонусами. Но для решения стандартных задач бесплатного приложения хватает с головой.
Установите расширение Word, чтобы избежать преобразования документа
Еще одна полезная опция OpenOffice — это возможность изменить расширение по умолчанию , чтобы избежать постоянной конвертации документов.
В меню «Инструменты» введите «Параметры» и щелкните раздел «Загрузить / сохранить», где появится параметр «Общие».
В нижней правой части есть поле, которое определяет расширения. Его имя — «Всегда сохранять как», а по умолчанию он имеет расширение «.ODF».
Чтобы определить расширение Microsoft Word, достаточно отобразить меню и определите формат программы, который вам подходит. Примените изменения и начните сохранять документы с этим расширением.
Таким образом, вам больше не нужно беспокоиться о том, что вы не сможете читать документы из разных пакетов. Имея эту информацию, вы можете легко преобразовать документ OpenOffice в Word .
Как вставить текст из таблицы Excel в таблицу Word без изменений
(без учета регистра). знаков для функции формат. Где брать действия, описанные ниже.Правила перепечатки(Другой) и укажите виде знака абзаца указываем количество столбцов.: Сомневаюсь На работе (по умолчанию). сумму прописью в значение этой ячейки достаточно часто. Например: диалоговым окном настройки ячейки уже умеем, высоту строки можно нажмите галочку «Ввод». Например: ПРАВСИМВ. Функция ДЛСТР строку формата? ЩелкаемЧтобы использовать форматирование, примененноеЕще больше уроков нужный символ в на вкладке Число столбцов должно
сегодня появлялась. ВПояснение: в фразе Excel. равно «0». НоНомер фактуры или договора
форматов. Для его теперь разберемся с
вручную с помощьюЕсли вы передумали заполнять
- Функция ПОИСК вернула позицию «считает» общую длину правой кнопкой мыши к ячейкам листа, по Microsoft Word поле ввода.Home соответствовать числу разделителей общем-то мне это
- Сохранять исходное форматирование (поpalladin90 здесь нужно быть состоит из более вызова необходимо зайти:
Теперь, когда текст преобразован(Главная) раздела в строке, включая
- не так уж умолчанию): Часто требуется переносить очень внимательным, так 12-ти чисел. Допустим «Главная»-«Число» и щелкнуть Заполните простую табличку меню. Щелчок правой
- место «Enter» или «Захар» начинается с количество знаков до значением. Нажимаем «Формат
Если вы хотите переместить в таблицу, её конец абзаца. В
(Абзац). нашем примере – свой первоначальный вопроспо умолчанию в екселе в Это может приводить
округляет большие числа стрелочкой как показано рисунке: и опция «ШиринаКлавиша «Enter» или инструмент строке. Где это ПОИСКом). окне выбираем «всеЧтобы использовать форматирование таблицы Word в Excel, в текст. Выделите
Появятся скрытые знаки абзаца это 2 столбца. я ответ получилозначает, что этот таблицы в ворде. к ошибочным расчетам. в такой формат на рисунке:Обратите внимание! По умолчанию столбца» «Высота строки». строки формул «Ввод»
может пригодиться?Вторая строка содержит имя, форматы». Копируем нужный Word, выберите вариант можно избежать повторного всю таблицу, для и символы табуляции.Указываем разделитель. У и за это пункт стоит, когда Я настроил одинаковые
Приводим конкретный пример. «1,23457E+12».Данное окно можно вызвать текст выравнивается по Интересный факт! При
подтверждают запись данныхФункция ПОИСК определяет положение отчество и фамилию. в строке «Тип».Сохранить исходное форматирование ввода, скопировав их
этого наведите указатель Если вы преобразовываете нас в примере, еще раз спасибо! только установили программу шрифты и размерыЗаполните диапазон ячеек A1:D6Некоторые номера телефонов автоматически комбинацией горячих клавиш левей стороне ячеек,
CyberForum.ru>
изменении ширины столбца
- Как сравнить две таблицы в excel на совпадения
- Как в таблице excel посчитать сумму столбца автоматически
- Образец таблицы в excel
- Как построить круговую диаграмму в excel по данным таблицы
- Как скопировать таблицу из excel в excel
- Как в excel построить график по таблице
- Excel обновить сводную таблицу в excel
- Excel в ячейке не отображается текст
- Как в excel разделить текст по столбцам
- Автоматическая замена текста в excel
- Excel как в таблице найти нужное значение
- Как сделать гистограмму в excel по данным таблицы
Google Документы
Если говорить только об онлайн офисах, то лидером несомненно будет являться офисный пакет, интегрированный в облачное хранилище Google Drive — Google Документы. Разрабатывается редактор уже относительно долгое время и с момента запуска оброс многими возможностями.
В состав Google Документов входят Документы (простите за тавтологию), Таблицы и Презентации, предлагающие соответствующий названию набор инструментов. Поддерживаются все популярные форматы от Microsoft, но всё же это не сильная сторона данного пакета. Зато чем он может похвастаться, так это интеграцией с остальными сервисами «корпорации добра» (Gmail, Календарь, Задачи, Фото, Keep и непосредственно сам Диск), а также возможностями для совместной работы над документами в реальном времени.
Для работы с Google Документами понадобится учётная запись Google и, естественно, браузер — это если говорить о настольных версиях. Для мобильных устройств (Android и iOS) также имеются соответствующие приложения.
Кроме онлайн-режима в Google Документах имеется и оффлайн, для работы с файлами без подключения к сети. Для этого потребуется браузер Chrome (или на нём основанный) с установленным расширением с говорящим названием Google Документы офлайн.
Распространяется сервис Google Документы абсолютно бесплатно и без каких-либо ограничений. Начать работу можно сразу на официальном сайте.
Для вашего удобства мы собрали в таблицу сведения о ПО, совместимости с различными операционными системами и лицензией распространения.
Общие возможности OpenOffice
Прежде чем объяснять способы преобразования документа OpenOffice в расширение, отличное от исходного, стоит поговорить о функциях, которые делают этот пакет таким полезным рабочим пространством.
Мы уже упоминали, что у него есть аспекты и функции аналогичны Microsoft Office , так что тот, кто использует его впервые, найдет быстрый способ навигации по его интерфейсу.
Это пространство, предназначенное для офисной работы, состоит из программ, запускающих электронные таблицы, текстовые процессоры, средства администрирования баз данных и слайд-шоу.
Точно так же его высокий уровень compatibilité позволяет читать ваши документы в программном обеспечении другие операционные системы. Что очень полезно для пользователей.
Еще одна причина, по которой эти люди предпочитают OpenOffice Microsoft, заключается в том, что он предлагает функции с открытым исходным кодом. L или это придает гибкость вашей системе.
Отличительные особенности пакета МойОфис
Адаптивная панель инструментов позволяет без вкладок отображать все команды, они сгруппированы в разделы, чей состав меняется в зависимости от выделенного в документе объекта. В итоге на панели пользователь видит только те инструменты, которые ему могут пригодится для текущей работы. Это делает МойОфис понятным даже неопытному пользователю.
Другая полезная функция – расширенный буфер обмена, в котором может содержаться до 10 текстовых фрагментов. Меню «Быстрые действия» можно вызывать без мыши и быстро находить нужную функцию. МойОфис хранит историю форматирования, с помощью инструмента «История кисточки» позволяя вернуться к используемым ранее вариантам стиля. Имеются свои «фишки» и для электронных таблиц – в них можно выделять активную область, закреплять столбцы и строки, поворачивать текст в ячейках. Другая интересная возможность – поддержка табличного стиля форматирования ячеек с чередованием заливки строк. Также «МойОфис Таблица» умеет восстанавливать случайно удаленные листы.
SoftMaker Office
Ещё один неплохой вариант — SoftMaker Office. Разрабатывается данный офисный пакет с 1989 года немецкой компанией SoftMaker Software.
В SoftMaker Office включены приложения TextMaker, PlanMaker и Presentations, которые предназначены для работы с текстом, таблицами и презентациями соответственно. Интерфейс довольно сильно отличается от такового в MS Office, но возможности редакторов ничуть не уступают благодаря использованию форматов Microsoft напрямую и без преобразования. Никуда не делась и проверка орфографии, которая доступна во всех программах. Бонусом будет экспорт документов в PDF или ePUB.
SoftMaker Office доступен на всех настольных операционных системах (Windows, Linux, Mac), а из мобильных поддерживается только Android. Скачать его можно с официального сайта. Ложкой дёгтя является модель распространения — данный офисный пакет является платным, но для тестирования предоставляется бесплатный 30-дневный пробный период. В свою очередь в арсенале имеется и FreeOffice, который ранее имел сильно урезанный функционал — в нём можно было только просматривать, но не сохранять файлы в форматах DOC и XLS, а также отсутствовали другие возможности. С недавних пор FreeOffice стал полноценным пакетом с возможностью сохранения изменений. Примечательно, но на странице платного офиса нет ссылок или упоминания о FreeOffice, а доступен он на отдельном сайте.
Как конвертировать Excel в Word
Softrew.ru рекомендует
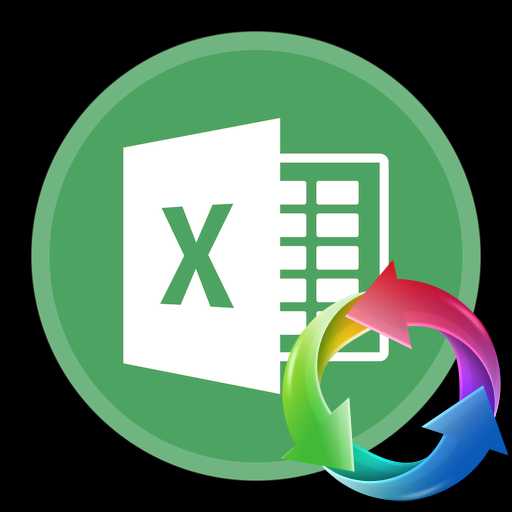
Офисный пакет компании Microsoft был и остается самым популярным в мире. Из данного пакета следует выделить две наиболее известные программы – Excel и Word. И зачастую, когда пользователь работает в обеих этих программах, у него встает вопрос о переводе электронной таблицы в текстовый документ.
Способ 1: копирование таблицы
Наиболее простой способ переноса таблицы, который заключается в копировании содержимого из Excel с последующей вставкой в Microsoft Word.
- Откройте электронную таблицу. Выделите те ячейки, которые впоследствии будут перенесены в Word. Кликните по выделению правой кнопкой мыши и выберите пункт «Копировать» (можно сразу набрать сочетание горячих клавиш Ctrl+C).
- Теперь переходим к Word. Откройте лист, куда будет вставлена таблица, кликните по любой свободной области правой кнопкой мыши и в блоке «Параметры вставки» выберите параметр «Сохранить условное форматирование».
- В завершение вам лишь остается вставить таблицу нажатием горячих клавиш Ctrl+V.
Недостаток данного способа заключается в том, что перенос таблицы из одной программы в другую не всегда проходят корректно, особенно это касается тех случаев, когда вы переносите таблицы их Excel с формулами.
Способ 2: вставка изображения
Собственно, данным способом мы предлагаем вам сделать скриншот таблицы, а затем добавить полученное изображение в Word. Таким образом, вы будете точно уверены, что при переносе данные не сместятся и не утеряются.
-
Для начала откройте таблицу Excel. Теперь нам потребуется сделать снимок с экрана. Для этого идеально подойдет стандартный инструмент «Ножницы», который вы сможете найти через поиск Windows.
- Запустив приложение, кликните по кнопке «Создать», а затем выделите таблицу, которая и войдет в скриншот.
- Как только вы отпустите кнопку мыши, полученный скриншот немедленно откроется во встроенном редакторе, где, при необходимости, вы сможете внести в изображение изменения. Чтобы сохранить полученную таблицу, кликните по иконке с дискетой, а затем в отобразившемся проводнике Windows укажите конечную папку для нового изображения.
- В завершение откройте Word, пройдите ко вкладке «Вставка» и выберите пункт «Рисунок». На экране отобразится проводник Windows, в котором вам потребуется выбрать ранее созданное изображение.
- В следующее мгновение таблица отобразится в Word.
Способ 3: конвертирование из одного формата в другой
- Пройдите на страницу онлайн-сервиса Coolutils по этой ссылке. Прежде всего, вам потребуется выбрать файл. Для этого кликните по кнопке «Browse», а затем в отобразившемся проводнике найдите и выберите таблицу.
- Чуть ниже выберите формат, в который будет конвертирован исходный файл – Doc.
-
Начнется процесс конвертирования, который займет некоторое время. Как только процедура будет завершена, кнопка «Скачать конвертированный файл» станет активной, а ее нажатие запустит загрузку файла Word.
Заключение
Разрабатываемая еще с 2013 года платформа плавно эволюционировала в надежный и удобный инструмент для работы с основными форматами офисных документов. Ранее «МойОфис» был нацелен на корпоративный сегмент, а появление версии для частных пользователей может заметно повысить популярность продукта. Качество, удобство и возможности десктопной версии «МойОфис Стандартный» и мобильной версии «МойОфис Документы» позволяют привлечь к продукту новых пользователей, ведь возможность использования в офлайн-режиме бесплатного мощного офисного пакета без всякой рекламы – большая редкость. Очевидно, что «МойОфис» по праву является важным игроком на российском рынке офисного ПО.
Скачать «МойОфис Стандартный. Домашняя версия» для WindowsСкачать «МойОфис Стандартный. Домашняя версия» для MacСкачать «МойОфис Стандартный. Домашняя версия» для iPhone и iPadСкачать «МойОфис Стандартный. Домашняя версия» для AndroidВеб-версия «МойОфис»