При включении компьютера возможны два варианта
Первое: появится сообщение об ошибке биоса и будет предложено 3 или 4 варианта на выбор (возможно на английском). Типа: «Сохранение настроек БИОС», «Загрузка настроек BIOS», «Сброс BIOS к оптимальным настройкам» или «ВХОД в BIOS» (вход в настройки биоса клавиша — DELETE). Идеальный вариант, когда настройки сбросились на стандартные значения и работоспособность полностью восстановлена.
Второе: проблему, все вышеперечисленные действия, не решили и потребуется перепрошивка БИОС материнской платы. В таком случае, если операционная система нормально запустилась, переходим на сайт производителя и скачиваем там последний BIOS (не BETA) и утилиту для прошивки (можно воспользоваться встроенным прошивальщиком). Главное точно определить свою модель системной платы, утилита AIDA64 в помощь, и скачать на нее свежую прошивку обычно это файл с расширением ROM или BIN.
Перепрошивка БИОС материнской платы
Сбрасываем настройки BIOS на стандартные, затем сохраняете текущий биос (backup.rom) с помощью программы для прошивки и запускаете процесс перепрошивки. Находите новый файл с биосом и «шьете» его, это очень важный момент. Если «зашьете» BIOS от другой модели, материнская плата не станет работать без квалифицированной помощи мастеров из СЦ или возникнут постоянные сбои.
Используем встроенные средства для обновления BIOS
Если нужна встроенная в системную плату утилита для обновления BIOS, тогда записываем файл с биосом на флэшку отформатированную в FAT32 и заходим в BIOS (клавиша DELETE или DELETE+ F2). После запуска утилиты из BIOS нужно выбрать вашу флешку и файл прошивки и собственно «зашить» его, после чего работоспособность будет полностью восстановлена.
Потребуется дождаться обязательно окончания перезаписи, не извлекайте флэшку и не выключайте питание компьютера! Прерывание прошивки может привести к полному выходу из строя микросхемы.
Что можно сделать, если система не хочет запускаться после прошивки?
Если перепрошивка БИОС материнской платы была выполнена не совсем успешно, вы увидите черный экран. Это значит вы прошили не тот файл биоса и материнская плата, говоря простым языком «навернулась», «накрылась медным тазом», в общем, сломалась. Что делать? Сразу скажу, шанс восстановить BIOS без помощи мастеров из сервисного центра крайне мал, но можно попробовать.
Сперва нам потребуется восстановить испорченный BIOS. Для этого, можно воспользоваться сбросом CLR CMOS (читаем выше, если не знаете как сбрасывается CMOS), обычно если у вас запаян DUAL BIOS (двойной БИОС), это может помочь, также может присутствовать специальная кнопка.
Для плат от ASUS
На ASUS перепрошивка BIOS материнской платы выполняется следующим образом. Нужно скачать файл биоса с сайта производителя и переименовать его в точное название вашей модели материнки. Затем закинуть файл на флешку емкостью от 2-16 GB, отформатированную в FAT32 и назвать флеш накопитель «FLASHBACK» или «ROG CONNECT». Включаете компьютер удерживая на задней панели системного блока специальную кнопку для восстановления биоса.
Остальным, если не помогли вышеописанные сведения, а материнская плата покупалась отдельно от компьютера, можно вставить в дисковод DVD диск поставляемый вместе с материнской платой на 5 минут и включить PC, сразу после сброса CLR CMOS (помогает, но не всегда). На платах Gigabyte, иногда есть специальная кнопка восстановления BIOS (Dual BIOS).
А если нет диска с драйверами и системными утилитами от материнской платы, тогда остается только сервисный центр или покупка новой материнки с сокетом, совместимым с вашим процессором, иначе никак.
BIOS – микропрограмма, отвечающая за начальную загрузку Windows. Она проверяет работоспособность комплектующих и надстроек. От нее зависит корректная загрузка компьютера и его нормальная работа (аппаратных компонентов).
Он записан на материнской плате, а не на жестком диске, как ОС. В новых устройствах БИОС заменен на UEFI, которая выполняет те же функции, но усовершенствована. Обе программы иногда требуется обновить.
БИОС можно обновить несколькими способами
Откат BIOS на предыдущую версию

Перед началом обзора методов отката считаем нужным упомянуть о том, что далеко не все «материнки» поддерживают такую возможность, особенно из бюджетного сегмента. Поэтому мы рекомендуем пользователям внимательно изучать документацию и особенности своих плат перед началом каких-либо манипуляций с ней.
Грубо говоря, методов отката прошивки БИОС существует всего два: программный и аппаратный. Последний является универсальным, поскольку подходит практически для всех существующих «материнок». Программные же способы порой отличаются для плат разных вендоров (иногда даже внутри одного модельного ряда), поэтому имеет смысл рассмотреть их отдельно для каждого производителя.
Вариант 1: ASUS
Системные платы производства ASUS имеют встроенную функцию USB Flashback, которая позволяет откатиться на предыдущую версию БИОС. Этой возможностью мы и воспользуемся.
- Скачайте на компьютер файл прошивки с нужной версией микропрограммы конкретно для вашей модели материнской платы.
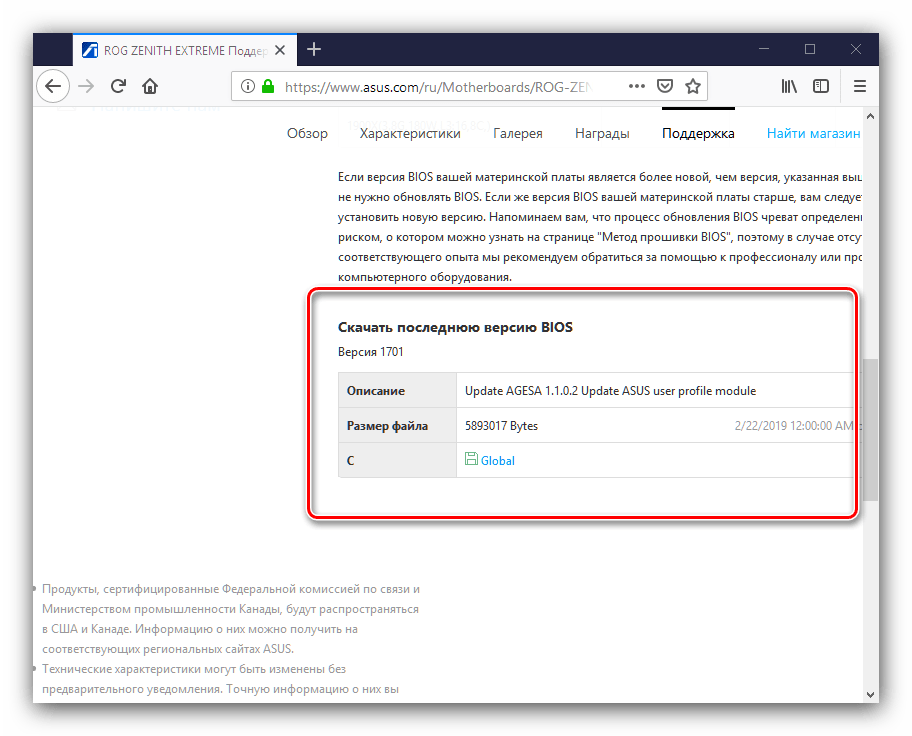
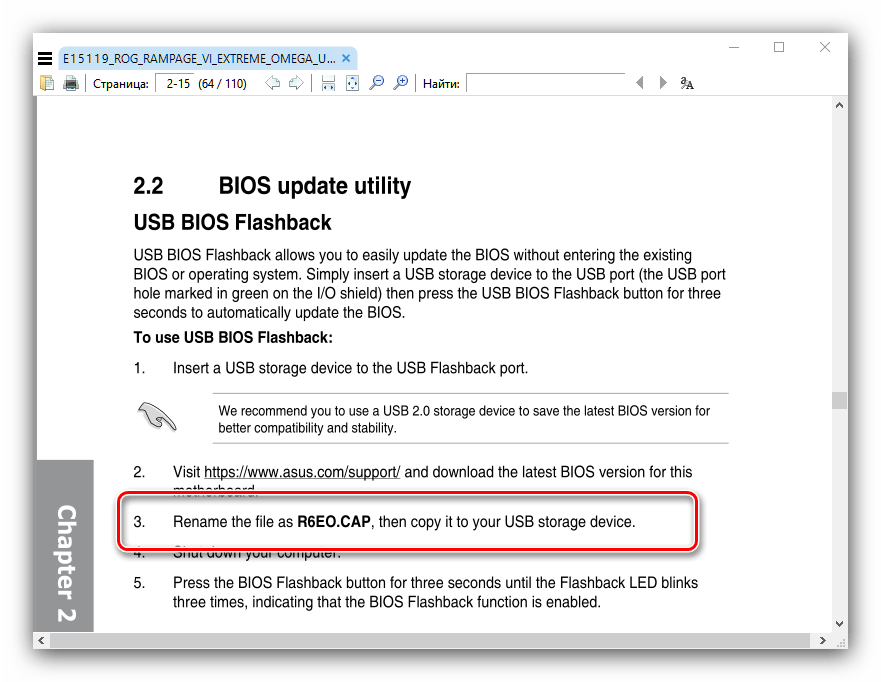
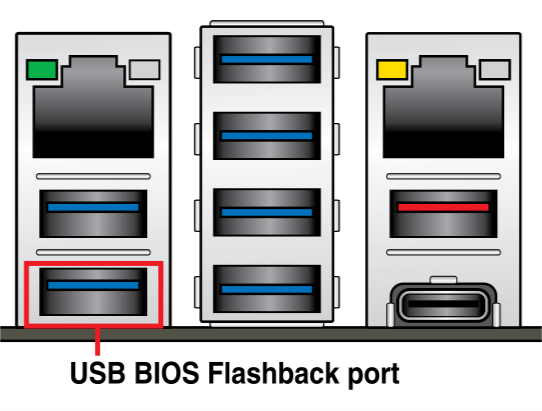
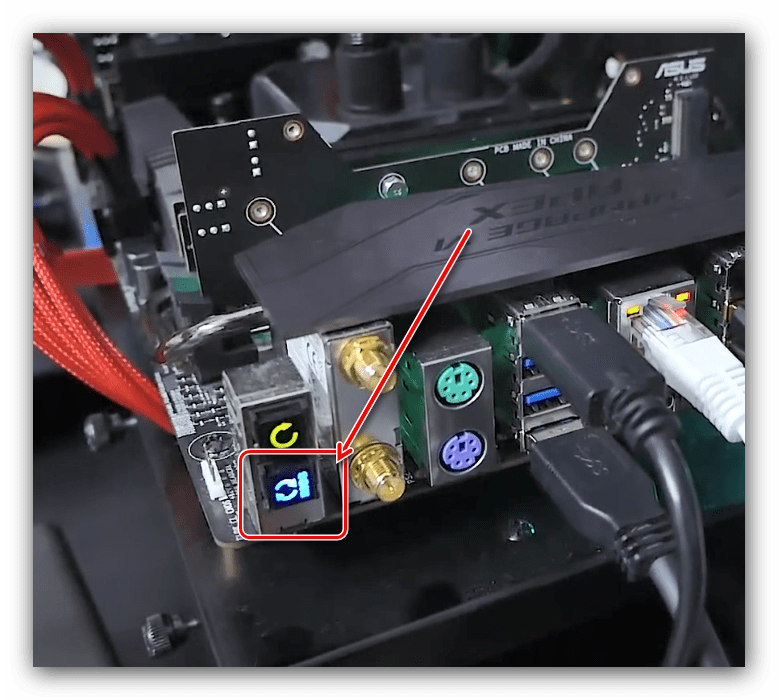
Вынимайте флешку с образом прошивки из порта и включайте компьютер. Если вы всё сделали правильно, проблем быть не должно.
Вариант 2: Gigabyte
На современных платах этого производителя предусмотрены две схемы BIOS, основная и резервная. Это значительно облегчает процесс отката, так как новый БИОС прошивается только в основную микросхему. Процедура выглядит следующим образом:
- Полностью выключите компьютер. При подключённом питании нажмите кнопку запуска машины и держите, не отпуская, до полного выключения ПК – определить это можно по прекращению шума кулеров.
- Один раз нажмите кнопку питания и дождитесь, пока на компьютере начнётся процедура восстановления БИОС.
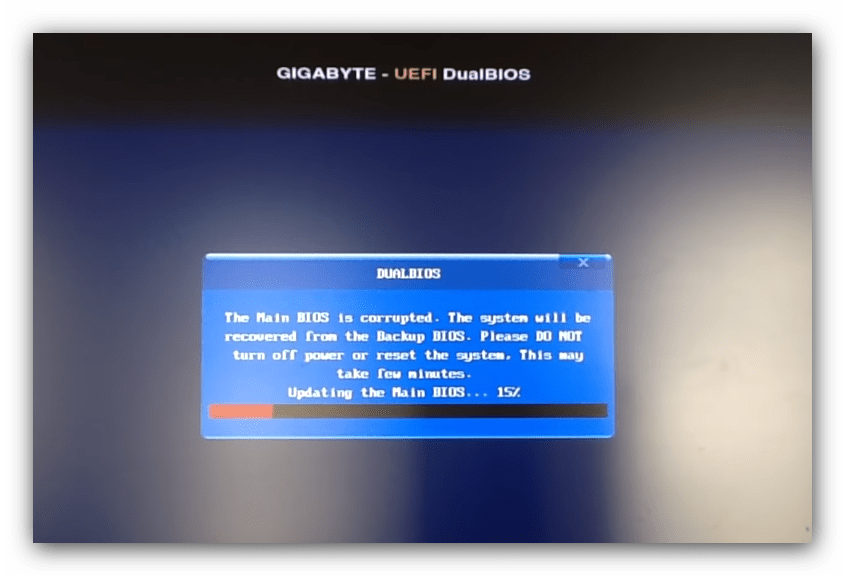
Если откат BIOS не появляется, придётся использовать аппаратный вариант восстановления, описанный ниже.
Вариант 3: MSI
Процедура в целом похожа на ASUS, а в чём-то даже проще. Действуйте следующим образом:
- Подготовьте файлы прошивки и флешку-носитель по шагам 1-2 первого варианта инструкций.
- На МСИ нет выделенного разъёма под прошивку БИОС, поэтому используйте любой подходящий. После установки флешки зажмите клавишу включения на 4 секунды, затем воспользуйтесь сочетанием Ctrl+Home, после чего должен загореться индикатор. Если этого не произошло, попробуйте комбинацию Alt+Ctrl+Home.
- После включения компьютера должен начаться процесс установки записанной на флешку версии микропрограммы.
Вариант 4: Ноутбуки HP
Компания Hewlett-Packard на своих лэптопах использует выделенный раздел для отката БИОС, благодаря которому можно без труда вернуться к заводскому варианту прошивки материнской платы.
- Выключите ноутбук. Когда устройство полностью отключится, зажмите сочетание клавиш Win+B.
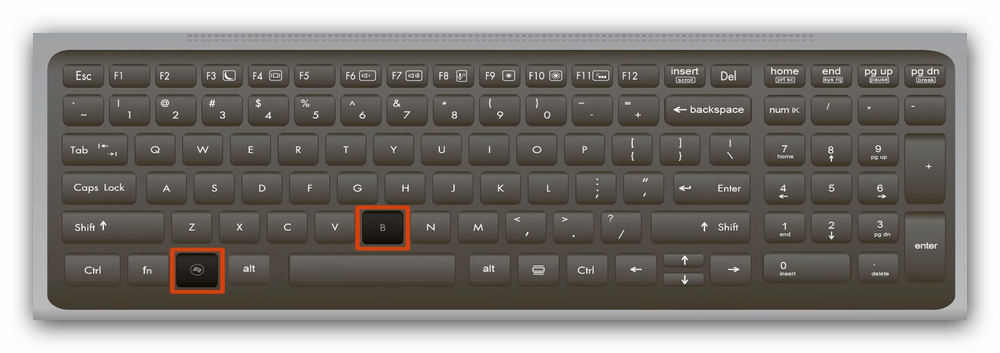
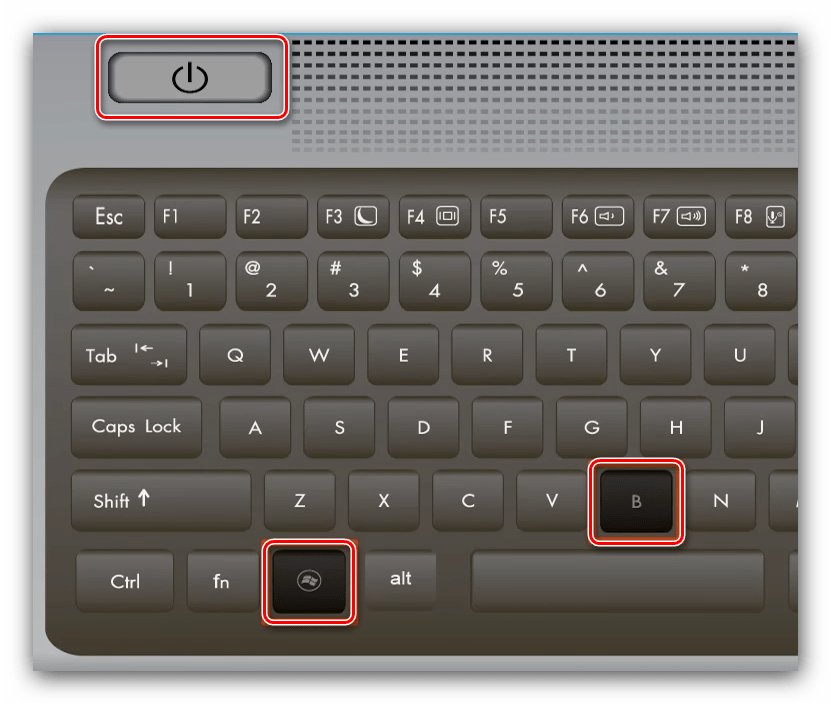
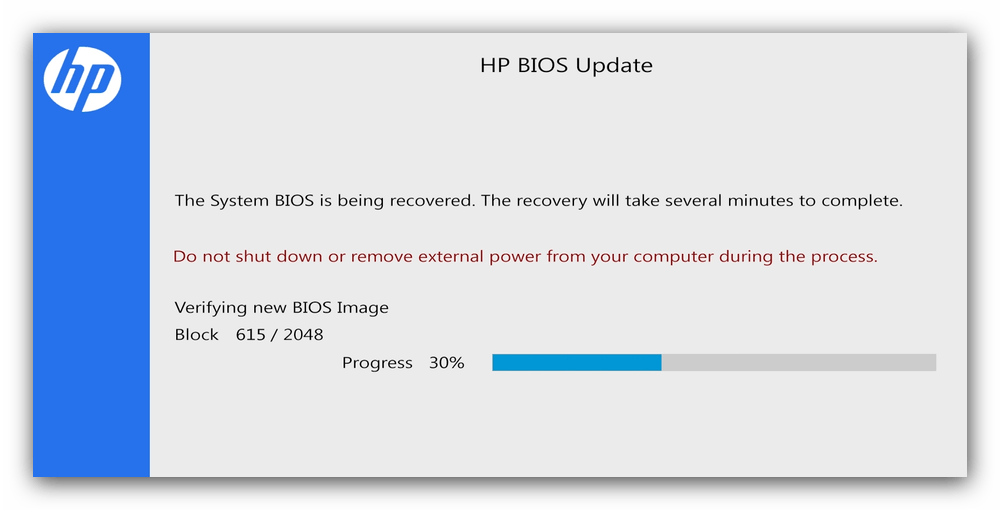
Вариант 5: Аппаратный откат
Для «материнок», у которых нельзя откатить прошивку программным способом, можно воспользоваться аппаратным. Для него понадобится выпаять микросхему флеш-памяти с записанным на ней BIOS и прошить её специальным программатором. Инструкция далее предполагает, что вы уже приобрели программатор и установили нужное для его работы ПО, а также выпаяли «флешку».
- Вставьте микросхему BIOS в программатор согласно инструкции.

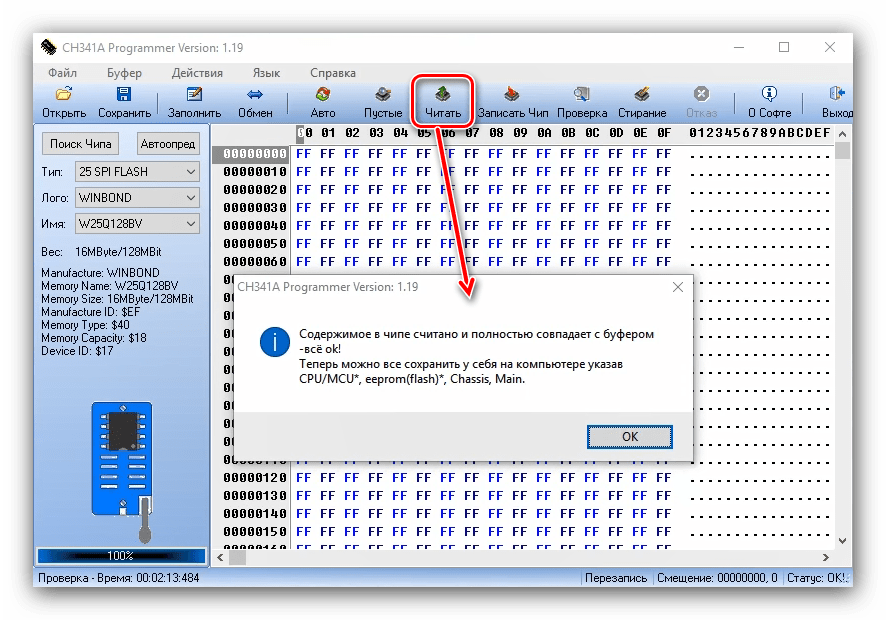
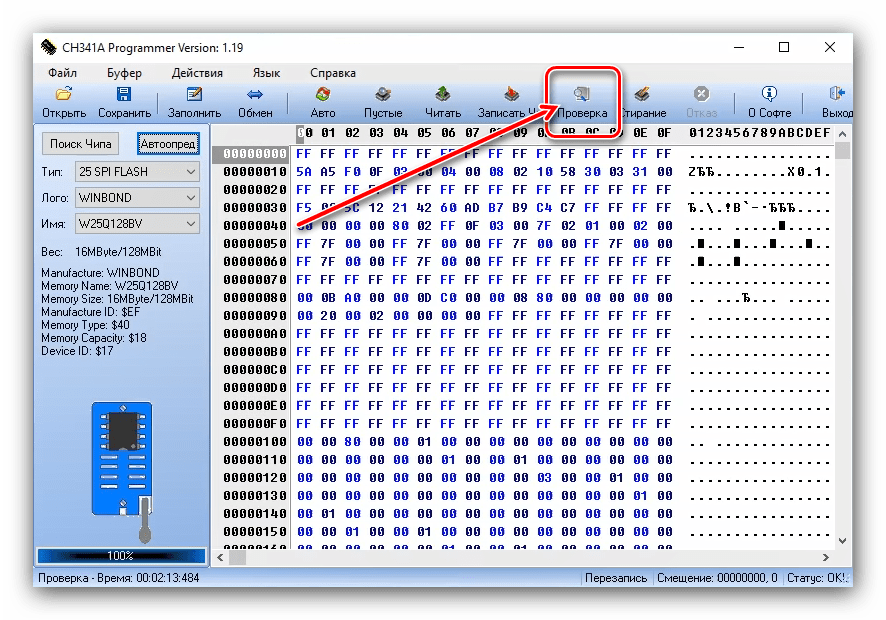
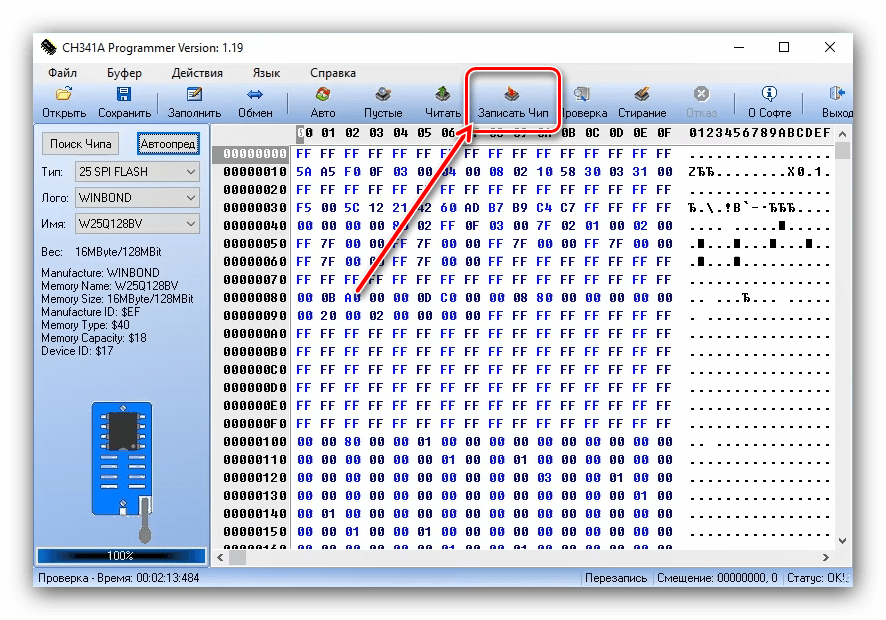
Дальше микросхему следует обратно припаять к материнской плате и провести её тестовый запуск. Если она загружается в режим POST, то всё хорошо – БИОС установился, и устройство можно собирать.
Заключение
Откат на предыдущую версию BIOS может понадобиться по разным причинам, и в большинстве случаев его получится проделать в домашних условиях. В самом худшем варианте можно обратиться в компьютерный сервис, где BIOS могут прошить аппаратным методом.
Мы рады, что смогли помочь Вам в решении проблемы.
Помимо этой статьи, на сайте еще 12390 инструкций. Добавьте сайт Lumpics.ru в закладки (CTRL+D) и мы точно еще пригодимся вам.
Опишите, что у вас не получилось. Наши специалисты постараются ответить максимально быстро.
Необходимая информация для обновления
Перед тем как приступать к скачиванию новой версии БИОС, необходимо выяснить максимально подробную информацию о системной плате, которую использует компьютер. Прежде всего, следует узнать такие данные:
- Наименование производителя комплектующего.
- Серийный номер и модель. Эта информация крайне важна, так как устаревшие платы могут не поддерживать некоторые обновления. Чтобы избежать неприятных инцидентов, желательно уточнить эту информацию заранее.
- Установленная версия БИОС. Может оказаться, что вашему компьютеру не требуется обновление, так как плата не поддерживает более новые версии.
Узнать всю эту информацию требуется обязательно. В противном случае, устройство может быть повреждено или полностью выведено из строя.
Способ 1: Обновление с помощью ОС
Это наиболее простой метод установки обновлений, с которым сможет справиться даже неопытный пользователь. Самое главное – способ намного безопаснее, чем обновление через БИОС. Для апгрейда требуется обязательное подключение к интернету. Чтобы обновить интерфейс, выполните такие действия:
- Откройте официальный ресурс производителя платы и зайдите в раздел, который посвящен поддержке пользователей.
- В поисковой строке укажите модель ноутбука. Она будет полностью совпадать с системной платой.
- Выберите подходящий поисковый запрос, после чего в новой вкладке откройте раздел «Драйверы и утилиты». Он расположен сразу на стартовой странице.
Теперь следует указать вашу ОС. Если в перечне вариантов не оказалось подходящего пункта, нажмите «Другое».
Пролистайте страницу вниз, пока не наткнетесь на заголовок «BIOS». Кликните на него и сохраните все предложенные файлы.
После того как прошивка загрузится на ноутбук, необходимо будет запустить ее, используя специализированное ПО. В статье рассматривается работа с программой BIOS Flash Utility
Обратите внимание, этот софт подходит только для ОС Виндовс. В приложении предусмотрена функция установки обновлений непосредственно с интернета, минуя этап скачивания файлов на компьютер
Этот инструмент не рекомендуется использовать, так как за удобство впоследствии приходится рассчитываться низким качеством апгрейда.
Работа с программой осуществляется таким образом:
- Запустите приложение, и в первом открывшемся окне выберите пункт «Update BIOS from file».
Укажите каталог, в котором находится обновление, и кликните на кнопку «Flash», чтобы запустить апгрейд.
После окончания процедуры потребуется обязательно перезагрузить компьютер.
Способ 2: Обновление через БИОС
Использовать этот метод рекомендуется только опытным пользователям, так как неосторожные действия в интерфейсе BIOS могут повлечь за собой необратимые последствия для компьютера. Помните, что на поломки такого типа не распространяется гарантия. Несмотря на небезопасность такого метода, нельзя не отметить его преимущества:
- Апгрейд через БИОС более стабилен;
- Можно указывать дополнительные настройки, что позволяет максимально использовать ресурсы ноутбука;
- На старых устройствах не предусмотрена функция установки обновлений через операционную систему;
- Можно осуществить апгрейд, не обращая внимания на то, какая ОС установлена на ПК.
Сама процедура установки обновлений выглядит следующим образом:
- Загруженную на ноутбук прошивку требуется перенести на сторонний носитель, предварительно разархивировав. Можно использовать диск, но лучшим вариантом будет флешка.
- Вставьте носитель в устройство и перезагрузите его. Нажмите на клавишу, которая отвечает за открытие интерфейса БИОС (Del, F2-F12).
- Теперь необходимо перейти в блок «Advanced». Он расположен сразу на главной странице в верхнем меню. В некоторых БИОС название может отличаться, а сам пункт располагаться в другом месте.
- Откройте раздел «Start Easy Flash», после чего запустится специальная программа для обновления.
Открывшееся окно будет поделено на два блока. В левой части показываются подключенные диски, а в правой – их содержимое.
Укажите подходящий носитель и выберите файл обновления. Навигация в программе осуществляется с помощью стрелок и клавиши «Tab».
Нажмите «Enter», для запуска апгрейда. Процедура обычно занимает не более нескольких минут, после чего устройство автоматически перезагружается.
Установить обновление БИОС на ноутбук ASUS достаточно просто. С апгрейдом справится даже начинающий пользователь, который никогда не имел подобного опыта. Главное внимательно следовать инструкции, чтобы случайно не повредить какой-либо важный файл на ПК. В крайнем случае, всегда можно отнести ноутбук в сервисный центр, где установкой обновления будут заниматься профессионалы.
Обновление BIOS на ноутбуке ASUS

BIOS предустановлен в каждое цифровое устройство по умолчанию, будь то стационарный компьютер или ноутбук. Его версии могут различаться в зависимости от разработчика и модели/производителя материнской платы, поэтому под каждую материнку необходимо скачивать и устанавливать обновление только от одного разработчика и определённой версии.
В данном случае необходимо обновить ноутбук, работающий на материнской плате ASUS.
Общие рекомендации
Перед установкой новой версии BIOS на ноутбук нужно узнать как можно больше информации о материнской плате, на которой он работает. Вам обязательно потребуется следующая информация:
- Имя производителя вашей материнской платы. Если у вас ноутбук от ASUS, то производителем будет соответственно ASUS;
- Модель и серийный номер материнской платы (если таковой имеется). Дело в том, что некоторые старые модели могут не поддерживать новые версии БИОСа, поэтому будет разумно узнать поддерживает ли ваша материнка обновление;
- Текущая версия BIOS. Возможно, у вас уже установлена актуальная версия, а возможно, вашей материнской платой уже не поддерживается более новая версия.
Если вы решите пренебречь данными рекомендациями, то при обновлении рискуете нарушить работоспособность устройства или полностью вывести его из строя.
Способ 1: обновление из операционной системы
В данном случае всё довольно просто и с процедурой обновления BIOS можно справиться за пару кликов. Также данный метод гораздо безопасней, чем обновление непосредственно через интерфейс BIOS. Чтобы произвести апгрейд, вам понадобится выход в интернет.
Следуйте этой пошаговой инструкции:
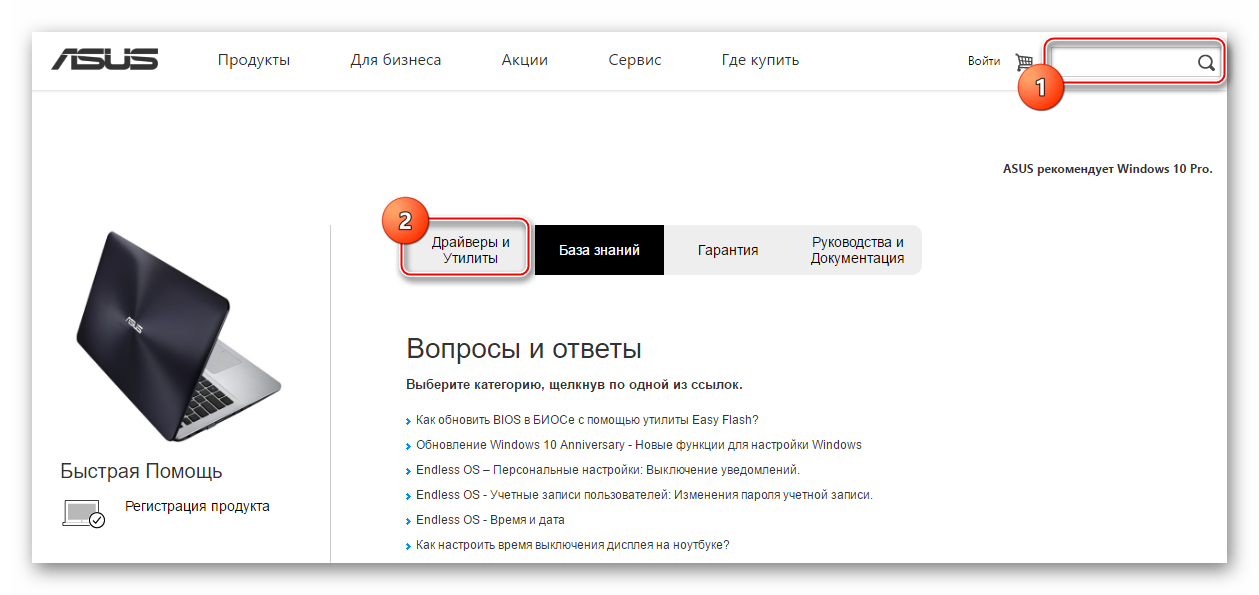
После загрузки прошивки её нужно открыть при помощи специального ПО. В этом случае будем рассматривать обновление из Windows при помощи программы BIOS Flash Utility. Данное ПО идёт только на операционные системы семейства Windows. Обновление с их помощью рекомендуется производить при помощи уже скачанной прошивки БИОС. Программа имеет возможность ставить обновление через интернет, но качество установки в этом случае оставит желать лучшего.
Пошаговый процесс установки новой прошивки при помощи данной программы выглядит следующим образом:
- При первом запуске раскройте выпадающее меню, где нужно будет выбрать вариант обновления БИОСа. Рекомендуется выбрать «Update BIOS from file».
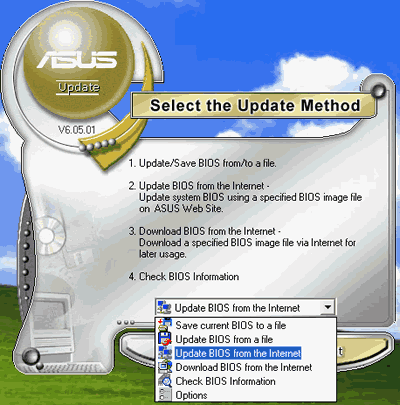
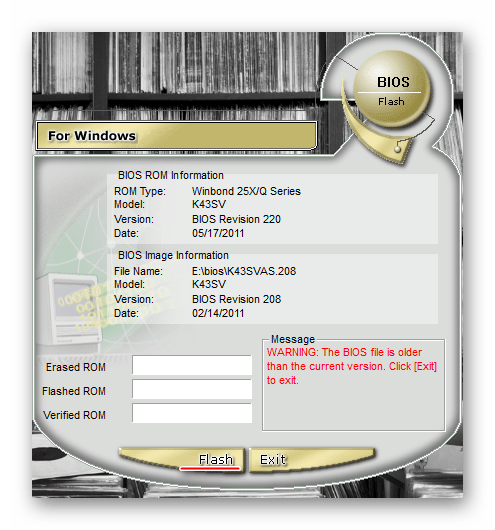
Способ 2: обновление через интерфейс BIOS
Данный способ является более сложным и подходит исключительно для опытных пользователей ПК. Стоит также помнить, что если вы что-то сделаете не так и это повлечёт поломку ноутбука, то это будет не гарантийный случай, поэтому рекомендуется несколько раз подумать перед тем, как начинать действовать.
Однако у обновления BIOS через его собственный интерфейс есть несколько плюсов:
- Возможность установить обновление вне зависимости от того, на какой операционной системе работает ноутбук;
- На очень старых ПК и ноутбуках установка через операционную систему невозможна, поэтому улучшать прошивку придётся только через интерфейс BIOS;
- Вы можете поставить дополнительные надстройки на BIOS, что позволит полностью раскрыть потенциал некоторых компонентов ПК. Однако в этом случае рекомендуется быть осторожнее, так как вы рискуете нарушить работоспособность всего устройства;
- Установка через интерфейс BIOS гарантирует более стабильную работу прошивки в будущем.
Пошаговая инструкция для этого способа выглядит следующим образом:
- Для начала скачайте с официального сайта нужную прошивку BIOS. Как это сделать, описано в инструкции к первому способу. Скачанную прошивку необходимо разархивировать на отдельный носитель (желательно флешку).
- Вставьте флешку и перезагрузите ноутбук. Чтобы войти в BIOS, нужно нажать одну из клавиш от F2 до F12 (часто также используется клавиша Del).
- После вам нужно перейти в пункт «Advanced», который находится в верхнем меню. В зависимости от версии BIOS и разработчика, данный пункт может носить несколько другое название и располагаться в другом месте.
- Теперь вам нужно найти пункт «Start Easy Flash», который запустит специальную утилиту для обновления BIOS через флешку.
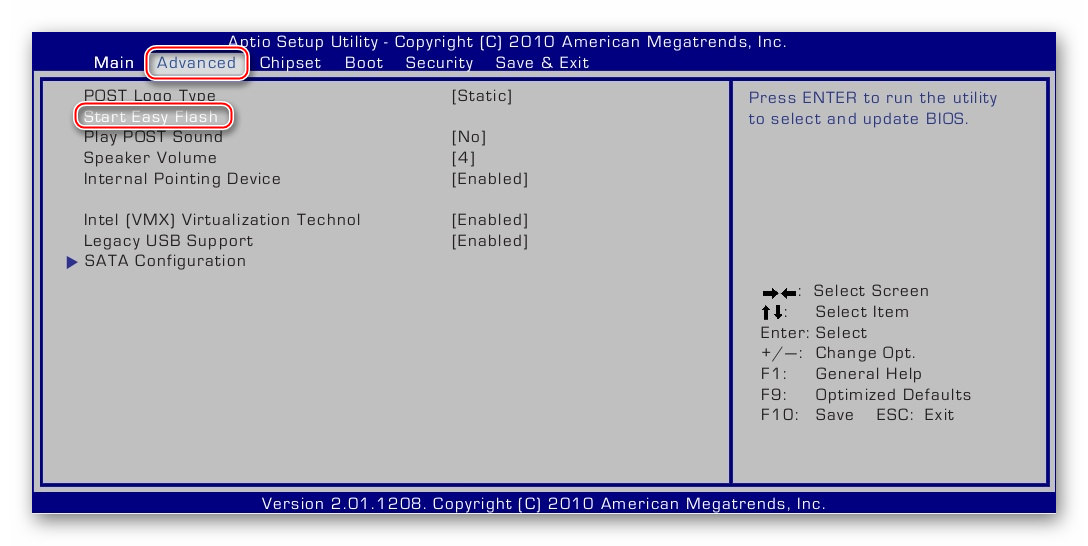
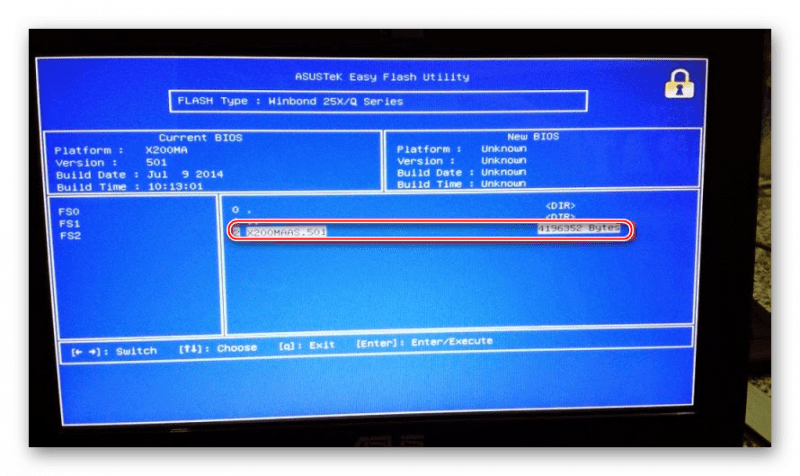
Для обновления BIOS на ноутбуке от ASUS не нужно прибегать к каким-либо сложным манипуляциям
Несмотря на это, нужно соблюдать определённую степень осторожности при обновлении. Если вы не уверены в своих компьютерных познаниях, рекомендуется обратиться к специалисту
Мы рады, что смогли помочь Вам в решении проблемы.
Помимо этой статьи, на сайте еще 12390 инструкций. Добавьте сайт Lumpics.ru в закладки (CTRL+D) и мы точно еще пригодимся вам.
Опишите, что у вас не получилось. Наши специалисты постараются ответить максимально быстро.
Как обновить BIOS на материнской плате Gigabyte
Как обновить BIOS на материнской плате Gigabyte
20.03.2017
BIOS – это программа, которая отвечает за работоспособность материнской платы, следовательно, практически всех компонентов компьютера. Производитель комплектующих Gigabyte оснащает свои материнки только самыми актуальными версиями БИОСа. Но со временем даже самая новая прошивка устаревает и требует обновления, которое может улучшить работу всего компьютера.
Неопытным пользователям рекомендуется воздержаться от самостоятельного обновления прошивки, т.к. есть риск нарушить работоспособность всей системы.
Подготовка и общие рекомендации
Несколько полезных советов:
Скачивайте обновление только с официального сайта производителя. Ни в коем случае не доверяйте сторонним “умельцам”, который предлагают скачать их сборку БИОСа, обещая более широкий функционал и/или стабильную работу. Версия обновления должна подходить для вашей материнской платы. На сайте производителя всегда указывается, с каким оборудованием совместима та или иная версия обновления. Узнать модель и серийный номер своей материнской карты вы можете, прочитав мануал, который прилагается к устройству при покупке или разобрав корпус компьютера/ноутбука. Перед скачиванием и установкой изучите отзывы других пользователей об обновлении. Иногда оно наоборот ухудшает работу системы. Во время установки обновлений, убедитесь в том, что её не прервёт внезапный перебой в подаче энергии, перезагрузка/зависание системы. Если вы обновляетесь через Windows, то отключите интернет и антивирус, т.к
они могу прервать установку или открыть фоновые процессы, которые негативно скажутся на выполнении столь важной процедуры
Проделайте эти действия, чтобы узнать модель своей материнской карты:
- Откройте терминал CMD, при помощи окна «Выполнить» (открывается комбинацией клавиш Win+R). Для открытия терминала, впишите в строку «cmd».
- В открывшемся терминале пропишите команду:
wmic baseboard get product
и нажмите Enter.
- Внизу будет выведена модель материнской платы.
Далее проделайте эти шаги, чтобы скачать актуальную версию обновлений:
Есть два способа провести обновление:
- Напрямую через ОС. Для этого потребуется также скачать бесплатную утилиту @BIOS на сайте разработчика. Весь процесс потребует от вас несколько кликов и немного времени.
- Через БИОС. Подходит только для опытных пользователей. Данный метод является более безопасным, т.к. есть возможность создания резервных копий и отката, если обновление пройдёт неудачно.
Способ 1: обновление через ОС
После того как вы скачали утилиту и актуальную версию БИОСа с официального сайта, проделайте следующие действия:
- Запустите @BIOS. В левой части окна будут данные касательно текущей версии БИОСа. Чтобы начать обновление нажмите на “Update BIOS from Gigabyte server” или “Update BIOS from file”.
В первом случае потребуется соединение с интернетом. Утилита сама скачает нужные файлы и начнёт установку. Рекомендуется пользоваться второй кнопкой, т.к. утилита скачивает только самую последнюю версию прошивки, которая может быть ещё “сырой”. Также при обновлении не рекомендуется оставлять ПК подключённым к интернету. Если вы обновляетесь при помощи уже скаченного файла, то утилита попросит выбрать нужный файл, который должен иметь расширение .ici. После выбора файла, БИОС начнёт обновляться. Во время процедуры компьютер может перезагрузиться несколько раз. По завершению вам придёт оповещение от системы.
Способ 2: обновление через DOS
Для этого вам потребуется перекинуть скаченную ранее версию BIOS на флешку. Подключите flash-накопитель к компьютеру и следуйте инструкции:
- Перезагрузите ОС и войдите в БИОС при помощи клавиши Del или F2-F12 (последнее зависит от конфигурации вашего ПК).
- Верните состояние BIOS к стандартным настройкам. Для этого в интерфейсе найдите пункт “Load optimized default”. Для выхода из БИОСа и перезагрузки нажмите на “Save and Exit”.
Снова войдите в БИОС. Если всё получилось, то при нажатии на клавишу F8 у вас должно открыться подтверждение входа в интерфейс программы QFlash. Для входа нажмите Y на клавиатуре. Сделайте резервную копию БИОСа при помощи пункта “Save BIOS”. Теперь перейдите в “Update BIOS”. Программа спросит, откуда устанавливать обновление. Выберите подключённую к компьютеру флешку и на ней файл с нужным расширением.
Далее потребуется подтвердить обновление нажатием клавиши Y. Процедура займёт не более 5 минут. Если всё прошло хорошо, то при попытке войти в БИОС вы увидите обновлённый интерфейс и функционал.
Самостоятельно обновить BIOS на материнской карте от Gigabyte вполне может обычный пользователь ПК. Самая главное следовать рекомендациям и шагам в инструкции.
BIOS и BIOS/UEFI
BIOS – это программа, хранящаяся в специальной микросхеме ПК. BIOS инициализирует центральный процессор, видеокарту и другие устройства при включении компьютера, передавая управление загрузчику операционной системы.
Сегодня существует два типа BIOS – «обычный» (старый) BIOS и BIOS/UEFI. Подавляющее большинство современных материнских плат несет на своем «борту» BIOS/UEFI – усовершенствованную систему обмена данными между компонентами ПК, расширяющую его функциональность и ускоряющую запуск.
BIOS/UEFI
Справка! Современные ПК, имеющие чип UEFI, чаще требуют обновления BIOS, исправляющего его недоработки и защищающего от воздействия вирусов из-за большей открытости этого интерфейса.
Процесс модификации BIOS/UEFI на платах ASUS обычно одинаков для всех плат этого производителя, однако каждая плата может иметь свой, немного отличающийся интерфейс.
Определяем текущую версию
Узнать версию БИОСа в операционных системах Windows 7, 8 или 10 можно следующим образом:
- Открыть диалоговое окно «Выполнить» через меню пуск или нажав сочетание клавиш «Win + R». После чего в строке ввести msinfo32.
- Откроется окно под названием «Информация о системе». В пункте «Версия БИОС» находится информация о фирме производителе материнской платы и данные о микропрограмме с датой выпуска. Используя эти данные следует найти на официальном сайте производителя модель установленной материнской платы и посмотреть последние доступные для нее версии БИОС. Если версия совпадает с той которая установлена на компьютере (ПК), то обновление БИОСа материнской платы ASUS не требуется.
Как обновить БИОС на материнской плате ASUS
Свежая прошивка на БИОС (P8Z77-V-PRO-ASUS-2104.CAP) скачивается в архиве. Извлекаем её из архива и копируем на USB-ф лешку. Прошивка весит 12 Мб.
USB-ф лешка обязательно должна быть отформатирована в файловую систему FAT32 и кроме обновления на БИОС ничего не должна содержать.
Перезагружаемся и входим в БИОС.
Входим на вкладку «Сервис»
Выбираем утилиту прошивки BIOS — ASUS EZ Flash 2 или у вас может быть ASUS EZ Flash 3 .
В окне ASUS EZ Flash 2 видим нашу USB-флешку с прошивкой P8Z77-V-PRO-ASUS-2104.CAP.
Щёлкаем на файле с прошивкой левой кнопкой мыши.
Начинается процесс обновления БИОС
Очень важно, чтобы в этот момент у вас не отключили электричество и процесс дошёл до конца
Обновление выполнено успешно.
Наш БИОС обновлён, версия прошивки новая — 2104.
Как даже чайнику обновить биос ноутбука асус
Если вы напишите в любом поисковике как обновить биос материнской платы на ноутбуке asus: eee pc x101ch, p5b, p8z77 v, p5ld2 se, m2n mx, p5ld2, p5k, x551m, asus m2n, p5kpl, p8p67, p8h61, p5q, m5a97, x551ma, p5pl2, p8h67, z87, p7p55d, p5k, x200ma, x54h, x55a или любой другой, вам предложат несколько способов.
Первый — обновить биос на ноутбуке asus через doc. Второй – обновить через встроенные средства самого БИОС. Третий – перепрошить через флешку.
Четвертый – как обновить через интернет. Пятый – как обновить на ноутбуке asus биос непосредственно через виндовс.
Я опишу только последний вариант – он самый простой и сложности нет абсолютно. Его может применить любой чайник (новичок).
Если выбрать первый способ обновления версии биос в ноутбуках асус, то там канители не мало, а вторым могут воспользоваться не все, особенно владельцы старых моделей, а на новых и обновлять не нужно.
Есть еще один через утилиту asus bios update, только у меня на двух ноутбуках, она почему-то устанавливаться не захотела
Также два ноутбуки не увидели флешку с образом биос, поэтому, чтобы вас не запутывать, здесь будет описан пятый способ обновления – он сработал на 5 ноутбуках асус – надеюсь подойдет и для вас.
Первый шаг в обновлении биос на ноутбуке asus через виндовс
Здесь есть важный момент. Перейдя по ссылки у вас будет возможность скачать две утилиты непосредственно с этого сайта, и инструкция как скачать с сайта производителя.
Почему? Дело в том, что, если ваш ноутбук немного старый – выпущен, когда еще не было операционок виндовс 7 и windows 8 (8.1) или даже виндовс 10, то разработчики для новых систем не создают новых утилит, следовательно, там будут для старых ОС.
Вы же на данный момент могли установить семерку, восьмерку или десятку – те утилиты для обновления bios, что там находятся могут не работать, а те, что на сайте работать будут – обычно это версии v2. С утилитами разобрались переходим ко второму шагу.
Второй шаг в обновлении версии биос на асус
Теперь вам нужно найти новую версию биос и установить ее вместо старой – обновить.
Где ее взять. Можно найти по названию материнской платы, только так долго, намного проще скачать готовую с сайта производителя.
Когда будете писать ниже начнут появляться релевантные название, когда увидите название своей модели нажмите на нее (можно скопировать, вставить и нажать поиск). Возьмем, например, p5b se.
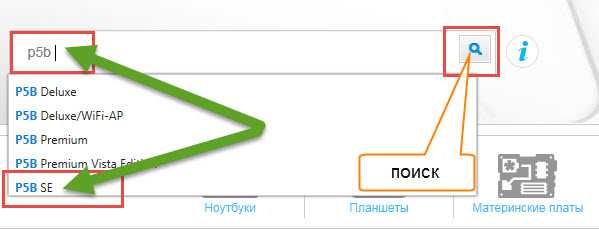
У меня появились два результата.
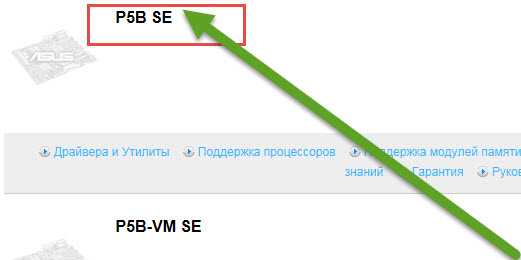
У вас может быть больше или если один, то этот шаг будет пропущен, и вы попадете на страницу выбора драйверов и утилит – нажмите на этот параметр.

Теперь потребуется указать ОС (если у вас будет что-то не так как я здесь описываю, придется искать новою версию биос по названию материнской платы – со временем может и интерфейс сайта сменится – на момент написания этого руководства он такой как я описываю).
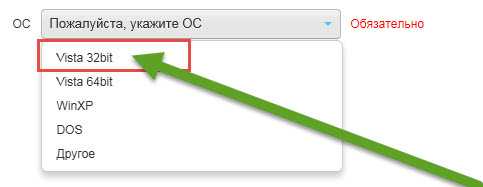
Теперь нажимаем биос и скачиваем версию ту что выше, кликнув по строке: «глобальный».
Третий шаг — обновить биос на асус
Теперь у вас есть все необходимое – новая версия биос и программа для обновления. Вытаскиваем все это из архива на рабочий стол, устанавливаем программу и запускаем ее.
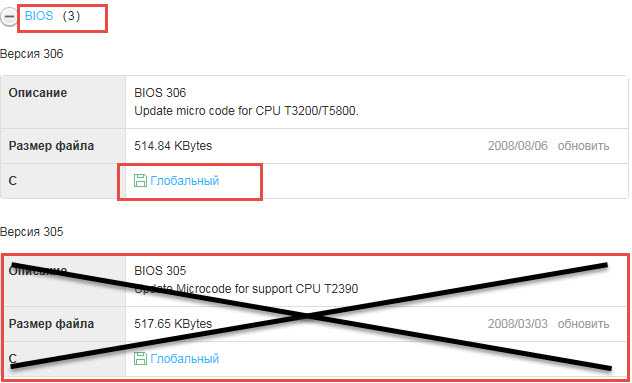
После запуска утилиты вам нужно указать ей, где находится ваш новый биос, поэтому поместите его на рабочем столе – так легче будет найти.
После того как укажете утилите где находится новая версия, она определит правильная она или нет – так что не беспокойтесь, что что-то пойдет не так.
После этого в низу нажмите «FLASH» и подождите 1 – 2 минуты пока, пока ваш биос не обновится.
Вот собственно и все – обновление закончено. Проще и безопаснее варианта не найдете, хотя можете экспериментировать — дело ваше.
Как обновить БИОС на материнской плате ASUS
Свежая прошивка на БИОС (P8Z77-V-PRO-ASUS-2104.CAP) скачивается в архиве. Извлекаем её из архива и копируем на USB-ф лешку. Прошивка весит 12 Мб.
USB-ф лешка обязательно должна быть отформатирована в файловую систему FAT32 и кроме обновления на БИОС ничего не должна содержать.
Перезагружаемся и входим в БИОС.
Входим на вкладку «Сервис»
Выбираем утилиту прошивки BIOS — ASUS EZ Flash 2 или у вас может быть ASUS EZ Flash 3 .
В окне ASUS EZ Flash 2 видим нашу USB-флешку с прошивкой P8Z77-V-PRO-ASUS-2104.CAP.
Щёлкаем на файле с прошивкой левой кнопкой мыши.
Начинается процесс обновления БИОС
Очень важно, чтобы в этот момент у вас не отключили электричество и процесс дошёл до конца
Обновление выполнено успешно.
Наш БИОС обновлён, версия прошивки новая — 2104.
Инициализация и проверка работоспособности аппаратуры
Большую часть BIOS материнской платы составляют микропрограммы инициализации контроллеров на материнской плате, а также подключенных к ней устройств, которые, в свою очередь, могут иметь управляющие контроллеры с собственными BIOS.
Сразу после включения питания компьютера во время начальной загрузки при помощи программ, записанных в BIOS, происходит самопроверка аппаратного обеспечения компьютера — POST (power-on self-test). В ходе POST BIOS проверяет работоспособность контроллеров на материнской плате, задает низкоуровневые параметры их работы (например, частоту шины и параметры центрального микропроцессора, контроллера оперативной памяти, контроллеров шин FSB, AGP, PCI, USB). Если во время POST случился сбой, BIOS может выдать информацию, позволяющую выявить причину сбоя. Если нет возможности вывести сообщение на монитор, BIOS издает звуковой сигнал через встроенный динамик.
































