Введение в температурную безопасность
Любое повышение тактовой частоты центрального процессора неизбежно ведет к одному — увеличению температурных показателей. Простыми словами — разогнанный процессор будет греться сильнее нежели CPU работающий в штатном режиме (стабильные настройки по умолчанию).
Исключительно в виду последнего фактора увеличивать тактико-технические характеристики ЦП нужно с особой осторожностью. Более того, корректность и благонадежность разгонного процесса может гарантировать только ваша собственная аккуратность и последовательность в действиях
Ну и последнее, прежде чем приступить к практическому разгону ЦП следует внимательно изучить ряд технических вопросов, а именно:
Ознакомьтесь с характеристиками установленного процессора (мануал и другого рода справочную информацию можно с легкостью скачать с официальных источников — сайт производителя).
Исследуйте вопрос о разгонном потенциале конкретной модификации CPU (к сожалению, производители не любят делиться секретными данными по разгону, поэтому ценную информацию по оверклокингу ЦП можно найти исключительно на специализированных сайтах и форумах).
Тщательно изучите характеристики материнской платы — обновите БИОС до последней версии.
После того как вы будете владеть полной информацией о процессоре, иметь понятие что значит резервный потенциал отдельной комплектующей ПК, а ваш разум и сердце преисполнятся уверенностью в благополучности проведения предстоящего мероприятия, — начинайте действовать!
Методики разгона
Существует 2 основных метода разгона ЦП: путем увеличения опорной тактовой частоты шины FSB (группы сигнальных линий на материнской плате, которая обеспечивает связь между процессором и другими устройствами) и множителя процессора (числа, на которое он умножает частоту шины; в результате этой операции получается значение частоты самого «камня»).
Первым параметром управляет тактовый генератор BCLK на материнской плате (иначе его называют клокером или чипом PLL). Вторым – сам проц. Для изменения множителя ЦП необходимо, чтобы он был разблокирован на повышение, а этим могут похвастаться далеко не все модели. «Камни» с разблокированным множителем, например, Intel K-серии или AMD FX, разгоняются до более высоких показателей, чем простые, но и стоят дороже.
Разгон по шине FSB заключается в увеличении частоты тактового генератора BCLK. Это рискованный способ, так как вместе с увеличением скорости шины повышается скорость памяти (решения, где ЦП и память разгоняются независимо друг от друга, встречаются нечасто), а на старых материнских платах – и других устройств, подключенных к периферийным шинам. Словом, в нештатный режим работы переходит вся система. Однако если у вас более-менее новый компьютер, завышение опорной частоты вряд ли выведет его из строя. В случае установки слишком большого значения система просто перезапустится и сбросит его на умолчания.
Разгонять ЦП по шине можно как под Windows – с помощью утилит, так и через настройки BIOS. Недостаток первого способа – избирательность, поскольку утилиты поддерживают ограниченный круг устройств. Часть таких улилит выпускают производители материнских плат, но и они предназначены не для всей линейки их продуктов. Списки устройств, которые поддерживаются конкретной программой, обычно приводятся на официальных сайтах или в документации к программам.
Оверклок через увеличение множителя ускоряет только процессор, так как опорная частота остается неизменной.
Плюсы и минусы
Процедуре оверклокинг или, проще говоря, «разгону» поддаются процессоры и Intel, и AMD. Ведь многие из них работают всего на 60-70% от своей максимальной мощности. Этот факт и позволяет разгонять многие CPU, приближая показатель к отметке в 100%. Однако насколько все это эффективно и безопасно?
Поэтому для начала стоит определиться, насколько полезен разгон процессора на ноутбуке. Кроме того, нужно рассказать и о негативных последствиях, которые могут появиться после увеличения мощности чипсета.
Начнем с плюсов. Пожалуй, он всего один. Зато достаточно существенный. Ведь не тратя ни рубля, можно получить более мощный процессор. А вот минусов чуть больше:
При этом стоит отметить, что разогнать процессор на ноутбуке – не только рискованное, но и нелегкое занятие. Связано это с тем, что на лэптопах прирост производительности всегда небольшой. Также часто приходится сталкиваться с перегревом. Компактные размеры всех «внутренностей», близкое расположение друг к другу комплектующих и миниатюрная система охлаждения лишь способствует этому. В итоге многие модели ноутбуков уже на начальных этапах разгона греются так сильно, что постоянно выключаются и зависают.
Поэтому перед тем, как начать разгонять процессор ноутбука серьезно оцените все «за» и «против». Возможно, что безопаснее и надежнее просто накопить деньги для покупки более мощного ноутбука. Если же вы все-таки решили увеличить производительность процессора, то помните, что максимальный прирост к мощности, который вы получите, – это 10-15%. Больше никак. Это уже небезопасно.
Как разогнать процессор через BIOS?
В этой статье мы поговорим с вами о разгоне процессора! Разгон процессора – это искусственное повышение частоты (CPU) от указанного в документации. Нынешние процессоры, при полной загрузке, умеют разгоняться сами, без каких-либо дополнительных настроек. Уже давненько в системные платы встраивают специальные разгонные инструменты, которые включаются либо через саму Windows, либо через BIOS с помощью специальных программ. Этот режим называется по разному, в зависимости от того какой фирмы у вас системная плата. На ASUS – это Adaptive Overclocking или AIN.O.S, на MSI – CPU Dynamic OverClocking, на Foxconn – FOX Intelligent Stepping, и на Gigabyte – C.I.A или C.I.A 2. Для управления этими режимами существуют программы, которые поставляются вместе с системными платами. Если у вас их нет, то вы всегда можете их скачать на официальных сайтах производителей системных плат. У MSI это программка Dual CoreCente, у Gigabyte – EasyTune, а у ASUS – это AI Suite. У современных процессоров Core i5 и Core i7 есть способность, при пиковой нагрузке, автоматически повышать частоту. Для этого не нужно даже заглядывать в BIOS – достаточно установить разгонную программу, соответствующую вашей системной плате, и активировать профиль Turbo или ему подобный. Так можно выиграть около десяти процентов производительности даже при стандартных настройках.
Это конечно уже что-то, но для некоторых этого мало. Тогда давайте рассмотрим, как можно получить более разогнанный процессор, но предупреждаю сразу — это дело серьезное и более того рискованное. Мы не будем пользоваться разгонными программами, а полезем в BIOS, и там уже будем вносить изменения.
В зависимости от того, какая у вас системная плата и версия BIOS, нужные нам настройки могут находиться в совершенно разных разделах – это может быть или Advanced Frequency Settings, или MB Intelligent Tweaker. Рабочая частота процессора состоит из двух величин – встроенного в процессор коэффициента умножения и рабочей частоты материнской платы. Это значит, если мы изменим один из этих показателей, мы сможем увеличить частоту процессора. Менять мы будем только частоту шины, так как в современных процессорах коэффициент умножения заблокирован. Конечно, есть и исключения, такие как Intel Core i7 Extreme Edition, но его и гнать не надо, мощности ему и так хватает. Есть и бюджетные процессоры с разблокированным множителем, такие как: Core i7-980X, Core i7-975, Core i7-875K, Phenom II X6 1090T, Core i5-665K, Phenom II X4 965, Phenom II X4 955, Phenom II X2 555, Phenom II X2 550. Если у этих процессоров увеличить коэффициент умножения, то можно добиться прироста частоты в тридцать процентов и более, конечно при хорошем охлаждении! Ну а тем, кому не повезло с процессором, как я и говорил выше, придется аккуратно повышать частоту шины. Повышение частоты шины во многом зависит от самого процессора. Например, у AMD разгонный потенциал не большой (от некоторых процессоров Phenom II можно получить двадцать процентов бонусной скорости). А вот от процессоров Intel можно получить 30 % и даже чуть больше! Но для достижения такого результата необходимо задействовать сразу несколько параметров. При экстремальном разгоне нужно также и охлаждение (желательно азотное), но мы не экстремалы, поэтому будем делать по-домашнему. При домашнем разгоне можно увеличить частоту на 20 – 25 % без всяких дополнительных фокусов. Возьмем процессор Intel, рабочая частота системной шины 333 МГц, они работают и с частотой 400 и даже 450 Мегагерц. Так переключив у процессора Core 2 Duo рабочую частоту с 333 на 400, мы вместо 3 получим 3.6 ГГц. Неплохо, да! У новых системных плат под процессоры i7 и i5 частота равна 133 МГц, а от нее уже пляшут: частота процессорного ядра, частота работы DDR3 памяти, частота работы кэш-памяти и контроллера памяти DDR3. Оперируя коэффициентом умножения, это нужно подстраивать отдельно, но как и раньше все зависит от несущей частоты шины. У процессоров Intel есть специальная защита, которая при повышении определенной температуры отключает процессор. Очень полезная функция с одной стороны, но с другой – этот порог температуры слишком мал для разгона. Современные платы дают возможность обойти эту функцию. В BIOS этот параметр может называться CPU VR Current Limit Override или CPU TM.
С помощью программы CPU-Z https://www.cpuid.com вы можете узнать штатные значения необходимых вам множителей и частот.
В результате всех выше перечисленных действий вы можете получить:
- Процессор, работающий в 1.5 раза выше штатной частоты
- Или труп процессора и повесить его на ключи как брелок!!!
Был ли материал для Вас полезным? Оставьте Ваш отзыв или поделитесь в соц. сетях:
Проверяем конфигурацию ПК перед разгоном
-
Для вызова консоли с информацией о системе щёлкните правой кнопкой мыши по иконке меню «Пуск» и выберите пункт «Выполнить» в выпадающем списке.
-
Введите msinfo32 и нажмите «ОК», чтобы открыть обзор сведений о системе.
-
Выберите пункт «Сведения о системе». Информация о процессоре, материнской плате и других модулях ПК расположена в правой части окна.
-
Более подробную информацию об аппаратных компонентах компьютера дают сторонние утилиты, например CPU-Z. Последняя не требует установки (являясь портативной) и содержит данные о CPU в соответствующей вкладке. Данные о системной плате находятся в разделе Mainboard (они могут тоже понадобиться при разгоне процессора), информация об ОЗУ и графике, расположена в блоках Memory и Graphics.
Процессор
- i5-9600K;
- i7-9700K;
- i9-9900K;
- i9-9980HK;
- i7-9800X;
- i9-9820X;
- i9-9900X;
- i9-9920X;
- i9-9940X;
- i9-9960X;
- i9-9980XE.
- Asus;
- Gigabyte;
- EVGA;
- MSI.
Система охлаждения процессора
Чем мощнее и производительнее кулер, тем в меньшей степени будет разогреваться ЦП, а значит процессор можно будет сильнее разогнать, повысив общую производительность компьютера.
Как разогнать процессор!
Гарантий того, что можно будет добиться увеличения частоты на 50% никто не дает, но при несложных действиях увеличить частоту процессора на 20-30% не составит большого труда.
Увеличение частоты процессора
Частота процессора – это одна из главных его характеристик. Также не маловажным параметром любого процессора является множитель – число, умножая которое на FSB-частоту шины можно получить реальную частоту.
Поэтому самый безопасный и простой метод разгона процессора – через bios. Таким способом увеличивается частота системной шины FSB, с помощью которой повышается частота процессора.
Частота процессора во всех имеющихся вариантах будет 2 ГГЦ:
- 166 – шина, 12 – коэффициент умножения частоты;
- 200 – шина, 10 — коэффициент умножения частоты;
- 333 – шина, 6 — коэффициент умножения частоты.
Простота данного способа заключается в том, что FSB-частота меняется непосредственно в BIOS или в специальной программе с шагом 1 МГц. Раньше такой метод повышения частоты мог печально закончиться для процессора. Однако сегодня будет весьма проблематично убить увеличением частоты многоядерный процессор. Стоит только начинающему оверклокеру немного переборщить с частотой, как система моментально сбросит все настройки по умолчанию, и перезагрузка вернет компьютер в нормальный режим работы.
Изменить частоту шины можно зайдя в BIOS и выбрав значение CPU Clock. Нажать Enter на имеющееся значение и ввести частоту шины. Рядом можно увидеть множитель и эффективную частоту 2,8 GHz.
Следует обратить внимание, что на примере множитель процессора достаточно высок. В таком случае рекомендуется увеличивать FSB с шагом 5-10 MHz, то есть частота будет увеличиваться на 70-140 MHz
При других значениях частоты и множителя, повышать частоту шины следует с шагом не более 10%. Не следует спешить при разгоне, так как маленький шаг позволяет определить более оптимальную частоту для компьютера.
Если есть желание добиться наиболее ощутимых результатов, то здесь не обойтись без нового куллера
Советую обратить ваша внимание в сторону куллера фирмы Zalman. Тесты на замер температуры проводятся при максимальной работе процессора
Эти замеры можно сделать при помощи программ 3D Mark и Everest. Если температура при наибольшей нагрузке более 70С, то необходимо увеличить скорость куллера до максимума или уменьшить частоту FSB.
Изменение параметров множителя
Множитель также поддается изменениям, которые влияют на увеличение частоты.
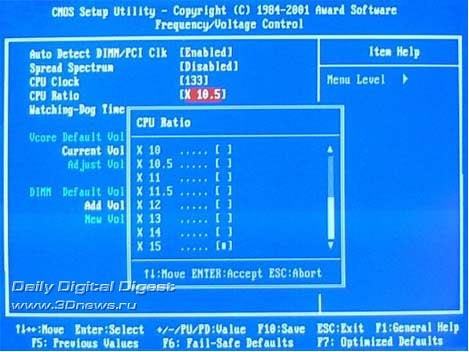
К примеру, при частоте 1,33GHz: 133 – шина, 10 — коэффициент умножения частоты. Если изменить коэффициент на 15, то в результате вместо 1,33 GHz можно получить 2,0 GHz.
Однако есть один момент – процессор должен иметь разблокированный множитель. Обычно такие процессоры маркируются как Extreme, но в случаях, если процессор Black Edition или Intel процессор AMD. Но не стоит огорчаться, если версия процессора не Extreme, так как при правильном подходе можно добиться хороших результатов. Хотя скорее здесь невозможно обойтись без увеличения напряжения. К примеру, обычная лампочка – это тот же процессор, но только ее конструкция в сотни тысяч раз проще, чем у процессора. Но несмотря на это, принцип их работы примерно тот же: чем больше подать напряжения, тем ярче будет результат их работы.
Увеличение напряжения дает возможность более серьезно развить скорость процессора
Также, чтобы добиться стабильности от работы процессора при высоких частотах, нужно увеличить величину напряжения, которое на него подается. Здесь нужно учитывать несколько деталей:
- не увеличивать напряжение тока более чем на 0,3 В;
- обязательно установить хороший куллер.
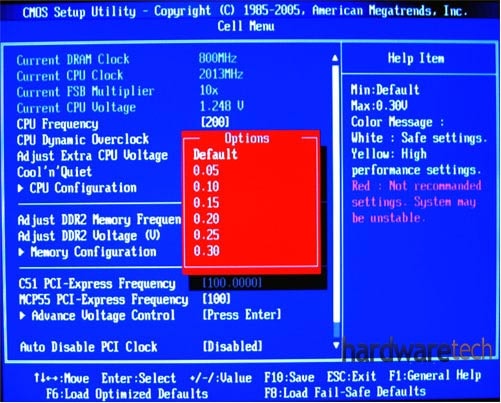
Чтобы это сделать, нужно зайти в BIOS и перейти в раздел Power Bios Setup и далее в Vcore Voltege. В этом разделе можно увеличить значение на 0,1 В. После этого куллер следует поставить на максимум и поставить частоту FSB выше.
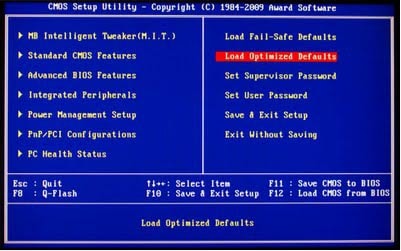
Далее следует провести тестирование. Если всё хорошо и производительность устраивает, то на данном этапе можно остановиться. После подхода к критическому уровню производительности, советуется уменьшить частоту на 5 %, что позволит закрепить разгон стабильной и длительной работой процессора.
Выше приведенные способы можно выполнять и программно, но всё же рекомендуется пользоваться БИОС, так как данный способ до минимума снижает риск и в случае неправильной работы процессора сбрасывает все настройки разгона, что позволит снова нормально произвести запуск системы.
Разгон с помощью программ
CPUFSB
-
Перед началом разгона выберите производителя и тип материнской платы вашего ПК. Утилитой поддерживаются практически все известные фирмы и конфигурации.
-
Выберите тип PLL (отдельная микросхема, формирующая частоты, не имеющая отношения к процессору, но связанная с ним). Нажмите кнопку «Взять частоту», чтобы определить её текущие значения. Укажите необходимый параметр для разгона в поле «Установить частоту». Чтобы снизить риск падения системы и выхода процессора из строя повышайте значение небольшими шагами! По завершении нажмите кнопку «Установить частоту».
- простоту и удобство интерфейса;
- поддержку русского языка;
- «горячий» оверклокинг без перезапуска системы.
SoftFSB
-
В главном окне программы в блоке Target Mainboard выберите системную плату. Нажмите Get FSB, чтобы определить текущие значения рабочей частоты процессора. Последние будут отображены в поле Current FSB.
-
Разгон процессора произведите перемещением ползунка в главном окне программы. Подтвердите совершённые изменения нажатием кнопки Set FSB.
- её бесплатный статус;
- манипуляции происходят в режиме реального времени без перезапуска ОС;
- простота и удобство интерфейса;
- поддержка большого числа системных плат.
- отсутствие русскоязычной локали интерфейса;
- может некорректно работать в Windows 10;
- обновления выходят редко.
SetFSB
-
Управление частотой ЦП осуществляем на вкладке Control. Нажмите Get FSB, чтобы увидеть текущие показатели. Разгон процессора производите перемещением специального ползунка, изменения будут отображены в блоке Select.
-
При необходимости в разделе Diagnosis вы можете посмотреть подробную информацию о процессоре.
- простота и удобство ненагруженного интерфейса;
- «горячая» настройка без перезапуска системы;
- поддержка многих моделей системных плат;
- дополнительное диагностирование микросхемы.
CPUCool
-
В главном окне программы нажмите «Функции» и выберите «Изменить частоту шины / изменить скорость ЦПУ» в выпадающем списке.
-
Выберите PLL, щёлкните «Взять частоту» для определения текущей частоты ЦП. В поле «Установить частоту» введите требуемое значение и нажмите кнопку «Установить частоту» для сохранения сделанных изменений.
- русскоязычная локаль;
- понятный даже начинающему пользователю интерфейс;
- наличие бесплатной пробной версии программы;
- богатый дополнительный функционал.
Что такое разгон процессора
Разгон процессора на ноутбуке – это увеличение производительности за счет прироста тактовой частоты процессора, или увеличение его множителя. Стоит сразу понимать, что далеко не каждый ноутбук, а точнее, процессор, можно разогнать. Такую возможность должна поддерживать материнская плата и сам чипсет. Никакого списка, естественно, нет, поэтому узнать возможности по увеличению производительности можно с помощью программы AIDA64.
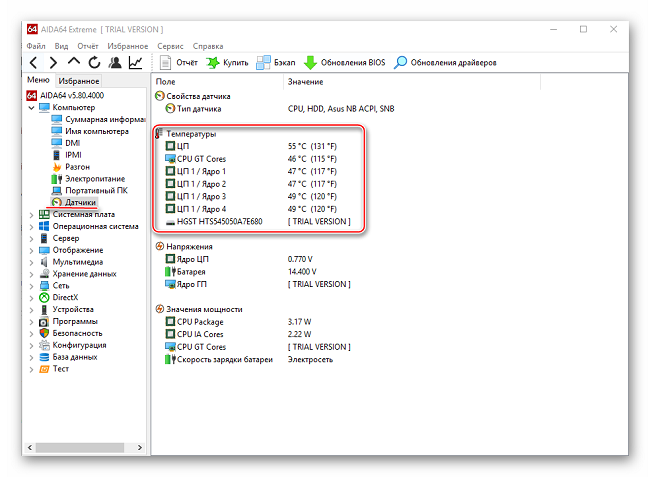
Приложение AIDA64 имеет платную и бесплатную версию, и даже последнего варианта хватит, чтобы получить нужные сведения. Установив программу, в первую очередь следует выбрать пункт «Датчики» и посмотреть на температуру чипсета. Для лэптопа нормальный показатель – не более 60 градусов. Если утилита показывает значение более высокое, то разгон гарантированно убьет процессор. Если показатели в порядке, то во вкладке «Разгон» смотрим оптимальную тактовую частоту, и тут же указывается, насколько ее можно увеличить без существенной опасности что-то испортить. Обычно значение по приросту варьируется от 15 до 25%.
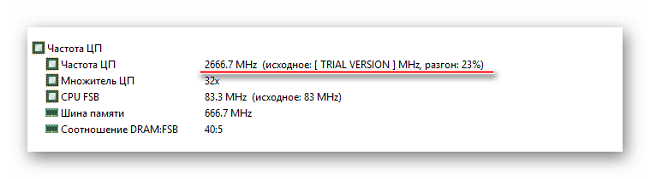
В 2018 году появились чипсеты, в которых производители предусмотрели «легальные» варианты разгона, то есть это никак не повлияет на работоспособность узла. Они устанавливаются в игровых ноутбуках, стоят дорого, но на борту устройства будет весь необходимый софт для оверлокинга. Кроме того, на самом ноутбуке может быть кнопка, которая при нажатии ускоряет чипсет. В остальных случаях разгон осуществляется специальным софтом или через настройки Bios.
Единственный плюс разгона – увеличение производительности. А вот минусы представлены более широким списком:
- увеличится нагрев;
- снижается срок службы чипсета;
- увеличивается расход энергии;
- быстрее садится батарея.
Разгонять или нет – это выбор каждого пользователя, поэтому для тех, кто решил попробовать, ниже рассказано, как это сделать.
Как изменить частоту процессора и защитить его от перегрева?Компьютер76
В статье описывается способ как попытаться изменить частоту процессора ноутбука/компьютера самым безобидным способом (силами настроек самой операционной системы) на примере Windows 10. Многого от этой фишки не ждите, я не специалист по оверклокингу, однако, если ваш ноутбук часто перегревается, попробовать стоит.
Итак, кто не в курсе, напомню: именно частота процессора определяет производительность вашей системы
Частота, тип и количество ядер ЦПУ — ключевой параметр, на который нужно обращать внимание при покупке машины. Без этих характеристик любая другая начинка в виде 16 Гб «оперативы» и 2 Гб видеопамяти станет колом, превратившись в пустые траты
Но, когда речь заходит о работе мобильного компьютера вообще, не всегда скорость ставится во главу угла: лично меня нередко напрягает усиливающийся шум кулера, напоминая о том, что пора искать поблизости подставку для ноутбука, ибо процессор перегревается.
И вот именно в 10-ой модели Windows (но лучше поздно, чем никогда) я для себя обнаружил настройку, которая может программно ограничить частоту процессора с целью энергосбережения. Забегая вперёд скажу, что по умолчанию параметр выставлен в 0, разрешая процессору разгоняться до заводских характеристик. Проводимые нами настройки будут доступны из:
- настроек энергосбережения
- с помощью команд в консоли
Как изменить частоту процессора: проверьте параметры электропитания
Отправляемся в настройки по пути:
Панель управления\Все элементы панели управления\Электропитание\Изменение параметров схемы
или с помощью быстрой команды
powercfg.cpl
И проверим вот эти настройки:
настройки можно изменять
По умолчанию должно стоять значение 0: частота процессора не ограничена ничем. Однако, зная паспортные характеристики своего ЦПУ, вы вполне можете ограничить частоту, указав своё значение. Тем самым ограничив систему на некоторое время, защитив от намечающегося перегрева.
Как изменить частоту процессора: команда из консоли
Ниже идут две команды, которые позволяют проделать тоже самое простым копированием/вставкой из консоли, запущенной от имени администратора. С той лишь разницей, что синтаксис команд для различных форм работы ноутбука будет различаться:
для питающегося от сети ноутбука код выглядит так:
powercfg -setdcvalueindex SCHEME_CURRENT 54533251-82be-4824-96c1-47b60b740d00 75b0ae3f-bce0-45a7-8c89-c9611c25e100 «частота»
для питающегося от блока питания — так:
powercfg -setacvalueindex SCHEME_CURRENT 54533251-82be-4824-96c1-47b60b740d00 75b0ae3f-bce0-45a7-8c89-c9611c25e100 «частота» Параметр «частота» вы должны заменить на желаемое число в мегагерцах. Например, для моего старичка:
Окно настроек электропитания я ещё не закрыл, и проделанные изменения в нём сразу отобразились:
Всё, не перегревайте процессор. Успехов.
Этап 3. Изменение настроек
Иногда для разгона необходимо настроить в биосе сразу два параметра — коэффициент умножения процессора и рабочую частоту шины, но чаще всего для разгона доступна только частота шины.
Что же, начнём увеличивать частоту шины, поскольку на большинстве процессоров коэффициент умножения заблокирован. Тут стоит сразу сказать, что общее правило заключается в том, чтобы делать это постепенно. То есть нужно повышать частоту, допустим, на 5%. После этого сохранять настройки в БИОС. Перезагружать компьютер. Запускать операционную систему. И начинать тестирование со всех сторон, выполняя свои обычные компьютерные дела. И если всё работает без сбоев и стабильно, то как вариант — снова вернуться в БИОС и опять ускорить частоту шины. После чего провести очередное тестирование. И так — раз за разом. И как только Вы получите нестабильную работу компьютера, значит надо вернуться немного назад, то есть несколько снизить частоту. Потому что, видимо, Ваш компьютер уже достиг предельных показаний по разгону.
В заключение можно сказать, что используя эти весьма нехитрые методики разгона, можно достигнуть увеличения производительности на 20-30%. Что весьма неплохо для обычных домашних компьютеров
Однако под конец ещё раз напоминаем про важность хорошей системы охлаждения. Если не обеспечить процессор этим, то можно его запросто угробить
Также финальный совет — не рискуйте, если не уверены, что действительно готовы пожертвовать компьютером в случае чего. И, может быть, вместо разгона имеет смысл просто приобрести более мощный компьютер. То есть сделать апгрейд за деньги. Всего доброго!
Принцип работы
Как и большинство других устройств персонального компьютера, центральный процессор имеет определенное рабочее напряжение электропитания. И на многих, хотя и далеко не на всех материнских платах этот параметр работы ЦП может быть изменен пользователем. Для этой цели и предназначена опция BIOS CPU Voltage.
Данная функция будет чрезвычайно полезной при мероприятиях по разгону центрального процессора. Как правило, для разгона процессора применяется метод увеличения тактовой частоты шины FSB, однако при этом иногда может потребоваться и увеличение напряжения процессора.
Рассмотрим подробнее варианты, которые могут встретиться пользователю в опции. Значение Auto позволяет установить стандартное для определенной модели процессора показание Вольт. Аналогичную функцию выполняют и варианты By CPU Default, Startup, Disabled, Normal, No.
Выбор значения Manual позволяет пользователю установить необходимую величину. Иногда вариант Manual отсутствует, а пользователь может сразу же установить нужное ему напряжение. Процесс установки значений напряжения в разных BIOS может выглядеть по-разному – пользователь может напрямую установить нужное ему значение, введя его в текстовое поле, или установить значение, увеличивая параметр на фиксированную величину при помощи клавиш + и -. Иногда есть возможность выбрать параметр из предложенного BIOS списка. Наконец, выбор нужного параметра может быть организован в виде ввода величины, на которую напряжение будет превышать стандартное значение. Величина напряжения обычно указывается в вольтах или милливольтах. Часто в опции указывается также минимальный и максимальный возможный показатель.
Как увеличить частоту процессора на ноутбуке – последствия
Вот еще некоторые ключевые моменты, с которыми стоит ознакомиться:
- Повышение энергопотребления. Чем выше частота, тем больше компьютеру нужно энергии на выполнение одних и тех же операций. Если у Вас стационарный ПК, этот показатель не особо важен, но для ноутбуков автономность – одна из основных характеристик.
- Повышение тепловыделения. Компактность ноутбуков – это не только достоинство, но и недостаток: все детали, в отличие от системного блока настольного ПК, расположены на близком расстоянии друг от друга, а система охлаждения тоже не отличается особой надежностью. Поэтому желательно избегать длительного перегрева или использовать специальные подставки-кулеры для ноутбука.
- Не гарантийные случаи. Если пользователь выполняет какие-либо манипуляции с процессором неправильно, что повлечет за собой критический перегрев компонентов компьютера – такая ситуация не считается гарантийной. То есть, ремонт Вы будете оплачивать из своего кармана.
- Перед тем, как проводить разгон частоты процессора, подумайте о последствиях работы, особенно, если Вы не профессионал в компьютерных делах. Все действия выполняются на Ваш страх и риск, поэтому четко следуйте инструкции.


































