0x80070070
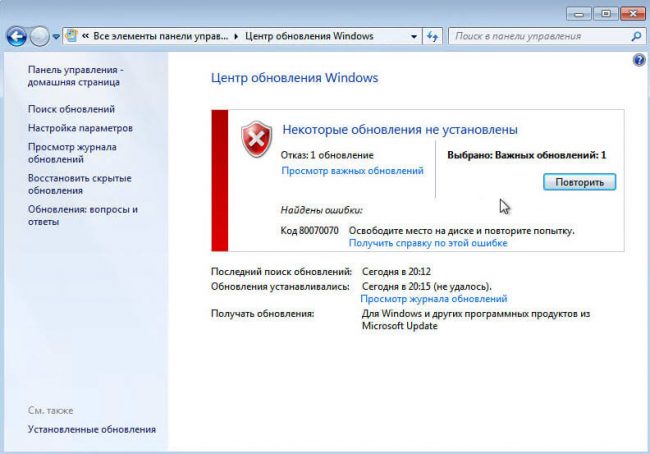
Ошибка 0x80070070
Оповещение об ошибке 0x80070070 говорит, о том, что на компьютере слишком мало свободного места. Однако есть и более печальный вариант — на ОС воздействует вирусное ПО.
Не стоит исключать вариант и с большим количеством лишних файлов в регистре.
То есть решить проблему под названием 0x80070070 можно, разобравшись с каждой возможной причиной по отдельности.
Вам нужно освободить место на системном диске. Попробуйте удалить временные файлы и неиспользуемые приложения.
Обязательно проведите полное сканирование системы на вирусы.
Также воспользуйтесь специальными программами по очистке мусора в реестре.
Какие способы обновления Windows 7,8 до Windows 10 существуют?
Стоит отметить, что бесплатное обновление до Windows 10, доступно лишь по истечении года с момента её выхода.
Всего существует 2 способа, которые позволят обновить ваш Windows:
- Обновление операционной системы через «Центр обновлений», что позволит сохранить все данные, настройки и программы, которые установлены на компьютере.
- Произвести загрузку операционной системы Windows 10 с официального сайта компании Microsoft.
Как обновить операционную систему через «Центр обновлений»?
- Первым шагом необходимо убедиться в том, что на вашей операционной системе все пакеты обновлений имеют актуальную версию. Тем самым открываем «Панель управления», а затем переходим к разделу «Центр обновления Windows».
- Теперь нам необходимо найти пункт «Настройка параметров», а после проверить, какие опции в нем отмечены. Ниже мы приведем скриншот, какие опции необходимо отметить.
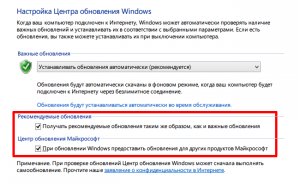
После этого мы можем нажать на тот самый значок, который находится в панели задач, если что он будет иметь белый тон логотипа Windows.
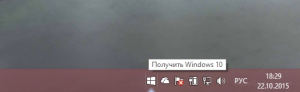
- Теперь вам необходимо ответить на поставленные вопросы, которые связаны с причиной обновления, а также какими техническими характеристиками обладает ваш ноутбук/компьютер.
- После того, как вы ответите на все вопросы, вам будет рекомендована мини-инструкция.
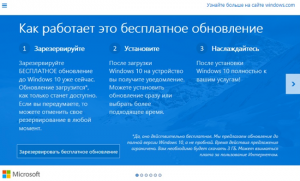
Ну и конечно же характеристика вашему компьютеру, а именно, будет ли на нем работать Windows 10 или нет.
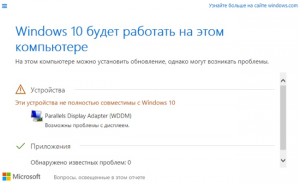
Итак, нам необходимо произвести резерв обновления.
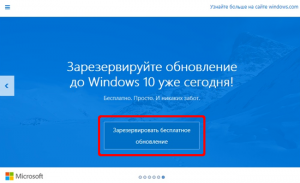
Чтобы узнать произошел резерв, или нет, вам необходимо зайти в «Центр обновления Windows».
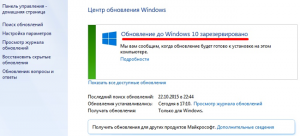
Теперь остается только ожидать запуск обновления, который обычно происходит спустя 2-3 дня, если же обновление так и не началось, то вам необходимо ускорить данный процесс с помощью ввода команды wuauclt.exe /updatenow в командную строку.
![]()
После этого снова открываем «Центр обновлений Windows». Снова ждем около 20 минут, так как в течение этого времени должно запуститься обновление, в связи с вводом специальной команды в командную строку. Обновление Windows 10, как правило, длится около полутора часов.

Как только Windows 10 загрузится на ваш компьютер, после этого последует её автоматическая установка, которая длится до 20 минут.

Ну что же, поздравляем, вы стали пользователем операционной системы Windows 10!
Стоит отметить, что финал завершения установки операционной системы Windows 10 будет сопровождаться различными диалогами, которые будут сообщать о всей серьезности ваших намерений. Поэтому, если же вы в тот час передумали, то незамедлительно нажмите кнопку «Назад». Ну а если нет, то вам необходимо будет принять «Лицензионное соглашение» и его условия.
Установка новой версии Windows 10 без сохранения данных от предыдущей версии
Вам также может быть интересно:
- Создание загрузочной флешки в Rufus
- Загрузочная флешка Windows 10 в командной строке
- Создание загрузочной флешки в UltraISO
Данный способ позволит пользователю начать использование новой версии системы с чистого листа. По сути это переустановка Windows 10, заменяется только версия предыдущей системы на новую версию.
При установке Windows 10 обратите внимание на то, что вам придется активировать систему:
- Если ранее Виндовс обновлялась на этом компьютере, то активация системы произойдет автоматически с помощью цифровой лицензии.
- Если на компьютере еще не устанавливались обновления операционной системы до Windows 10, или до новой версии Windows, я рекомендую войти в учетную запись для привязки лицензии к учетной записи. Сразу после обновления, войдите в учетную запись для того, чтобы без проблем активировать операционную систему. После этого, пользователь может перейти на локальную учетную запись.
Весь процесс установки Windows 10 на компьютер с картинками подробно описан в этой статье.
Ошибки активации
Во время попыток активировать Windows 10, вы можете увидеть ошибку 0xC004C003, которая означает, что ваш ПК не может соединиться с сервером активации Microsoft. Проверьте наличие соединения с сетью и повторите попытку.
Также вы можете получить ошибку 0xC004F061 — это означает, что вы пытаетесь активировать Windows 10, но предыдущая версия Windows не была активирована должным образом. Единственным решением для этой проблемы будет переустановить предыдущую версию Windows, активировать ее и попробовать снова обновить ПК до Windows 10.
Нашли опечатку? Выделите текст и нажмите Ctrl + Enter
При установке некоторых программ или игр иногда приходится сталкиваться с необходимостью инсталляции дополнительных компонентов вроде Net Framework
или Visual С++
. Также приложение или игра могут затребовать Media Feature Pack
— компонент от Microsoft
, отвечающий за обработку в Windows мультимедийного контента. Но когда пользователь скачивает пакет с официального сайта и запускает его на своем компьютере, то получает ошибку «Обновление неприменимо к вашему компьютеру»
или «Установщик обнаружил ошибку…»
.
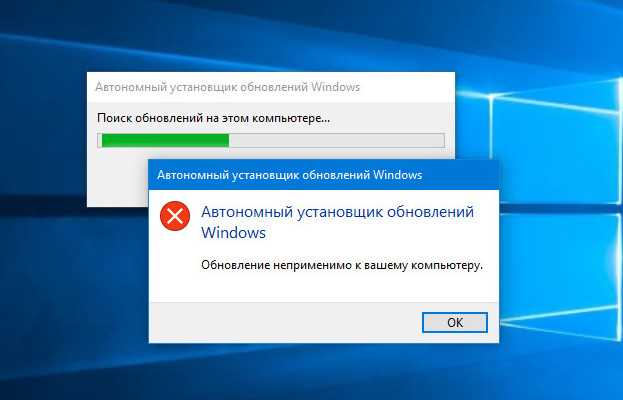
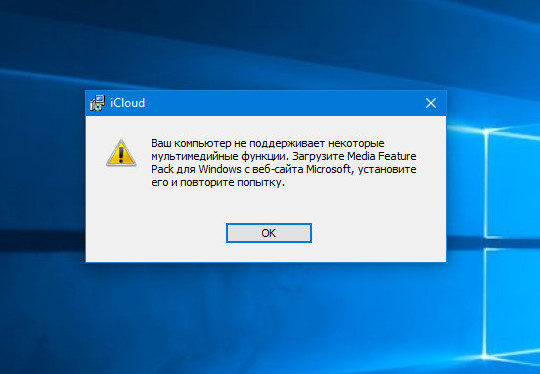
Код ошибки обычно 0x80096002
, но не исключены и другие варианты.
Решение этой проблемы очень простое, поскольку причиной ошибки почти во всех случаях становится отключенный Windows Media Player
или вообще компонент Media Features
, который во всех за небольшим исключением версиях и редакциях Windows является встроенным.
Откройте командой optionalfeatures
в окошке «Выполнить»
апплет и убедитесь, что в пунктах «Компоненты для работы с мультимедиа» (Media Features)
и «Проигрыватель Windows Media»
у вас установлены галочки.
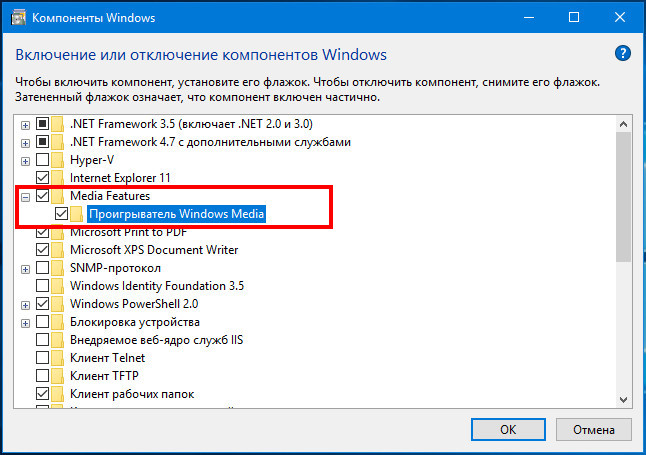
Если нет, установите и примените новые настройки. После этого программа, которая до этого требовала Media Feature Pack
, должна установиться, не создавая дополнительных проблем. То есть устанавливать вам компонент не придется.
Есть, однако, одно исключение.
Если у вас Windows редакций N
или KN
, что очень маловероятно, установить Media Feature Pack
таки придется, так как в этих редакциях он по умолчанию отсутствует, равно как и приложения Groove Music
, Movies & TV
и Voice Recorder
. В Windows N
или KN
также может отсутствовать мессенджер Skype
. Причины, по которым Microsoft была вынуждена создать эти редакции, носят исключительно юридический характер. Проиграв дело об обвинении в нарушении антимонопольного закона, в 2004 Microsoft была оштрафована Европейской комиссией на 500
млн евро, кроме того, на компанию было наложено обязательство предлагать Windows в Европе без Media Player
.
Устранение ошибки 0x800705b4
Тем не менее, все равно появляются ошибки во время установки обновлений.
Причем не всегда это зависит, правильно ли обновляли операционную систему. Порой дело во внутренних сбоях в работе. Довольно часто пользователи сталкиваются с ошибкой 0x800705b4.
Причины ее появления обычно заключаются в некорректной работе сети или сервера DNS. Соответственно, компьютер не может загрузить нужные файлы в полной мере.
Кроме того, появление может быть обусловлено наличием в системе устаревших драйверов. Они же, в свою очередь, вызывают сбои.
Решить проблему можно следующим образом:
- Перейдите в настройки и найдите там Центр Обновления Windows 10.
- Там же будет надпись “Дополнительные параметры”. Ее и нужно выбрать.
- Вам должно открыться новое окно с расширенным набором настроек. Найдите в нем параметр “При обновлении Windows предоставлять обновления для других продуктов Microsoft”. Этот шаг как раз решает проблему с конфликтом драйверов и самим апдейтом.
- Далее же шаг за малым — осуществите перезагрузку.
- Следующим вашим делом будет вручную запустить апдейт. Как это сделать, мы рассматривали выше. После самой загрузки нужных файлов можете вернуться в меню настроек и снова разрешить системе обновлять другие утилиты и программное обеспечение Windows.
Чаще всего конфликт происходят с видеокартами. Их нужно обновлять в первую очередь.
Данный способ должен подойти, если проблема была с драйверами и другими программными решениями. Если же ошибка немного другого рода — связана с интернет-соединением, то действия будут другими.
В первую очередь, проверьте интернет-соединение. Причем не только на его наличие, но и работоспособность.
То есть порой в случае неоплаты интернет-соединения провайдер не дает вам заходить на сайты, соответственно, загрузить обновление в полной мере не представляется возможным. Если же всё в порядке в этом плане, перейдем к DNS-серверу.
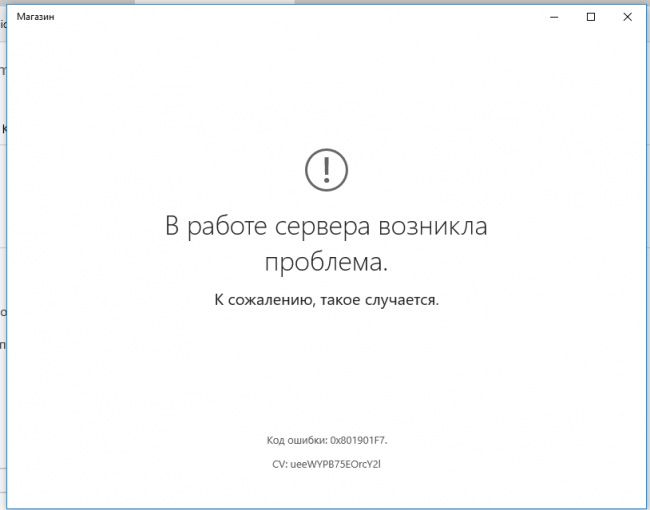
Проблема при обновлении Windows 10 Creators Update
Для начала опробуйте его в действии. Проверьте, есть ли доступ к публичным серверам.
Чаще всего в их роли выступают 4.2.2.2 или 8.8.8.8. Если же что-то не в порядке, придется повозиться с настройками.
Однако это будет необходимо, поскольку вы не только не сможете закачать Creators Update, но и вообще пользоваться сетью.
Таким образом, ошибка 0x800705b4 не такая уж и страшная. Для решения проблемы нужно лишь перепроверить версии драйверов, а также установить, корректно ли работает Интернет.
Единственная загвоздка — это все нужно делать вручную. Так что нет такого, ПО, который осуществил бы это все за вас.
Исключением можно разве что назвать специальные программы, которые занимаются обновлением всех драйверов на вашем компьютере.
0xa0000400
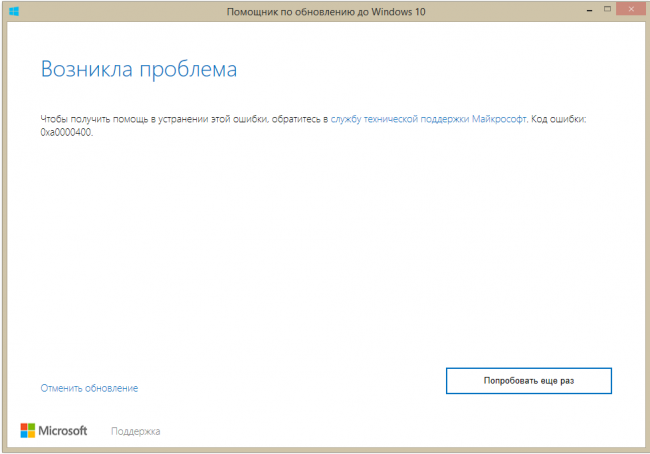
Ошибка 0xa0000400
Почему появляется данная ошибка так до конца и непонятно, однако методы по ее устранению уже созданы.
В частности, начните с отключения дополнительных гаджетов от компьютера. Вам понадобятся только мышка и клавиатура. Далее вам придется удалить антивирус.
Проверьте даже, правильно ли идет время на компьютере, совпадает ли дата с сегодняшним днем.
Потом приступите к обновлению драйверов всех комплектующим. Причем для этих целей стоит перейти на официальные их сайты.
Кроме того, проблема может заключаться в том, что у вас недостаточно места на жестком диске. Минимум — это 25 Гб.
К тому же, залезьте в БИОС. Посмотрите, все ли в порядке с настройками безопасности.
Далее можете приступать к повторной загрузке и установки обновлений. В частности, снова же это лучше проводить вручную, скачав нужные файлы на отдельный носитель.
Проводить установку нужно с отключенным интернетом. При соблюдении всех мер все должно пройти гладко.
Практика: доставка обновлений
Выше речь шла только о расписании обновлений, а теперь я расскажу о том, как они проталкиваются.
Обновления B и срочные обновления
Эти обновления приходят автоматически. Раздача обновлений B начинается во второй вторник в 23:00 по Москве, а срочные выкатывают по готовности.
Обновления C и D
Эти обновления вы получаете, выполняя ручную проверку в центре обновлений Windows, начиная с третьей или четвертой недели месяца. Другими словами, если доступна предварительная версия обновления C или D, просто проверив обновления вручную, вы скачиваете и устанавливаете ее. Upd. С момента выхода статьи поведение изменилось. Теперь при ручной проверке лишь появляется предложение скачать и установить предварительную версию обновления.
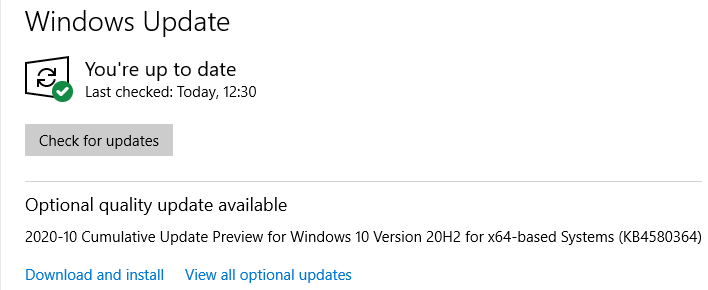
Так или иначе, если вы не хотите видеть предварительные версии обновлений, не выполняйте ручную проверку, а полагайтесь на автоматику. И наоборот.
Пример в центре обновлений Windows
В этом примере из моей основной системы вы видите месячный цикл обновлений, пронумерованных в хронологическом порядке выпуска.
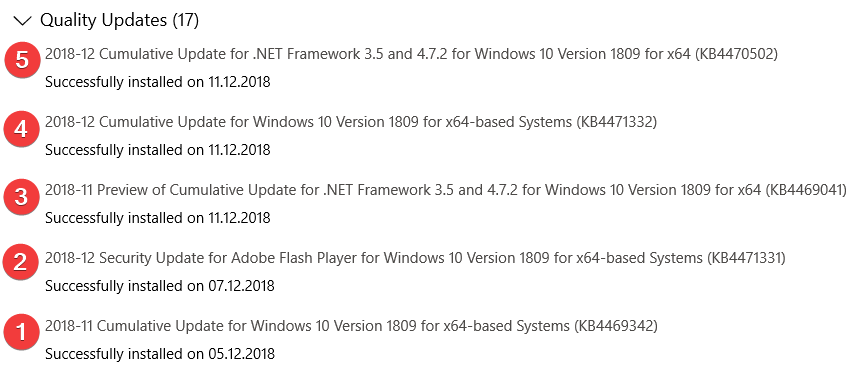
На этой картинке:
- Накопительное обновление за ноябрь 2018 (B). Обновление KB4469342 вышло во вторник 13 ноября, но затем его перевыпускали 28 ноября и 5 декабря. По традиции Microsoft не раскрывает причин повторных выпусков. Обновление трижды установились автоматически (на картинке только последняя установка).
- Обновление безопасности для Adobe Flash (срочное). Обновление KB4471331 вышло 5 декабря и установилось автоматически в течение двух дней.
- Предварительная версия накопительного обновления для .NET Framework (D). Обновление KB4469041 установилось в результате ручной проверки 11 декабря. В статье KB указана дата 5 декабря, что несколько позже четвертой недели ноября. Впрочем, трудно сказать, когда обновление вышло впервые, потому что в базе знаний всегда указывается дата последнего выпуска.
- Накопительное обновление за декабрь 2018 (B). Обновление KB4471332 вышло во вторник 11 декабря и установилось автоматически.
- Накопительное обновление для .NET Framework (B). Обновление KB4470502 также вышло во вторник 11 декабря и установилось автоматически. Тот факт, что я вручную установил его предварительную версию в тот же день – совпадение.
Способы обнавления Windows 10 до версии 1903
- Дождаться пока данное обновление автоматически будет загружено через Центр Обновлений
- Принудительно запустить поиск обновления в Центре Обновлений. Для этого откройте настройки Центра обновления Windows (Пуск-Параметры > Обновление и безопасность > Центр обновления Windows) и нажмите кнопку Проверить наличие обновлений. После появления обновления вы сможете выбрать опцию «Загрузить и установить сейчас».
- Через «Media Creation Tooll» скачиваем ее . Далее запустите данную программу и выбираете обнавить этот компьютер сейчас
- Скачиваем образ диска Windows 10 после скачивания откройте .iso образ, как обычную папку; запустите Setup.exe и выберите параметр обновления с сохранением всех данных.
- Иногда загруженные не до конца файлы обновления, могут мешать общему процессу. Для этого найдите папку SoftwareDistribution в корне системы (C:Windows) и удалите её.
Что делать, если появляются ошибки при обновлении Windows 10
Иногда случается, что вместо сообщения об успешном завершении процесса обновления Windows, вы видите ошибку. Если это ваш случай — обязательно выпишите её код в блокнот (бумажный или электронный). Перейдите на веб-страницу и ответьте на все вопросы помощника. Шаг за шагом он убедится, что вы всё делаете правильно, и подскажет, что нужно делать. Ваш компьютер должен быть лишён любого рода вирусов или вредоносного кода. Это может стать не только причиной загрузки обновлений, но и сбоя в других программах.
Обновления любого ПО или системы являются самым страшным врагом для вирусов. Поэтому попадая в систему, они пытаются заглушить работу установщика. Чтобы избавиться от вирусов, проверьте ПК своим антивирусом. А лучше — портативной утилитой от Dr.WEB, Kaspersky и др. После этого снова попытайтесь обновить систему Windows 10 до стабильной версии 1809 с новыми функциями.
https://youtube.com/watch?v=IQ7kNbD0e18
Удалите папку Windows Update.
В папке Software Distribution находятся файлы, необходимые для установки Windows на ваш компьютер. Если вы еще не получили глобально доступное обновление, удаление содержимого папки может заставить Windows получить и установить последнюю сборку ОС. Windows автоматически воссоздает папку и повторно загрузит файлы, необходимые для обновления вашего ПК.
Прежде чем продолжить, следует отметить кое-что важное. В папке Software Distribution также хранятся файлы, содержащие историю обновлений Windows вашего ПК
Следовательно, удаление папки означает, что вы не сможете вернуться к предыдущей версии Windows .
Кроме того, обновление вашего компьютера может занять больше времени, чем обычно. Это связано с тем, что служба обновления Windows должна сначала повторно заполнить папку распространения программного обеспечения, прежде чем устанавливать любое доступное обновление.
Чтобы удалить папку распространения программного обеспечения или ее содержимое, необходимо сначала остановить службу обновления Windows и фоновую интеллектуальную службу передачи.
1. Щелкните правой кнопкой мыши меню «Пуск» и выберите « Командная строка (администратор)».
2. Вставьте команду ниже в консоль и нажмите Enter, чтобы остановить службу Windows Update.
net stop wuauserv
3. Вставьте следующую команду и нажмите Enter. Это прекратит работу фоновой интеллектуальной службы передачи.
net stop bits
4. Запустите проводник, перейдите в раздел «Локальный диск» (C > Windows > Распространение программного обеспечения и удалите все элементы в папке.
Если не удается удалить файлы или появляется сообщение об ошибке, перезагрузите компьютер и повторите попытку. После удаления файлов или папки распространения программного обеспечения перейдите к следующему шагу, чтобы перезапустить фоновые службы, которые вы остановили ранее.
5. Откройте командную строку от имени администратора и вставьте приведенную ниже команду в консоль, чтобы перезапустить службу Windows Update.
net start wuauserv
6. После этого вставьте следующую команду и нажмите Enter, чтобы перезапустить фоновую интеллектуальную службу передачи.
чистые стартовые биты
Windows автоматически повторно загрузит файлы, необходимые для обновления вашего компьютера до последней сборки ОС. Теперь проверьте, доступна ли последняя сборка Windows.
4. Выполните очистку Центра обновления Windows. Когда вы устанавливаете новые сборки Windows 10, Windows сохраняет системные файлы старых обновлений на вашем устройстве. Это позволяет удалить обновление или откатить операционную систему до предыдущей версии. Однако эти системные файлы часто занимают место в хранилище и вызывают проблемы с будущими обновлениями Windows.
Используйте инструмент очистки диска , чтобы выполнить очистку Центра обновления Windows, и попробуйте снова установить обновление.
1. Введите очистку диска в строке поиска Windows и выберите в результате Очистка диска .
Подождите, пока инструмент подсчитает, сколько свободного места у вас есть на вашем компьютере. Это может занять несколько секунд или минут — в зависимости от размера и конфигурации вашего ПК.
2. Нажмите кнопку Очистить системные файлы .
Инструмент «Очистка диска» пересчитает свободное пространство на вашем локальном диске, учитывая на этот раз системные файлы.
3. Установите флажок «Очистка Центра обновления Windows», снимите флажки с других параметров и нажмите «ОК», чтобы продолжить.
5. Запустите средство устранения неполадок Центра обновления Windows. Если вы по-прежнему не можете установить Центр обновления Windows после удаления всех связанных файлов, попробуйте использовать встроенный инструмент устранения неполадок для диагностики и устранения проблем, задерживающих обновление. Выберите «Настройки» > «Обновление и безопасность» > «Устранение неполадок» > «Центр обновления Windows» и нажмите кнопку «Запустить средство устранения неполадок».
Средство устранения неполадок Центра обновления Windows выполнит поиск проблем, препятствующих установке обновления на ваш компьютер.
Когда диагностика будет завершена, перейдите в меню Центра обновления Windows и проверьте, можете ли вы теперь установить обновление. Если ничего не изменится, перезагрузите компьютер и попробуйте еще раз.
Обновления функций поступают каждые шесть месяцев
Microsoft также выпускает большие основные версии Windows 10 раз в шесть месяцев. Он называет их «обновлениями функций». Они включают в себя множество изменений и улучшений. Например, в обновлении Windows 10 за апрель 2019 года будет добавлена легкая тема рабочего стола с новыми обоями для рабочего стола по умолчанию, а также множество других небольших изменений, в том числе улучшенный поиск файлов в меню «Пуск» и низкоуровневые улучшения, благодаря которым Windows 10 будет работать быстрее.
Тем не менее, они не всегда появляются сразу. Microsoft ограничивает его и пытается предложить вашему ПК обновление только в том случае, если компания считает, что оно будет хорошо работать на вашем оборудовании. Вы не можете получать их каждые шесть месяцев, если не будете искать их. Например, обновление Windows 10 за октябрь 2018 года по-прежнему отсутствует на большинстве ПК с Windows 10 на конец февраля 2019 года.
Эти большие обновления всегда требуют перезагрузки. Они требуют гораздо более длительного процесса установки, поэтому вы будете тратить больше времени, уставившись на синий экран, пока процесс завершается. Продолжительность процесса обновления зависит от скорости вашего компьютера и обновления — Microsoft ускоряет процесс установки в течение последних нескольких версий.
Если вы видите экран «Работа с обновлениями» и сообщением «Ваш компьютер будет перезагружаться несколько раз», возможно, Windows устанавливает обновление функции.
В случае с обновлениями «C» и «D», как правило, будет предлагаться это обновление после выпуска, если вы перейдете на экран «Центр обновления Windows» в «Настройках» и нажмете «Проверить наличие обновлений». Это сделает вас «искателем», и Microsoft предоставит вам обновление даже если он не думал, что обновление было готово для оборудования вашего компьютера. Да, это странный способ для получения обновлений.
Вы можете увидеть последнее установленное обновление функции на экране истории обновлений. Посмотрите в разделе
«Обновления функций» в верхней части меню «Настройки» => «Обновления и безопасность» => «Центр обновления Windows» => «Просмотр истории обновлений».
Обновление до Windows до 29 июля 2016 года
Многие пользователи компьютеров и ноутбуков с установленной ОС Windows 7 и Windows 8 или 8.1 в конце 2015 года — первой половине 2016 года начали получать системные оповещения о возможности скорого обновления операционной системы до Windows 10. Особый интерес данное всплывающее уведомление вызывало тем, что предлагалось это обновление абсолютно бесплатно для всех владельцев лицензионных систем Windows 7, а также Windows 8 и 8.1. Бесплатное обновление предлагалось по следующей схеме соответствия редакций различных версий:
| Версия до обновления | Версия после обновления |
|---|---|
| Windows 7 | |
| Windows 7 Начальная (Starter) | Windows 10 Домашняя (Home) |
| Windows 7 Домашняя базовая (Home Basic) | |
| Windows 7 Домашняя расширенная (Home Premium) | |
| Windows 7 Профессиональная (Professional) | Windows 10 Профессиональная (Pro) |
| Windows 7 Максимальная (Ultimate) | |
| Windows 8/8.1 | |
| Windows Phone 8.1 | Windows 10 Mobile |
| Windows 8/8.1 | Windows 10 Домашняя (Home) |
| Windows 8/8.1 Профессиональная (Pro) | Windows 10 Профессиональная (Pro) |
Кто-то незамедлительно забронировал для себя обновление, кто-то устанавливал upgrade уже после его выхода, а кто-то решил отказаться от столь щедрого предложения software-ного гиганта, несмотря на постоянные напоминания системы. Некоторые пользователи и вовсе искали способы отключить уведомление о бесплатном обновлении системы до Windows 10, которое было излишне навязчивым.
Причины тому могут быть разные, но, спустя какое-то время, некоторые из тех пользователей, которые не хотели устанавливать на свою систему обновление до Windows 10, решили это сделать.Часть пользователей любит посидеть у компьютера за очередной новинкой в мире игр и хочет оценить все возможности нового DirectX 12, доступного только на компьютерах с установленной Windows 10 и не предусмотренного для Windows 7 и Windows 8/8.1, поддержка которых остановилась на DirectX 11.
Других соблазнила перспектива обновления с урезанных возможностями Windows 7 Начальная (Starter) и Windows 7 Домашняя базовая (Home Basic) до полнофункциональной Windows 10 Домашняя (Home). Эта возможность, к примеру, для пользователей Начальной Windows 7 стала прекрасным шансом получить новые функции, такие как Персонализация, Расширение монитора — использование второго монитора в режиме Расширить, а не только Дублировать (использовать в качестве проектора), доступные в старших редакциях системы.Третьим захотелось испробовать новые функции и усовершенствованный интерфейс системы Windows 10, которая уже обзавелась пакетом обновлений Redstone, через пару месяцев получит ожидаемую многими Redstone 2, а затем и загадочную Redstone 3. Да ещё и отзывы уже успевших обновиться до Windows 10 пользователей были куда более одобрительными, чем у её предшественника — Windows 8/8.1 .
Вот только проблема в том, что это заманчивое предложение Microsoft по бесплатному обновлению закончило своё действие 29.07.2016 года. После этой даты всем, кто хотел бы перейти на новую операционную систему, предлагается её приобрести.
Кого-то, конечно, это не останавливает, но не все могут позволить себе свободно потратить дополнительные 6 — 11 тысяч рублей на покупку лицензии. А некоторые и вовсе принципиально не хотят снова платить за продукт компании Microsoft, прошлая версия которого ими уже была приобретена.
Именно для тех, кто хочет и написана эта статья.
Как бесплатно обновить систему до Windows 10
Важно: обратите внимание, что бесплатное обновление доступно только для лицензионных операционных систем Windows 7 и Windows 8.1. Итак, по сути, сама инструкция:
Итак, по сути, сама инструкция:
Windows 10 Upgrade Assistant
- Установите все последние обновления для вашей текущей системы (Windows 7 или 8): этот шаг не является обязательным (вы можете запустить обновление сразу, но эта мера поможет избежать возможных проблем в процессе установки, например, с драйверами для аудио или видеокарты);
- Перед обновлением убедитесь, что на жестком диске (SSD) или его разделе, где установлена ваша текущая операционная система, есть не менее 8 ГБ свободного места, иначе система не будет обновлена;
- Загрузите последнюю версию Помощника по обновлению Windows 10, нажав соответствующую кнопку ниже, или загрузите его с официального сайта Microsoft. С его помощью вы можете проверить, будет ли Windows 10 работать на вашем компьютере (ноутбуке), а затем бесплатно обновить операционную систему.
Обновление Windows 7 до Windows 10
Далее, используя Windows 7 в качестве примера, давайте посмотрим непосредственно на процесс обновления.
Запустите утилиту Windows 10 Upgrade Assistant, загруженную на предыдущем шаге. На первом этапе сразу же будет выполнена автоматическая проверка совместимости вашего компьютера и Windows. Как упоминалось выше, если свободное место на диске (SSD-накопитель) или его раздел меньше 8 ГБ, текущая операционная система установлена, вы увидите следующее уведомление (см
Снимок экрана), и обновление системы также не будет работать, если оборудование конфигурация вашего ПК или ноутбука полностью соответствует системным требованиям Windows 10, тогда очень важно заранее подготовиться к обновлению;
После этого появится окно: Обновление готово. Чтобы завершить это
Ваш компьютер должен перезагрузиться (он автоматически перезагрузится через 30 минут или просто нажмите «Перезагрузить сейчас»)
Помощник по обновлению Windows 10 перезагрузит устройство, чтобы завершить обновление;
Затем начнется этап подготовки, загрузки и установки обновления Windows 10
Обратите внимание, что в зависимости от конфигурации оборудования вашего компьютера, количества установленных программ и т.д. Установка обновления может занять до 20 минут часы;
После перезагрузки видим: Добро пожаловать в Windows 10! → Далее;
Новые приложения для новой Windows → Далее;
Выберите параметры конфиденциальности → Принять;
Спасибо за обновление до последней версии Windows 10 → Выйти.
Если все в порядке, то мы видим следующее окно: «Поздравляем, этот компьютер совместим!»;
вот и все. В результате мы получаем последнюю версию Windows 10 1909 (обновление за ноябрь 2019 г.) на сегодняшний день).
Полезно: узнайте, как найти версию Windows 10 и номер сборки.
Чтобы убедиться, что операционная система активирована, перейдите в настройки Windows 10 (значок шестеренки) → Обновление и безопасность → Активация. Он должен выглядеть следующим образом: «Ваша система Windows активирована с помощью цифровой лицензии».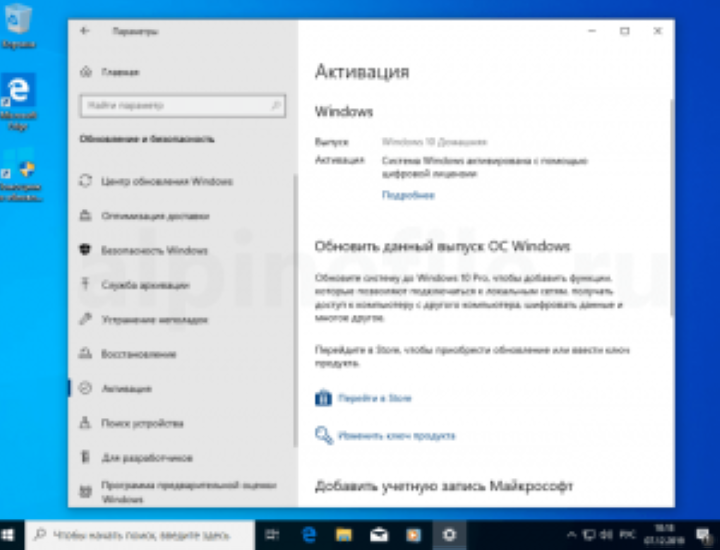
Как бесплатно обновиться до Windows 10
Единственная возможность стать обладателем новой версии системы — апдейт имеющейся. Компания Microsoft прекратила официальную бесплатную установку 10-ки. Обновление до Windows 10 осуществляется при помощи утилиты Media Creation Tool, которую можно найти на официальном ресурсе.
Механизм обновления условно разделяется на два варианта:
- получение новой версии для ПК с установленной Windows XP/Vista;
- замена Windows 7/8 на обновленную ОС.
В первом случае единственным способом обновлять систему является установка чистой сборки, поскольку иного алгоритма не предусмотрено в силу различий компонентов компьютера. Для возможности инсталляции «десятки» потребуется создать загрузочный USB-диск. Пошаговое руководство:
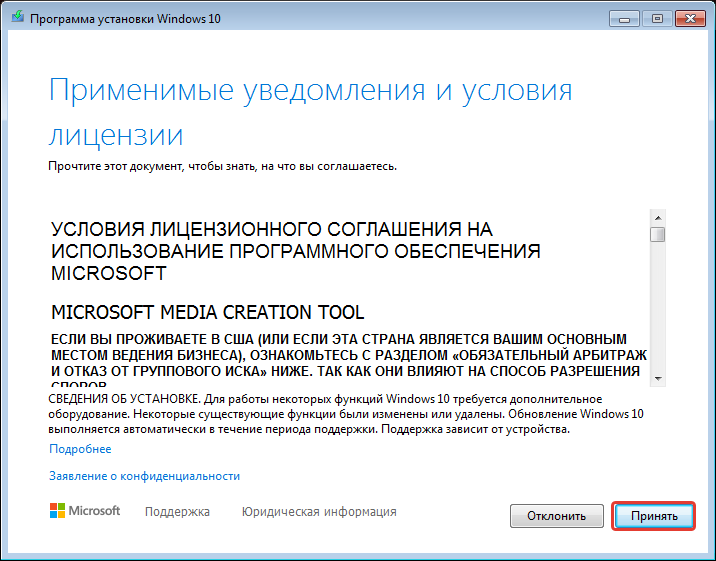
- Следующим действием станет выбор пункта «Создать установочный носитель».
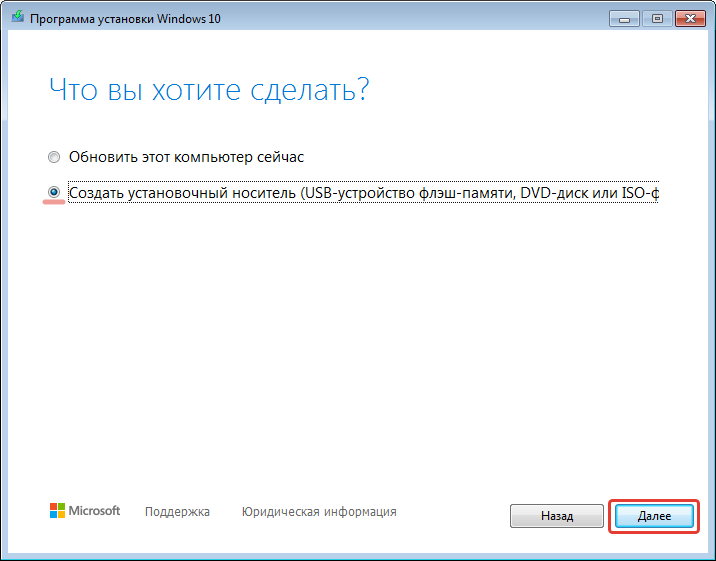
- На экране появится окно настроек, в котором самым правильным будет выбор пункта «Использовать рекомендуемые параметры для этого компьютера».
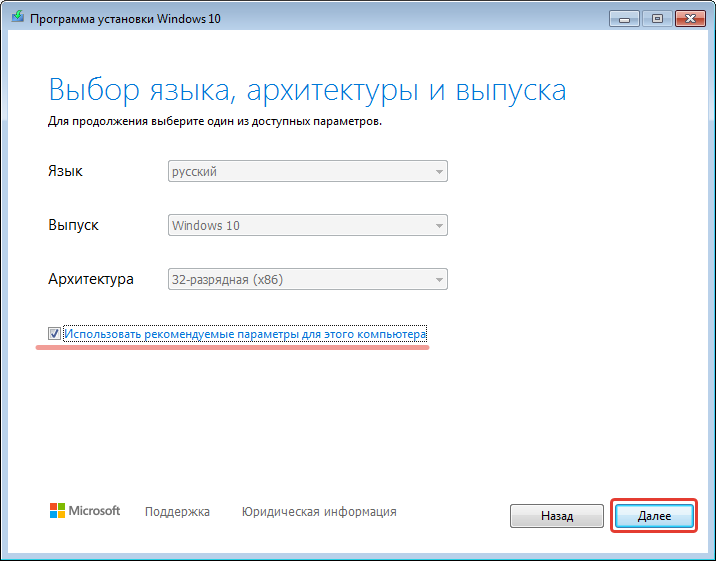
- ПК предложит выбрать носитель. Галочка ставиться напротив «USB-устройства».
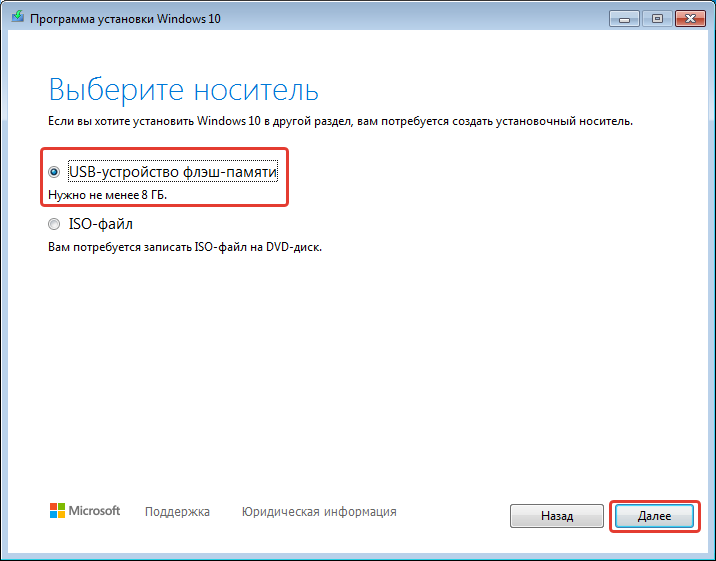
- Последним действием станет ожидание завершения создания установочного образа системы, после чего Media Creation Tool можно закрыть.
Для инсталляции необходимо в БИОС выбрать пункт «Загрузка с USB» и далее следовать подсказкам. Установка проходит в стандартном режиме.
Пользователям, у которых на компьютере установлена лицензионная версия Windows 7/8 можно обновить систему бесплатно. Для этих целей применяется аналогичный инструмент — Media Creation Tool. Алгоритм следующий:
- Установить все доступные обновления, воспользовавшись «Центром обновления Windows».
- Скачать с официального сайта программу Media Creation Tool.
- Запустить утилиту и согласиться с условиями лицензионного соглашения.
- Выбрать «Обновить компьютер сейчас».
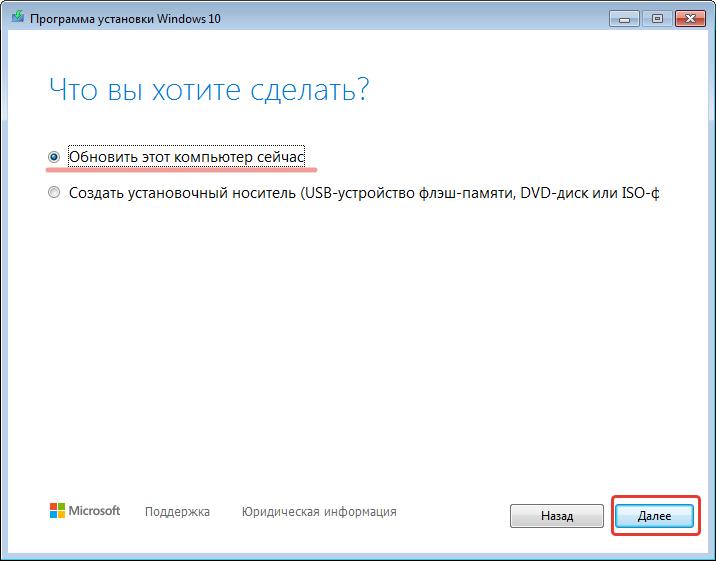
- Потребуется некоторое время для скачивания всех необходимых файлов. Скорость будет зависеть от возможностей интернет-соединения.
- Далее пользователь увидит окно с надписью «Готово к установке». Необходимо выставить галочки напротив «Установить Windows» и «Сохранить личные файлы и приложения».
- После нажатия кнопки Установить начнется обновление, длительность которого зависит от мощности компьютера.
Какие еще функции есть в 1809
Обновление ОС Windows 10 октября касаются множества модулей и функций в системе, которые мы может даже не заметить. Затрагивают они и некоторые графические элементы окон. Изменения коснулись и настройки текста. Не только для всей операционной системы, но и для отдельных программ. Сделать это можно будет в параметрах, выбрав нужное приложение.
В версии 1809 увеличились возможности поиска приложений, установленных на вашем ПК. Появились новые разделы с функциями для найденных программ, а также блок с быстрыми действиями для найденных приложений.
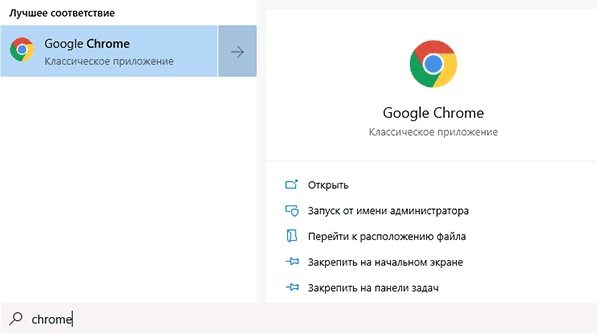
Например, здесь доступно сразу же открывать ПО от имени администратора или перейти к его расположению на жестком диске.
А также:
- Теперь в версиях Защитника Enterprise и Pro станет доступной поддержка Application Guard;
- Часто ли вы забываете свой пароль от учётной записи — в будущем это станет не такой уж и большой проблемой. В 1809 появится возможность подсмотреть его при помощи специальных подсказок. Эти вопросы вам нужно будет заранее приготовить самому. Если не получается войти в учетную запись Microsoft в Windows 10, ознакомьтесь с этой инструкцией;
- Произошли изменения и в плане поддержки некоторых кодеков и расширений. Теперь ваша ОС способна запускать файлы в OGG, работать с Theora и Vorbis;
- В новом браузере Edge станет возможным открывать «Пуск» внутри программы, а не выходить на рабочий стол. Как мы это делали раньше;
- Можно будет менять дизайн календаря, встроенного браузера и других системных интерфейсов;
- Появится Timeline — приложение, способно сохранить ваши проекты, начатые в других программах.

































