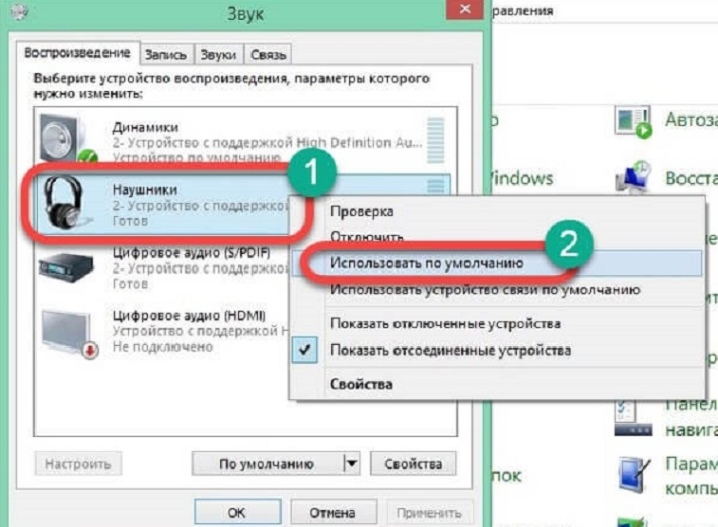Настройка windows 7 под SSD диск, программа SSD Mini Tweaker
SSD Mini Tweaker – небольшая программа для настройки и оптимизации Вашей операционки для работы с твердотельным накопителем SSD. Если вы не компьютерный гений, а перенести ОС на SSD хочется, то эта утилита как раз для вас, она справляется со своей задачей довольно-таки быстро, и актуальна для тех пользователей, кто собирается перенести запуск системы Windows 7 разрядности 32 и 64 на SDD.
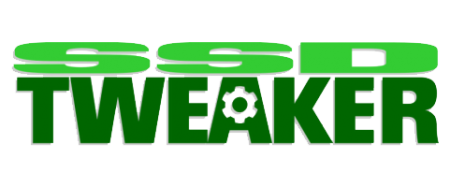
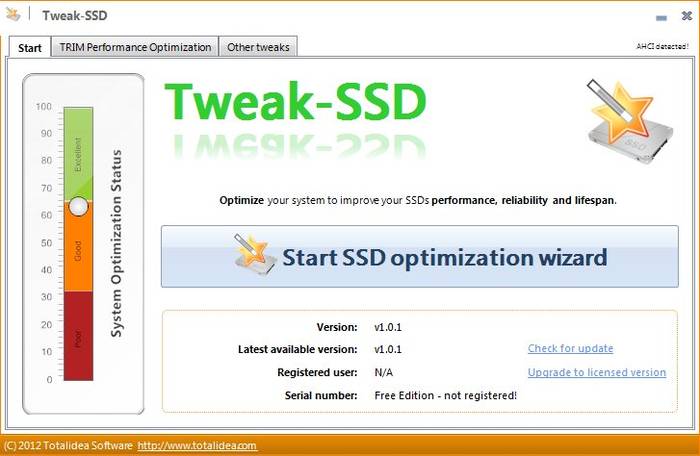
Многие функции для переноса Windows не нужны, они могут только затормозить сам процесс:
- Функция SuperFetch якобы должна отразиться на улучшении производительности, но как считает создатель программы, она не нужна, и ее следует отключить;
- Опцию Prefetcher то же отключаем;
- Если windows большого объема, например, там закачаны фильмы, то против значения «снять лимит с NTFS» проставьте галочку, это отразится на скорости отклика от файлов.
Программа поможет настроить около 13 параметров, которые увеличат быстродействие, если она будет стартовать с SSD. Цель оптимизации заключается в снижении обращений к съемному носителю, что продлевает его работоспособность.
Работу вашей операционной системы можно активировать, если запускать ее с SSD диска, да и Windows 7 отлично адаптируется для запуска с твердотельного диска
Даже в том случае, если у вас установлено множество энергоемких программ, при правильной оптимизации можно отладить ее для запуска с SDD, обращая особое внимание на Superfetch/Prefetcher и дефрагментацию
Если у вас стоит большая операционная память, то это еще лучше: вы сможете удачно ее оптимизировать, что приведет только к быстродействию и долгому сроку службы съемного носителя.
Многие новые модели компьютеров уже содержат в себе этот вид накопителя, производители сами оптимизировали операционную систему для эффективной работы с твердотельного накопителя.
Конечно, выбирать способ оптимизации вам нужно самому, а мы только дали самые важные советы, как это сделать без потери важных данных при переносе системы на SSD.
Что такое SSD, чем отличается от жесткого диска
SSD — это начальные символы фразы «Solid State Drive», которая переводится как «твердотельный диск». В таком накопителе используются микросхемы. Проще говоря, в SSD нет механических дисков, так как вместо них используются микрочипы-контроллеры, на которых хранится информация.
Настройка накопителя важна для каждого устройства
Важно! Для максимальной эффективности использования твердотельного накопителя необходимо оптимизировать работу Windows. Отличается SSD от HDD следующим:
Отличается SSD от HDD следующим:
- устройством и принципом работы. Как говорилось выше, SSD — это накопитель на микросхемах, а HDD — это механический, вращающийся магнитный диск. Проще говоря, первый накопитель состоит из микросхем и платы, а второй — из покрытого магнитным слоем диска, небольшого электромотора, шлейфов, считывающей головки и платы;
- скоростью чтения и записи. SSD работает за счет микросхем, поэтому твердотельные накопители обладают большой скоростью обработки данных. Сегодня даже самые дорогостоящие HDD не способны работать с данными на скорости выше 150 Мб/сек. Недорогой по цене SSD может показывать скорость работы 550 Мб/сек, что выше показателя HDD в 3,5 раза. Дорогостоящие SSD, подключающиеся с помощью PCI Express, способны работать с данными на скорости выше 1000 Мб/сек, что открывает множество перспектив для ПК и другой цифровой техники. Это позволяет избавиться от долгого процесса записи огромных массивов данных даже на внешние твердотельные накопители. Благодаря такой скорости обработки данных SSD позволяет существенно ускорить работу ПК. Например, он станет быстрее загружаться, в том числе будет шустрее открываться установленный на него софт. При этом система станет быстрее отвечать на любые действия пользователя;
- способностью переносить механические удары и встряски. Любому опытному пользователю ПК известно, что жесткие диски HDD боятся механических ударов и других перегрузок. Если уронить такой диск на пол, то, скорее всего, его придется выкидывать в помойку, если же специалисты не смогут его восстановить. А такие работы стоят тоже недешево. HDD может выдержать перегрузку 70 G в процессе работы и 350 G в период хранения. Для SSD перегрузка 1500 G — не проблема. На первый взгляд этот показатель может показаться незначительным, потому что ПК в редких случаях можно уронить на пол. Для нетбука же или ноутбука этот параметр важен. Поэтому для них надежность жесткого диска очень существенна, так как ноутбук периодически подвергается небольшим встряскам;
- энергопотреблением. Еще одним преимуществом SSD является низкое энергопотребление. HDD в среднем требуется 4 Вт электроэнергии, когда он простаивает, и 6 Вт в процессе работы. SSD накопителю требуется 0,5-1,3 Вт, когда он простаивает, и 0,5-3 Вт в процессе работы. Разница существенная, что очень актуально для нетбуков и ноутбуков;
- шумностью. Так как SSD работает за счет микросхем, и в нем не используются движущиеся элементы, он работает бесшумно;
- весом. HDD диск много весит, что очень ощутимо на нетбуках и ноутбуках. В среднем такой жесткий диск весит 100 г, в то время как масса SSD в 2 раза меньше;
- надежностью. Многие говорят, что HDD самые надежные. В реальности это не совсем так. Незначительное преимущество в данном плане у них есть, но разница незначительная. Сегодня можно купить SSD, на которые предоставляют 10 лет гарантии, что является большим показателем;
- ценой. Еще один главный показатель — это цена. Самыми доступными являются HDD диски, потому что SSD пока еще стоят очень дорого.
Обратите внимание! Все перечисленные выше параметры нужно учитывать, делая выбор между SSD и HDD
Оптимизация при помощи сторонних программ
Не спешите закидывать камнями за то, что этот пункт стоит в самом конце статьи. Это связано с тем, что использование программ не от разработчика происходит на ваш страх и риск.
Наиболее популярные программы для Windows:
- SSD Tweaker – бесплатная лицензия и на русском языке. Очень мало весит и достаточно проста в освоении.
- Tweak-SSD – лицензия платная, но присутствует и demo-версия. Русский язык отсутствует, а функциональность несколько шире.
- SSDLife Pro – отличная программа, помогающая следить за состоянием “здоровья” вашего “пациента”, работает в фоновом режиме. Однако лицензия стоит денег, но работает программа на русском языке.
Автоматическая настройка SSD
При подключении SSD к компьютеру Windows 10 проводит самостоятельную настройку диска. В эту настройку входит:
- отключение дефрагментации диска;
- оптимизация питания SSD;
- включение функции TRIM и Superfetch;
- отключение функции ReadyBoot.
Некоторым пользователям может показаться, что время от времени проводится автоматическая дефрагментация SSD. Причина этого в том, что Windows 10 делает дефрагментацию и оптимизацию диска с помощью одного и того же инструмента. То, что вы можете принять за дефрагментацию, является другим процессом, который идёт на пользу вашему твердотельному накопителю.
Программы для оптимизации SSD-диска
Практически все, что было показано на примерах выше, можно сделать с помощью специальных утилит. Как настроить SSD под Windows 7/10 с использованием сторонних программ? Очень просто. Большинство из них имеет интуитивно понятный интерфейс, представленный набором опций, которые можно включить или отключить. Оптимизаторов SSD много, но мы остановимся только на самых популярных.
SSD Mini Tweaker
Самая удобная портативная программка для оптимизации твердотельных накопителей. Утилитой поддерживается работа с функциями дефрагментации, гибернации и защиты системы, Trim, Superfetch и Prefetcher, управление файлом подкачки и Layout.ini, индексированием, кэшем файловой системы и некоторыми другими настройками.
Интерфейс SSD Mini Tweaker представлен окошком со списком доступных для управления функций. После применения новых настроек может потребоваться перезагрузка ПК.
Tweak-SSD
Условно-бесплатная утилита для оптимизации и настройки производительности SSD диска. Русского языка в Tweak-SSD нет, но зато есть удобный пошаговый мастер, предлагающий оптимальные настройки. Возможности этой программы включают отключение индексации файлов, помощника совместимости программ, гибернации, файла подкачки, дефрагментации, записи времени последнего доступа к файлу, работу с TRIM, увеличение кэша файловой системы, снятие лимита NTFS на использование памяти, а также вынос ядра в памяти вместо выгрузки части модулей на диск.
SSD Fresh Plus
Ещё один оптимизатор SSD. В отличие от аналогов, поддерживает работу с данными S.M.A.R.T. С помощью Abelssoft SSD Fresh Plus можно отключить дефрагментацию, использование сокращённых имен для папок и файлов, временные метки, журнал Windows, службы предварительной выборки.
В общей сложности утилита поддерживает девять разных настроек, оптимизирующих работу SSD. Дополнительные возможности программы включают просмотр подробной информации о диске. Распространяется в платной и бесплатной редакциях.
Индексация
Индексация – процедура внесения данных о хранимых на диске файлах в специальный список, называемый индексом. Эти данные нужны для поиска информации на ПК с Windows 7 или 10. Если на вашем SSD не хранятся сотни-тысячи личных файлов и потребность выполнять поиск чего-либо на диске возникает редко (для этого можно воспользоваться функционалом Total Commander или иных приложений) разумно деактивировать индексацию. Это еще немного снизит количество обращений к накопителю в режиме записи. Настройка выполняется следующим образом.
- Выделяем диск и выбираем «Свойства» с контекстного меню.
- Убираем флажок, стоящий возле пункта «Разрешить индексировать…», как на скриншоте.
3. Отключение или перенос файла подкачки
Этот совет: бесполезный или вредный, снижает скорость работы системы при недостатке памяти
Аппаратная конфигурация должна быть сбалансированной. Если у вас установлено мало памяти, следует добавить ее, поскольку SSD лишь отчасти компенсирует недостаток RAM, ускоряя подкачку по сравнению с жестким диском.
Когда у вас достаточно памяти, файл подкачки практически не используется, т.е. на срок службы диска это никак не повлияет. Но многие люди все равно отключают подкачку – мол, пусть система все в памяти держит, я сказал! В результате диспетчер памяти Windows работает не в самом оптимальном режиме (см. #4 тут).
В крайнем случае файл подкачки переносят на жесткий диск. Но ведь если вдруг памяти окажется недостаточно, вы только выиграете в производительности при наличии pagefile.sys на SSD!
Об этом разработчики Windows пишут в своем блоге.
В: Нужно ли располагать файл подкачки на SSD?
О: Да. Основные операции с файлом подкачки — это произвольная запись небольших объёмов или последовательная запись крупных массивов данных. Оба типа операций отлично выполняются на SSD.
Анализируя телеметрию, сосредоточенную на оценке записи и считывания для файла подкачки, мы обнаружили, что:
- чтение из Pagefile.sys превалирует над записью в pagefile.sys в сочетании 40:1,
- блоки считывания для Pagefile.sys обычно довольно малы, 67% из них меньше или равны 4 Кб, а 88% – меньше 16 Kб,
- блоки записи в Pagefile.sys довольно велики, 62% из них больше или равны 128 Kб и 45% – почти точно 1 Mб
Вообще говоря, типичные модели использования файла подкачки и характеристики производительности SSD отлично подходят друг к другу, и именно этот файл настоятельно рекомендуется размещать на твердотельном накопителе.
Но на практике стремление продлить любой ценой жизнь SSD неистребимо. Вот читатель блога , перенося pagefile.sys на жесткий диск, хотя сам даже невооруженным глазом . Кстати, в мой нетбук больше 2 Гб памяти не установить, и с твердотельным накопителем ему стало намного комфортнее, чем со штатным HDD 5400 rpm.
Наконец, не забывайте, что полное отключение файла подкачки . Размер файла подкачки , поэтому у вас всегда есть выбор между дисковым пространством и производительностью.
Вопрос на засыпку: какой у меня был размер файла подкачки, когда я сделал снимок экрана диспетчера задач?
Специальное примечание
Если вы установили себе 64GB, а используется 4-8GB, то таки да, ФП вам не нужен (но тогда непонятно, зачем вы купили 64GB RAM :). Если же вы приобрели такой объем памяти, чтобы максимально задействовать его в своих задачах, то ФП вам пригодится. Кроме того, память используете не вы, а приложения, чьи аппетиты могут быть для вас неочевидны. См. мой пост в канале Telegram с показательным примером человека, отключавшего ФП при 64GB RAM.
Общие принципы оптимизации работы SSD в Windows
До этого момента речь в основном шла об относительной бесполезности ручных настроек SSD в Windows 10. Однако есть некоторые нюансы, в равной степени применимые ко всем маркам твердотельных накопителей и версиям ОС:
- Для улучшения характеристик и срока службы SSD полезно иметь на нем около 10-15 процентов свободного места. Связано это с особенностями хранения информации на твердотельных накопителях. Все утилиты производителей (Samsung, Intel, OCZ и др.) для настройки SSD имеют опцию выделения этого места «Over Provisioning». При использовании функции, на диске создается скрытый пустой раздел, который как раз и обеспечивает наличие свободного пространства в нужном количестве.
- Убедитесь, что ваш SSD работает в режиме AHCI. В режиме IDE часть функций, влияющих на производительность и срок службы не работают. См. Как включить режим AHCI в Windows 10. Посмотреть текущий режим работы можно в диспетчере устройств.
- Не критично, но: при установке SSD на ПК рекомендуется подключать его к портам SATA 3 6 Гб/сек, не использующих сторонних чипов. На многих материнских платах присутствуют SATA-порты чипсета (Intel или AMD) и дополнительные порты на сторонних контроллерах. Подключать лучше к первым. Информацию о том, какие из портов являются «родными» можно найти в документах к материнской плате, по нумерации (подписи на плате) они являются первыми и обычно отличаются по цвету.
- Иногда заглядывайте на сайт производителя вашего накопителя или используйте фирменную программу для проверки обновления прошивки SSD. В некоторых случаях новые прошивки заметно (в лучшую сторону) сказываются на работе накопителя.
Пожалуй, пока все. Общий итог статьи: ничего делать с твердотельным накопителем в Windows 10 в общем-то не нужно без явной на то необходимости. Если вы только что приобрели SSD, то возможно вам будет интересна и полезна инструкция Как перенести Windows с HDD на SSD. Однако, более уместной в данном случае, на мой взгляд, будет чистая установка системы.
SSD значительно быстрее своих старых аналогов и набирают всё большую популярность. Операционная система, установленная на такой диск, быстрее включается и работает, повышая быстродействие всего компьютера. Если вы хотите использовать все возможности SSD, нужно потратить немного времени на его настройку.
Функция TRIM
По умолчанию данная функция включена на windows 7 и выше, однако, лучше вручную проверить работает ли эта функция. Смысл TRIM в том, что после удаления файлов, windows передает SSD накопителю информацию, что определенная область диска не используется и ее можно очистить для записи. (в HDD данные остаются и запись производится «поверх» существующей). Со временем, если функция отключена, будет происходить падение производительности накопителя.
Проверка TRIM в Windows:
- Запустите командную строку, нажав комбинацию клавиш win + R.
- Введите команду: «fsutil behavior query disabledeletenotify».
- Если после ввода выводится сообщение: «DisableDeleteNotify = 0», то функция TRIM включена, если «DisableDeleteNotify = 1», то TRIM не функционирует. Если TRIM не работает, введите команду: «fsutil behavior set DisableDeleteNotify 0», затем повторите пункты 2 и 3.
Базовая подготовка
Да, вы можете оставить на ПК с SSD всё так, как есть и, возможно, будете правы, но если вы действительно заботитесь о своём диске и желаете, чтобы он прослужил как можно дольше, стоит подумать о его настройке. Начнем с того, купили ли вы компьютер с интегрированным SSD или только сам диск, которым хотите заменить HDD, перенеся с него Windows. В первом случае ограничиться можно настройкой системы. Если же SSD вы устанавливаете сами, обязательно проверьте, включен ли в BIOS режим подключения AHCI для SATA контроллера.
Здесь есть два момента: после включения AHCI и переноса Windows на SSD система может не загрузиться, так как в ней не окажется соответствующих драйверов. Поэтому либо устанавливайте драйвера загодя, либо выполните переустановку Windows с нуля. Второе. В BIOS старых ПК может не оказаться режима AHCI. В этом случае БИОС придётся обновить. Теперь что касается прошивки контролёра SSD. Владельцы твердотельных дисков часто спрашивают, будет ли накопитель работать быстрее, если установить последнюю версию прошивки. Да, будет, но если вы решите её обновлять и вообще, если в этом возникнет нужда, лучше обратиться за помощью в сервис обслуживания.
Целевое использование SSD-дисков
Если учесть, что стоимость SSD пока еще существенно превышает стоимость HDD (хотя и наблюдается тенденция к ее снижению), то основной областью применения SSD остаются носители, на которые устанавливают операционную систему. Быстродействие именно системного раздела обычно определяет общую скорость работы ПК, включая скорость загрузки и выключения, время выполнения большинства функций ОС во время работы ПК, которые подчас даже незаметны пользователю. Тем более что для такого применения не требуется SSD большой емкости, обычно хватает не более 80 Гб, а цена такого накопителя не сильно скажется на кошельке пользователя.
Поддержание порядка на диске
Для того, чтобы на диске всегда был порядок, достаточно свободного места и не снижалась его производительность, нужно выполнить несколько простых настроек и придерживаться определенных правил хранения файлов.
1.1. Отключение лишних обновлений
Операционная система Windows по умолчанию настроена на получение важных и рекомендуемых обновлений. К важным относятся обновления безопасности и исправление ошибок. А вот с рекомендуемыми приходят гигабайты всякого хлама. Это дополнительные системные компоненты и службы, которые почти никому не нужны. Они занимают много места на диске, оперативную память и использует ресурсы процессора. В результате компьютер начинает тормозить все лучше и лучше
Кроме этого система в обязательном порядке создает резервные копии системных файлов, которые нельзя удалить. В результате папка «Windows» на диске «C» серьезно разрастается в размерах и на нем начинает не хватать места.
Чтобы не забивать диск ненужным хламом и исключить другие негативные влияния рекомендую оставить установку только важных обновлений и отключить установку рекомендуемых.
Если у вас Windows XP, то воспользуйтесь нашими рекомендациями из статьи об обновлении Windows XP.
В Windows 7 кликните левой, а в Windows 8.1 правой кнопкой мыши на значке Windows и перейдите в меню «Панель управления / Система и безопасность / Включение или отключение автоматического обновления».
Отключите установку рекомендуемых обновлений.
В Windows 10 кликните левой кнопкой мыши на значке Windows и перейдите в меню «Параметры / Обновление и безопасность / Центр обновления Windows» и кликните на ссылку «Дополнительные параметры».
Поставьте галочку «Отложить обновления».
При этом обновления безопасности продолжат устанавливаться на компьютер.
1.2. Систематизация файлов
Чтобы на диске всегда был порядок, вы знали где и какие файлы у вас находятся и сколько они занимают места, приучите себя к их правильному размещению.
Не храните файлы и папки на рабочем столе, он предназначен в основном для ярлыков. Сохраняйте все файлы сразу же в нужные папки с интуитивными именами. Группируйте файлы одной и той же тематики в одну папку. При скачивании новой версии файла или программы удаляйте старые версии, чтобы они не дублировались и не занимали двойной объем.
В общем старайтесь себя дисциплинировать, не скидывайте файлы куда попало и не оставляете их разбор на потом. Иначе вы постоянно будете сталкиваться с проблемами поиска файлов и в конце концов нехваткой места на диске, какого бы объема он не был.
Необходимые опции на которые стоит обратить внимание
Чтобы продлить срок своей службы, большинство SSD используют алгоритм сбалансированного износа. Диск замедлит работу, если вы переполните его. Чтобы повысить производительность, лучше не форматировать весь накопитель, а постоянно оставлять 25 процентов свободного пространства.
Отключите гибернацию
Режим гибернации установлен по умолчанию, чтобы позволить жесткому диску загружать программы быстрее, чем саму систему. Но это является ненужным для SSD, поскольку загрузка ОС с ним занимает считанные секунды. Следовательно, вы можете отключить функцию гибернации, чтобы освободить пространство. Тем не менее, файл hiberfil.sys удален не будет, если вы отключите опцию в настройках Windows.
Чтобы освободить больше пространства, введите следующую команду: powercfg -h off в командной строке (с правами администратора) и нажмите «ВВОД».
Отключите индексирование диска
Индексирование — хорошая функция, предназначенная для обеспечения быстрого доступа к файлам или папкам на жестком диске, но она становится бессмысленной на SSD. Рекомендуется отключить ее, чтобы уменьшить количество записей на накопителе.
Чтобы оптимизировать SSD в Windows 10 путем отключения индексации диска, следует выполнить:
Щелкните на конкретном диске в этом компьютере правой кнопкой мышки и выберите «Свойства».
На вкладке «Общие» снимите флажок «Разрешить индексирование файлов на этом диске в дополнение к свойствам файлов».
Настройте файлы подкачки
Файл подкачки может быть полезным или нет, в зависимости от того, каково значение ОЗУ на компьютере. Вы можете изменить его настройки, чтобы сбалансировать производительность и потерянное пространство.
Чтобы выполнить эту настройку:
- Щелкните правой кнопкой мыши по «Мой компьютер» и выберите «Свойства».
- Перейдите в «Расширенные настройки системы», а затем «Настройки» в разделе «Производительность».
- Нажмите кнопку «Изменить» на вкладке «Дополнительно».
- Во всплывающем окне снимите флажок «Автоматически управлять файлами подкачки», а затем выберите диск C: из списка.
- Перейдите к «Нестандартный размер» и установите значения для начального и максимального размеров. Затем нажмите кнопку «Установить», прежде чем нажать «ОК», чтобы сохранить изменения.
Более подробную дополнительную информацию по «файлу подкачки» вы можете прочитать в этой статье:
Настраиваем ОС после инсталляции
Для того чтобы Windows 7 на SSD работала хорошо нам нужно обязательно отключить дефрагментацию, так как такой способ оптимизации не ускоряет диск, а попросту «убивает» его. Для этого делаем так:
- Переходим в проводник Windows и делаем клик на системном диске правой кнопкой мыши. Из контекстного меню выбираем пункт «Свойства».
- В открывшемся окошке переходим на вкладку «Сервис» и кликаем по кнопке «Выполнить дефрагментацию».
- В новом окне жмем «Настроить расписание».
- Убираем флажок с пункта «Выполнять по расписанию» и жмем «OK».
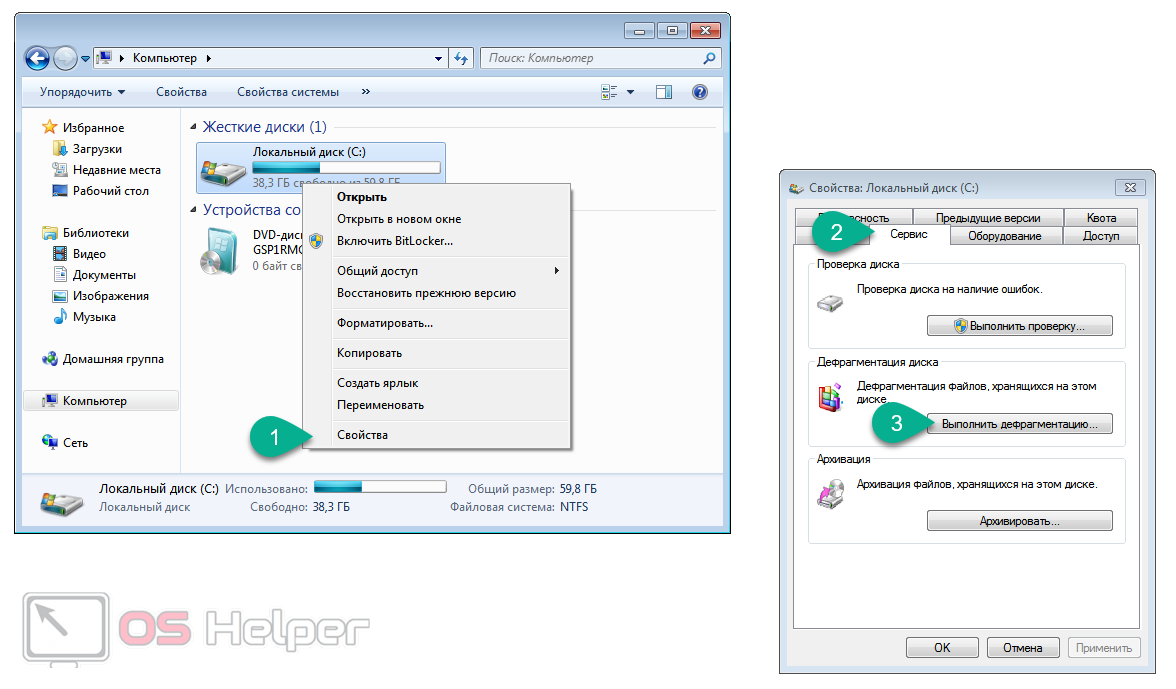
Мнение эксперта
Дарья Ступникова
Специалист по WEB-программированию и компьютерным системам. Редактор PHP/HTML/CSS сайта os-helper.ru.
Теперь операционная система не будет дефрагментировать диск C в автоматическом режиме и тем самым портить его.
Переносим временные файлы
Каталог «Temp» – директория для хранения файлов с промежуточными вычислениями в процессе функционирования Windows 7 или 10. Эту служебную папку необходимо перенести на жесткий диск после того, как завершится установка Виндовс 7 или 10. Такое действие немногим замедлит работу компьютера, что для пользователя будет фактически незаметным, но увеличит срок службы SSD.
Выполняется это следующим образом:
- Заходим в контекстное меню «Мой компьютер» и вызываем его «Свойства». Или жмем правой кнопкой мыши по кнопке «Пуск» и выбираем «Система» из выпавшего меню.
- В левом фрейме жмем по вкладке «Дополнительные параметры».
- Переходим во вкладку «Дополнительно» и кликаем по кнопке «Переменные среды…», как на скриншоте.
- Далее производится установка новых значений переменных сред.
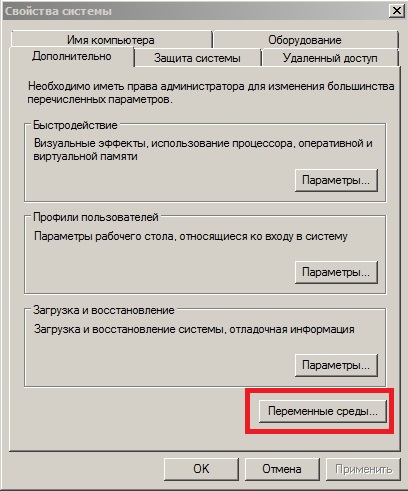
Выделяем каталог «Temp» и жмем «Изменить».
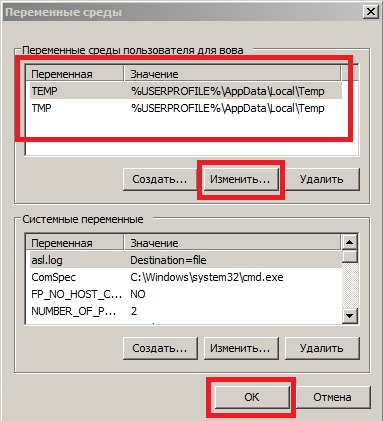
- В строке «По умолчанию» задаем полный путь к каталогу, где будут храниться временные файлы. Их рекомендуется перенести на диск, находящийся первым в списке разделов HDD.
- То же проделываем и для каталога «Tmp».
Отныне магнитный диск будет хранить служебные файлы Windows 7 или 10 x64, избавив SSD от излишнего износа.
Настройки Windows 10 для SSD накопителей по умолчанию
Windows 10 по умолчанию настроена на максимальную производительность для твердотельных дисков (с точки зрения Microsoft, которая близка точке зрения производителей SSD), при этом она определяет их автоматически (без запуска WinSAT) и применяет соответствующие настройки, каким-либо образом инициировать это не требуется.
А теперь по пунктам о том, как именно Windows 10 оптимизирует работу SSD при их обнаружении.
- Отключает дефрагментацию (об этом будет далее).
- Отключает функцию ReadyBoot.
- Использует Superfetch/Prefetch — функция, которая изменилась со времен Windows 7 и не требует отключения для SSD в Windows 10.
- Оптимизирует питание твердотельного накопителя.
- Функция TRIM по умолчанию включена для SSD.
Что осталось неизменным в настройках по умолчанию и вызывает разногласия в части необходимости настройки при работе с SSD: индексирование файлов, защита системы (точки восстановления и история файлов), кэширование записей для SSD и очистка буфера кэша записей, об этом — после интересной информации об автоматической дефрагментации.
Необходимость в оптимизации SSD
Современные ОС, не исключая Windows 7, разрабатывались с учетом их работы с SSD, но многие функции ОС, предназначенные для HDD, все еще допускались и для твердотельных накопителей, хотя не давали прироста производительности, а подчас и снижали ее. Это такие функции, как индексация, дефрагментация, PreFetch, SuperFetch, ReadyBoot и некоторые другие.
SSD, в отличие от HDD, имеет хоть и большое, но ограниченное количество циклов записи, что определяет его «время жизни» и надежность всей системы в целом. Чтобы добиться максимального эффекта и максимального времени жизни такого накопителя, требуется произвести оптимизацию (настройку) как самого SSD, так и Windows.
SSD-диск и оптимизация ОС Windows 7
При оптимизации нужно иметь в виду, что некоторые действия будут требовать редактирования системного реестра. Поэтому перед выполнением оптимизации следует создать точку восстановления или копию реестра. Также перед оптимизацией желательно определить индекс производительности Windows 7, чтобы после нее можно было увидеть результат проведенных настроек.
Настройка SSD-диска при работе в Windows 7 состоит в выполнении следующих действий:
- Отключить индексацию для SSD диска. Для этого щелкаем Пуск – Компьютер. Затем щелкаем правой кнопкой по системному диску и выбираем Свойства. В появившемся окне есть опция «Разрешить индексировать содержимое файлов на этом диске в дополнение к свойствам файла», нужно с нее снять галочку;
- Отключить автоматическую дефрагментацию SSD-диска. Самый простой способ для этого – набрать в поисковой строке (по кнопке «Пуск») слово «дефрагментация» и нажать ОК. Будет выдано окно, в котором единственное, что нужно сделать – это снять галочку с пункта «Выполнять по расписанию» и нажать ОК;
- Отключить ведение журналов файловой системы NTFS. Для этого нажать «Пуск» и в поисковой строке ввести cmd. Появится окно для ввода командной строки (необходимы привилегии администратора), в котором нужно ввести команду вида fsutil usn deletejournal /D C: (если системным является диск C:) и нажать Enter;
- Отключить спящий режим. Если ОС расположена на SSD-диске, то ее загрузка и без спящего режима будет очень быстрой, поэтому в нем нет никакой необходимости. Чтобы это сделать, нужно поступить так же, как в предыдущем пункте, но потом ввести строку -powercfg –h off и нажать Enter;
- Отключить файл подкачки. Это действие желательно выполнять при наличии 64-разрядной ОС и размере оперативной памяти 4 Гб и более. Для этого необходимо пройти по пути Компьютер — Свойства — Дополнительные параметры системы — Дополнительно — Быстродействие Параметры — Дополнительно — Виртуальная память — Изменить. Снять галочку с опции автоматического выбора размера файла подкачки и поставить галочку на опции «Без файла подкачки»;
- Если файл подкачки все-таки используется, то отключить выгрузку из оперативной памяти кодов ядра и драйверов. Если они будут оставаться в оперативной памяти, то снизится количество записей на SSD и улучшится реакция системы на действия пользователя. Для этого нужно открыть раздел реестра , найти в нем параметр DisablePagingExecutive и сменить его значение на 1.
Тризна по SSD, или от чего умирают твердотельные диски
Про небольшой ресурс флеш памяти слышали если не все, то многие, и поэтому настройка Windows для работы с SSD считается порой едва не панацеей от его скоропостижной кончине. Некоторые люди уверенны, что если правильно оптимизировать систему — то SSD безнадежно устареет прежде, чем выйдет из строя значительная часть его памяти. Однако единственный действенный (практически на 146 %) способ избежать износа твердотельного накопителя — это не доставать его из коробки и положить в сейф за семью замками. Согласитесь: не очень эффективный метод.
На практике дело с износом обстоит иначе. Во-первых, разработчики и железа, и софта, знают, что ресурс флеш памяти — далеко не безлимитный. Поэтому первые создают алгоритмы работы SSD на уровне его прошивки, которые будут снижать нагрузку на память, а вторые — делают то же самое на уровне ОС и прикладных программ. Если на HDD информация пишется в первую попавшуюся свободную область, то на SSD — предпочтение отдается наименее используемым ячейкам.
Если на HDD имеется две пустые области, то файл запишется в ту из них, к которой пишущий механизм (коромысло с магнитной головкой) доберется быстрее, чтобы не вызывать лишней задержки (которая может составлять несколько миллисекунд). На SSD все немного иначе: электрический импульс движется со скоростью 300 000 км/с, и пара сантиметров между соседними чипами — ерунда на этом фоне. Из 2 участков будет выбран для записи не тот, что ближе, а тот, в который до этого данные писались реже. Можно 100000 раз подряд записать и удалить один файл. Так как он будет равномерно записываться каждый раз в новые ячейки — ни один сектор на диске не умрет, и даже не получит существенного износа.
Гораздо более распространенной причиной смерти SSD является поломка его контроллера. Это — микросхема, которая управляет записью и чтением данных в память, поэтому она (в отличие от ячеек) нагружается не время от времени, а почти постоянно. Повышенные температуры, просадки и существенные превышения питающих напряжений, заводские недоработки, поломки блока питания — все это может в один «прекрасный» момент вывести SSD из строя. Контроллер подвержен риску поломки, даже если износ ячеек не достиг и 50 %. А частота гарантийных обращений, связанных с неисправностью этого чипа, существенно превышает частоту жалоб на преждевременный (и тем более своевременный) износ памяти.














![Настройка windows под ssd — [pc-assistent.ru]](http://u-tune.ru/wp-content/uploads/1/3/1/131c271f08514a8710666ccf57716158.png)