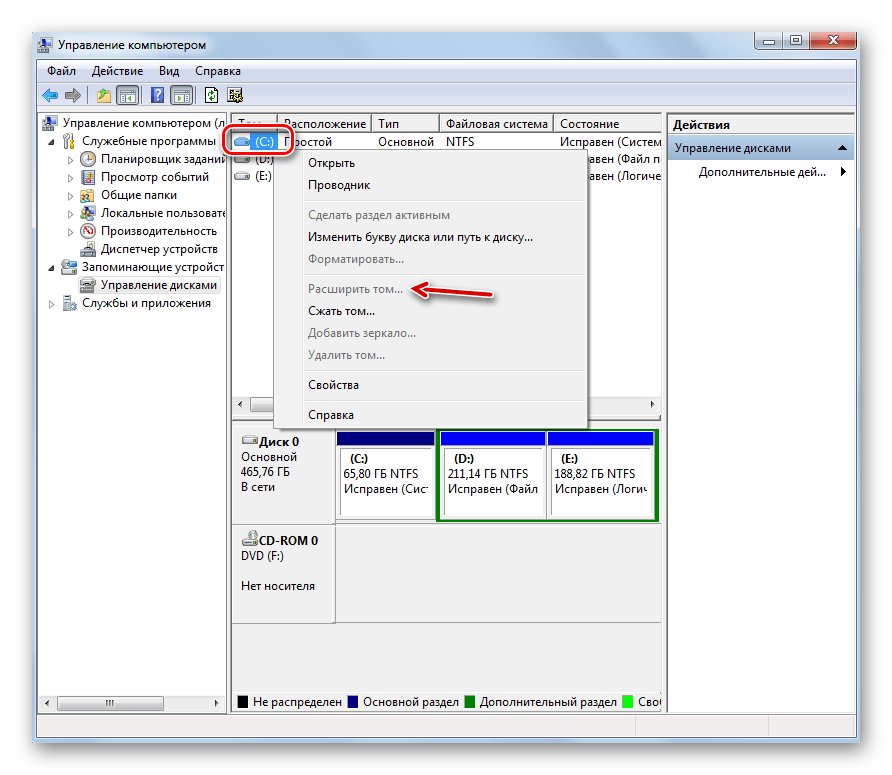Очистка лишних файлов на диске windows
В процессе своей работы операционная система создаёт множество временных данных, которые сохраняются на диске (обычно диск С) в виде файлов и записей реестра. Это могут быть файлы пакетов обновлений, архиваторов, теневые копии, загруженный из интернета контент и т.п. Аналогичным образом ведут себя сторонние программы, например, браузеры, сохраняющие в кэше данные веб-сайтов. Некоторые временные файлы удаляются автоматически по истечении определённого времени, другие остаются на диске до тех пор, пока не будут удалены принудительно.
Если пользователь не производит регулярное обслуживание и очистку диска C, свободного места на нем становится всё меньше и меньше, вплоть до того, что диск в конце концов оказывается заполненным временными файлами под завязку, что исключает дальнейшую запись на него каких бы то ни было данных и снижает его производительность. Выхода из сложившегося положения два – либо увеличить размер системного раздела за счёт пользовательского тома, либо выполнить его комплексную очистку, что более предпочтительно. Давайте же посмотрим, как в Windows 7/10 освободить место на локальном диске C.
Очистка телефона от ненужных файлов
Если память телефона Android заполнена, первым делом рекомендуем удалить приложения, загрузки и системный мусор. Наибольшее количество места на смартфоне занимает папка загрузки и установленные приложения. Действенный способ освободить достаточное количество памяти – убрать всё ненужное.
Как очистить внутреннюю память телефона:
Проанализировать все приложения на рабочем столе смартфона. Скорее всего удастся найти несколько ненужных или мало полезных приложений, которыми уже давно не пользуются. Их лучше удалить в целях высвобождения памяти;
- Ещё одна распространённая причина, почему память телефона заполнена – в ней хранится много видео и фото. Можем отфильтровать неудачные фотографии и бесполезные видео. Это уже может решить проблему. Если же все медиаданные нужны или их удаление не помогло высвободить достаточный объём памяти, остаётся только перенести файлы. Рекомендуем переместить данные на флешку или перебросить на компьютер;
- Очистить загруженные файлы из мессенджеров. Они по умолчанию загружают присланные фотографии на телефон. Из-за этого, в хранилище смартфона скапливаются различные открытки, поздравления, фото посторонних людей и прочее. Проще всего очистить этот раздел — использовать компьютер. Через проводник можем открыть одноимённую папку с мессенджера и убрать её содержимое;
- Проверить папку, в которую браузер загружает все файлы. Здесь скапливается много данных, их очистка поможет высвободить немало места.
Это самые эффективные способы освободить место на телефоне, но и они не всем помогают. Проблема с недостатком памяти сохранилась? – Читайте дальше.
Уменьшение файла подкачки
Также вы можете освободить немного места на диске «С» если уменьшите размер файла подкачки. Если у вас большое количество оперативной памяти и вам нужно освободить место на диске «С» вы можете уменьшить объем файла подкачки, который хранится на диске «C».
Для этого нажмите комбинацию клавиш Win-R и в появившемся окне выполните команду «sysdm.cpl». В результате должно открыться окно «Свойства системы», здесь нужно перейти на вкладку «Дополнительно» и нажать на кнопку «Параметры».
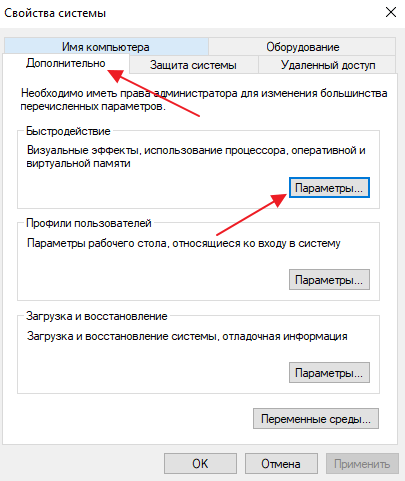
Дальше появится окно «Параметры быстродействия», здесь снова переходим на вкладку «Дополнительно» и нажимаем на кнопку «Изменить».
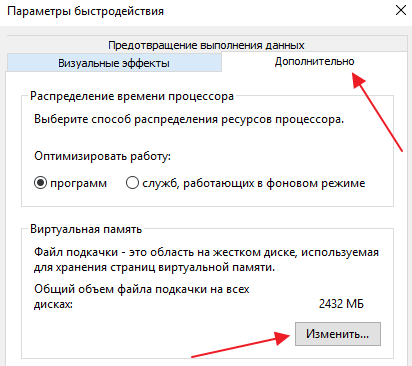
После этого откроется окно, в котором можно уменьшить размер файла подкачки. Для этого нужно отключить функцию «Автоматически выбирать объем файла подкачки» и выбрать вариант «Указать размер». После этого активируются два текстовых поля, в которых нужно указать исходный и максимальный размер файла подкачки.
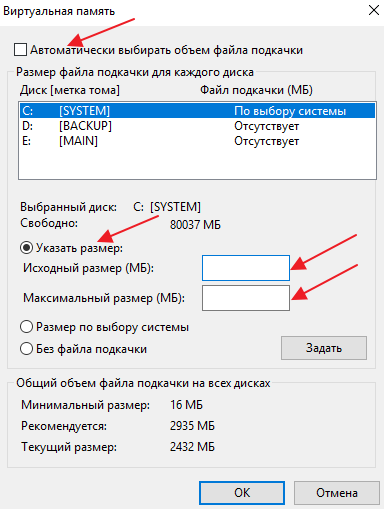
При задании размера файла подкачки ориентируйтесь на текущий размер, который указан в низу окна. После того как размер файла указан нужно нажать на кнопку «Задать» и закрыть все окна с помощью кнопки «ОК».
Важно понимать, что значительное уменьшение файла подкачки может вызывать проблемы во время работы, поэтому использовать данную возможность нужно только в самом крайнем случае
Избавляемся от временных файлов
В процессе эксплуатации Windows в системе скапливаются так называемые временные файлы. Их можно смело удалять. Зайдите в “Мой компьютер”, ПКМ кликните по значку дискового пространства, нажмите на строку “Свойства” и выберете пункт “Очистка диска”.
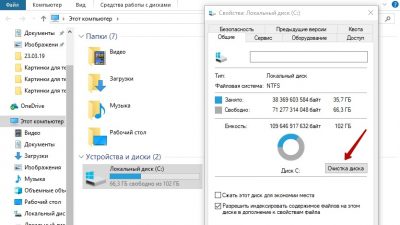
Система проанализирует дисковое пространство, после чего откроется окно. В нем будут предложены элементы для удаления. Вам нужно поставить галочки напротив объектов, которые хотите удалить навсегда. Обычно предлагаются к удалению такие объекты, как временные файлы интернета, журналы, объекты из “Корзины”, эскизы и др. Все это смело можно назвать цифровым мусором. После того как поставили галочки, нажмите кнопку “Ок” (“Удалить”).
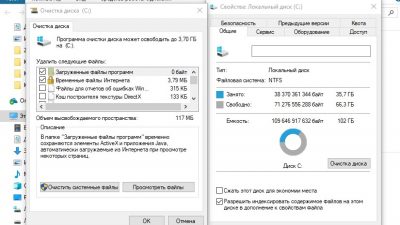
Можно стереть еще больше мусора. Для этого снова выберете пункт “Очистка диска”. Найдите пункт “Очистить системные файлы”. Откроется окно, в котором также нужно поставить галочки. Для очистки системного диска выберете самые большие объекты. Кликните по надписи “Дополнительно”. В новом окне найдите пункт “Восстановление системы и теневое копирование”. Далее система запросить подтверждение действия.

Такую манипуляцию рекомендуется проводить после каждого обновления Windows. Дело в том, что после обновления операционной системы, на дисковом пространстве может остаться предыдущая версия. Если говорить простыми словами, то она захламляет пространство.
Что захламляет диск С?
Итак, захламлять диск С могут наши пользовательские файлы и системные данные. Наши пользовательские файлы, если они хранятся в системных папках пользовательского профиля, т.е. в закреплённых слева в проводнике папках, могут существенно увеличить занятый объём системного раздела Windows.
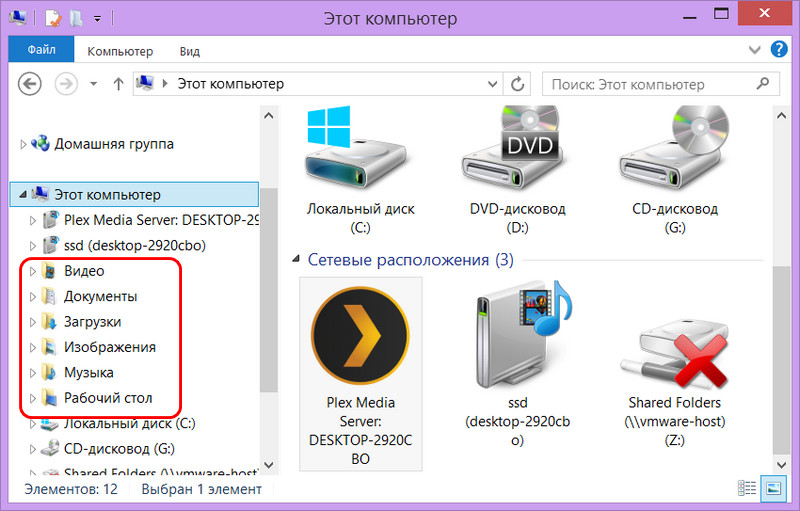
Обычно диск С нагружают большие объёмы видео в папке, соответственно, «Видео» и вес папки «Загрузки», где скапливается всё, что мы тянем с Интернета. Содержимое этих папок необходимо пересмотреть, удалить ненужное, нужное переместить на другой раздел диска. Либо же можно в свойствах каждой из папок пользовательского профиля (в графе «Расположение») указать путь физического размещения на другом разделе диска. Эти папки по-прежнему будем видеть слева в проводнике, но их вес не будет влиять на общий вес диска С.
Традиционный шаг навстречу освобождению системного дискового пространства – удаление неиспользуемых программ и игр.
Основной тип системных данных, захламляющих диск С — временные файлы. Это рабочие файлы самой Windows и сторонних программ, единожды выполнившие свою задачу и ставшие впоследствии ненужными. Скопление временных файлов является одной из самых частых причин захламления диска С. Также системный диск могут захламлять файлы установки обновлений Windows, файлы предыдущей установки Windows, файлы установки системных компонентов и драйверов, конфигурационные файлы и базы данных сторонних программ, кэш браузеров. Очистка системных данных осуществляется автоматически – с помощью штатной функции Windows, либо же с использованием специальных сторонних программ.
Вступление
Множество людей задается вопросом медленной работы компьютера и часами ищут информацию по интернету. Одной из основных причин является захламление Локального диска С. Медленнее ПК начинает работать потому-что именно на этом диске расположена операционная система, которая и отвечает за все выполняемые действия.
В результате засорения файлов операционной системы мы начинаем замечать ошибки в процессах работы и медленный отклик программ. Представьте на жизненном примере: вы в кроссовках, спортивной обуви бегаете для улучшения физической формы. А теперь возьмите, закиньте на каждое плечо по мешку картошки и попробуйте пробежаться, ну как? Думаю, разница будет ощутимой, тоже самое и на локальном диске, пока пустой работает быстро, накопилось много мусора стал работать медленно.
Именно поэтому следует хотя бы иногда наводить порядок на ПК и удалять лишние файлы.
Оптимизация Windows (актуально для 7, 8, 10) под SSD диск
1) Отключение индексирование файлов
Это первое, что я рекомендую сделать. Эта функция больше предусмотрена для HDD с целью ускорения доступа к файлам. SSD диск же и так достаточно быстрый и эта функция для него бесполезна.
Тем более при отключений данной функции уменьшается количество записей на диск, а значит увеличивается его срок работы. Для отключения индексирования — зайдите в свойства SSD диска (можно открыть проводник и перейти во вкладку «Этот компьютер») и уберите галочку напротив пункта «Разрешить индексирование файлов на этом диске…» (см. рис. 4).
Рис. 4. Свойства SSD диска
2) Отключение службы поиска
Данная служба создает отдельный индекс файлов, благодаря чему нахождение тех или иных папок и файлов ускоряется. SSD диск достаточно быстр, к тому же очень многие пользователи не пользуются практически этой возможностью — а значит, ее лучше выключить.
Сначала открываете следующий адрес: Панель управления/Система и безопасность/Администрирование/Управление компьютером
Далее во вкладке службы необходимо найти Windows Search и отключить ее (см. рис. 5).
Рис. 5. Отключение службы поиска
3) Отключение гибернации
Режим гибернации позволяет сохранить все содержимое оперативной памяти на жесткий диск, благодаря чему, когда снова включите ПК — он быстро вернется к своему прежнему состоянию (приложения будут запущены, документы открыты и пр.).
При использовании SSD диска — эта функция несколько теряет свой смысл. Во-первых, система Windows и так стартует достаточно быстро с SSD, а значит нет смысла сохранять ее состояние. Во-вторых, лишние циклы записи-перезаписи на SSD диск — могут сказаться на его сроке работы.
Отключить гибернацию достаточно просто — нужно запустить командную строку от имени администратора и ввести команду powercfg -h off.
Рис. 6. Отключение гибернации
4) Отключение авто-дефрагментации диска
Дефрагментация — полезная операция для HDD дисков, помогающая несколько повысить скорость работы. Но данная операция не несет никакой пользы для SSD диска, так как они устроены несколько иначе. Скорость доступа ко всем ячейкам, в которых храниться информация на SSD диске — одинакова! А это значит, что где бы не лежали «кусочки» файлов — разницы по скорости доступа не будет!
Кроме того, перемещение «кусочков» файла с одного места на другое — увеличивает количество циклов записи/перезаписи, что сокращает срок службы SSD диска.
Если у вас Windows 8, 10* — то отключать дефрагментацию не нужно. Встроенный оптимизатор дисков (Storage Optimizer) автоматически определит,
Если у вас Windows 7 — нужно зайти в утилиту дефрагментации диска и отключить автозапуск оной.
Рис. 7. Дефрагментация диска (Windows 7)
5) Отключение Prefetch и SuperFetch
Prefetch — это технология, благодаря которой, ПК ускоряет запуск часто-используемых программ. Делает это он, загружая их в память заранее. Кстати, на диске создается специальный файл с одноименным названием.
Так как SSD диски достаточно быстры — эту функцию желательно отключить, никакой прибавки к скорости она не даст.
SuperFetch — аналогичная функция, с той лишь разницей, что ПК предугадывает, какие программы вы скорее всего запустите, заблаговременно загружая их в память (тоже рекомендуется отключить).
Когда откроете редактор реестра — переходите в следующую ветку:
HKEY_LOCAL_MACHINE\SYSTEM\CurrentControlSet\Control\Session Manager\Memory Management\PrefetchParameters
Далее нужно в этом подразделе реестра найти два параметра: EnablePrefetcher и EnableSuoerfetch (см. рис. 8). Значение этих параметров нужно установить в 0 (как на рис. 8). По умолчанию, значения этих параметров равны 3.
Рис. 8. Редактор реестра
Кстати, если вы устанавливаете на SSD диск Windows «с нуля» — то эти параметры будут сконфигурированы автоматически. Правда, это происходит далеко не всегда: например, могут наблюдаться сбои, если у вас в системе 2 типа дисков: SSD и HDD.
Проведите базовую очистку диска
Как было сказано выше, программы, браузеры и игры ежедневно оставляют множество цифрового мусора. Все они создают временные файлы, необходимые для запуска и работы, но которые можно удалить по ее завершению. Это могут быть:
• Временные установочные и программные файлы
• Логи настроек
• Оставшиеся файлы обновлений Windows
• Оставшиеся файлы Защитника Windows
• Временные интернет-файлы
• Системные ошибки файлов дампа памяти
• Файлы отчетов об ошибках Windows
• Миниатюры и истории файлов пользователя
Есть довольно много способов наведения порядка. Во-первых, вы можете использовать встроенный инструмент очистки диска Windows, который устраняет основной беспорядок на вашем устройстве. Откройте меню Пуск и найдите функцию Очистка диска.
Также есть более продвинутый инструмент, который можно запустить в любой версии Windows, начиная с Windows XP. Для этого нужно кликнуть правой кнопкой мыши на рабочем столе, выбрать Создать — ярлык, а затем ввести следующий текст:
%SystemRoot%\System32\Cmd.exe /c Cleanmgr /sageset:65535 &Cleanmgr /sagerun:65536
Затем назовите ярлык. Когда он будет создан, кликните по нему правой кнопкой мыши, а затем нажмите на Запуск от имени администратора. Выберите все файлы, которые вы увидите. Проверьте описания, чтобы понять, что именно вы удаляете, но в большинстве случаев ни один из них не нужен повседневного использования.
Данный инструмент позволит провести лишь базовую очистку, так как его работа не распространяется на сторонние приложения или браузеры. Также его нельзя настроить для работы по расписанию.
Инструмент Очистки диска в Avast Cleanup Premium, над улучшением которого наши инженеры работают на протяжении нескольких лет, позволяет оптимизировать не только системные файлы, но и более 200 сторонних программ, таких как Adobe Reader и Steam, а также все современные браузеры, включая Chrome и Firefox.
Вы можете попробовать Очистку диска бесплатно, скачав пробную версию Avast Cleanup Premium. Он находит такие ненужные файлы, как:
• Отчеты о сбоях
Система формирует подобные файлы, но они полезны только для разработчиков программного обеспечения и могут быть удалены.
• Файлы кэша
Это временные файлы, оставленные на вашем диске программами и системой.
• Миниатюры
Вам определенно не нужны все временные файлы миниатюр, созданные проводником Windows.
• Списки «Недавно использованных файлов»
Многие программы создают списки файлов, которые вы недавно открывали. Хотя это довольно удобно, это повышает угрозы вашей конфиденциальности.
• Игры
А также оставшиеся файлы с платформы Steam, такие как установщики файлов DirectX или Visual C ++, которые больше не нужны после установки.
• И многое другое.
Очистка вручную
Пользователь, не имеющий желания искать лучшую программу для очистки и оптимизации компьютера и вместе с тем знающий, где на жёстких дисках хранятся загрузки, ненужные исполняемые файлы и данные, сохранившиеся после деинсталляции приложений, может удалить лишнее вручную. На это уйдёт чуть больше времени, зато не пропадёт ничего по-настоящему нужного, как нередко случается при автоматическом освобождении места от мусора.
Чтобы очистить диск С вручную, нужно следовать простому алгоритму:
Открыть меню «Этот компьютер» и, не заходя пока в локальный диск С, перейти в расположенный в разделе «Папки» подраздел «Загрузки».
В открывшемся окне ознакомиться с общим количеством файлов и их размерами.
Если диск С переполнен и требуется срочно его почистить, вызвать выпадающее меню возле колонки «Размер», наведя на её заголовок указатель мыши и кликнув по обращённому вниз треугольнику, и отметить только большие объёмы данных — к примеру, от 128 мегабайтов.
Или просто задать сортировку по размеру от большего к меньшему, щёлкнув левой клавишей мыши по заголовку того же столбца.
Найти ненужный файл, выделить его нажатием правой клавиши мыши и выбрать в контекстном меню строчку «Удалить» — или воспользоваться клавишей Delete.
Подтвердить своё намерение переместить данные в «Корзину» — если не производилась тонкая настройка Windows, полностью и окончательно он пока не удалится.
Чтобы ускорить работу, можно выделять сразу несколько больших файлов; посмотрев их размер в нижней строчке окна, пользователь легко удалит их ранее описанным способом.
Если открыть каталог «Загрузки» не получается, а память по-прежнему забита, понадобится перейти в системный диск С.
Найти в открывшемся окне папку «Пользователи».
Выбрать свою учётную запись.
И обнаружить требуемую папку. Работать с ней следует в ранее приведённом порядке.
Первый шаг сделан. Теперь пользователю нужно вернуться в диск С, перейти на вкладку «Вид».
И установить галочку в чекбоксе «Скрытые элементы» — иначе часть больших файлов очистить не получится.
Войдя в каталог Windows, юзер должен.
Переместиться вниз по странице, найти и открыть папку Temp.
Если делать этого раньше не приходилось и владелец компьютера или ноутбука в первый раз столкнулся с тем, что на диске С недостаточно места, для работы в каталоге понадобится дать разрешение от имени администратора.
Как правило, в указанной папке большие файлы не хранятся. Впрочем, можно выделить их и удалить все — тем же способом, который был описан раньше. Нужно быть готовым, что часть данных очистить не удастся: они используются системой и могут быть уничтожены только после перезагрузки.
Часто случается, что после деинсталляции ненужных программ на локальном диске остаются столь же лишние файлы. Особенно это характерно для игр, сохраняющих скриншоты пользователя и данные прохождения, графических, видео- и аудиоредакторов. Избавиться от не представляющей ценности информации можно, снова очутившись на диске С и, последовательно посещая папки Program Files и Program Files (x86).
Удалять впустую занимающие на компьютере место файлы и папки
Делать это стоит крайне осторожно, чтобы не «зацепить» нужные данные: несмотря на декларируемую Microsoft заботу о пользователе, некоторые критически важные для работы Windows документы по-прежнему удаляются в штатном режиме — а значит, очередного успешного запуска системы может и не случиться
Посетить и очистить другие каталоги на локальном диске С — например, папки «Видео», «Документы», «Изображения», «Музыка» и так далее. Крайне не рекомендуется, даже если необходимо освободить место в кратчайшие сроки, удалять без разбора все вложенные папки: вследствие своей поспешности пользователь наверняка лишится части важных или жизненно необходимых файлов.
Теперь, закончив с удалением данных в «ручном режиме», следует открыть «Корзину».
Внимательно просмотреть содержащиеся в ней готовые к безвозвратному удалению файлы — и, если обнаружен нужный, щёлкнуть по нему правой клавишей мыши и выбрать в контекстном меню пункт «Восстановить».
Теперь, нажав на кнопку «Очистить корзину».
И подтвердив твёрдость своих намерений, владелец компьютера наконец сможет почистить системный жёсткий диск от мусора.
Процесс безвозвратного удаления файлов занимает, в зависимости от их количества и суммарного объёма, от пары секунд до нескольких часов. Восстановить их штатными способами уже не получится — а значит, нужно немного напрячься и потратить несколько минут на изучение списка содержимого «Корзины».
Прочая очистка вручную
Далее, как вариант, предлагаю заняться ручными раскопками.
Для начала включаем отображение скрытых файлов. Для этого переходим по пути “Мой компьютер – Сервис – Свойства папки – Вид – Показывать скрытые файлы и папки – ОК”.
Дальше открываем диск с системой и находим там папку Documents and Settings. Она содержит файлы Вашего профиля и некоторые настройки системы\программ. Вся штука в том, что в том, что большинство программ, особенно, если Вы удаляли их неправильно, т.е. без использования, скажем, Revo Uninstaller, оставляют за собой кучу следов и мусора, которые порой не вычищаются даже Ccleaner. Приходится копать руками. Наиболее захламленные папки по моим прикидкам – это:
- C:\Documents and Settings\имя\Application Data;
- C:\Documents and Settings\имя\Local Settings\Application Data.
где C:\ — диск, где стоит система, а имя – это Ваше имя в системе.
Внимательно покопайтесь по данным папкам и удалите папки с названиями программ, которых уже давно нет на Вашем компьютере.
Остальные толстые папки Вы можете найти сами, выделяя одну\группу папок в Documents and Settings и проверяя их объем методом нажатия в правую кнопочку мышки и выбора из списка пункта “Свойства“. Как правило, вот так путешествуя, Вы можете найти очень много всяческого хлама, который был забыт (или умышленно оставлен) деинсталляторами программ.
Что значит очистить временные файлы вручную
Активная работа на ПК всегда подразумевает создание большого (иногда просто огромного) количества временных файлов. Эти данные занимают очень много места на носителе. Удаление временных файлов для освобождения пространства на системном диске в ручном режиме осуществляется следующим образом:
- Запустите «Проводник», щелкните «Вид», отметьте пункты «Расширения имен файлов» и «Скрытые элементы».
- Путь C:\ Windows\ Temp — удалите содержимое папки.
- Путь C:\ «Пользователи»\ User\ AppData\ Local\ Temp — удалите содержимое папки.
Системная папка AppData является скрытой. Именно по этой причине предварительно необходимо настроить ее отображение в «Проводнике». По завершении процедуры очистки стоит опять отключить показ скрытых файлов.
Внимание! Перед тем как приступить к удалению временных файлов, выйдите из всех запущенных в данный момент приложений. По возможности закройте их
После удаления рекомендуется перезагрузить компьютер.
Также удалите все ненужные папки и файлы в «Проводнике». Очистите рабочий стол, нагромождение здесь множества ярлыков тоже не лучшим образом сказывается на производительности компьютера.
Как освободить место на диске C:, не удаляя имеющиеся там программы?
Для начала проведем небольшую подготовку, которая потребуется нам для более успешного и эффективного избавления от временных файлов. Для чистоты эксперимента мы засечем, сколько место было на жестком диске автора этой статьи и будем мониторить эти величины после каждого этапа очистки диска.
1. Зайдите в папку Мой компьютер
и выберите там меню Сервис>Свойства папки
.

2. Перейдите во вкладку Вид
и в окне Дополнительные параметры
выберитеПоказывать скрытые файлы и папки
. Это нам потребуется, чтобы очистить временные файлы
из нашего профиля. По умолчанию эти вещи от пользователей скрыты, но нас такое положение дел не устроит. Нажимаем ОК
для сохранения настроек. Для пользователей Windows Vista/7 — вам, чтобы попасть в это окно, необходимо зайти вПуск>Панель управления
, выбрать в графе Просмотр
Мелкие значки
и два раза щелкнуть по значку Параметры папок
.
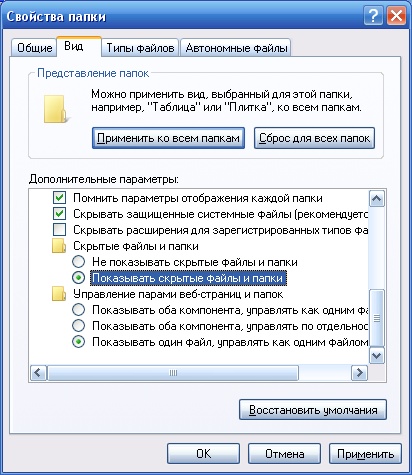
3. Теперь нажимаем Пуск
, находим там команду Выполнить (в Windows Vista/7 по умолчанию не отображаются — см. Как включить команду Выполнить) и набираем (или копируем отсюда) команду %USERPROFILE% и нажимаем кнопку OK
. В открывшемся окне переходим в папку Local Settings > Temp
.
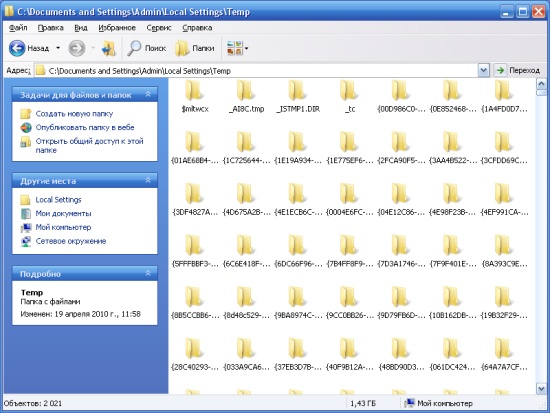
4. Нажимаем Ctrl+A
и после этого комбинацию клавиш Shift+Delete
(удаление файлов, минуя корзину) и нажимаем Да
.

Все эти файлы можно смело удалять, т.к. раз уж они попали в эту папку, то какой-либо ценности представлять не могут. Однако в процессе удаления обязательно возникнет такая ситуация:

Здесь отвечаем Да для всех
А потом такая:

Здесь нажимаем ОК, после чего нажимаем клавишу Ctrl
и щелкаем левой кнопкой мыши по файлу с именем, указанным на сообщении, чтобы снять с него выделение. После этого опять Shift+Delete
и поехали дальше до тех пор, пока не будет удалено все, что только возможно удалить.
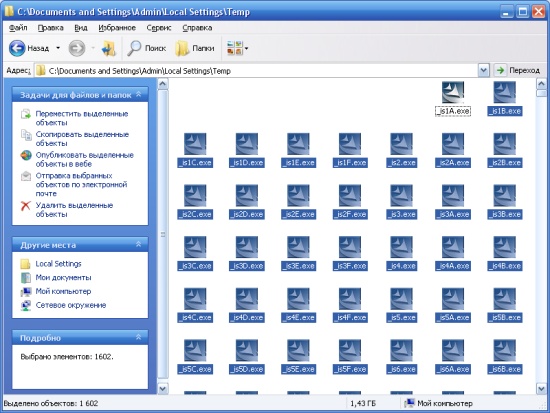
Почему возникла такая ситуация? Дело в том, что мы удаляем файлы из текущего профиля, поэтому там есть файлы, которые используются операционной системой и программами в данный момент. Естественно, Windows не даст вам их удалить, чтобы не вызвать крах системы. Все же остальное должно быть удалено.
Вот так выглядеть папка Temp
после глобальной очистки:
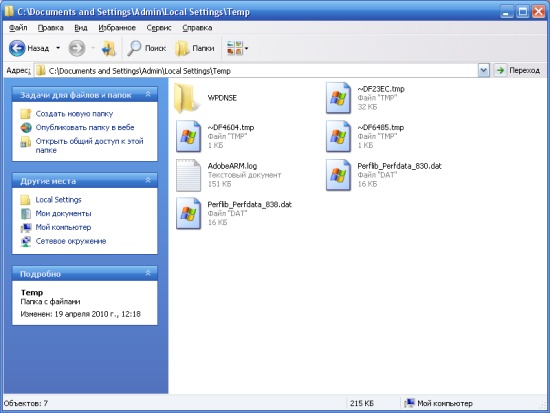
Вот сколько места освободилось на диске С:
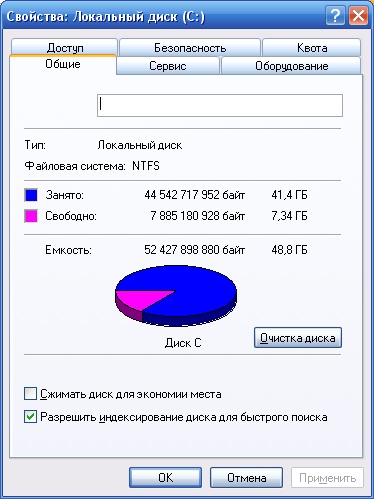
Этот компьютер подвергается такой чистке регулярно, поэтому в вашем случае результат может быть гораздо более ощутимый. Автор один раз таким образом освободил20(!) Гигабайт
дискового пространства и это только удалив содержимое папки Temp. Правда, это был чужой компьютер.
Переходим к следующему этапу. Идем в папку Мой компьютер
, диск С:
, папкаWindows
и в ней папка Temp
. Если в процессе этого длинного пути будет возникать сообщение:
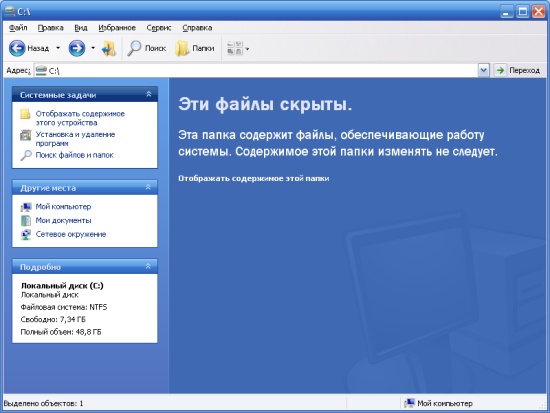
Смело выбирайте Отображать содержимое этой папки
и идите дальше.
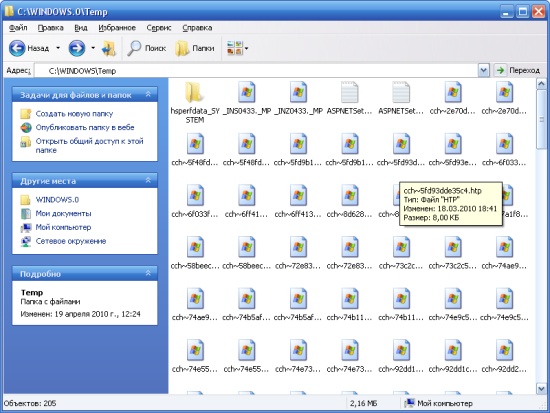
В действительности, эта папка Temp
оставлена в составе операционной системы лишь только для совместимости со старыми программами, поэтому она скорей всего будет практически пуста. Но курочка по зернышку клюет, поэтому мы будем чистить все, что только можно, а в результате получится хорошо. Проделываем с этой папкой ровно все тоже, что и с предыдущей одноименной. А именно Ctrl+A
и Shift+Delete
.
В данном случае освободилось около трех мегабайт, поэтому смотреть, как изменилось дисковое пространство испытуемого диска, пока смысла нет.
Чистим временные файлы Интернета. Этот способ работает, если вы используете Internet Explorer. Хотя, в других браузерах все удаляется примерно так же. Заходим вПуск>(Настройка>)Панель управления
и два раза щелкаем по значку Свойства обозревателя
.

Нажимаем кнопку Удалить
.
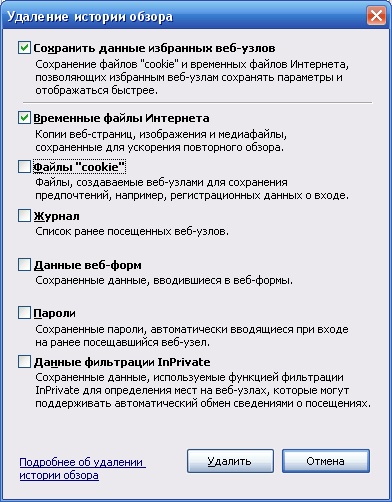
Проставляем флажки вот таким образом и нажимаем Удалить
. И потом ОК
после завершения удаления. Смотрим, как изменились показатели свободного дискового пространства:
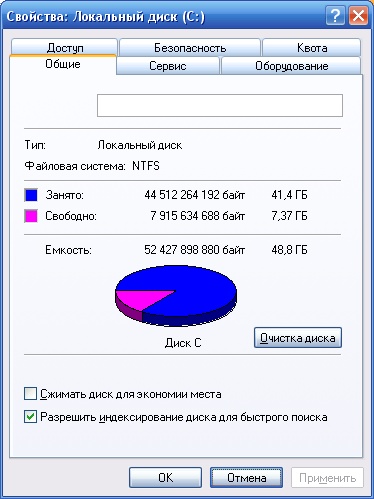
На этом компьютере Internet Explorer почти не используется, поэтому в вашем случае эффект может быть гораздо ощутимей.
Теперь щелкаем правой кнопкой по Корзине
и выбираем Очистить корзину
. Это делается на всякий случай, мало ли что-то улетело в корзину. Вы ведь не храните вКорзине
самые нужные файлы, правда? Точно так же, как не храните продукты в мусорном ведре.
Как разбить жесткий диск на два раздела в Windows 7
Как решить проблему с нехваткой места на системном разделе я уже писал в заметке — Как увеличить системный раздел Windows. Теперь столкнулся с обратной задачей, на жесткой диске только один раздел, который является системным, и на нем куча свободного места. Но пользователь компьютера из старой школы старой закалки и хочет, чтобы файлы лежали на другом разделе. Вопрос заключается в том, как же уменьшить системный раздел без форматирования и без переустановки Windows. Оказалось, что в этом ничего сложного нет, сделать это можно стандартными средствами Windows 7/8. Расскажу подробно…
Способ 1. Графический интерфейс
Идем в меню Пуск –> Панель управления –> Управление компьютером –> Управление дисками. Выбираем раздел, который нужно уменьшить, щелкаем правой кнопкой мыши по разделу и в контекстном меню выбираем пункт Сжать том…
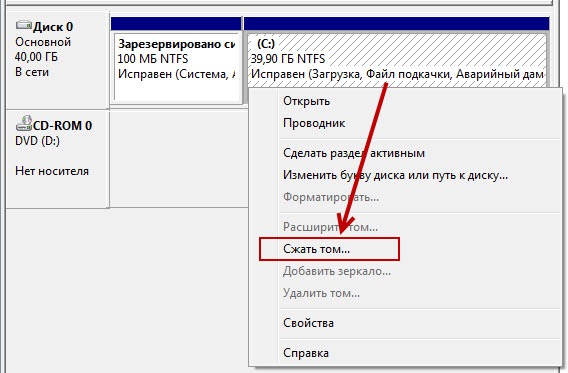
Через несколько мгновений появится окно, в котором будет указан максимально доступный объем для изменения текущего раздела. По умолчанию в поле Размер сжимаемого пространства задано максимальное значение, но его можно изменить, задав значение вручную в мегабайтах. После этого кликаем по кнопке Сжать.

Появится неразмеченное пространство, которое можно использовать для создания дополнительного раздела.
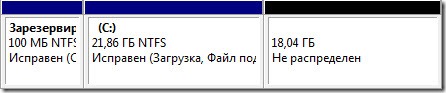
Способ 2. Diskpart
Все тоже самое можно проделать из командной строки с помощью программы DISKPART, которая входит в состав Windows.
Первым делом запускаем cmd.exe от имени администратора (см. скриншот).
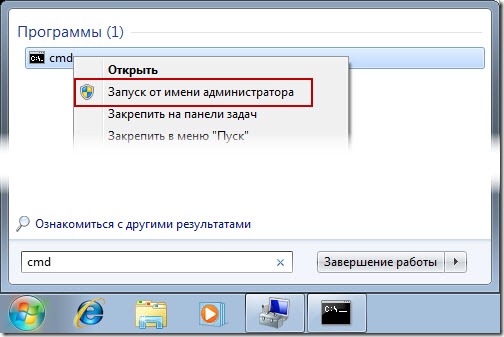
Запускаем программу DISKPART командой diskpart, далее даем команды уже непосредственно этой программе. Подробное описание синтаксиса DISKPART есть на сайте Microsoft. А я лишь напишу про те команды, которые нам нужны, чтобы уменьшить размер тома.
list disk – выводит список дисков; select disk 0 – ставим фокус на диск 0, чтобы дальше работать уже с этим диском; list volume – выводит список томов; select volume 2 – выбираем том, который будем уменьшать; shrink querymax – запрашиваем на какой объем можно уменьшить выбранный том; shrink desired=2048 – я уменьшил том на 2 гигабайта (1 ГБ = 1024МБ), объем задается в мегабайтах. Если нужно уменьшить том на максимальный объем, то вводим просто команду shrink; exit – выход из программы DISKPART.
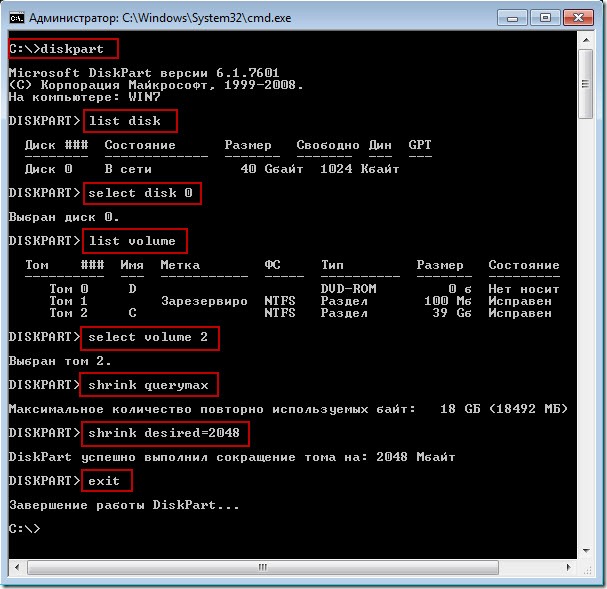
В результате я получил 2ГБ нераспределенного пространства, за счет которого могу сделать новый том.
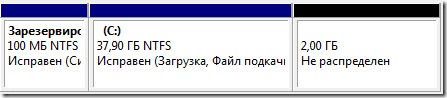
Нашли опечатку в тексте? Пожалуйста, выделите ее и нажмите Ctrl+Enter! Спасибо!
Хотите поблагодарить автора за эту заметку? Вы можете это сделать!