Причины ошибок в файле DPC_WATCHDOG_VIOLATION
Проблемы с прошивкой, драйвером, оборудованием или программным обеспечением могут привести к ошибкам синего экрана, связанного с DPC_WATCHDOG_VIOLATION. Эти BSOD могут быть вызваны проблемами Windows или проблемами с оборудованием, связанным с Microsoft Corporation.
В частности, ошибки, связанные с DPC_WATCHDOG_VIOLATION, создаются:
- Устаревшие, неправильно настроенные или поврежденные драйверы устройств Windows.
- Недопустимые/поврежденные разделы реестра DPC_WATCHDOG_VIOLATION или Windows.
- Заражение вредоносными программами повреждено файл DPC_WATCHDOG_VIOLATION или связанные с ним файлы Windows.
- Конфликт оборудования, связанного с установкой оборудования OFMicrosoft Corporation или DPC_WATCHDOG_VIOLATION.
- Удалены или повреждены системные файлы (DPC_WATCHDOG_VIOLATION) после установки Windows или драйвера.
- DPC_WATCHDOG_VIOLATION BSOD, вытекающий из повреждения жесткого диска.
- Ошибка остановки файла DPC_WATCHDOG_VIOLATION в связи с повреждением оперативной памяти (RAM).
Продукт Solvusoft
Совместима с Windows 2000, XP, Vista, 7, 8, 10 и 11
Драйверы устройств
Как было отмечено выше, наиболее частой причиной ошибки DPC_WATCHDOG_VIOLATION в Windows 10 являются проблемы драйверов. При этом, наиболее часто речь идет о следующих драйверах.
- Драйверы SATA AHCI
- Драйверы видеокарты
- Драйверы USB (особенно 3.0)
- Драйверы LAN и Wi-Fi адаптера
Во всех случаях первое, что следует попробовать сделать — установить оригинальные драйверы с сайта производителя ноутбука (если это ноутбук) или материнской платы (если это ПК) вручную именно для вашей модели (для видеокарты при установке используйте опцию «чистая установка», если это драйверы NVidia или опцию удаления предыдущих драйверов, если речь идет о драйверах AMD).
Важно: сообщение диспетчера устройств о том, что драйверы работают нормально или не нуждаются в обновлении, не говорит о том, что это действительно так. В ситуациях, когда проблема вызвана драйверами AHCI, а это, на вскидку, треть случаев ошибки DPC_WATCHDOG_VIOLATION обычно помогает следующий путь решения проблемы (даже без загрузки драйверов):. В ситуациях, когда проблема вызвана драйверами AHCI, а это, на вскидку, треть случаев ошибки DPC_WATCHDOG_VIOLATION обычно помогает следующий путь решения проблемы (даже без загрузки драйверов):
В ситуациях, когда проблема вызвана драйверами AHCI, а это, на вскидку, треть случаев ошибки DPC_WATCHDOG_VIOLATION обычно помогает следующий путь решения проблемы (даже без загрузки драйверов):
Нажмите правой кнопкой мыши по кнопке «Пуск» и перейдите в «Диспетчер устройств».
Откройте раздел «Контроллеры IDE ATA/ATAPI», нажмите правой кнопкой мыши по контроллеру SATA AHCI (может иметь разные названия) и выберите пункт «Обновить драйверы»
Далее выберите «Выполнить поиск драйверов на этом компьютере» — «Выбрать драйвер из списка уже установленных драйверов» и обратите внимание, присутствует ли в списке совместимых драйверов драйвер, с названием отличным, от того, которое было указано на шаге 2. Если да, выберите его и нажмите «Далее». Дождитесь окончания установки драйвера.
Дождитесь окончания установки драйвера.
Обычно, проблема решается, когда специфичный, загруженный из центра обновлений Windows драйвер SATA AHCI заменяется на Стандартный контроллер SATA AHCI (при условии, что причина была именно в этом).
В целом по данному пункту — правильным будет установить все оригинальные драйверы системных устройств, сетевых адаптеров и другие с сайта производителя (а не из драйвер-пака или полагаться на те драйверы, которые Windows установила сама).
Также, если в последнее время вы меняли драйверы устройств или устанавливали программы, создающие виртуальные устройства, обратите внимание на них — они тоже могут являться причиной проблемы
Определяем, какой драйвер вызывает ошибку
Вы можете попробовать узнать, какой именно файл драйвера вызывает ошибку с помощью бесплатной программы BlueScreenView для анализа дампа памяти, а после этого найти в интернете, что это за файл и к какому драйверу относится (затем — заменить его оригинальным или обновленным драйвером). Иногда автоматическое создание дампа памяти бывает отключено в системе, в этом случае см. Как включить создание и сохранение дампа памяти при сбоях Windows 10.
Для того, чтобы программа BlueScreenView могла прочитать дампы памяти, в системе должно быть включено их сохранение (а ваши программы для очистки компьютера, если такие присутствуют, не должны их очищать). Включить сохранение дампов памяти вы можете в меню правого клика по кнопке Пуск (вызываемое также по клавишам Win+X) — Система — Дополнительные параметры системы. На вкладке «Дополнительно» в разделе «Загрузка и восстановление» нажмите кнопку «Параметры», а затем отметьте пункты как на скриншоте ниже и дождитесь следующего появления ошибки.
Примечание: если после решения проблемы с драйверами ошибка исчезла, но через какое-то время стала снова проявлять себя, вполне возможно, что Windows 10 снова установила «свой» драйвер. Тут может оказаться применимой инструкция Как отключить автоматическое обновление драйверов Windows 10.
Дополнительные способы исправить ошибку
Если предложенные ранее способы исправить синий экран DPC WATCHDOG VIOLATION не помогли, то можно попробовать использовать дополнительные методы:
- Выполните проверку целостности системных файлов Windows.
- Выполните проверку жесткого диска с помощью CHKDSK.
- Если подключались новые USB устройства, попробуйте отключить их. Также можно попробовать переключить имеющиеся USB устройства в другие разъемы USB (желательно, 2.0 — те, которые не синего цвета).
- При наличии точек восстановления на дату, предшествующую появлению ошибки, используйте их. См. Точки восстановления Windows 10.
- Причиной могут оказаться недавно установленные антивирусы и программы для автоматического обновления драйверов.
- Выполните проверку компьютера на наличие нежелательного ПО (многое из которого не видят даже хорошие антивирусы), например, в AdwCleaner.
- В крайнем случае, можно выполнить сброс Windows 10 с сохранением данных.
На этом всё. Надеюсь, вам удалось решить проблему и компьютер в дальнейшем будет работать без появления рассмотренной ошибки.
В работе Windows 10 существует масса недочетов, которые нередко выливаются в известный еще по Windows XP синий экран. В «восьмерке» и как следствие, в «десятке» представители Майкрософт заменили эту критическую ошибку, на экран с сообщением: «DPC WATCHDOG VIOLATION». Появляется она на любой стадии работы компьютера и в любое время. Потому и пришло время рассмотреть ошибку DPC WATCHDOG VIOLATION в Windows 10 поподробнее, ознакомиться с причинами появления и способами избавления от нее.
Переустановка и обновление драйверов
Поскольку очень часто появление сбоя DPC_WATCHDOG_VIOLATION связывают с апгрейдом Windows седьмой и восьмой версий до десятой модификации, логично предположить, что устаревшие драйверы некоторых устройств с новой ОС просто несовместимы (хотя, по идее, такого быть не должно). Таким образом, вывод очевиден: драйверы нужно либо переустановить, используя для этого совместимые или специально разработанные для Windows 10 версии, либо обновить их до нужного состояния.
Средствами системы сделать это будет достаточно проблематично, поэтому проще всего воспользоваться автоматизированными приложениями вроде Driver Booster, которые самостоятельно найдут и загрузят необходимое программное обеспечение с веб-ресурсов производителей оборудования или разработчиков драйверов, а затем без участия пользователя интегрируют их в систему. Как уже, наверное, понятно, для их использования необходимо иметь активное подключение к интернету.
Примечание: на всякий случай следует задать ручной поиск обновлений для самой операционной системы в соответствующем разделе и установить найденные компоненты. Если причиной появления сбоя стал как раз какой-то апдейт, его следует удалить, используя безопасный режим (если в штатном режиме система не загружается), а затем задать повторный поиск с последующим его исключением из списка обновлений, обязательных к установке.
Проблемы с драйверами
Первое, на что нужно обратить внимание при появлении кода ошибки DPC_WATCHDOG_VIOLATION, – это работоспособность следующих драйверов:
- SATA AHCI;
- драйвер графического адаптера;
- USB;
- LAN и Wi-Fi.
Эти устройства чаще остальных связаны с данной ошибкой. Треть случаев выпадает на неисправность драйвера контроллера SATA AHCI
Обращаем ваше внимание на то, что «Диспетчер устройств» может не обнаружить неисправность, когда она присутствует. Для решения проблемы необходимо выполнить следующее:
- Откройте приложение «Диспетчер устройств» от Microsoft. Его можно запустить через поисковую строку.
- Разверните ветку «Контроллер IDE ATA/ATAPI».
- Здесь кликните по строке «Стандартный контроллер» правой кнопкой мыши и нажмите на пункт «Обновить драйвер».
- Выберите второй вариант – поиск драйвера вручную.
- Далее кликните на кнопку «Выбрать драйвер из списка доступных…».
- Если в списке есть вторая позиция, то выберите тот драйвер, который не был установлен и нажмите «Далее».
Теперь перезагрузите компьютер и проверьте работоспособность.
В дальнейшем операционная система может снова установить другой драйвер, который опять приведет к ошибкам и синим экранам. Чтобы предотвратить обновление и появление ошибки DPC_WATCHDOG_VIOLATION, необходимо запретить автоматическую переустановку драйвера. Сделать это можно так:
- Теперь запустите загруженный файл. На первом экране кликните «Далее».
- После сканирования системы нажмите на «Hide Updates».
- В списке выберите драйвер, с которым у вас возникли проблемы и нажмите «Далее».
После завершения работы программы выбранный драйвер не будет обновляться в автоматическом режиме. Если утилита Майкрософт не определила его как проблемный, всю процедуру можно провести вручную:
- Снова откройте «Диспетчер устройств».
- Кликните на необходимое оборудование правой кнопкой мыши и выберите «Свойства».
- Зайдите во вкладку «Сведения» и в поле «Свойство» выберите ИД оборудования. Скопируйте все значения в буфер обмена или отдельный файл.
- Теперь необходимо открыть «Редактор локальной групповой политики». Сделать это можно через окно «Выполнить» с помощью команды «gpedit.msc».
- В редакторе вам нужно открыть ветку «Конфигурация компьютера» — «Административные шаблоны» — «Система» — «Установка устройства» — «Ограничения на установку устройства».
- В правой части окна найдите отмеченную строку и дважды кликните по ней ЛКМ.
- Установите параметр «Включено» и нажмите кнопку «Показать».
- Введите значения ИД оборудования, скопированные ранее, и нажмите на «ОК».
- Готово! Теперь указанный драйвер не сможет обновляться автоматически. Соответственно, вы перестанете получать ошибку и «синий экран смерти», если она связана именно с драйверами.
Проверка системы и ее компонентов
Еще один вариант устранения сбоя DPC_WATCHDOG_VIOLATION в Windows состоит в том, чтобы произвести полную проверку целостности образа системы, ее системных компонентов и состояния жесткого диска в плане обнаружения возможных ошибок.
Сначала необходимо вызвать командную консоль (обязательно с правами администратора) и выполнить в ней команду DISM.exe /Online /Cleanup-image /Restorehealth. После этого желательно выполнить тестирование системных компонентов, используя для этого команду sfc /scannow, а также произвести проверку диска через строку chkdsk c: /f (можно применить и команду chkdsk /x/f/r). Если при подтверждении выполнения будет выдано уведомление о выполнении проверки при следующей перезагрузке, нужно согласиться, нажав клавишу «Y», а затем произвести полный рестарт.
Драйверы
Чаще всего драйвер какого-либо устройства является проблемой появления так называемой STOP-ошибки. После выхода «десятки» у разработчиков компьютерных комплектующих появилась масса практически бесплатной работы. Пришлось доработать или написать заново драйверы огромного числа аппаратных компонентов и периферийных устройств, дабы их владельцы смогли успешно пользоваться Windows 10.
Как известно, забесплатно и пес хвостом не всегда вильнет. Так и многие производители компьютерного железа с недостаточной ответственностью отнеслись к разработке драйверов под новую операционную систему. А при учете того, что на тот момент она была сырой и недоработанной, а часть оборудования изрядно устаревшим, получаем массу конфликтов, недоработок и сбоев в функционировании драйвера и оборудования.
Иными распространенными причинами вызова неполадки DPC_WATCHDOG_VIOLATION являются:
- повреждения реестра и прочих критически важных системных файлов;
- наличие битых секторов на жестком диске;
- повреждения оперативной памяти;
- функционирование вредоносного кода;
- перегрев процессора, элементов видеокарты или северного моста материнской платы;
- конфликт между работающими программами/службами (например, при использовании двух эмуляторов или антивирусов одновременно);
- чрезмерный разгон процессора/видеокарты.
Список причин далеко не закончен, но основные мы выяснили. Пришло время приступить к их решению.
Как исправить ошибку DPC_WATCHDOG_VIOLATION
Вот полное руководство, которое решит вашу проблему и вернет вашу систему к работоспособной версии.
Метод 1. Отключите быстрый запуск
Шаг 1. Нажмите кнопку «Пуск» и выберите «Панель управления». В меню панели управления выберите «Электропитание».
Шаг 2- С левой стороны панели, укажите что делает кнопка питания.
Шаг 3. Затем в открывшемся окне выберите изменения настроек, которые в настоящее время недоступны.
Шаг 4. Прокрутите немного вниз, и вы найдете Быстрое включение. ввод в эксплуатацию вариант. Снимите отметку с этого параметра, чтобы выключить его.
Шаг 5- Затем нажмите «Сохранить изменения и выйти», чтобы сохранить изменения.
Метод 2 — проверьте наличие поврежденного жесткого диска
Шаг 1. Нажмите клавишу Windows и в поле поиска введите CMD. Щелкните правой кнопкой мыши параметр командной строки, а затем нажмите Запуск от имени администратора опцию.
Шаг 2 — Откроется окно с запросом разрешение администратора просто нажмите Да.
Шаг 3 — Откроется командное окно, введите в поле команду как chkdsk c: / f / r. Нажмите кнопку ввода. Затем введите Y, чтобы проверить его снова при следующем запуске компьютера.
Шаг 4. Теперь перезагрузите компьютер, чтобы Windows могла проверить наличие жесткий диск.
Метод 3- Обновите драйвер набора микросхем
Шаг 1. Для начала перейдите к Диспетчер устройств.
Шаг 2 — Найдите вариант и развернуть контроллеры IDE ATA / ATAPI.
Шаг 3- Затем щелкните правой кнопкой мыши параметр контроллера, который несет в себе имя SATA ACHI, и выберите Свойства.
Шаг 4 — Вы должны убедиться, что выбрали правильный контроллер. Для этого перейдите на Драйвер и коснитесь параметра сведений.
Шаг 5 — Найдите драйвер, указанный как iaStorA.sys. Затем нажмите кнопку ОК, чтобы выйти.
Шаг 6 — Вернитесь в окно «Свойства», а затем на вкладке «Драйвер» выберите «Обновить драйвер».
Шаг 7- Затем выберите вариант Приложения поиск драйверов на этом компьютере.
Шаг 8- Затем выберите Разрешить мне выбрать из списка драйверов устройств на моем компьютере.
Шаг 9 — Ищите Standard SATA AHCI Controller из списка и выберите его. Затем нажмите «Далее», чтобы продолжить и завершить оставшуюся часть процедуры в соответствии с инструкциями.
Шаг 10 — Чтобы все изменения произошли, вам необходимо перезапуск твой компьютер.
Если в случае, если ваша Windows или система не находит нужный драйвер или правильный драйвер, вы можете воспользоваться помощью Driver Easy, который способен обнаруживать, загружать и устанавливать нужные драйверы.
Метод 4 — переустановите драйвер дисплея в безопасном режиме
Чтобы использовать этот метод для решения проблемы нарушения сторожевого таймера DPC, сначала необходимо убедиться, что вы загрузили правильные драйверы.
Шаг 1- Нажмите клавиши Win + R все вместе. Откроется диалоговое окно «Выполнить». Затем введите команду MSCONFIG затем нажмите кнопку Enter.
Шаг 2 — В этом поле найдите Boot вкладка и в раскрывающемся меню загрузки отметьте Безопасный режим вариант. выбирать Cеть , а затем нажмите кнопку Ok продолжать.
Шаг 3 — Перезагрузка.
Шаг 4 — Теперь вам нужно перейти в безопасный режим, а затем в Диспетчер устройств. Здесь найдите и разверните Видеоадаптеры.
Шаг 5. В раскрывающемся меню «Видеоадаптеры» выберите вариант удаления.
Шаг 6 — Появится диалоговое окно с окном подтверждения. Нажмите на ОК.
Шаг 7. Перезагрузите компьютер в нормальном режиме. Затем, в соответствии с инструкциями по установке, необходимо программное обеспечение драйвера.
Метод 5 — установка доступных обновлений Windows
Когда вы обновляете Windows до последней версии, может случиться так, что все обновления не были установлены в вашей системе и там Нарушение сторожевого пса DPC Смерть Bluescreen может возникнуть. Чтобы исправить это, вы можете выполнить следующие действия:
Шаг 1. Перейдите к Кнопка Пуск.
Шаг 2- В поле поиска введите обновление и нажмите кнопку ввода.
Шаг 3 — Появится диалоговое окно с обновлением Windows.
Шаг 4. Если доступны какие-либо обновления, нажмите на опцию установки обновлений.
Метод 6 — используйте восстановление системы Windows
Этот метод восстановления системы может исправить связанные Нарушение сторожевого таймера DPC ошибка через эти шаги —
Шаг 1- Щелкните значок Меню Пуск кнопку.
Шаг 2 — В поле поиска введите команду восстановления системы. Нажмите кнопку ввода.
Шаг 3 — Появится окно, в котором нажмите Восстановить
Шаг 4 — Если будет предложено, введите пароль администратора.
Шаг 5- Следуйте инструкциям в волшебник окно.
Шаг 6 — Восстановите компьютер, перезапустив его еще раз.
Все эти методы достоверны и проверены. Попробуйте любой из них и устраните проблему.
Сканирование оперативной памяти
Неисправность оперативной памяти – еще одна причина появления ошибки. Вам необходимо провести поиск плохих блоков ОЗУ. Лучше всего воспользоваться программой Memtest86, которую можно запустить без загрузки операционной системы.
Для начала необходимо создать загрузочную флешку с утилитой с помощью удобной Memtest86. Подключите накопитель к компьютеру и запустите инсталлятор. Укажите путь к флешке и нажмите кнопку «Create». Теперь выполните следующие действия:
- Перезагрузите компьютер, зайдите в BIOS и откройте раздел «Boot».
- В пункте First Boot Device выставьте вашу загрузочную флешку и закройте настройки BIOS с помощью клавиши F10.
- Тестирование запустится автоматически. Оно представляет из себя несколько циклов. Если программа обнаружит хотя бы одну ошибку на любом цикле – оперативная память неисправна.
При успешном прохождении теста вы увидите следующее:
Обнаруженные ошибки будет сложно не заметить (отмечены красным цветом):
В таком случае необходимо протестировать появление ошибки DPC_WATCHDOG_VIOLATION, установив в ПК другие планки ОЗУ. Если это действие помогло решить проблему, тогда вам придется поменять оперативную память.
Как исправить DPC_WATCHDOG_VIOLATION
Существуют разные методики устранения сообщения и монитора «смерти» синего цвета
Дополнительных навыков не требуется, однако при работе важно учитывать рекомендации и точно следовать указанным инструкциям. Вносить изменения в ключевые блоки (например, редактор реестровых списков функций) можно только через профиль с правами Администратора
Обновления Windows
Обновления операционки выпускаются компанией Microsoft регулярно, некоторые пользователи обходят рекомендованные изменения и прекращают процедуру, если она была запущена автоматически. Некоторые ошибки устраняются по завершению процедуры. Этапы действий:
после появления уведомления с указанным кодом одновременно нажать клавиши «Win» и «I», чтобы запустить раздел «Параметры ОС»;
вызвать контекстное меню подраздела «Обновление и безопасность» (нажать на название правой клавишей мышки);
- перейти на строку «Центр обновления»;
- выбрать вариант – повторить, проверить или загрузить (в зависимости от текущего состояния запуска процесса).
После установки необходимых установочных документов ПК требуется перезагрузить в принудительном порядке. В процессе могут возникнуть дополнительные сообщения, которые требуется устранять в соответствии с иными инструкциями.
Драйвера
«Дрова» необходимы для обеспечения процедуры взаимодействия между различными компонентами ПК и встроенными файлами. Некорректная работа вызывает неполадки и останавливает ОС, процессоры устройства.
Внимание! Обновлять и переустанавливать драйверы необходимо регулярно, а не после появления уведомлений с кодом остановки. Пользователь может производить обработку самостоятельно или с использованием дополнительных скачанных приложений
Быстрый запуск
Режим ускоренного запуска выставлен в режим «По умолчанию» разработчиком операционки. При включении ОС копирует общие данные персонального устройства в отдельную папку, которую можно использовать в дальнейшем. Необходимые шаги:
кликнуть по значку «Пуск» правой кнопкой мышки;
перейти на пункт «Управление электропитанием»;
выбрать строку с дополнительными характеристиками (параметрами), затем – «Действия» и пункт «Изменения, которые недоступны».
Перевести отметку в отключенное положение около наименования «Включить быстрый запуск», затем сохранить настройки, ПК перезапустить.
Редактор реестра
Дополнительный вариант – прописать новые ключи. Инструкция:
вызвать рабочий блок («Win+R», в поле ввести «regedit»);
найти папку Policies (HKEY_LOCAL_MACHINE, SYSTEM, CurrentControlSet, Control, WHEA);
- вызвать контекстное меню, выбрать пункт «Создать»;
- перейти к «Параметры DWORD 32 бита»;
- ввести наименование IgnoreDummyWrite и сохранить изменения.
В созданном документе сохраняется команда «1» в поле «Значение». После завершения указанных этапов ПК перезагружают принудительно.
Восстановление файловой целостности
Цельность рабочих компонентов необходима для полного использования возможностей компьютера. Этапы работы:
открыть «Пуск», перейти к строке «Служебные»;
в контекстном меню пункта «Командная строка» кликнуть по «Дополнительно», потом «Запуск от имени администратора»;
впечатать поочередно команды: exe /Online /Cleanup-image /Restorehealth, sfc /scannow, chkdsk /f (исполнение каждой занимает определенное время).
После выполнения операции ПК также следует перезагрузить, чтобы проверить исправность работы ПК.
Отображение ошибок с различными кодами неизбежно. Необходимо регулярно обновлять драйверы, операционку, запускать антивирусные приложения. Отображаемые коды можно устранить с помощью основных техник – перезапуск, восстановление, проверка целостности файлов.
Блог о модемах, роутерах и gpon ont терминалах.
За последние пару месяцев ко мне несколько раз обращались пользователи Windows 10 из-за появления «синего экрана смерти» (BSOD) с ошибкой 0x00000133 или кодом «DPC Watchdog Violation». Причём в паре случаев проблема возникала на абсолютно новых ноутбуках HP и Lenovo с предустановленной десяткой. В остальных были совершенно разные компьютеры с совершенно разным софтом. Согласно библиотеке MSDN Microsoft, этот код возникает когда отрабатывает специальный механизм отслеживания, реагирующий в случае обнаружения длительного отложенного вызова процедуры или превышен таймаут удержания системного прерывания IRQ. Анализ ситуации показал, что эта ошибка может вызвана совершенно различными сбоями и в зависимости от этого нужно подобрать правильный метод устранения. В этой инструкции я рассмотрю самые часто встречающиеся причины из-за которых может появится ошибка DPC Watchdog Violation и как их исправить в Windows 10. Статья будет актуальна и для предыдущих версий ОС Виндовс. Хотя, надо признать, что на той же «Восьмёрке» такое встречалось куда реже.
Причина 1. USB-устройства
Как оказалось, сбой в работе мыши, клавиатуры, веб-камеры или 3G/4G-модема, подключенного через USB порт может вызвать ошибку DPC с кодом 0x00000133. В одном из случаев виновником был некачественный провод-удлинитель. Попробуйте отключить все лишние периферийный устройства и запустить компьютер.
Так, к примеру, на ноутбуке ASUS глюканула беспроводная мышь. После переключения её радиоадаптера в соседний УСБ-разъём, система более в BSOD не сваливалась.
Причина 2. Драйверы устройств
Ошибка DPC Watchdog Violation может появится после обновления ОС до Виндовс 10, из-за конфликта драйвера и новой системы. Решением будет обновление проблемного драйвера. Чтобы его выявить — понаблюдайте после чего появляется синий экран: — в играх — вероятнее всего видео-адаптер (обычно, Nvidia или ATI Radeon) или звуковая карта; — во время работы в Интернете — сетевой Ethernet или WiFi-адаптер. Если выявить виновника не получается — обновите драйвера для всех устройств,скачав их с официального сайта производителя, либо через онлайн-клиент от Drivers Pack Solution
Особое внимание уделите USB 3.0 и чипсету материнской платы
Причина 3. Быстрая загрузка
Для ускорения загрузки Windows 10 частенько советуют включать функцию «Быстрый запуск». Он ускоряет старт операционной системы за счёт тех же механизмов, что работают в режиме гибернации, выгружая данные из оперативной системы на жесткий диск. В некоторых случаях после этого при выключении ПК появляется BSOD. Для его устранения надо просто снова зайти в дополнительные параметры схемы электропитания и и снять галочку «Включить быстрый запуск».
Причина 4. Повреждение системных файлов.
Если ошибка DPC Watchdog Violation в Windows 10 появляется произвольно в время работы или простоя системы, то это может свидетельствовать о повреждении системных файлов. Для устранения проблемы надо запустить командную строку с правами Администратора и выполнить следующие команды:
Этим мы проверим целостность образа. Затем надо проверить системные файлы:
По завершению этой процедуры, желательно так же выполнить проверку дисков на наличие ошибок командой:
Если надо чтобы утилита проверила конкретный диск — надо указать его букву:
При обнаружении ошибок они будут автоматически исправлены. В случае с системным разделом понадобится перезагрузка компьютера.
Примечание: Если ничего не помогает и Error code 0x00000133 всё равно продолжает сваливать Виндовс 10 в синий экран, то можно попробовать сделать восстановление системы. Для этого надо нажать кнопку Пуск и набрать слово «Восстановление». В результатах будет ярлычок мастера, позволяющего сделать откат Windows до сохранённых ранее точек состояния:
Для начала попробуйте сделать откат до самой поздней точки и понаблюдать. Не поможет — пробуйте более ранние точки. Отдельно хочу скачать о появлении BSOD с кодом «DPC Watchdog Violation» на компьютерах или ноутбуках с SSD-дисками. В этом случае стоит попробовать обновить прошивку твердотельного накопителя.
2Сбор драйвера “AHCI”: что делать?
Первым предположением, если вдруг на экране появилось оповещение об ошибке, является сбой драйверов “AHCI”. Устранить некорректную их работу можно даже, не скачивая новый вариант драйвера.
Алгоритм действия пользователя должен быть таким:
- Выбрать “Диспетчер задач”.
- Кликнуть на “Контролер” – “Стандартный контролер “SATA AHCI” – “Обновить драйвер”.
- “Выполнить поиск драйверов на компьютере” – “Выбрать драйвер из списка установленных”. На экране должен появится вариант, который не использовался ранее. Его следует выбрать и установить.
После этих манипуляций пользователь забудет о возникшей ошибке.
Методы устранения неполадки DPC_WATCHDOG_VIOLATION
Хорошо (хотя что здесь хорошего), когда синий экран появляется после или в результате апгрейда Windows 10. В таком случае со стороны пользователя ничего не требуется. Компьютер перезагрузится в автоматическом режиме и, если программа обновления успела внести какие-либо изменения в систему, выполнит их откат. После конфликт должен быть исчерпанным.
После такого следует отложить обновление на несколько дней (а при желании сообщить в службу поддержки Майкрософт) в надежде, что случай неединичный, и дождаться исправлений.
Когда же синий экран появляется вследствие несовместимости драйвера с Windows, наличия серьезных недостатков в его коде или появления конфликтов с иным программным обеспечением, тогда без вмешательства пользователя не обойтись.
Для удаления такого драйвера необходимо вызвать апплет «Программы и компоненты» через поиск.
Отыскать виновника со списка возможных (стоит вспомнить, какой драйвер обновлялся вскоре перед появлением ошибки или отсортировать список приложений по дате инсталляции).
![]()
Если возможной причиной неполадки является драйвер для видеоадаптера, воспользуйтесь утилитой Display Driver Uninstaller.
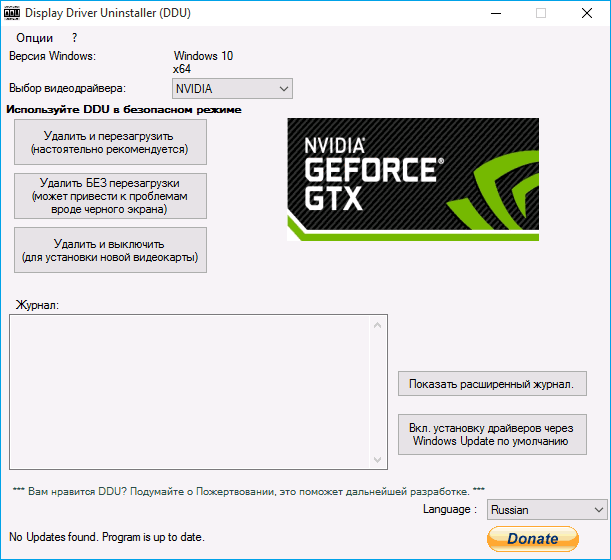
Если же после перезагрузки компьютера, вызванной появлением синего экрана, он не включается, а циклично перезапускается или выдает ту же ошибку еще до появления экрана блокировки, здесь поможет средство автоматического возобновления Windows 10. Запускается инструмент с диска восстановления или загрузочного носителя с дистрибутивом «десятки».
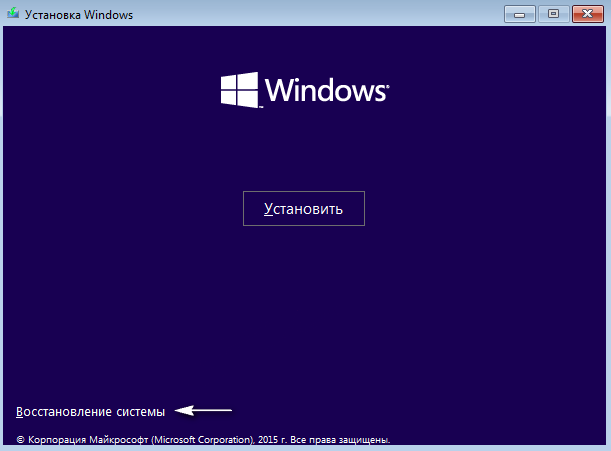
Нажимаем по варианту «Диагностика», далее — «Дополнительные параметры».
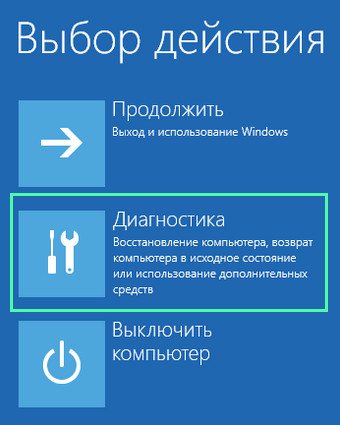
Жмем по кнопке «Восстановление системы».

После перезагрузки компьютера выбираем учетную запись, при наличии пароля вводим его и жмем «Далее».
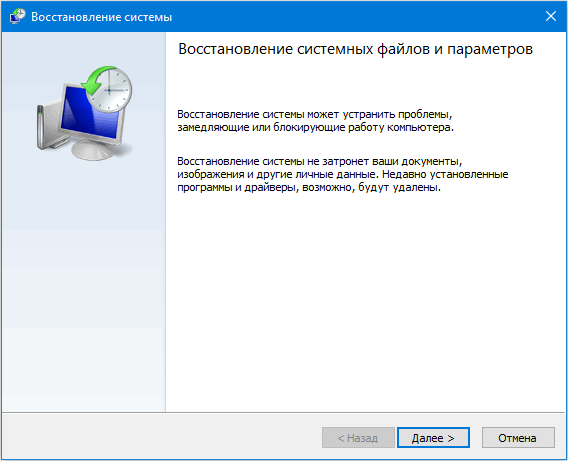
Выбираем последние точки восстановления, сделанные перед возникновением неполадки, и смотрим, какие программы они затрагивают, нажав по соответствующей кнопке.
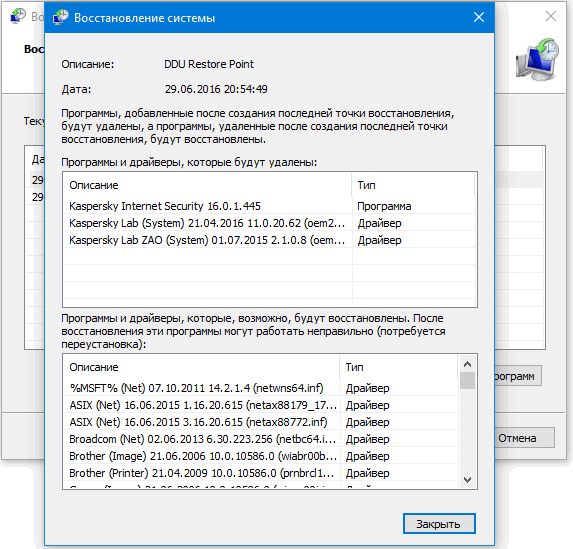
Выбираем подходящее состояние Windows 10 и нажимаем «Далее».
В последнем окне жмем «Готово».
После перезагрузки компьютера все должно быть в порядке.
Как исправить DPC_Watchdog_Violation
Есть четыре способа исправить эту ошибку. Следуйте инструкциям ниже, и вы освободитесь от этой проблемы.
1. Восстановить систему
Самый простой способ исправить нарушение Watchdog – это восстановить ваш компьютер. Мы знаем, что не каждый создает точку восстановления. Но есть несколько программ, которые создают точку восстановления при их установке. Выполните следующие действия, чтобы восстановить ваш компьютер.
Шаг 1. Первый шаг – перезагрузка Windows 10 в безопасном режиме.
Шаг 2. Теперь, когда ваша система загружается в безопасном режиме, перейдите в окно поиска. Введите Recovery и нажмите Enter.
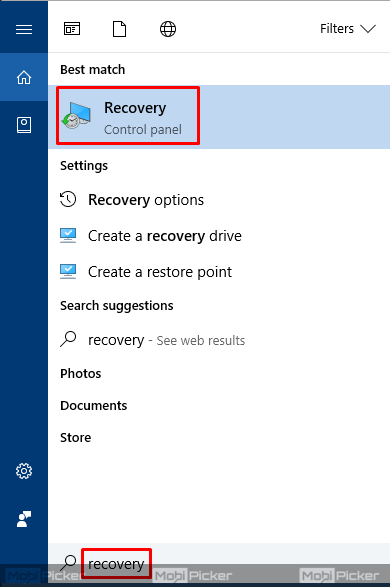
Шаг 3. Выберите Открыть восстановление системы.
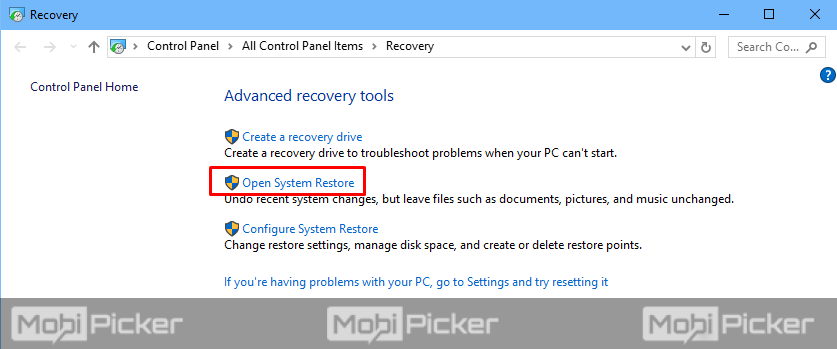
Шаг 4 Если вы или какая-либо программа когда-либо создавали точку восстановления на вашем компьютере, то откроется аналогичное окно, как показано ниже. Теперь нажмите Next.
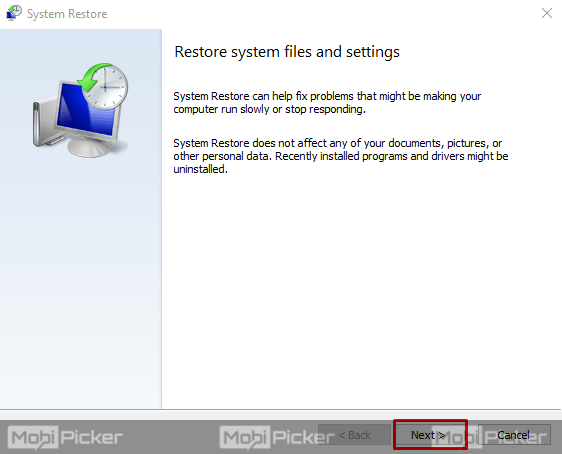
Шаг 5 Выберите точку восстановления. Если их несколько, выберите тот, в котором ваша система работала правильно.
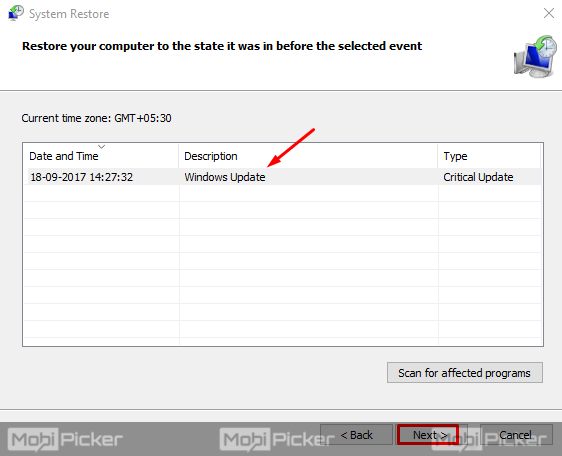
Шаг 6 Нажмите Далее или Готово. Это займет некоторое время, и ваша система будет восстановлена к этому моменту. После завершения этого процесса перезагрузите компьютер и проверьте наличие проблемы.
2. Обновите драйвер набора микросхем
Если нарушение Watchdog по-прежнему сохраняется, мы рекомендуем обновить драйвер набора микросхем на вашем компьютере. Для этого выполните следующие шаги:
Шаг 1. Щелкните правой кнопкой мыши кнопку «Пуск» и откройте диспетчер устройств.
Шаг 2. Ищите контроллеры IDE ATA / ATAPI. Раскройте это.
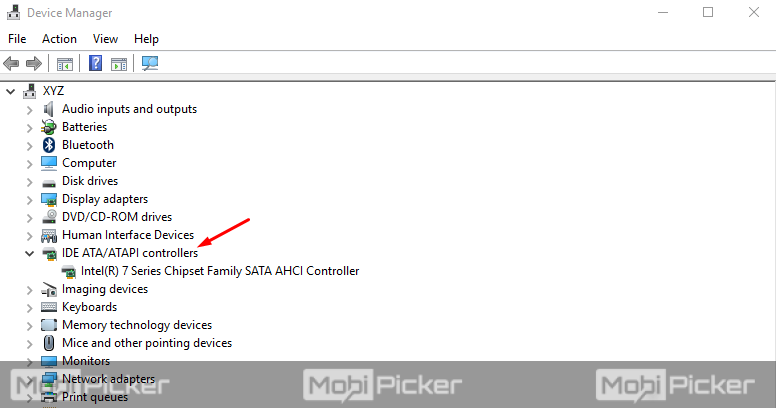
Шаг 3. Щелкните правой кнопкой мыши на имени вашего набора микросхем и выберите Свойства.
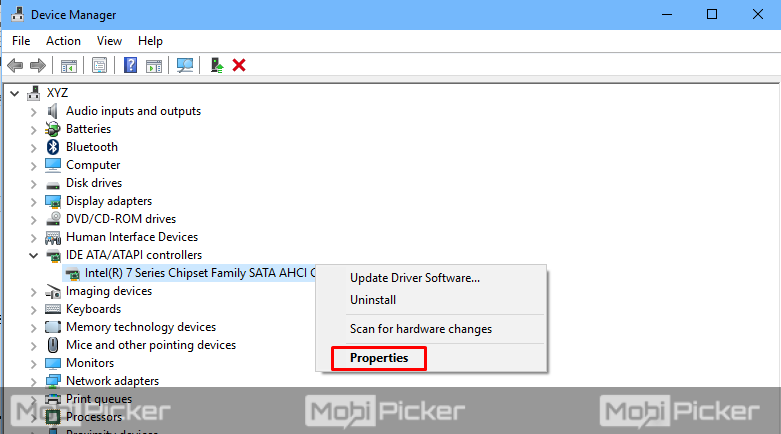
Шаг 4 На вкладке «Драйвер» нажмите «Обновить драйвер».
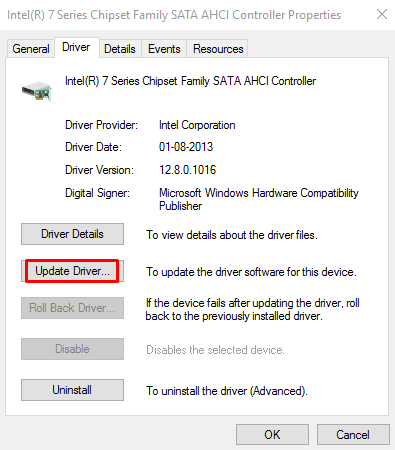
Шаг 5 Выберите «Просмотреть мой компьютер для поиска драйверов».
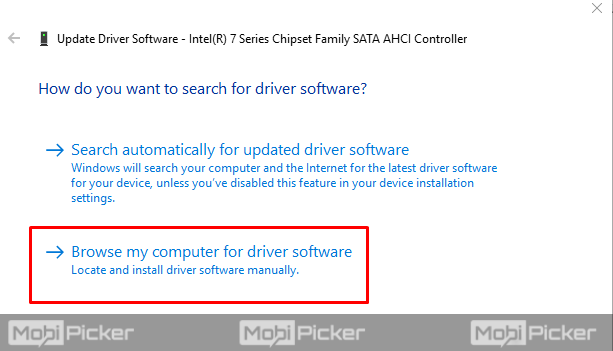
Шаг 6 Теперь нажмите «Позвольте мне выбрать из списка драйверов на моем компьютере».
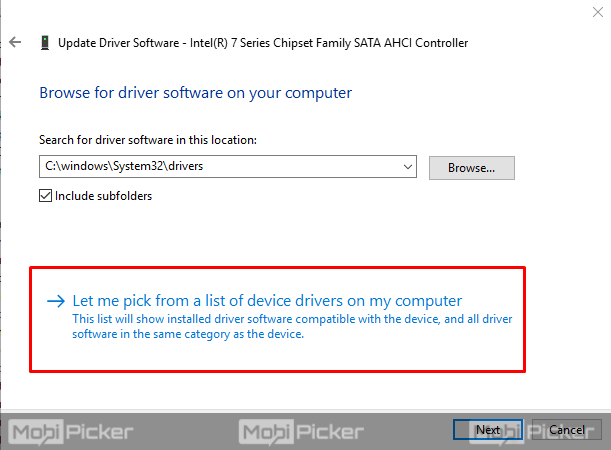
Шаг 7 Выберите имя вашего набора микросхем и нажмите Далее. Завершите этот процесс.
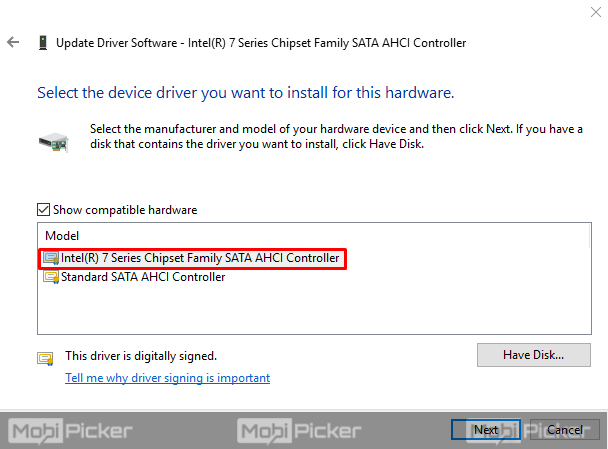
Шаг 8 Теперь перезагрузите систему и проверьте наличие проблемы.
3. Отключите быстрый запуск
Если описанные выше способы не помогли решить проблему, скорее всего, причиной нарушения DPC Watchdog является быстрый запуск. Windows 10. Итак, давайте выключим, если выключен.
Шаг 1. Щелкните правой кнопкой мыши значок «Пуск» и выберите «Панель управления».
Шаг 2. Перейти к оборудованию и звуку. 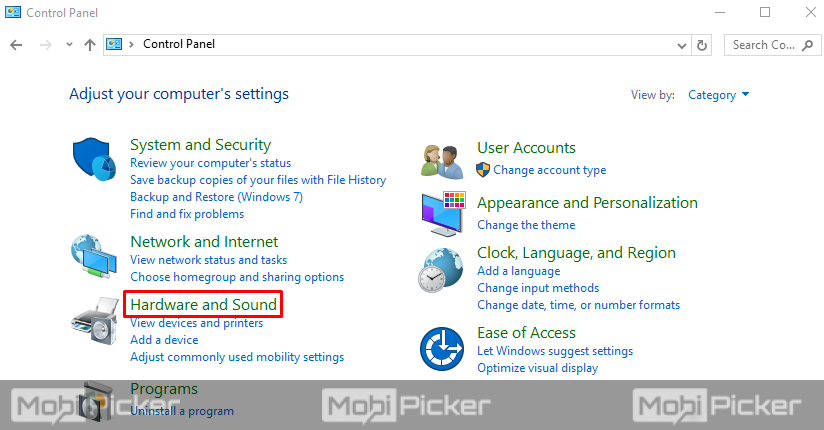
Шаг 3. Выберите «Электропитание».
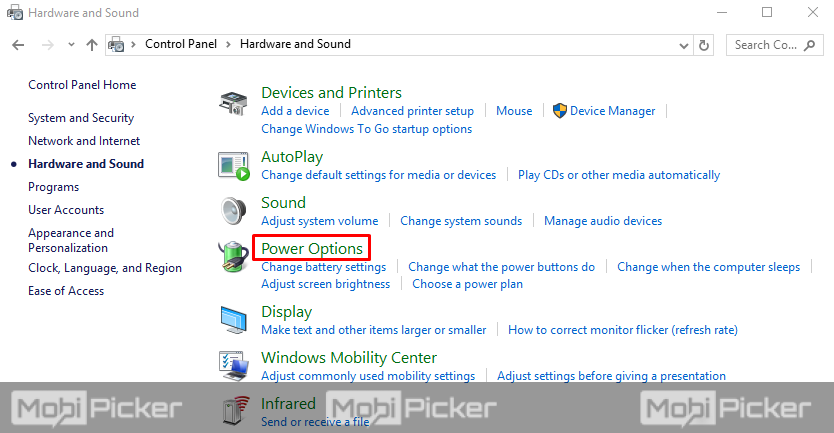
Шаг 4 Теперь на левой боковой панели выберите «Выберите, что делает кнопка питания».
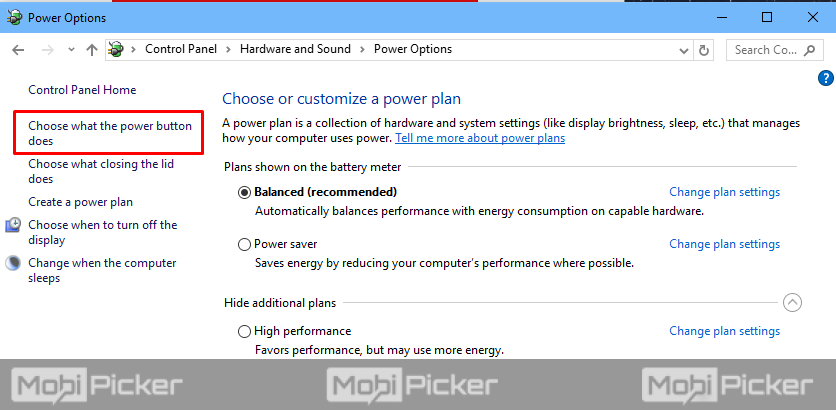
Шаг 5 Откройте «Изменить настройки, которые в данный момент недоступны».
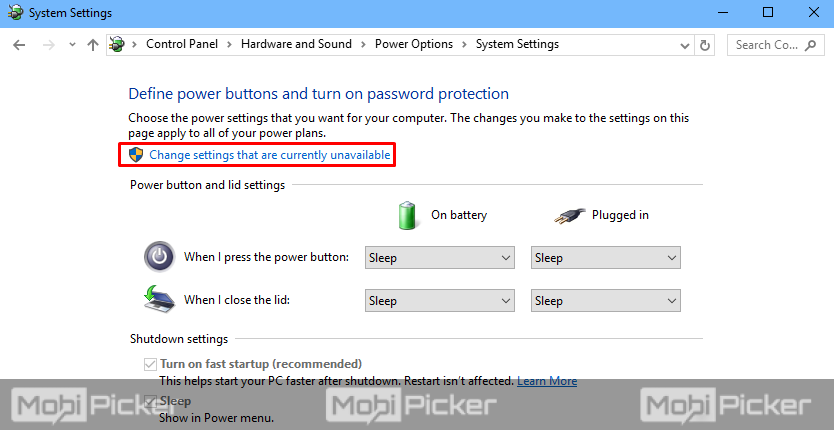
Шаг 6 Снимите флажок «Включить быстрый запуск (рекомендуется)». Теперь нажмите Сохранить изменения.
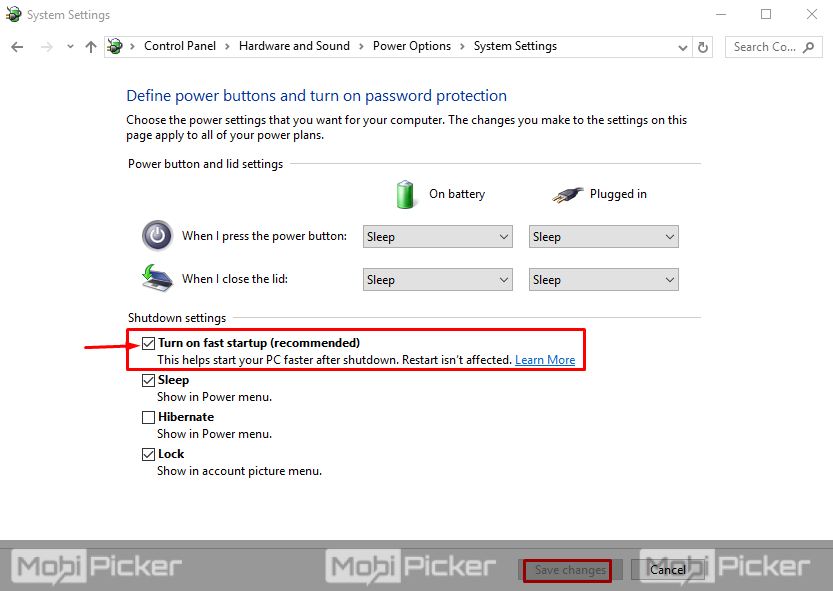
Теперь перезагрузите компьютер и проверьте наличие проблемы.
4. Выполните проверку диска
Последний метод, который мы рекомендуем исправить, – это выполнить проверку диска. Это обеспечит отсутствие проблем с вашим диском и не вызовет проблем.
Шаг 1. Идти к Windows Панель поиска рядом с кнопкой Пуск и введите cmd. Теперь из результатов щелкните правой кнопкой мыши на командной строке и выберите «Запуск от имени администратора».
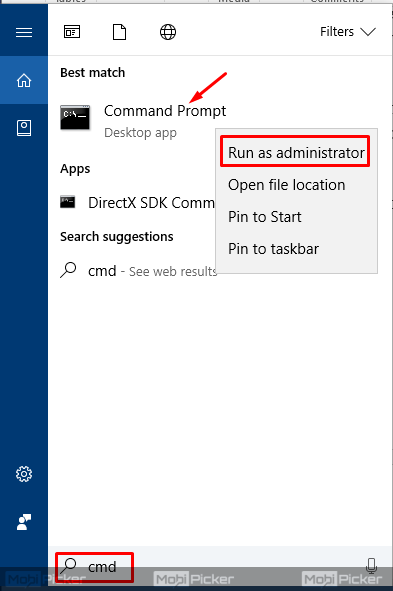
Шаг 2. Теперь откроется окно командной строки. Введите указанную ниже команду и нажмите Enter.
чкдск / ф / р
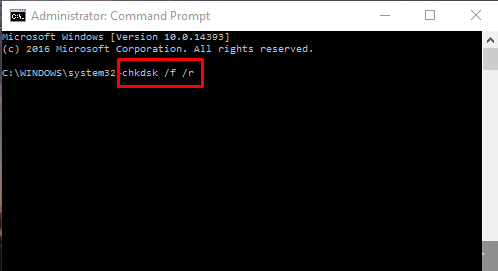
Шаг 3. Введите «Y» и нажмите Enter.
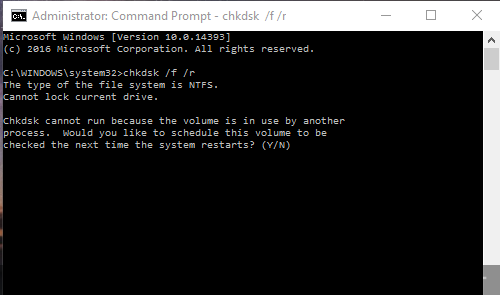
После последнего шага вам придется перезагрузить компьютер. Процесс проверки диска произойдет до того, как ваш компьютер снова включится. Это довольно долгий процесс, а в некоторых случаях он может занять даже день. Таким образом, вам придется оставить свой компьютер включенным и иметь немного терпения. Вы также можете пропустить это в любое время в середине процесса. Но это означает, что вам придется выполнить вышеупомянутые шаги, чтобы начать процесс снова.
Дополнительные способы исправить ошибку DPC WATCHDOG VIOLATION
Существуют и иные способы исправления ошибки синего «экрана смерти». Иногда требуется лишь перезапустить компьютер или обновить систему. Также можно воспользоваться сторонними приложениями для решения проблемы, сканирования устройства.
Сканирование оперативной памяти
Проблемы с работоспособностью компьютера часто возникают из-за неполадок в планках оперативной памяти: транзисторах и конденсаторах.
Обратите внимание! Чтобы выяснить, действительно ли проблема в этом, необходимо протестировать ОЗУ с помощью сторонней программы. Можно воспользоваться Memtest86+
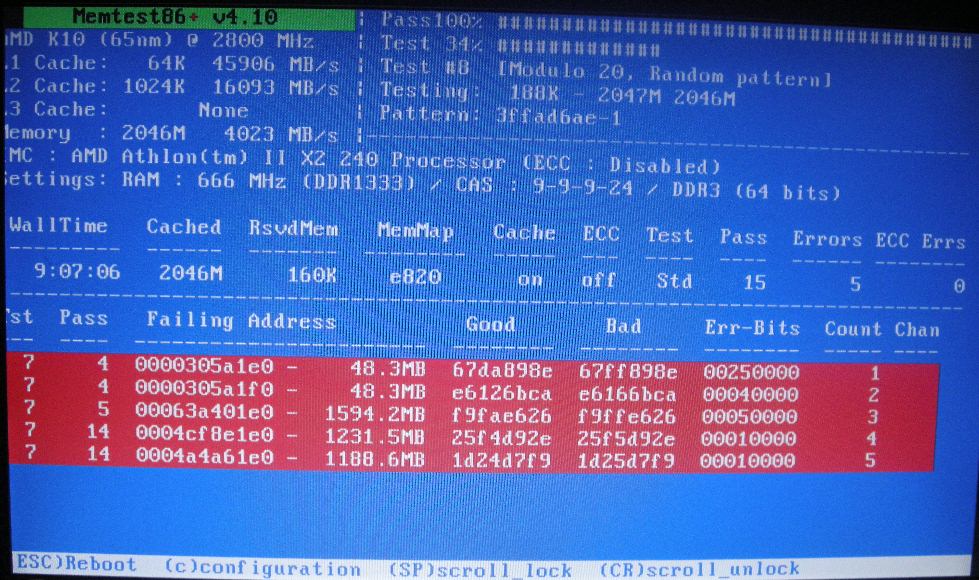
Запуск сканирования ОЗУ Memtest86+
Проверка наличия дефектов на пластинах HDD
Дефекты на пластинах чаще всего становятся причиной STOP-ошибок. Чтобы убедиться, что причина именно в них, нужно вызвать диалог свойств системного тома. Во вкладке сервиса нажать на проверку.
Обновление ОС
В этом случае следует быть уверенным, что установлены последние обновления ОС. Компания «Майкрософт» постоянно выпускает новые обновления, при выходе в Сеть появляются уведомления о загрузке их на ПК. Это позволяет улучшить стабильность системы и справиться с разными багами, в том числе с проблемой синего экрана - ошибкой Dpc Watchdog Violation.
Обратите внимание! Для получения доступа к разделу «Центр обновлений Windows» достаточно ввести в поле поиска слово «обновление». Данный способ функционален во всех версиях Windows
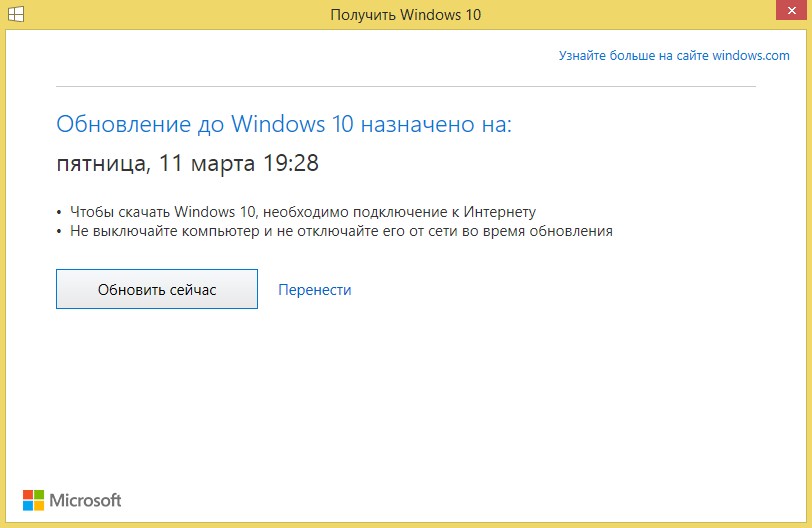
Обновление виндовс
Обновление BIOS и прошивок
Обновлять БИОС следует очень осторожно, так как резко прерванная операция может привести системную плату в непригодность. Может возникнуть ошибка Driver Pnp Watchdog при установке Windows 10, она указывает на проблемы в ПО
Также всплывает и из-за неправильно установленного режима контроллера SATA в настройках ВИОС на русском языке.
Скачивать BIOS необходимо с проверенного сайта производителя для конкретного устройства. Для обновления SSD также потребуется зайти на сайт и скачать специальную утилиту, затем прошить ее.
Таким образом, описанная выше ошибка хоть и вызывает трудности в работе ПК поддается исправлению. Для этого есть конкретные способы. И только пользователю выбирать, каким из них лучше воспользоваться в той или иной ситуации.








![[solved] dpc watchdog violation error | quickly & easily! - driver easy](http://u-tune.ru/wp-content/uploads/d/7/a/d7ad9f8d652ef912e15a255a29dda353.jpeg)















![[solved] dpc watchdog violation error | quickly & easily!](http://u-tune.ru/wp-content/uploads/1/8/4/184e09e3ece9e8ea5a9e76ee77685ed7.jpeg)







