Способ 3. Открытие консоли в начальном экране (меню «Пуск»)
Чтобы открыть командную строку данным способом, проделайте следующие шаги:
- Зайдите в меню «Пуск», наведя курсор на левый нижний угол экрана и нажав ЛКМ. Откроется начальный экран. Открываем в меню «Пуск» начальный экран
- Найдите «Поиск» в начальном экране и введите в поле ввода «cmd». Теперь дождитесь, когда появиться результат (это произойдёт через несколько секунд).
- Единственным результатом будет «Командная строка», которая вам и нужна. Нажимаем на «Командная строка»
- Щёлкните по ней ПКМ и нажмите на «Запуск от имени администратора». Нажимаем «Запуск от имени администратора»
Теперь консоль в вашем распоряжении.
Где находится
Команды пользователя в понятный системе вид переводятся в основном файле командной строки – «консоли cmd.exe».
Он расположен в папке с установленной на ПК операционной системой ( {буква_системного_диска}:\WINDOWS\system32\cmd.exe).
Как вызвать консоль
Есть несколько вариантов, как запустить, открыть, включить строку.
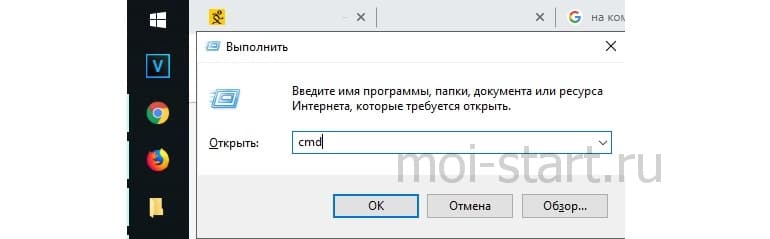
Методы различные для версий Виндовс 7, 8, 10, xp. Но в каждой обязательно есть способ открыть, вызвать командную строку. Используйте такие:
- сочетание клавиш WIN +R – затем написать cmd – нажать ok;
- иконка Пуск – в поиске ввести фразу «командная строка» или слово «cmd» для windows 10 – нажать Открыть;
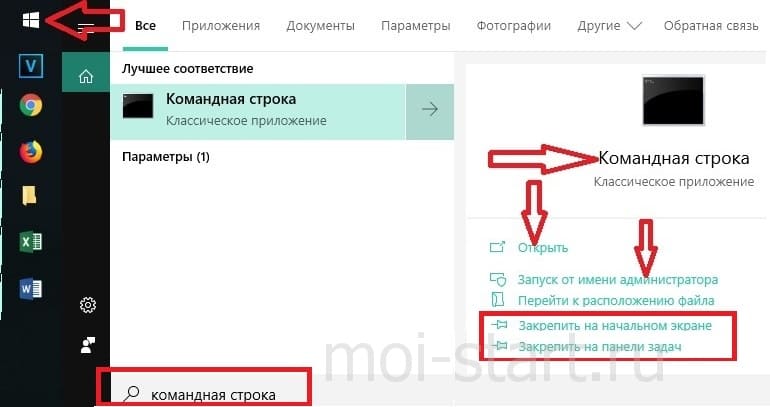
- Пуск – программы – стандартные – «командная строка» для windows 7;
- открыть в Проводнике системную папку C:\Windows\System32 для 32-битной ОС (C:\Windows\System64 для 64-битной ОС) – затем запустить cmd.exe.
Ярлык на рабочем столе для вызова строки
Планируете часто консоль включать? Для быстрого доступа и удобства создайте ярлык для «консоли»:
- выберите нужный пункт меню «Закрепить на начальном экране» или пунктик «Закрепить на панели задач»;
- сразу настройте, щелкните правой кнопкой мыши, в свойствах укажите права для запуска.
По умолчанию ярлык называется CMD, но можно переименовать.
Как вызвать от имени администратора
Чтобы исполнить отдельные команды, нужны специальные разрешения – права администратора.
Если вы находитесь в учетной записи пользователя, команды не будут исполнены. Вызов от имени администратора проводится аналогично способам, приведенным выше. Только выбирая строчу, надо указывать Запуск от имени администратора.
В windows 8 есть горячие клавиши, для вызова командной строки от имени администратора, это WIN+X.
Открывается специальное меню, где можно выбрать системные приложения для настройки ОС, в том числе, консоль.
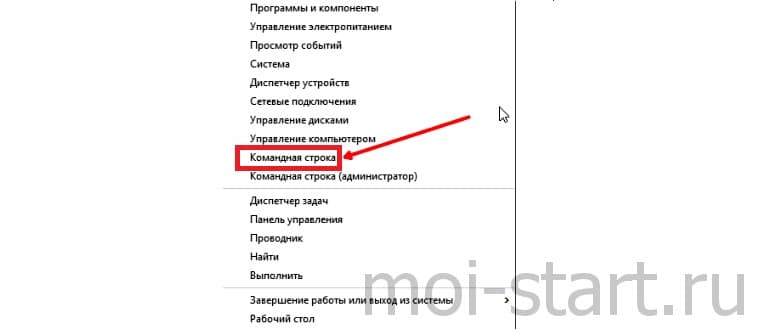
Настройка
Для более комфортной работы с окном, его конфигурацию можете настроить под себя. Щелкните по значку в левом верхнем углу, выберите Свойства.
Доступные для редактирования параметры:
- размер окошка, цвет и шрифт;
- запоминание команд (вкладка Общие). Вводимые ранее команды будут подставляться при нажатии на клавиатуре клавиши вверх;
- копирование и вставка текстовых данных мышью (вкладка Правка).
Что можно делать с помощью командной строки
После всех этих действий в итоге открывается черное окошко. Оно выглядит примерно так:
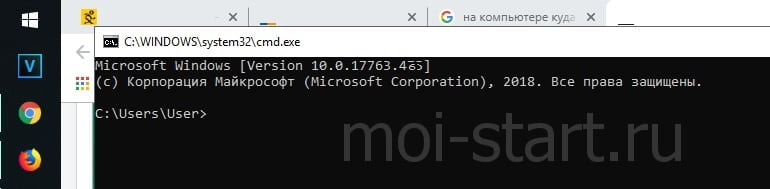
Текст, в нем может отличаться от примера на картинке. Он зависит от установленной версии windows, места нахождения системной папки на жестком диске, от метода вызова. В самой верхней строчке вы увидите адрес, где находитесь сейчас.
Если в конце стоит значок > и пульсирует курсор, это означает: компьютер готов принимать ftp команды.
Если команда неправильная, отображается сообщение об ошибке.
Чтобы узнать больше команд и подобрать необходимую, введите в окне help (помощь). Появится огромный список доступных команд. Крутите колесико мышки, листайте список.
Если мыши нет (ноутбук), напишите help | more, затем жмите Enter.

Уточните параметры для каждой команды в командной строке. Введите {имя_команды}пробел/?. Выбирайте нужную для своих целей.
Но это уже лайфхак по командной строке для продвинутых пользователей.
Мне пригодилось для проверки качества интернет канала (команда PING).
Заключение
Возможно, вам никогда не понадобится запускать этот программный продукт таким образом на своем устройстве. Вы же не программист. Вот и прекрасно.
Или вам понравится этот способ взаимодействия с ОС. Захотите, сделаете отдельные документы и папки скрытыми, недоступными другим пользователям компа. Сможете удалить их, копировать, переименовать, не нажимая на ярлыки, не используя Проводник. Также редактировать настройки системы, запускать программы, приложения, исполняемые файлы. Командная строка – очень полезный инструмент.
Если вам понравилась информация, как вызвать консоль, командный блок, поделитесь ею с друзьями, нажмите кнопки соцсетей.
- Вебмастер яндекс. Аналитика поисковых запросов
- Как проверить весь сайт
- Как рекламировать партнерские ссылки. Источники бесплатного целевого трафика
- Сергей Лапко. Пенсионеры тоже люди
- Как создать простой сайт воронку, собственную страницу захвата
- Как выложить видео в ютуб
- Сторителлинг: что это, примеры, истории, техники
Как открыть командную строку в Windows 8: Видео
Наиболее распространенные и необходимые команды для командной строки
В первую очередь следует отметить, что команды в данном сервисе прописываются исключительно латинскими буквами и символами. То есть, после запуска инструмента в первую очередь необходимо сменить раскладку клавиатуры на английский язык. Только после этого можно приступать к написанию команд. При этом помните, что даже такие символы как кавычки обязательно должны писаться на английской раскладке клавиатуры.
Это главное правило, которые вы должны знать. В случае несоблюдения такого простого правила, командная строка на Windows 8 просто не сможет выполнить команду. А найти ошибку будет достаточно сложно, особенно если, команда будет длинной и сложной (с содержанием различных символов).
Итак, вот список наиболее востребованных и часто применяемых команд:
- Первая команда, которая позволит узнать возможности данного сервиса и как ими воспользоваться – HELP. После того как вы ее пропишете, отобразятся все функции данного сервиса и варианты, как их выполнить.
- CD – функция изменения пути каталогов.
- Dir – это функция, которая отображает содержимое каталогов. Прописать эту команду можно в трех вариантах:
- DIR/P – информация отображается в трех колонках.
- Dir/W – данные отображаются в виде списка.
- Dir/p – информация в скобках.
- MKDIR и RMDIR – это функция удаления и создания каталогов.
- DEL – это обычное удаление файлов и каталогов.
- SYSTEMINFO – эта функция позволяет получить максимально подробную информацию о вашем компьютере и используемой операционной системе.
- PING – это одна из самых распространенных команд, которая позволяет проверить состояние подключения вашего компьютера к сети.
Команды для управления программами и ПК:
- TASKLIST– Отображение всех запущенных на данный момент программ и служб.
- TASKKILL – остановка того или иного процесса. Для этого следует использовать PID, который отображается в TASKLIST. Если просто прописать TASKKILL и нажать «Enter», то появится подсказка, как правильно вводить команду.
- TIME – установка времени.
- SHUTDOWN– выключение компьютера.
- SCHTASKS – запустить определенную программу по расписанию.
Настройка интерфейса командной строки:
- COLOR – смена цвета фона и текста. Цветам соответствуют цифры и буквы. То бы посмотреть список доступных цветовых гамм следует написать и выполнить COLORWIGHT. Далее следуйте подсказкам на экране, Стоит отметить, что для того, чтобы поменять цвет текста, можно просто написать, к примеру, COLOR Но для того, чтобы изменить фон, необходимо написать – COLOR 12. Первая цифра – это цвет фона, а вторая – текста.
- CLS – очистить окно службы.
- EXIT – выход из программы.
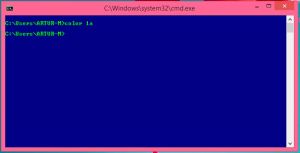
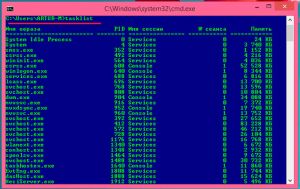
Это основные команды. На самом деле их гораздо больше. Но описывать их нет смысла, при необходимости, их всегда можно посмотреть в интернете.
PowerShell вместо CMD в режиме администратора Windows 11
Используйте PowerShell как альтернативу «старой» командной строке. Откройте окно поиска по операционной системе. Напечатайте в поле ввода: powershell
Запустите приложение «Windows PowerShell» от имени администратора щелчком по соответствующему пункту меню данной программы. Меню находится в правой части окна результатов поиска.
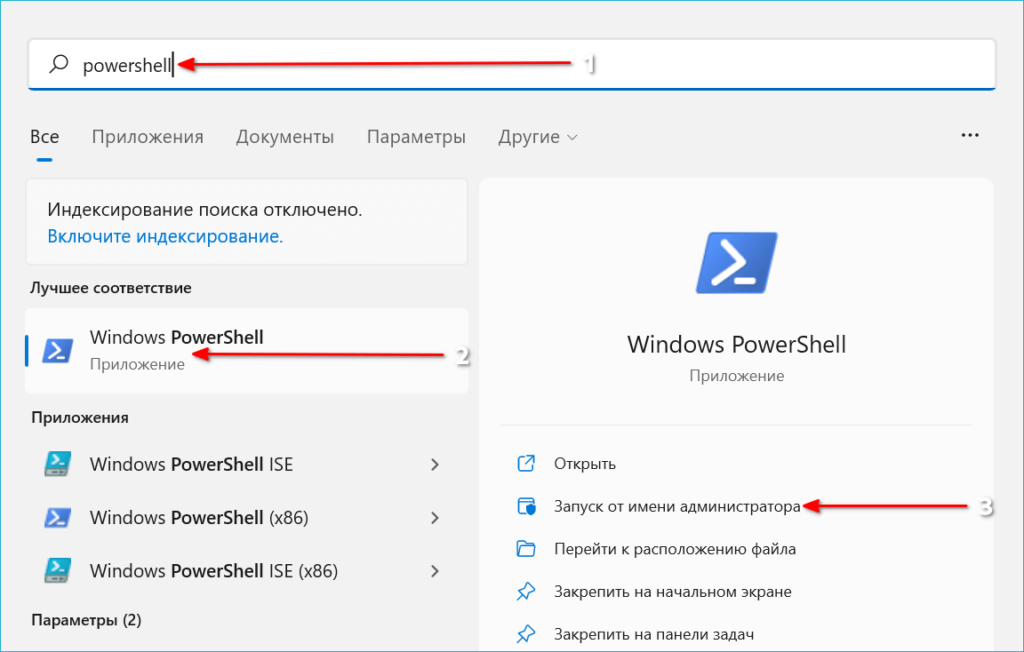
Функционал PowerShell значительно шире чем у CMD. Инструмент представлен в 2006 году. Визуально и по набору возможностей больше соответствует задачам пользователя Windows 11. Актуальное для начинающих пользователей преимущество — команда Help, которая позволяет получить справку о командлетах.
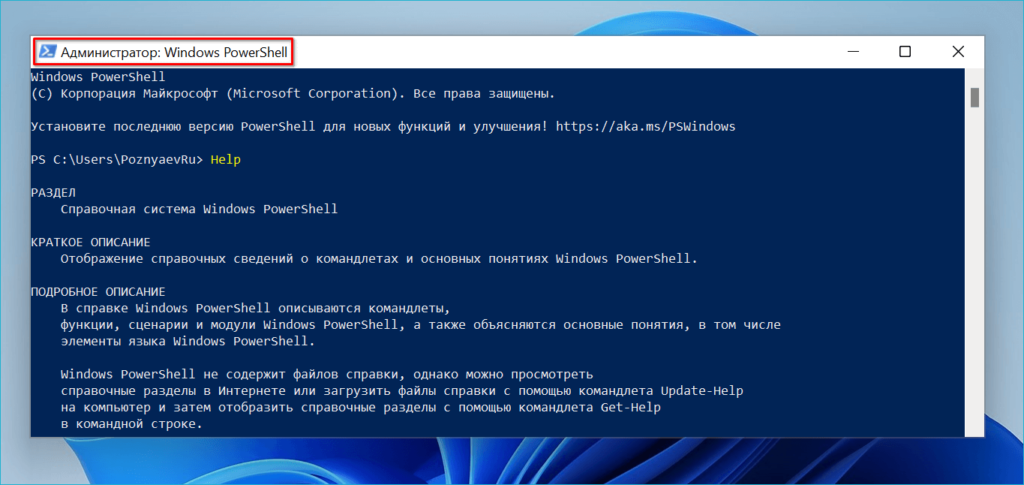
Системные функции Windows и администрирование
Встроенные утилиты позволяют настраивать систему, а также работать с параметрами и средствами ОС Windows. Программы имеют расширение EXE, но в диалоговом окне их прописывать необязательно. Рассмотрим самые распространенные команды, и для чего они нужны.
- explorer – запуск Проводника. В системе, которая работает исправно, открыть Проводник можно с помощью меню «Пуск». Но если возник черный экран, и курсор пропал, то команда сможет снова открыть панель задач, отображения рабочего стола и другие штатные элементы системы.
- msconfig – конфигурации системы. Утилита полезна в тех случаях, когда необходимо активировать безопасный режим загрузки системы, изменить настройки загрузки, открыть встроенные утилиты для диагностики, убрать неиспользуемые ОС из меню загрузки.
- regedit – редактор реестра, позволяющего настроить поведение системы путем изменения сведения в системном реестре.
- msinfo32 – просмотр сведений о системе: объем оперативной памяти, число ядер центрального процессора, версию операционной системы и информацию о других компонентах материнской платы.
cleanmgr – еще одна полезная команда, которая позволит очистить диск от временных файлов, неиспользуемых ярлык и прочего «мусора» с ПК. Утилита «Очистка диска» анализирует жесткие диски на наличие ненужных компонентов и отображает список лишнего. Удалить все можно с помощью одной кнопки.
- sdclt – команда запускает параметры, через которые создаются резервные копии и точки восстановления Windows 10.
- mmc – открытие утилиты «Консоль управления», через которую осуществляется работа с программами для анализа состояния ПК, а также различных компонентов системы. Предназначена преимущественно для системных администраторов и функционирует не только с оснастками от компании Microsoft, но и от сторонних разработчиков.
- mrt – системное средство, предназначенное для базовой защиты операционной системы Windows от вредоносного программного обеспечения, которое может быть на ПК.
Следует кратко перечислить другие полезные команды, которые пригодятся для настройки системы в различных ситуациях:
- control admintools – администрирование;
- services.msc – службы Windows 10;
- diskmgmt.msc – управление жесткими дисками;
- netplwiz – управление учетными записями пользователей;
- taskmgr – диспетчер задач;
- devmgmt.msc – диспетчер устройств;
- taskschd.msc – планировщик заданий;
- firewall.cpl – брандмауэр Защитника Windows;
- logoff – выход из системы;
- dfrgui – дефрагментация диска;
- fonts – папка со шрифтами;
- wusa – обновления системы.
Даже для перезагрузки и завершения работы системы предусмотрены специальные команды, позволяющие закрыть все работающие процессы корректно и не потерять данные при возникновении сбоя в работе. Для перезагрузки Windows 10 необходимо ввести команду shutdown/r, а для завершения работы – shutdown/s.
Основные команды консоли в восьмерке
Консоль включает в себя множество разных команд. Для новичков особенно полезна команда «help». Если ввести эту команду в консоли, то вы увидите весь список команд с подробным описанием на русском языке.
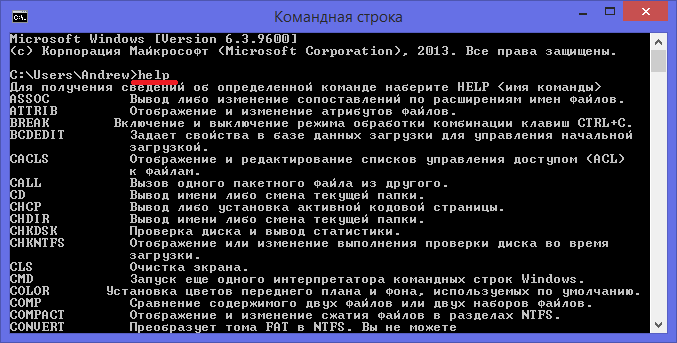
Полное качественное описание каждой команды доступно с помощью управляющей строки help command_name:
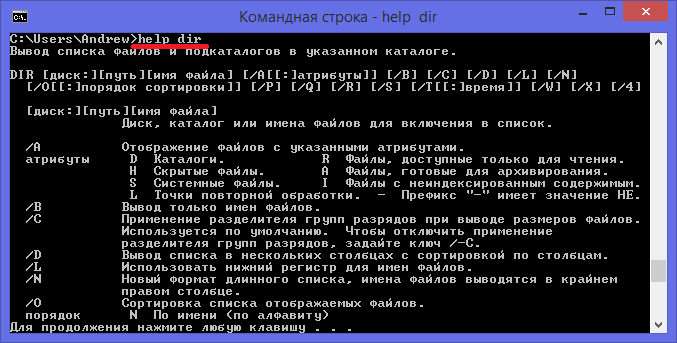
Теперь давайте взглянем на девять наиболее часто используемых команд в командной строке:
- cd – позволяет пользователю изменять текущий каталог. Например, из каталога «C: Windows System32» в каталог «C: Program Files». Если путь содержит пробелы, обязательно заключите его в кавычки: cd “c: New folder”
- dir – показывает список всех файлов и каталогов в указанном каталоге, а также их количество. Например, папка System32 содержит 3273 файла и 106 папок;
- mkdir – с помощью этой операции вы можете создавать новые каталоги;
- rmdir – с помощью этой операции можно удалять каталоги;
- ipconfig – используется для просмотра параметров ваших сетевых устройств и управления ими;
- ping – очень популярная команда, поскольку она позволяет пользователю проверять состояние подключения к Интернету, с ее помощью вы можете проверить подключение к устройству с определенным IP-адресом. Вы также можете указать доменное имя:
- del – позволяет пользователю удалять файлы;
- robocopy – копирует файлы и папки вместе со всем прикрепленным содержимым;
- systeminfo – если вам срочно нужно узнать характеристики вашего ПК, воспользуйтесь этой командой, и она подробно их опишет.
Используя как можно больше команд в консоли, вы сможете выполнять большинство задач намного быстрее, чем с помощью графических утилит Windows. Также хочу отметить, что если вы запустите cmd.exe с правами администратора, все ваши команды будут выполняться с повышенными привилегиями. Такие привилегии в качестве администратора дают вам больше возможностей, поскольку у вас есть полный доступ к компьютеру.
Режим администратора
Иногда для управления компьютером лучше всего использовать пользователя с повышенными привилегиями. В этом случае нет необходимости выполнять какие-либо дальнейшие действия с помощью правой кнопки мыши.
Население Дубая в 2021 году. Население Дубая
Чтобы включить «Суперпользователя», вам необходимо выполнить следующие действия.
- Вызовите утилиту «Выполнить» с помощью сочетания клавиш Win + R . В появившемся окне введите команду
проверьте userpasswords2
- Чтобы начать, нажмите кнопку «ОК».
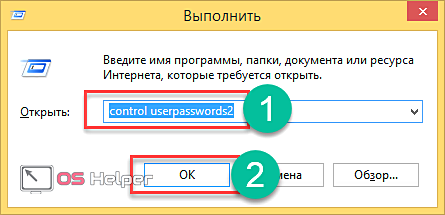
- В открывшемся приложении перейдите во вкладку «Дополнительно» и нажмите на одноименную кнопку.
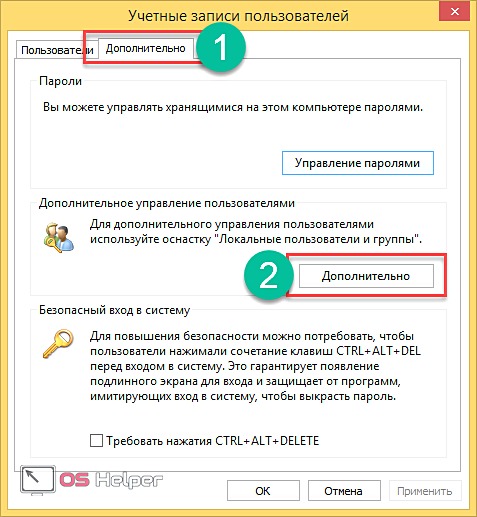
- Сначала откройте папку «Пользователи». Затем щелкните правой кнопкой мыши пользователя «Администратор» и выберите «Свойства» в появившемся контекстном меню».
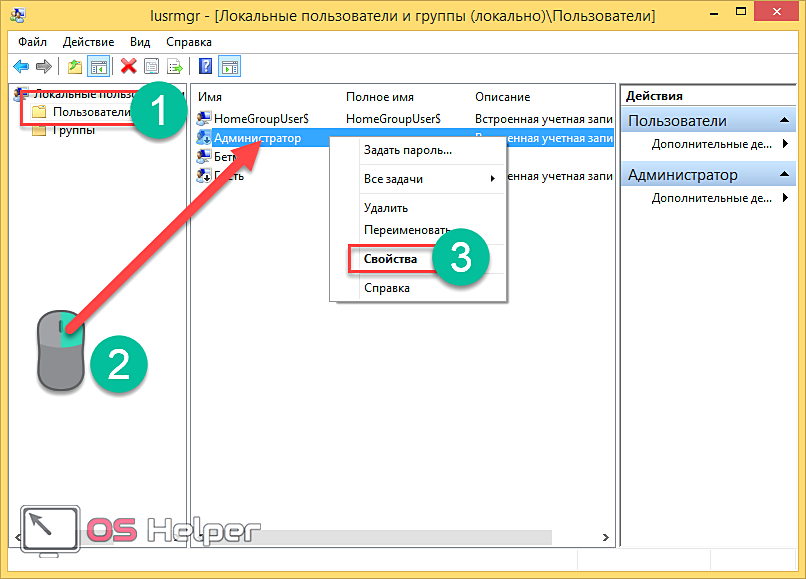
- Снимите флажок рядом с «Отключить учетную запись» и сохраните изменения, нажав кнопку «ОК».
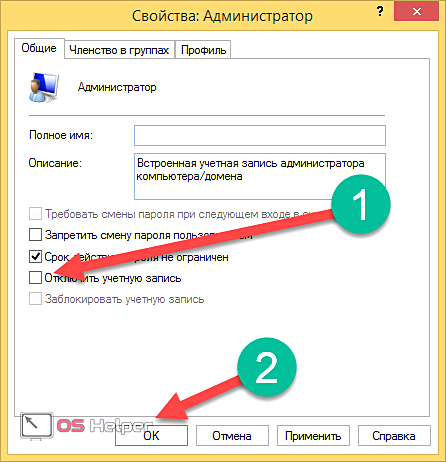
Просмотр ключа безопасности сети Wi-Fi на роутере, ноутбуке, ПК, телефоне
Теперь, когда вы включите компьютер, вам будет предложено ввести двух пользователей.
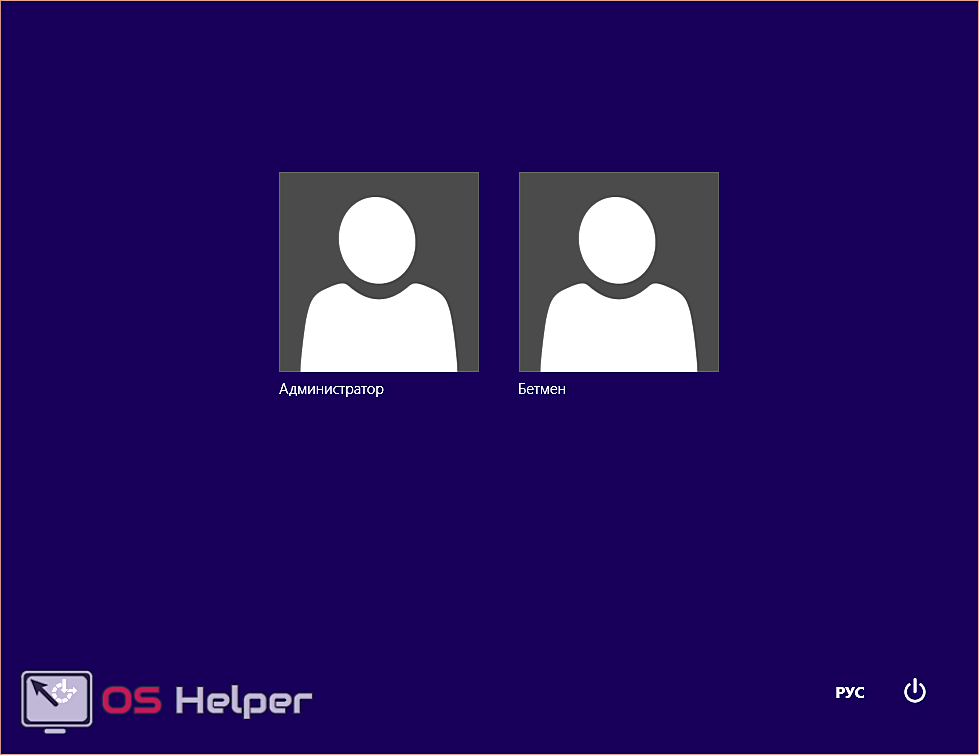
Зайдя в пункт «Администратор», вы можете делать что хотите и без ограничений.
Метод второй: Открываем командную строку посредством Инструментов Windows 11
«Инструменты Windows» — новый раздел Windows 11. Содержит программные инструменты, которые предназначены для администратора операционной системы стационарного PC или ноутбука.
Откройте классическую Панель управления Windows 11. Сначала одновременно нажмите на клавиатуре Win + R. В строке «Открыть:» окна «Выполнить» напечатайте control.exe или просто control без расширения .EXE. Подтвердите применение команды с помощью:
- клавиатуры — нажмите Enter;
- мыши — щелкните по кнопке «OK».
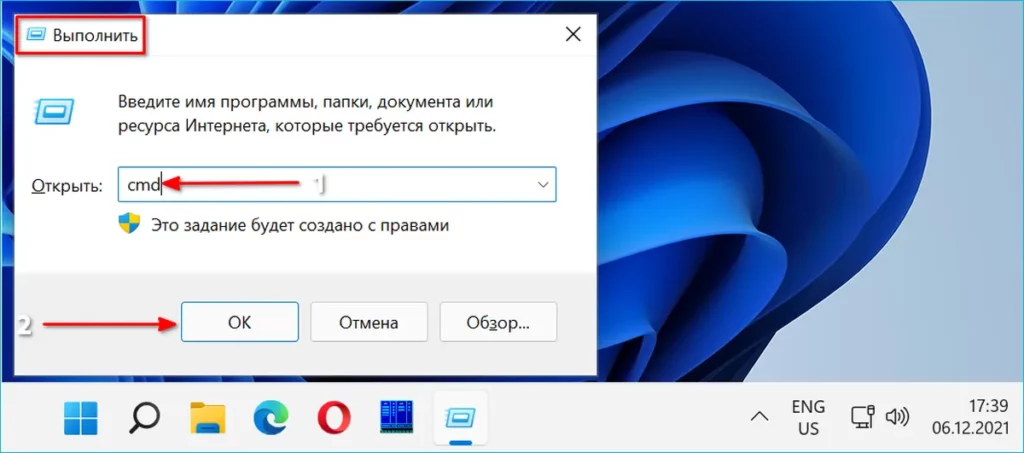
Программа control.exe и есть Панель управления, окно которой откроется на экране ПК. Для удобства навигации выберите из списка «Просмотр:» режим отображения «Крупные значки».
В данном режиме все элементы Панели управления Windows 11 представлены раздельно.
Кликните по «Инструментам Windows» из списка доступных настроек операционной системы.
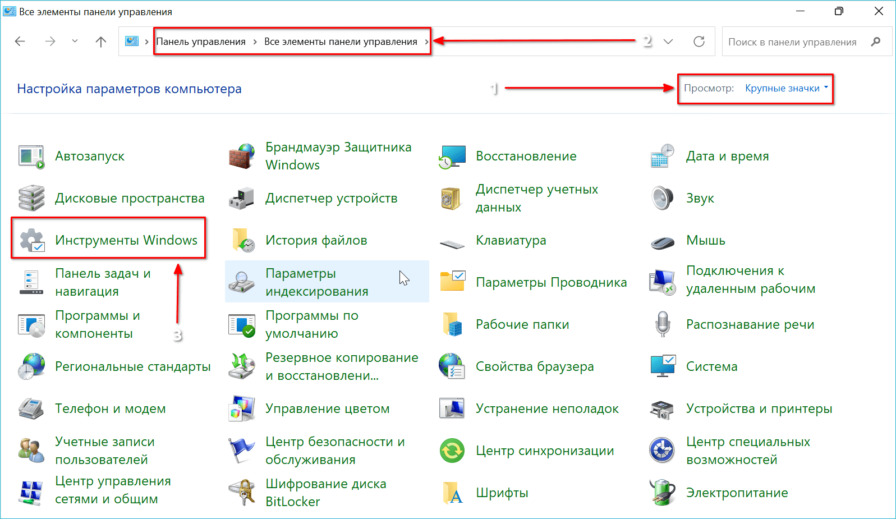
Запуск «Инструментов Windows» возможен также из раздела «Все приложения» меню «Пуск».
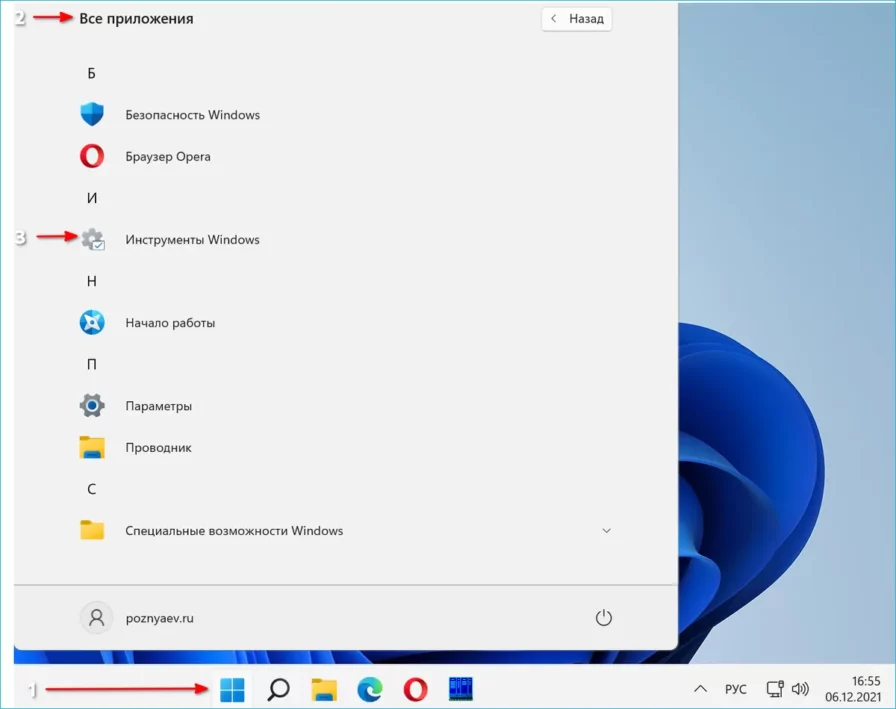
В перечне системного ПО для администратора ОС Windows 11 откройте контекстное меню «Инструментов Windows» правым щелчком по данному элементу. Выберите «Командную строку». Далее кликните по пункту «Запуск от имени Администратора».
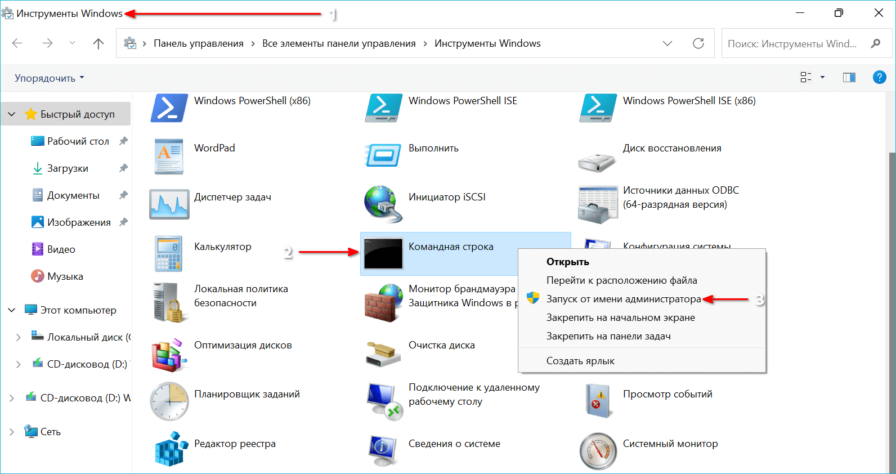
Как запустить командный файл в Windows 10
В Windows 10 вы можете запустить командный файл как минимум тремя способами. Вы можете запустить пакет по требованию, используя проводник или командную строку. Вы можете создать запланированное задание с помощью планировщика заданий. Или вы можете поместить скрипт в папку «Автозагрузка», чтобы запускать его каждый раз при входе в устройство.
Запуск пакетного файла по требованию
Если вам нужно запустить скрипт по требованию, вы можете использовать проводник или командную строку.
Проводник
Чтобы запустить пакетный файл с помощью проводника, выполните следующие действия:
- Откройте проводник.
- Найдите папку со сценарием.
- Дважды щелкните командный файл, чтобы запустить его.
- (Необязательно) Если вы выполняете команду, требующую прав администратора, вам нужно запустить сценарий от имени администратора, щелкнув правой кнопкой мыши пакетный файл и выбрав опцию Запуск от имени администратора.
После того, как вы выполните шаги, пакет будет выполнять каждую команду в последовательности, отображая результаты в терминале.
Командная строка
Чтобы запустить командный файл из командной строки, выполните следующие действия:
- Откройте командную строку от имени администратора.
- Введите путь и название командного файла и нажмите Enter:
C:\PATH\TO\FOLDER\BATCH-NAME.bat
Например, следующая команда запускает пакетный файл, расположенный в пользовательской папке «batch» внутри папки «Downloads»:
C:\Users\user\Documents\scripts\first_batch.bat
После того, как вы выполните эти шаги, выходные данные будут отображаться на экране, даже если скрипт содержит команду «PAUSE».
Запуск пакетного файла по расписанию
Чтобы запланировать запуск пакетного файла в Windows 10, вы можете использовать планировщик задач, выполнив следующие действия:
- Откройте Пуск.
- Введите планировщик заданий и щелкните по верхнему результату, чтобы открыть приложение.
- Щелкните правой кнопкой мыши ветку «Библиотека планировщика заданий» и выберите опцию Создать папку….
- Введите имя для папки – например, MyScripts.
Необязательно создавать папку, но рекомендуется организовать ваши задачи.
- Нажмите кнопку ОК.
- Щелкните правой кнопкой мыши папку MyScripts.
- Выберите опцию Создать простую задачу.
- В поле «Имя» введите краткое описательное имя для задачи – например, SystemInfoBatch.
- (Необязательно) В поле «Описание» создайте описание для задачи.
- Нажмите кнопку Далее.
- Выберите опцию Ежемесячно.
В Windows 10 планировщик задач позволяет выбрать несколько триггеров, в том числе на определенную дату, во время запуска или при входе любого пользователя в устройство. В зависимости от ваших требований вам нужно будет настроить дополнительные параметры. В этом случае мы выбираем вариант запуска задачи каждый месяц.
- Нажмите кнопку Далее.
- Используя настройку «Начать», укажите день и время запуска задачи.
- Используйте выпадающее меню «Месяцы», чтобы выбрать месяцы года, в которые вы хотите выполнить задачу.
- Используйте выпадающее меню «Дни» или «В:», чтобы указать дни, в которые будет выполняться задание.
- Нажмите кнопку Далее.
- Выберите опцию Запустить программу, чтобы запустить пакетный файл.
- В поле «Программа/скрипт» укажите путь к пакетному файлу.
- Нажмите кнопку Готово.
После выполнения этих действий задача сохраниться и запустит пакетный файл по указанному вами расписанию.
Запуск пакетных файлов при запуске
В качестве альтернативы, если вы хотите запускать пакетный файл каждый раз, когда вы входите в свое устройство, вместо использования планировщика заданий, вы можете сохранить сценарий в папке «автозагрузка».
Чтобы запустить скрипт при запуске, используйте следующие простые шаги:
- Откройте проводник.
- Найдите папку с командным файлом.
- Щелкните правой кнопкой мыши файл и выберите параметр Копировать.
- Используйте комбинацию Win + R, чтобы открыть окно «Выполнить»
- Введите следующую команду: shell:startup
- Нажмите Вставить на вкладке «Главная» в папке «Автозагрузка». (Или вы можете нажать кнопку «Вставить ярлык», чтобы создать ярлык для командного файла.)
- Выйдите из учетной записи Windows 10.
- Войдите в аккаунт.
После выполнения этих шагов каждый раз, когда вы входите в учетную запись Windows 10, командный файл будет выполняться и выполнять команды в последовательности.
Мы ориентируем это руководство на Windows 10, но возможность использовать пакетные файлы существует давно, а это означает, что вы можете обратиться к этим инструкциям, если вы всё ещё используете более старую версию, включая Windows 8.1 или Windows 7.
Открытие командной строки через проводник
Это необычная, но простая возможность добраться до «суперстрочки». Здесь так же 2 модели на выбор. Вот как выглядит первая.
- Достичь любую папки.
- Тапнуть ПКМ по пустоте, придерживая Shift.
- Перейти к «открыть окно команды».
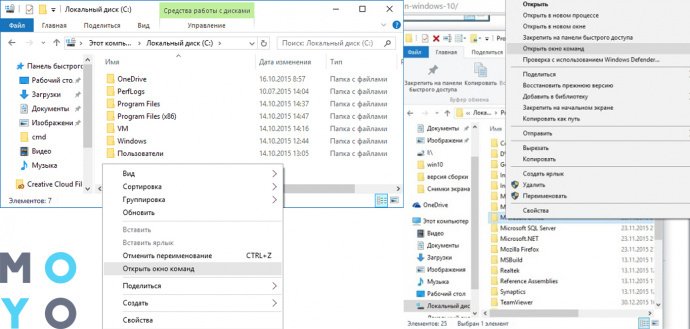
Строчка команд работает для всех версий Виндоус. Нюанс в версии Win10 1703. Эта строчка меню исчезла, на её месте появился PowerShell. Однако, командная строка возвращается таким же путем, как описано 2 разделами выше.
Второй путь для актуальных версий Винды работает на всех системах. Для этого на ноуте делается следующее.
- Открыть проводник.
- Перейти по адресу «C:\Windows\System32\», где C — имя диска, где работает система.
- Найти отдельный файл cmd.exe
- Включить его.
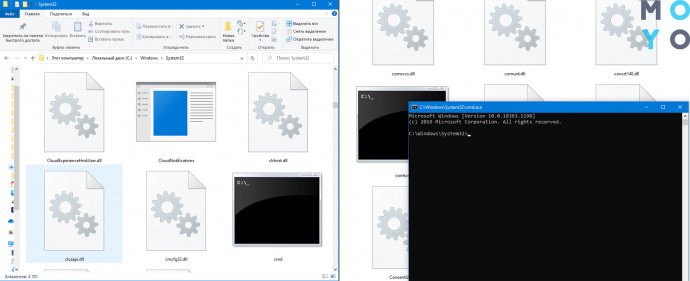
Полезная статья: 7 особенностей ноутбуков Intel Evo: ознакомление с платформой
Основные команды консоли в восьмерке
Консоль включает в себя множество разнообразных команд. Для новичков особенно пригодится команда «help». Если ввести эту команду в консоли, то вы увидите весь список команд с подробным описанием на русском языке.
Полное качественное описание каждой команды доступно с помощью управляющей строки help имя_команды:
Теперь рассмотрим девять команд, которые чаще всего используются в командной строке:
- cd — дает возможность пользователю изменить текущую директорию. Например, с директории «C:WindowsSystem32» на директорию «C:Program Files». Если путь содержит пробельные символы, обязательно заключайте его в кавычки: cd «c:Новая папка»
- dir — показывает список всех файлов и директорий в указанном каталоге, а также их количество. К примеру, в папке «System32» находится 3273 файла и 106 папок;
- mkdir — с помощью этой операции можно создавать новые каталоги;
- rmdir — с помощью этой операции можно удалять каталоги;
- ipconfig — используется для вывода параметров ваших сетевых устройств и управления ими;
- ping — очень популярная команда, так как позволяет пользователю проверить состояние подключения к Интернету, с помощью ее можно протестировать соединение с устройством с конкретным IP адресом. Также можно указать имя домена:
- del — позволяет пользователю удалять файлы;
- robocopy — копирование файлов, а также папок вместе со всем вложенным содержимым;
- systeminfo — если вам срочно нужно узнать характеристики вашего ПК, то воспользуйтесь этой командой и она подробно опишет их.
Используя как можно больше команд в консоли, вы сможете выполнять большинство задач намного быстрее, чем в графических утилитах Windows. Также хочется отметить, что если вы запускаете «cmd.exe» с правами администратора, то все ваши команды будут выполняться с повышенными привилегиями. Такие привилегии с правами от имени администратора дают больше возможностей, так как вы получаете полный доступ к компьютеру.
Как вызвать командную строку в Windows 8
Оказывается есть множество способов открыть консоль в Виндовс 8. Разберем каждый из них.
С помощью горячих клавиш
Чтобы быстро вызвать командную строку нажмите сочетание клавиш Win+X. На экране отобразится контекстное меню, через которое можно запустить системную консоль с правами администратора или без них.
С помощью Поиска
Операционная система Виндовс 8 славится качественным поиском. Откройте меню Пуск, и в специальной строке введите «CMD».
Кликните два раза левой кнопкой мыши по найденному приложению, чтобы запустить командную строку.
С помощью стартового экрана
В Windows 8 вызвать системную консоль можно через стартовый экран. Для этого:
- Кликните в свободной области правой кнопкой мыши .
- На экране отобразится панель, а в ее нижней части располагается кнопка со стрелкой вниз.
Кликните по ней и откроется список программ, инсталлированных в систему. Найдите среди них командную строку и запустите.
С помощью службы Выполнить
Интерпретатор команд присутствует во всех версиях Виндовс. Через него можно вызвать системную консоль:
- Нажмите клавиши Win+R.
- Появится консоль Выполнить.
Введите CMD и нажмите Enter либо кликните по кнопке «OK».
С помощью файла CMD.EXE из папки System32
Более сложный метод — лезть в системную директорию. Для этого запустите Проводник Windows, а в его адресной строке укажите C:WindowsSystem32 и нажмите Enter.
В открывшейся директиве найдите файл cmd.exe и запустите его.
С помощью Диспетчера задач
Для вызова командной строки через Диспетчер задач:
- Нажмите горячие клавиши Ctrl+Shift+Esc, чтобы вызвать Диспетчер.
- На верхней панели кликните по пункту «Файл», нажмите на «Запустить новую задачу».
В появившемся окне поставьте чекбокс, чтобы запустить от имени администратора, введите cmd и нажмите клавишу Enter.
Запуск командной строки с правами администратора
Для выполнения некоторых команд требуются права администратора компьютера. Причем просто запустить командную строку Windows находясь в учетной записи пользователя с административными правами недостаточно. Ее необходимо запустить от имени администратора. Сделать это можно как всегда несколькими способами.
- нажмите кнопку «Пуск» введите в поле поиска «командная строка» и щелкните правой кнопкой мыши по строчке «Командная строка» в результатах поиска и выберите в контекстном меню «Запуск от имени администратора» (все то же самое можно сделать с «cmd»);
- нажмите «Пуск» ⇒ «Все программы» ⇒ «Стандартные» ⇒ щелкнуть правой кнопкой мыши по «Командная строка» и выбрать «Запуск от имени администратора»;
- открыть в Проводнике папку C:\Windows\System32, щелкнуть по файлу cmd.exe правой кнопкой мыши и выбрать пункт «Запуск от имени администратора»;
- сделать ярлык для запуска командной строки, щелкнуть по нему правой клавишей мыши и выбрать «Запуск от имени администратора»;
- создать ярлык для командной строки и в его свойствах указать «Запускать от имени администратора», теперь командная строка будет сразу запускаться с нужными правами;
- нажать комбинацию клавиш WIN + X (в Windows 8).
Каким способом пользоваться решать естественно вам, но в любом случае в названии открывшегося окна появится «Администратор».
Вот и все базовые знания, которые необходимо знать, чтобы пользоваться командной строкой Windows. Теперь вы не впадете в ступор от предложения воспользоваться командной строкой, даже если вы начинающий пользователь компьютера. Остальные возможности можете изучить самостоятельно, если вам это нужно. Вдруг вам так понравится, что вы будете предпочитать работать в командной строке, а не в графическом интерфейсе. Такие люди тоже есть.
Где находится командная строка?
Основной файл командной строки — консоль cmd.exe переводящий команды пользователя в понятный системе вид, находится в папке с установленной ОС по пути: :\WINDOWS\system32\cmd.exe
Как запустить / открыть / вызвать командную строку?
Данные методы запуска командный строки актуальны для всех версий, в том числе и тех, которые я рассматриваю на своем сайте — windows XP , 7 , 8
1) Пуск — Все программы — Стандартные — Командная строка
2) Пуск — Выполнить — вводим cmd.exe
3) сочетание клавиш Win + R — вводим cmd
4) Запуск из системной папки: :\WINDOWS\system32\cmd.exe
Для того, чтобы запустить командную строку от имени Администратора, подойдет 1 и 4 способ, нужно на ярлыке щёлкнуть ПКМ и выбрать в меню «Запуск от имени Администратора».
Команды / параметры / ключи командной строки .Узнать команды командной строки можно прям в ней же, набрав help и нажав клавишу Enter (после окончания ввода всех команд нужно использовать именно Enter (ВВОД) ).
Вдаваться слишком глубоко не буду, потому что для этого лучше писать отдельную статью. Приведу лишь небольшой пример использования командной строки.Допустим у меня на диске E находится папка 123 , а в ней текстовый файл test.txt .Вот теперь я хочу сделать этот файл скрытым, не заходя на этот диск и не «видя» этого файла с папкой. Команда, отвечающая за атрибут «Системный» — это attrib. И у неё существуют свои атрибуты (уже команды). Можете даже посмотреть на скрине выше, я там показывал именно её на примере.Из всех её атрибутов мне нужны только два — это его установка и сам атрибут. За это отвечают + и s.Итак, моя команда будет следующей: attrib +s e:/123/test.txt . Вот так будет выглядеть правильный результат:
Ой. Только заметил что вместо Скрытый я сделал его Системным, а ещё удивляюсь почему он не пропал в папке. Я специально не стал удалять скрины и редактировать статью для того, чтобы показать Вам как можно исправить такую оплошность (как я сделал). Тоже хорошая информация.
Ну и напоследок: Как редактировать текст в окне командной строки? Дело в том, что стандартные методы с помощью сочетаний клавиш Ctrl+C и Ctrl+V в командной строке не работают.Тут нужно пользоваться ПКМ — Правой Кнопкой Мыши.Для того, чтобы вставить текст в командную строку, просто кликаем ПКМ на любом месте командной строки, затем выбираем Вставить.
Для того, чтобы скопировать часть текста из командной строки можно воспользоваться одним из двух методов:1) ПКМ — Выделить всёВыделится весь текст, но можете выделить сразу какой Вам угодно, просто как обычно зажав ЛКМ 2) ПКМ — ПометитьПоявится мигающий курсор в начале строки, которым можно управлять «стрелочками» на клавиатуре. И при нажатой кнопке shift выделить текст, управляя так же «стрелками» на клавиатуре. Либо выделаем снова с помощью мыши.
при желании, можете изменить настройки командной строки, выбрав пункт в меню выше «Свойства»
Как открыть командную строку от имени администратора в Windows 10
Командная строка в операционной системе Windows может быть запущена с обычными правами или от имени администратора компьютера. Некоторые параметры в Windows 10 и в более ранних версиях можно изменять через командную строку только с подтвержденными правами администратора.
Самый простой способ запуска командной строки – это доступ к ней через меню «Пуск». Чтобы ее открыть нажмите правой кнопкой мыши на значок «Пуск» и в открывшемся меню найдите пункт «Командная строка (администратор)».
Кстати! Иногда случается так, что кнопка ПУСК перестает работать в Windows 10, если Вы столкнулись с такой проблемой, то посмотрите ВОТ ЭТУ СТАТЬЮ!
В операционной системе Windows 10 удобно реализован поиск, который способен находить требуемые приложения и файлы на компьютере. Чтобы запустить через него командную строку, нажмите Win+S и в строке поиска пропишите буквы cmd. После этого командная строка будет найдена, и ее можно, при необходимости, запустить от имени администратора, нажав правой кнопкой мыши по найденному приложению и выбрав пункт «Запустить от имени Администратора«.
Открываем командную строку в Windows 10 комбинацией Win+x
В операционной системе Windows 10 имеется удобная комбинация для доступа к часто используемым функциям. При нажатии на клавиатуре сочетания клавиш Win+X, возле значка меню «Пуск» открывается тоже самое меню что и при нажатии правой кнопкой по меню «Пуск», через которое можно запустить командную строку от имени текущего пользователя или администратора компьютера.
Открываем командную строку через ярлык в папке Windows
Как и любой исполняемый процесс, командная строка представляет собою набор файлов, у которых имеется ярлык. Его можно легко отыскать в папке Windows, и напрямую через него запустить командную строку.
Для этого необходимо пройти по следующему адресу: Системный диск->Windows->System32->cmd.exe
Чтобы запустить командную строку от имени администратора, нажмите на ярлык правой кнопкой мыши и выберите соответствующий пункт.
Единственный из способов, который не позволяет запустить командную строку от имени администратора, – это использование команды «Выполнить». Чтобы запустить командную строку от имени действующего пользователя через окно «Выполнить», нажмите на клавиатуре сочетание Windows+R, и в открывшейся строке пропишите команду cmd, после чего командная строка откроется.
Параметры Windows 10: Устройства, Сеть и Интернет, Персонализация
Командная строка – это мощный инструмент, и ее неверное использование может привести к потере данных на компьютере. Запускайте ее в Windows от имени администратора только в тех случаях, когда вы уверены в результате команд, которые будут использованы.
ВИДЕО: Как открыть КОМАНДНУЮ СТРОКУ в Windows 10? 5 СПОСОБОВ!
Благодарим за материал — сайт ОКГик
- https://comhub.ru/kak-otkryt-komandnuyu-stroku/
- https://remontka.pro/open-command-line-windows-10/
- https://rabota-na-kompjutere.ru/kak-otkryt-komandnuyu-stroku-v-windows-10-5-sposobov.html
Как пользоваться
Для того чтобы понять, как пользоваться непонятным до сих пор интерфейсом, нужно учить его команды. Но не обязательно для этого искать их на просторах глобальной сети. Достаточно ввести команду Help, после чего на экран выйдет список возможных действий.
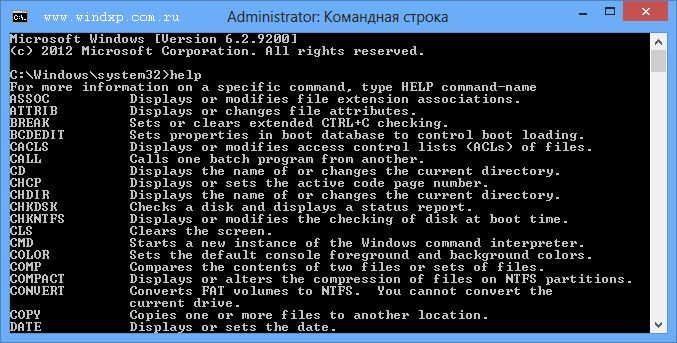
На самом деле, навигация в таком интерфейсе очень проста. Достаточно прописывать путь до папки или название определенного файла. Есть простые команды для перехода на папку вверх и для спуска на папку вниз. При этом не потребуется никаких громоздких визуальных решений. Так что следует задуматься об использовании такого удобного решения от Windows не только в проблемных ситуациях, но и для выполнения повседневных задач.


































