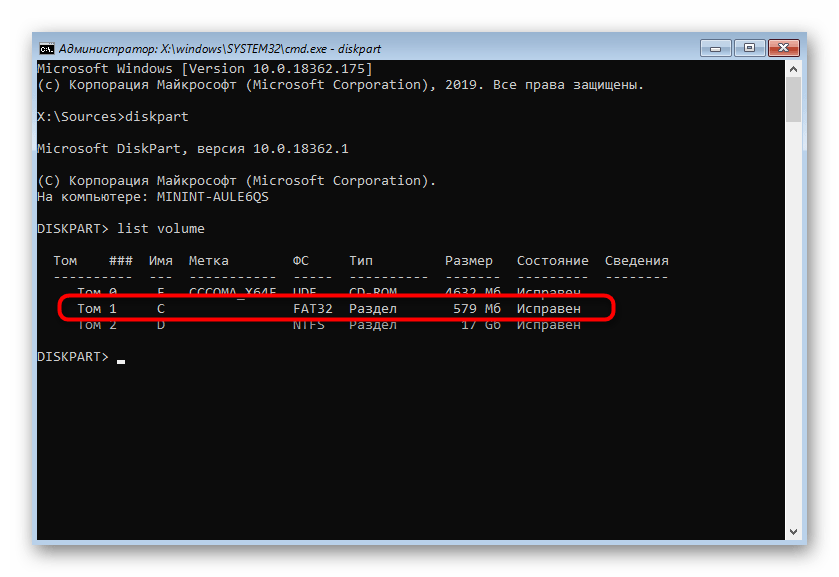Резервная копия Windows 10
Создать резервную копию операционной системы можно и в самой Windows 10.
Запускаем консоль с помощью предназначенных для этого горячих клавиш +
.
Находим пункт «Командная строка (администратор)»
и нажимаем левой кнопкой мыши либо .
Запуск консоли
После этого, мы создаём директорию для нашей копии Windows.
Для этого в нужном поле вводим:
и нажимаем клавишу .
Запуск процесса создания директории
После ваших действий не последует видимых изменений. Не пугайтесь.
Таковы настройки системы. Консоль выдаст вам ответ уже после завершения манипуляции.
На 20-30 минут оставьте компьютер в спокойствии, не совершая никаких дополнительных действий.
Когда процесс завершится, вы увидите созданную вами копию, которая будет стоять под именем «С:».
Путь записи выберете самостоятельно. Перед вами будет два варианта: внешний винт или же другой локальный диск.
«Imagen-Restaurar»
— имя созданной папки, в которой будет храниться наш образ.
Итак, после завершения процесса проверьте в ней наличие файла «CustomRefresh.wim».
В случае, если вы задали неверный путь, смонтированный образ надо искать в папке System32
.
Этот образ регистрируется как отправная точка для восстановления системы Windows.
Создавать точку восстановления стоит, когда операционная система в порядке. В дальнейшем, вы сможете в любой момент откатить ОС до последней точки восстановления.
Читай также:
5 советов по настройке файла подкачки Windows
8 причин зависания Windows: Что делать
4 способа узнать характеристики компьютера на Windows
Настройка защиты системы вручную
Перейти к параметрам защиты системы можно различными способами. Вы можете:
- открыть Панель управления — Система — Защита системы
- щелкнуть правой кнопкой мыши по значку Компьютер в меню Пуск, на рабочем столе или в проводнике и выбрать Свойства, а затем щелкнуть Защита системы
- в командной строке или в окне Выполнить (WIN+R) ввести rundll32.exe shell32.dll,Control_RunDLL sysdm.cpl,,4
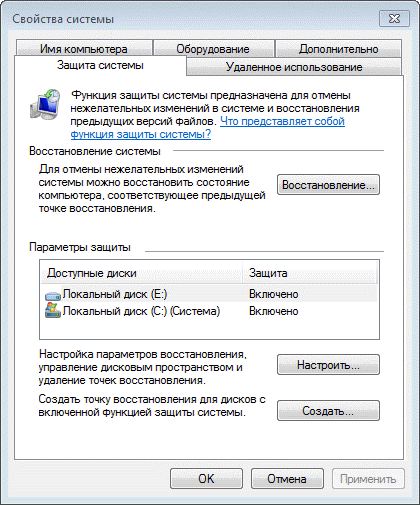
Из этого окна вы можете:
- запустить восстановление системы
- настроить защиту системы и удалить контрольные точки
- создать точку восстановления
По сравнению с Windows Vista новой является кнопка Настроить, открывающая параметры восстановления системы для диска.
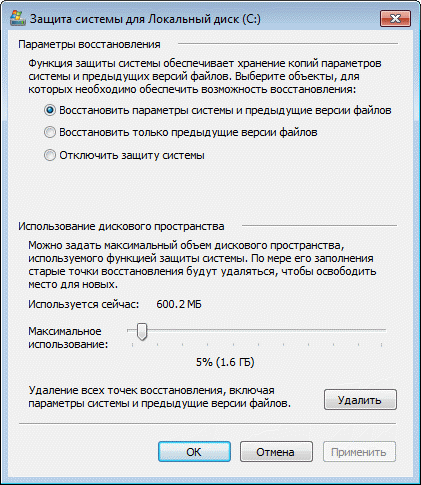
В этом окне две новые возможности и одна хорошо забытая старая. Вы можете:
- настроить защиту предыдущих версий файлов вместе с системными параметрами или отдельно (только в Windows 7, потому что в более новых ОС две радио-кнопки лишь переключают состояние защиты)
- настроить дисковое пространство, отводимое для хранения точек восстановления (графически настраивается так же, как в Windows XP, но используются функции теневого копирования, как в Windows Vista)
- удалить точки восстановления
Давайте рассмотрим эти возможности подробнее.
Параметры восстановления
Возможность защищать предыдущие версии файлов отдельно, при этом не защищая системные параметры есть только Windows 7. Если вы установите этот параметр, эффективность восстановления системы будет несколько снижена. Поэтому я рекомендую оставить значение по умолчанию.
Возможность восстановления предыдущих версий файлов впервые появилась в Windows Vista. Причем ее можно рассматривать не обособленно, а в сочетании с резервным копированием средствами Windows 7. Дело в том, что различные версии файлов сохраняются не только с помощью службы теневого копирования тома, но и при использовании архивации Windows. В свойствах файла на вкладке Предыдущие версии указывается расположение: Точка восстановления или Архивация.
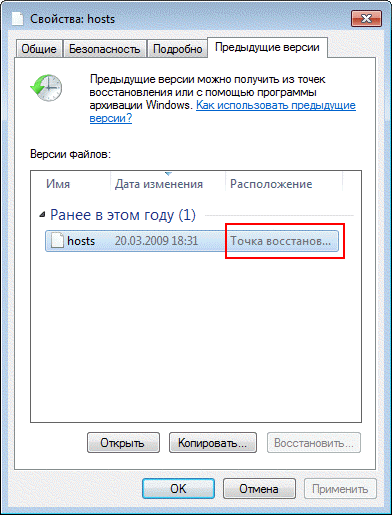
Помимо предыдущих версий отдельных файлов, служба теневого копирования тома позволяет вам восстанавливать предыдущие версии папок и их содержимого. Подробнее о предыдущих версиях рассказывается в статье .
Использование дискового пространства
На первый взгляд, в Windows 7 просто вернули возможность управления дисковым пространством, отведенным восстановлению системы, которая существовала еще в Windows XP, но исчезла в Windows Vista.
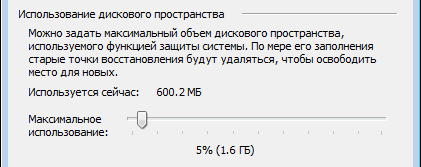
Однако в Windows 7 пользовательский интерфейс, знакомый по Windows XP, управляет технологией, пришедшей из серверных ОС Microsoft и впервые представленной в клиентской системе Windows Vista. На самом деле, вы управляете дисковым пространством, выделяемым для хранилища теневых копий. Эта возможность имелась и в Windows Vista, но реализована была только в командной строке с помощью команды VSSAdmin. В Windows 7 и новее эта команда также доступна. Например, для просмотра дискового пространства, занятого под теневые копии, можно выполнить от имени администратора команду:
VSSAdmin list ShadowStorage
Результат будет примерно таким:

Вы можете задавать максимальный объем дискового пространства для теневых копий из командной строки:
VSSAdmin Resize ShadowStorage /For=C: /On=C: /MaxSize=5GB
Удаление точек восстановления
Удаление всех точек восстановления является новой возможностью Windows 7. В Windows XP и Vista удаление абсолютно всех точек было возможно лишь путем отключения защиты системы. (Возможность удалить все точки кроме последней есть во всех ОС Windows при запуске очистки диски с правами администратора.) Теперь удалить все точки можно, не отключая защиту системы. При этом удаляются не только точки восстановления, но и все содержимое хранилища теневых копий, поэтому предыдущие версии файлов будут недоступны.
Однако даже после удаления всех точек, вы сможете использовать восстановление системы для возврата к точке, в качестве которой используется резервный образ системы. Это является новой возможностью Windows 7, и о ней вы узнаете ниже из рассказа о процессе восстановление системы, в котором также произошли изменения к лучшему.
Список средств восстановления
Чтобы пользователи персональных компьютеров смогли вернуть работоспособность ОС, разработчики предусмотрели несколько вариантов восстановления компонентов и параметров.
Когда и как открыть
В первую очередь, если наблюдаются проблемы с файловой системой или работой жесткого диска, необходимо воспользоваться штатным инструментом виндовс — утилитой Diskpart. Открыть данное программное обеспечение можно с помощью командной стройки:
- Перейти в стартовое окно и ввести в поисковой строке «CMD». Далее следует нажать на «Запустить, используя расширенные права доступа».
- Прописать исполняемый код с наименованием «Diskpart».
- Далее появится сообщение о том, что началась загрузка утилиты. Чтобы начать сканирование, требуется прописать команду «diskpart с:» (последняя буква означает диск, который система должна просканировать).
- Чтобы утилита могла проанализировать сектора локального тома, нужно ввести букву «Y» и нажать на клавиатуре «Enter».
Diskpart поможет восстановить работу жесткого диска
Если наблюдается проблема с запуском служб и программного обеспечения, нужно воспользоваться функцией сканирования системы и восстановления файлов. Для этих целей предназначена штатная утилита SFC. Также с ее помощью можно восстановить сетевые настройки, если они слетели:
- Пользователю требуется открыть командную строку с расширенными правами пользователя.
- В окне консоли отладки следует прописать исполняемый код с наименованием «sfc scannow».
- После этого на экране появится сообщение о том, что началось сканирование системы на предмет выявления неполадок. В завершении отобразится уведомление о том, что утилита нашла критические неполадки, которые могут быть устранены. Для продолжения необходимо щелкнуть на клавишу «Enter».
- Далее потребуется перезагрузить устройство.
Обратите внимание! Если вследствие активности вредоносного программного обеспечения наблюдаются проблемы с ключами системного реестра, необходимо запустить штатную утилиту — Config. С ее помощью пользователи могут восстанавливать основные файлы конфигурации редактора реестра
Как правило, повреждение файлов реестра наблюдается при активности троянских программ и руткитов. Они скрытно встраиваются в ОС и меняют настройки ключей реестра. Чтобы их устранить:
- Необходимо открыть консоль отладки с расширенными правами доступа и ввести в главном окне исполняемую команду «Config».
- После этого появится уведомление о том, что утилита выполнит копирование и восстановление файлов реестра. Далее требуется ввести команду с наименованием «MD Temp».
- Затем понадобится выполнить копирование основных компонентов и параметров реестра. Следует последовательно указать следующие исполняемые коды: «BCD-Template Temp», «COMPONENTS Temp», «DEFAULT SAM», «SECURITY», «SOFTWARE», «SYSTEM». Перед каждым вводом кода нужно указывать префикс «Copy». Пример: «Copy System».
Повреждение реестра может спровоцировать неправильную работу компонентов ОС
Если нарушена работоспособность ОС по причине неправильной инсталляции драйверов, нужно выполнить откат системы с использованием точки восстановления:
- Требуется открыть панель параметров: перейти в стартовое окно и в левой колонке выбрать соответствующий раздел.
- Далее нужно выбрать раздел «Безопасность» и прокрутить список вниз.
- Необходимо найти пункт «Восстановить компьютер к предшествующему состоянию».
- Нажать на кнопку «Запуск».
- Выбрать вкладку «Далее».
- Кликнуть по параметру «Автоматическая точка».
- Появится уведомление о том, что отметить восстановление невозможно. Нажать «Готово», компьютер будет перезагружен, и произойдет откат к предыдущему состоянию.
Дополнительные варианты устранения неполадок
Инструкция:
- Нужно выполнить рестарт системы.
- Нажать клавишу «F8».
- С помощью клавиш со стрелками на клавиатуре необходимо выбрать «Устранения неисправностей».
- Появится окно «Восстановления ранее сохраненного состояния ПК». Далее следует отметить чекбокс «Восстановить компьютер к исходному состоянию».
- Нужно щелкнуть «Далее», и устройство будет перезагружено.
Средство устранения неполадок поможет восстановить поврежденные файлы
Важно! Если никакие методы не смогли решить проблему, необходимо переустановить ОС
Возможные проблемы при проверке
При использовании утилиты проверки системных файлов, вы можете столкнуться с некоторыми проблемами и ошибками. Кроме этого, лучше, если вы будете знать некоторые особенности работы этого инструмента, о которых ниже.
- Если при запуске sfc /scannow вы видите сообщение о том, что Защите ресурсов Windows не удается запустить службу восстановления, проверьте, что служба «Установщик модулей Windows» включена, а тип запуска установлен «Вручную».
- Если у вас в системе есть модифицированные файлы, например, вы заменяли значки в проводнике или что-то еще, то выполнение проверки с автоматическим исправлением вернет файлы в первоначальный вид, т.е. если вы меняли файлы специально, это придется повторить.
Может оказаться, что sfc /scannow не удастся исправить ошибки в системных файлах, в этом случае вы можете ввести в командной строке
Режим инкогнито Explorer: место, где можно спрятаться от всего мира
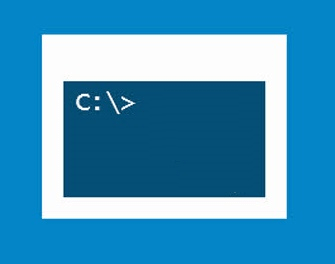 Отталкивающий интерфейс делает командную строку Windows далеко не самым приятным для работы инструментом, но, тем не менее, существует ряд полезных функций, которые не обладают графическим интерфейсом и доступны только через командную строку. В этой статье я хочу поделиться с вами несколькими инструментами, которые могут оказать большую помощь при устранении неполадок компьютера.
Отталкивающий интерфейс делает командную строку Windows далеко не самым приятным для работы инструментом, но, тем не менее, существует ряд полезных функций, которые не обладают графическим интерфейсом и доступны только через командную строку. В этой статье я хочу поделиться с вами несколькими инструментами, которые могут оказать большую помощь при устранении неполадок компьютера.
System File Checker
Функция System File Checker (SFC) предназначена для проверки целостности системных файлов и реестра. Данный инструмент сканирует и восстанавливает системные файлы (или ключи реестра) из кэш-версии оригинальных файлов Windows, что может помочь в ситуациях, когда операционная система или отдельные ее функции работают некорректно.
Чтобы запустить эту программу в Windows 10, 8.x, 7 или Vista, откройте командную строку с правами администратора и выполните следующую команду:
Driverquery
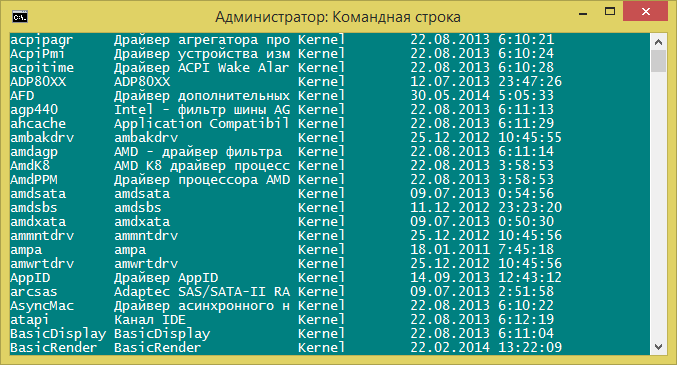
Чтобы решить любую проблему, вытекающую из обновления драйверов и/или другие вопросы, связанные с драйверами, очень важно располагать информацией об установленных в системе драйверах. Большинство людей для этой цели прибегнут к помощи сторонних программ, но Windows обладает встроенным инструментом, который выводит подробности всех драйверов достаточно наглядным образом
Чтобы запустить эту утилиту, откройте командную строку и выполните следующую команду:
По умолчанию данные будут представлены в виде таблицы. Если вы хотите изменить формат отображения (список и csv), используйте параметр /fo. Например,
Более того, все полученные сведения можно экспортировать в файл, который будет автоматически сохранен в вашей пользовательской папке. Для этого используйте следующую команду:
Проверка диска
Когда дело доходит до проблем с жестким диском, можно использовать встроенный инструмент под названием «Проверка диска» (CHKDSK), который способен восстанавливать сбойные секторы и исправлять ошибки файловой системы.
Чтобы запустить проверку диска, откройте командную строку и выполните следующую команду:
где «C» – буква диска, /F – указывает о необходимости проверить диск на наличие поврежденных секторов, /R – поиск поврежденных секторов и ошибок файловой системы.
IPConfig
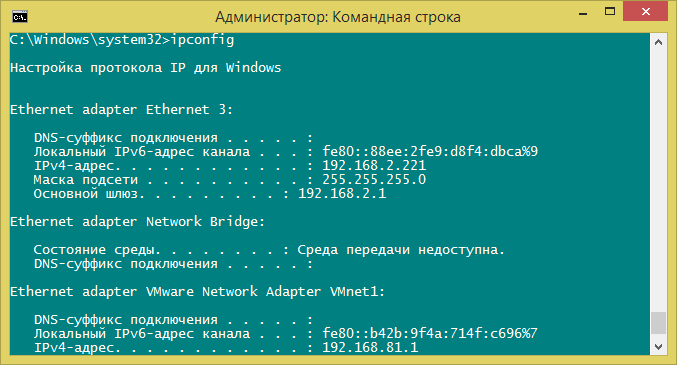
IPConfig является одной из наиболее часто используемых команд Windows и используется, когда необходимо узнать IP-адрес компьютера и получить сведения обо всех TCP/IP соединениях, сетевых адаптерах и сетевых компьютерах. Кроме того, в сочетании с различными параметрами эту команду можно использовать для очистки DNS-кэша, освобождения или обновления IP-адреса для определенного сетевого адаптера (если задан) или для всех.
Чтобы запустить IPConfig, откройте командную строку и введите следующее:
Чтобы получить конфигурацию TCP/IP для всех адаптеров, введите:
Чтобы очистить и сбросить содержимое кэша DNS-клиента, используйте эту команду:
А для того чтобы освободить текущую конфигурацию DHCP и отменить конфигурацию IP-адреса для всех адаптеров, используется такая команда:
На сегодня все. Если хотите поделиться своим опытом работы с командной строкой Windows, используйте форму комментариев.
Как сбросить windows 7 до заводских настроек
В данной статье рассмотрим как сбросить до заводских настроек Windows 7, расскажем и покажем со скриншотами.
(Внимание! Данная статья несет в себе ознакомительную инструкцию, мы не несем ответственность за сохранность Ваших файлов после сброса системы)
— В Windows 7 сброс именно до заводских настроек только средствами системы отчасти невозможен, как это сделано в Windows 10. В Windows 7 для этого нужен загрузочный диск, или флешка с самим дистрибутивом Windows 7. Поэтому, прежде чем приступать к процедуре сброса до заводских настроек скачайте сам дистриубтив Windows 7, который соответствует Вашей версии Windows 7, сделать это можете в нашем каталоге на следующей странице. После записи вставьте загрузочную флешку с Windows 7 в Ваш компьютер.
— Далее запишите дистрибутив на флешку, сделать это можете по следующей инструкции.
— Теперь можем приступать к процедуре сброса системы. Для этого зайдите в меню «Пуск» => Панель управления => Система и безопасность => Архивация и восстановление => Восстановить системные параметры или компьютер => Расширенные методы восстановления.
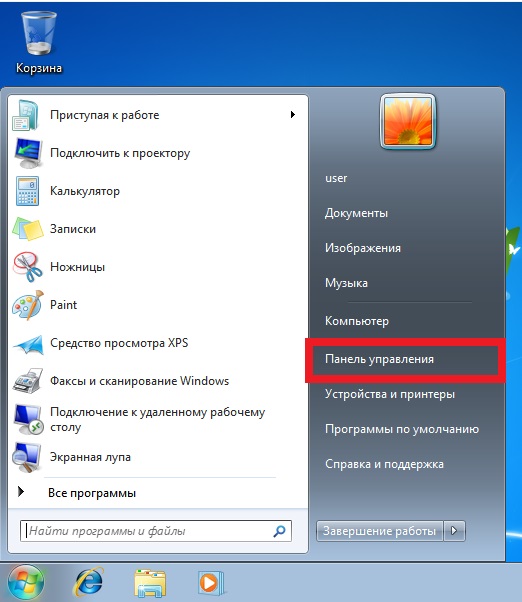
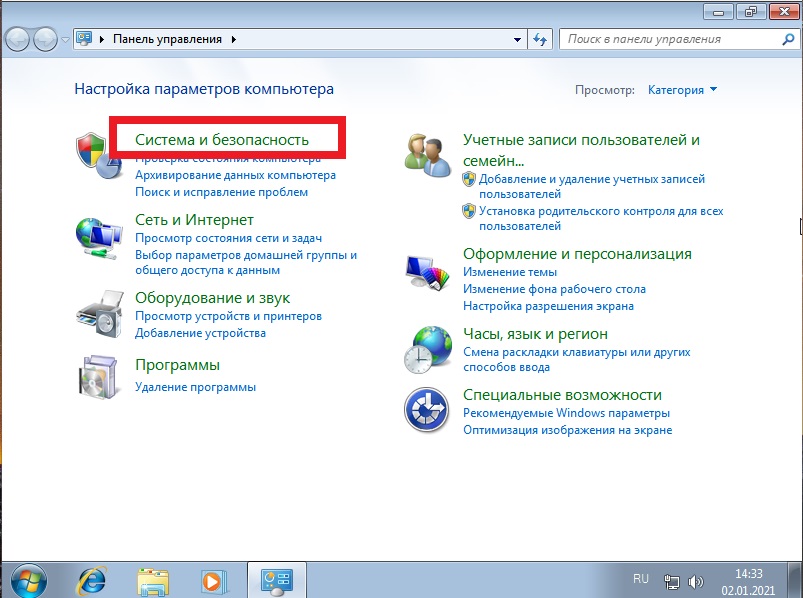
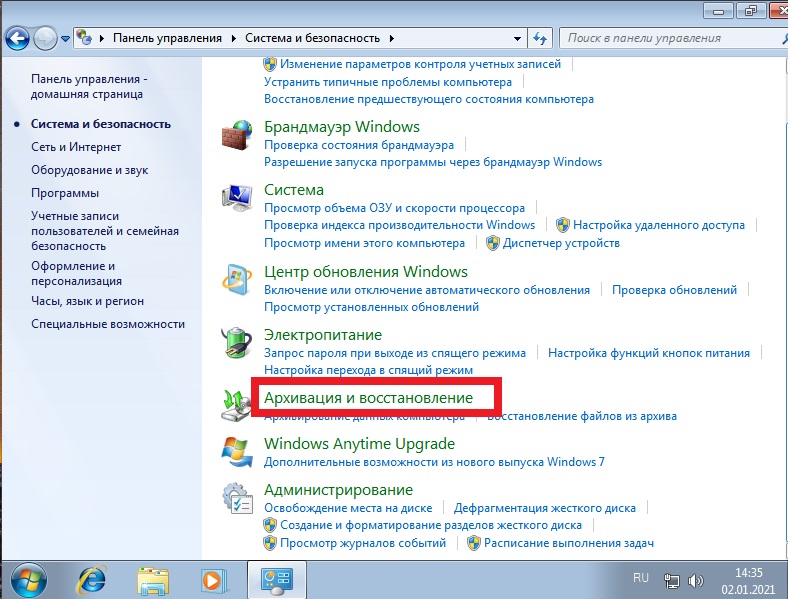
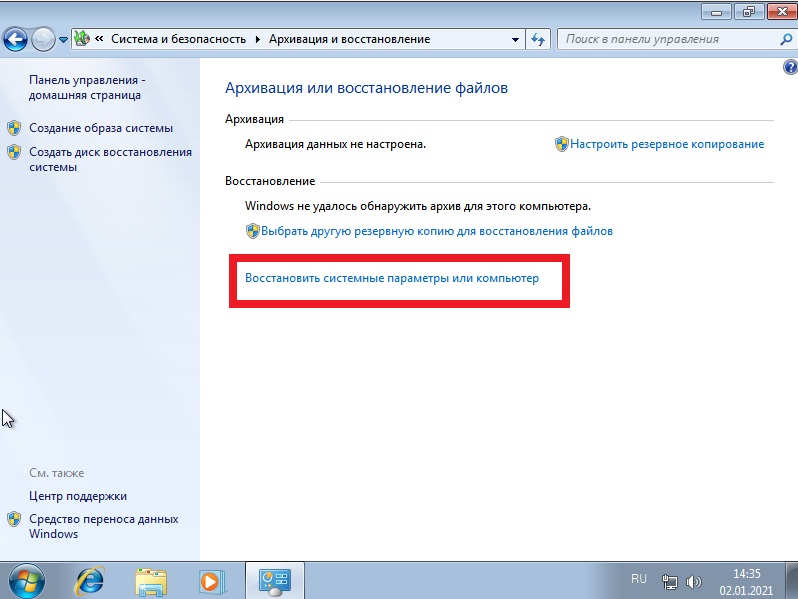
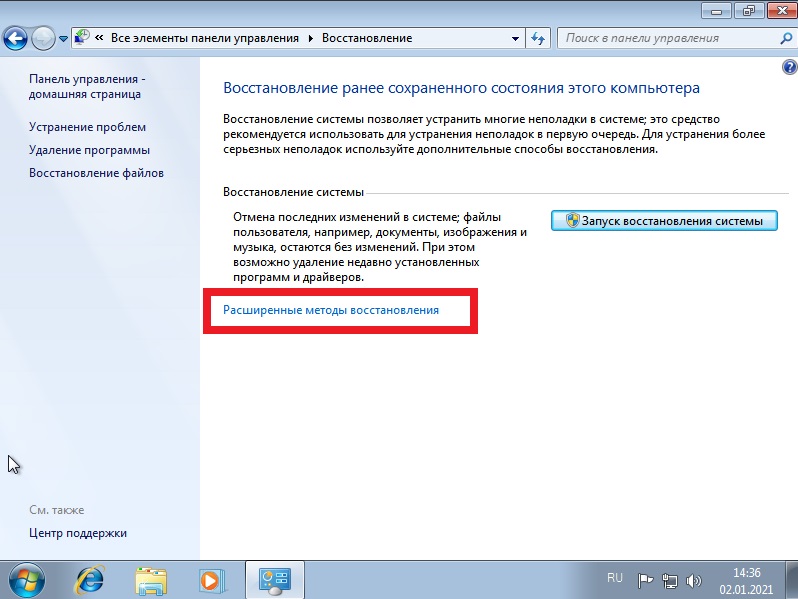
— В данной статье мы рассматриваем сброс системы путем ее переустановки, в последствие восстановлением пользовательских файлов. Нажимаем на соответствующий пункт.
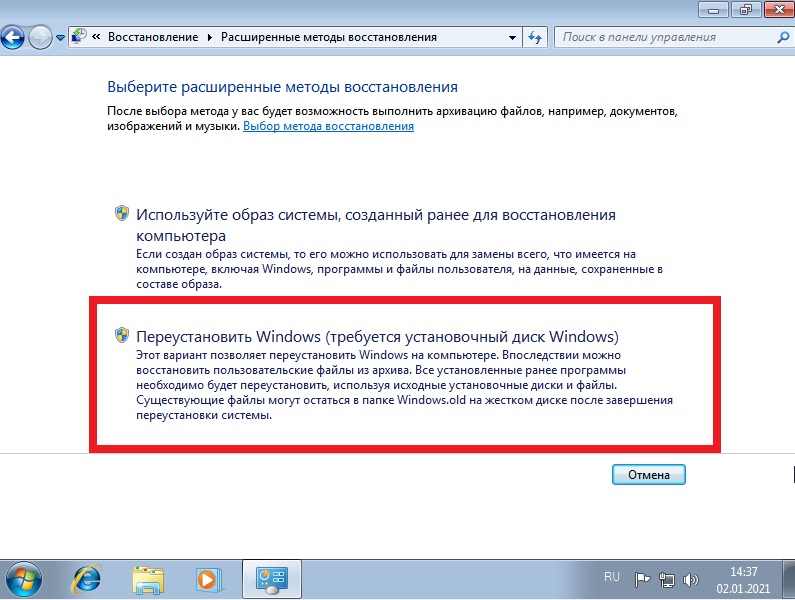
Здесь нажимаем «Да».
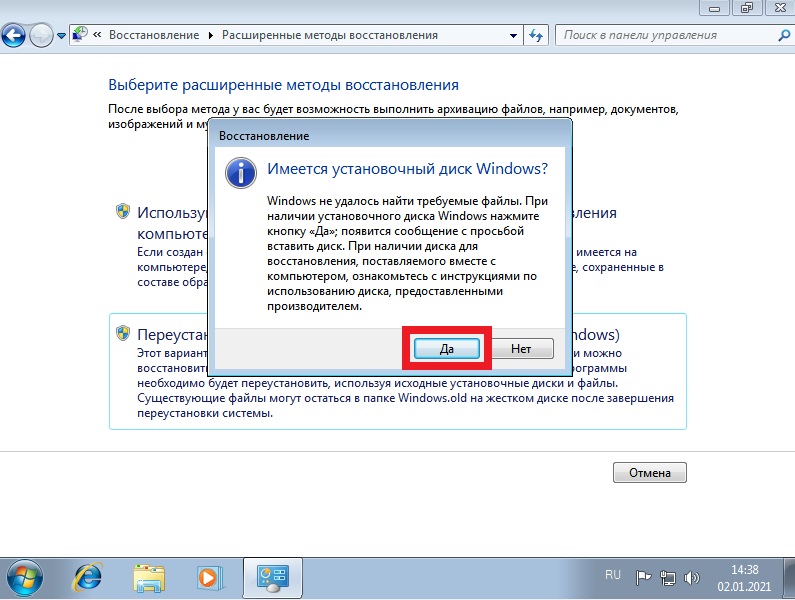
— Чтобы архивировать Ваши файлы, вставьте в Ваш ПК флешку для бекапа, либо съемный жесткий диск и нажмите «Архивировать». Либо пропустите этот пункт и продолжите процедуру.
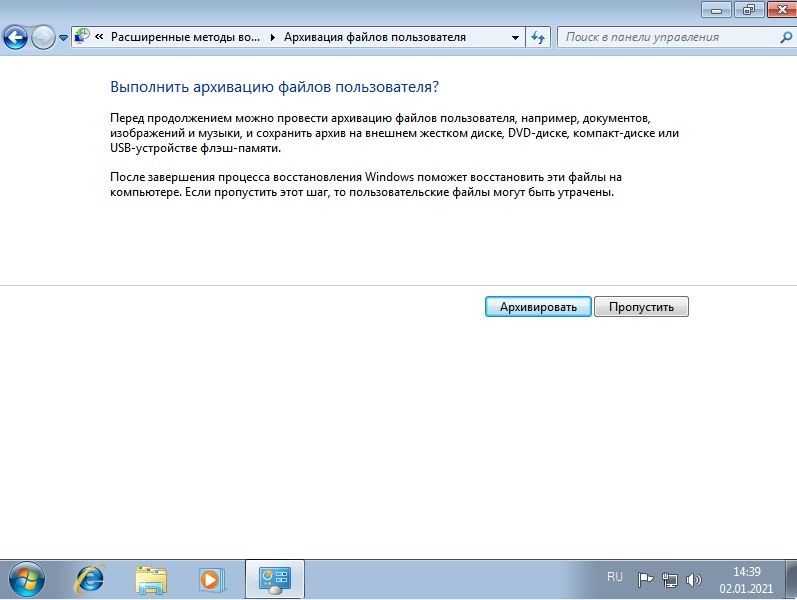
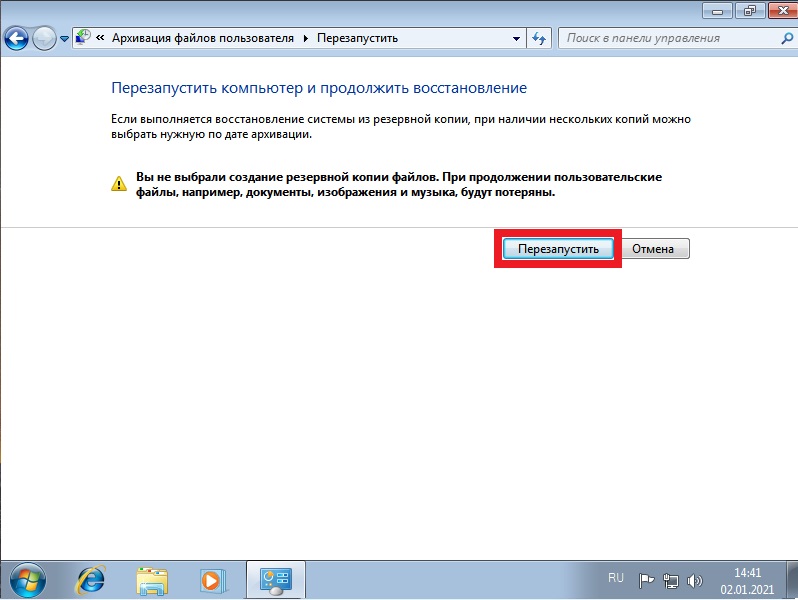
— В этом окне нажимаем «Далее».
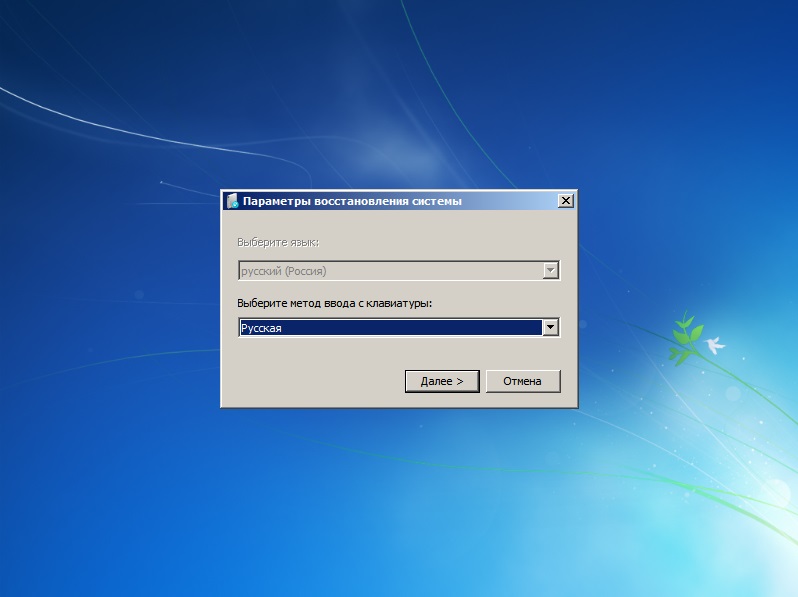
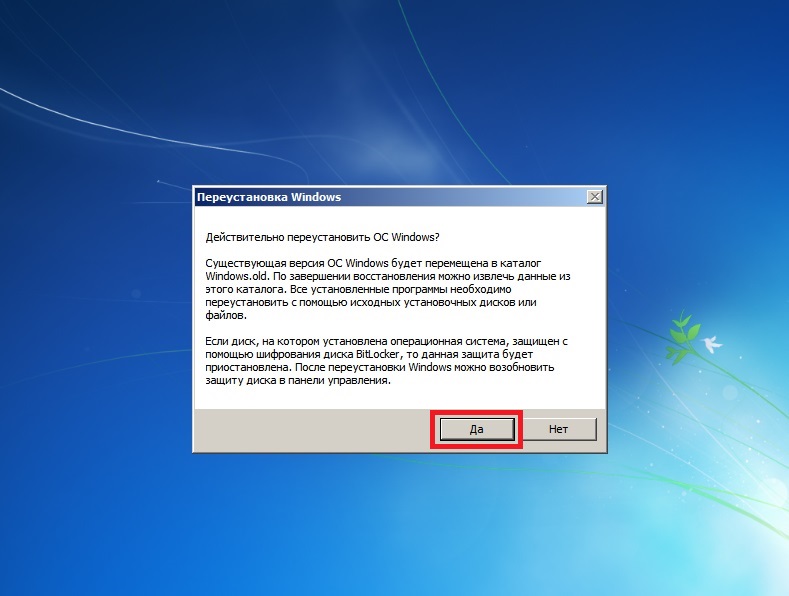
— Нажимая «Да» в этом окне, Вы подтверждаете, что у Вас вставлена загрузочная флешка с Windows 7, иначе сброс системы будет невозможен.
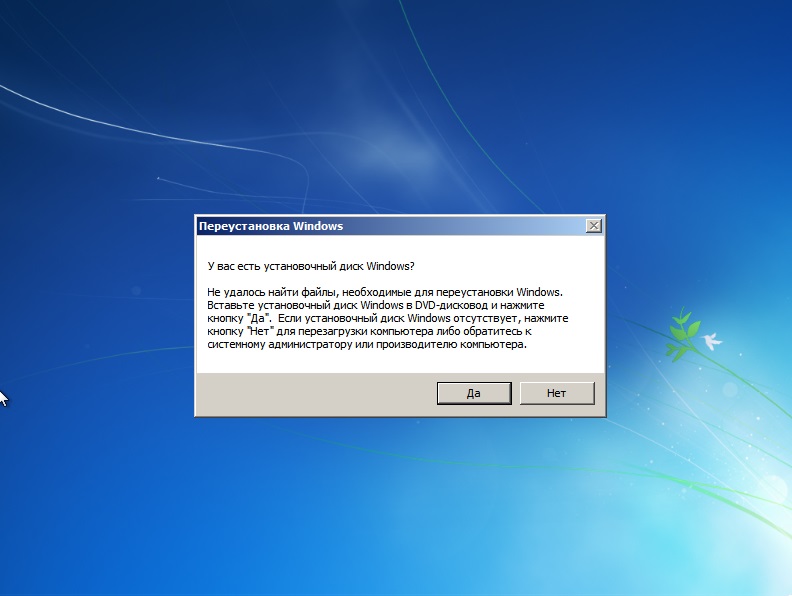
— Здесь так же нажимаете «Да».
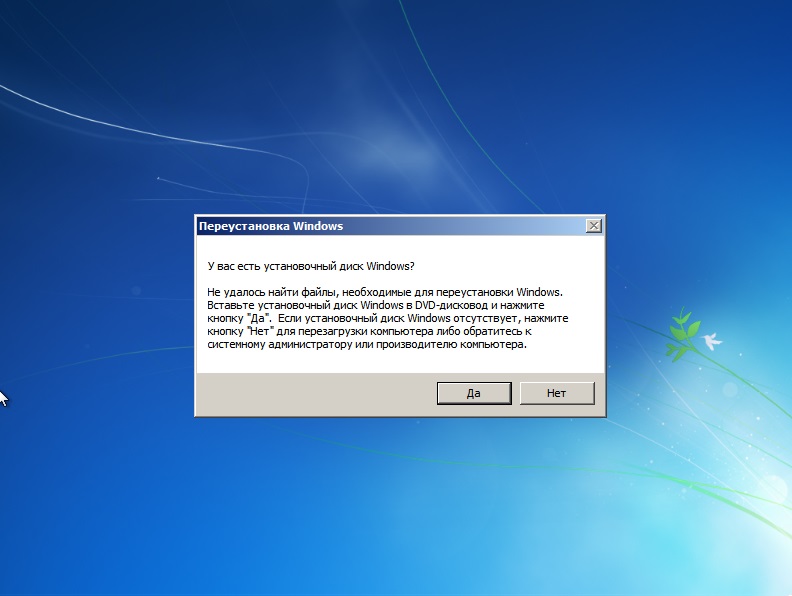
Теперь дожидаетесь завершения процесса установки, после установки ПК перезагрузится и система предложит восстановить Ваши архивные файлы. Теперь Ваша система сброшена до заводских настроек.
Восстановление системных файлов Windows
Утилита DISM
DISM (Deployment Image Servicing and Management) — это системный инструмент, который доступен каждому администратору компьютера через командную строку или PowerShell. В его задачи входит ремонт поврежденных файлов Windows без необходимости ее переустановки.
Воспользуйтесь приведенной ниже инструкцией, чтобы восстановить поврежденный системный файл:
1. Запустите командную строку от имени администратора.
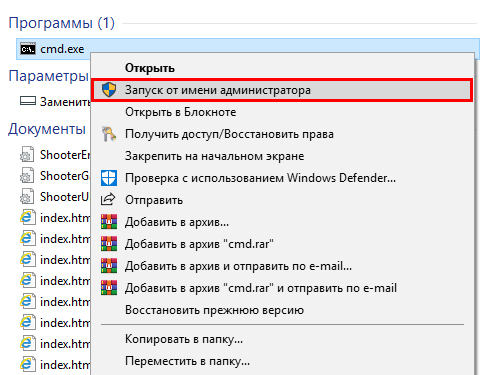
2. В открывшемся окне введите команду:
DISM /Online /Cleanup-Image /RestoreHealth
Нажмите Enter, чтобы подтвердить операцию.
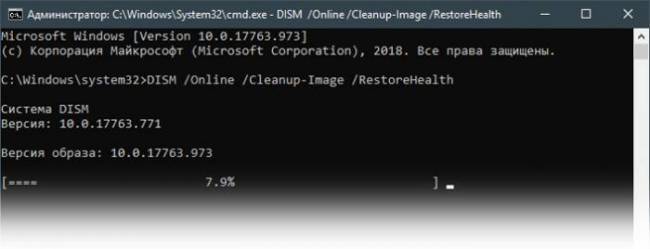
3. Дождитесь завершения операции. Это может отнять около 10-15 минут времени.
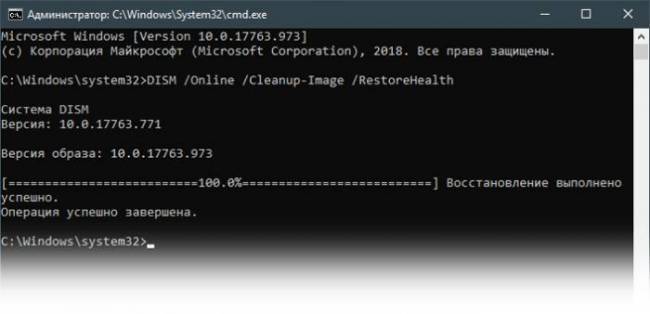
Рекомендуем перезапустить компьютер, чтобы внесенные утилитой изменения вступили в силу.
Утилита SFC
SFC (System File Checker) — это еще один инструмент Windows, в задачи которого входит сканирование компьютера на наличие поврежденных файлов и их восстановление. Вы можете воспользоваться им, применив следующую инструкцию:
1. Запустите командную строку от имени администратора.
2. Введите команду sfc /scannow и нажмите клавишу Enter.

3. Процесс может занять некоторое время. Не закрывайте окно командной строки.
По завершению сканирования вы получите одно из следующих сообщений:
-
Защита ресурсов Windows не обнаружила нарушений целостности.
Хороший звоночек. Это сообщение говорит о том, что инструмент SFC не нашел ни одного поврежденного файла в вашей системе. Windows находится в отличном состоянии. -
Защита ресурсов Windows не может выполнить запрошенную операцию.
Получив данное сообщение, не стоит впадать в панику. Повторите операцию в безопасном режиме Windows. -
Защита ресурсов Windows обнаружила поврежденные файлы и успешно их восстановила. Сведения см. в журнале CBS.Log %WinDir%\Logs\CBS\CBS.log.
Сообщение, которое говорит о том, что все имевшиеся в системе ошибки были исправлены. -
Защита ресурсов Windows обнаружила поврежденные файлы, но не может восстановить некоторые из них. Сведения см. в журнале CBS.Log %WinDir%\Logs\CBS\CBS.log.
Утилита обнаружила ошибки, но восстановить их не смогла. В этом случае у вас нет иного выбора, кроме как вручную заменить поврежденные файлы на новые.
Восстановление при запуске Windows
Данный способ поможет вам решить как проблему с поврежденным системным файлом, так и проблему низкой скорости запуска. Тем не менее она не поможет в случае, если снижение производительности вызвано не системными ошибками.
1. Откройте меню Пуск.
2. Щелкните по клавише Перезагрузка с зажатой кнопкой Shift.
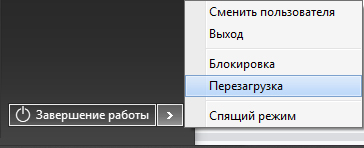
3. Перед вами появится синий экран путеводителя по меню восстановления. Щелкните по клавише Диагностика и далее откройте Дополнительные параметры.
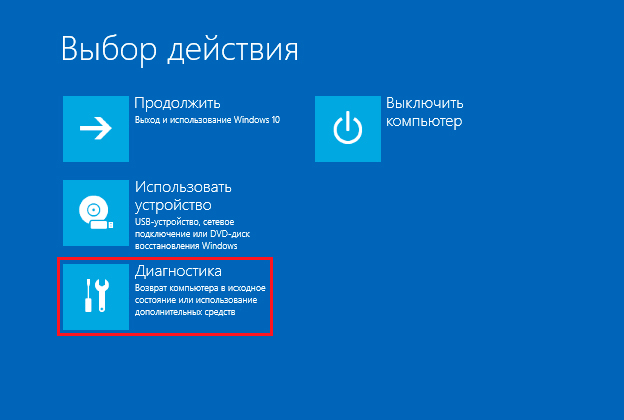
4. Теперь выберите параметр Восстановление при загрузке.
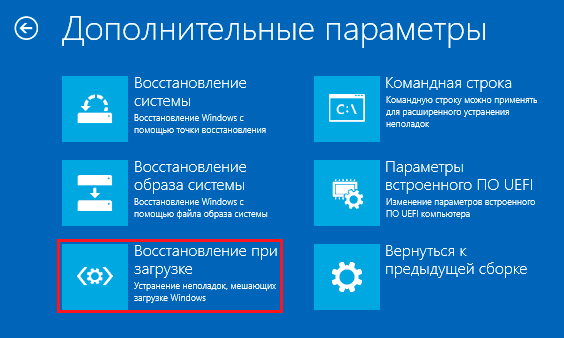
Процесс восстановления Windows 10 может отнять некоторое время. К сожалению, другого выбора, кроме как ждать у вас не остается. Если же результат восстановительных работ сообщает о том, что не смог решить проблему, возможно Windows и не была повреждена.
Восстановление операционной системы
Если вы используете точки восстановления Windows 10, то вам повезло. В этом случае вы можете легко и быстро вернуть операционную систему к состоянию до возникновения сбоя. В противном же случае, единственный вариант, кроме как полная переустановка Windows — это откат системы к ее исходному состоянию. При этом вы сможете сохранить или удалить личные файлы, которые не относятся к ОС.
Сделать это довольно просто:
1. Откройте Параметры Windows с помощью комбинации клавиш Windows + I.
2. Перейдите в раздел Обновление и безопасность.
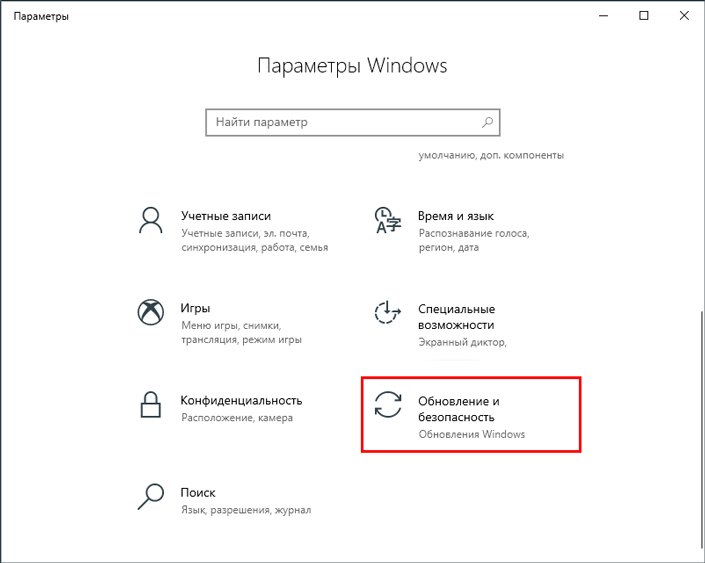
3. Откройте подраздел Восстановление.
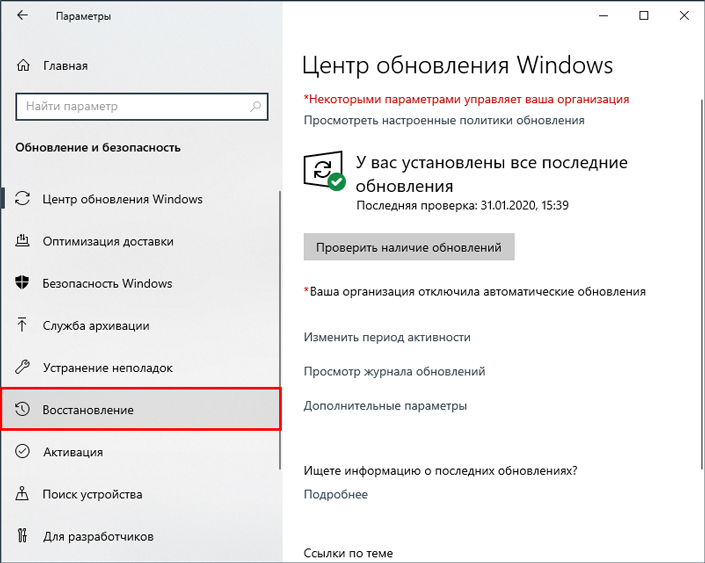
4. Найдите блок под названием Вернуть компьютер в исходное состояние и нажмите клавишу Начать.
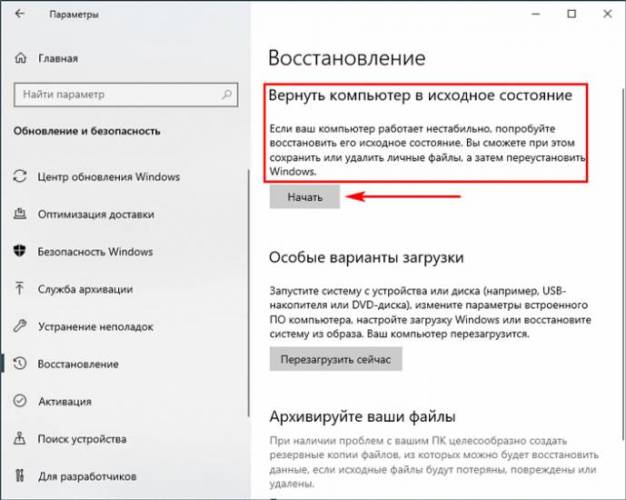
5. Укажите действие, которое должна выполнить операционная система относительно ваших личных файлов.
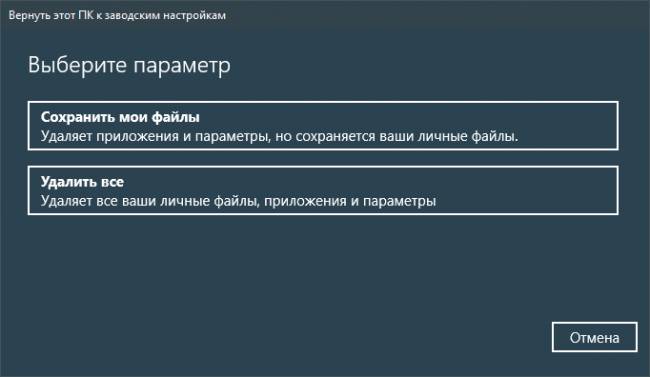
6
Обратите внимание на список программ, которые будут в любом случае удалены. Если вы согласны с условиями работы приложения, нажмите Далее
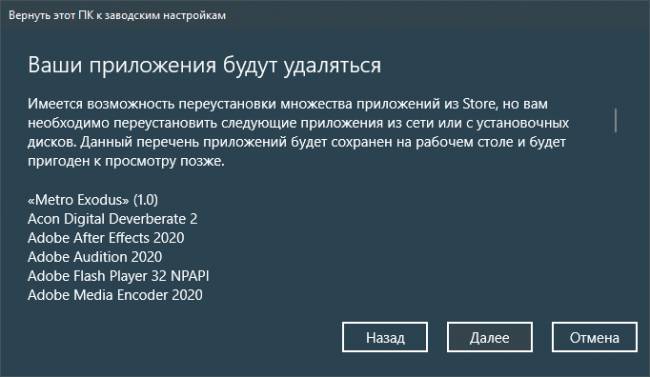
7. Подтвердите действие, нажав клавишу Заводской.
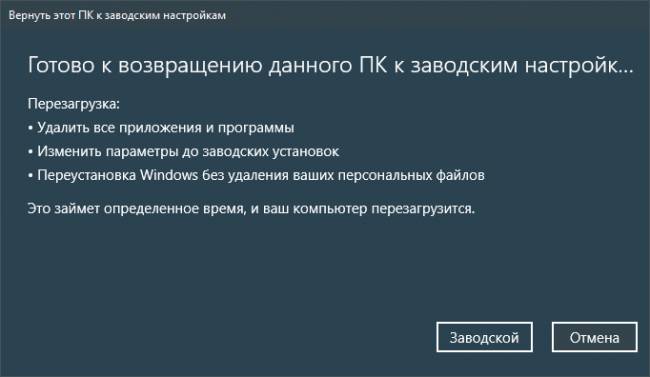
8. Будьте готовы к тому, что восстановление отнимет некоторое время.
Если не один из предложенных выше способов не возымел должного эффекта, давайте перейдем к следующему.
Переустановка Windows
К сожалению, если описанные выше способы не смогли помочь вам в восстановлении системы, единственным вариантом остается установка Windows с нуля. Сделав это, вы вернете компьютер к заводскому состоянию в котором нет никаких повреждений. Тем не менее, все ваши программы и приложения будут удалены.
Ни одна операционная система никогда не сможет стать идеальной. Всегда будут случаться ошибки, повреждения и разного рода баги. Нам остается лишь быть готовыми к этому и иметь знания, возможности, чтобы справиться с ними.
Как осуществить восстановление системы через командную строку
Чтобы восстановить работоспособность операционной системы windows, зачастую необходимо произвести несколько простых манипуляций, которые займут от силы десять минут. Но вместо этого, не желая экономить личное время и силы, «юзер» запускает процесс переустановки windows, тянущий за собой поиск необходимых драйверов и программ, необходимых для должного функционирования операционной системы. Смешно, но существует целый «клан» людей, считающих, что windows лечится только одним способом – восстановлением системы к исходному состоянию, методом полного форматирования. Но как же быстрее всего привести свой персональный компьютер к «боевому» состоянию? Ответ – при помощи консоли восстановления, которая «по зубам» любому пользователю ПК, обладающему дистрибутивом windows 7.
Для чего нужна командная строка?
Говоря простым обывательским языком, командной строкой windows называется «неубиваемый» интерфейс операционных систем, разработанных в силиконовой долине, предназначенный для взаимодействия пользователя и персонального компьютера. Её функционирование производится при помощи простейших команд, вбиваемых «юзером». При нежелании системы запускаться самостоятельно, а также с помощью безопасного режима и проводника, на помощь приходит командная строка. Необходимо знать о том, что пользователь должен обладать правами администратора. Займемся «лечением» ОС при помощи командной строки.
Процесс восстановления системы при помощи командной строки. Вариант первый
Данный вид восстановления операционной системы windows мало чем отличается от идентичного процесса, который может быть запущен через панель управления.
Простая ситуация, при которой «операционка виндовс» 7 не желает загружаться, знакома каждому второму пользователю. При ней невозможен метод стандартного подхода, запускаемый через «Пуск». Существует такая методика, имеющая ободряющее название, как «Безопасный режим».
При включении питания персонального компьютера несколько раз подряд нажмите «F8», чтобы перейти в меню загрузки. При его открытии (изображено на рисунке выше) следует выбрать графу – «Безопасный режим» с поддержкой…», после чего появится командная строка, через которую «юзер» и будет заниматься восстановлением ОС windows 7.
Пользователю следует ввести команду «rstrui.exe», после чего нажать «Ввод». Откроется обнадеживающее глаз пользователя окно восстановления. Нажмем «Далее». И рассмотрим подробнее следующие действия.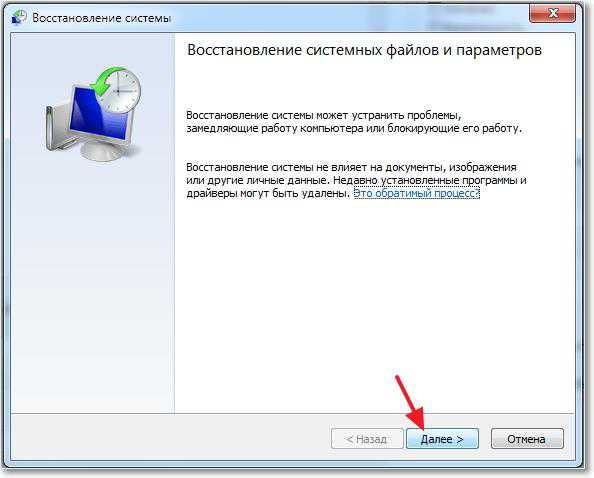
В следующем окне будут показаны те резервные точки восстановления, которые были созданы операционной системой «виндоус» в автоматическом режиме. Из списка необходимо выбрать наиболее подходящую (самую раннюю) и нажать кнопку «Далее».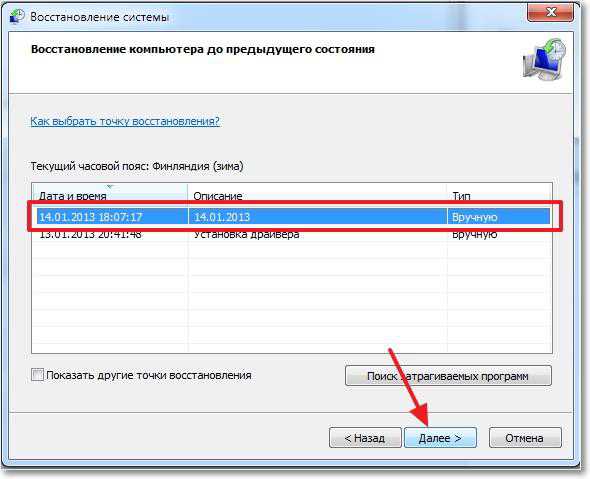
В следующем окне Вас ожидает «последнее» подтверждение перед началом восстановительных работ. Нажимаем кнопку «Готово», после чего начинается тот самый пресловутый процесс восстановления ОС windows. При завершении программой необходимых действий для восстановления, ОС незамедлительно уведомит об этом «юзера» через всплывающее окно.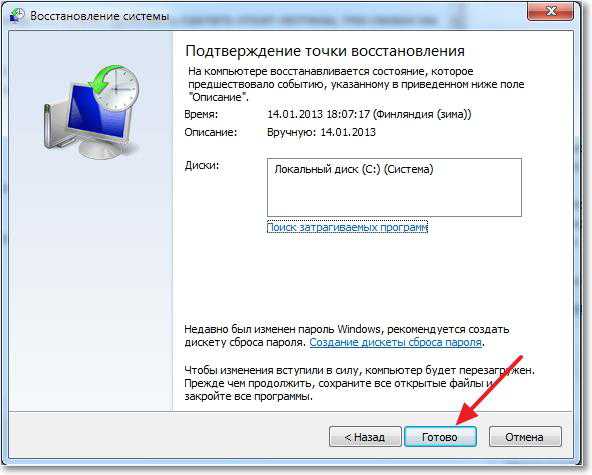
Второй вариант «реанимации» операционной системы при помощи командной строки
Очень редко, но бывают такие случаи, при которых командная строка отказывала в безопасном режиме. Именно для этого была разработана функция, называемая «диском восстановления системы». Другое её название – аварийный диск. Включив персональный компьютер, загружаемся именно с аварийного диска. Во время «предустановки» windows необходимо выбрать соответствующую графу, как на скриншоте, изображенном ниже.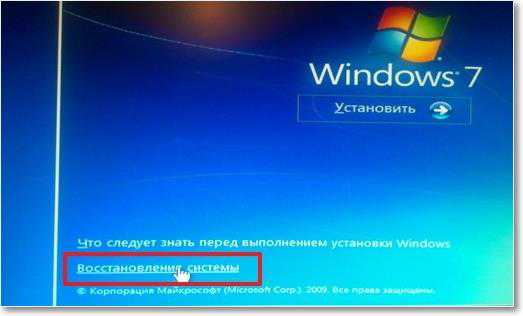
В появившемся окне нас интересует последняя графа, а именно «Command Prompt», через которую мы и откроем командную строку.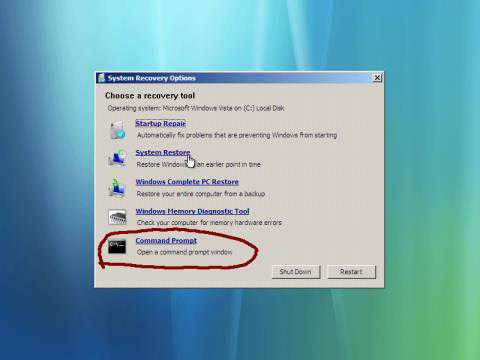
При открытии CMD следует выполнить те же самые действия, что были описаны в первом варианте. Окончательным результатом работы будет являться «свежая» «операционка».
Заключение
Восстановление операционной системы windows 7, благодаря использованию командной строки, выполнено успешно! Как видите, ничего сверхъестественно сложного здесь нет. Следуя вышеизложенной статье, можно легко и быстро решить проблему с «откатом» «виндовс» до рабочего состояния, не прибегая к помощи специализированных сервисных центров. При отсутствии наличия «диска аварийного запуска» воспользуйтесь дистрибутивом с операционной системой windows. Не стоит заниматься утомительной переустановкой «винды», закачивая необходимые драйвера и устанавливая программы, когда можно быстро её восстановить.
Автоматическая чистая установка Windows 10 с помощью «Новый запуск» (Refresh Windows Tool)
В последних версиях Windows 10 в параметрах восстановления появилась новая функция — «Новый запуск» (ранее называлась Refresh Windows Tool), позволяющая выполнить автоматическую чистую установку или переустановку Windows 10 с сохранением файлов, но с удалением предустановленных программ производителя. Ее использование позволяет выполнить сброс, когда первый способ не работает и сообщает об ошибках.
- В параметрах восстановления, внизу в разделе Дополнительные параметры восстановления, нажмите по пункту Узнайте, как начать заново с чистой установки Windows.
- Вам предложат перейти на соответствующую страницу центра безопасности Windows 10, нажмите Да.
- Нажмите кнопку «Начало работы» в разделе «Новый запуск».
- Ознакомьтесь с тем, что именно представляет собой функция Начать заново и, если согласны, нажмите Далее.
- Дождитесь завершения сброса Windows 10 на заводские настройки.
По завершении процесса (который может занять продолжительное время и зависит от производительности компьютера, выбранных параметров и количества личных данных при сохранении) вы получите полностью переустановленную и работоспособную Windows 10. После входа в систему рекомендую также нажать клавиши Win+R, ввести cleanmgr нажать Enter, а затем нажать по кнопке «Очистить системные файлы».
С большой вероятностью при очистке жесткого диска вы сможете удалить до 20 Гб данных, оставшихся после процесса переустановки системы.
Точка восстановления для Windows 10
Для начала рассмотрим возможность создания резервной копии windows с помощью cmd (командной строки).
Чтобы создать копию рабочей операционной системы, нужно перезагрузить компьютер следующим образом:
Меню пуск
Удерживая клавишу Shift, нажимаем левой кнопкой на опцию «Перезагрузка».
Перед вами появится следующее окно. В нём выбирите пункт «Поиск и устранение неисправностей».
Выбор действия
В следующем окне выбираем «Дополнительные параметры», как показано на скриншоте.
Окно диагностики
Если на вашем ПК установлен пользовательский пароль или в системе находиться ещё какие-то учётные записи помимо вашей, перед загрузкой cmd могут появиться дополнительные экраны предупреждений. В первом случае просто введите пароль в указанное поле и нажмите Ок. Во втором выберите нужную учётную запись и нажмите Enter.
В окне доп. параметров находим пункт «Командная строка» и нажимаем на него.
Дополнительные параметры
Теперь нужно по порядку ввести нужные команды. Это позволит сделать резервную копию правильно.
В нужное поле вводим команду
diskpart и нажимаем Enter.
Здесь будут отображены имена всех существующих в системе дисков и их параметры.
Следующая команда
list volume и нажимаем кнопку Enter.
Она выдаст нам список, в котором нужно будет запомнить букву системного диска.
Системное отображение и буква из графической оболочки могут не совпадать, поэту запишите букву именно из этого списка.
Список дисков
Для завершения вводим
exit и снова нажимаем Enter.
Теперь приступаем к созданию образа операционной системы.
Будем использовать системную утилиту «dism.exe».
Снова открываем cmd и печатаем в поле для ввода следующее:
dism /Capture-Image /ImageFile:D:\Win10refr.wim /CaptureDir:E:\ /Name:”Windows 10”
Команда для монтирования образа
Эта процедура может занять некоторое время. Наберитесь терпения.
О завершении процесса нам сообщит следующее окно:
Успешное завершение операции
Образ смонтирован и можно приступать к следующим шагам.
Выходим из режима восстановления системы.
вернуться к меню вернуться к меню
Возвращаем ОС в рабочее состояние: восстановление системы windows 7 из командной строки
Восстановление операционной системы после сбоев – задача настолько же типичная, насколько и ответственная. Даже простейшие терминалы и дисковые операционные системы периодически нуждались в восстановлении. Для некоторых ранних версий ОС подобная процедура называлась «генерацией» системы и требовала довольно внушительных познаний от системного оператора громоздких вычислительных машин, на которых такие ОС устанавливались.
windows также периодически нуждается в восстановлении. Оно может принимать форму «отката» до некоторого зафиксированного состояния, либо же приводить к полному обнулению всех совершенных пользователем действий с момента инсталляции. Имеющиеся в windows графические интерфейсы для запуска процедуры восстановления не всегда доступны и не всегда удобны. Поэтому мы рассмотрим вариант восстановления операционной системы windows 7 из командной строки.
Умение пользоваться командной строкой — один из полезнейших навыков для любого пользователя системы windows. Потратив совсем немного усилий, вы научитесь многому из того, что недоступно непосредственно из графического пользовательского интерфейса.
Любители системы Linux отлично знают, насколько удобной оказывается командная строка в самых различных обстоятельствах. Система windows обладает не менее развитым, хотя и менее популяризованным интерфейсом консоли. Итак, за дело.
Самые общие сведения
Зачем необходимо делать восстановление системы? Вот небольшой перечень ситуаций, где без него не обойтись:
- Необходимость регенерации ОС после неудачной инсталляции программного обеспечения, повлекшей за собой нестабильную работу.
- Неудачные автоматические обновления windows, после которых некоторое, ранее функционирующее, ПО перестает запускаться или работает неправильно.
- Регенерация ОС после неудачной инсталляции драйверов. Например, вы установили драйвер видеоадаптера и получили через это на экране хаос.
- Восстановление после серьезных вирусных атак.
- При невозможности активировать важнейшие службы windows, наподобие «Диспетчера задач».
Во всех таких случаях потребуется возвращение системы к ее первоначальному состоянию, предшествующему неудачным действиям пользователя или неверному срабатыванию каких-либо программных модулей. Используя командную строку windows, можно без труда «откатить» состояние ОС к точке восстановления. Как правило, это необходимо в том случае, когда запустить оконный интерфейс Ос не получается.
От слов к делу
Режим запуска компьютера, который нам понадобится, называется «Безопасный режим с поддержкой командной строки». Попасть в него можно при старте windows, удерживая клавишу «F8» через соответствующий пункт в меню запуска. Через данный пункт меню мы попадаем в консоль с типичным для операционок типа DOS приглашением к вводу команд. В этом режиме присутствует поддержка только самых необходимых для работы функций. Доступ к этим функциям осуществляется через ввод в приглашение команд с необходимыми опциями и последующим нажатием на клавишу «Enter». Для восстановления и последующего нормального запуска системы нам понадобится следующий командный диалог:
Набираем в консоли: Диск:\WINDOWS\system32\Restore\rstrui.exe, где «Диск» — это тот самый раздел винчестера, на котором инсталлирована ОС.
- Перед нами открывается меню выбора действий. Мы выбираем пункт с надписью «Восстановление более раннего состояния компьютера» и жмем на клавишу «Enter».
- Больше ничего делать не нужно, далее ОС самостоятельно выполнит все необходимые действия для отката к точке сохранения с нормальной работоспособностью.
- После завершения данной операции следует перезагрузить компьютер, если он не сделает этого самостоятельно.
Имейте в виду, что против вирусов данная процедура бессильна и следующим вашим действием после нормальной загрузки, должно быть полное сканирование компьютера на предмет выявления виртуальной заразы.
Восстановление среды загрузки с помощью bcdboot.exe
Второй вариант предполагает использование утилиты «BCDboot», с помощью которой можно восстановить повреждённый системный раздел и/или вернуть перенесённый загрузчик Windows на место.
Первые шаги аналогичны первому способу — вам нужно открыть консоль командной строки, после чего:
- Используя команды «diskpart» и «list volume» определите букву и номер системного раздела, на котором хранятся файлы операционной системы. Необходимо учитывать, что эта информация может отличаться от представленной при непосредственной работе системы.
- После того, как системный раздел был определён, выполните команду «bcdboot.exe C:\windows», где вместо «С» — номер вашего системного раздела.
По завершению выполнения команды снова перезагрузите компьютер и проверьте работоспособность загрузчика.