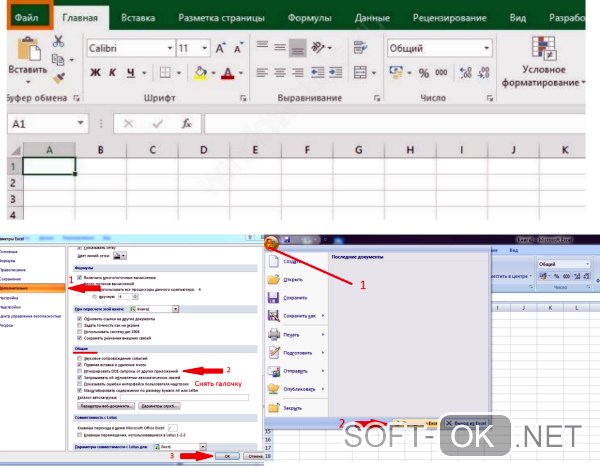Дистанционное выключение Windows сервера
Начнем с самого сложного. На практике реализовать надежный способ выключения windows машин по сети для меня оказалось сложнее, чем linux. Методов и подходов к решению данной задачи много. Я пробовал разные варианты и остановился на одном, который мне показался самым надежным, он сработал без проблем во всех случаях во время тестирования.
Обязательным условием удаленного выключения сервера является сетевой доступ к нему по rdp. Вы можете находится в локальной сети с ним, или пробросить rdp соединение редиректом со шлюза
Не важно, главное попасть в систему по rdp
Принцип работы удаленного отключения следующий:
- На компьютере или сервере создается пользователь, которому будет разрешено подключаться по rdp и завершать работу сервера.
- В автозагрузке этого пользователя будет скрипт для завершения работы.
- Пользователям, которые будут удаленно выключать сервер, дается специально подготовленный rdp клиент, который без всяких запросов будет подключаться нужным пользователем, у которого будет срабатывать скрипт на завершение работы.
Все достаточно просто, но на каждом этапе я сталкивался с проблемами, которые требовали не тривиального решения. Но обо все по порядку.
Итак, идем на север и создаем там простой bat файл следующего содержания:
Shutdown /p /d p:0:0 /f
Сохраняем файл и создаем пользователя, под которым будем выключать сервер. Не забудьте добавить этому пользователю разрешение подключаться по rdp. Если вы выключаете компьютер с десктопной системой, то прав обычного пользователя достаточно. Если же вам надо погасить Windows Server, то пользователя нужно либо сделать админа, либо дать ему права на разрешение выключение сервера через локальную политику безопасности. Живет эта политика по адресу — параметры безопасности — локальные политики — назначение прав пользователей — завершение работы системы.
Вот тут я напоролся на первые неприятности. Я назвал свой скрипт shutdown.bat
и очень долго не мог понять, почему он не срабатывает. При вводе командыshutdown
с параметрами в консоли все отлично работало, но скрипт не запускался. Оказывается, его нельзя называть таким именем. После того, как переименовал в shut.bat, все отлично заработало. Какая-то нелепая загвоздка, но мне пришлось потратить немало времени, пока я разобрался, в чем тут дело.
Дальше заходим нашим новым пользователем, чтобы создались стандартные папки профиля и кладем скрипт автовыключения сервера ему в автозагрузку — C:\Users\shut-user\AppData\Roaming\Microsoft\Windows\Start Menu\Programs\Startup.
Теперь нам нужно настроить автоматический вход пользователя по rdp, чтобы выполнить удаленное завершение работы. Причем пользователь должен заходить на сервер без запроса имени и пароля. Штатными средствами rdp клиента windows это сделать невозможно. Даже если вы сохраните параметры, то при переносе настроек на другой компьютер нужно будет снова вводить пароль. Мне это не подходило.
Я пробовал использовать старую портированную версию rdp 5.2. Это последняя версия, где пароль в зашифрованном виде можно было хранить в файле настроек. Но при переносе этого файла на другой компьютер, все равно выскакивало окно с вводом пароля. Добиться полного автоматизма не получалось.
Но решение было найдено. Существует любопытный проект Remote Desktop Plus , который является надстройкой над rdp. С помощью этой надстройки можно передать параметры в rdp через командную строку, в том числе и имя пользователя с паролем. Мне это полностью подходит. Скачиваем файлик либо с сайта автора проекта, либо с моего. Я скопировал на всякий случай эту очень полезную утилиту. Кладем его в папку и создаем в этой же папке rem-shut.bat
файл следующего содержания:
Rdp.exe /v:10.10.5.14 /u:shut-user /p:pass123 /w:640 /h:480
Всего этого достаточно, чтобы выполнить дистанционное завершение работы на windows сервере. Пользователю необходимо передать 2 файла:
- rdp.exe
- rem-shut.bat
Важно, чтобы они лежали в одной папке. При запуске батника произойдет подключение rdp пользователя и выполнится скрипт завершения работы
Задача выполнена
Задача выполнена.
Перезагрузка компьютера с Windows 10 через «Командную строку»
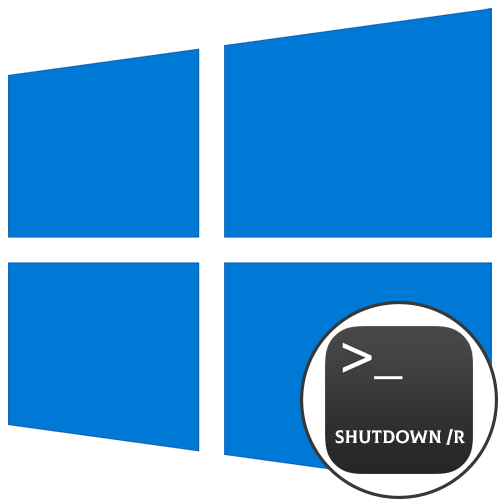
Стандартная команда перезагрузки
Далее мы опишем несколько различных опций, влияющих на перезагрузку компьютера через «Командную строку», однако в первую очередь упомянем стандартную команду shutdown /r . Она отвечает за отправку ПК на перезагрузку и активируется спустя 30 секунд после ввода. Во время этого можете закрыть консоль и, например, переключиться к любой другой программе, а перезагрузка начнется без отображения на экране каких-либо уведомлений.
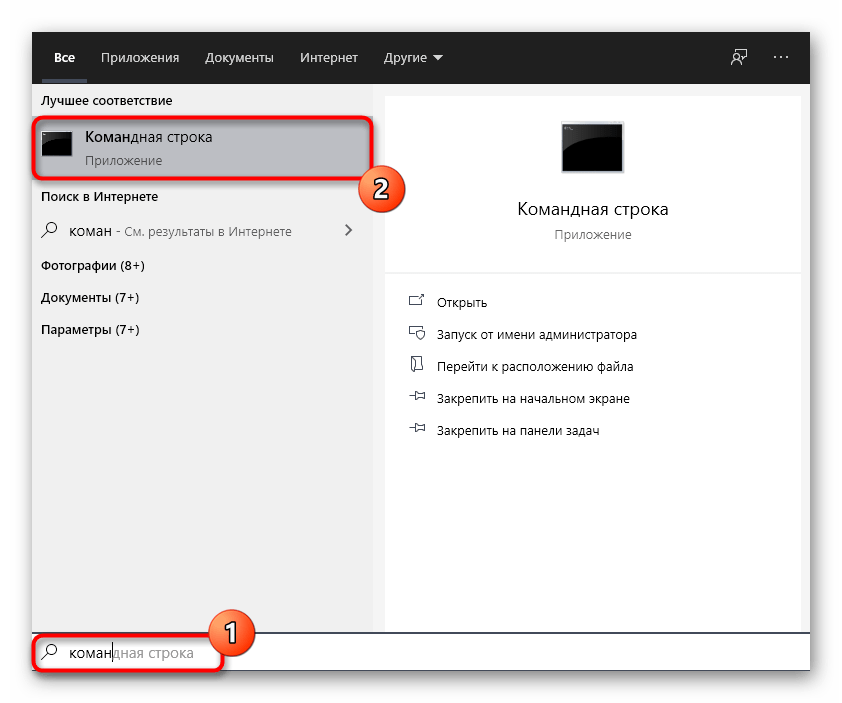
Перезагрузка с таймером
Не каждому юзеру, использующему консоль для перезапуска операционной системы, хочется ждать полминуты, пока этот процесс запустится автоматически. Поэтому можно задействовать команду вида shutdown /r /t 0 , где вместо напишите любое число в секундах, указав время, через которое она должна выполниться.
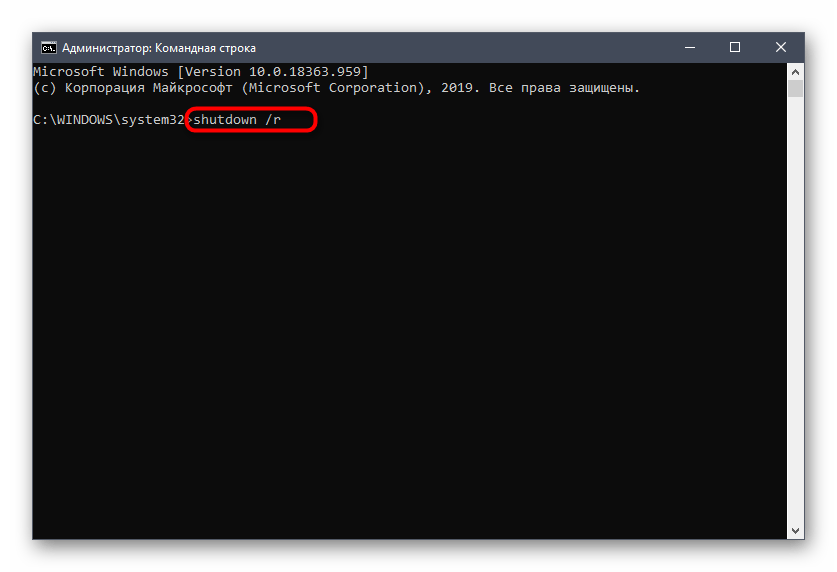
Игнорирование предупреждений при закрытии приложений
Во время ввода команды для перезагрузки на экране могут появляться уведомления от работающих приложений о том, что их сначала нужно закрыть, чтобы сохранить прогресс. Если вы желаете игнорировать эти предупреждения, используйте строку shutdown /r /f , а также дополнительно указывайте другие опции, например, задав таймер через /t .
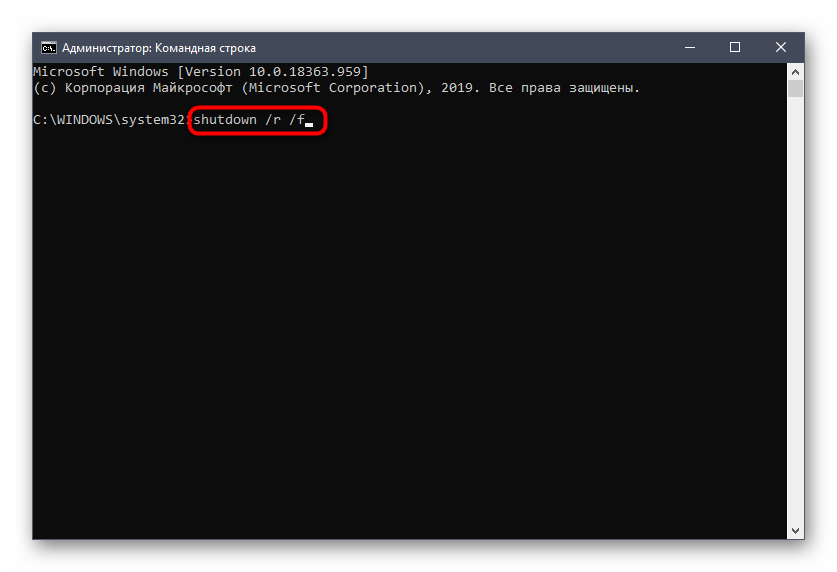
Однако при этом учитывайте, что весь софт будет закрыт экстренно без сохранения всех изменений, которые там были произведены. Добавляйте эту опцию только с полной уверенностью в том, что не потеряете важную информацию.
Перезагрузка с сообщением
Отправить ПК на перезагрузку можно, отобразив предварительно на экране уведомление, которое бы говорило о том, по какой причине производится эта операция. Особенно актуальной такая опция станет в тех ситуациях, когда процесс осуществляется удаленно на ПК другого пользователя. Тогда строка для ввода будет выглядеть так: shutdown /r /c «Введите ваше сообщение» .
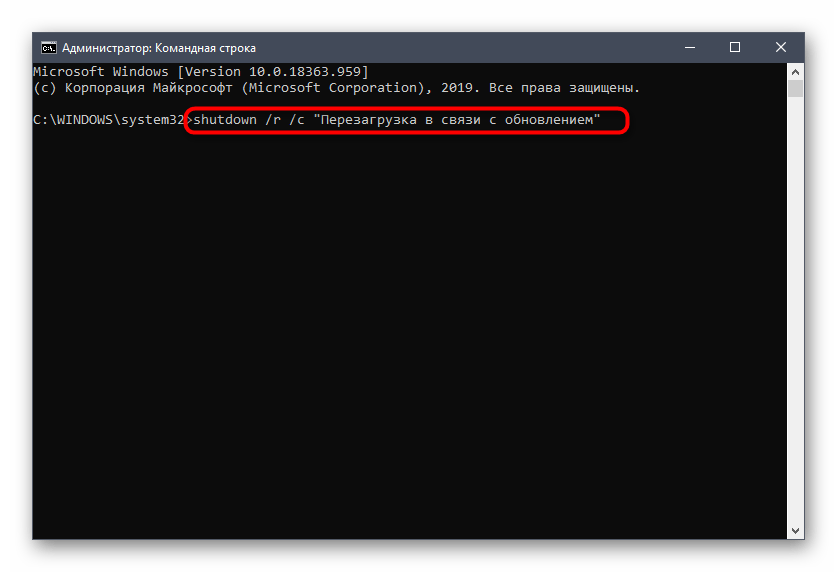
Сразу же после ввода, если установлен таймер на определенное количество времени, на экране всплывет сообщение с введенным текстом. Его пример вы видите на следующем скриншоте.
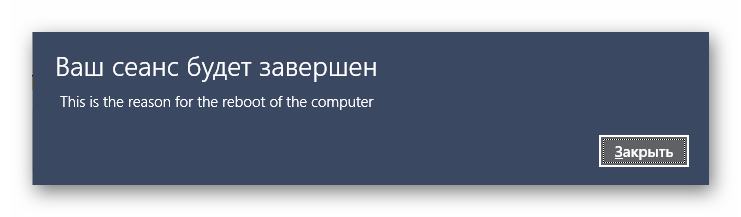
Запуск графического интерфейса
Теперь предлагаем ознакомиться с дополнительной информацией, которая может пригодиться при выполнении поставленной задачи. У используемой утилиты есть графический интерфейс, позволяющий в более удобном виде управлять перезагрузкой. Запускается он вводом shutdown /i .
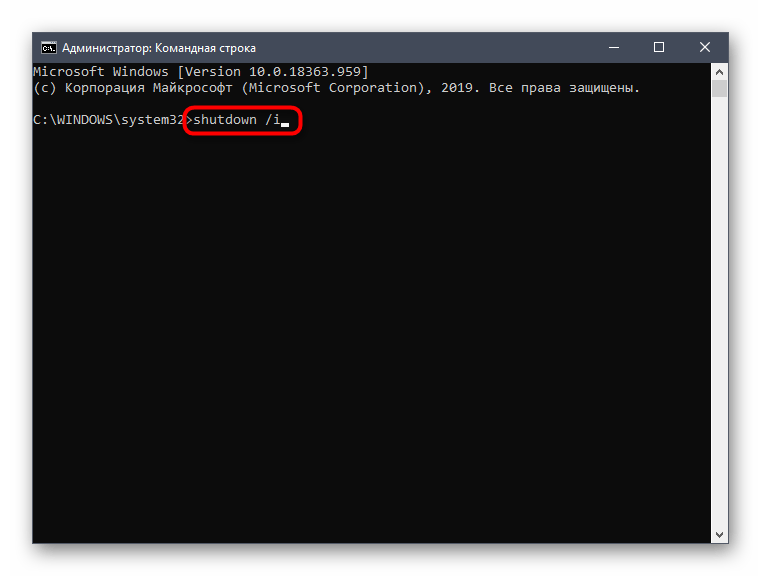
Графический интерфейс называется «Диалог удаленного завершения работы». Соответственно, он позволяет перезагрузить любой компьютер, попадающий под контроль вашего домена. Здесь вы задаете целевое действие, выбираете ПК, причину, таймер и примечание.
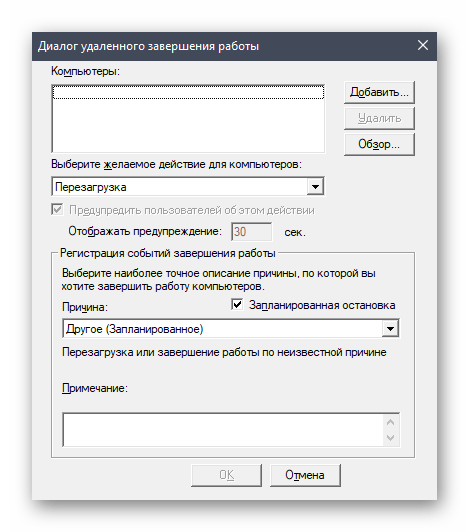
Все то же самое, что и путем ввода стандартных команд, но более в удобном виде, а также с отображением имен добавленных устройств.
Просмотр полной информации
Выше были приведены далеко не все опции, которые применяются для перезагрузки компьютера через рассматриваемую утилиту. Дополнительно следует уточнить о наличии различных предупреждающих ошибок. Со всем этим вы можете ознакомиться самостоятельно, написав shutdown /? .
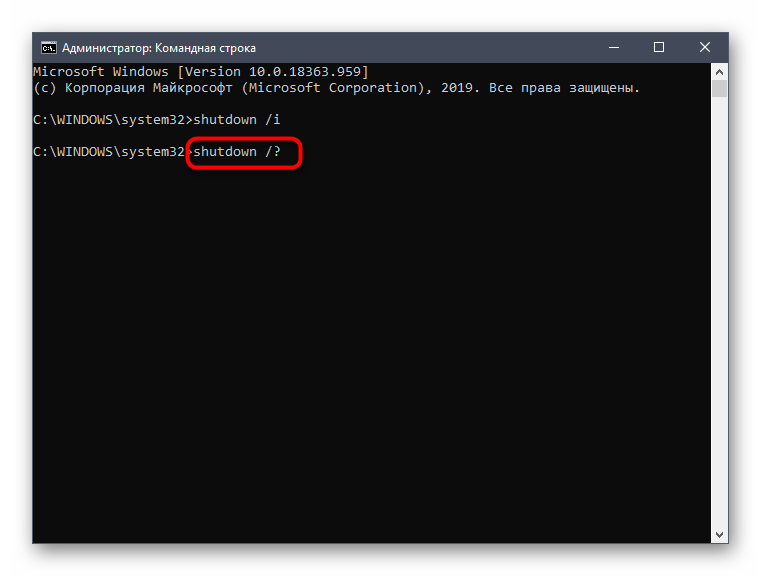
После нажатия по клавише Enter на экране сразу же появится список доступных опций, а также синтаксис команды, чтобы не возникло путаницы с последовательностью ввода, особенно, когда речь идет о выборе другого компьютера.
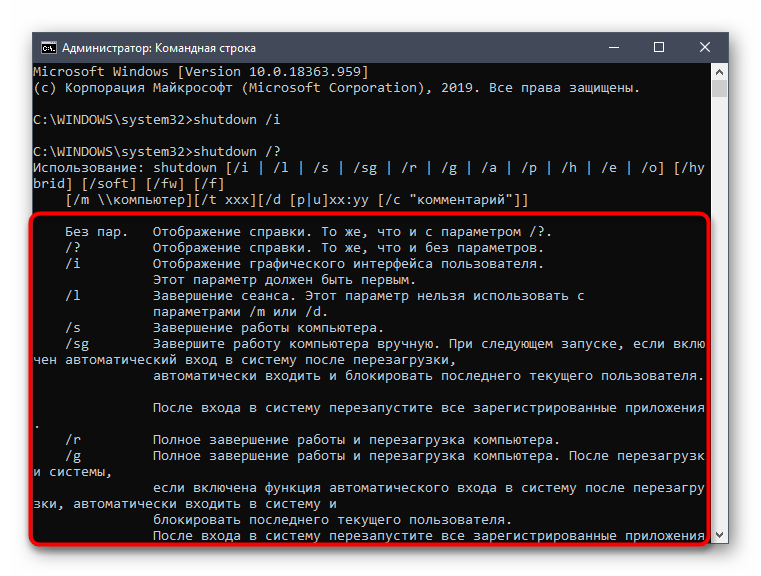
Отмена действия
В завершение отметим, что иногда пользователь после ввода команды для перезагрузки решает отменить это действие. Сделать это нужно тоже через консоль, написав shutdown /a .
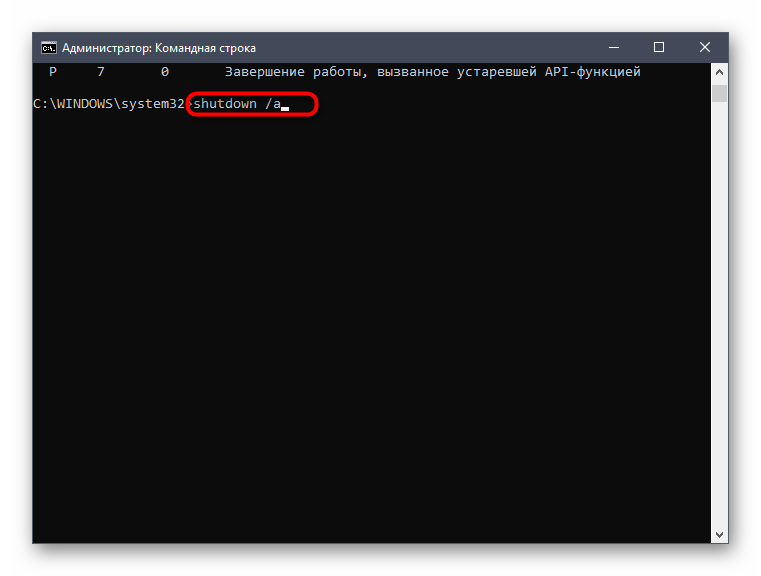
После активации отобразится новая строка для ввода, а это значит, что действие было отменено успешно.
Мы рады, что смогли помочь Вам в решении проблемы.
Помимо этой статьи, на сайте еще 12339 инструкций. Добавьте сайт Lumpics.ru в закладки (CTRL+D) и мы точно еще пригодимся вам.
Опишите, что у вас не получилось. Наши специалисты постараются ответить максимально быстро.
Основные
Главные команды для командной строки помогают пользователю решать задачи первостепенной важности в короткие сроки
- «DIR» — команда, которая выводит файлы и папки в каталоге, данные о расширении, размере, свободном месте на жестком диске. Ее можно изменять, используя дополнительные параметры. Пример изменения «DIR/W».
- «CD» — команда нужна, чтобы сменить каталог. С ее помощью легко перемещаться в разные каталоги.
- «MD» — создает папку или каталог.
- «CLS» — очищает окно консоли от ранее написанных команд.
- «EDIT» — изменяет содержание файла.
- «DEL» — удаляет файлы.
- «RD» — удаляет пустые папки, а также заполненные информацией без возможности возобновления. Будьте осторожны со всеми командами, которые безвозвратно уничтожают данные папок.
- «REN» переименовывает файл. Команда выглядит следующим образом: «RENAME текущее-имя новое-имя».
- «MOVE» перемещает файлы из каталогов.
- Команда «Attrib» редактирует атрибуты файла или папки.
- «COPY» копирует месторасположение файлов и объединяет их. Команды выглядят следующим образом: «COPY имя-файла или папки». С помощью «COPY.doc Word» можно скопировать файлы с расширением .doc в соответствующую папку.
- «CMD» копирует файлы и каталоги с дисков.
- «APR» редактирует записи одноименного протокола, если это необходимо сделать.
Примеры использования команды SHUTDOWN:
shutdown или shutdown /? — отобразить справку по использованию команды.
shutdown /s — выключить питание компьютера через 30 секунд. Пользователю будет выдано предупреждение о запланированном выключении.
shutdown /s /t 0 — выключить питание компьютера немедленно.
shutdown /s /t 60 /m \COMP7 — выключить питание компьютера COMP7 через 60 секунд.
shutdown /s /t 60 /m \192.168.0.1 — выключить питание компьютера с IP-адресом 192.168.0.1 через 60 секунд. При необходимости, пользователь с правами администратора, может отменить процесс выключения командой shutdown -a
shutdown /h — перевести компьютер в режим гибернации. При выполнении команды, вся информация из оперативной памяти (процессы, программы, данные) сохраняются в специальном файле hyberfil.sys , находящемся в корневом каталоге системного диска и выполняется обычное выключение питания. При следующем включении компьютера, диспетчер загрузки Windows ( BOOTMGR ) выполнит восстановление состояния системы из файла hyberfil.sys . Режим перевода в гибернацию должен быть включен для данного компьютера, например командой powercfg /H on или с помощью оснастки «Электропитание» панели управления Windows. Также, необходимо учитывать, что для реализации данного режима потребуется наличие большого объема свободного места на жестком диске под копию оперативной памяти.
shutdown /l — завершить сеанс текущего пользователя. Команда завершения сеанса может быть выполнена только на локальном компьютере и только для текущего пользователя. Аналогично выполнению команды logoff без параметров.
shutdown /r — выполнить перезагрузку локального компьютера. По умолчанию, перезагрузка выполнится через 30 секунд, если не задан параметр /t
shutdown /r /o /t 0 — выполнить перезагрузку локального компьютера немедленно ( t 0 , с возможностью выбора дополнительных опций ( /o . После перезагрузки на экран выводится меню выбора действий, с помощью которого можно либо продолжить обычную загрузку, либо выбрать дополнительные режимы для диагностики и восстановления системы. Параметр /o допустим для операционных систем Windows 8 и более поздних.
shutdown /r /m \192.168.0.1 — выполнить перезагрузку компьютера с IP-адресом 192.168.0.1.
shutdown /g — выполнить перезагрузку с восстановлением выполнения приложений, зарегистрированных с использованием функции API RegisterApplicationRestart . Обычно используется при обновлении системы, когда в процессе установки необходима перезагрузка с продолжением процесса инсталляции.
shutdown /r /c «Плановая перезагрузка» /d P:12:555 — выполнить перезагрузку компьютера с отображением сообщения «Плановая перезагрузка» и записью в системный журнал причины — «Запланированная», основной код — «12» (0x0B), дополнительный код — «555» (0x022b).
shutdown /i — запуск графической среды утилиты shutdown.exe . На экран выводится «Диалог удаленного завершения работы».
Почему админы любят командную строку?
Спрашивают: «Игорь, зачем рекомендуете использование команд, если есть графический интерфейс?»
Правильный ответ: метод универсален, зачастую не зависит не только от версии Windows, ни даже от установленной ОС в целом.
В Windows и Linux команда перезагрузки одна: shutdown
Полагают, что в Линуксе все делается через Терминал. В Windows — графический интерфейс. Для системного администратора общих качеств у ОС больше, чем различий.
На примере Linux Mint:
Для перезапуска применяется команда:
Попросит ввести пароль суперпользователя. По умолчанию перезагрузит ноутбук или настольный компьютер под управлением ОС Linux через одну минуту.
Обратите внимание: в Windows и Linux команды идентичны. Разница в параметрах, способе ввода и дизайне консоли для ввода команд
Пример иллюстрирует причину, по которой сисадмины и пользователи, знакомые с теорией информатики за час научатся работать с ОС, которую прежде никогда не запускали.
Если зависает Панель задач — читайте инструкцию по исправлению неполадки. Подробно рассмотрел причины, по которым не запускаются игры. Подсказал, что делать в такой ситуации.
Авторизуясь, вы даете согласие на обработку персональных данных.
Источник
Другой вариант ввода команд
Все вышеперечисленные команды можно вводить не только в командную строку, а и в окно выполнения программ.
Выше приводится инструкция, как через него запустить командную строку, но делать это вовсе не обязательно.
Команду shutdown вместе со всеми остальными инструкциями также можно вводить в окно выполнения программ.
Чтобы её запустить, как и раньше, нужно нажать одновременно кнопки Win
и R
на клавиатуре. А дальше можно ввести точно те же команды, которые были перечислены выше.
К примеру, ввод команды для принудительного выключения будет выглядеть вот так.
Сюда тоже можно вводить более сложные инструкции, пример которых был приведён выше.
Большинство пользователей выключают компьютер классическим способом – через меню Пуск или стартовый экран Windows 8. Но, такой способ выключения компьютера удобен далеко не всегда. Иногда гораздо удобней выключить компьютер или с помощью ярлыка на рабочем столе. В данной статье мы расскажем о том, как это реализовать.
Выключение компьютера через командную строку производится с помощью команды shutdown. Команда shutdown может принимать такие параметры:
- /s – Выключение компьютера;
- /a – Отмена перезагрузки или выключения компьютера. Данный параметр можно использовать только во время ожидания выключения (выключения с задержкой);
- /h – Переход в ;
- /t xxx – Установка задержки в XXX секунд перед перезагрузкой или выключением компьютера. Позволяет ;
- /c «комментарий» – Комментарий с указанием причины выключения или перезагрузки компьютера;
- /f – Принудительное завершение всех открытых программ без предупреждения пользователя. Данный параметр используется, если для параметра /t указана задержка больше 0 секунд;
- Другие параметры, которые можно использовать для выключения компьютера через командную строку вы сможете узнать, использовав команду shutdown без каких либо параметров;
Итак, для того чтобы произвести немедленное выключение компьютера через командную строку или так называемую консоль, необходимо ввести такую команду:
Shutdown /s /t 00
Если вы хотите выключить компьютер с задержкой, то вместо нулей необходимо указать задержку в секундах:
Shutdown /s /t 60
Если вы хотите перезагрузить компьютер, то вместо параметра /s используйте параметр /r:
Shutdown /r /t 00
Для перезагрузки с задержкой используем параметр /t c указанием количества секунд:
Shutdown /r /t 60
При перезагрузке или выключении компьютера с использование задержки, на экране появляется окно с предупреждением.
Если задержка очень длительная, например 60 минут (3600 секунд), то вместо предупреждающего окна появляется всплывающее сообщение в нижнем правом углу экрана.
Во время действия задержки выключение компьютера можно остановить. Для этого в командной строке нужно ввести команду:
Shutdown /a
Нужно отметить, что команду Shutdown можно использовать не только в командной строке, но и в ярлыках. Это позволяет создать ярлык для выключения компьютера. Такой ярлык можно оставить на рабочем столе или закрепить на стартовом экране Windows 8.
Для этого откройте контекстное меню (правая кнопка мышки) и используйте функцию «Создать ярлык».
В открывшемся окне команду для выключения или перезагрузки компьютера и нажмите на кнопку «Далее».
В результате вы получите ярлык, при открытии которого ваш компьютер выключится.
Случаются ситуации, когда нам необходимо оставить наш компьютер включенным на продолжительное время. Это может быть связано с работой ПК в ночное время, когда происходит скачивание каких-либо больших файлов, или когда происходит длительная установка обновлений операционной системы — факт в том, что появляется необходимость автоматического отключения компьютера без непосредственного участия пользователя. В этом материале я расскажу, как выключить компьютер через определенное время, а также познакомлю читателя с инструментами, способными помочь нам в запланированном отключении нашего ПК по таймеру.
Выключаем компьютер автоматически по заданному времени
Как запустить?
Команды для командной строки Windows запускаются без особых трудностей. Несмотря на графический интерфейс, консоль всегда была и есть главный элемент управления компьютером. Основы работы с консолью пригодятся обычному пользователю. Для запуска командной строки откройте меню: «Пуск» — «Выполнить». Впишите в появившемся окне слово «Cmd», нажмите «Enter». Если в версии операционной системы нет пункта «Выполнить», то сочетание «Win+R».
В Windows 7 нажмите правой кнопкой мыши на «Пуск», перейдите в «Свойства» — «Настроить», поставьте галочку возле «Выполнить». Если нужно открыть консоль от имени администратора, впишите в строке поиска «Пуск» команду «Cmd», нажмите правой кнопкой на программе «Cmd», выберите «Запуск от имени администратора». На рабочем столе удобно создать ярлык, который будет открывать консоль. Внешний вид окна строки можно изменять по желанию пользователя (цвет, шрифт, расположение).
Иногда могут возникнуть проблемы с копированием и вставкой текста в командную строку. В случае с консолью кнопки буфера обмена не работают. Если нужно сделать копию, нажмите правой кнопкой мыши по окну, выберите «Пометить», выделите текст левой кнопкой мышки, а затем кликните правой. Для того чтобы вставить текст или надпись, нажмите правой кнопкой мыши в окне командной строки «Вставить». Кроме того, работать с консолью можно «горячими» клавишами на клавиатуре, стрелками «вверх/вниз».
Автоматизация – это просто
Как создать bat-файл? Для этого нужно выполнить следующие действия:
- В любом текстовом редакторе, например, в Notepad или WordPad, создать текстовый документ.
- Записать в нем свои команды, начиная с @echo , а затем (каждый раз в новой строке) – title , echo и pause.
- Сохранить текст в электронном документе с расширением.bat (например, test.bat).
- Для запуска следует дважды щелкнуть по только что созданному пакетному файлу.
- Чтобы его отредактировать, необходимо кликнуть на нем правой кнопкой мыши и из контекстного меню выбрать пункт «Изменить».
Необработанный файл будет выглядеть примерно так:
title Это ваш первый скрипт bat-файла!
echo Добро пожаловать в сценарий пакетной обработки!
Более подробно о командах bat-файлов и их использовании речь пойдет ниже.
Как перезагрузить компьютер через командную строку Windows 8
Осуществляется перезапуск также при помощи командной стоки, которую можно очень быстро запустить в любой ОС от компании Microsoft. В восьмой версии для запуска командной строки можно воспользоваться двумя способами.
Проще всего сделать так:
- нажимаем комбинацию клавиш «CTRL»+«R» – вызываем поле для ввода команды;
- в открывшемся окне пишем «cmd.exe» ;
- нажимаем «Enter».
В использовании данного способа имеется один важный недостаток – запуск осуществляется от имени текущего пользователя.
Чтобы запустить командную строку от имен администратора, следует выполнить следующие действия:
При желании можно будет не только запустить рассматриваемую функцию, но также осуществить с ней иные действия. Для выполнения перезапуска необходимо ввести соответствующую команду – «Shutdown» или «Ping».
Команда «Shutdown»
Чтобы воспользоваться командой «Shutdown», необходимо выполнить следующие простые операции:
- запустить командную строку одним из перечисленных выше способов (наиболее удобным и уместным в конкретной ситуации);
- при помощи клавиатуры ввести «Shutdown» ;
- нажать клавишу «Enter» .
Важным достоинством команды «Shutdown» является то, что она очень многофункциональна.
При помощи неё также можно осуществлять удаленный перезапуск чужого компьютера. Для этого достаточно отступить один пробел от последнего символа команды и ввести через символ«/» букву «i» . Откроется диалоговое окно, в котором можно успешно завершить операцию.
Также данный способ дает возможность пользоваться отсроченным выключением. Для этого достаточно в конце строки добавить суффикс «–r». После нажатия на «Enter» появится окно, оповещающее о завершении работы через 1 минуту. При необходимости можно выбрать любое время выключения.
Посредством команды «Ping»
Команда «Ping» требуется для осуществления пингования удаленных сетевых устройств. Она также используется для подготовки удаленного ПК к последующему перезапуску. Зачастую именно этот этап является самым сложным для проведения операции рассматриваемого типа.
Чтобы сделать ПК доступным для удаленного перезапуска, необходимо выполнить следующие действия:
Немного истории:
Еще в далёком 2003 году для выключения ПК по таймеру на скорую руку писалась простенькая программка. Писал сам, ибо знакомых программистов и доступа к интернету в то время у меня не было. Уверен, что много таких же «домашних программистов», которые купив или нарезав на болванки MSDN изучали программирование под Windows ночи напролёт.
На чём она была написана уже и не помню (VC, VB, Delphi или Assembler). Размер ее был тоже не большим, но все же
16 166
против
47 байт
не идут ни в какое сравнение.
И когда пару дней назад мне понадобился такой же функционал я полез искать похожий софт. Каково же было моё разочарование, когда я нашел кучу программ в среднем от
1,1 Мб
до огромных монстров
15,2 Мб
размером. Естественно совесть мне не позволила даже в песочнице запустить эту ересь. Понимая что мне нужна задержка выполнения в 20 минут и вызов одной лишь процедуры я вспомнил про
rundll32.exe
, полез в инет и не ошибся. В итоге решение было найдено за 1 минуту.
Перезагрузка компьютера из командной строки Windows
Многие пользователи операционных систем Windows не в курсе, что можно запустить перезагрузку компьютера прямо из командной строки Виндовс. Этот способ удобен в случае, когда Вы подключены к удалённому компьютеру (удалённая перезагрузка), либо если Вам надо создать скрипт перезапуска и запустить его по расписанию через планировщик.
Итак — как перезагрузить компьютер через командную строку? Для перезагрузки в Windows есть специальная консольная команда shutdown. Синтаксис команды выглядит следующим образом:
C:\Users\>shutdown -? Использование: shutdown xx:yy ] Дополнительные параметры (ключи): /? — Отображение справки. То же, что и без параметров. /i — Отображение графического интерфейса пользователя. Этот параметр должен быть первым. /l — Завершение сеанса. Этот параметр нельзя использовать с параметрами /m или /d. /s — Завершение работы компьютера. /r — Завершение работы и перезагрузка компьютера. /g — Завершение работы и перезагрузка компьютера. После перезапуска системы, запуск всех зарегистрированных приложений. /a — Отмена завершения работы системы. Этот параметр можно использовать только в период ожидания. /p — Немедленное отключение локального компьютера без предупреждения. Можно использовать с параметрами /d и /f. /h — Переключение локального компьютера в режим гибернации. Можно использовать с параметром /f. /e Указание причины непредвиденного завершения работы компьютера. /m \\компьютер — Указание конечного компьютера. /t xxx — Задание задержки в xxx секунд перед завершением работы компьютера. Допустимый диапазон: 0-315360000 (10 лет); значение по умолчанию: 30. Если период таймаута больше 0, применяется параметр /f. /c «комментарий» — Комментарий с причиной перезапуска или завершения работы. Наибольшая длина — 512 знаков. /f — Принудительное закрытие запущенных приложений без предупреждения пользователей. Параметр /f используется, если для параметра /t задано значение больше 0. /d xx:yy — Необходимо указать причину для перезагрузки или выключения. «p» — означает запланированную перезагрузку или завершение работы. «u» — означает, что причина определяется пользователем. Если не задано ни «p», ни «u», перезагрузка или завершение работы являются незапланированными. xx — является основным номером причины (целое положительное число, меньшее 256). yy — является вспомогательным номером причины (целое положительное число, меньшее 65536).
Примеры использования: Выключение компьютера через командную строку:
shutdown -s -t 0
То же самое с принудительным завершением приложений:
shutdown -r -f -t 0
Завершить сеанс пользователя (logoff):
То же самое с сообщением в окне:
shutdown -r -t 60 -с «Перезапуск через минуту»
Отменить отложенную перезагрузку Windows:
При необходимости команды можно поместить в BAT-файл и использовать в виде скрипта!
set-os.ru
Выполняем перезагрузку
Выполнить рестарт ПК под управлением ОС Виндовс 8 довольно просто. Сделать это можно по-разному.
Наиболее доступными и часто используемыми рядовыми пользователями являются способы:
- через стартовый экран;
- с рабочего стола;
- при помощи сочетания клавиш Ctrl+Alt+Del.
Они могут использоваться как по необходимости, так и просто по желанию. Каждый способ имеет свои достоинства и недостатки.
Со стартового экрана
При необходимости можно выполнить рестарт операционной системы ещё до полного запуска, включения рабочего стола.
Для того чтобы сделать это, необходимо в строгом порядке выполнить действия:
- дождаться окончания запуска ПК – пока на экране не появится окно выбора пользователей;
- в правом нижнем углу экрана нажимаем на кнопку «Power» — появится небольшое контекстное меню, содержащее три пункта («sleep», «shut down», «restart»);
- выбрать пункт под названием «restart» — в русскоязычной версии присутствует надпись «перезагрузка».
Когда необходимый пункт обнаружен, достаточно просто нажать на него левой кнопкой мыши. После этого операционная система будет перезагружена.
С рабочего стола
В большинстве случаев для рядовых пользователей, только что начавших пользоваться Windows 8, рестарт операционной системы после её запуска может вызывать некоторые затруднения. Так как рабочий стол рассматриваемой ОС сильно отличается от рабочего стола предыдущих версий операционных систем Microsoft своим устройством.
Для выполнения рестарта системы необходимо:
- включить ПК и дождаться запуска ОС;
- когда на экране появится рабочий стол, необходимо найти на нем небольшой ярлык, похожий на шестеренку (он обычно расположен в нижнем правом углу);
- после нажатия откроете небольшое меню, содержащее несколько ярлыков – необходимо нажать на значок «Power»;
- когда предыдущее действие выполнено, появляется две надписи – «Shut Down» и «Restart»;
- мышью кликаем на «Restart» (или «перезагрузка» — если ОС переведена на русский язык).
Если по какой-то причине воспользоваться мышью нет возможности, или пользователь не может найти нужное меню, можно просто нажать сочетание клавиш «Win»+«I». После этого откроется меню с вариантами различных действий, среди которых опять же будет пункт «Restart».
Сочетание клавиш Ctrl+Alt+Delete
Рестарт можно осуществить также при помощи сочетания трех клавиш – Ctrl+Alt+Delete.
Чтобы сделать это, необходимо в строгом порядке выполнить действия:
- придержать кнопки Ctrl+Alt, после чего один раз достаточно нажать на Delete;
- откроется специальное окно, в котором содержится небольшой список;
- в нижнем правом углу присутствует кнопка «Power», имеющая вполне стандартное обозначение;
- после нажатия на данный ярлык откроется небольшое контекстное меню, в котором нажимаем на «перезагрузка».
Данный способ довольно просто в исполнении. Единственным его недостатком является необходимость нажимать несколько клавиш одновременно. Для некоторых пользователей сделать это довольно проблематично по различным причинам.
Запуск командной строки
Существуют, как минимум, три способа запуска командной строки в операционной системе Windows. Один из наиболее быстрых – одновременно нажать на клавиатуре клавишу Windows (с иконкой Windows) и R. При этом откроется меню «Выполнить». Достаточно ввести cmd, нажать кнопку «ОК»
Обратите внимание, что командная строка откроется с правами локального пользователя. Если необходимо открыть командную строку с правами администратора, то воспользуйтесь другим способом
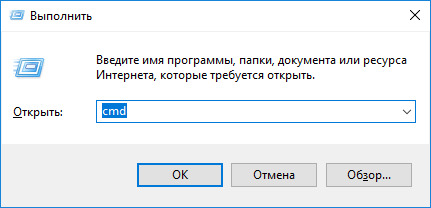
Второй способ – открыть строку поиска и ввести в нее cmd или «командная строка», запустить командную строку, щелкнув по ней мышью. Если требуется запустить командную строку от имени администратора, щелкните по ней правой кнопкой мыши и выберите «Запуск от имени администратора». Этот способ сработает, если у вас Windows 7 и более поздних версий. Пользователям более ранних версий Windows, чтобы запустить командную строку с правами администратора, нужно найти ее в стандартных программах, щелкнуть правой кнопкой мыши по командной строке и выбрать «Запуск от имени администратора».
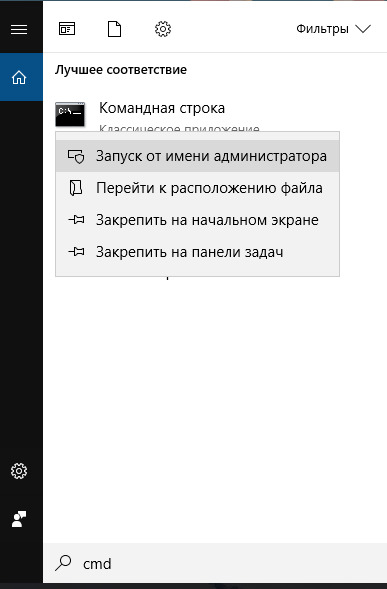
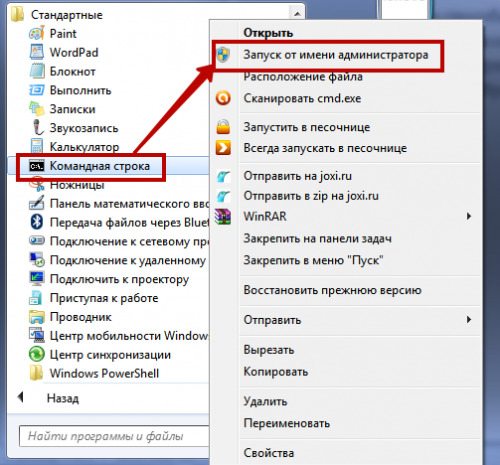
Программа и терминология
DynDNS – это универсальная программа для удаленной перезагрузки компьютера, которая распространяется бесплатно.
Особенности программы, следующие:
- Реализовано несколько доменов второго уровня;
- Опция покупки домена под приватную сеть;
- Полученный домен будет привязан к устройству без статического IP.
DNS – это наименование ресурса, которое заменяет IP-адрес. Используется упрощения восприятия и повышения удобства в пользовании устройствами.
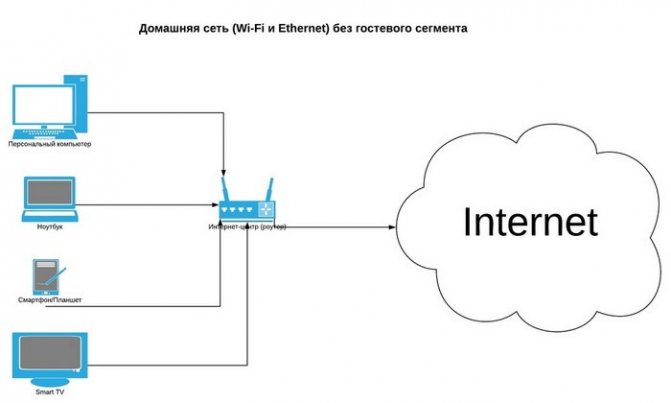
Приватная сеть – защищенная среда, в которой информация передается от устройства к устройству напрямую.
Рассматриваемая программа может использоваться для быстрой и удобной перезагрузки удаленного компьютера. Потребуется инсталлировать программу, где с использованием одной опции удастся быстро перезагружать систему.
Выключение питания в Linux
Даже в системах настольных компьютеров выключение питания — не лучший способ останова системы. Это может привести к потере данных и повреждению файловых систем.
В некоторых компьютерах имеется кнопка программного останова, при нажатии которой выполняется ряд команд, корректно завершающих работу системы. Если вы не уверены, поддерживает ли компьютер такую возможность, не пытайтесь это выяснить, нажав кнопку выключения питания в процессе работы системы! Будет гораздо меньше проблем, если остановить систему вручную.
Конечно, предусмотрительность хороша в разумных пределах. В случае наводнения или пожара лучше отключить питание, если на корректный останов системы просто нет времени. Когда-то в машинных залах существовала аварийная кнопка, которая позволяла выключить все оборудование одновременно.
Пять приложений для автовыключения ПК
Если вы предпочитаете графические интерфейсы, то для автоматического завершения работы ПК можете использовать сторонние утилиты. Их много и очень разных, здесь же мы приведем лишь пять, наиболее удобных и безопасных.
Wise Auto Shutdown
Инструмент от небезызвестного разработчика WiseCleaner, рекомендуем однозначно. Утилита умеет выключать и перезагружать компьютер, отправлять в гибернацию и спящий режим, а также завершать сеанс пользователя в указанное время. Время запуска задания устанавливается с точностью до секунды, из дополнительных возможностей стоит отметить использование таймера обратного отсчета, ежедневное выполнение задания, выключение ПК во время простоя, вывод на экран уведомления за 5 минут до выполнения задания. Отменить задание можно в любое время. Утилита бесплатна, русский язык имеется.
PC ShutDown Timer
Крошечная портативная утилита для автоматического выключения, перезагрузки и отправки в гибернацию компьютера. Отличается минималистичным интерфейсом и простотой использования. Чтобы выключить компьютер по таймеру, в поле «Enter time per minutes» нужно вручную ввести время в минутах или выбрать из списка шаблонов в меню «Chose Static Time»
Установить таймер в секундах нельзя, только в минутах, но это не так уже и важно. Поддерживается отмена задания и вывод уведомления за 10 секунд до его выполнения. Утилита бесплатна, язык простейшего интерфейса – английский
Утилита бесплатна, язык простейшего интерфейса – английский.
SM Timer
Простая и удобная программа для автоматического выключения компьютера. В отличие от двух предыдущих утилит умеет выполнять только два задания: выключение ПК и выход из учетной записи пользователя. Варианта настройки задания тоже два – выключить машину можно по таймеру или в определенное время в рамках одних суток. Поддерживаемые единицы времени – часы и минуты Задание можно отменить, но только за несколько секунд до его выполнения либо просто завершив работу утилиты. Дополнительно поддерживается автозагрузка с Windows. Программа бесплатна, русский язык есть.
PC Slееp
Простая бесплатная утилита, практически дублирующая функционал и интерфейс SM Timer, разве что англоязычная. Правда, она умеет выполнять больше заданий, в список которых входят выключение, перезагрузка, гибернация, ждущий режим и выход из учетной записи пользователя. Режим выполнения задания два – по таймеру и в указанное время. Единицы времени – часы и минуты. Задание можно отменить в любое время.
Airytec Switch Off
Достаточно функциональная бесплатная программа, работающая из области уведомлений. Позволяет выключать компьютер через определенное время на разных условиях, чем и отличается от других, более простых приложений. После установки поселяется в системном трее, откуда и производится управление. Airytec Switch Off умеет выключать, перезагружать и блокировать компьютер, завершать сеанс пользователя, разрывать интернет-соединение, выполнять команды интерпретатора CMD.
Выключение, равно как и другие действия в этой программе, выполняется по таймеру. Максимальное время, на которое может быть установлен таймер обратного отсчета, составляет 23 часа 59 минут. Среди дополнительных возможностей приложения стоит отметить принудительное завершение работы программ, вывод уведомлений, автозагрузку, удаленное управление.
Все описанные здесь программы можно без проблем найти в интернете, но будьте внимательны, скачивайте софт с официальных сайтов разработчиков или хорошо зарекомендовавших себя источников. Если вы решите использовать другие программные инструменты, обязательно проверяйте исполняемые файлы на предмет вирусов сервисом VirusTotal. Поскольку подобные утилиты пользуются немалой популярностью, злоумышленники часто маскируют под них свое вредоносное ПО, встречающееся, кстати, очень часто даже на популярных сайтах.