О мониторе ресурсов Windows 7
Возможно, вы знакомы с различными версиями древней утилиты под названием Диспетчер задач (Task Manager), которая входит в состав Windows, начиная с Windows 95. Монитор ресурсов включает в себя не только большую часть функций диспетчера задач, но и подробную информацию об использовании процессора, памяти, диска и сетевых ресурсов. Кроме расширенной информации, несомненным преимуществом утилиты является то, что вы можете отфильтровать всю информацию по процессам. Это позволяет вам быстро найти проблемы среди нагромождений информации.
Как это обычно бывает в Windows, существует множество способов для запуска утилиты. Самым быстрым из них является запуск из панели поиска меню Пуск. Для этого нужно ввести либо «resmon», либо «perfmon /res», и нажать Enter. Вы так же можете запустить монитор из диспетчера задач, перейдя на вкладку «Быстродействие» и нажав кнопку «Монитор ресурсов» в нижней части окна. Монитор так же можно запустить из меню Пуск по пути «Все программы -> Стандартные -> Служебные -> Монитор ресурсов».
Монитор ресурсов Windows 7 Вкладка Диск (Disk)
На вкладке Диск можно найти всю необходимую информацию для анализа загруженности диска, а так же все считываемые и записываемые процессами файлы. Однако, опять же интерфейсу не хватает хотя бы простой фильтрации детальной информации и нескольких функций, таких как «Закрыть дескриптор файла», «Открыть в проводнике» и «Свойства». Например, на загруженном компьютере, с установленными и запущенными программами для обмена через p2p-сети, найти все процессы использующие определенный файл очень и очень тяжело (кроме большого объема информации, нужно учитывать, что таблица будет постоянно скакать). Тем не менее, для первичного анализа данной вкладки вполне достаточно.
Монитор ресурсов в Windows — анализируем происходящие в системе процессы, процессы и нагрузку
Совсем недавно мы говорили с Вами о Process Explorer и Starter, но вообще говоря в самом Windows предусмотрен замечательный инструмент для анализа производительности и отслеживании процессов, происходящих в системе.

Живет этот инструмент по пути «Пуск — Настройка — Панель управления — Мелкие значки — Администрирование — Монитор ресурсов» (не путайте с «Системным монитором», ибо о нём мы поговорим позднее) или по нажатию «Пуск — Выполнить» (сочетание «Win+R» на клавиатуре) и команде:
После чего перед Вами должен появится монитор ресурсов, о котором, собственно, и идет речь в этой статье. Выглядит он следующим образом (кликабельно):
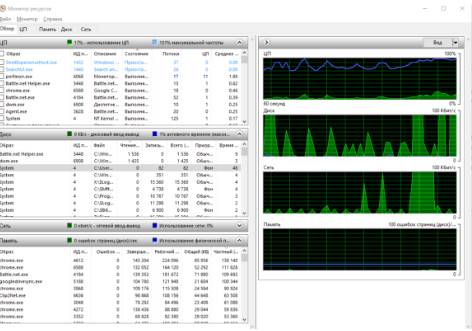
Как видите, в нем можно увидеть пять вкладок, практически каждая из которых отвечает за определенный элемент ресурсов компьютера, а именно:
- Обзор, — содержит общую сводку по всем параметрам сразу;
- ЦП, — отвечает за мониторинг нагрузки на центральный процессор компьютера,
- Память, — отвечает за мониторинг нагрузки на оперативную память компьютера;
- Диск, — отвечает за мониторинг нагрузки на диски компьютера;
- Сеть, — отвечает за мониторинг нагрузки на сетевой стек компьютера.
На каждой из этих вкладок можно отслеживать список процессов, кое-где служб, а в некоторых местах (например для ЦП) и связанных с процессором дескрипторов.
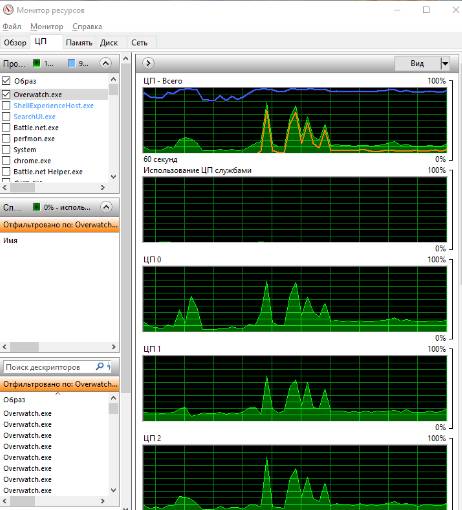
Каждая из вкладок содержит наглядные графики, которые можно анализировать более детально, отмечая процессы, которые Вас интересуют галочкой, в целях понимания того, какой процент ресурсов кушает приложение. Например, на скриншоте выше, галочкой выделен процесс overwatch.exe, благодаря чему появилась оранжевая отметка на графике, которая показывает сколько, от общего расхода, потребляет мощностей, собственно, непосредственно он.
Любой процесс, само собой, можно завершить, вместе с древом или без него. Похожим образом можно завершить древо процессов, проанализировать цепочку ожидания, «подвесить» (приостановить) его или поискать информацию о нём в интернете.
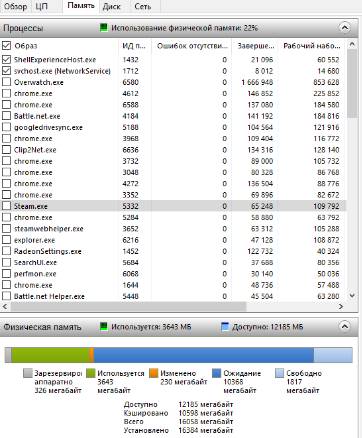
По памяти можно посмотреть не только сколько её потребляет или потреблял какой-либо процесс, но и сколько из неё зарезервировано, сколько кэшировано, сколько используется, находится в ожидании или свободно.
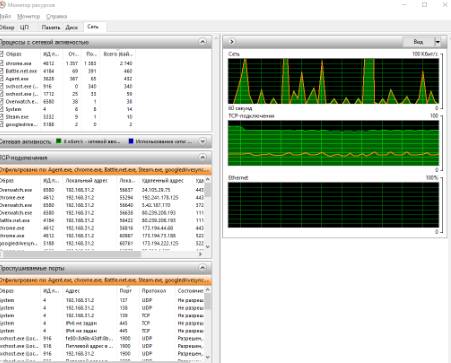
А на вкладке, например, с сетью, можно посмотреть какой процесс сколько взаимодействовал с интернетом, отправлял и получал данные, куда, в каком объёме, на какой локальный и удалённый адрес, какой порт использовался и прочее прочее. В общем-то практически всё тоже самое о чём мы с Вами говорили в статье про TCPView.

Ну и логично, что вкладка с диском, собственно, позволяет отслеживать какой процесс как использует ресурс чтения-записи, какими файлами (и в каких папках) на диске манипулирует и прочее прочее.
Такой вот инструмент. На сим, пожалуй, всё и можно переходить к послесловию.
Послесловие
Наверняка Вам интересно как с этим взлетать и всё такое прочее. К сожалению, — это не тема этой статьи, т.к здесь мы просто хотели базово познакомить Вас с этим инструментом и рассказать Вам о том, что он, как говорится, есть.
Применений же ему существует огромное множество, часть из которых мы рассказываем в процессе обучения, а часть, впрочем, Вы легко можете придумать и реализовать сами, например, при поиске сомнительных процессов (или анализе того же svchost.exe и его дескрипшенов), потребляющих подозрительное количество ресурсов, будь то мощности процессора, диска, памяти или сети (кстати так можно отлавливать и вирусы).
Вероятно, что в будущем мы сделаем вторую часть материала по этой теме, заодно затронув такую вещь как Системный монитор, который, в общем-то, работает в связке с монитором ресурсов.
На сим, пожалуй, всё. Надеемся, что эта статья была Вам интересна и полезна (хотя бы для общего кругозора). Как и всегда, если есть какие-то вопросы, мысли, дополнения и всё такое прочее, то добро пожаловать в комментарии к этой записи.
Красный экран на мониторе ПК/ноутбука — что делать, как исправить
Всем доброго дня!
На моем блоге уже были статьи о черном и синем экранах, а теперь дошла очередь и до красного…
Причиной тому послужило недавнее обновление Windows 10, после чего у некоторых пользователей ряд элементов на рабочем столе и окнах проводника стали красными, см. пример на превью и скриншоте ниже (по статистике с этим в основном столкнулись владельцы интегрированных AMD видеокарт).
Собственно, в этой заметке я решил затронуть не только проблему последнего обновления, но и ряд других причин, приводящих к появлению красного «цвета» на экране…
Примечание: так как каждый пользователь под «краснотой» понимает разные вещи (и серьезную аппаратную ошибку при включении ПК, и «безобидное» окрашивание окна проводника), я кратко пробегусь по ним всем (приведя фото в качестве примера к каждой проблеме). Думаю, сориентироваться будет можно…
Общие сведения о мониторе ресурсов
Монитор ресурсов Windows включает следующие компоненты.
Вкладки
Монитор ресурсов содержит пять вкладок: Обзор, ЦП, Память, Диск и Сеть. На вкладке Обзор показаны общие сведения об использовании системных ресурсов; остальные вкладки содержат информацию по каждому конкретному ресурсу.
- Для переключения между вкладками щелкайте по их заголовкам.
- Если отфильтровать результаты на одной вкладке, то на других вкладках будут показаны только ресурсы, используемые выбранными процессами или службами. Отфильтрованные результаты выделяются оранжевой строкой под строкой заголовка каждой таблицы. Чтобы остановить фильтрацию результатов во время просмотра текущей вкладки, в главной таблице снимите флажок рядом с заголовком Образ.
Таблицы
Каждая вкладка монитора ресурсов включает несколько таблиц, содержащих подробные сведения о ресурсе, представленном на этой вкладке.
- Чтобы развернуть или свернуть таблицу, щелкните стрелку справа от заголовка таблицы. Не все таблицы развернуты по умолчанию.
- Чтобы добавить или скрыть в таблице столбцы данных, щелкните правой кнопкой мыши заголовок столбца и выберите команду Выбрать столбцы. Установите или снимите флажки для столбцов, которые нужно отобразить. Не все столбцы отображаются по умолчанию.
- Первой всегда показана главная таблица. Она всегда содержит полный список процессов, использующих ресурс, представленный на данной вкладке. (Главная таблица на вкладке Обзор содержит полный список процессов, выполняющихся в системе.)
- Для сортировки табличных данных щелкните заголовок столбца, по которому нужно выполнить сортировку. Чтобы изменить порядок сортировки на обратный, снова щелкните заголовок столбца.
- Можно отфильтровать подробные данные в таблицах, отличных от главной, по одному или нескольким процессами или службам. Чтобы выполнить фильтрацию, в главной таблице установите флажок рядом с каждым процессом или службой, которые необходимо выделить. Чтобы остановить фильтрацию для одного процесса или службы, снимите соответствующий флажок. Чтобы остановить фильтрацию для всех процессов, в главной таблице снимите флажок рядом с заголовком Образ.
- После применения фильтра таблицы, отличные от главной, будут показывать только данные для выбранных процессов или служб.
- Для просмотра определений данных, содержащихся в таблицах, поместите указатель мыши над заголовком столбца, о котором надо просмотреть сведения.
- Запись процесса, который больше не выполняется, но включен в текущие отображаемые данные, будет показана в таблице серым цветом, пока срок действия данных не истечет.
Панель диаграммы
Каждая вкладка монитора ресурсов в правой части окна содержит панель диаграммы, на которой показаны графики ресурсов, представленных на этой вкладке.
- Чтобы изменить размер графиков, нажмите кнопку Представления и выберите другой размер графика.
- Можно скрыть панель диаграммы, щелкнув стрелку в ее верхней части.
- Если к результатам был применен фильтр, то ресурсы, используемые выбранными процессами или службами, будут показаны на графиках оранжевой линией.
- Если у вас несколько логических процессоров, можно выбрать из них те, что должны отображаться на панели диаграммы. На вкладке ЦП щелкните Монитор и выберите команду Выбрать процессоры. В диалоговом окне Выбор процессоров снимите флажок Все ЦП, а затем установите флажки для логических процессоров, которые нужно отображать.
Примечание Монитор ресурсов показывает один график для каждого логического процессора. Например, для компьютера с одним двухъядерным процессором на панели диаграммы на вкладке ЦП будут отображаться два графика процессоров. Для компьютеров с несколькими процессорами, объединенными в узлы NUMA, можно при помощи пункта меню Выбор узлов NUMA настроить в мониторе ресурсов отображение всех логических процессоров в выбранном узле NUMA.
Конкретика или что во вкладках Монитора?
От обзорной вкладки перейдём к конкретным показателям. Окна Монитора доступны к изменениям и визуальным настройкам:
Каждое из окон показывает список программ, которые в данный момент потребляют хоть какие-то ресурсы компьютера. К вашему сведению предлагаются все модули, файлы библиотек, ключи реестра, события и пути к местам хранения файлов, связанных с выбранным процессом:
Переходя по каждой из вкладок, вы можете увидеть как выбранный процесс (или процессы) влияет на загрузку процессора, сколько они ил он потребляют оперативной памяти. Можно проверить, идёт ли сейчас от имени процесса запись на диски, и общается ли сейчас процесс с кем-либо по сети, отнимая сетевой трафик. Во вкладках…
- ЦП – отображается информация о загрузке процессора над каждой из выполняемых задач. Помните, что некоторые приложения (чаще всего браузеры) разбивают себя на несколько одноимённых процессов с целью предотвращения зависания, сильной нагрузки на ЦП и потери данных. Дескрипторы в части окна ниже показывают связанные с процессами файлы библиотек и ключи реестра, которые сейчас обрабатываются. Отсюда можно проследить практически все цепочки, связанные с любым процессом в вашей системе.
- Память – выводится список тех же процессов с потребляемыми ресурсами RAM, причём внизу вкладки можно увидеть состояние общей памяти в виде строки состояние с всплывающими подсказками:
Обратите внимание на столбец с наименованием Ошибок отсутствия страниц в памяти в секунду. Нормальный показатель здесь – 0, но и другая цифра не должна вас смущать. Цифры в столбце не означают ошибки памяти, это лишь показатель того, что системе в какой-то момент “немного не хватило” физических объёмов RAM, и та отправилась за дополнительными объёмами оперативки к swap-файлу на жёстком диске
Повторюсь, эта ситуация при небольших показателях в столбце абсолютно нормальна
Цифры в столбце не означают ошибки памяти, это лишь показатель того, что системе в какой-то момент “немного не хватило” физических объёмов RAM, и та отправилась за дополнительными объёмами оперативки к swap-файлу на жёстком диске. Повторюсь, эта ситуация при небольших показателях в столбце абсолютно нормальна.
Диск – показана информация по степени загруженности жёсткого диска выбранным процессом. Их уже не так много, так как нет смысла перечислять все процессы, висящие в памяти Windows. Отсюда хорошо видно, куда сейчас записываются данные или из которых осуществляется чтение.
Разверните строку Запоминающие устройства: увидите активность установленных логических томов по отношению к выбранному процессу. Эта вкладка, кстати, прекрасный инструмент для первоначального анализа “непонятных” процессов: слишком активная деятельность несистемных и неизвестных вам процессов должна вас насторожить. Плюсом к тому, показатель Длины очереди диска не должен забегать за единицы и, тем более, десятки единиц, если сейчас не происходит интенсивная запись чего-либо. В противном случае, присмотритесь к происходящим процессам.
Сеть – показана сетевая активность процессов. Здесь всё просто – если процесс отображён, значит его сейчас используют чьи-то сторонние сервера. И именно эти процессы сейчас грузят ваше сетевое соединение. Разверните все строчки основного окна вкладки:
Монитор ресурсов во вкладке подробно показывает ваши (локальные) и внешние IP адреса, порты и протоколы, по которым сейчас ведут общение выбранные процессы. Если вы имеете представления об этих понятиях, дальнейшие объяснения излишни. Смотрите и проверяйте.

































