Тонкие настройки реакции на закрытие крышки мобильного ПК в Windows 10
- В Windows 10 добраться до тонких настроек, в которых и осуществляется данная настройка, штатным способом стало несколько труднее, однако ситуацию спасает имеющийся поисковый механизм. Им и воспользуемся. Стоит ввести лишь слово «крышки» (без кавычек), как необходимый вариант уже выводится к выбору – нажмите его.

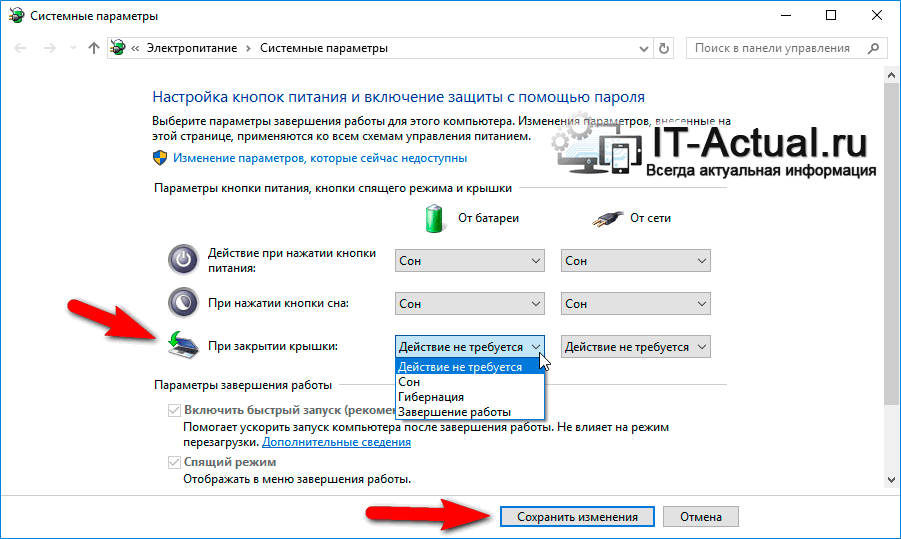
Можно настроить реакцию раздельно для ситуации, когда ноутбук работает от батареи или от сети электропитания. Среди возможных действий доступны следующие:
- Действие не требуется – если выбрать данный вариант, то ноутбук продолжит работу в штатном режиме, даже если закрыть его крышку. Единственное, дисплей будет отключен на момент закрытия крышки, за это отвечает уже другой физический датчик, который не поддаётся настройке.
- Сон – в данном режиме компьютер обесточивает большинство подсистем, оставляя питание только для оперативной памяти. Благодаря этому возврат в рабочий режим осуществляется молниеносно, причём с того же самого момента, на котором и закончили. Находясь в режиме сна, компьютер потребляет некоторое количество энергии, хотя и несравненно меньше, чем если бы он был в штатном включённом состоянии.
- Гибернация – в данном режиме компьютер переносит текущие данные из оперативной памяти на жёсткий диск (или SSD накопитель), и полностью обесточивает компьютер. При включении данные с жёсткого диска загружаются обратно в оперативную память, и вы можете продолжить работу ровно с того момента, на котором остановились.
- Завершение работы – в данном случае операционная система закрывает все текущие программы, завершает свою работу и полностью обесточивает компьютер.
Вам останется только выбрать из предложенного списка необходимые лично вам варианты и нажать находящуюся внизу кнопку Сохранить изменения.
Можно ли закрывать ноутбук, не выключая его?
По умолчанию ноутбук с «Виндовс» уходит в сон, когда вы закрываете его крышку. Что означает режим сна? Отключается дисплей и некоторые другие компоненты. При этом «оперативка» продолжает работать. За счёт этого компьютер хранит в своей памяти информацию об открытых окнах и программах.
Когда вы открываете крышку снова, компьютер предлагает выйти из режима сна, войти в свою «учётку» на ПК и продолжить работу с теми же открытыми окнами, то есть там, где вы закончили.

По умочанию ноутбук входит в режим сна при закрытии крышки
Системе вы не принесёте вред, если будете использовать режим сна таким образом не слишком часто. Если же вы привыкли регулярно закрывать крышку ноутбука вместо полного завершения работы, готовьтесь к ошибкам и сбоям в работе системы. При этом чем дольше ваш ноутбук будет работать без полноценного завершения работы, тем сильнее это будет сказываться на быстродействии системы. Помимо этого учитывайте, что ноутбук будет терять заряд даже при спящем режиме, а это быстро скажется на энергоёмкости и работе батареи устройства.
Таким образом, если вы не собираетесь в ближайшее время пользоваться «ноутом», лучше завершите его работу, а затем закройте крышку, либо сразу настройте выключение ПК при закрытии крышки.
Если закрывать крышку сильно часто, есть также риск, что петли, за счёт которых ноутбук открывается и закрывается, начнут быстро изнашиваться, если, к примеру, они выполнены из не слишком качественного материала. Но в большинстве случаев пользователи не сталкиваются с такой проблемой.
Возможные проблемы с работой спящего режима
А теперь типичные проблемы с тем, как работает спящий режим Windows 10 и не только он.
Спящий режим отключен, выключение экрана тоже, но экран все равно выключается через короткое время. Пишу это первым пунктом, потому как чаще всего обращались именно с такой проблемой. В поиске в панели задач начните вводить «Заставка», затем перейдите к параметрам заставки (скринсейвера) и отключите ее. Ещё одно решение описано далее, после 5-го пункта.
Компьютер не выходит из режима сна — либо показывает черный экран, либо просто не реагирует на кнопки, хотя индикатор, что он в спящем режиме (если есть такой) горит. Чаще всего (как ни странно) эта проблема вызвана драйверами видеокарты, установленными самой Windows 10. Решение — удалить все драйверы видео с помощью Display Driver Uninstaller, затем установить их с официального сайта. Пример для NVidia, которые подойдет полностью для видеокарт Intel и AMD описан в статье Установка драйверов NVidia в Windows 10
Внимание: для некоторых ноутбуков с графикой Intel (часто на Dell) приходится брать последний драйвер с сайта производителя самого ноутбука, иногда для 8 или 7 и устанавливать в режиме совместимости.
Компьютер или ноутбук сразу включается после выключения или перехода в спящий режим. Замечено на Lenovo (но может встретиться и на других марках)
Решение — в дополнительных параметрах электропитания, как это было описано во втором разделе инструкции, отключить таймеры пробуждения. Кроме этого следует запретить пробуждение от сетевой карты. На эту же тему, но подробнее: Windows 10 не выключается.
Также многие проблемы с работой схем питания, включая сон, на Intel-ноутбуках после установки Windows 10 бывают связаны с устанавливаемым автоматически драйвером Intel Management Engine Interface. Попробуйте удалить его через диспетчер устройств и установить «старый» драйвер с сайта производителя вашего устройства.
На некоторых ноутбуках было замечено, что автоматическое снижение яркости экрана до 30-50% при простое полностью выключало экран. Если вы боретесь с таким симптомом, попробуйте в дополнительных параметрах электропитания в разделе «Экран» изменить «Уровень яркости экрана в режиме уменьшенной яркости».
В Windows 10 также присутствует скрытый пункт «Время ожидания автоматического перехода системы в режим сна», который, по идее, должен срабатывать только после автоматического пробуждения. Однако, у некоторых пользователей он срабатывает и без этого и система засыпает через 2 минуты вне зависимости от всех настроек. Как это исправить:
- Запустите редактор реестра (Win+R — regedit)
- Перейдите к разделу HKEY_LOCAL_MACHINESYSTEMCurrentControlSetControlPowerPowerSettings238C9FA8-0AAD-41ED-83F4-97BE242C8F207bc4a2f9-d8fc-4469-b07b-33eb785aaca0
- Дважды кликните по значению Attributes и задайте значение 2 для него.
- Сохраните настройки, закройте редактор реестра.
- Откройте дополнительные параметры схемы электропитания, раздел «Сон».
- Задайте нужное время в появившемся пункте «Время ожидания автоматического перехода системы в режим сна».
На этом все. Кажется, рассказал по столь простой теме даже больше, чем нужно. Но если все еще остались какие-то вопросы по спящему режиму Windows 10, спрашивайте, будем разбираться.
- https://lumpics.ru/how-to-enable-sleep-mode-in-windows-10/
- https://windows10x.ru/spyashhij-rezhim/
- https://remontka.pro/sleep-mode-windows-10/
Для чего нужно, чтобы ноутбук работал даже в закрытом состоянии
Все зависит от потребностей пользователя, ведь существует немало причин для обеспечения активного состояния девайса в закрытом состоянии. Рассмотрим самые распространенные из них. Например, в случае, когда пользователю нужно подключить ноутбук к внешнему монитору или телевизору, удобнее всего, чтобы крышка устройства была закрыта.
Таким образом лэптоп можно расположить в ограниченном пространстве, чтобы он не мешал использовать его в качестве системного блока.
Также это может понадобиться при загрузке объемных файлов, установке программ или обновлений в темное время суток. Будучи закрытым монитор не будет светить, а все процессы будут происходить при закрытой крышке, не переходя в “спящий режим”.
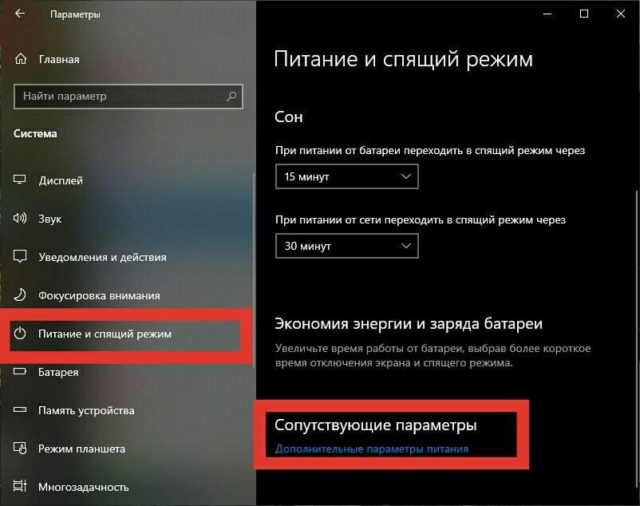
Как это проявляется

Когда мы говорим, «не выключается ноутбук», чаще всего имеем в виду одно из двух:
- Windows не завершает работу — не реагирует на команду выключения через меню Пуск. Или процесс завершения продолжается бесконечно, пока пользователь не выключит компьютер нажатием кнопки питания.
- Система завершает работу как положено, но машина остается включенной — экран гаснет, а вентилятор охлаждения процессора продолжает крутиться. Иногда остаются гореть индикаторы (power, wi-fi и другие). Закрытие крышки и нажатие кнопки питания в течение 4 секунд ничего не дают, ноутбук удается выключить только отсоединением источников питания.
Как выйти из режима гибернации на ноутбуке: способы
Есть несколько способ выйти из режима сна:
- Многие портативные компьютеры выходят из режима нажатием кнопки мыши. Но она может не сработать, поэтому нажимаем кнопку возврата Esc.
- Комбинация кнопок Ctrl+Alt+Delete. Вам высветится меню, и далее нажимаем вкладку «Перезагрузка компьютера». После этого ноутбук вернётся к рабочему состоянию.
- Нажатие кнопки «Питание» также выведет систему из сна. Открытые программы сохранятся в памяти устройства и восстановятся при включении.
Не желательно пользоваться вкладкой «ждущий режим» или «сон», если устройство уже показывало проблемы при выходе из сна. Нажмите правой клавишей мыши на открытом поле рабочего стола и выберете вкладку «Свойства».
Правильный выход из режима гибернации
Включить режим гибернации настолько же просто, как отключить. В этом случае функцию режима гибернации нужно вернуть через ту же командную строку компьютера.
Не менее распространенным вопросом является, как выйти из этого режима. Для этого мы составили целую инструкцию, придерживаясь которой можно спокойно покинуть режим гибернации.
- Попробуйте подвигать мышкой или же нажать некоторые клавиши на клавиатуре. Как правило, пользователи просто путают режим ожидания, сна и гибернации из-за чего у них могут возникать некоторые проблемы. Гибернация в Windows не включится сама по себе, поэтому зачастую после этих действий ноутбук или компьютер выходит из спящего или ожидающего режима.
- Вторым способом нужно выделить комбинацию клавиш Ctrl-Alt-Delete или же кнопку отключения питания, которые перезагрузят ваш компьютер или ноутбук и также выведут его из режима гибернации.
- Если же эти пункты не помогли, то стоит воспользоваться маленькой кнопкой Reset. Не переживайте за открытые файлы, так как все ваши файлы сохранятся в дампе и будут загружены при включении компьютера.
- Крайними меры нужно предпринимать уже после провала предыдущих трех пунктов и отключать питание от материнской платы. При этой ситуации вы можете потерять несохраненные данные, так что перед использованием этой возможности стоит убедиться, что предыдущие наши советы не помогают.
Как выключить на ноутбуке
Чаще всего пользователи выключают и включат энергосберегающий режим при помощи меню «Пуск». Это самый простой и надёжный способ, который доступен в большинстве случаев. Также можно зайти в меню, которое называется «Персонализация». Для того чтобы это сделать, нужно кликнуть по рабочему столу правой кнопкой мыши, а затем выбрать соответствующий пункт в появившемся меню. Этого будет достаточно для того, чтобы войти в этот режим, чтобы выключить его или включить. Иногда система пишет, что выключать такой режим не рекомендуется. Нужно просто не обращать внимания на это сообщение и выйти.
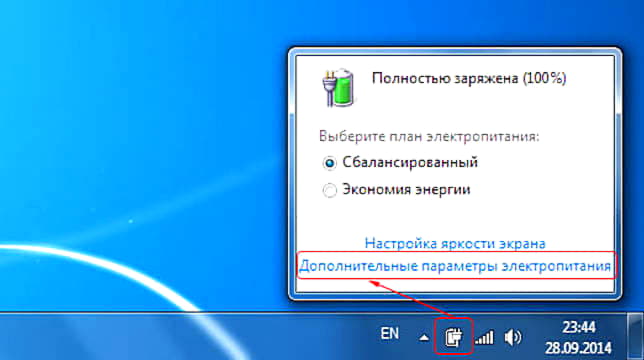 Затем пользователю нужно найти настройки электропитания. Там же находятся и настройки, позволяющие снизить энергопотребление. Справиться с такой настройкой под силу каждому пользователю, которому нужно увеличить время автономной работы своего ноутбука. Обычно именно для этого и используется энергосбережение.
Затем пользователю нужно найти настройки электропитания. Там же находятся и настройки, позволяющие снизить энергопотребление. Справиться с такой настройкой под силу каждому пользователю, которому нужно увеличить время автономной работы своего ноутбука. Обычно именно для этого и используется энергосбережение.
В случае с ноутбуком есть целый ряд особенностей. В частности, включив такой режим, ноутбук будет работать куда медленнее. Это связано с тем, что эффективное энергосбережение возможно лишь при условии, что в ноутбуке будут отключены некоторые функции. Именно поэтому те, кто предпочитает играть в компьютерные игры, редко используют данный режим. Если он включён, то игры могут тормозить. Тогда играть будет некомфортно.
ВАЖНО! Рекомендуется включать энергосберегающий режим только во время офисной работы или при выполнении задач, которые не требуют большой производительности. С ноутбуками существует масса особенностей
К примеру, некоторые производители заранее предусмотрели отдельную кнопку рядом с клавиатурой, которая предназначена для включения энергосберегающего режима. Она позволяет добиться отличного результата при любых обстоятельствах. В таком случае программные средства энергосбережения и вовсе не нужны
С ноутбуками существует масса особенностей. К примеру, некоторые производители заранее предусмотрели отдельную кнопку рядом с клавиатурой, которая предназначена для включения энергосберегающего режима. Она позволяет добиться отличного результата при любых обстоятельствах. В таком случае программные средства энергосбережения и вовсе не нужны.
Как настроить ноутбук в зависимости от состояния его крышки
Оставлять переносной ПК в открытом состоянии после того как вы завершили работу с ним – практика, которая не приветствуется. И причин тому имеется немало: одно дело, когда в устройстве накапливается пыль и влага в течение нескольких часов, да и то не каждый день, и совсем другое – если он открыт постоянно, день и ночь напролёт. Загрязнение – фактор опасный и для клавиатуры, и для монитора, и для различных портов и разъёмов. Поэтому большинство пользователей предпочитает закрывать устройство, даже если предполагается небольшой перерыв в использовании ноутбука.
А некоторые обладатели портативных ПК хотят больше – чтобы он работал в закрытом состоянии – проигрывал музыку, например, или скачивал сериал через торрент, пока вы будете заниматься своими делами.
На вопрос о том, может ли ноутбук работать с закрытой крышкой, ответ будет положительным, но по умолчанию настройки ПК выставлены таким образом, чтобы через определённый промежуток времени после закрытия крышки он перешёл в режим сна. Такая настройка вполне объяснима и естественна – если пользователь захлопнул аппарат, то предполагается, что какое-то время он ему будет не нужен. И чтобы сэкономить заряд аккумулятора, ноутбук насильственно переводится в режим сна. При этом все текущие настройки сохраняются в специальном файле, который используется для выхода из гибернации, когда крышка окажется открытой, а пользователь проявил активность мышкой или клавиатурой.
Итак, в зависимости от настроек ноутбука, а они могут отличаться для разных операционных систем, при его закрытии могут быть реализованы три сценария:
- Выключение. С этим режимом всё понятно, компьютер полностью выключается, и при поднятии крышки потребуется его включение с длительной загрузкой ОС и повторным запуском необходимых приложений.
- Переход в режим сна. Не следует путать это состояние с режимом гибернации – они схожи, но не тождественны. Так, «спящий» компьютер характеризуется пониженным потреблением электроэнергии, но в режим бодрствования он переходит очень быстро, достаточно выполнить какое-либо действие с клавиатурой, тачпадом или мышкой. Если можно так выразиться, режим сна – это своеобразная пауза в работе ПК.
- Переход ноутбука в режим гибернации. Этот процесс схож со сном, но он реализован сложнее, при этом компьютер практически не потребляет энергии батареи. Суть режима гибернации заключается в запоминании текущего состояния в файле, который записывается на жёсткий диск, после чего практически все подсистемы останавливаются. При нажатии клавиши портативное устройство просыпается, загружает в оперативную память данные из файла и восстанавливает работу компьютера с того состояния, в котором он находился до активации гибернации. Этот процесс длится дольше, чем выход из сна, но если говорить об экономии энергии аккумулятора, для ноутбука это не недостаток, а преимущество. В любом случае повторная загрузка программ и приложений не требуется.
Теперь вы знаете, почему при закрытии крышки ноутбука он выключается или засыпает, и не может продолжить выполнение текущих задач.
Но, повторимся, все три режима являются дефолтными, и их не только можно комбинировать – существует техническая возможность изменить настройки таким образом, чтобы ноутбук не засыпал и тем более не выключался в схлопнутом состоянии и продолжал выполнять запущенные программы.
Аппаратные возможности клавиатуры
Крышку ноутбука лишний раз без надобности закрывать-открывать не рекомендуется. Это ускорит износ шлейфа матрицы устройства и петель крепления экрана. Поэтому многие производители для погружения в сон предусматривают комбинацию со вспомогательной клавишей Fn. Обычно это Fn + F1 или Fn + F7. Вот, собственно, эти хоткей на ноутбуках и предпочтительнее использовать. Если на устройстве не работают комбинации с Fn, необходимо установить родные драйверы — с DVD-диска из комплекта поставки или с официального веб-ресурса производителя.
Для сборки ПК можно приобрести клавиатуру с дополнительными функциональными клавишами, в числе которых – клавиша сна.
Выбор действия ноутбука при закрытии крышки
Настройка параметров
И так, для начала нам потребуется открыть настройки электропитания Windows. Сделать это можно несколькими путями:
-
использовать сочетание клавиш WIN+R, в появившееся окно “Выполнить” ввести команду powercfg.cpl и нажать Enter (это универсальный способ для любых* версий Windows);
powercfg.cpl – открыть настройки электропитания
- зайти в панель управления Windows и перейти в раздел “Оборудование и звук / электропитание”;
-
в Windows 10 можно открыть меню ПУСК/параметры, перейти в раздел “Система / питание и спящий режим” и открыть доп. настройки ( ).
Система – питание и спящий режим – доп. параметры
Далее в боковом меню открыть ссылку “Действие при закрытии крышки” (“Действия кнопок питания” – если первого не будет).
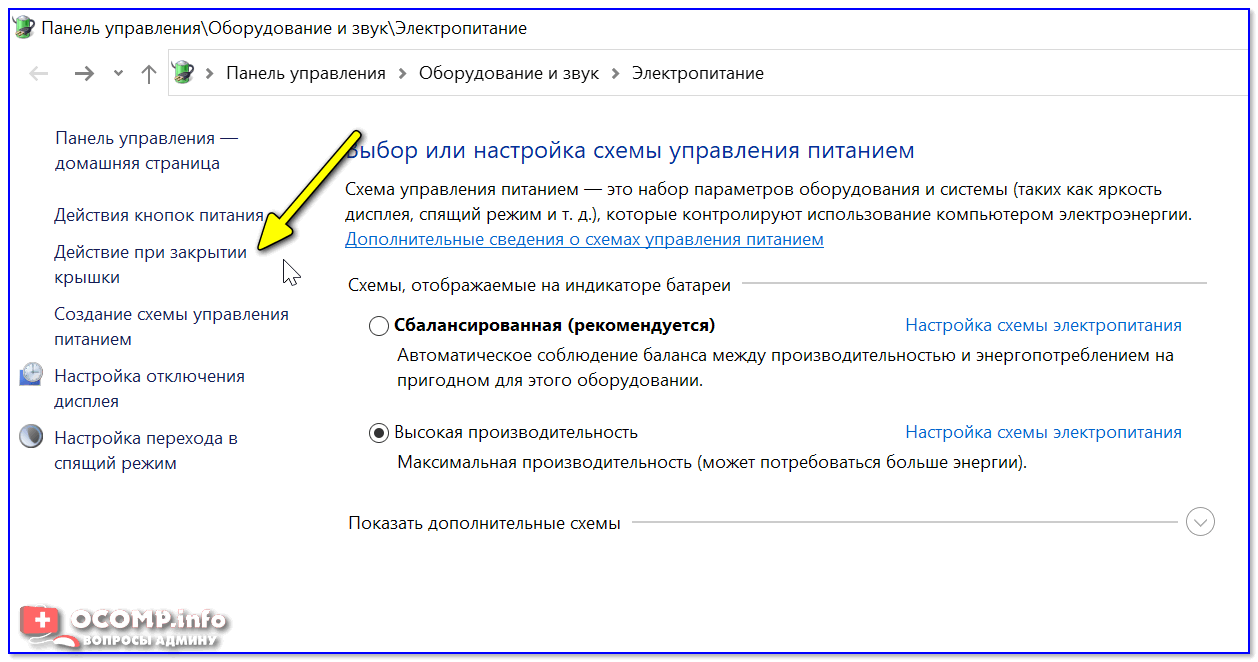
Оборудование и звук – электропитание
Обратите внимание, что вы можете задать работу ноутбука от сети и от батареи отдельно:
- при закрытии крышки;
- при нажатии кнопки сна;
- при нажатии кнопки питания.
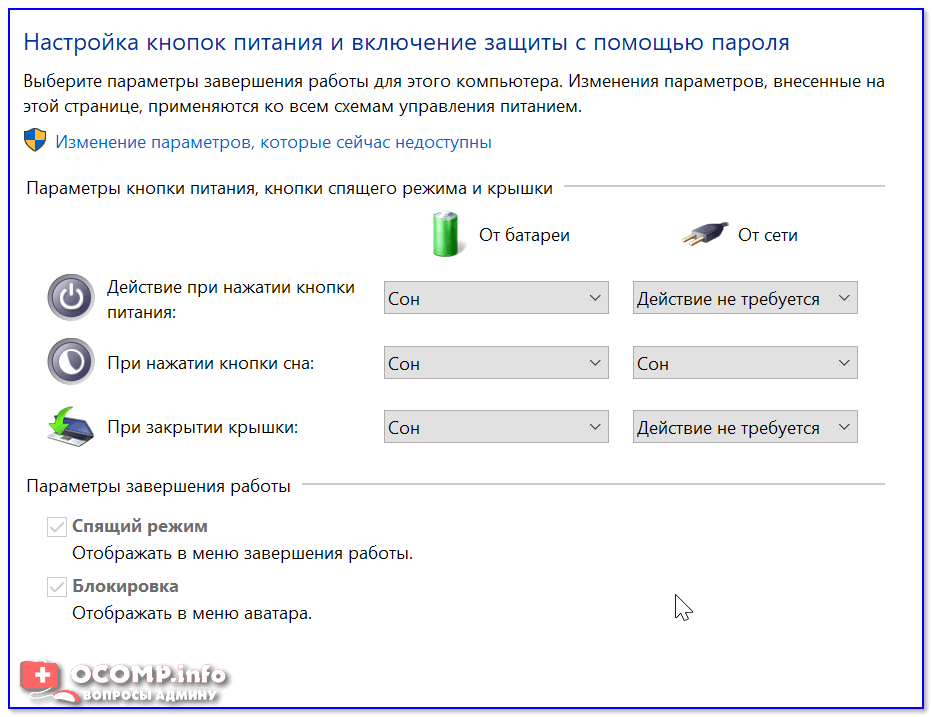
Настройка кнопок питания
После изменения оных параметров — рекомендую перезагрузить ноутбук и только затем проверить работу устройства…
Можно ли вышеприведенные параметры электропитания поменять через командную строку
Можно, и это весьма полезно, если через панель управления ( ) у вас что-то не работает.
Однако, не могу не отметить, что в некоторых версиях ОС Windows 10, предложенный мной способ ниже, не срабатывает. Впрочем, попытка – не пытка…
Что делать:
1) запустить командную строку от имени админа;
2) ввести одну из двух команд ниже и нажать Enter.
Вместо “Действие” нужно поставить определенную цифру:
- 0 — означает, что “Действие не требуется”;
- 1 — задействовать при закрытии крышки режим “Сон”;
- 2 — “Гибернация”;
- 3 — “Завершение работы”.

Пример использования
Для сохранения параметров, в конце введите команду powercfg -SetActive SCHEME_CURRENT и нажмите Enter.
Важно: не забудьте перезагрузить устройство перед тестированием
Что делать, если в настройках электропитания не удается изменить вышеприведенные параметры
Происходить это может по разным причинам: у некоторых, например, просто часть строк не активна, либо просто-напросто нельзя выбрать ничего, кроме “пустоты”…
Что посоветую:
для начала попробуйте настроить эти параметры через командную строку (а после перепроверьте не параметры электропитания, а непосредственно работу самого ноутбука);
проверьте, “сидите” ли вы под учетной записью администратора (если нет — попробуйте войти и настроить электропитание именно под ней);
обратите внимание на драйвера: обновлены ли они, стоят ли драйвера от производителя вашего ноутбука (многие забывают обновить их после переустановки Windows 10);
если у вас нет пункта “Гибернация” — возможно, что она отключена в настройках системы. Перепроверьте этот момент, если вам нужен этот режим;
уточните, не стоят ли у вас какие-нибудь ограничения в спец. центре управления питанием ноутбука (примечание: такие центры встречаются у некоторых производителей: Lenovo, Sony и пр
Ставятся они, обычно, вместе с драйверами!).
Питание – ноутбук LENOVO
На сим пока всё, успехов!
Полезный софт:
- Видео-Монтаж Отличное ПО для создания своих первых видеороликов (все действия идут по шагам!). Видео сделает даже новичок!
- Ускоритель компьютера Программа для очистки Windows от “мусора” (удаляет временные файлы, ускоряет систему, оптимизирует реестр).
Понятие гибернации
Многие пользователи Windows знают о том, что режим гибернации является чем-то похожим или подобным режиму сна. Но в чем их явные отличия, знают единицы. Гибернация – спецрежим выключения компьютера, при котором все данные сохраняются на винчестере в системном файле hiberfile.sys, по объему равному объему ОЗУ. К сохраненным данным будет относится буфер обмена (если он содержит при сохранении какую-либо информацию), а также открытые приложения. Такой подход к завершению работы позволяет без потерь восстанавливать текущую версию при возвращении к устройству. Впервые поддержка такой функции была добавлена в 1995 году на операционной системе Windows 95, однако свое современное название «гибернация» получала только с появлением ОС Vista.
Причины отсутствия или некорректной работы режима
Встречаются ноутбуки, на которых нет какого либо режима или они работают некорректно и на это существует несколько причин, основные из которых представлены ниже, большинство из них легко решается, поэтому советуем ознакомиться:
- Проблема, связанная с видеокартой вашего компьютера, в основном некорректно установленные драйвера, бывает, что ваш адаптер не имеет такого функционала, но лично с такими не сталкивался;
- Если первый вариант не помог тогда, скорее всего, у вас отключена такая возможность в BIOS. Для включения параметров изменения режимов, вам нужно перейти в BIOS, для этого перезагрузите компьютер и в момент загрузки, обычно это указывается на мониторе, нажмите F Существует большое количество версий BIOS поэтому что бы узнать, что нужно сделать непосредственно вам, ознакомьтесь с документацией, представленной в комплекте с компьютером или на сайте производителя.
- Возможно, у вас стоят недостаточные привилегии, то есть войдите из учетной записи «Администратор» и попробуйте произвести переход.
Также имеет право на существование версия о том, что если у вас перестал уходить в спящий или режим гибернации компьютер – это свидетельствует о выходе из строя видеоадаптера, то есть в нем уже пошли процессы разрушения.
Встречал на практике такие примеры, когда компьютер отказывался выполнять переходы в нужные режимы, а через короткие промежутки времени и вовсе выходил из строя. Прежде чем вдаваться в крайность следует проверить перечисленные выше способы.
Перегрев
Выпуская каждую новую модель устройства, производители пытаются сделать её «навороченнее» предыдущей. А для этого требуется и больше мощности. Последнее, в свою очередь. увеличивает тепловыделение. Какое-то время штатная система охлаждения справляется со своей работой, однако через время её эффективность уменьшается — в итоге компьютер зависает намертво. Что делать, если случилась подобная беда?
Пыль, от которой невозможно избавиться, забивается в радиаторы и мешает циркуляции воздуха. Оседая на кулере, пылевые массы замедляют скорость вращения винта. Раньше такие проблемы приводили к выходу устройства из строя. Сегодня, к счастью, компьютеры стали умнее, бесконечно или видеоплата не будут. Современные устройства имеют возможность обмениваться данными с материнской платой, возлагая на нее обязанности за контролем температуры. Как только значения достигают критической отметки, сначала контроллер пытается раскрутить винт кулера, если же это не помогает, система замедляет работу устройства, уменьшая напряжение. В скором времени компьютер зависает намертво.
Чтобы такие неприятности не случались, помните несколько простых правил:

Очень часто из-за этой проблемы зависает компьютер намертво в играх или других графических приложениях. Чтобы проверить, как сильно греются компоненты компьютера, можно скачать какую-нибудь программу. Благо, на просторах интернета подобных имеется огромное множество.
Сбои в работе спящего режима
Иногда в работе спящего режима возможны сбои. Почему они происходят, не всегда известно, но большинство из них решаемы. Среди самых популярных проблем:
- экран тухнет, несмотря на то, что отключены сон и выключение экрана. Для решения этого неудобства в поиске на панели задач ввести «Заставка» и открыть «Параметры экранной заставки». Далее нажать «Параметры…» и деактивировать ее;
- устройство отказывается возвращаться в работу из состояния сна. Присходит это в основном из-за проблем с драйверами видеокарты. Решение в удалении их через Display Driver Uninstaller. Взамен нужно установить новое ПО, скачать которое рекомендуется с официального сайта, чтобы не заразить компьютер вирусами;
- устройство самостоятельно включается, после того как пользователь завершит работу или переведет в режим сна. Для устранения проблемы в настройках электропитания нужно отключить таймеры пробуждения;
- когда происходит самостоятельное понижение яркости монитора при отсутствии активности компьютер или ноутбук полностью тухнет. Для решения в параметрах экрана увеличить яркость при режиме ее снижения.
Также часто возникают проблемы на ноутбуках, работающих на Intel. В основном они связаны с драйвером Intel Management Engine Interface, который устанавливается автоматически. Его можно стереть, но делать это нужно через диспетчер устройств. После этого с сайта Intel скачать прежнюю версию.
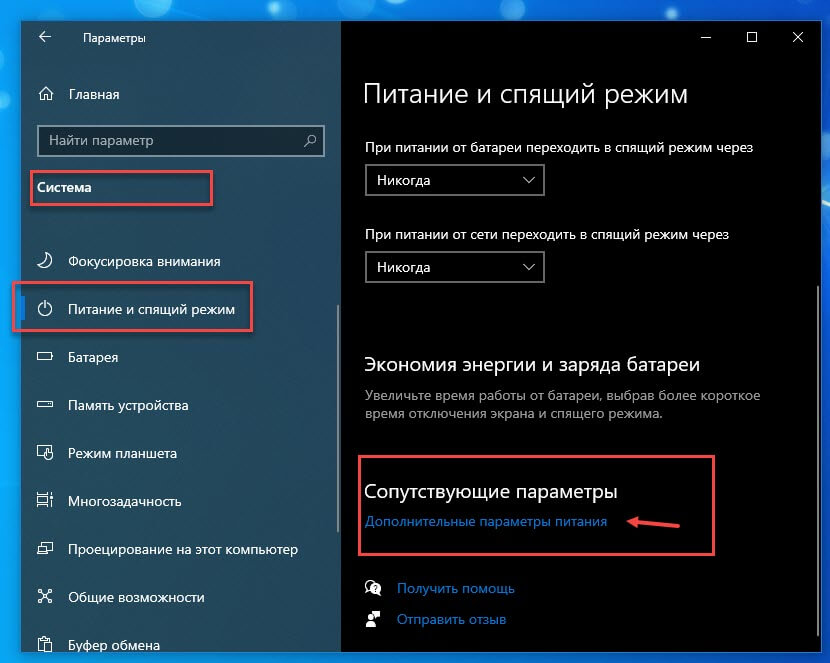
Дополнительные возможности позволяют произвести более тонкую настройку
Важно! Режимы ожидания могут быть отключены в BIOS. Как открыть его на каждом отдельном компьютере, стоит поискать на сайте производителя или в инструкции к устройству
В настройках БИОС нужно будет отредактировать пункт электропитания.
Спящий режим очень удобный при уходе на небольшой промежуток времени. Он экономит энергию и заряд аккумулятора. Чтобы работа данного режима была максимально комфортной, его можно настроить под себя. Как и любая техника, компьютеры иногда дают сбой и возникают проблемы в работе спящего состояния, но их легко можно решить самостоятельно, не прибегая к помощи специалистов. Главное — найти источник сбоя.

































