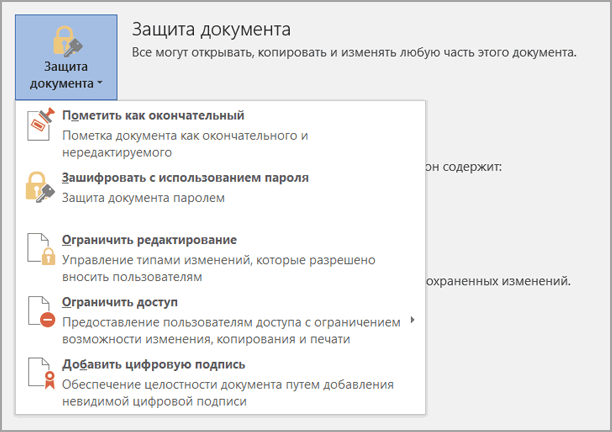Проверьте, какой процесс или служба использует открытый порт
Теперь, когда мы знаем, какие все порты открыты в нашей системе, мы также можем проверить, какая служба какой открытый порт использует. Чтобы проверить это, перейдите на вкладку PID (Process ID).
Давайте возьмем в качестве примера наш первый открытый порт в списке, порт 135, и его PID — 1192.
Теперь откройте диспетчер задач, нажав Ctrl + Alt + Delete. Перейдите на вкладку Services и проверьте PID 1192.
На вкладке «Описание» вы увидите, какое приложение / программа использует этот порт. Завершите эту конкретную задачу, если хотите закрыть это соединение.
Кроме того, вы также можете найти это с помощью этой команды:
takslist | findstr «1192»
Это отобразит программу, использующую выбранный порт.
Если вы ищете простой способ, вы также можете использовать стороннее программное обеспечение, чтобы проверить, какие все порты открыты в вашей Windows 10. В Интернете довольно много таких бесплатных программ, которые сообщают, к каким веб-сайтам подключается ваш компьютер. к чему и какие все порты открыты на вашем ПК. Одно из таких бесплатных программ — CurrPorts.
Прочтите: Как заблокировать или открыть порт в брандмауэре Windows.
CurrPorts — Бесплатное программное обеспечение для проверки открытых портов
CurrPorts — это простая и портативная бесплатная программа, которая поставляется в виде zip-файла и не требует времени для загрузки на ваш компьютер. Поскольку это портативное программное обеспечение, вам не нужно его устанавливать. Просто скачайте его, распакуйте все файлы и запустите. Убедитесь, что вы загрузили правильную версию в соответствии с конфигурацией вашего компьютера.
CurrPorts — это программа для мониторинга сети, которая отображает полный список всех открытых портов вашего ПК. Помимо номера порта и его состояния, бесплатная программа также показывает подробную информацию о процессах, использующих открытые порты, полный путь к процессу, описание файла, имя продукта, версию файла, дату и время его создания и многое другое.
После того, как вы загрузите CurrPorts и запустите его, в главном обзоре есть все. Он отображает все в одном окне. Вы можете проверить все открытые в данный момент порты TCP и UDP и программу, использующую этот конкретный порт, в одном окне. Посмотрите скриншот ниже. Вы можете выбрать один или несколько процессов за раз, проверить их порты и убить их, если они кажутся нежелательными. Он также позволяет сохранять информацию о порте в файл HTML / XML / Text.
Кроме того, CurrPorts также позволяет вам убить процесс из того же окна. Просто выберите процессы, которые вы хотите убить, щелкните правой кнопкой мыши и выберите «Убить процессы выбранных портов» в раскрывающемся меню.
Еще одно преимущество использования CurrPorts заключается в том, что он помечает подозрительные порты TCP / UDP, принадлежащие неопознанным приложениям. Таким образом, вы можете напрямую убить их и спасти свой компьютер от возможной атаки.
Конечно, использование этого бесплатного программного обеспечения является более простым вариантом по сравнению с параметром командной строки, упомянутым выше. Вы можете скачать программу с официального сайта Nirsoft.net
Обратите внимание, что для 64-разрядных версий Windows существует отдельная ссылка для скачивания. Эта утилита отлично работает практически со всеми версиями Windows
Это автономная исполняемая утилита, поэтому не требует установки.
.
Программы для Windows, мобильные приложения, игры — ВСЁ БЕСПЛАТНО, в нашем закрытом телеграмм канале — Подписывайтесь:)
Как открыть порт на роутере
Если после проделанных действий ПО все еще не работает, то остается проверить только роутер. Главная проблема в этом случае – это то, что модели роутеров отличаются интерфейсом и функциональными настройками
Приведённые советы подходят для нескольких, самых распространенных марок.
Введи в адресной строке любого браузера стандартный IP адрес – 192.168.1.1, откроется административный интерфейс роутера, вписываете данные для авторизации. В редких случаях производители используют другой IP, если стандартный не подошел, то нужный можно посмотреть на обратной стороне роутера, где написан его адрес и логин/пароль.
После того, как попали в веб интерфейс необходимо ввести логин и пароль. Дальнейший путь может меняться в зависимости от производителя и модели.
TENDA
«Дополнительно» (Advanced) ? «Расширенная настройка» (Advanced Setup) ? NAT ? «Виртуальный сервер» (Virtual Servers Setup).
- Нажать кнопку «добавить» (add), в пункте «Выбор услуги» (Select a Service) выбрать один из готовых шаблонов, в строке «IP адрес сервера» указать IP ПК в виде маски: «192.168.1.» без последней цифры.
- В «External Port Start» указать требуемый порт, в выпадающем списке «Protocol» выбрать «TCP», «UDP» или «TCP/UDP» – применить изменения «APPLE/SAVE». Остальные строки пропишутся автоматически.
D-Link
«Расширенные настройки»? «Межсетевой экран» ?»Виртуальный сервер» ? «Добавить».
Далее заполняем настройки:
- В шаблоне выставляем Custom,
- Начальный /конечный внешний порт – выставляем номер который нужно открыть или диапазон,
- Внутренний IP- пишем адрес компьютера, посмотрите в сетевых настройках windows,
- Протокол – лучше ставить TCP, но если программа требует «UDP» выбирайте его.
Затем кнопка «Изменить» и «Сохранить»
TP-Link
Переадресация? Виртуальные сервера? «Добавить».
- Порт сервиса – пишем то, что хотим открыть,
- IP адрес- IP компьютера.
ASUS
Интернет? Переадресация? внизу в колонке «добавить/удалить» нажмите на плюс.
- Имя службы – любое имя, роутер перенаправляет пришедшие пакеты данных,
- Протокол – то же, что и в предыдущих пунктах.
Проделав все это, не забудьте добавить вашу программу в исключения антивируса, он тоже может блокировать выход в интернет.
Описание
Одним из усовершенствований новой ОС от Microsoft является встроенный брандмауэр. Персональный брандмауэр, впервые появившийся в составе Windows XP (исходное название Internet Connection Firewall было впоследствии изменено на Windows Firewall), вызывал немало нареканий. Несмотря на возможности настройки с помощью Group Policy Object (GPO) и командной строки, его реализация контроля сетевого трафика была явно недостаточной для обеспечения приемлемого уровня безопасности. Сам же факт применения инструмента, не обеспечивающего адекватной защиты, мог вызвать у пользователя ложное чувство отсутствия угроз. Одним из самых серьезных недостатков брандмауэра являлись контроль только входящего трафика и невозможность создания гибких правил фильтрации. Посмотрим, что изменилось в брандмауэре.
Начать необходимо с того, что брандмауэр теперь имеет два интерфейса, с помощью которых его можно настраивать – обычный и расширенный.
Зачем открывать порт?
Самый простой путь подключения к Интернету — вставить провод в компьютер и воспользоваться услугами провайдера. Чтобы раздавать Сеть на другие устройства, необходим «посредник» — маршрутизатор. В этом случае ситуация меняется, ведь данные перемещаются через дополнительное устройство, использующее систему трансляции сетевых адресов (NAT). Но исходящие сведения закрываются и не выходят за пределы роутера.
Если разблокировать порты на роутере, можно расширить возможности маршрутизатора. Такие действия необходимы для решения следующих задач:
- создание сервера для игр по сети;
- организация видеоконференций;
- просмотр изображения с IP-камеры;
- раздача информации через торрент-клиенты;
- удаленное управление компьютеров и т. д.
Если не открыть входы маршрутизатора, решить указанные выше и ряд других задач не выйдет.
Как открыть порт в брандмауэре windows 7?
Наиболее простой способ открыть нужный порт на компьютере — это воспользоваться встроенным «Брандмауэром Windows»:
— («Пуск» — «Панель управления»);
В столбце слева «Дополнительные настройки» откроется окно «Брандмауэр Windows в режиме повышенной безопасности»;
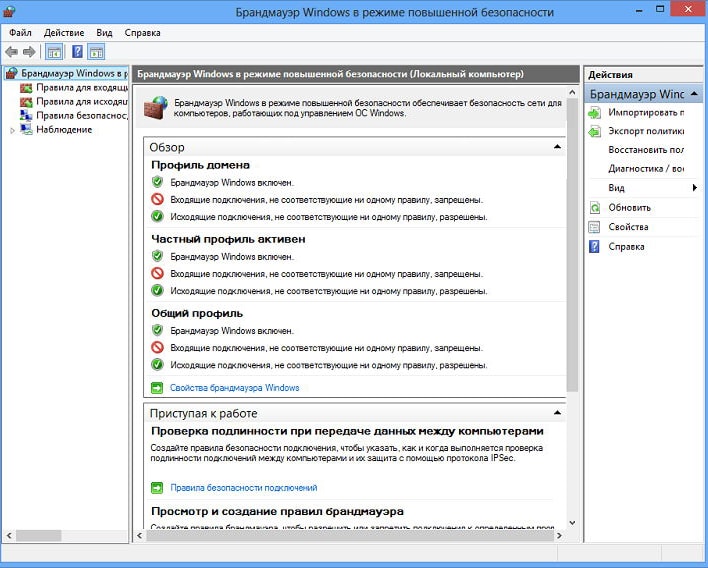
— нажмите «Правило для входящего подключения» и в разделе «Действия» (правая сторона окна) выберите «Создать правило»;
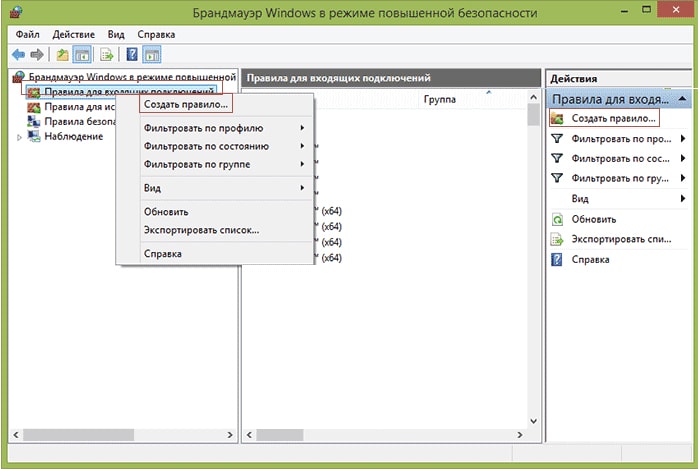
— откроется «Мастер создания правил»: из представленного списка выберите «Для порта» и нажмите «Далее»;
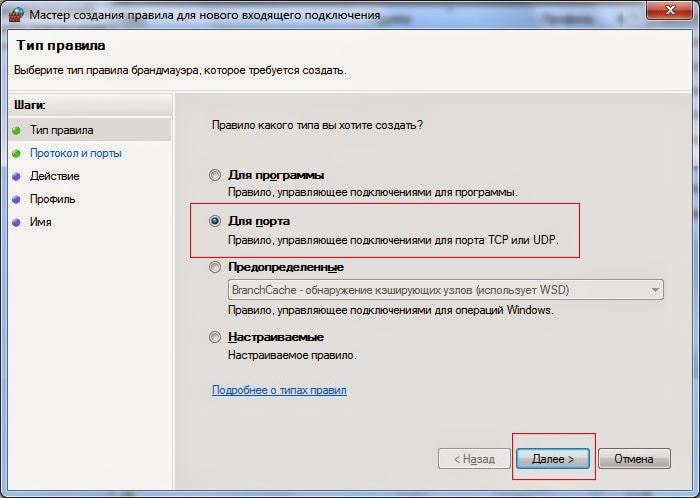
Ниже строка «Определённые локальные порты»: именно здесь и требуется прописать открываемый порт (или диапазон портов) и нажать «Далее»;
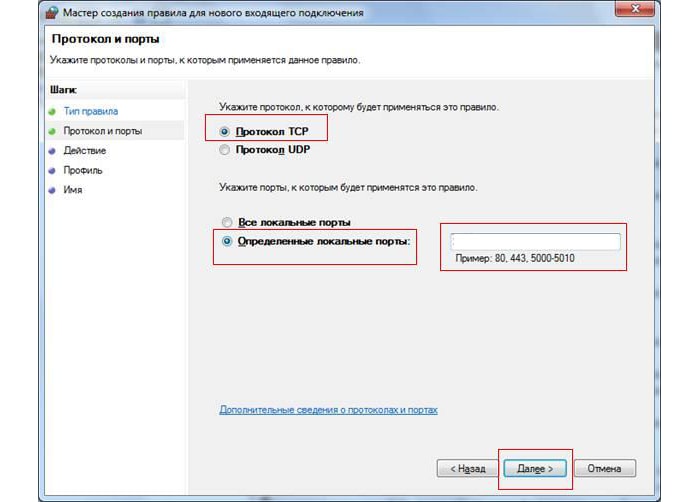
— откроется раздел «Действия», в котором выберите «Разрешить подключение» — так как вам нужно открыть порт на компьютере;
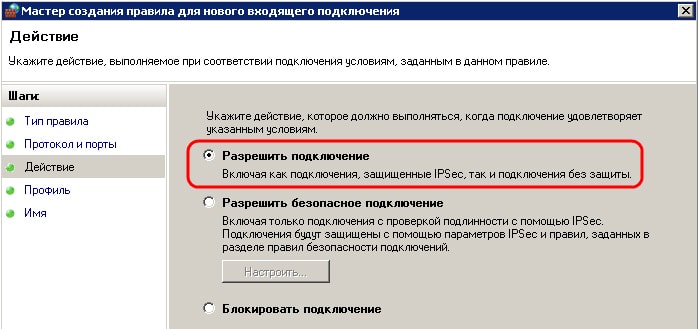
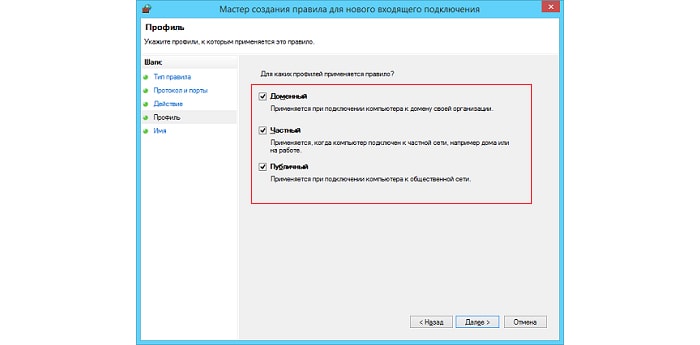
после чего вам останется ввести имя созданного правила и — по желанию — заполнить описание.
При некорректной настройке брандмауэра может возникнуть , о которой мы рассказывали в одной из предыдущих статей
Это наиболее простой способ открыть порты на компьютере windows 7
Никаких тайных знаний и секретов сетевой магии для данного действа не требуется, важно лишь знать, какой именно порт необходимо открыть, и в каком протоколе он используется
Что такое проброс портов
В компьютерных сетях портом называют числовой идентификатор от 0 до 65 535, указываемый при запросе на соединение. Стандартные номера портов назначаются серверным службам Центром управления номерами интернета (IANA). Например, веб-серверы обычно используют порт 80, FTP-серверы — порты 20 и 21, SMTP-серверы — порт 25 и 110. Перечень общеизвестных и зарегистрированных организацией IANA портов, а также их краткое описание можно посмотреть на сайте «Википедия» по адресу https://ru.wikipedia.org/wiki/Список_портов_TCP_и_UDP.
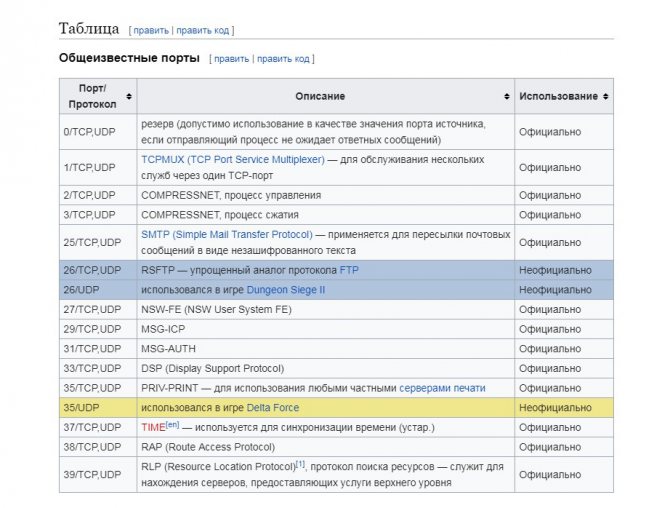
Белым цветом в таблице выделены порты, зарегистрированные IANA, синим — незарегистрированные, а жёлтым — конфликтные порты, имеющие несколько применений наряду с зарегистрированным
Использование портов позволяет компьютерам, ноутбукам, смартфонам одновременно запускать несколько служб/приложений. А переадресация портов сообщает маршрутизатору, на какое устройство внутри сети должны быть направлены входящие соединения и с каким именно приложением на этом устройстве нужно связаться для обмена пакетами данных.
Как определить какой порт занимает программа?
Иногда возникает такая необходимость узнать какой порт какая программа заняла. Например, это может пригодиться в том случае, если при использовании денвера, 80-й порт на котором по умолчанию он и работает, может занять другая программа и вот как раз в этом случае и нужно узнать кто же занял этот «драгоценный» порт. Узнать это можно как с помощью командной строки, так и при помощи сторонней программы про которую я и напишу в статье. Мне с ней удобнее работать, так же программа заменяет стандартный менеджер процессов и у нее есть очень много удобных в работе функций, поэтому она и заслуживает внимания в данной статье.
Итак, приступим. Сначала опишу способ как узнать какой порт занимает программа, при помощи командной строки.
- Запускать командную строку необходимо от имени администратора.
- После того как она будет запущена, введите команду: netstat -ab
- Командная строка начнет выводить список программ и порты которые они занимают.
Просмотрев список можно увидеть: TCP 0.0.0.0:80 Vladimir:0 LISTENING
Видно, что 80-й порт заняла программа Skype.
Определяется это довольно просто. Рассмотрим все по порядку:
TCP 0.0.0.0:80 Vladimir:0 LISTENING
TCP — указывает на то что используется протокол TCP ( может быть использован и UDP)
0.0.0.0:80 — локальный адрес программы, где 0.0.0.0 — это IP-адрес, а 80 порт
LISTENING — означает что порт прослушивается
— процесс который прослушивает этот самый порт.
Так же и с остальными процессами, например процесс wmware-hostd.exe прослушивает 443 порт. Ну думаю дальше все понятно. Таким вот способом можно легко узнать какой процесс на каком порте сидит и если это необходимо, то можно закрыть его для освобождения порта например 80 или 443.
После того как Вы завершили процесс и хотите узнать не занимает ли нужный Вам порт другая программа, то Вам придется еще раз ввести команду: netstat -ab в командную строку и просмотреть список еще раз, дабы убедиться что порт свободен.
А теперь перейдем к одной очень хорошей программе о которой я говорил в самом начале. Называется она Process Hacker. Аналогичен диспетчеру задач, но более функциональный.
К примеру Process Hacker имеет в своем арсенале 17 способов завершения процесса, убить может все что угодно В отличие от менеджера задач Windows, Process Hacker показывает гораздо больше информации: процесс, путь к процессу, количество занимаемой памяти озу, нагрузка на процессор, идентификатор процесса и многое другое. Вывод всех данных так же можно настроить, убрать к примеру показ нагрузки на процессор или наоборот добавить. Функций очень много. Еще одной маленькой плюшкой является то что свернув Process Hacker в трей, будет виден график загруженности процессора и оперативной памяти. Я лично считаю что это удобно. Закончу пожалуй хвалить эту программу и перейду к основной теме про порты.
Как же узнать какой порт заняла та или иная программа с помощью Process Hacker?
Тут все просто, проще чем с использованием командной строки.
- Открываете Process Hacker
- Переходите на вкладку Network
И все, перед Вами откроется список с процессами, напротив каждого из них будет показан какой порт занимает тот или иной процесс. Я считаю это очень удобно. К тому же информация обновляется каждую секунду. Что опять таки я считаю удобным.
Не будет необходимости каждый раз вводить одну и ту же команду и дожидаться когда же командная строка закончит загружать список процессов с используемыми портами. Тут все гораздо проще и удобнее. Сразу же, как только нашли нужный процесс, при необходимости можно завершить его не запуская другой диспетчер задач или другую какую-нибудь программу.
Ну вот и все, получилась чуть ли не статья, а отзыв о программе Process Hacker :-). Но программа действительно хороша.
P. S. Это не реклама программы, а лишь мое мнение о ней.
В брандмауэре системы
Если используется Microsoft Defender, и для работы приложения, игры или сервера требуется, чтобы один или несколько портов были открыты, следует выполнить простые действия.
Важно! Прежде чем продолжить, необходимо проверить документацию по поддержке приложения, чтобы узнать, какие порты и тип протокола потребуется открыть. Кроме того, можно быстро подтвердить, нужно ли открыть порт, временно отключив брандмауэр, и, если приложение работает с отключенным защитником, это означает, что необходимо создать новое правило
- Кликнуть по меню «Пуск» и выбрать системные настройки (значок шестеренки). Или просто нажать сочетание клавиш Win+I.
- Открыть раздел «Безопасность».
- Перейти на вкладку безопасности Windows. Щелкнуть по пункту «Брандмауэр и защита сети».
- Выбрать дополнительные настройки.
- Кликнуть левой кнопкой по правилам для входящих подключений на левой панели навигации.
- В разделе «Действия» на правой панели выбрать параметр «Создать правило».
- В новом окне щелкнуть по опции «Порт». Нажать кнопку «Далее».
- Установить соответствующий протокол (TCP или UDP) в зависимости от приложения. Обычно это TCP.
- В поле «Определенные локальные порты» ввести номер. Если приложение требует открытия нескольких, можно вписать столько, сколько нужно, при условии, что каждый из них будет разделен запятой (4500, 4600, 5000). В случае если нужно указать диапазон портов, используется дефис (3000-3100). Нажать «Далее».
- Выбрать параметр «Разрешить подключение». Нажать кнопку «Далее».
- Указать тип сети, чтобы применить правило. Обычно этот параметр остается с настройками по умолчанию. Нажать «Далее».
- Ввести имя для правила. Кликнуть по «Далее».
- Щелкнуть по кнопке «Готово».
После выполнения вышеописанных шагов входящие подключения будут разрешены для приложения через порт, открытый в брандмауэре.
Если приложению требуется определенный исходящий порт, можно использовать ту же инструкцию, но на шаге №5 выбрать параметры правил для исходящих сообщений.
Когда пользователь не знает, какой именно порт нужно задействовать, необходимо:
- После выбора правил подключения отметить опцию «Для программы». Нажать «Далее».
- Указать путь к программе. Щелкнуть по «Далее».
- Повторить шаги, начиная с п.10.
Как открыть порты на Windows 10 и 7. Или привет любителям Майнкрафт

Привет любителям сетевых игр! Сейчас в продолжение темы про сетевые настройки поговорим о том, как открыть порты на Windows 10 и 7, на примере популярной игры под названием Майнкрафт (в оригинале Minecraft).
Итак, друзья, для того чтобы создать свой сервер в Майнкрафт, нужно обязательно открыть порт под номером 25565 на роутере. О том как это правильно сделать, я очень подробно рассказывал вам в прошлом посте. Кто еще не читал, пора бы это, наконец-то, сделать.
Но бывает такое, что все равно порт остается закрытым. Происходит так потому, что, скорее всего, стандартный брандмауэр продолжает блокировать соединение. Поэтому нужно экстренно внести соответствующие корректировки в список сетевых правил.
И надо сразу сказать, что делается это довольно легко, главное настроить встроенный брандмауэр Windows 10 и всего-то делов. Хотя и в “семерке” все действия будут практически одинаковыми. Поэтому прочитав эту статью, вы без особого труда сможете организовать все это дело и там. Так что давайте начинать, а то уже не терпится.
Первым делом жмем правой кнопкой мыши по значку “Пуск” и идем в “Панель управления”.
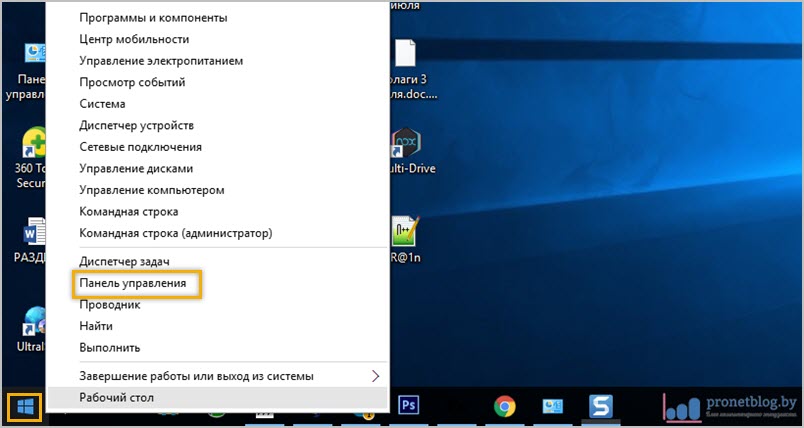
Находим там вкладку “Брандмауэр Windows”.
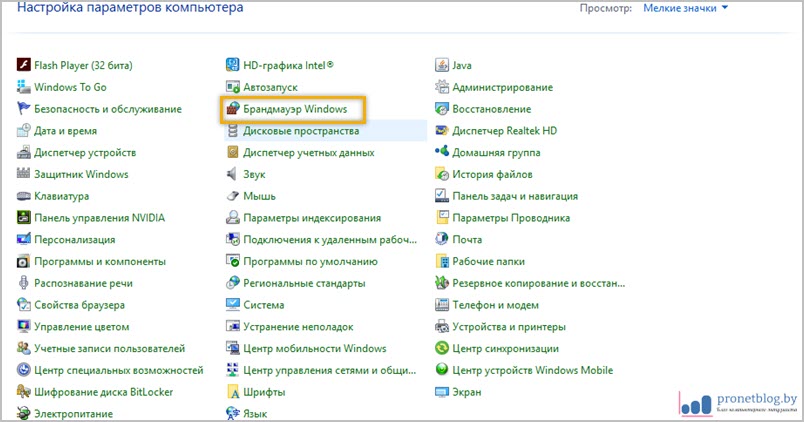
На следующем шаге есть возможность немножко схитрить. Чтобы не мучиться дальше с выставлением параметров и всего такого, в пункте “Включение и отключение брандмауэра Windows” можно вообще его отключить.
По логике раз сетевой экран уже бездействует, значит, порт тоже должен открыться. Так что осталось только проверить так ли это. Но лично я такой метод стопроцентно посоветовать вам не могу, поскольку, как-никак, это угроза вашей сетевой безопасности. Поэтому переходим в раздел “Дополнительные параметры”.
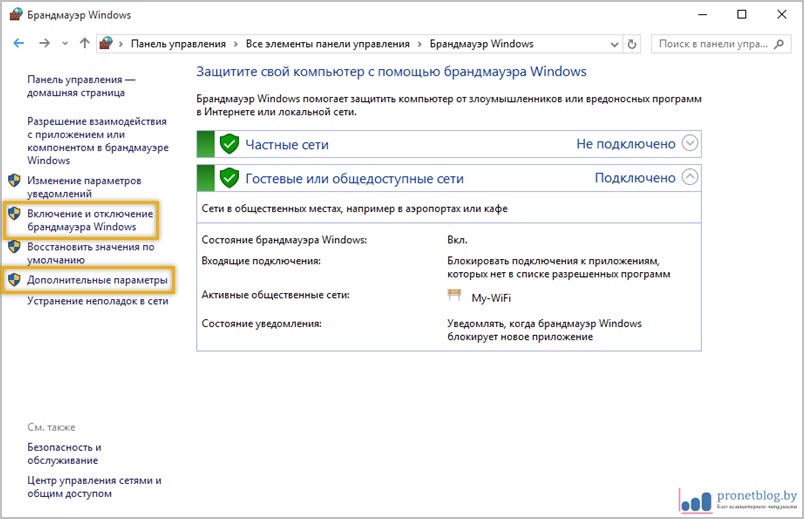
И следуем по пути “Правила для входящих подключений – Создать правило”.
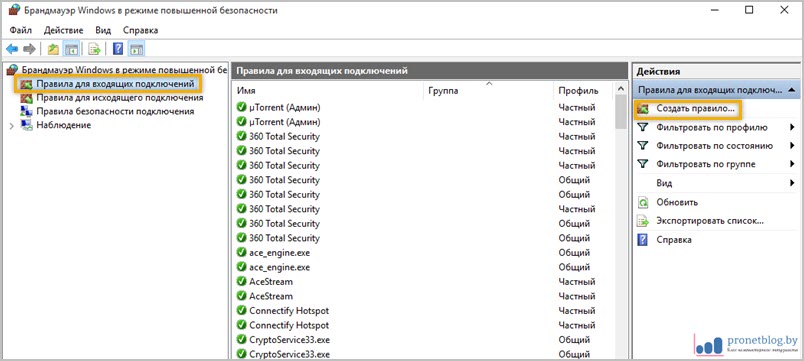
Далее выбираем опцию “Для порта”. Хотя, например, можно попробовать указать вариант “Для программы”, чтобы прописав каталог расположения файлов ПО, разрешить все входящие соединения. Но мы следуем по более безопасному пути, поэтому выбираем первый вариант развития событий.
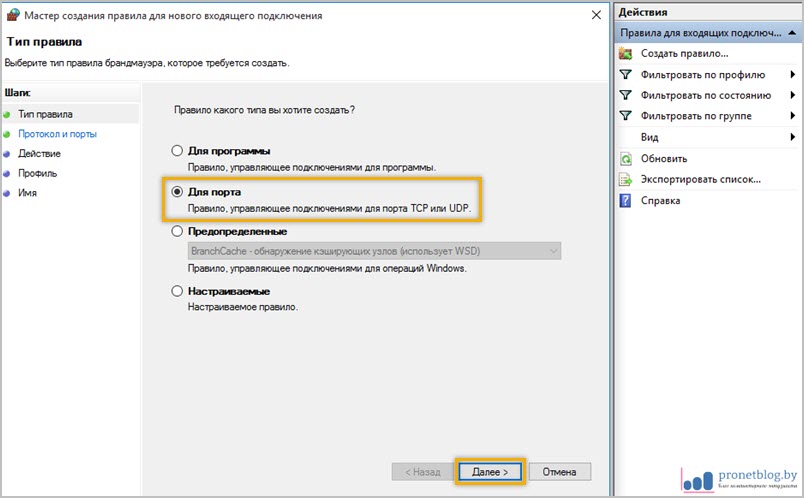
На следующем шаге выбираем протокол и, собственно, сам номер порта, который пытаемся открыть. Поскольку эта статья посвящается любителям игры Майнкрафт, то, естественно, его номер будет 25565.
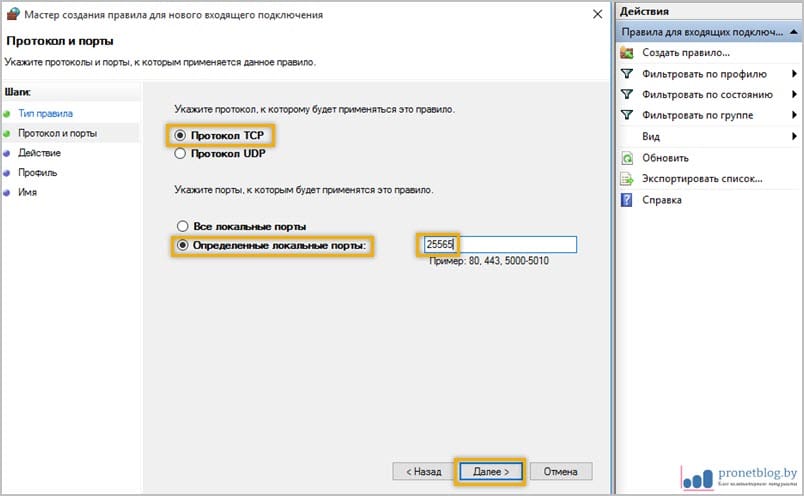
В качестве очередного ликбеза по сетевой безопасности, особо строптивых сразу хочется уберечь от необдуманных поступков. Дело в том, что не стоит на горячую голову сразу активировать пункт “Все локальные порты”, чтобы ничего не прописывать руками.
Такими действиями вы создадите просто огромную дыру для проникновения на ваш компьютер злоумышленников и прочих нехороших программ. Ну а мы двигаемся дальше и “Разрешаем подключение” по выбранным портам.
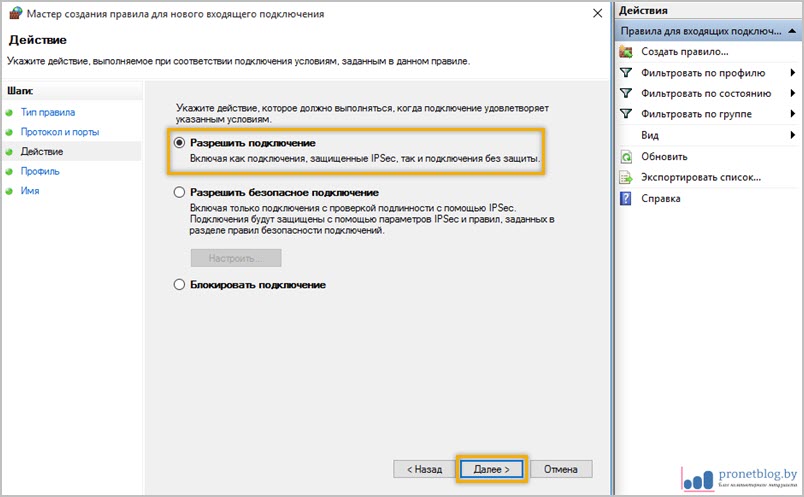
Затем профилям сетей.
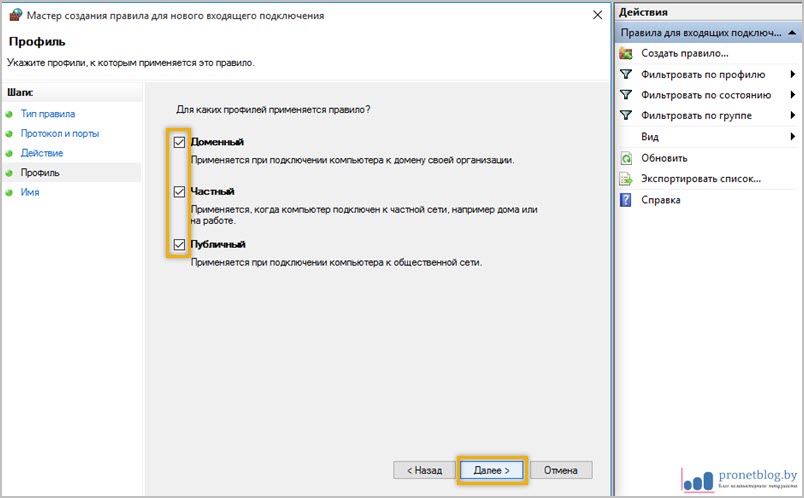
На завершающем шаге нужно придумать осмысленное имя только что созданному правилу, чтобы потом его можно было отыскать в бесконечном списке сетевых параметров брандмауэра Windows 10 и 7.
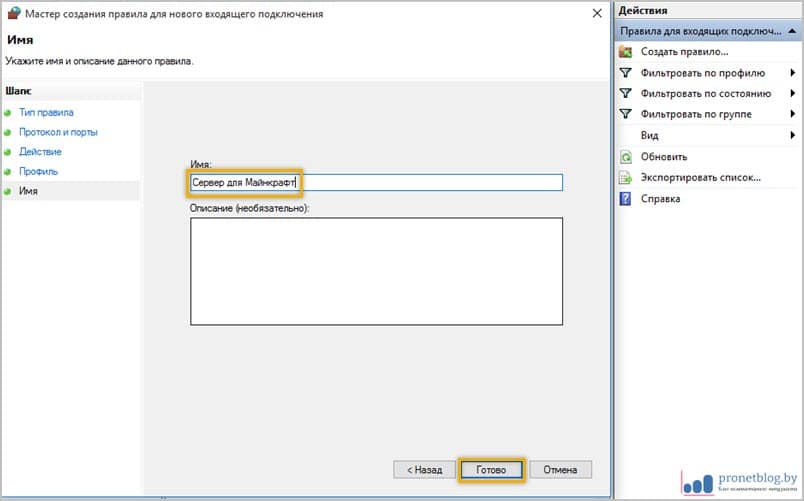
Ну вот и все, друзья, на картинке ниже можно увидеть финал нашего кропотливого труда. Кстати, если щелкнуть правой кнопкой мыши по названию правила, откроется дополнительное меню с выбором разных интересных действий.
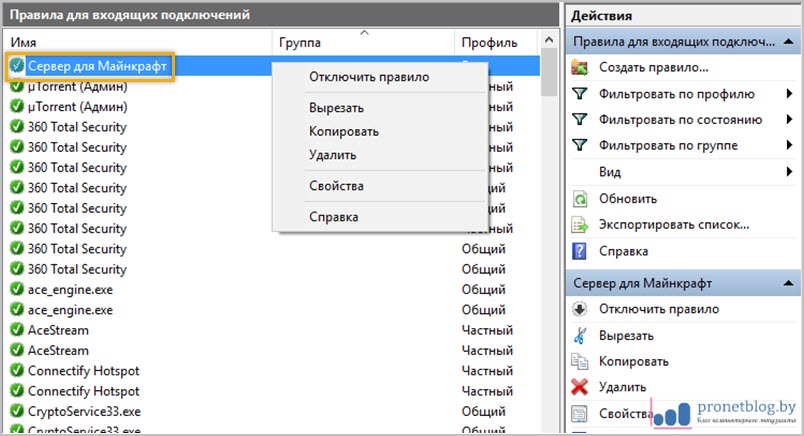
Но это еще не все. Теперь нужно точно такое правило настроить для исходящих соединений. Думаю вы уже догадываетесь, как это можно сделать.
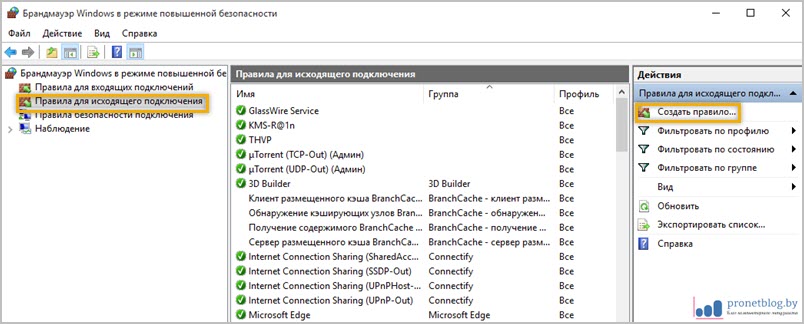
Только будьте очень внимательными при настройке выбора действия. Почему-то изначально брандмауэр предлагает “Блокировать подключение”. Это нам не нужно, поэтому ставим галочку напротив пункта “Разрешить подключение”.
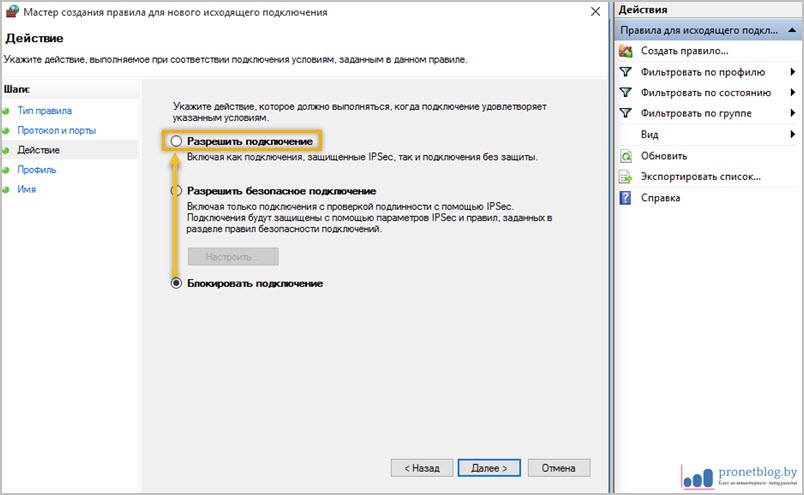
В завершение добавлю немного дегтя в нашу бочку с медом. Бывает такое, что несмотря на все перечитсленные действия и настройки, порт все равно не открывается (кстати, о том как его проверить, я рассказывал в прошлой статье).
Причиной этому может послужить ваша антивирусная программа, в составе которой имеется свой брандмауэр. В таком случае нужно еще будет “поколдовать” с его правилами. Также, по некоторым техническим особенностям, открытие портов может быть заблокировано на уровне оборудования вашего провайдера. В таком случае сделать вряд ли что-то получится.
Настраиваем брандмауэр на компьютере с Windows 7

Безопасность — один из основных критериев качества работы в сети. Непосредственной составляющей её обеспечения является правильная настройка сетевого экрана (файервола) операционной системы, который на компьютерах линейки Windows называется брандмауэром. Давайте выясним, как оптимально настроить это средство защиты на ПК с Виндовс 7.
Выполнение настроек
Прежде чем перейти к настройке следует учесть, что при установке слишком высоких параметров защиты можно заблокировать доступ браузеров не только к вредоносным сайтам или закрыть вирусным программам выход в интернет, но и усложнить работу даже безопасных приложений, которые по какой-то причине вызовут подозрение у брандмауэра. В то же время, при установке заниженного уровня защиты есть риск подвергнуть систему угрозе со стороны злоумышленников или допустить проникновение на компьютер вредоносного кода. Поэтому рекомендуется не вдаваться в крайности, а использовать оптимальные параметры. Кроме того, во время регулировки сетевого экрана следует учесть, в какой именно среде вы работаете: в опасной (всемирная паутина) или относительно безопасной (внутренняя сеть).
Этап 1: Переход в настройки брандмауэра
Сразу разберемся, как перейти в настройки сетевого экрана в Виндовс 7.
- Щелкайте «Пуск» и переходите в «Панель управления».
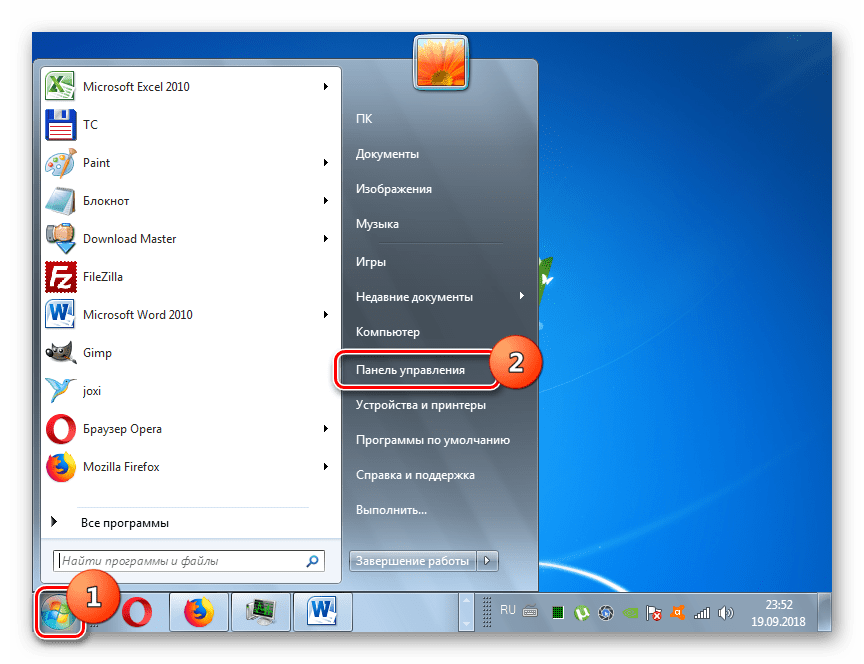
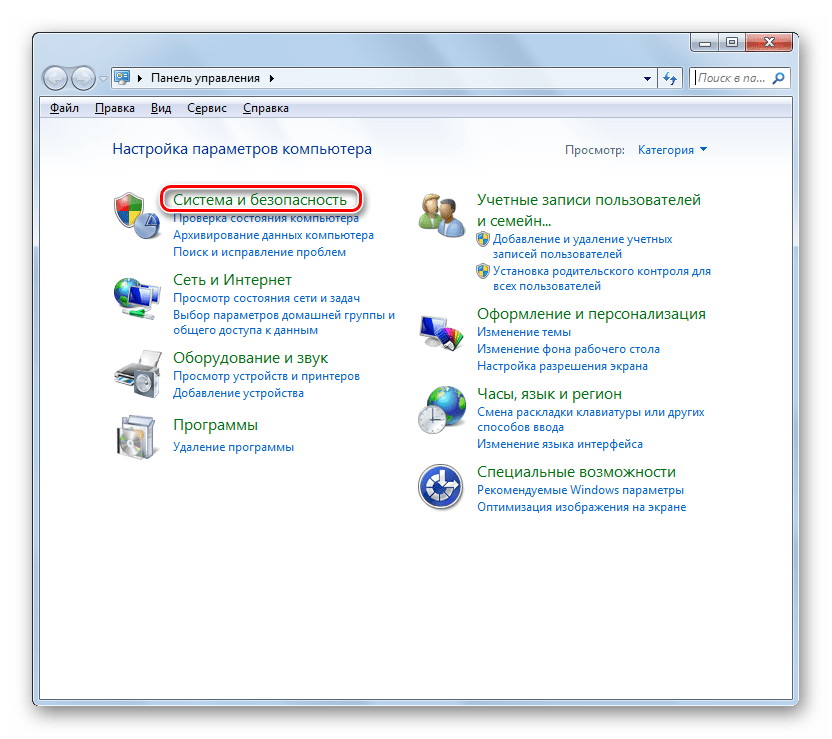
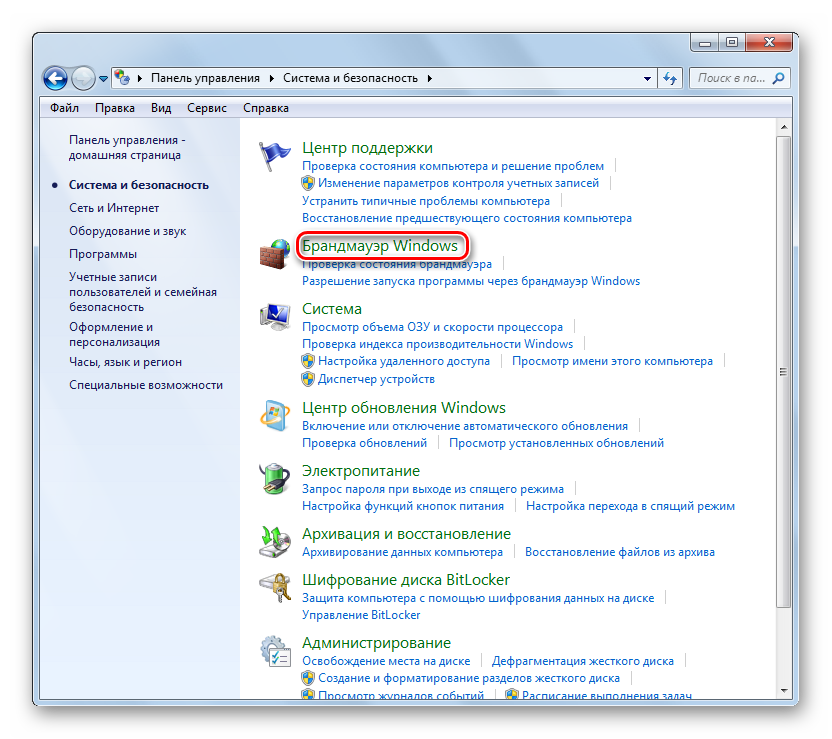
Также этот инструмент можно запустить и более простым способом, но требующим запоминание команды. Наберите Win+R и введите выражение:
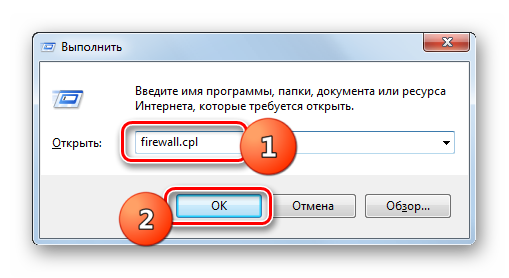
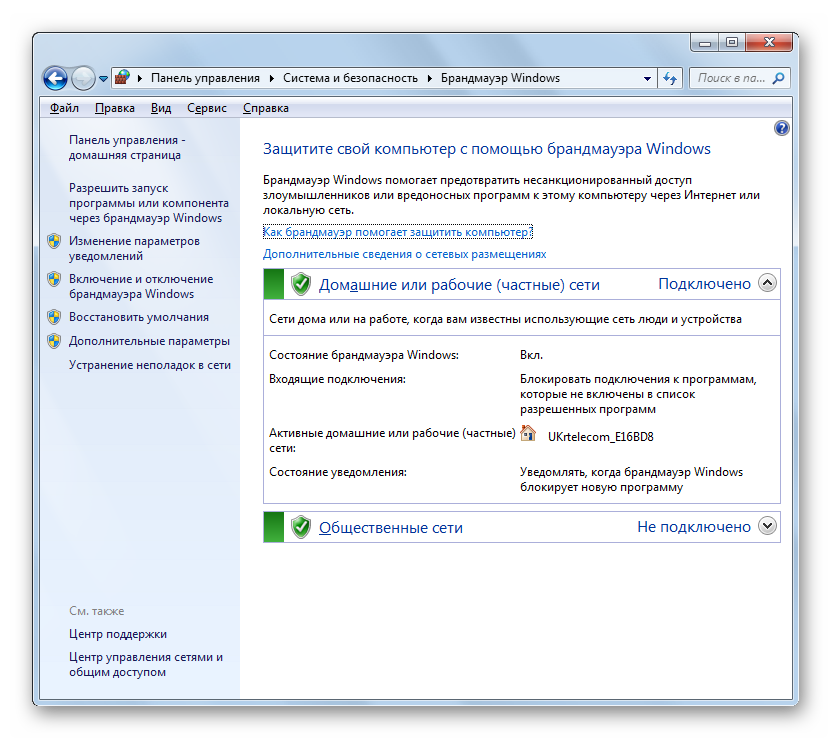
Этап 2: Активация сетевого экрана
Теперь рассмотрим непосредственную процедуру настройки брандмауэра. Прежде всего, сетевой экран нужно активировать, если он отключен. Этот процесс описан в нашей отдельной статье.
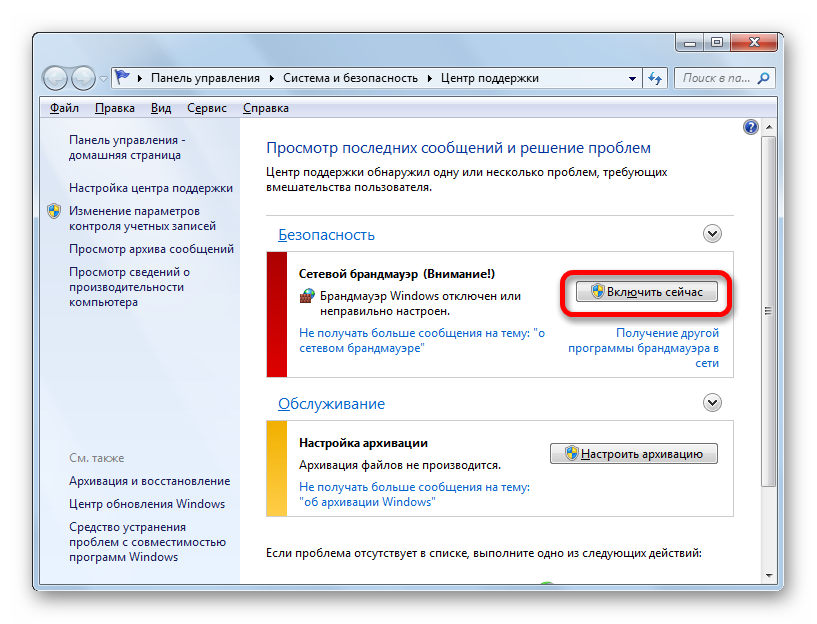
Этап 3: Добавление и удаление приложений из списка исключений
При настройке файервола нужно добавить те программы, которым вы доверяете, в перечень исключений для их корректной работы. Прежде всего, это касается антивируса, чтобы избежать конфликта между ним и брандмауэром, но вполне возможно, что возникнет необходимость проделать эту процедуру и с некоторыми другими приложениями.
- В левой части окна настроек сетевого экрана щелкайте по пункту «Разрешить запуск…».
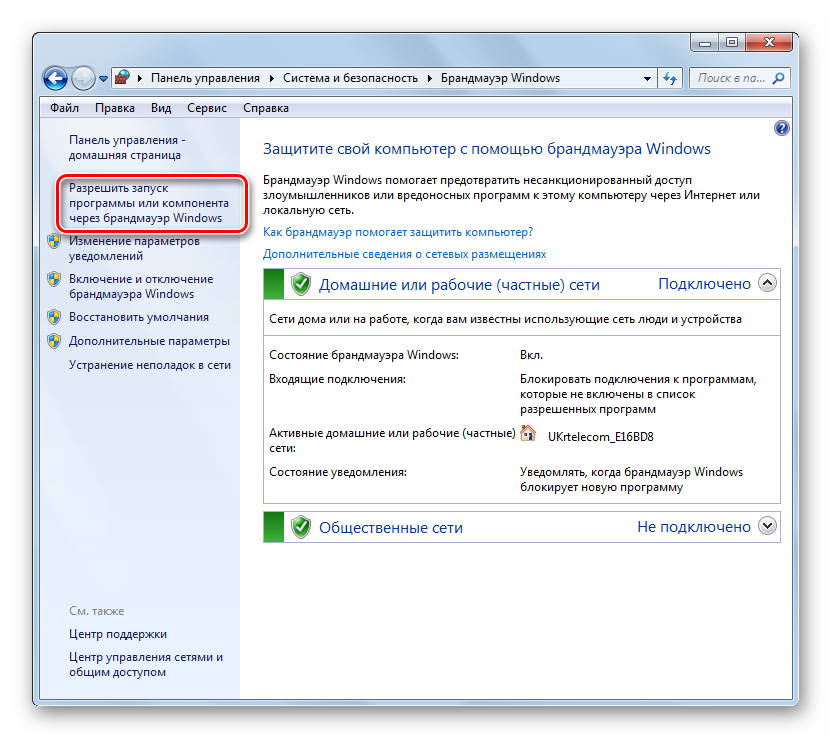
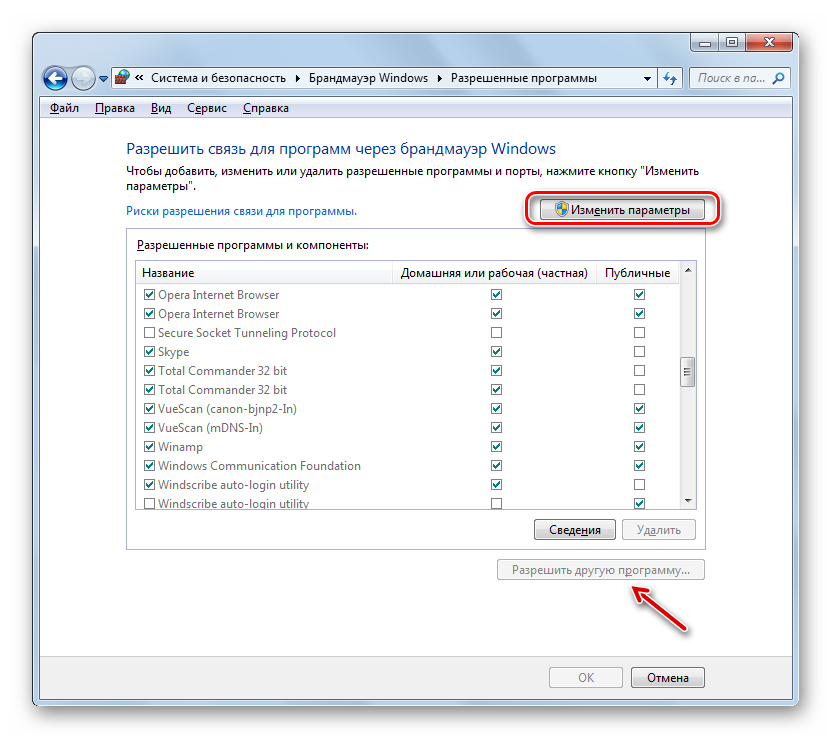
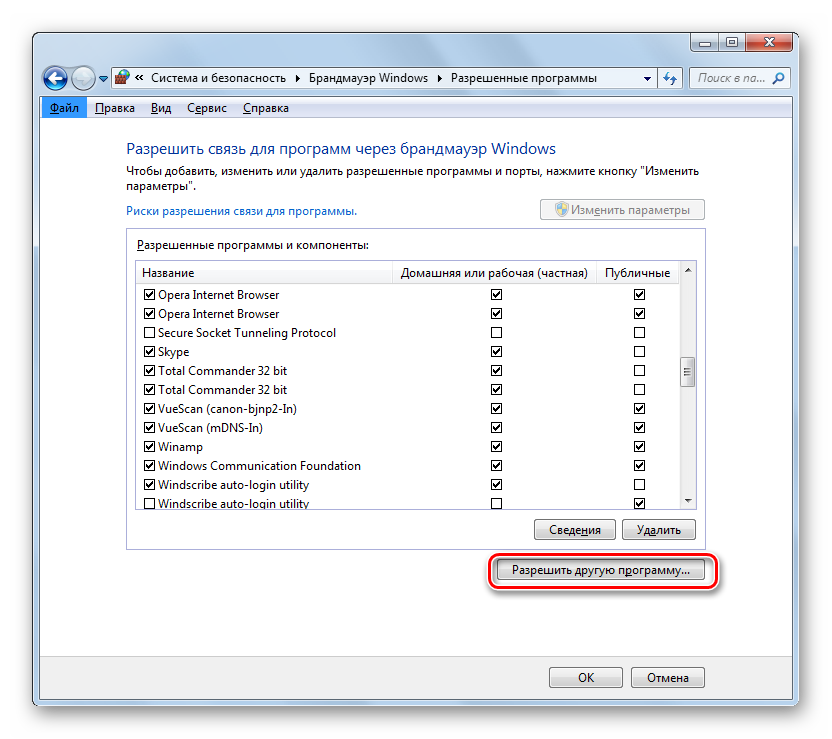
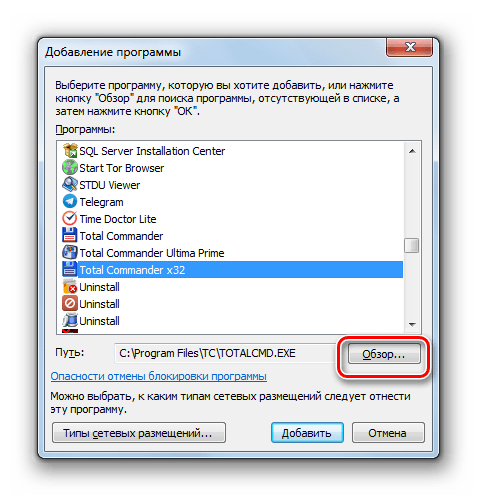
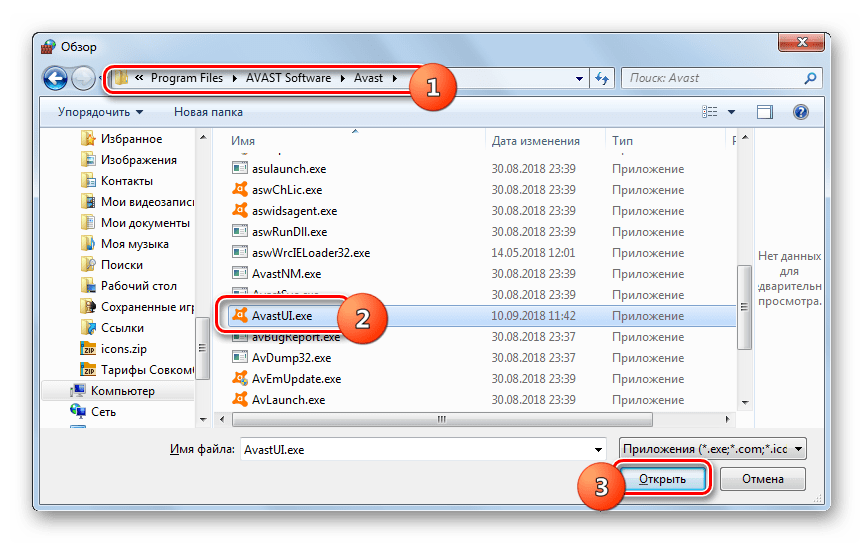
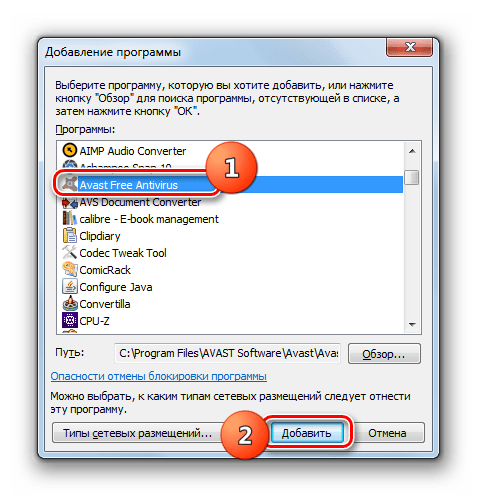
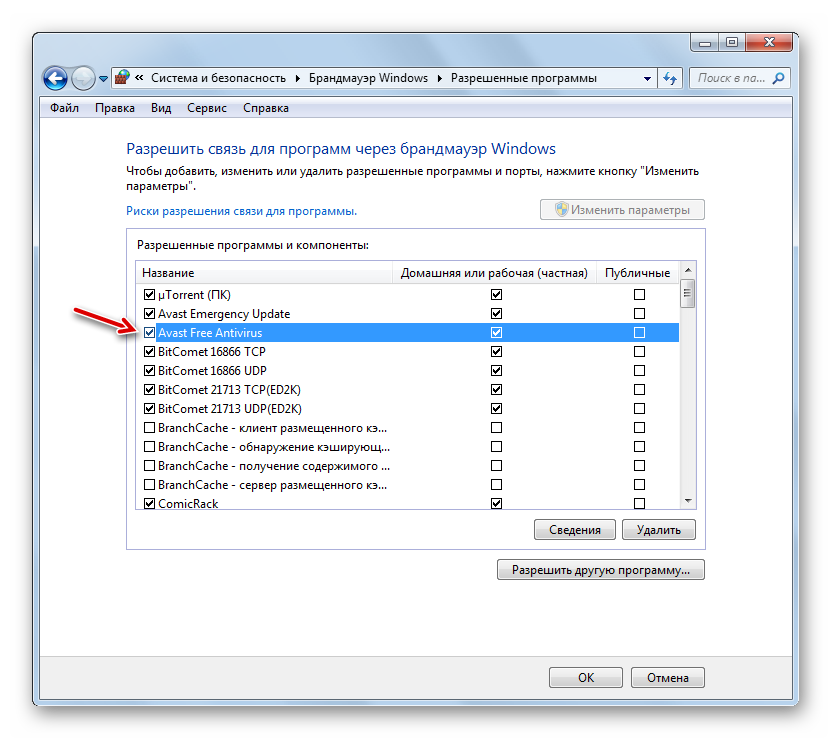
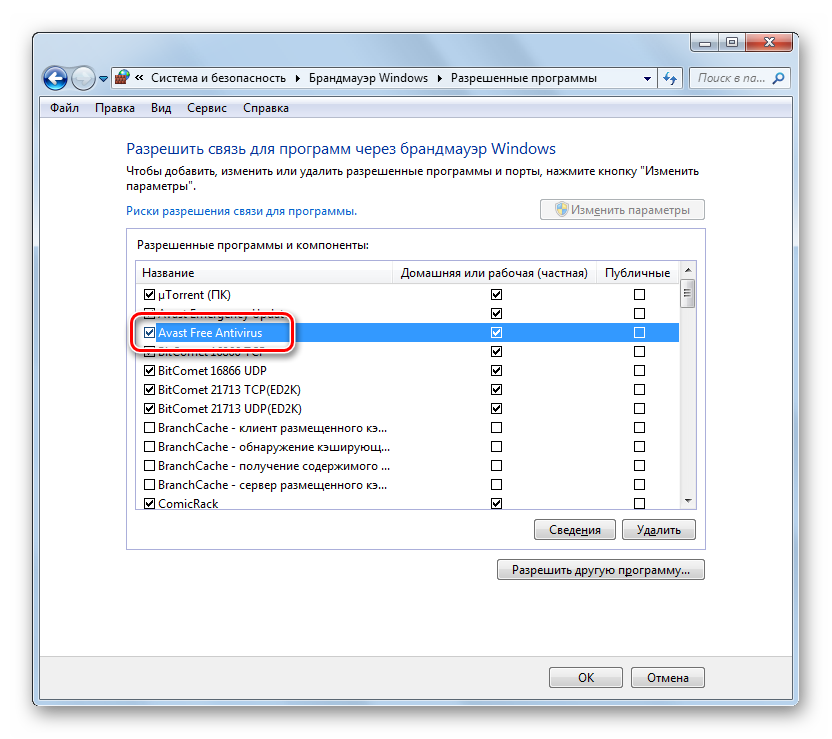
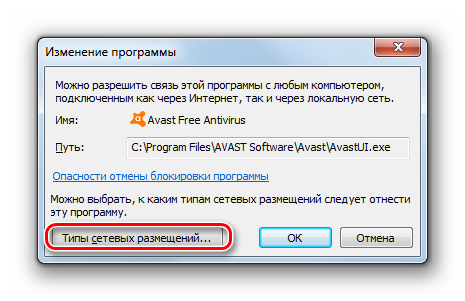
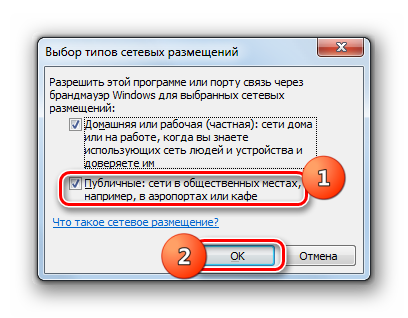
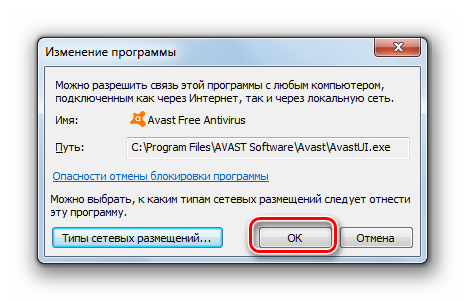
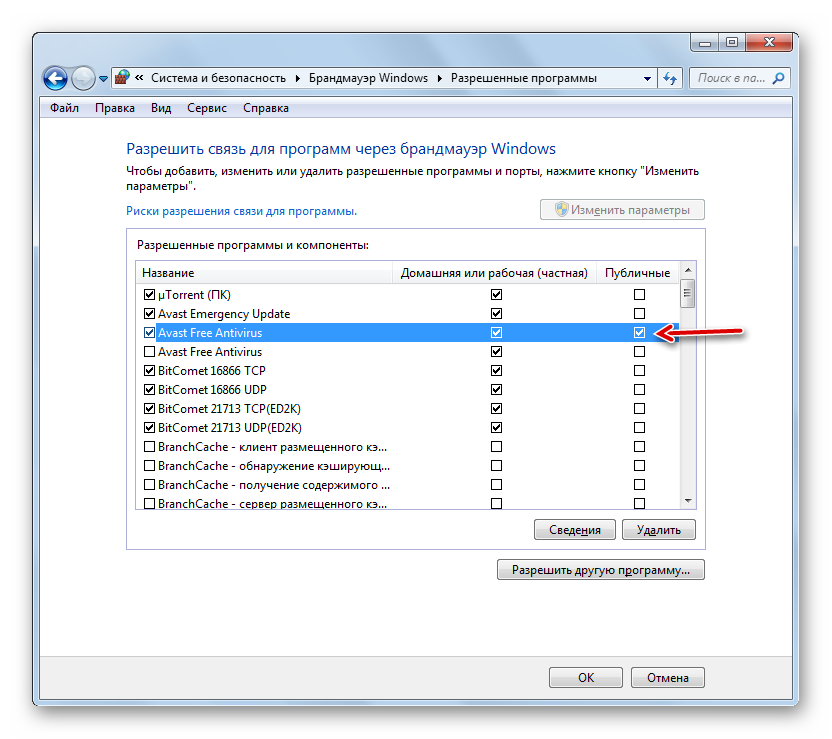
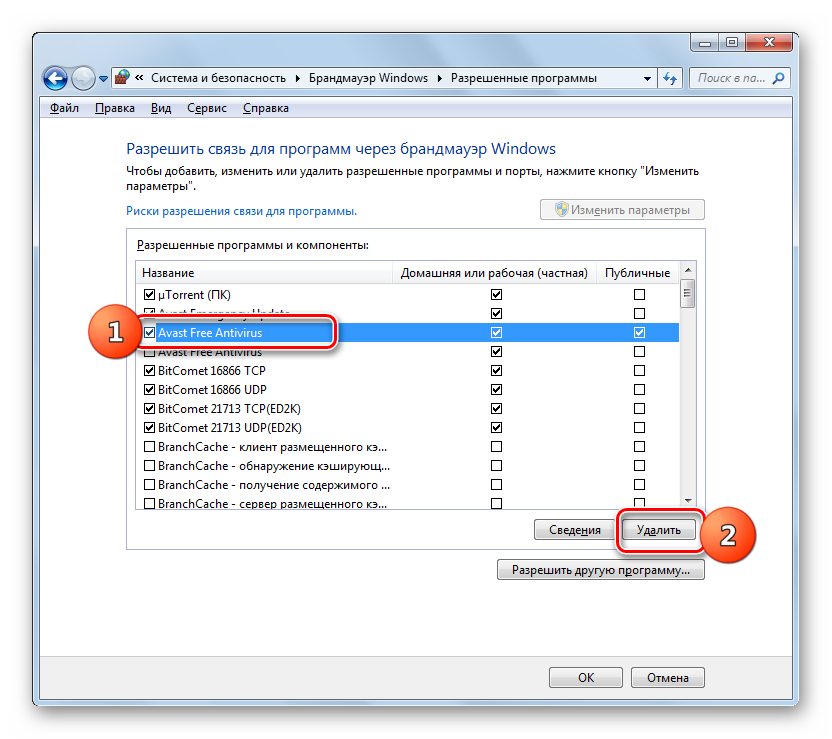
Этап 4: Добавление и удаление правил
Более точные изменения параметров брандмауэра путем создания конкретных правил производятся через окно дополнительных настроек данного инструмента.
- Вернитесь в главное окно настроек брандмауэра. Как перейти туда из «Панели управления», рассказывалось выше. При необходимости вернуться из окна со списком разрешенных программ, просто нажмите в нем кнопку «OK».
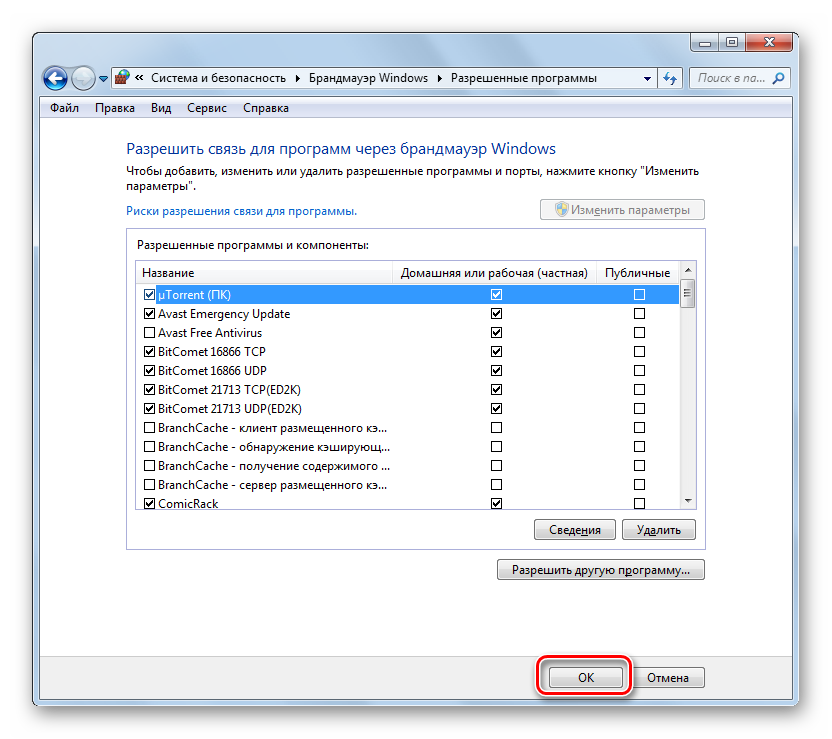
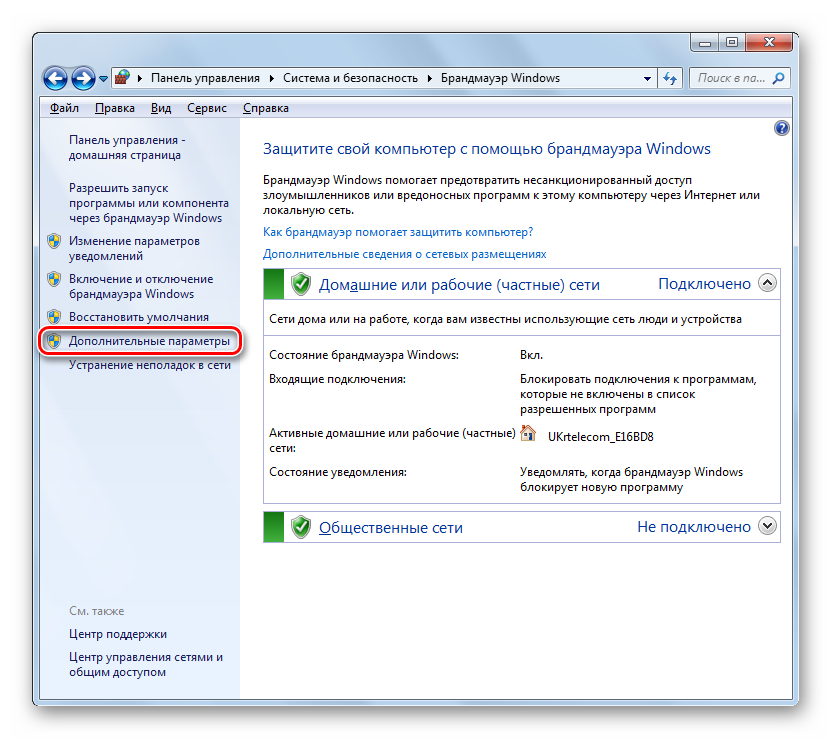
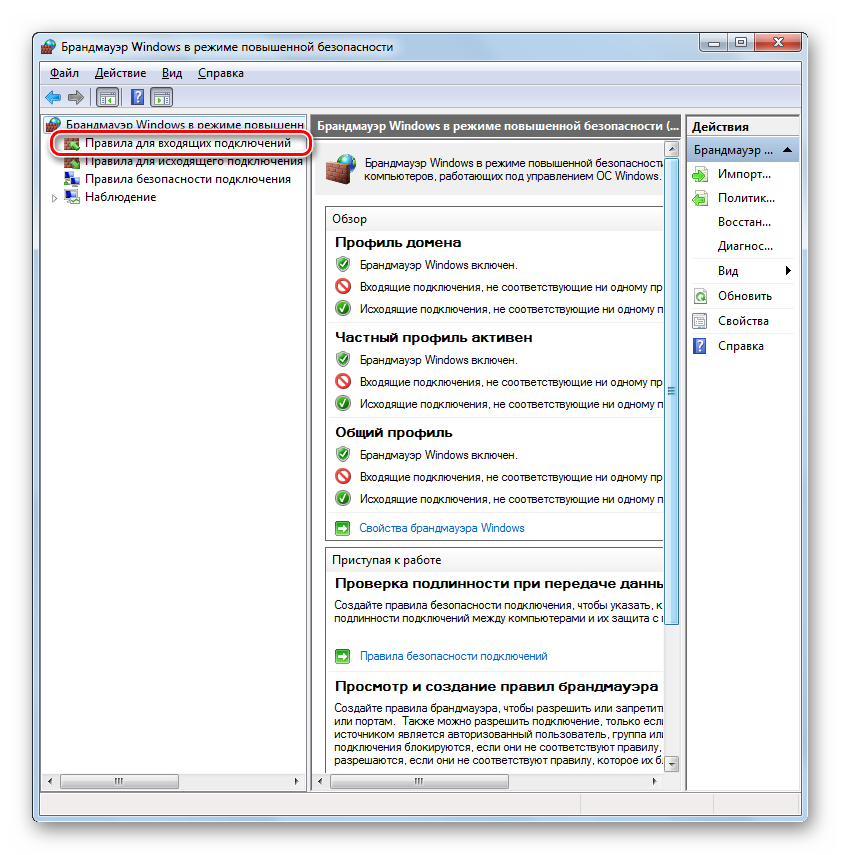
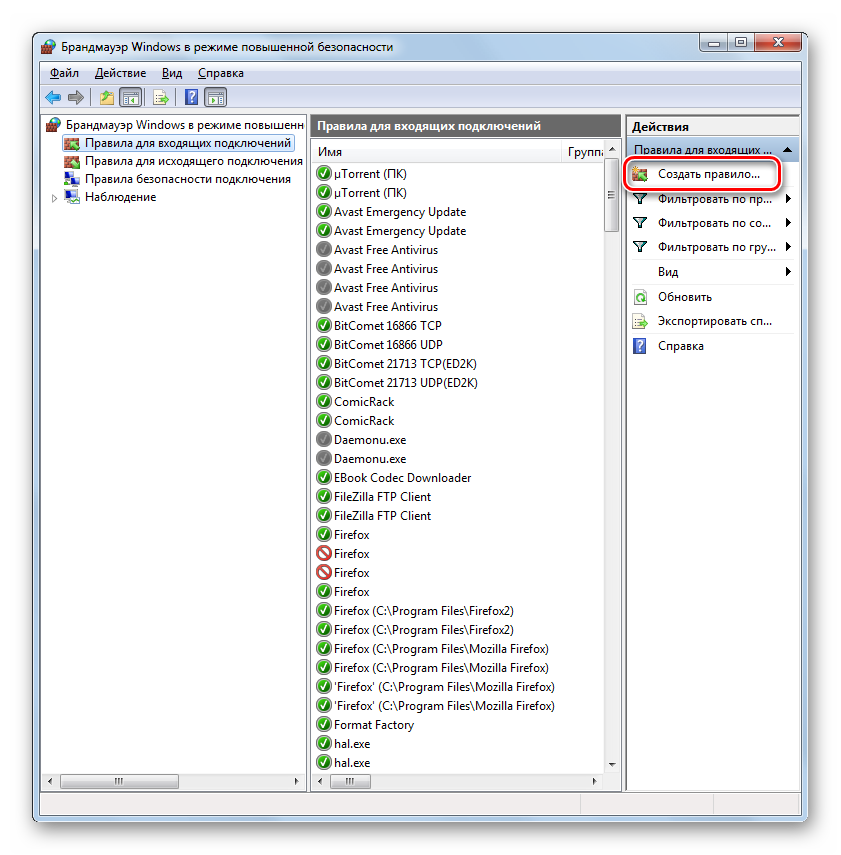
- Для программы;
- Для порта;
- Предопределенные;
- Настраиваемые.
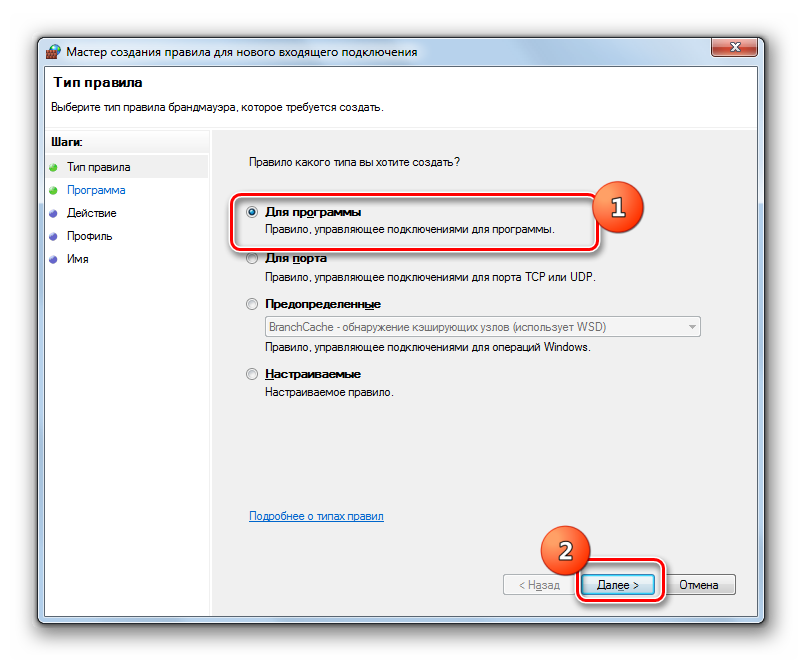
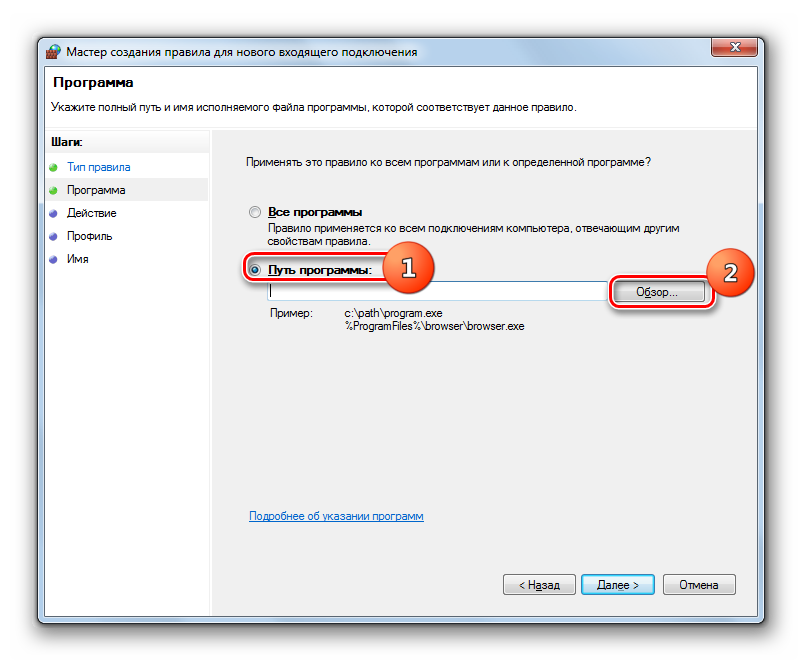
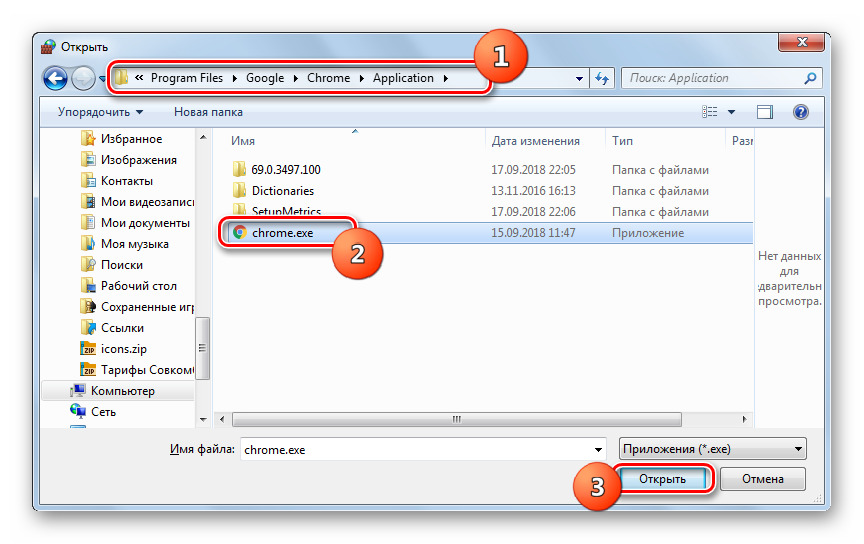
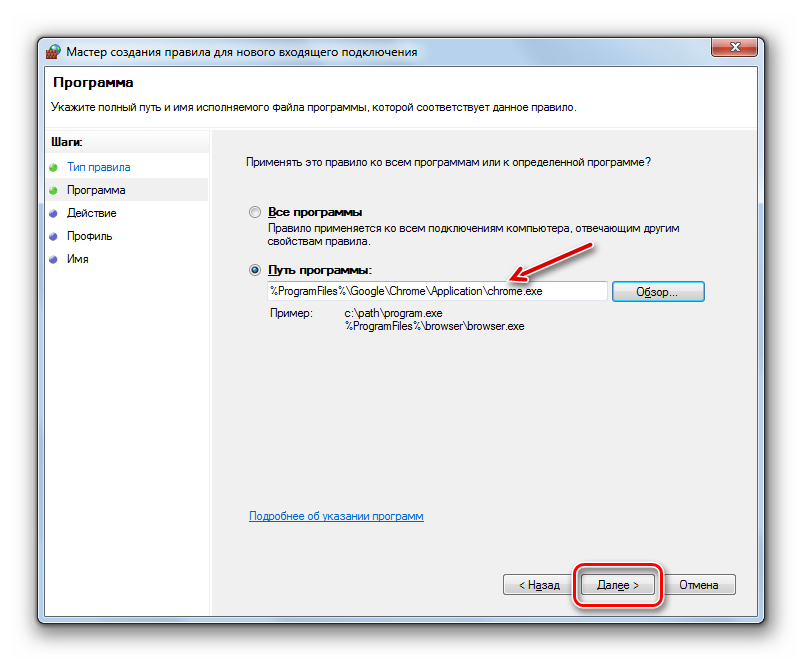
- Разрешить подключение;
- Разрешить безопасное подключение;
- Блокировать подключение.
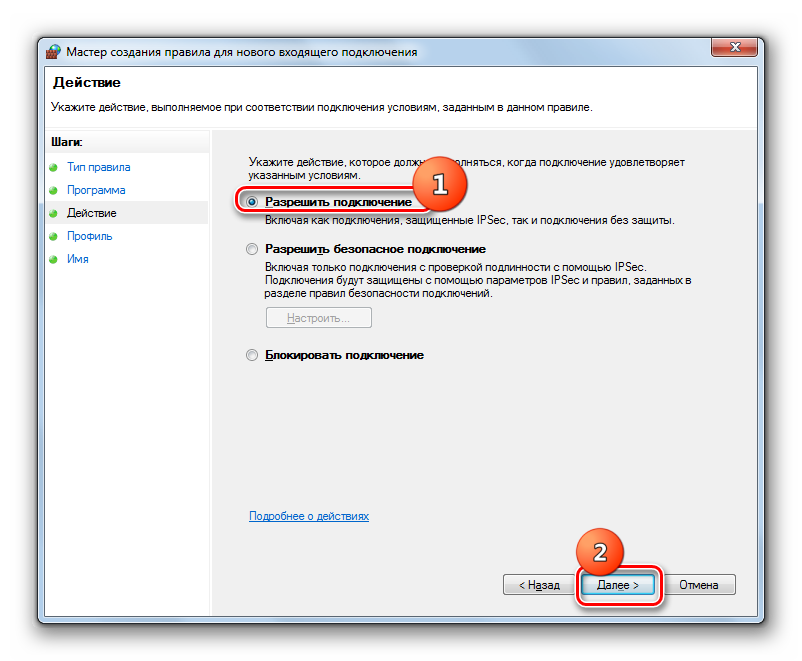
- частного;
- доменного;
- публичного.
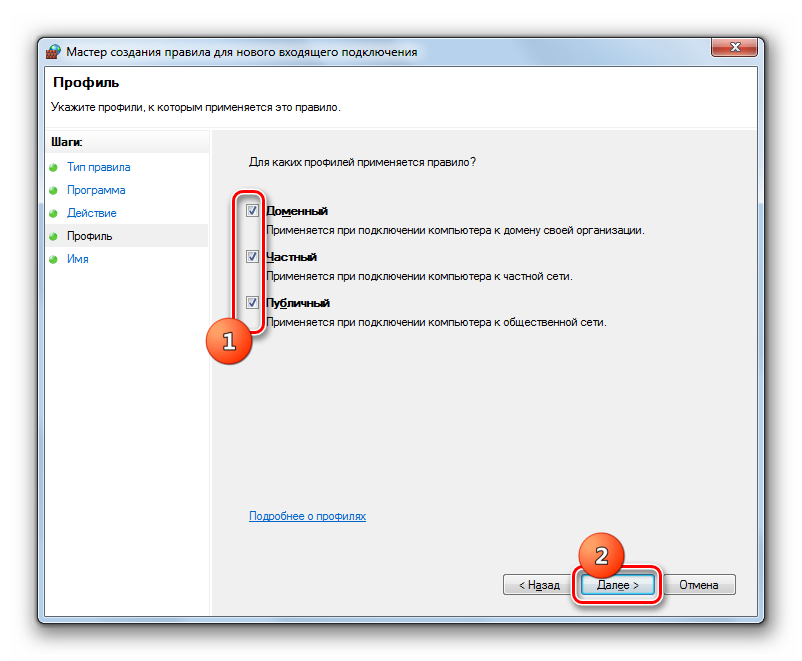
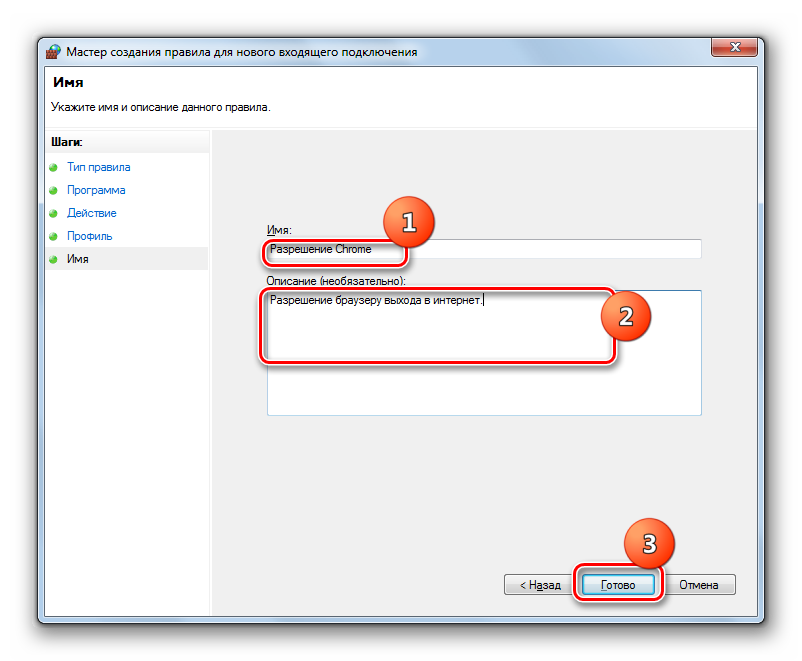
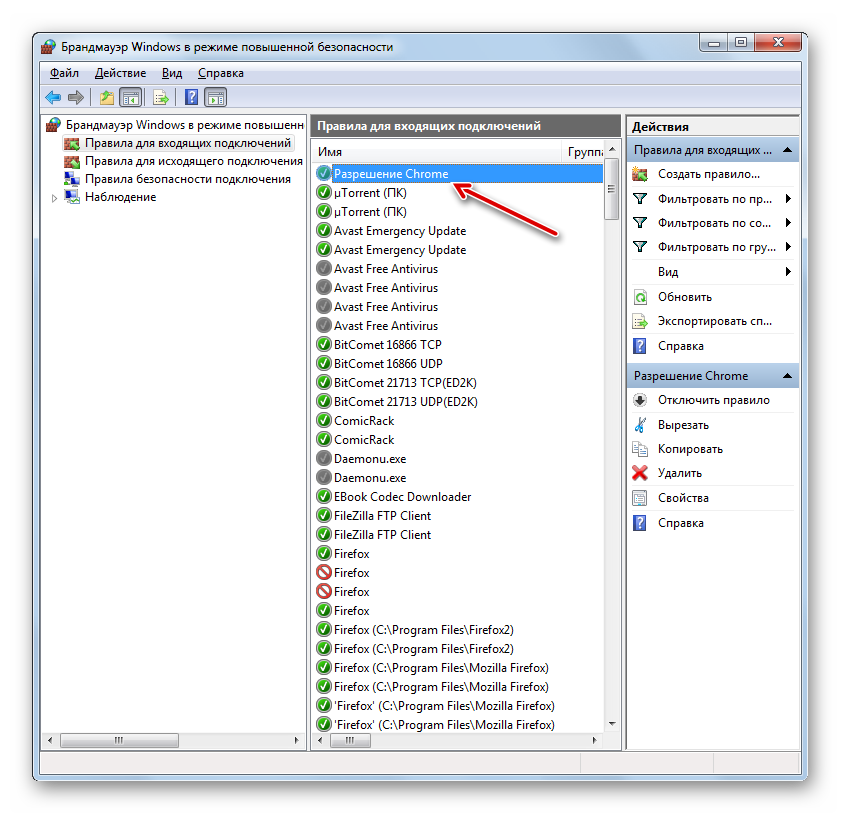
Правило для порта создается немного по другому сценарию.
- В окне выбора типа правила выберите вариант «Для порта» и нажмите «Далее».
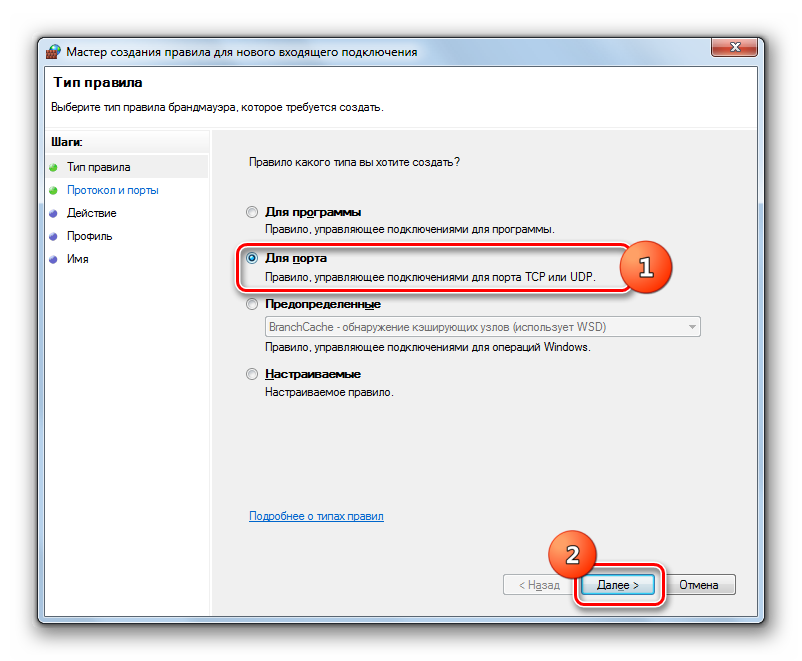
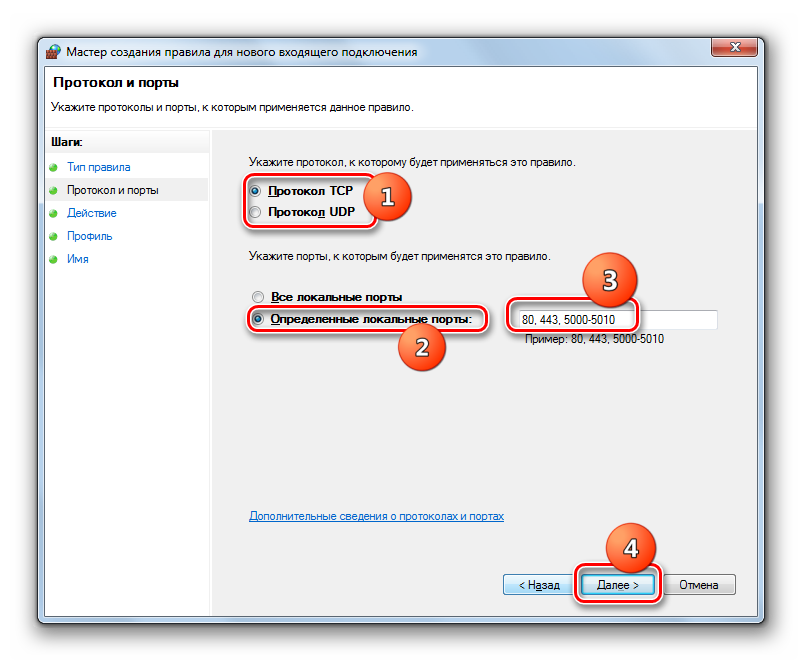
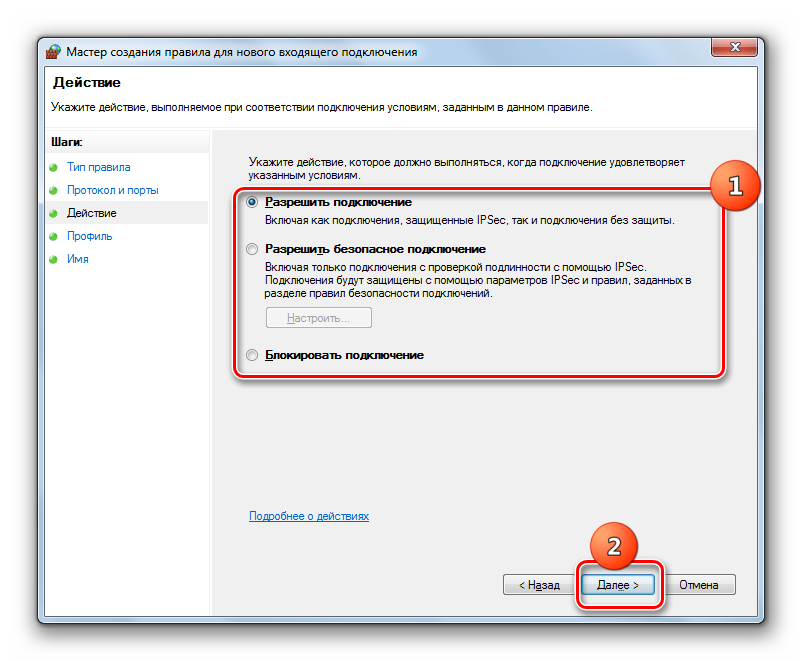
Создание правил для исходящих подключений производится точно по такому же сценарию, как и входящих. Единственное отличие состоит в том, что вы должны в левой части окна дополнительных настроек брандмауэра выбрать вариант «Правила для исходящего подключения» и только после этого нажать элемент «Создать правило…».
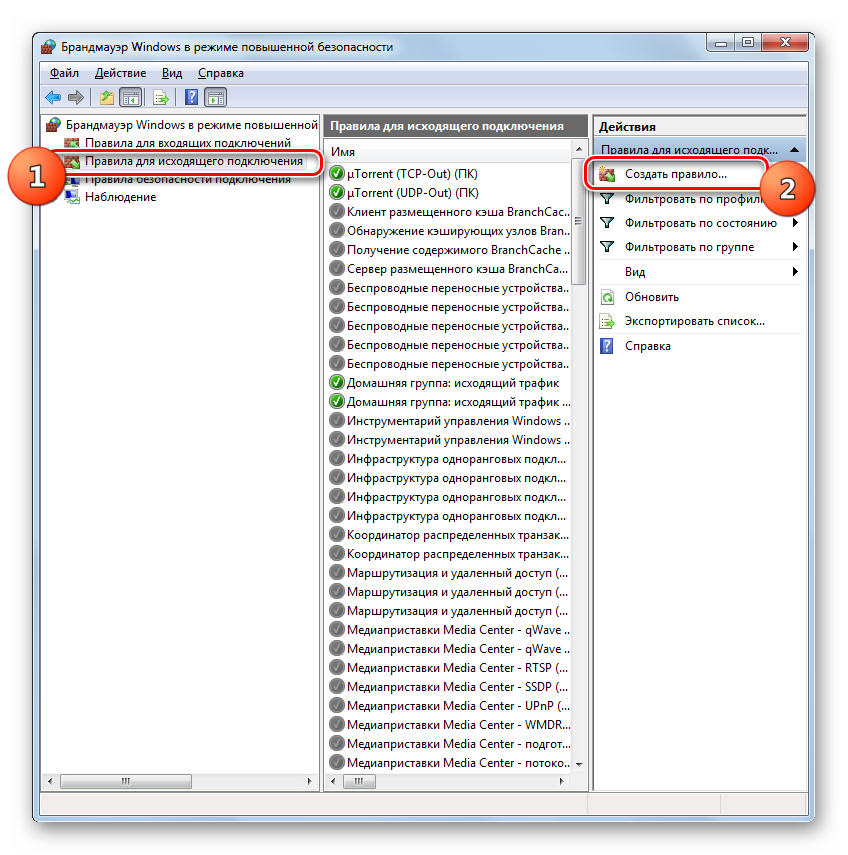
Алгоритм удаления правила, если такая необходимость вдруг появится, достаточно прост и интуитивно понятен.
- Выделите нужный элемент в списке и нажмите «Удалить».
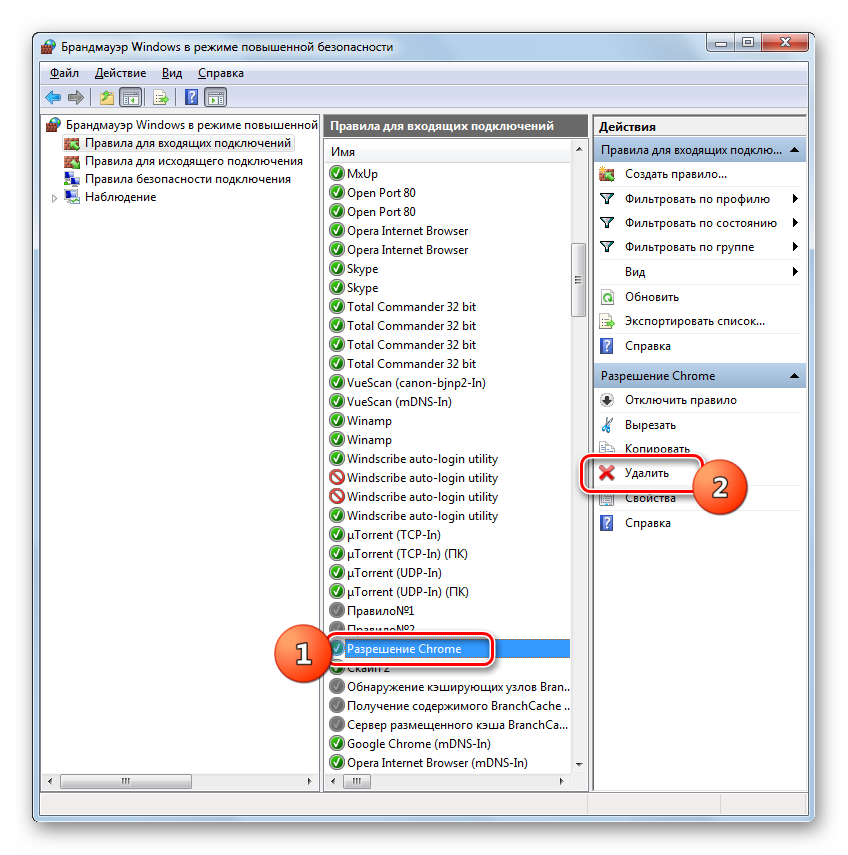
В данном материале нами были рассмотрены только базовые рекомендации по настройке брандмауэра в Виндовс 7. Тонкая регулировка этого инструмента требует немалого опыта и целого багажа знаний. В то же время, простейшие действия, например, разрешение или запрещение доступа в сеть конкретной программы, открытие или закрытие порта, удаление ранее созданного правила, с помощью представленной инструкции доступны для выполнения даже для новичков.
Мы рады, что смогли помочь Вам в решении проблемы.
Помимо этой статьи, на сайте еще 12339 инструкций. Добавьте сайт Lumpics.ru в закладки (CTRL+D) и мы точно еще пригодимся вам.
Опишите, что у вас не получилось. Наши специалисты постараются ответить максимально быстро.
Первоначальная проверка
Сначала можно проверить, какие порты уже открыты. Для этого можно воспользоваться командной строкой. Запускаем ее. В данной операции лучше использовать стандартную строку cmd, а не PowerShell. Нажимаем комбинацию клавиш Win+R и прописываем команду cmd.
В строке прописываем команду netstat –aon | more. Нажимаем Enter – и перед нами появляется список всех активных портов Windows.
Значение Listening указывает на то, что порт «слушается». Состояние порта Established говорит о том, что коннект между двумя точками установлен. Также будут встречаться состояние Time Wait (превышено время ожидания) и Close Wait (ожидание закрытия подключения).
Другие подходы
Для осуществления проброса порта совсем необязательно использовать брандмауэры или системные демоны, как, например, этого требуют старые версии FreeBSD. Существует несколько других способов сделать это с помощью специализированного софта или стандартных инструментов ОС (кто знает, возможно, ты используешь Minix в качестве ОС для шлюза :)). Один из таких инструментов — SSH. Далеко не каждый системный администратор в курсе, что проброс порта является стандартной функцией этой программы. Возьмем, к примеру, следующую ситуацию. В локальной сети, закрытой от внешней сети NAT’ом, есть сервер, к которому тебе необходимо иметь доступ. Ситуация усугубляется тем, что ты не имеешь привилегий для настройки файервола на машине-шлюзе. Зато у тебя есть доступ к SSH-серверу, работающему на этом шлюзе. Как это может помочь? На самом деле очень сильно. Ты просто выполняешь следующую команду на удаленной машине (serverip — адрес внутреннего сервера, gateway-ip — адрес шлюза):
И вуаля, порт 8080 локальной машины становится портом 80 внутреннего сервера локалки. Теперь достаточно набрать в веб-браузере адрес localhost:8080, и ты попадешь туда, куда надо. Твой SSH-клиент создаст туннель с SSH-сервером шлюза, все передаваемые в рамках которого данные будут направлены на порт 80 внутреннего сервера.
Более радикальный способ — установка софта, специально созданного для осуществления проброса портов. Одна из таких программ носит имя rinetd и представляет собой высокопроизводительный сервер, позволяю щий пробрасывать любое количество соединений. Он есть в пакетах для популярных Linux-дистрибутивов и портах BSD-систем.
После его установки достаточно отредактировать файл /etc/rinetd.conf (/usr/local/etc/rinetd.conf), поместив туда строки следующего вида:
И (пере)запустить сервер командой:
в Ubuntu или:
во FreeBSD. Так же во FreeBSD придется активировать запуск rinetd при
старте:
После этого весь трафик, пришедший на порт 80 машины 1.2.3.4, будет автоматически перенаправлен на тот же порт машины с IP-адресом 192.168.0.100.
Один из излюбленных способов проброса портов среди UNIX-администраторов заключается в использовании утилиты socket совместно с сетевым супер-сервером inetd. Как и все гениальное, идея в этом случае проста, а реализация очевидна. Открываем файл /etc/inetd.conf (даже если в твоей системе используется более новый xinetd, ты все равно можешь использовать этот файл) и добавляем в него строку следующего вида:
Здесь порт1 — это прослушиваемый порт на машине-шлюзе, а порт2 — порт назначения на внутренней машине 192.168.0.100. При этом оба они должны быть заданы в форме имени службы (www, ftp и т.д.), если же таковой не имеется (ты выбрал произвольный порт), то ее необходимо добавить в файл /etc/services.
Далее можно перезагрузить inetd командой «kill -HUP» и наслаждаться результатом. Если же его нет, то смотрим в файл /etc/hosts.allow. Доступ к службе должен быть открыт.
Как открывать порты на Windows 7 для Minecraft
Что же касается открытия портов для одной из самых популярных онлайн-игр под названием Minecraft, тут можно применить два основных метода: настроить их вручную или использовать специальные утилиты, что намного проще. Начнем со второго.
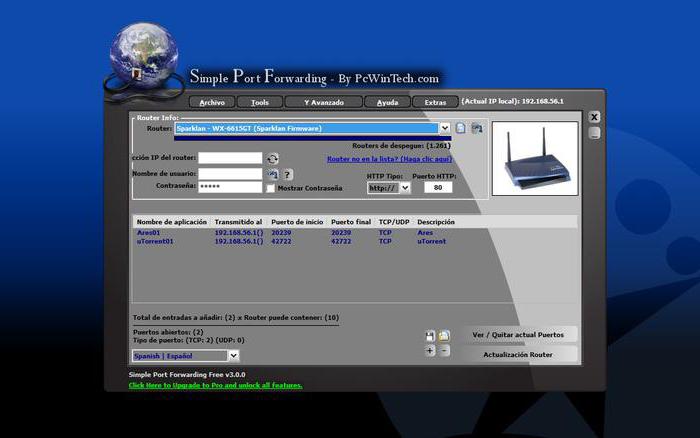
Можно установить небольшую утилиту под названием Simple Port Forwarding, после запуска программы нужно указать номер порта 25565, свой IP-адрес и выставить некоторые дополнительные параметры. Но тут следует учесть, что приложение является условно-бесплатным, а через неделю после начала использования его придется покупать.
Значит, пользователю понадобится знать, как открывать порты на Windows 7 именно для этой игры вручную. Разберем ситуацию на примере роутеров. Для начала через браузер нужно войти в его настройки и обратиться к разделу Port Forwarding. Здесь придется создать новое подключение, а в листе настроек ввести IP самого роутера, IP провайдерского сервера, номер искомого порта (25565) и не забыть поставить галочку напротив задействования протокола TCP. После этого нужно сохранить настройки и просто перезагрузить маршрутизатор и компьютер (ноутбук). Как видим, эта методика несколько сложнее, поскольку придется обращаться к провайдеру (по крайней мере, для того, чтобы узнать адрес его сервера).
Проверка
Для проверки обычно используют два метода – сайт 2ip.ru и командную строку. Разберемся, как проверить порт через сайт:
- Откройте ссылку https://2ip.ru/ и перейдите в раздел «Проверка порта».
- Впишите интересующий вас номер и нажмите на кнопку «Проверить».
Чтобы выполнить проверку через командную строку, необходимо:
- Запустить приложение через поиск.
- Ввести команду «netstat –a» и нажать на Enter .
- На экране вы увидите список портов, которые открыты в данный момент.
Ниже представлена таблица с некоторыми востребованными TCP/UDP ports. Общеизвестные и зарегистрированные значения включают в себя промежуток от 0 до 49151. Диапазон от 49152 до 65535 используется для кратковременных соединений типа «клиент – сервер».
| Номер | Назначение |
| 80 | Подключение к HTTP |
| 280 | Подключение к HTTP-MGMT |
| 3389 | Удаленный рабочий стол |
| 443 | Подключение к HTTPS, различные игры |
| 515 | Служба печати |
| 666 | MDQS, игры DOOM |
| 989 | FTPS-DATA |
| 990 | FTPS |
| 1167 | Системы конференц-связи |
| 1234 | Потоковое видео, плеер VLC |
| 1241 | Nessus Security Scanner |
| 5121 | Neverwinter Nights |
| 6969 | BitTorrent |
| 8621 | Ace Stream |
| 16591 | Доступ к IP-камерам и регистраторам с мобильных устройств |
| 19226 | Panda Software |
| 27015 | Игры серии Half-Life |
| 27018 | Сервис Steam |
| 29900 | Nintendo Wi-Fi Connection |
| 37904 | LG TV |