Редактирование
После создания таблицы ее в любое время можно заполнить и изменить. Чтобы сделать это, кликните по ней левой кнопкой мыши и в основном меню программы зайдите в панель “Макет”.
Изменяем свойства таблицы
В самом левом углу мы видим 3 пункта:
- Выделить,
- Отобразить сетку,
- Свойства.
При помощи первой опции можно создать выделение нужной области для дальнейшего редактирования. Это может быть 1 ячейка, столбец, строка, в которой в данный момент находится курсор мыши либо вся таблица.
Сетка нужна, если вы убрали границы между элементами, а точнее, скрыли их. Вот так выглядит табличка, в которой нет линий между столбцами.
А вот так она будет отображаться с применением сетки.
Видите, появились пунктирные разделители? Теперь проще разобрать структуру данного массива.
В свойствах вы можете:
- изменить ширину таблицы, строк, столбцов и ячеек;
- настроить положение объекта на листе;
- разрешить или запретить перенос на другую страницу;
- выровнять текст по центру, верхнему или нижнему краю;
- добавить альтернативный текст, чтобы графы не были пустыми.
Удаление и добавление элементов
Это одна из самых нужных функций при работе с массивом данных. Поставьте курсор мыши на ячейку и нажмите на кнопку “Удалить”.
В выпавшем списке выберите, что именно нужно убрать:
- одну графу,
- весь столбец,
- строку,
- таблицу.
Когда вы убираете одну ячейку, то программа предлагает варианты, как это сделать:
- сдвигая данные влево или вверх;
- удаляя целиком строку или столбец.
Если вы применяете первый вариант, то в выбранной строке или столбце станет на 1 графу меньше, чем в остальных. Вот как это выглядит на практике.
Добавить одну ячейку не получится, наращивание массива происходит строками снизу или сверху и столбцами слева или справа от графы, в которой расположен курсор.
Другие настройки
Также вы можете:
- объединить или разделить выделенные ячейки или отделить одну часть таблицы от другой;
- настроить ширину и высоту строк и столбцов;
- выровнять текст по одному из краев ячейки или по центру;
- задать поля;
- применить сортировку или математические формулы к содержимому.
Все эти настройки перед вами, испытайте их, чтобы научиться быстро редактировать нужные параметры.
Также вы можете менять месторасположение таблицы. Для этого наведите на нее мышку и тяните за крестик в левом верхнем углу. Другой способ: выделите объект, нажмите комбинацию клавиш “Ctrl + X”, переместите курсор в нужное место и воспользуйтесь кнопками “Ctrl + V”.
Стили таблицы
Для редактирования стилей таблицы перейдите на вкладку «Конструктор».
Готовые стили
Группы инструментов:
- Параметры стилей таблиц
- Стили таблиц
Параметры стилей таблиц
- Строка заголовка — наличие шапки таблицы с отдельным стилем
- Строка итогов — наличие завершающей строки с отдельным стилем
- Чередующиеся строки — строки будут чередоваться по цвету
- Первый столбец — наличие начального столбца с отдельным стилем
- Последний столбец — наличие завершающего столбца с отдельным стилем
- Чередующиеся столбцы — столбцы будут чередоваться по цвету
Стили таблиц
Нажмите кнопку , выберите понравившийся стиль и нажмите на него, чтобы создать таблицу с этим стилем или применить его к уже готовой.
Стилизация вручную
- Изменение заливки. Нажмите кнопку «Заливка» и выберите нужный цвет. Выберите пункт «Другие цвета…» для отображения более широкой палитры цветов.
- Изменение границ. Нажмите кнопку «Границы» и выберите подходящий вариант. Также вы можете настроить цвет и тип границ, выбрав пункт меню «Границы» «Границы и заливка…».
Как видите, ничего сложного в создании таблиц нет.
И так, для начала я Вам предлагаю разобраться по подробнее, что из себя представляет таблица в MS Word
Не рекомендую пропускать этот параграф, так как в нем рассмотрены некоторые понятия, знание которых в дальнейшем важно для хорошего понимания материала
Для примера, рассмотрим самую простую таблицу, не больших размеров, самый простой вариант.
| ячейка 1 |
ячейка 1.2 |
ячейка 1.3 |
|
ячейка 2 |
ячейка 2.2 |
ячейка 2.3 |
|
ячейка 3 |
ячейка 3.2 |
ячейка 3.3 |
|
ячейка 4 |
ячейка 4.2 |
ячейка 4.3 |
| … | … | … |
Таблица №1
Первое, с чем нам предстоит работать, это столбцы, строкии ячейки.
Что такое строка или столбец на рисунке все доступно показано.
Ячейка таблицы — это любой элемент на пересечении строки и столбца. Обе таблицы имеют размер 3х5, т.е. 3 столбца и 5 строк. Замете, что это простая таблица, в сложной всегда имеется объединенные ячейки и применено форматирование.
Перейдем непосредственно к созданию таблицы. К примеру нам необходимо создать таблицу наполнить ее содержимым, и чтобы в итоге она имела следующий вид:
Первое, что необходимо посмотреть, что в таблице имеются большие ячейки и маленькие.
В самом верху у нас есть ячейка «Дни недели», обратите внимание на то, что эта ячейка занимает всю строку. В самой нижней строке, так же имеется ячейка, которая больше остальных. Обратите внимание на то, что часть ячеек выделена цветом
Обратите внимание на то, что часть ячеек выделена цветом. Чтобы создать такую таблицу, нам в первую очередь надо знать сколько у нее столбцов и строк
7 столбцов и 7 строк
Чтобы создать такую таблицу, нам в первую очередь надо знать сколько у нее столбцов и строк. 7 столбцов и 7 строк
Запускаем редактор MS Word и начинаем работать с таблицами.
Для создания таблицы необходимо выбрать вкладку «Вставка»нажать на значек «Таблица»и проводя курсором над кубиками выбрать нужный размер таблицы, в нашем случае это 7 на 7, если необходим другой размер и кубиков не хватает, то выбираем не кубики, а под ними пункт «вставить таблицу» и вводим значения колличества строк и ячеек в появившемся окне, а потом нажимаем «ок»
Следующий шаг, это объединение ячеек, одна из которых вверху «Дни недели», а другая внизу в правой части таблицы (пустая)
Объединение ячеек
Чтобы объединить ячейки таблицы, необходимо их выделить (поставте курсот в самую верхнию левую ячейку и нажмите там левой кнопкой мыши и тяните в бок курсор, ячейки начнут выделяться, потом просто отпустите
) после этого кликние правой кнопкой мыши по выделенным ячейкам и выберите пункт «Объединить ячейки»
Тоже самое проделайте с нижней строкой, только обратите внимание, что там надо выделить не все ячейки, а часть и так же объеденить. Таким образом, в программе MS Word выделенные ячейки объединяются. Теперь заполоните каждую ячейку текстом как показано на рисунке «Заметки на январь месяц»
Теперь заполоните каждую ячейку текстом как показано на рисунке «Заметки на январь месяц».
Для того чтобы выделить ячейки цветом (это у нас выходные дни) выделите их (так же как перед объединением) и кликните правой кнопкой по выделенному, выбрав пункт «Границы и заливка»
На этом все, остальные элементы мы проходили ранее. Изменение цвета текста, сделать его жирным или больше шрифтом все рассматривалось в уроках ранее
() Советую уделить внимание отдельной обобщенной теме » »
Приветствую тебя, дорогой читатель! Наверное, ты замечал, что большое количество информации мы получаем в табличной форме. Это может быть список товаров с характеристиками, прогноз погоды на неделю, расписание движения транспорта и так далее. Таблицы улучшают восприятие информации, и там где это необходимо имеет смысл применять их.
Сегодня разберем создание и оформление простых таблиц в .
Экспресс-таблицы: как вставить в Word?
Экспресс-таблицами иначе называют стандартные шаблоны таблиц, уже занесенные в программу Ворд. Это может понадобиться при написании лабораторных и выпускных работ, а также при разработки чертежей.
Чтобы скопировать уже имеющийся шаблон:
Таблица в программе Microsoft Word – идеальный инструмент для упорядочения и представления информации. С помощью инструкций, данных в статье, вы сможете создавать, редактировать таблицы, а также менять их параметры.
Видео — Работа с таблицами в программе Word
- https://lumpics.ru/how-to-make-a-table-in-word-pad/
- https://droidway.net/267-kak-sdelat-tablicu-v-wordpad.html
- https://pc-consultant.ru/microsoft-word/sdelat-tablicu-v-word-i-zapolnit-ee/
Как можно легко начертить таблицу в ворде несколькими способами?

Доброго всем времени суток, мои дорогие друзья и гости моего блога. Сегодня, если вы не возражаете, мы с вами продолжим мурыжить текстовый редактор Microsoft Word. По роду деятельности мне частенько приходится с ним сталкиваться, поэтому я не могу оставить его без внимания.
И сегодня мы с вами поработаем с таблицами. Да. Без этого в нашем деле просто никуда. А ведь многие даже не знают как это можно воплотить в жизнь, а тем более несколькими способами. Поэтому я вам расскажу как начертить таблицу в ворде, используя при этом несколько разных вариантов и способов. Я это буду делать как обычно в офисе 2013, но если у вас 2010, то эта статья также будет актуальна. Готовы? Тогда поехали!
Способ №6. Рисование таблиц с помощью фигур
Этот способ довольно непривычный и для многих совершенно неожиданный.
Способ №3 подразумевал использование виртуального карандаша для рисования таблиц разной формы, а этот способ подразумевает использование фигур для создания таблиц.
В частности, можно использовать прямоугольник и обычную линию.
В Word 2007, 2010 и 2013 доступ к списку фигур осуществляется чрез вкладку «Вставка» и кнопку «Фигуры».
В Word 2003 внизу окна программы есть раздел «Автофигуры». Во всех версиях список фигур одинаковый.
В рамках этого способа можно использовать обычные линии, чтобы рисовать таблицы такой формы, как того желает пользователь.
Здесь нет никаких ограничений – полная свобода.
Так можно говорить по той причине, что программа не будет автоматически «подгонять» размеры одной ячейки под другую (мы упоминали об этом недостатке в способе №3)
Полученные ячейки можно как угодно закрасить, сделать линии любого типа и толщины и выполнить много других операций.
Рисование таблиц с помощью фигур
Важно: в данном случае чтобы ввести какой-то текст в ячейки, необходимо нажать на них правой кнопкой мыши и нажать на пункт «Добавить текст». Ниже можно видеть обширный урок по созданию таблиц в Word:
Ниже можно видеть обширный урок по созданию таблиц в Word:
Как добавить строку в таблицу Word Mac?
Щелкните в том месте таблицы, в котором хотите добавит строку или столбец, затем перейдите на вкладку Макет (рядом с вкладкой Конструктор таблиц на ленте). Используйте команду Вставить сверху или Вставить снизу, чтобы добавить строки, и команду Вставить слева или Вставить справа, чтобы добавить столбцы.
Как продолжить таблицу в ворде?
Чтобы продолжить таблицу в программе Word, можно поставить курсор в последнюю ячейку и нажимать кливишу TAB (в Windows) или нажать правой кнопкой мыши на таблице и выбрать опцию вставки дополнительных ячеек.
Как рисовать таблицы?
Рисование собственной таблицы
- Нажмите Вставить > Таблица > Нарисовать таблицу. Указатель примет вид карандаша.
- Чтобы создать границы таблицы, нарисуйте прямоугольник, а затем внутри него нарисуйте линии столбцов и строк.
- Чтобы стереть линию, на вкладке Макет нажмите кнопку Ластик и щелкните линию, которую нужно стереть.
Как добавить строку в таблицу в Word 2003?
Для этого нужно кликнуть правой кнопкой мышки по пустому пространству в таблице и выбрать пункт меню «Вставить – Вставить строки сверху» или «Вставить – Вставить строки снизу». После этого в таблицу будет добавлена новая строка. Она расположится выше или ниже той строки, по которой вы кликнули правой кнопкой мышки.
Как добавить несколько строк в таблице Word?
Совет: Чтобы вставить несколько строк (или столбцов) одновременно, выберем нужное количество строк или столбцов, прежде чем щелкать их. Например, чтобы вставить две строки над строкой, сначала выберите две строки в таблице и нажмите кнопку «Вставить сверху».
Как в ворде удалить строку в таблице?
Удаление строки, столбца или ячейки из таблицы
- Щелкните правой кнопкой мыши ячейку, строку или столбец, которые вы хотите удалить.
- На мини-панели инструментов нажмите Удалить.
- Выберите Удалить ячейки, Удалить столбцы или Удалить строки.
Как продолжить таблицу в ворде на другой странице?
Управление разбиением таблицы на части
- Щелкните в любом месте таблицы.
- В разделе Работа с таблицами откройте вкладку Макет.
- В группе Таблица нажмите кнопку Свойства и откройте вкладку Строка.
- Снимите флажок Разрешить перенос строк на следующую страницу.
Как увеличить таблицу в ворде?
Изменение размера строк, столбцов или ячеек
- Выделите таблицу. На ленте появятся контекстные вкладки: Конструктор таблиц и Макет.
- На вкладке Макет можно указать нужную высоту и ширину. Чтобы изменить размер отдельной строки или столбца, щелкните ячейку и отрегулируйте высоту или ширину.
Как создать новый документ?
Начиная работу в Word, можно создать новый документ или воспользоваться шаблоном.…Создание нового документа
- Откройте вкладку Файл. Появится представление Backstage.
- Выберите вкладку Создать, а затем нажмите Новый документ.
- Откроется новый документ.
Как научиться делать таблицы на компьютере?
Перейдите на вкладку Вставка, и щелкните по иконке Таблица. В выпадающем окошке установите курсор на левую верхнюю клеточку, нажмите левую кнопку мыши, и не отпуская ее, выделите столько клеточек, сколько вам необходимо сделать колонок и строк. Теперь отпустите клавишу мыши, и каркас таблицы готов.
Как можно создать свою экспресс таблицу?
В этой ситуации вы можете воспользоваться экспресс–таблицами Word. С этой целью в меню панели инструментов выбираете пункт «Вставка». В открывшемся перечне выбираете пункт «Таблица», а в новом открывшимся активном окне пункт «Экспресс–таблицы».
Каков порядок создания таблиц в текстовом редакторе?
Если в MS Word (с онлайн версии), то: «Вставка», «Таблица» и выбираем диапазон (столбцов и строк). 2. На рабочем столе нажать правую кнопку мыши (контекстное меню), «Создать» и выбрать создание данного файла презентации.
Каким образом задаются границы таблицы?
Щелкните таблицу или выделите ячейки, для которых нужно добавить или изменить границы. На вкладке Таблицы в разделе Нарисовать границу во всплывающем меню Тип линии выберите нужный тип линии. На вкладке Таблицы в разделе Нарисовать границу выберите команду Границы и щелкните нужные границы.
Как из одной ячейки сделать 4?
Разделение содержимого ячейки на несколько ячеек
- Выделите одну или несколько ячеек, которые хотите разделить. …
- На вкладке Данные в группе Работа с данными нажмите кнопку Текст по столбцам. …
- Установите переключатель С разделителями, если выбран другой вариант, и нажмите кнопку Далее.
Как продолжить таблицу в Excel?
Если вам нужно просто продолжить таблицу, добавив строки в ее конце, то это можно сделать с помощью мыши. Выделяем последнюю строку таблицы, беремся за ее угол, когда курсор примет вид крестика и растягиваем таблицу вниз до нужного количества строк. Аналогичным образом можно добавлять и столбцы.
Переносим из Excel
Во всех выпусках Ворда можно нарисовать таблицу с помощью интерфейса Excel. Получается, что в Ворд запускается небольшая часть Экселя. В разделе «Таблица» следует найти «Вставка» (в новых Word), либо в таком же меню кликнуть по «Таблица Эксель» (в 2003). После этого на дисплее появится созданная табличная сетка.
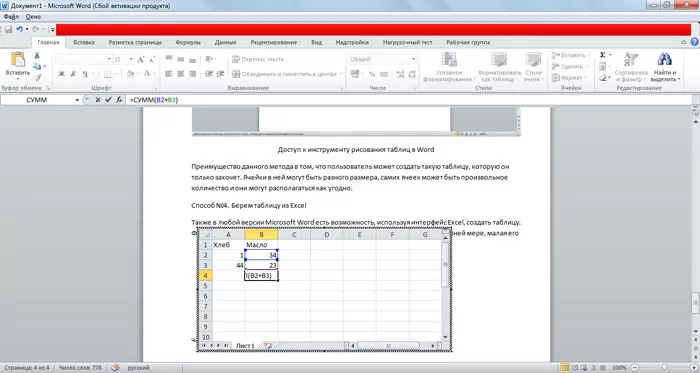
Данный способ открывает полный функционал табличного редактора. Можно пользоваться конструкцией «СУММ» для подсчета суммарного значения в паре ячеек, а панелька сверху будет того же вида, что и в MS Excel. Благодаря этому, можно ставить формат значений (текст, числа, денежный и другие) и подкорректировать созданный реестр через другие инструменты. Для уменьшения и увеличения размеров, необходимо потянуть края традиционным способом – установить стрелочку на край, зажать и двигать. К сожалению, поменять форму ячеек не получится, но этот недочет теряется на фоне остальных достоинств.
Автор рекомендует:
- Лучшие бесплатные антивирусные утилиты 2019 года
- Домашняя бухгалтерия: лучшие бесплатные программы
- Простые способы скачать Instagram на компьютер
Подробная инструкция по созданию таблицы
Чтобы создать таблицу в Ворде, нужно выполнить следующие действия:
- Кликнуть мышью в нужном месте.
- Перейти во «Вставка» в верхней панели инструментов.
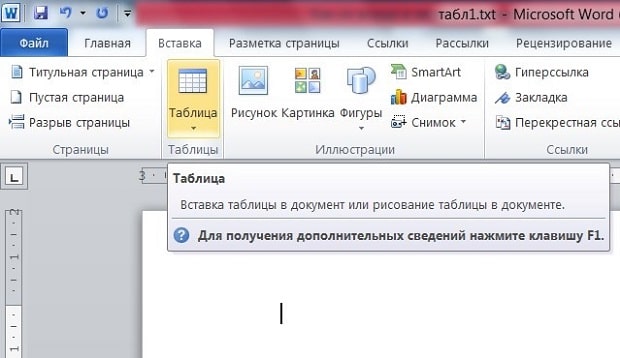
Нажать на блок «Таблица».
В отобразившемся окошке выделить необходимое количество ячеек, после чего нажмите левую кнопку мышки.
Если пользователь хочет вставить таблицу размером 5х6, то это выглядит следующим образом:
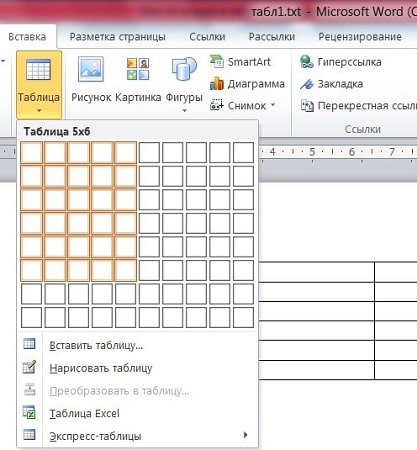
Описанный способ считается самым быстрым. Однако у него имеется ограничение на число ячеек: не более 10 столбцов и 8 строк.
При необходимости создания таблицы большего размера во «Вставке» снова выбирается «Таблица». Затем нужно кликнуть на «Вставить таблицу». В диалоговом окошке вводится число строк и количество столбцов.
- постоянная – ширина будет настраиваться в автоматическом режиме, здесь же можно задать конкретное числовое значение (в сантиметрах);
- по содержимому – столбцы будут увеличиваться по мере введения текста (сначала на экране появятся узкие ячейки, которые расширяются, когда пользователь вводит информацию);
- по ширине окна – ширина соответствует размеру документа.
Еще одним способом, является рисование. Это удобно, если пользователю нужна произвольная таблица. Повторяем описанные выше действия: «Вставка» — «Таблица». Но на этот раз нажимаем «Нарисовать». В результате курсор поменяет вид со стрелки на карандаш.
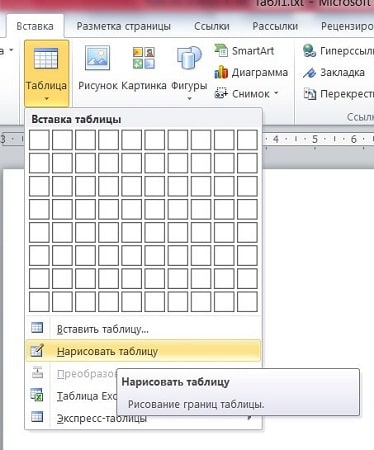
Само рисование происходит так: сначала создаются границы, затем прорисовываются ячейки, то есть столбцы и строки. Любые лишние линии можно удалить, если воспользоваться инструментом «Ластик». Так, с легкостью получится создать примерно такую табличку:
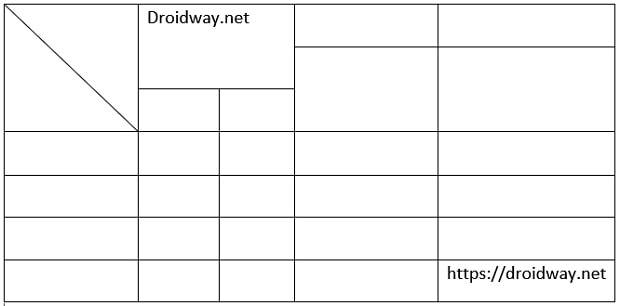
Изменение полей документа
Иногда описанные выше действия выполнить невозможно. Данный случай относится к таблицам с большим количеством колонок. В подобных ситуациях увеличение ширины одного столбца может негативно сказаться на другом, поскольку он становится меньше.
В итоге части картинок могут пропасть уже там. Более того, весь текст может сместиться и выглядеть некрасиво. В подобных ситуациях рекомендуется уменьшить размеры полей. Благодаря этому таблице достанется больше места, поскольку её можно будет продлить до новой границы листа.
Переместить границы можно при помощи линейки. Для этого достаточно:
- Навести курсор на границу белого и серого цвета.
- Потянуть его влево.
- Результат будет следующим.
Также нередки случаи, когда таблице не хватает места по вертикали (сверху или снизу) и она переходит на следующую страницу. Подобный случай не критичен, если объект занимает большую часть следующего листа. Но если там находится только одна строчка, то это выглядит некрасиво.
В таких ситуациях вы можете при помощи линейки поднять верхнюю границу рабочего пространства или же выбрать готовые форматы полей. Это делается следующим образом:
- Откройте в меню раздел «Макет».
- Кликните на инструмент «Поля».
- Выберите любой подходящий вариант.
Практические работы в MS WORD для 9 класса
Практическая работа №3.
Создание и форматирование списков
Задание 1: Создайте маркированный список.
Хороший работник:
знает круг своих обязанностей;
выполняет работу качественно и в срок;
уважает труд своих коллег;
поддерживает со всеми ровные, деловые отношения.
Опорные понятия при изучении состава предложения:
подлежащее;
сказуемое;
определение;
дополнение;
обстоятельство.
Реклама должна быть:
понятной;
правдивой;
привлекательной;
запоминающейся.
Задание 2: Создайте нумерованный список.
Список рекомендуемой литературы по информатике:
Грошев А.С. Информатика : учеб, для вузов. 2014 г. – Режим доступа: http://narfu.ru/iikt/Structure/ki/А.С.Грошев.Информатика.Учебник.2014.pdf
Грошев А.С. Информатика: лабораторный практикум. Сев. (Арктич.) федер. ун-т им. М.В. Ломоносова. – Архангельск: ИД САФУ, 2014. – 154 с.
Алексеев Е.Г. Электронный учебник по Информатике серия: Библиотека студента и школьника Солон-пресс, 5-98003-306-8.
Макарова Н. В. Информатика: Учебник для вузов. Издательство: Питер, 2013, 576 с.
Информатика. Базовый курс / Под ред. С. В. Симоновича. — 2-е изд. — СПб.: Питер, 2011. — 639 с.
Макарова Н. В. Информатика и информационно- коммуникационные технологии.- СПб.: Питер, 2011. — 224 с.
Соломенчук В. Краткий курс Интернет. – СПб.: Питер, 2010.- 288 с.
Информатика Учебник для вузов Макарова Н. В., Волков В. Б. Издательство: Питер, 2011 г., 575 с.
Федотова Е. Л. Информатика: курс лекций / Е. Л. Федотова, А. А. Федотов – М.: Форум, 2011. — 479 с.
Интернет – ресурсы:
www.eg-online.ru
www.eup.ru 3
www.rbc.ru
www.prosv.ru/umk/
www.drofa.ru/32
www.rbc.ru
Задание 3: Создайте многоуровневый список.
Редактор
Память
Внутренняя память
Внешняя память
Жесткий диск
Дискета
Флэш-память
Оптические диски
CD
DVD
Устройства ввода
Клавиатура
Мышь
Сканер
Графический планшет
Цифровая камера
Микрофон
Джойстик
Устройства вывода
Монитор
Жидкокристаллический монитор
Монитор на электронно-лучевой трубке
Принтер
Матричный принтер
Струйный принтер
Лазерный принтер
Акустические колонки
Редактирование каркаса таблицы
Изменить внешний вид данного элемента можно различными способами. Рассмотрим их более внимательно.
Как добавить новые строки и столбцы
Это можно сделать следующими действиями:
- Откройте в меню раздел «Макет».
- Выберите нужный инструмент:
- вставить сверху;
- вставить снизу;
- вставить слева;
- вставить справа.
При добавлении новых колонок нужно быть очень внимательным
Важно посчитать, хватит ли места. Поскольку если таблица и так большая (она занимает всё расстояние между границами листа), то для новых элементов часть пространства переносится с уже существующих
В итоге может произойти искажение внешнего вида. Таким образом, вы сможете потерять красивую таблицу. Поэтому будьте очень внимательны.
Те же самые манипуляции можно выполнить и при помощи контекстного меню.
- Сделайте правый клик на любую ячейку.
- Выберите пункт «Вставить».
- Затем вы увидите точно такие же одинаковые варианты добавления новых элементов.
Удаление строк и столбцов
Если в процессе заполнения таблицы вы увидели, что у вас остались пустые или ненужные клетки, вы всегда можете избавиться от них. Для этого необходимо:
- Перейти в нужное место.
- Открыть вкладку «Макет».
- Кликнуть на иконку «Удалить».
- Затем вы сможете удалить:
- текущую ячейку;
- столбец, в котором вы находитесь;
- строку, в которой расположена активная клетка;
- таблицу целиком.
Как правило, разработчики Microsoft любят дублировать различные функции на панели инструментов и в контекстном меню. И этот случай не исключение.
Если вы кликните правой кнопкой мыши по какой-нибудь клетке, то увидите контекстное меню. В нём нужно будет выбрать пункт «Удалить ячейки».
Затем нужно будет указать, что и как именно необходимо удалить:
- со сдвигом влево;
- со сдвигом вправо;
- всю строку целиком;
- весь столбец целиком.
Объединение ячеек
Объединить клетки довольно просто.
- Выделите нужный диапазон элементов.
- Кликните правой клавишей мыши по указанной области.
- В контекстном меню выберите указанный пункт.
- Благодаря этому вы смогли соединить выделенные ячейки.
Те же самые действия можно сделать и при помощи панели инструментов. В этом случае ход действий будет таков:
- Выделяем нужные ячейки.
- Открываем в меню раздел «Макет».
- Кликаем на иконку «Объединение».
- Нажимаем на пункт «Объединить ячейки».
Результат будет точно таким же. Вы можете использовать то, что удобнее всего вам.
Как разбить ячейки
Объединять ячейки мы научились. Теперь разберемся с тем, как их разорвать на несколько составляющих.
В этом случае от вас требуются следующие действия.
- Кликните правой кнопкой мыши на ячейку, с которой мы работали ранее.
- Выберите пункт «Разделить ячейки».
- Затем нужно проставить желаемое количество строк и столбцов.
- Для продолжения кликните на кнопку «OK».
- Результат будет следующим.
Мы уже ранее говорили, что в редакторе Word многие функции дублируются в разных меню. То же самое и тут. Некоторым людям намного удобнее пользоваться панелью инструментов, чем контекстным меню.
В этом случае инструкция выглядит следующим образом.
- Выберите другую ячейку.
- Откройте вкладку «Макет».
- Нажмите на инструмент «Объединение».
- Кликните на кнопку «Разделить ячейки».
- Затем необходимо указать нужное число столбцов и строк. Менять значения можно стрелками или вручную.
- Для сохранения нажмите на «OK».
- В итоге вы увидите следующее.
Требования по оформлению переноса таблиц
Если многие знают, как сделать повтор строки таблицы в редакторе Excel, то о том, что подобное можно сделать в текстовом Ворде большинство пользователей и не подозревают. Между тем, требования по оформлению документов часто обязывают помещать шапку на каждом листе работы с продолжением таблицы, что заставляет изрядно помучиться над этим вопросом.
Требования по размещению таблицы на нескольких страницах в разных учреждениях могут незначительно различаться:
- Во-первых, как сказано выше, на каждом листе, отличном от первого, повторяется первая строка таблицы, т.е. ее шапка;
- Во-вторых, во второй строке таблицы указывается нумерация столбцов арабскими цифрами, а на остальных страницах повторяется только эта строка. При этом выше этой строки (выше таблицы) требуется написать: «Продолжение таблицы …».
Автоматический перенос первой строки
В приложении Word 2007 и более поздних версиях можно автоматизировать перенос первой строки (первый, рассмотренный случай). Для этого нужно поставить курсор в шапку таблицы и, открыв окно «Свойства таблицы», вкладка «строка» отметить пункт так, как на рисунке.
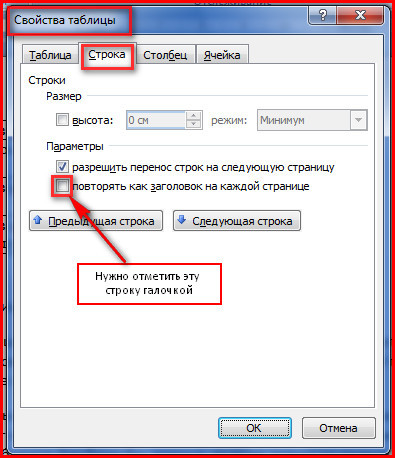 Настройка повторяемости заголовка таблицы
Настройка повторяемости заголовка таблицы
То же можно сделать, перейдя во вкладку макет, где открыв строку «Данные», кликнуть по «Повторить строки заголовков». При этом не нужно забывать устанавливать курсор в ячейке первой строки.
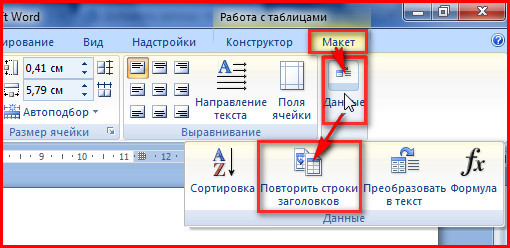 Повторить строки заголовка
Повторить строки заголовка
После таких манипуляций таблица, какой бы громоздкой она не была, будет иметь строку заголовка на каждой странице. Удобство чтения такого документа будет обеспечено.
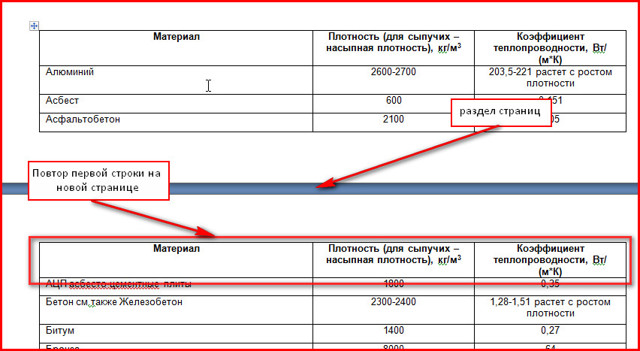 Первая строка одна на каждой странице
Первая строка одна на каждой странице
Если же требуется, как во втором случае, повторять на следующих страницах вторую строку с нумерацией столбцов, то перенос придется осуществлять вручную.
Оформление переноса таблицы вручную
Если мы попробуем повторять любую строчку таблицы (не первую) на новых страницах, простой вставкой строки в месте раздела страниц, то может произойти следующее (конечно, это не обязательно): новая пустая строчка, вместо того, чтобы расположиться на новой странице переместится на предыдущую.
Чтобы этого не происходило нужно разделить таблицу на отдельные части. Выполняется это одновременным нажатием клавиш Ctrl+Enter, при курсоре, установленном в строку, которую намереваемся перенести. Вторая часть таблицы переместится на новую страницу, перейдя на которую нажатием кнопки Enter, можно вписать «Продолжение…», вставить дополнительную строку и пронумеровать ее ячейки.
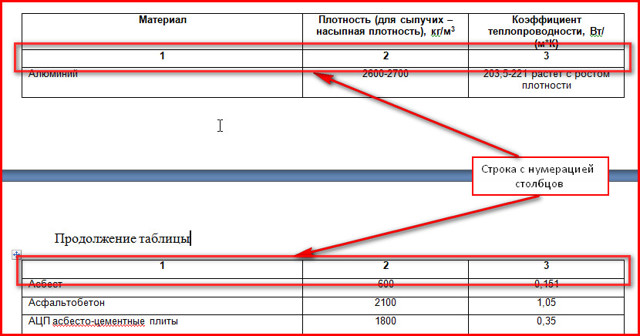 Перенос таблицы вручную
Перенос таблицы вручную
Здесь нужно заметить, что такую операцию лучше делать по окончании составления документа, так как при добавлении какого-либо элемента выше таблицы граница ее раздела может быть сдвинута, выглядеть такой документ будет нехорошо. По этой же причине, начинать делить таблицы, описанным способом нужно с самой первой таблицы.
Таким образом, редактор Word позволяет, как и Excel повторять шапку таблицы на всех страницах автоматически. Однако приложение не дает возможности делать это с любыми, отличными от первой строками, поэтому здесь лучше действовать в ручном режиме.






![Как сделать таблицу в ворде – подробное руководство [2020]](http://u-tune.ru/wp-content/uploads/a/1/3/a13c0353d39e8918d9baff48e192137b.jpeg)



















![Как сделать таблицу в ворде [полная инструкция]](http://u-tune.ru/wp-content/uploads/4/9/1/491af3013d2083be3d0037662b450fd9.jpeg)







